Одна из ошибок загрузки Windows 10, 8.1 и Windows 7 с которыми пользователь может столкнуться — ошибка 0xc0000225 «Ваш компьютер или устройство необходимо восстановить. Требуемое устройство не подключено или недоступно». В некоторых случаях в сообщении об ошибке также указывается проблемный файл — \windows\system32\winload.efi, \windows\system32\winload.exe или \Boot\Bcd.
В этой инструкции подробно о том, как исправить ошибку с кодом 0xc000025 при загрузке компьютера или ноутбука и восстановить нормальную загрузку Windows, а также некоторая дополнительная информация, которая может оказаться полезной при восстановлении работоспособности системы. Обычно, переустановка Windows для решения проблемы не требуется.
Примечание: если ошибка возникла после подключения и отключения жестких дисков или после изменения порядка загрузки в БИОС (UEFI), убедитесь, что в качестве устройства загрузки выставлен нужный диск (а для UEFI-систем — Windows Boot Manager при наличии такого пункта), а также не изменился номер этого диска (в некоторых БИОС есть отдельный от порядка загрузки раздел для изменения порядка жестких дисков). Также следует убедиться, что диск с системой в принципе «виден» в БИОС (в противном случае речь может идти об аппаратной неисправности).
Как исправить ошибку 0xc0000225 в Windows 10

В большинстве случаев ошибка 0xc0000225 при загрузке Windows 10 бывает вызвана проблемами с загрузчиком ОС, при этом восстановить правильную загрузку сравнительно просто, если речь не идет о неисправности жесткого диска.
- Если на экране с сообщение об ошибке есть предложение нажать клавишу F8 для доступа к параметрам загрузки, нажмите её. Если при этом вы окажетесь на экране, который показан в шаге 4, перейдите к нему. Если же нет, перейдите к шагу 2 (для него придется воспользоваться каким-то другим, работающим ПК).
- Создайте загрузочную флешку Windows 10, обязательно в той же разрядности, что и установленная на вашем компьютере (см. Загрузочная флешка Windows 10) и загрузитесь с этой флешки.
- После загрузки и выбора языка на первом экране программы установки, на следующем экране нажмите по пункту «Восстановление системы».
- В открывшейся консоли восстановление выберите пункт «Поиск и устранение неисправностей», а затем — «Дополнительные параметры» (при наличии пункта).
- Попробуйте использовать пункт «Восстановление при загрузке», который с немалой вероятностью исправит проблемы автоматически. Если он не сработал и после его применения нормальная загрузка Windows 10 всё так же не происходит, то откройте пункт «Командная строка», в которой по порядку используйте следующие команды (нажимаем Enter после каждой).
- diskpart
- list volume (в результате выполнения этой команды вы увидите список томов. Обратите внимание на номер тома размером 100-500 Мб в файловой системе FAT32, если таковой имеется. Если отсутствует — перейдите к шагу 10. Также посмотрите на букву системного раздела диска с Windows, так как она может отличаться от C).
- select volume N (где N — номер тома в FAT32).
- assign letter=Z
- exit
- Если том FAT32 присутствовал и у вас EFI-система на GPT диске, используйте команду (при необходимости поменяв букву C — системного раздела диска):
bcdboot C:\windows /s Z: /f UEFI
- Если том FAT32 отсутствовал, используйте команду bcdboot C:\windows
- Если предыдущая команда была выполнена с ошибками, попробуйте использовать команду bootrec.exe /RebuildBcd
- Если предложенные способы не помогли, попробуйте также методы, описанные в этой инструкции.
По окончании этих действий закройте командную строку и перезапустите компьютер, выставив загрузку с жесткого диска или установив Windows Boot Manager в качестве первого пункта загрузки в UEFI.
Подробнее на тему: Восстановление загрузчика Windows 10.
Исправление ошибки в Windows 7
Для того, чтобы исправить ошибку 0xc0000225 в Windows 7, по сути следует использовать тот же метод, за исключением того, что на большинстве компьютеров и ноутбуков 7-ка установлена не в режиме UEFI.

Подробные инструкции по восстановлению загрузки — Восстановление загрузчика Windows 7, Использование bootrec.exe для восстановления загрузки.
Дополнительная информация
Некоторая дополнительная информация, которая может оказаться полезной в контексте исправления рассматриваемой ошибки:
- В редких случаях причиной проблемы могут быть неисправности жесткого диска, см. Как проверить жесткий диск на ошибки.
- Иногда причина — самостоятельные действия по изменении структуры разделов с помощью сторонних программ, таких как Acronis, Aomei Partition Assistant и других. В данной ситуации четкого совета (кроме переустановки) дать не получится: важно знать, что именно было сделано с разделами.
- Некоторые сообщают, о том, что с проблемой помогает справиться восстановление реестра (хотя такой вариант при этой ошибке лично мне кажется сомнительным), тем не менее — Восстановление реестра Windows 10 (для 8 и 7 шаги будут теми же). Также, загрузившись с загрузочной флешки или диска с Windows и запустив восстановление системы, как это было описано в начале инструкции, вы можете использовать точки восстановления при их наличии. Они, в том числе, восстанавливают и реестр.
What is 0xc0000225? How do you fix error code 0xc0000225 in Windows 10? In this post, you can know much information about this Windows error code and some useful methods to fix it are also introduced. Besides, a suggestion will be given to you by MiniTool.
What Is 0xc0000225 Windows 10/7
When trying to start your computer, you may encounter some errors like Windows failed to start, boot manager error 0xc0000001, etc. Besides, there is a very common error code – 0xc0000225 that often appears in your Windows 10 and Windows 7.
On your computer screen, you may see one of these error messages:
- Status: 0xc0000225 Info: An unexpected error has occurred.
- Status: 0xc0000225 Info: The operating system couldn’t be loaded because a critical system driver is missing or contains errors.
- Status: 0xc0000225 Info: A required device isn’t connected or can’t be accessed.
- Status: 0xc0000225 Info: The operating system couldn’t be loaded because the system registry file is missing or contains errors.
- Your PC/Device needs to be repaired. The operating system couldn’t be loaded because the system registry file is missing or contains errors.
- Your PC needs to be repaired. An unexpected error has occurred. Error code: 0xc0000225
- More…
The error 0xc0000225 on disks that utilize the newer UEFI specification with the GPT partition style is more common than older setups.
Windows can show the error code when Windows cannot find the right system files for booting a computer. The vital information is known as Boot Configuration Data (BCD) that can tell Windows how to boot properly when turning on the PC.
The main reasons for this are corrupted system files, unexpected PC shutdown during a crucial update due to malware attack or faulty hardware, and more. No matter what the cause is, follow the methods below to hopefully fix this issue.
How to Fix Error Code 0xc0000225 Windows 10
First: Create a Windows Repair Drive
The first thing you should do to fix this Windows error code is to create a Windows repair CD/DVD or USB flash drive. Like other boot errors, you cannot troubleshoot this issue from inside Windows. But the repair medium allows you to use the repair tools when failing to boot the system.
To create a Windows repair drive or disc, you should prepare a DVD/CD or USB drive with at least 8 GB capacity and make sure that no data is saved to it since the creation process can erase all the data. Then, get Media Creation Tool from Microsoft website and create it.
The detailed steps are introduced in this post – How to Create a Bootable USB from ISO Windows 10 for Clean Install.
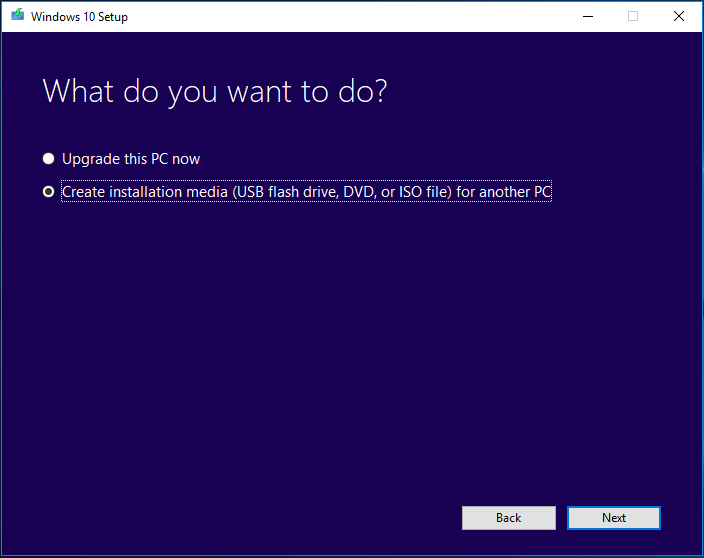
After creating the medium, insert it to your PC, change the boot order in BIOS, and then boot the PC from it. Then, you can perform troubleshooting operations.
Way 1: Run Windows Startup Repair
One of the easiest ways to fix 0xc0000225 is to use the built-in troubleshooter in Windows 10. It can be used to check for the system issues automatically and attempt to fix them. So you can also run the tool to fix the corrupted BCD.
The following are the instructions:
Step 1: After booting the PC from the repair disc or drive, you can see the Windows Setup interface. Choose your language, keyboard, and time format.
Step 2: Click Repair your computer at the bottom left.
Step 3: Go to Troubleshoot > Advanced options > Startup Repair. Then, Windows will start to fix problems that keep the system from loading.
Tip: When performing the automatic repair, you may find it is not working. Here, our previous post may be helpful for you – How To Fix “Windows Automatic Repair Not Working” [SOLVED].
Try to boot your PC and see if the error 0xc0000225 doesn’t pop up. If you still get the error code, continue with the troubleshooting.
Way 2: Run a System File Check and Disk Check
As mentioned above, one of the reasons for 0xc0000225 is corrupted system files or disk files. Fortunately, you can easily perform a system file check and disk check to fix Windows error code 0xc0000225.
Step 1: Repeat the above steps in Way 1 to go to the Advanced options interface.
Step 2: Click Command Prompt to open the CMD window.
Step 3: Run the System File Checker (SFC) command to check for corrupted or missing system files and fix them: sfc/ scannow.
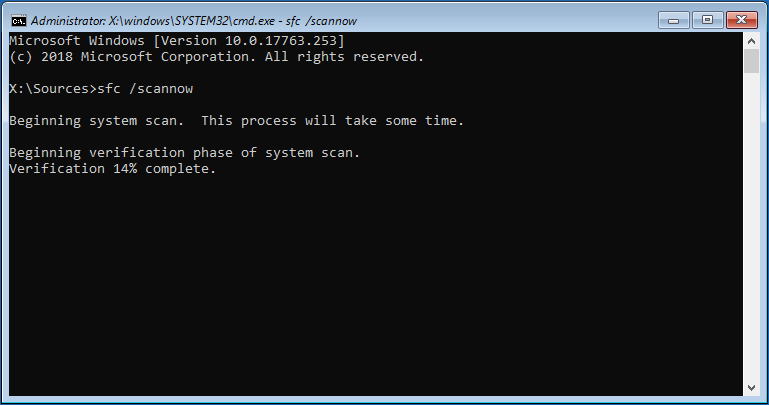
Tip: To learn much information on SFC, refer to this post – The Detailed Information about System File Checker Windows 10.
Step 4: After completing this check, run a disk scan to check for errors on your drive: chkdsk c: f/ /r. C stands for the drive where the Windows installation files are saved.
Related article: What Is CHKDSK & How Does It Work | All Details You Should Know
After finishing these scans, try to boot your PC and see if the error code 0xc0000225 won’t appear anymore. If the PC still fails to boot with the code, move on to the next way.
Way 3: Rebuild BCD
Corrupted BCD, Boot Configuration Data, can trigger the issue – your PC/device needs to be repaired 0xc0000225 or a required device isn’t connected or cannot be accessed 0xc0000225 or any other message with the error code.
To get rid of the error code in Windows 10, you can choose to rebuild BCD by following these steps.
Step 1: Also, boot your PC from the repair disc, go to Advanced options, and choose Command Prompt. (The detailed operations are mentioned in Way 1.)
Step 2: Run these commands one at a time and press Enter after each one:
bootrec /scanos
bootrec /fixmbr
bootrec /fixboot
bootrec /rebuildbcd
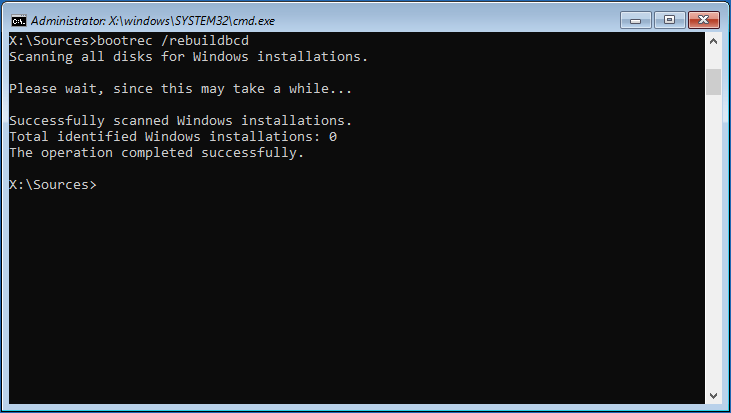
Then, restart your computer and boot it to check if 0xc0000225 is fixed.
Way 4: Mark Partition As Active
In Windows, you can change the active partition to tell the system where to boot from. However, due to certain reasons, the active partition may not be set correctly. As a result, 0xc0000225 pops up when booting your computer.
Luckily, you can follow these steps to change it to point the system to a correct partition to fix the error code.
Step 1: Go through the above steps (in Way 1) to open Command Prompt from your Windows 10 repair disk or disc.
Step 2: Type the following commands one by one and press Enter after each command.
diskpart
list disk: All the disks recognized by Windows are listed here.
select disk N: N refers to the disk number of your system disk.
list partition: All the partitions of the selected disk will be listed.
select partition X: X means the number of the system partition.
active: The selected partition will become an active partition.
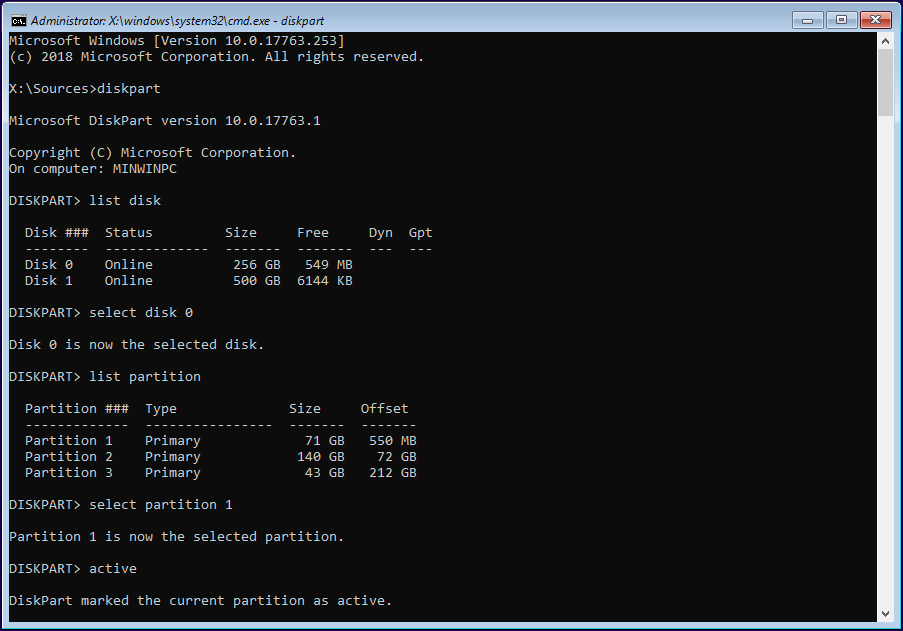
Tip: In addition to using Command Prompt to mark a partition as active, a professional partition manager – MiniTool Partition Wizard can help you. The details can be found in our previous post – An Easy Way to Set Partition as Active or Inactive with MiniTool.
Way 5: Perform a System Restore
Additionally, you can fix Windows 10 error code 0xc0000225 via a system restore point. If you have a habit of backup, you may have created some restore points on your computer. To fix the issue, you can perform a system restore via the restore point to revert the system to a normal state.
To do this work, you also need to go to the Advanced options page by following the steps mentioned in Way 1 and then follow the guide below.
Step 1: Click System Restore.
Step 2: In the pop-up window, click Next to continue.
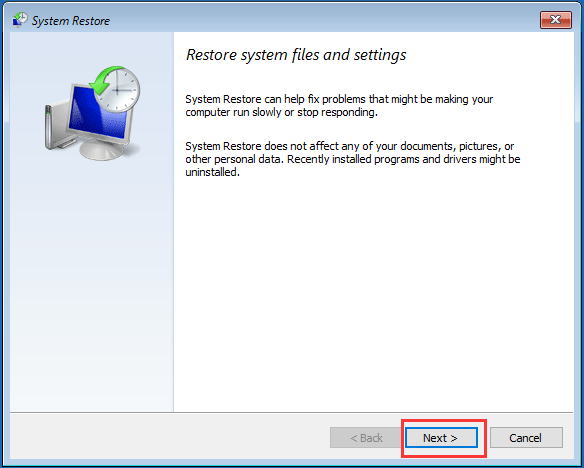
Step 3: Choose a system restore point from the list based on the created time and date.
Step 4: Confirm the restore point and click Finish to start the restoration operation.
Restart your computer and see if the PC can run to Windows properly.
Tip: If all of these methods fail to fix Windows 10 error code 0xc00000225, you can choose to reinstall the operating system. If this also fails, perhaps there is something wrong with your hardware, you need to contact your PC manufacturer and let them check the device for the issue.
“How to fix error code 0xc0000225 in Windows 10? These methods are helpful for you to get rid of the boot error. Also, you can share them with your friends on Twitter.”Click to Tweet
A Suggestion: Back up Windows 10
System boot issues like 0xc0000225 always happen unexpectedly due to mistaken operations, virus infection, software or hardware issues, etc. When the system crashes, you need to try many methods to let it work again. This is troublesome and sometimes you cannot fix the problem after trying many solutions.
To make sure you can restore your PC to a normal state quickly and reduce the downtime in case of system breakdown, you can make a backup for your PC in advance and use the system image you created to perform a system recovery.
How can you do this work? MiniTool ShadowMaker, a piece of professional and free Windows backup software, is worth recommending. With it, you can easily back up the Windows operating system, files & folders, partitions, and disks within simple steps.
Besides, this freeware allows you to create automatic backups, differential, and incremental backups. File sync and disk cloning are also supported.
Now, what are you hesitating? Click the following download button to have a try. Note that this edition only allows you to free use for 30 days. To use it with the full features, upgrade to Pro Edition via MiniTool Store.
MiniTool ShadowMaker TrialClick to Download100%Clean & Safe
Step 1: Open MiniTool ShadowMaker Trial Edition.
Step 2: Under the Backup tab, you may find this backup software has selected system related partitions as the backup source. And you need to choose a storage path for the created system image file.
Step 3: At last, click the Back Up Now button to start creating a system image.
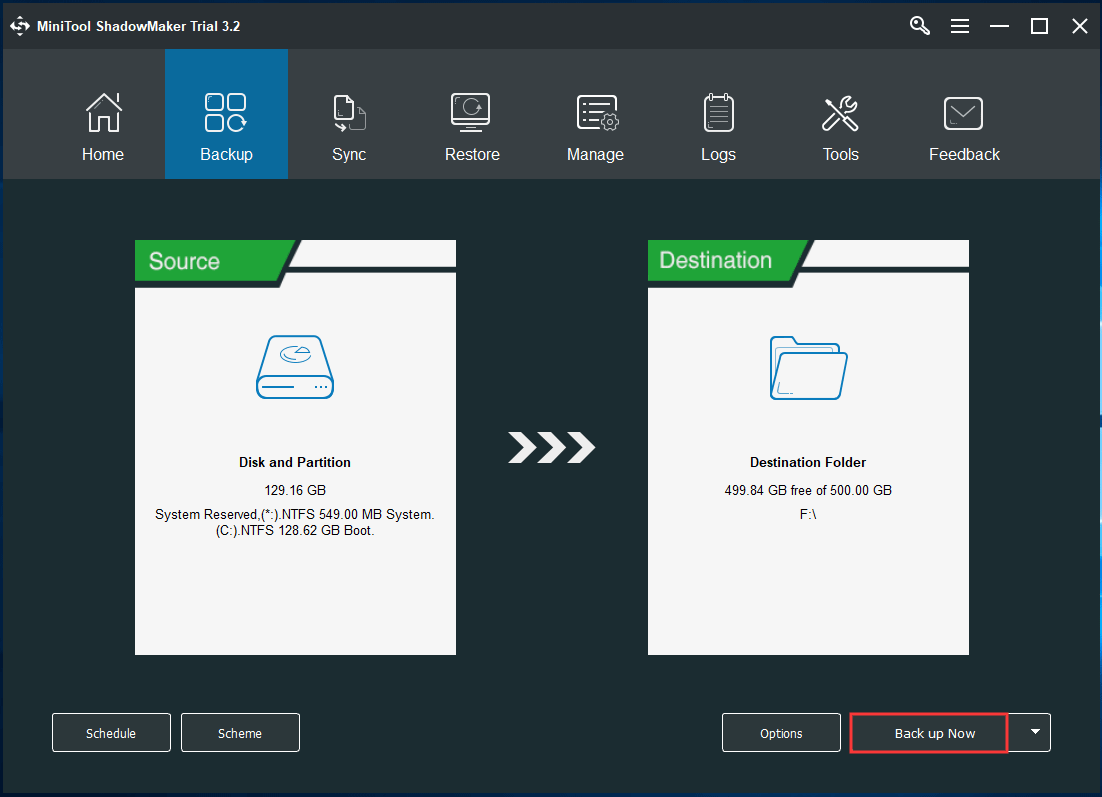
After finishing creating a system image, we recommend you to create a bootable disc or drive with MiniTool ShadowMaker so that you can boot the PC for system recovery when it is unbootable with an error like 0xc0000225.
Bottom Line
Have you received the Windows 10 error code 0xc0000225 when you start your computer? How to fix the error code? After reading this post, you know some effective methods and just try them to easily get rid of your Windows boot error. Also, a suggestion is given to you and you can follow it to keep your PC safe.
Besides, if you encounter some issues when using our software or you have any suggestions, remember to tell us by leaving your idea to the comment part below or contacting [email protected].
0xc0000225 FAQ
What is 0xc0000225?
The error 0xc0000225 means that Windows cannot find system files for booting, for example, Boot Configuration Data (BCD). When system files are damaged, the file system has a bad configuration, there is faulty hardware, etc., your PC cannot boot with the error code.
How do I fix error code 0xc0000225?
- Run Windows Startup Repair
- Perform a disk check
- Run an SFC scan
- Rebuild BCD
- Mark partition as active
- System Restore
How do I fix a computer that needs to be repaired?
You can try to run Startup Repair, run SFC scan and disk scan, rebuild BCD, create BCD, set a correct partition as active, and reinstall the system. To learn more information, you can go to this post – Six Ways Help You Fix Your PC Needs to Be Repaired Error.
How do I boot up in Safe Mode?
At times, when you start your system, you may see a blue screen with an error code 0xc0000225 that says ‘Your PC needs to be repaired’ (See image 1). You may also encounter a black screen with this error and see messages such as ‘An unexpected error has occurred‘ (See image 2) and ‘A required device isn’t connected or can’t be accessed‘ (See image 3). These are booting errors that occur when the system can’t find the correct Boot Configuration Data (BCD).
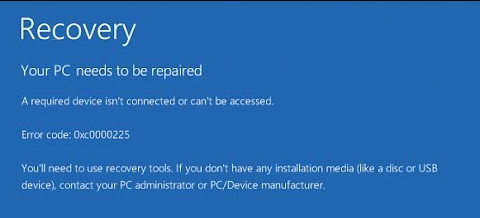
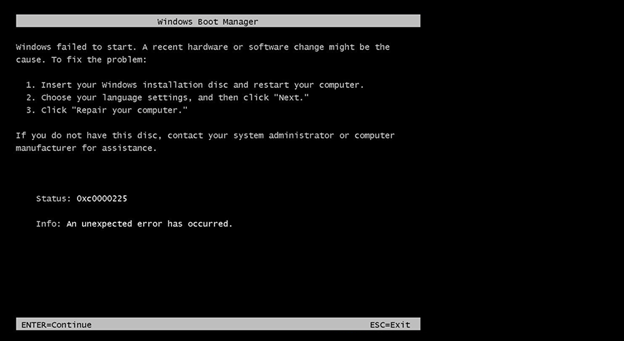
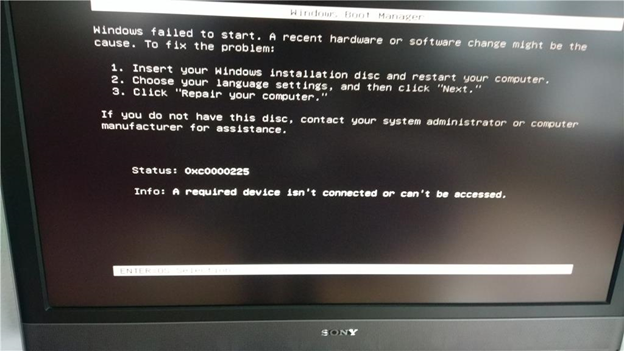
This error may cause your system to get stuck at a booting loop or lead to a complete crash, due to which you will lose access to your data. If the data is essential to you, recover it using a professional Data Recovery Software for Windows and then move on to the troubleshooting methods mentioned in this post to fix the error.
Common Causes of Error Code 0xc0000225
Missing or corrupted Boot Configuration Data (BCD) is the primary reason for this error. There could be several other reasons as well, which may cause this error on your Windows 10:
- Missing, damaged, or corrupted system files
- Corrupt or faulty hard drive
- Incorrect/missing active partition from system’s drive
- Corrupt or faulty drivers and software
Methods to Fix Error Code 0xc0000225
Boot into your PC with USB Installation Media
As this BSOD error won’t let you boot into the Windows, we suggest you boot into your PC using USB installation media and perform the given DIY methods. To create a USB installer, you may use a new or formatted USB drive and convert it to a USB installer with the help of Windows Media Creation tool. Once the Windows installation media is prepared, you may follow the given methods.
Method 1: Perform Startup Repair
To fix this issue, you may use Windows 10 built-in troubleshooting utility, i.e., Startup Repair. This utility checks for internal errors in the Windows and fixes them. To get rid of this error, follow the given troubleshooting steps:
a. Once you boot into the system with the USB installation media, wait until you see the Windows logo screen.
b. Confirm the language and click Next > Repair your computer. (See Image 4)
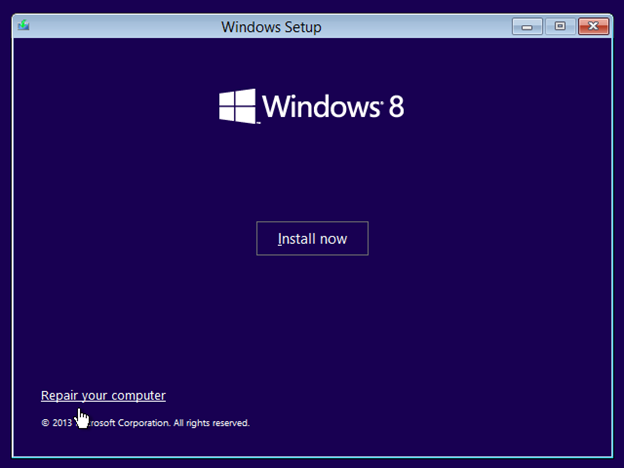
c. Next, select Advanced options on the Automatic Repair environment. (See Image 5)
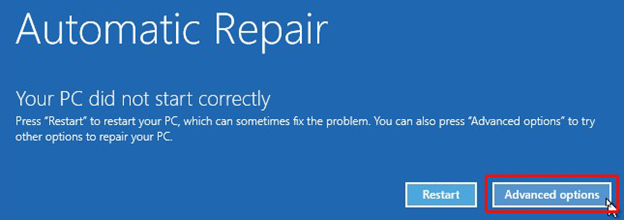
d. Next, go to Troubleshoot > Advanced options. (See Image 6)
e. On the Advanced options screen, select Startup Repair. (See Image 7)
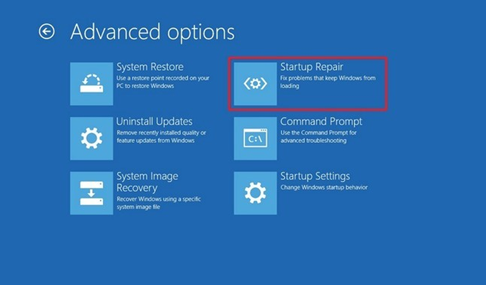
f. Type your account password and click Continue. (See Image 
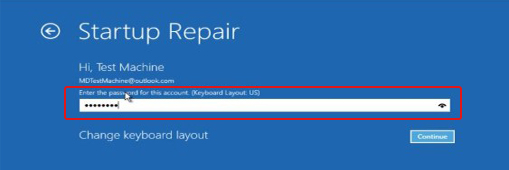
g. Follow the on-screen instructions to complete the process and once done, reboot your system to check if the error is fixed.
Method 2: Run SFC Scan
You may also to run the System File Checker (SFC) scan, which can help you identify the missing, corrupt, or damaged system files and fix them. Follow the given steps to run the SFC scan on your computer:
a. Enter the Automatic Repair environment and select Troubleshoot > Advanced options > Command Prompt. (See Image 9)
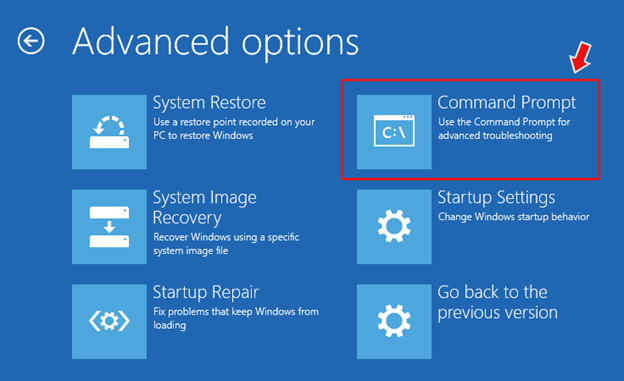
b. In the open Command Prompt window, type SFC/scannow and hit Enter. (See Image 10)
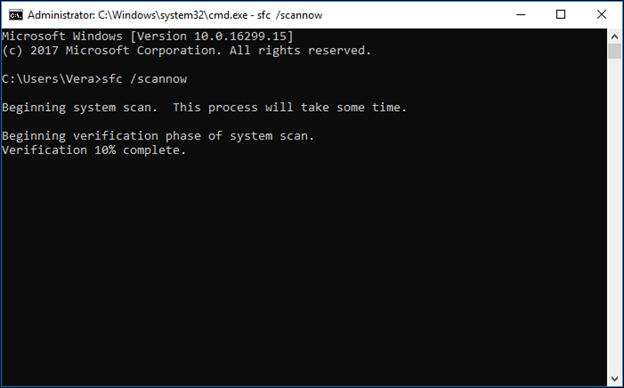
c. The process will take some time. Let the process end and once done, close the command prompt. Try to reboot your system naturally and see if the error is fixed.
Method 3: Run CHKDSK Scan
Sometimes, a corrupt or faulty hard drive may also cause this error code 0xc0000225 on your Windows PC. You may run the CHKDSK scan to check the hard disk for errors and fix the problem. To do so, follow the given steps:
a. Enter Automatic Repair environment, follow Troubleshoot > Advanced Options > Command Prompt. (See Image 11)
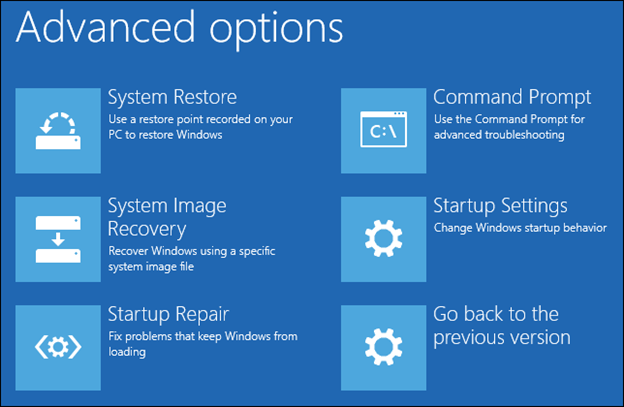
b. In the Command Prompt, type chkdsk f: /f and hit Enter. (See Image 12)
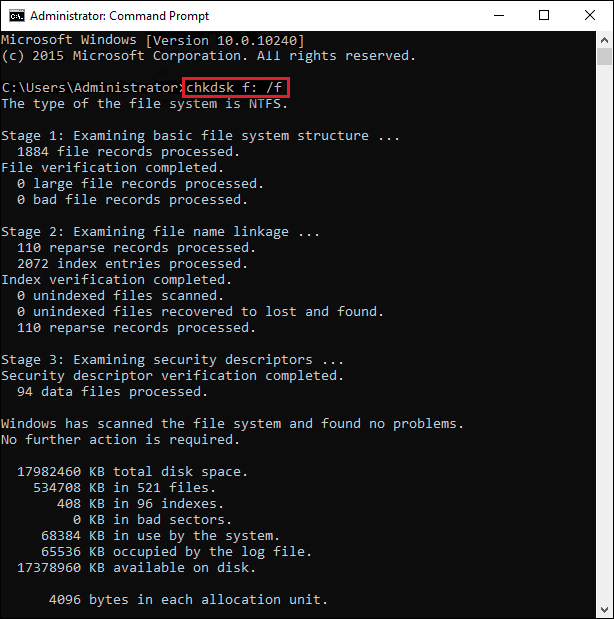
c. The process will take some time to be completed.
d. Once done, close the Command Prompt window and reboot your system.
The CHKDSK command scans the hard drive and marks down the bad sectors on it. Due to this, Windows does not read and store data on those bad sectors, eventually causing you total data loss. If you already have a backup, you may start performing this method to fix the error. However, if there is no backup, use a data recovery software such as Stellar Data Recovery Professional to recover deleted data. Check out the video to learn how the software works:
Also check: How to recover files lost after running CHKDSK command?
Method 4: Rebuild the BCD
The missing Boot Configuration Data (BCD) is the most common reason, which triggers this BSOD error; you may try to rebuild the BCD to fix the issue. Follow the given steps:
a. Boot your system from the USB installation media and follow Troubleshoot > Advanced options > Command Prompt.
b. In the Command Prompt window, type the following commands and press Enter.
- bootrec /scans
- bootrec /fixmbr
- bootrec /fixboot
- bootrec /rebuildbcd
(See Image 13)
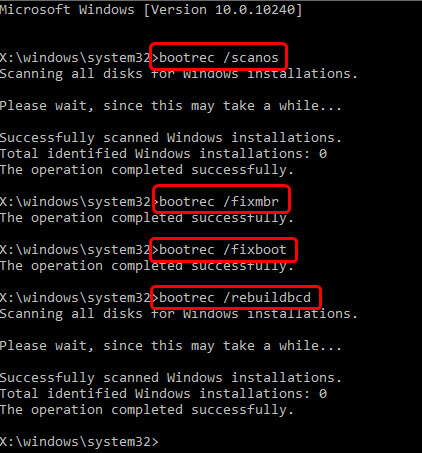
These commands will help you write a new MBR and boot sector to your drive. You have to be patient, as this process may take a while. Once the process is completed, reboot your system to check if the error code 0xc0000225 is fixed.
Method 5: Set the Active Partition
Windows operating system lets you change the drive partition and choose from which one to boot. If the current active partition gets corrupted, damaged, or goes missing due to malware infection, etc., you may change it by following the given steps:
a. Open Command Prompt, as discussed above. Type disk part and press Enter.
b. Next, type list disk and hit Enter. You will see the list of disks available in your system.
c. Type Select X (replace x with the number of your internal disk). Press Enter.
d. Type the command list partition and press Enter.
e. After this command, all the available partitions on the drive will display on the screen.
f. Type select partition x (type the number of the partition number) and press Enter. (See Image 14)
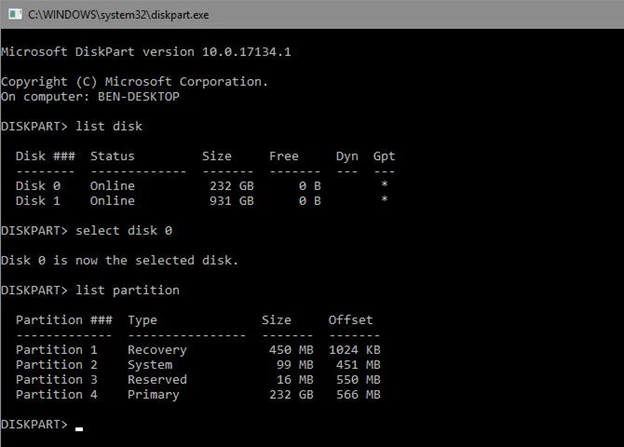
g. Next, type active and hit Enter.
h. Once done, you may close the Command Prompt window.
i. Restart the system now and see if the blue screen error is gone.
Method 6: Perform System Restore
Try performing System Restore which may help you fix the error code 0xc0000225. This process brings all the Device Manager related settings, including device drivers, system programs, files, apps, etc. to the default settings, which may cause data loss. Therefore, we suggest you recover your data stored on the system using a Windows Data Recovery software. Once you restore all the data from a BSOD affected system, you may proceed with the following steps:
a. Enter the Automatic Repair environment using the steps to perform Startup Repair.
b. Then follow Advanced options > Troubleshoot.
c. Next, navigate to Advanced options and select System Restore. (See Image 15)
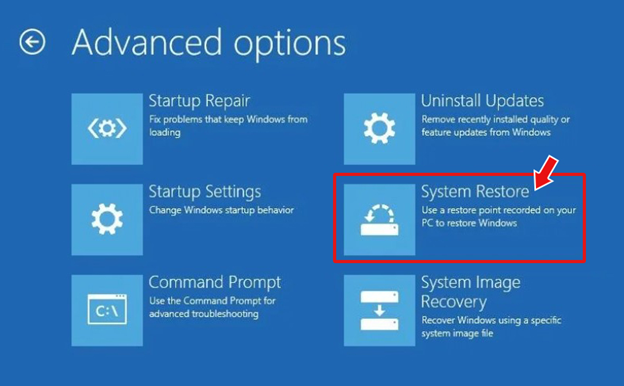
d. On the next prompt, proceed with selecting a restore point and then clicking Scan for affected programs. (See Image 16)
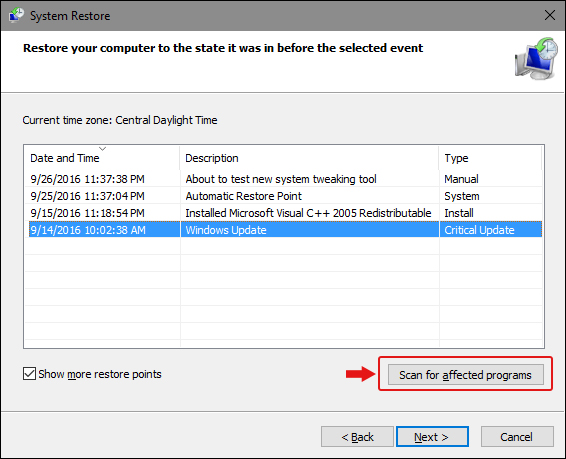
e. Finally, click Next > Finish. Once done, reboot your system. (See image 18)
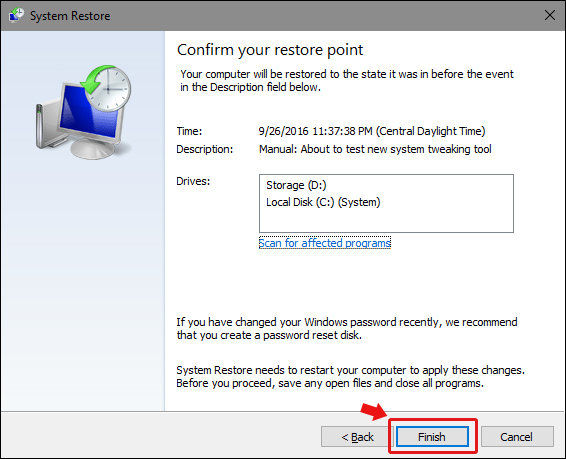
f. Now check if the error is fixed on your system.
Method 7: Reinstall Windows
So you have tried all the above-stated methods, and nothing worked. Well, don’t lose hope. The last resort is to perform a clean install to fix error code 0xc0000225. This process wipes out the drive and starts from scratch with a new setup. The drive will be formatted in this process, however, and you will end up losing all your data stored on it.
Tip – The Windows are usually installed on the main drive, commonly /C: In this case, only the data stored on the /C: drive will get removed. But, we suggest you take a backup of the entire system and not leave place for any inadvertent data loss.
If you don’t have any backup, use a professional data recovery software to recover lost data. And once done, you may proceed with installing a new Windows without having any second thoughts using the same USB installation media, which you used to perform Startup Repair, System Restore, and other methods.
Closing Thoughts
We have shared all the possible methods in this blog to fix the error code 0xc0000225. You may try out these fixes to get rid of the error. However, some of the methods may cause you data loss, against which, we have mentioned how to recover lost data by way of taking timely data or by using professional data recovery software such as Stellar Data Recovery Professional for Windows.
Let us know in the comment section if you have any query or suggestion!
Was this article helpful?
YES2
NO
Are you looking for a solution to fix the Windows error code 0xc0000225?
In this step-by-step guide, I will share with you easy methods to solve this error in your Windows 7/10/11 PC.
0xc0000225 error means Windows cannot find the file system used for booting. This might be because the Boot Configuration Data (BCD) has been corrupted or has encountered a bad configuration. Even faulty hardware, such as a hard disk or RAM, can cause this error.
So, let’s jump straight into the article and troubleshoot your Windows PC for the error code 0xc0000225.
What Causes Error Code 0xc0000225?
There are multiple reasons why your Windows PC is giving the error 0xc0000225. Your hardware might be faulty, the system files are corrupted, or you installed some major update.
Error 0xc0000225 is accompanied by messages like “Your PC needs to be repaired” and “You’ll need to use the recovery tools on your installation media”.
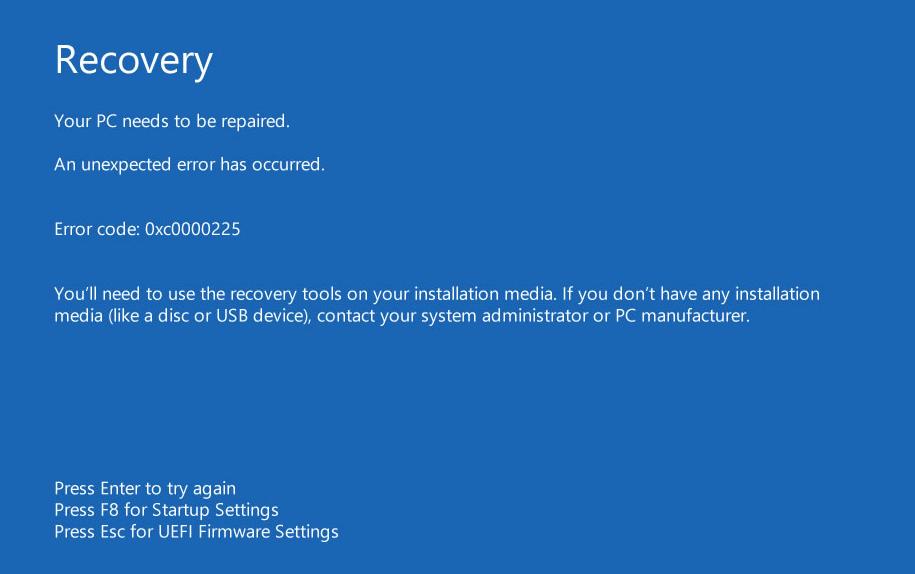
Let’s discuss a few common scenarios where you’ll see error 0xc0000225.
#1. Corrupted/Missing/Damaged System Files
Windows requires the right system files, known as Boot Configuration Data (BCD), for booting a computer. When Windows cannot find these files while booting, the PC shows a 0xc0000225 error.
Some primary reasons for this might be:
- The files are damaged or corrupted, or even missing
- Unexpected PC shutdown during a crucial update
- Malware attack
There are other reasons why your BCD is damaged or corrupted, but these are the most common ones.
#2. Hardware Issues
As mentioned above, error 0xc0000225 is sometimes triggered by faulty hardware. If you suspect this, I recommend you contact your PC or laptop manufacturer instead of checking it yourself.
If faulty hardware is the issue, ask your manufacturers to get new hardware devices for your PC.
#3. Major OS Update
If you have done a major OS update, such as updating from Windows 7 to Windows 10 or 11, there are rare instances where you can see the error 0xc0000225. It might also be because of the latest Windows update.
These are some of the most common issues that cause error code 0xc0000225. Now let’s see how to fix this error code in your Windows 7/10/11 PC or laptop.
How Do I Fix Error 0xc0000225?
Here are simple methods to fix error 0xc0000225.
- Rebuild Your BCD Files
- Active Partition Using Diskpart
- System File Check
- Re-install Windows and Recover the Files
Let’s see each of these steps in detail.
Rebuild Your BCD Files
If you want to fix error code 0xc0000225 without a disk or a USB drive, then you should try rebuilding your BCD files.
First, turn your computer on and off using the power button. You might need to do it 2-3 times before seeing this “diagnosing your PC” screen.
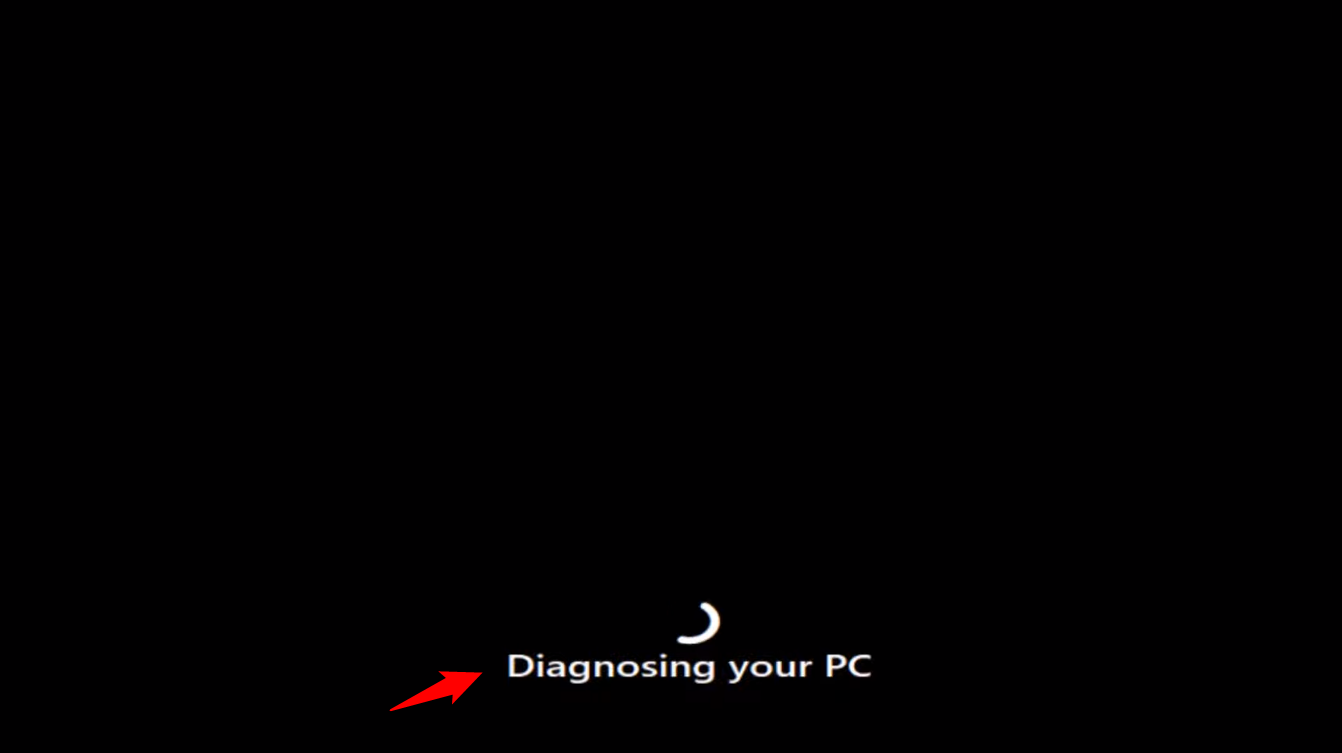
You will see this automatic repair option in your Windows 10 or 11. Select Advanced Options.
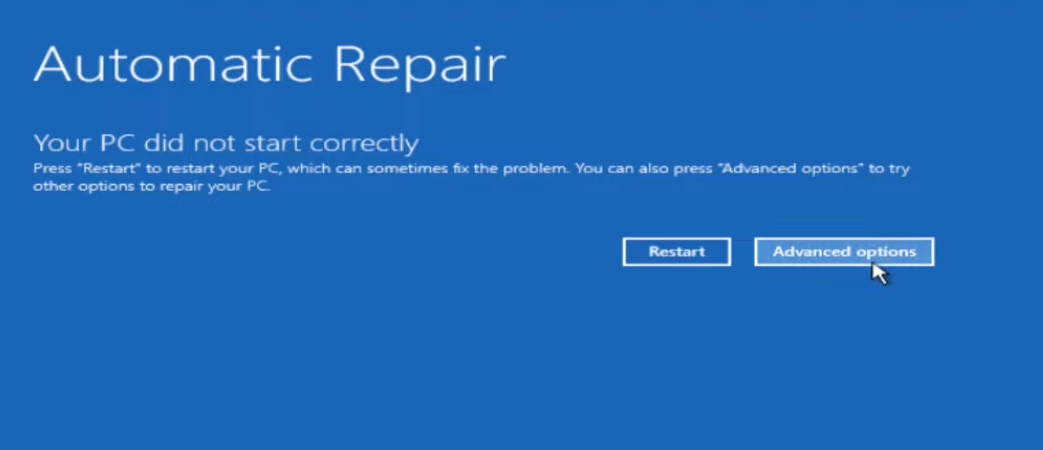
On the next screen, select Troubleshoot.
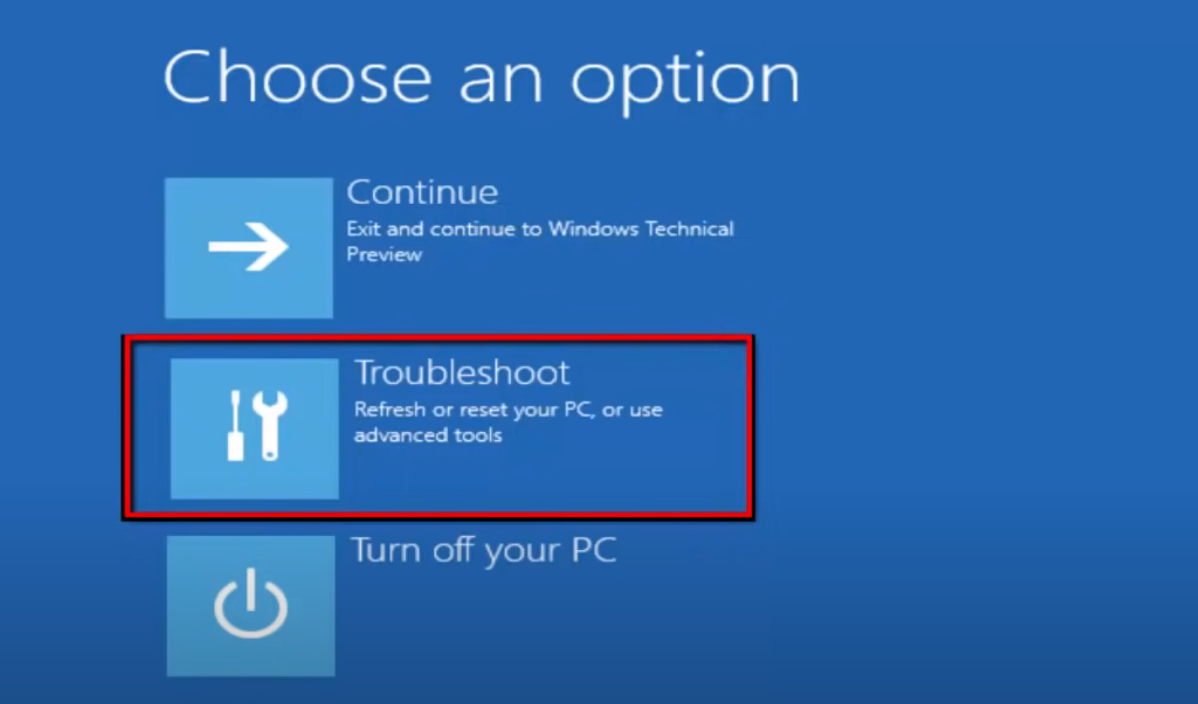
Once the troubleshooting window opens up, select Advanced Options.
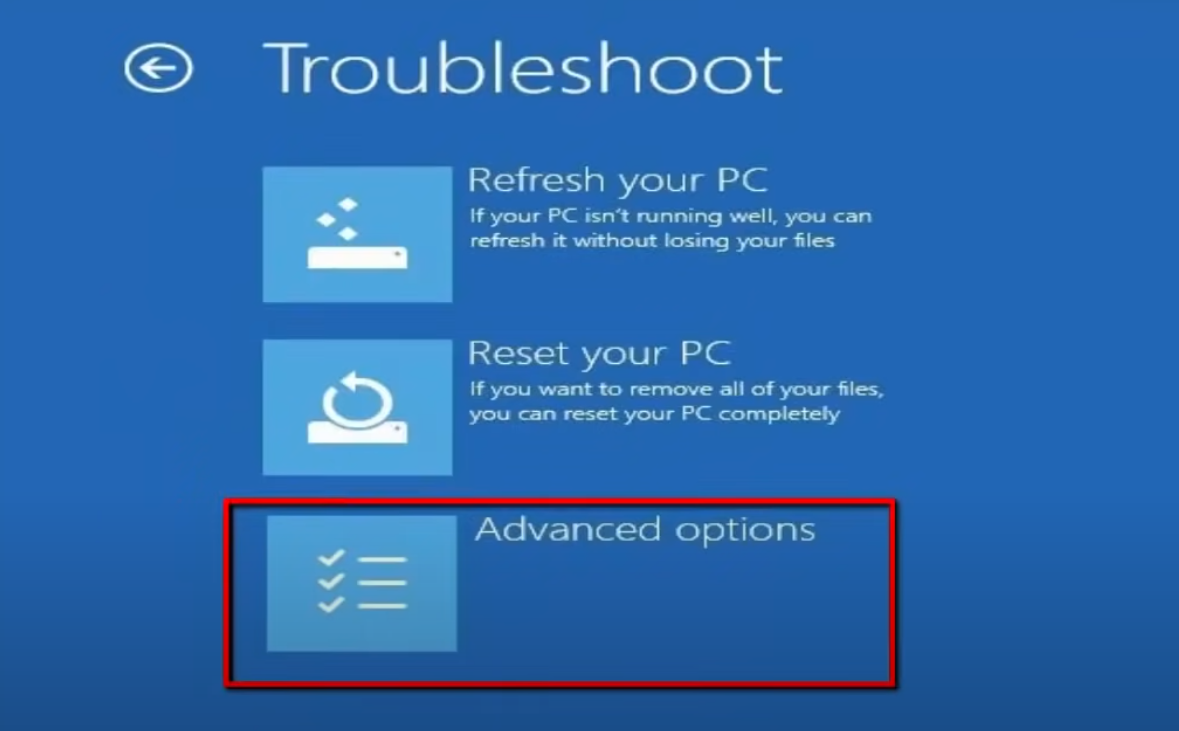
Now you need to open the Command Prompt window. Click on it.
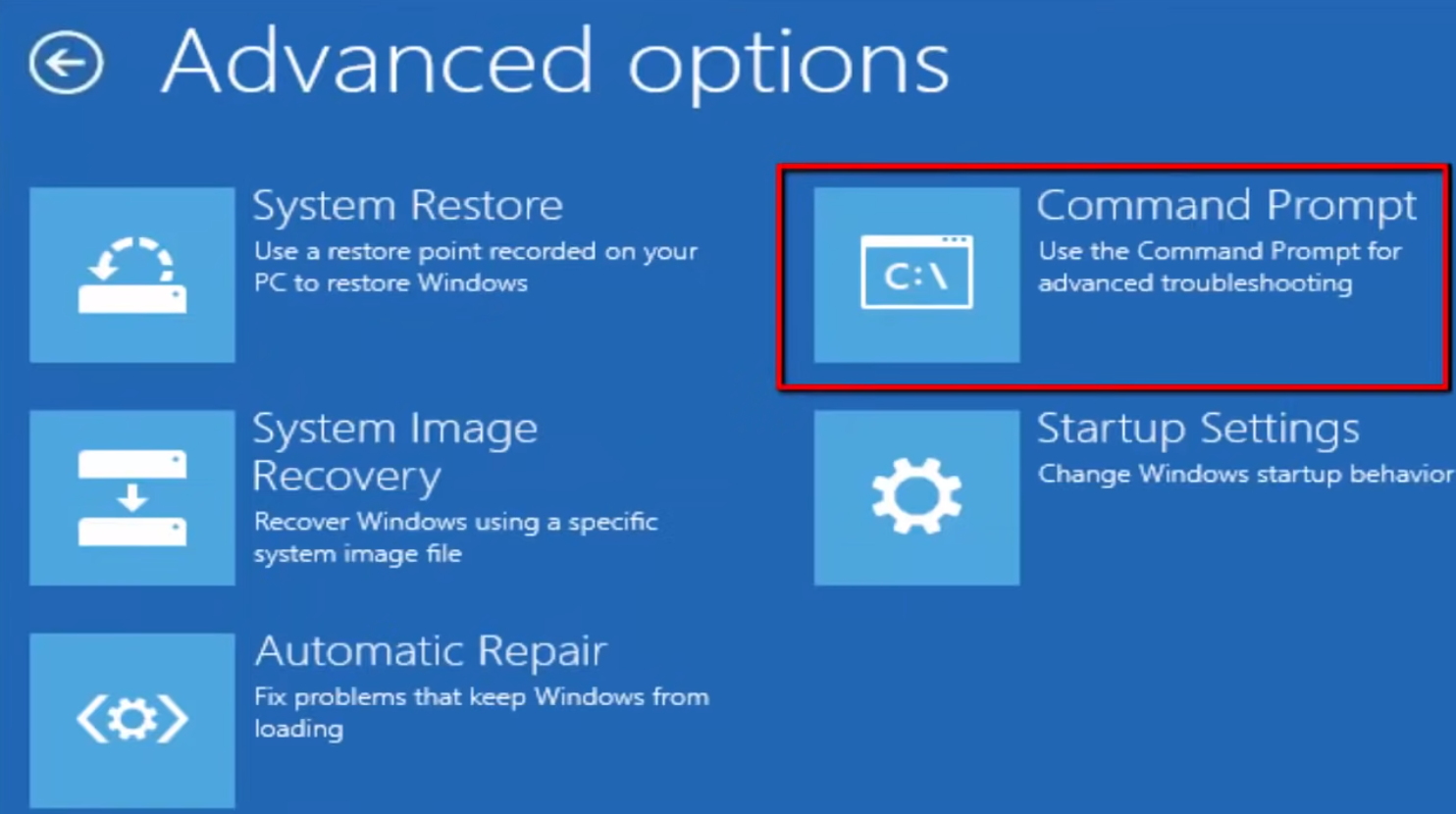
Once the command prompt window opens, you need to add some commands. Let’s add these commands step-by-step.
Since we are rebuilding our BCD files, the first command is bootrec /rebuild. Type the command and press enter.
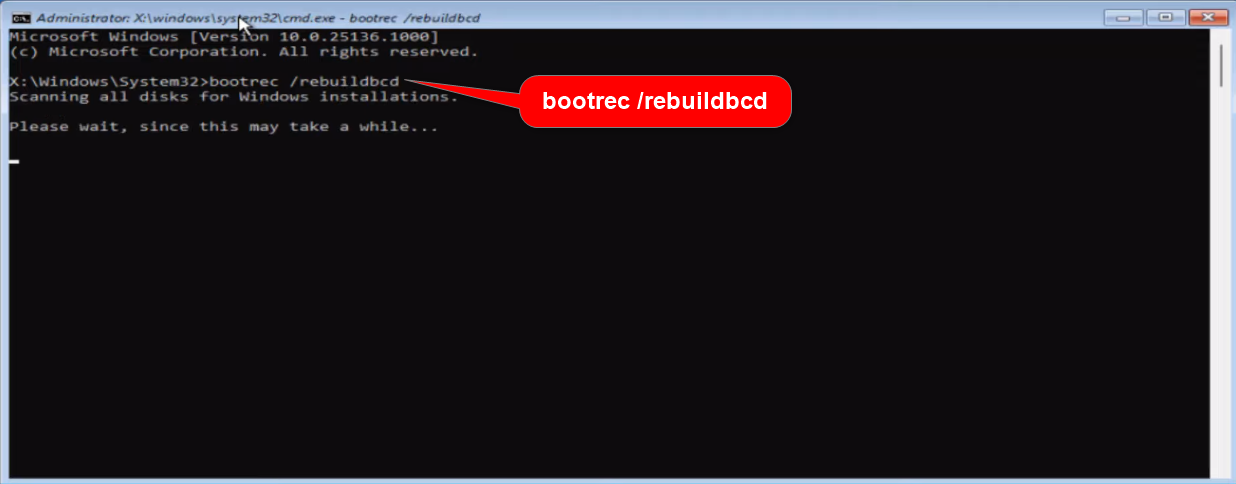
The second command you need to enter is bootrec /fixboot. Type the command and press enter.
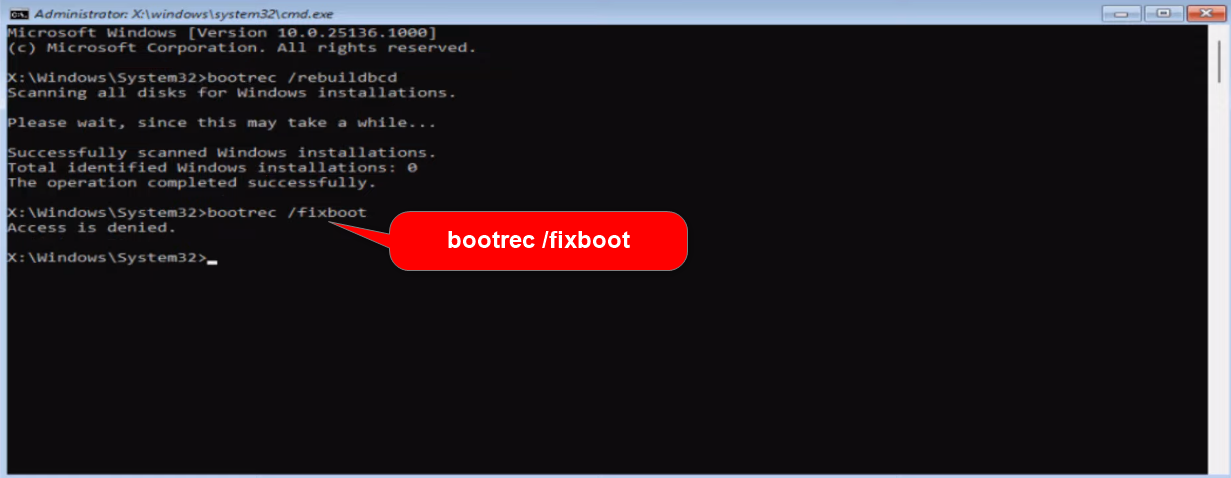
In case you get an “access is denied” message after the previous command, you need to add one more command, i.e., bootsect /nt60 sys. After adding the command, press enter.
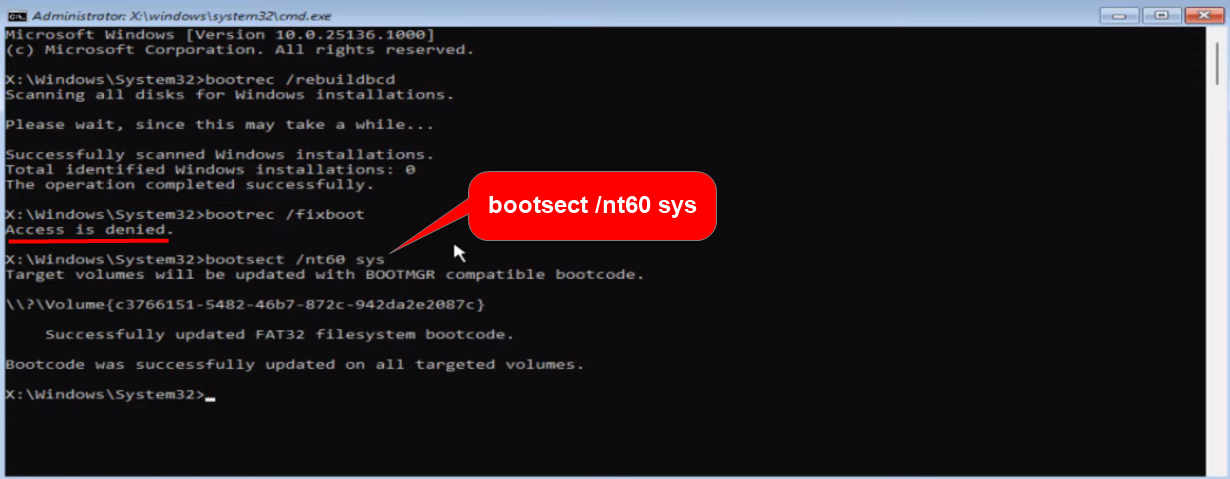
Now, again type the same command bootrec /fixboot and press enter.
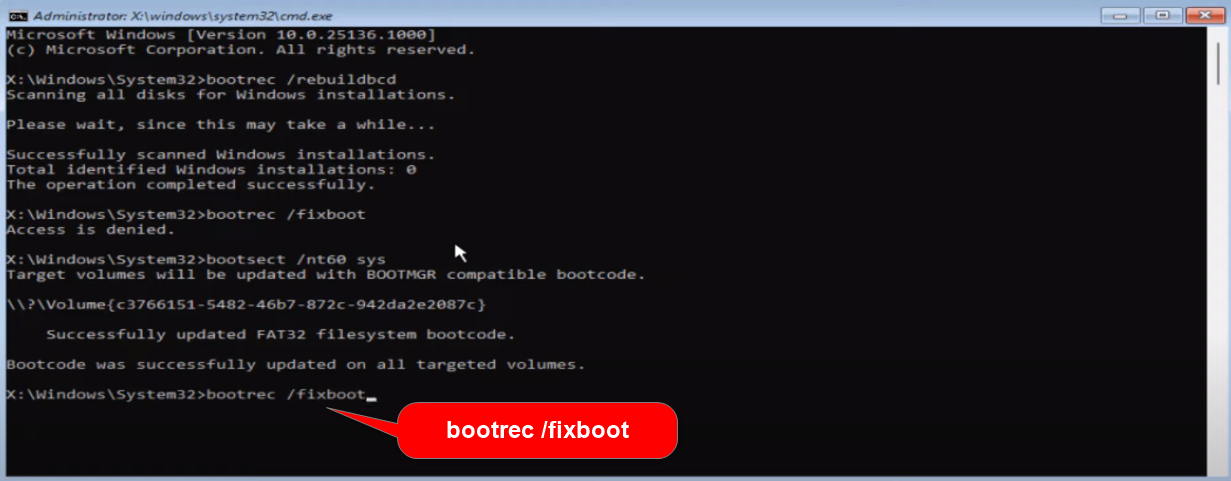
Once the operation is completed successfully, you need to enter the last command, bootrec /fixmbr.
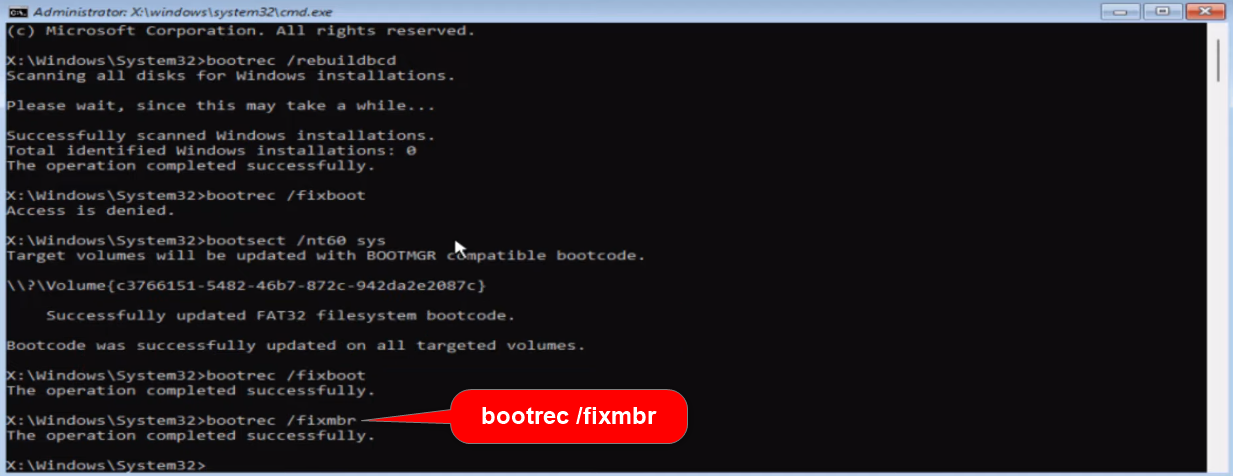
After the success message, command exit to close the command prompt window and come back to the troubleshooting menu.
Here, you need to choose “Continue – Exit and continue to Windows“.
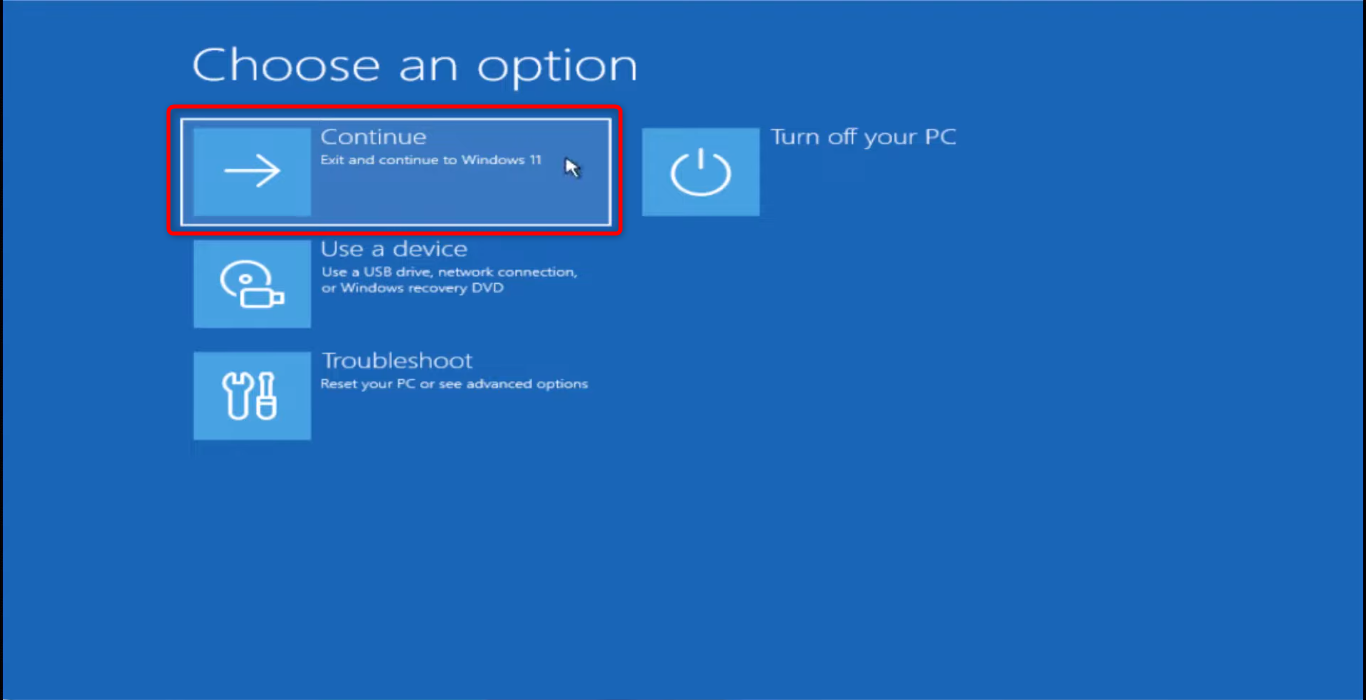
Check if the error 0xc0000225 is fixed or not. This method probably works for most computers, but if it doesn’t, try the next method.
Active Partition Using Diskpart
If rebuilding the BCD files did not fix your 0xc0000225 error, then you need to follow this method of making an active partition using Diskpart.
Read more on disk partition software in this complete guide.
Follow the same path mentioned in the above method to come back to this screen.
Diagnose PC >> Troubleshoot >> Advanced Options >> Command Prompt
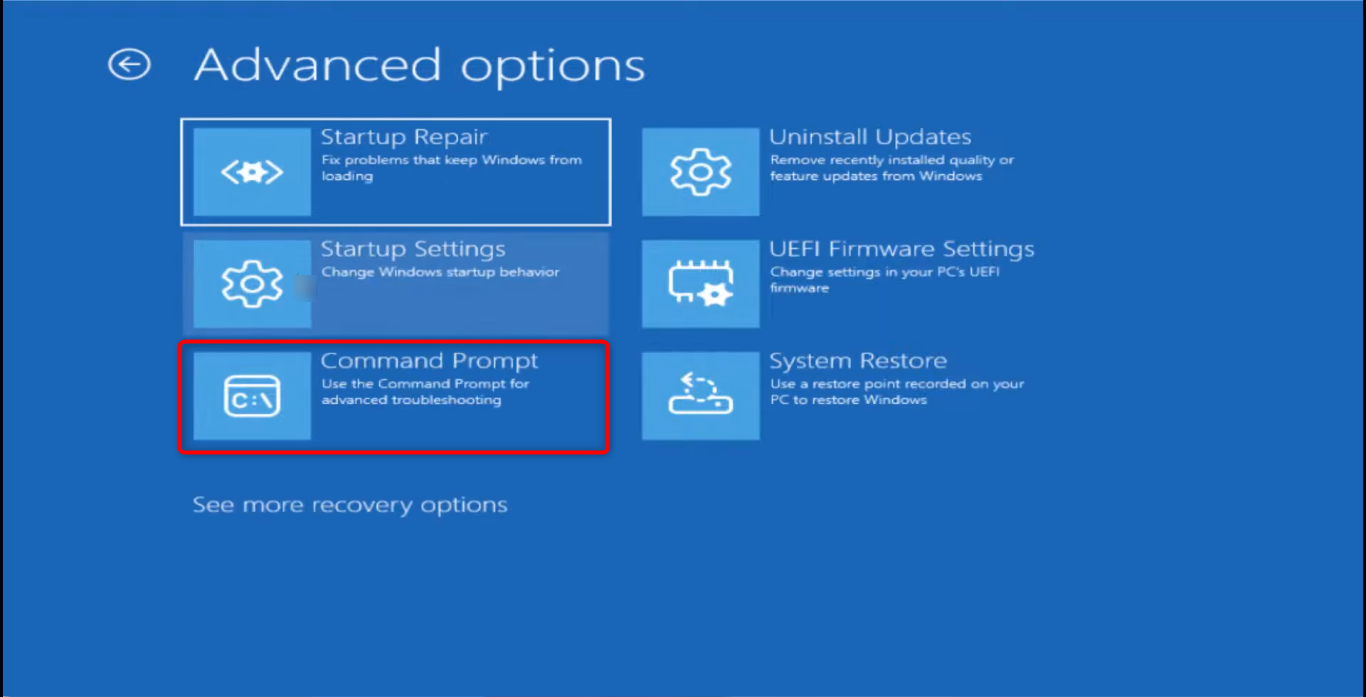
When the command prompt window opens up, add a new command diskpart. Then press enter.
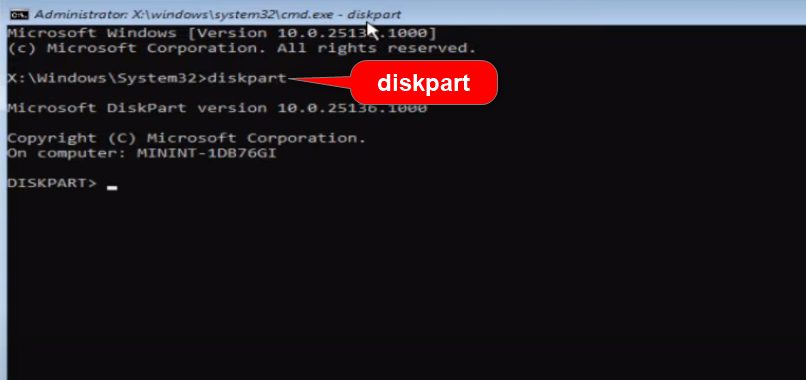
In the next step, add the command list disk. Press enter.
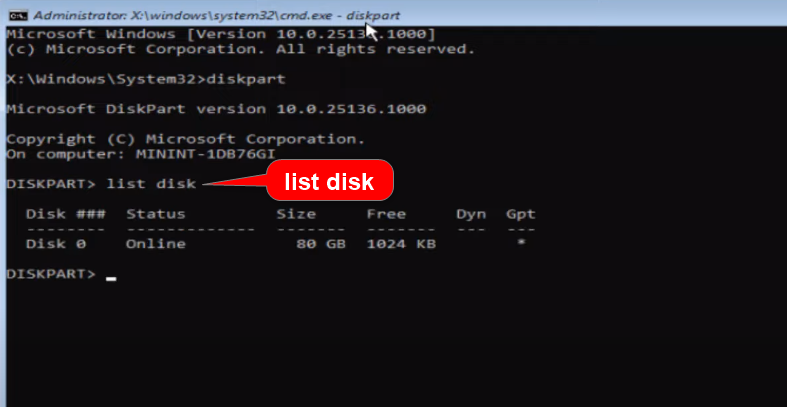
After this command, you will see your disk with a corresponding number on the screen. In my case, it is Disk 0.
So, the next command is to select the relevant disk. For me, it is 0, so I will type the command select disk 0.
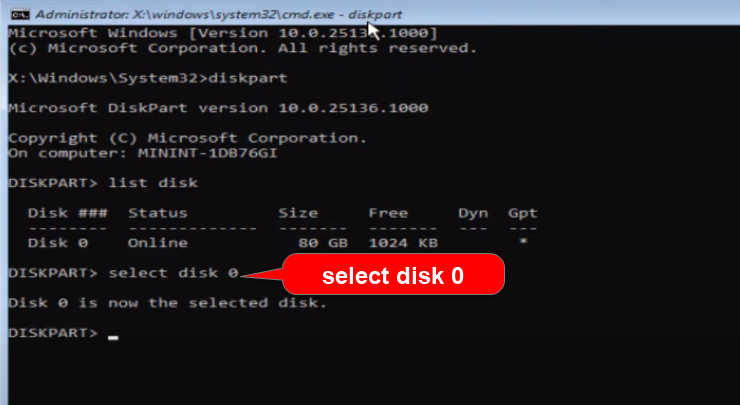
A message will be displayed saying, “Disk 0 is now the selected disk”. Add the next command, i.e., list partition, and hit enter.
You will see the partitions of your hard drive.
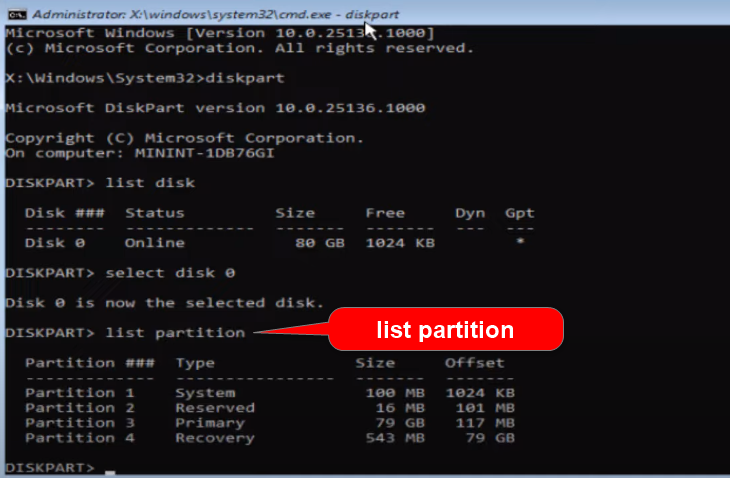
Here, you need to choose the partition of your C drive. Since my C drive is in partition 3, I will type the next command as select partition 3.
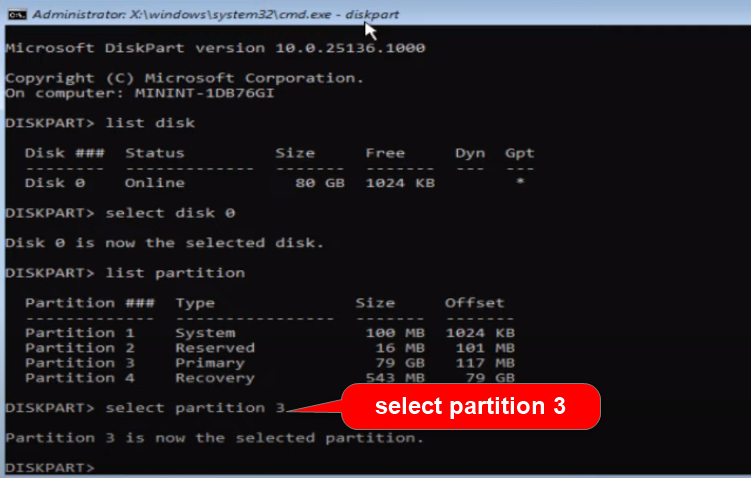
Once the relevant partition is selected, add the final command active.
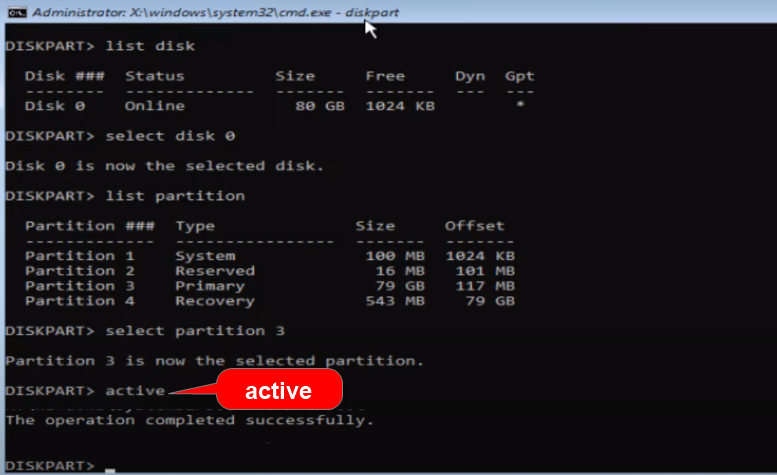
Once the operation is completed successfully, you can close the command prompt with the exit command and head back to the advanced options blue screen.
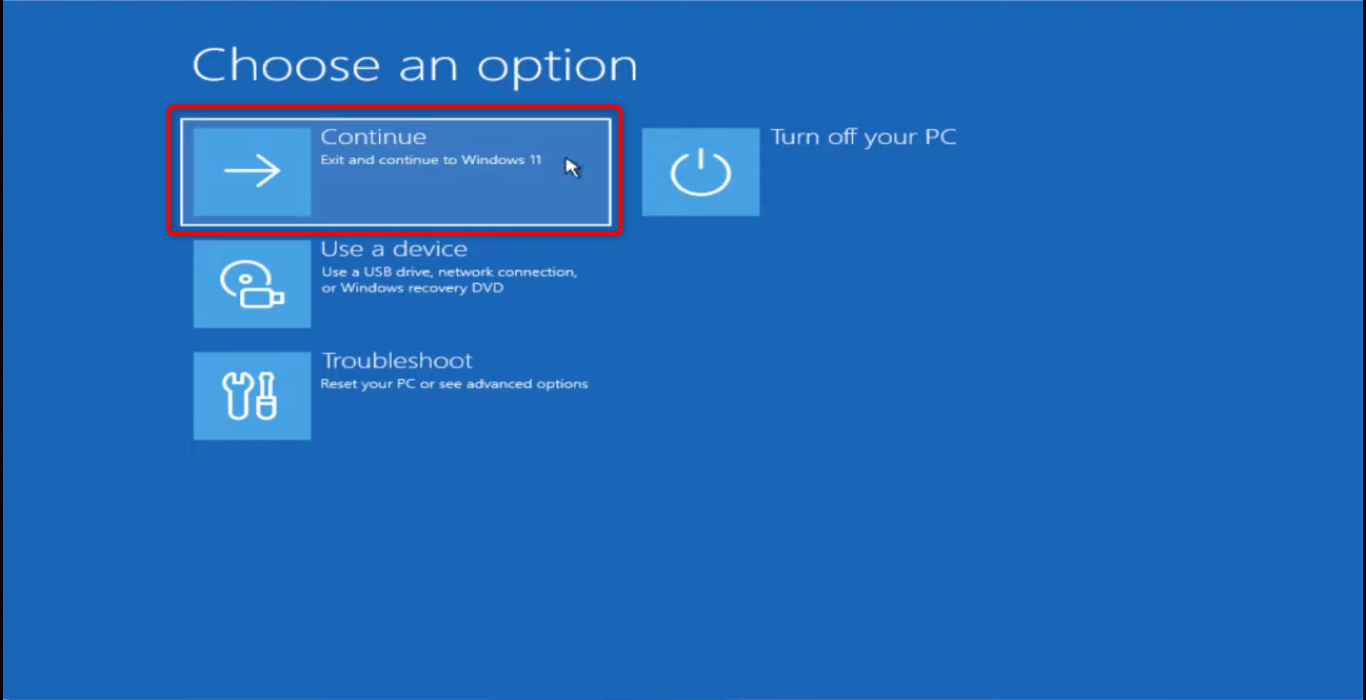
Select continue and check whether your Windows error code 0xc0000225 is fixed.
If the error still persists, move to the next method.
System File Check
Follow the same path mentioned in the above methods.
Diagnose PC >> Troubleshoot >> Advanced Options >> Command Prompt
This time, we will check the system files for damage or corruption. If there is damage or data corruption, this scan will hunt them down and repair them.
Type the command sfc /scannow.
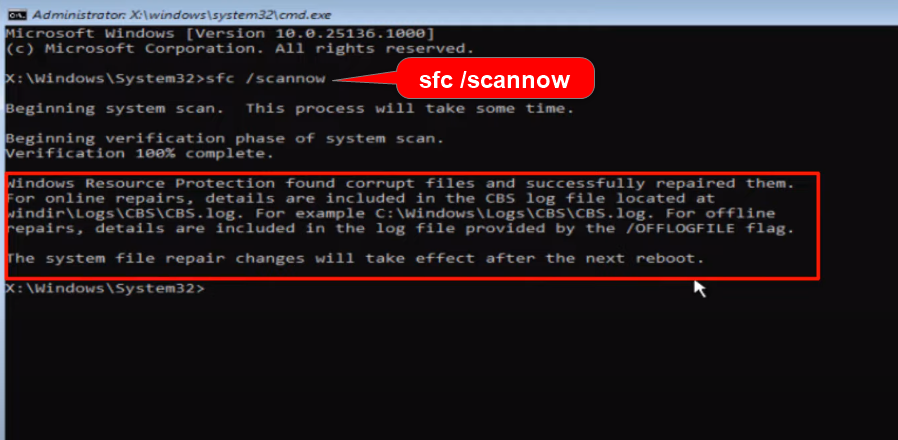
This scan and fix method can take up to 10 minutes. So, be patient.
Once done, exit the command prompt window. Come back to this screen and continue to Windows. Check if the Windows error code 0xc0000225 is fixed.
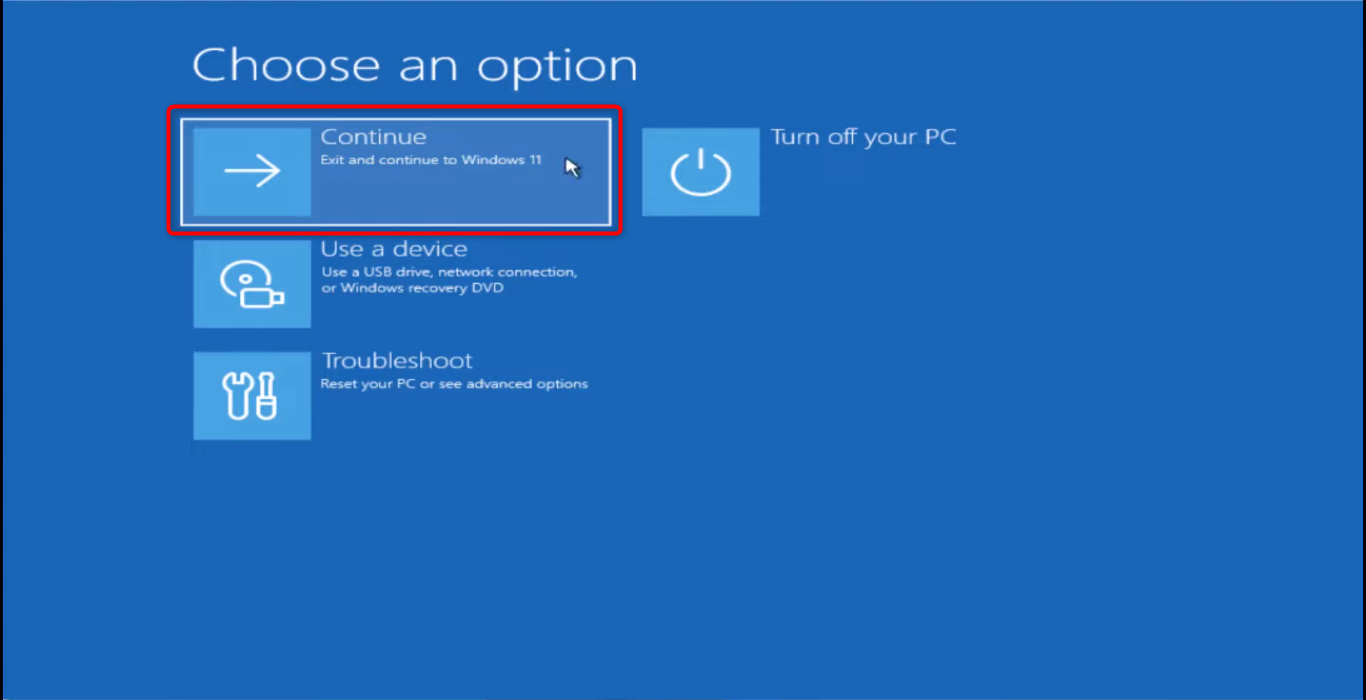
Note: If you want to solve this Windows 10 error code Oxc0000225 without a CD, this is an easy and quick method.
Re-install Windows and Recover the Files
If all these resolves fail, you only have one last option – re-install Windows and recover your data files safely.
For this method, you need to have Windows 10/11 installation media in a pen drive or a CD to boot your system using this media.
Now, go ahead and boot your system using this Windows installation media.
Select the language to install on the Windows installation setup, time and currency format, and keyboard or input method.
Click on the Next button.
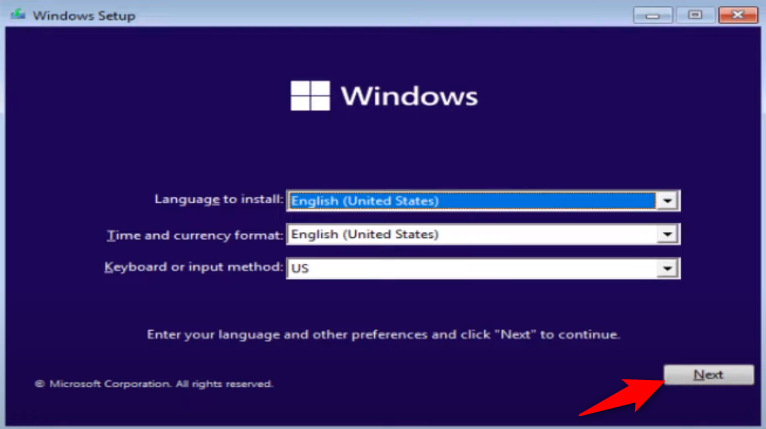
Then add your product key, and choose “I don’t have a product key” if you don’t have one. Then select the type of Windows you want to install.
On the next window, select Custom Install.
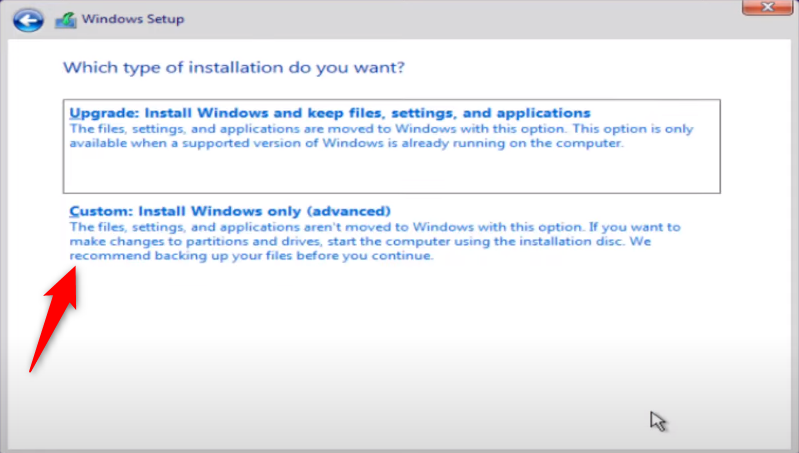
Select the partition where you want to install the new Windows.
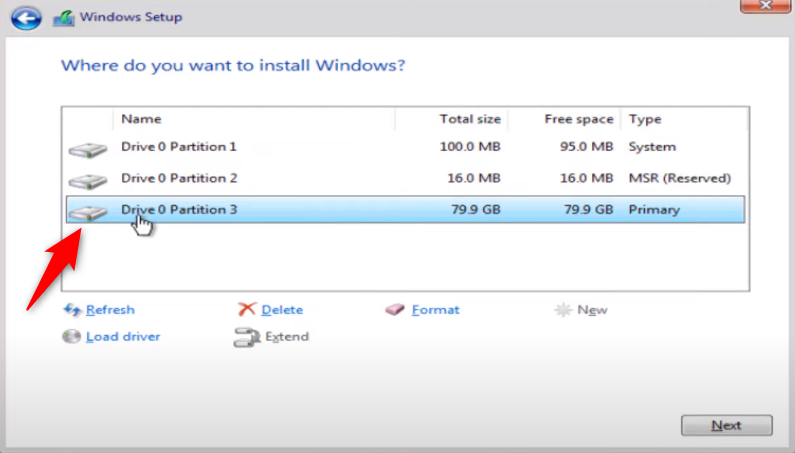
Note: Do not click on the Format option. If you do, it will clear all the old Windows files, and you will lose your old data.
After selecting the partition, click Next, and the installation will begin.
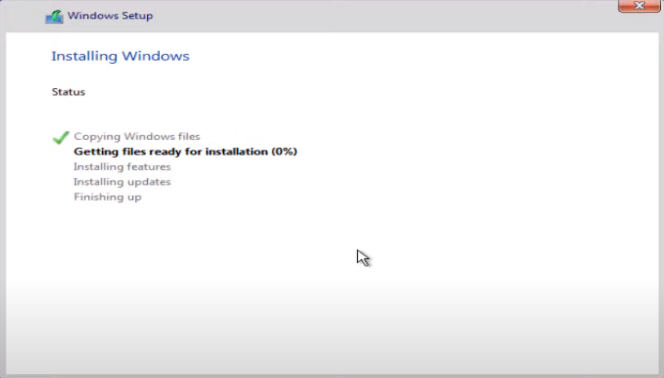
In your C drive, or the partition where you have installed the new Windows, you will find a folder called Windows.old.
Open the folder, and you will find your old files, including those saved on your desktop and old C drive.
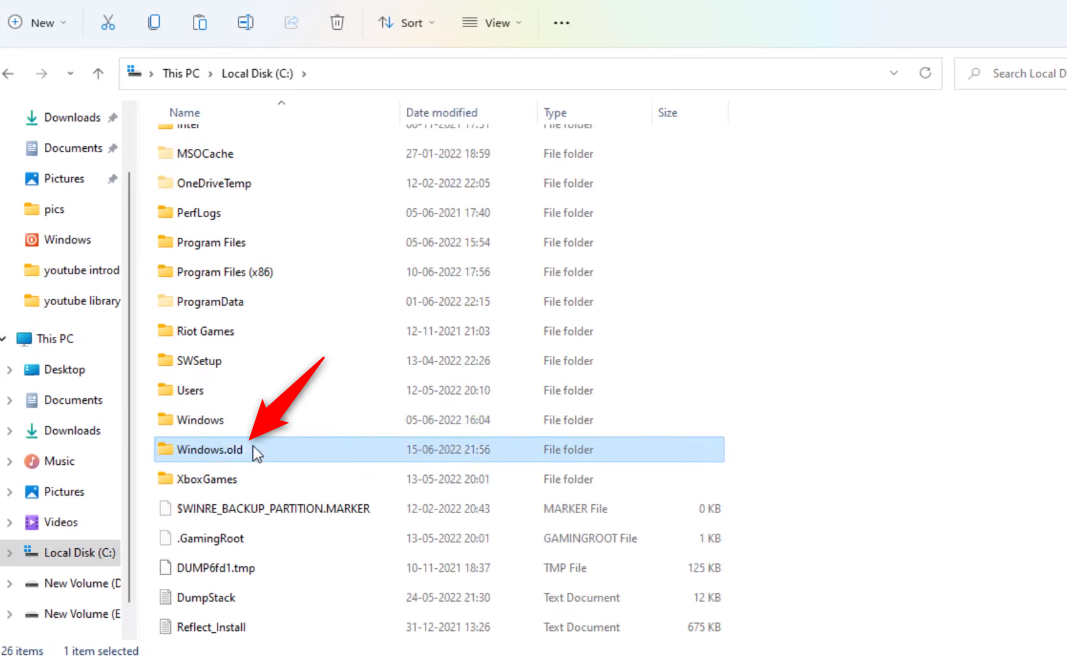
Read this article to learn how to recover deleted files in Windows 11.
Best Practices to Prevent Windows Error Code 0xc0000225
We have discussed step-by-step methods to fix Windows error code 0xc0000225. But I’d also like to share a few measures to prevent this error from occurring again.
- Keep a check on your hardware. If a piece of hardware is too old or incompatible with other hardware equipment, then change it.
- Back up your Windows files before you do a major OS update.
- Do not install any third-party tools from unknown sources. They might be malware. This malware can corrupt or damage your BCD.
Final Thoughts
This article will be able to fix your Windows error code 0xc0000225 with this complete step-by-step guide.
Most of the time, rebuilding the BCD files will solve your problem. However, if nothing works, try re-installing your Windows. If you are not confident about pulling this off, then go to a computer expert, and they will help you out.
What to read next? Read about online virus scanners to protect your data and system from viruses or malware attacks.





