Проблемы с устройством могут неожиданно возникнуть в Windows 10 из-за несовместимости оборудования или неисправных драйверов устройств, установленных на компьютере. 0xc00000e9 — это код ошибки Windows, который указывает на наличие проблем с совместимостью оборудования или драйверов устройств. В этой статье вы узнаете, как устранить ошибку 0xc00000e9 и предотвратить получение таких ошибок в будущем из-за неисправных драйверов устройств.
Вот как исправить ошибку 0xc00000e9:
Решение 1. Проверьте устройства вручную и обновите неисправные драйверы.
Решение 2. Автоматически обновляйте неисправные драйверы с помощью Driver Booster
Как я могу получить ошибку 0xc00000e9 в моем компьютере?
Как показано на скриншоте ошибки 0xc00000e9, вы можете четко знать, что эта проблема может возникать, когда съемное запоминающее устройство извлекается во время его использования или при сбое. В нем написано «Правильное подключение любого съемного хранилища и перезагрузка компьютера может решить эту проблему». Но если проблема остается после того, как вы попробовали этот метод, вы, возможно, используете неисправный драйвер для определенного устройства.

(Это примечание на снимке экрана выше показывает, что на вашем компьютере возникает ошибка 0xc00000e9.)
Решение первое, чтобы исправить ошибку 0xc00000e9
— вручную проверить устройства и обновить неисправные драйверы
Шаг 1. Удалите все внешние устройства, подключенные к вашему компьютеру, и перезагрузите компьютер.
Примечание: вам не нужно удалять мышь и клавиатуру, чтобы завершить это действие
Шаг 2. После повторной загрузки ПК необходимо подключить отключенные внешние устройства одно за другим и проверить, какое устройство вызывает конфликт.
Шаг 3. После обнаружения несовместимого устройства вы можете использовать диспетчер устройств, чтобы обновить драйвер для конкретного устройства, вызвавшего ошибку 0xc00000e9.

Если проблема не решена, вы можете перезагрузиться в безопасном режиме, чтобы продолжить исправление ошибки. Безопасный режим позволяет вам запускать Windows в базовом состоянии с ограниченным набором драйверов, необходимых для работы вашего ПК. Это поможет вам проверить, есть ли проблема с основными драйверами устройств. Или вы можете использовать Driver Booster, чтобы проверить общие ошибки на компьютере и исправить их одним кликом мыши.
Шаг 4. Перезагрузите компьютер в безопасном режиме.
> Откройте меню «Пуск» в левом нижнем углу и нажмите значок «Питание», затем, удерживая клавишу «Shift», выберите «Перезагрузка».
> После этого Windows 10 перезагрузится и предложит выбрать один из пунктов меню. Выберите Поиск и устранение неисправностей / Дополнительные параметры.

В окне Дополнительных параметров выберите Параметры загрузки

Windows 10 уведомит пользователя о том, что систему можно перезагрузить для запуска дополнительных параметров, одним из которых является Безопасный режим. Нажмите кнопку Перезагрузить


> После перезагрузки компьютера нажмите F4 или F5, когда вы увидите этот экран, чтобы запустить компьютер в безопасном режиме.
Шаг 5: Если проблема исчезнет в безопасном режиме, вы можете выйти из безопасного режима и правильно подключить внешние устройства и обновить драйверы для них. Если проблема сохраняется в безопасном режиме, настоятельно рекомендуется перезагрузить компьютер в обычном режиме и попробовать Второй способ, чтобы решить эту проблему автоматически.
Второй способ, чтобы исправить ошибку 0xc00000e9
— Автоматически обновлять неисправные драйверы с помощью Driver Booster
Ручной метод может помочь исправить ошибку 0xc00000e9 в большинстве случаев, особенно когда эта ошибка вызвана неправильным подключением или удалением внешнего устройства. Но если установка неисправного драйвера является ключевой проблемой, пользователям потребуется много времени, чтобы найти несовместимые драйверы устройств и найти наиболее подходящие драйверы для замены. Driver Booster— это мощный инструмент обновления драйверов, который может не только помочь пользователям легко обнаружить устаревшие, отсутствующие и неисправные драйверы и обновить их, но также предлагает несколько полезных инструментов для устранения распространенных проблем ПК, таких как отсутствие звука, сбой в сети и ошибки устройства.
Узнайте больше о Driver Booster
Шаг 1. Загрузите и установите Driver Booster за несколько секунд и запустите Driver Booster на своей Windows.

Шаг 2. Нажмите «ПУСК» в центре, чтобы обнаружить неисправные, устаревшие и отсутствующие драйверы, после чего вы увидите список неисправных драйверов, если вы установили их на свой ПК.

Шаг 3. Просто нажмите «Обновить сейчас», чтобы автоматически установить наиболее подходящие драйверы для ваших устройств.
Все способы:
- Способ 1: Отключение «Быстрого запуска»
- Способ 2: Проверка подключения накопителя
- Способ 3: Отключение периферии
- Способ 4: Проверка дисков на ошибки
- Способ 5: Изменение настроек BIOS
- Способ 6: Использование точки восстановления
- Вопросы и ответы: 0
Ошибка загрузки Windows 10 чаще всего вызывается неполадками в работе SATA-устройств, наличием bad-блоков на жестком диске либо его неисправностью. Также возможно повреждение реестра, но в этом случае причина будет указана в описании ошибки.
Способ 1: Отключение «Быстрого запуска»
Если неполадка носит разовый характер и появляется она после завершения работы Windows, отключите в настройках электропитания функцию «Быстрый запуск» и понаблюдайте за поведением системы.
- Откройте нажатием Win + R диалоговое окошко быстрого выполнения команд и выполните команду
powercfg.cpl, чтобы перейти к параметрам электропитания. - Слева в меню нажмите «Действие кнопок питания».
- В следующем окне нажмите ссылку «Изменение параметров, которые сейчас недоступны».
- Разблокируются опции блока «Параметры завершения работы» в этом же окне. Снимите флажок с чекбокса «Включить быстрый запуск (рекомендуется)» и сохраните настройки.




Отключение функции несколько увеличит время загрузки операционной системы, зато ошибка 0xc00000e9 больше не станет вас беспокоить.
Способ 2: Проверка подключения накопителя
Если незадолго до появления ошибки вы проводили апгрейд компьютера или чистили системный блок, проверьте состояние подключения жестких дисков через SATA. Убедитесь в плотности контактов как со стороны накопителя, так и со стороны материнской платы, не будет лишним убедиться в исправности разъемов и SATA-кабеля. При наличии другого кабеля подключите накопитель через него, попробуйте выбрать другой SATA-разъем. Обратите внимание и на USB-порты.
Если к компьютеру подключены внешние носители, например флешки, вытащите их и включите ПК. Успешная загрузка укажет на возможную неисправность порта USB или носителя. Как вариант, можно попробовать подключить съемный накопитель через порт на задней панели системного блока.
Способ 3: Отключение периферии
Если к ПК подключены флешки, карты памяти, дополнительные HDD (внешние или внутренние), отключите их. Исчезновение неполадки с большей долей вероятности укажет на неисправность одного из устройств или интерфейса, к которому оно было подключено.
Способ 4: Проверка дисков на ошибки
Проверьте подключенные к компьютеру жесткие диски и внешние накопители на предмет логических и физических ошибок. Если имеется такая возможность, снимите накопители, подключите их ко второму рабочему ПК и проверьте их средствами штатной утилиты «chkdsk».
- Определите буквы разделов подключенных дисков в «Проводнике».
- Откройте от имени администратора «Командную строку» или «Windows PowerShell».
- Выполните команду
chkdsk /f /r X:, где X — буква проверяемого раздела. В случае обнаружения bad-блоков и ошибок файловой системы последние будут исправлены. - При отсутствии возможности проверить диски на втором компьютере попробуйте загрузить ПК в «Безопасном режиме», для чего на экране с ошибкой 0xc00000e9 нажмите клавишу F8.
Читайте также: Вход в «Безопасный режим» в Windows 10
- В случае удачной загрузки выполните проверку как было показано в пунктах 2 и 3.
- Если компьютер не загружается, используйте для его загрузки установочную флешку с Windows. Когда на экране появится окно мастера установки, нажмите Shift + F10, чтобы запустить «Командную строку».
- Определите буквы разделов, для чего в окне консоли последовательно выполните команды
diskpart,list volumeиexit. - Выполните команду
chkdsk /f /r X:, где X – буква проверяемого тома. - Аналогичным образом проверьте другие разделы.






Для диагностики HDD и переназначения физически поврежденных секторов также можно использовать программу Victoria, способную работать как в загруженной Windows 10, так и из-под спасательного загрузочного диска, например из-под LiveDisk by Sergei Strelec, в состав которого она входит.
Читайте также: Восстанавливаем жесткий диск программой Victoria
Способ 5: Изменение настроек BIOS
Отмечены случаи, когда ошибка 0xc00000e9 появлялась после изменения режима SATA-контроллера жесткого диска и/или режима загрузки. В этом случае необходимо восстановить настройки по умолчанию.
- Зайдите в BIOS вашего компьютера и переключитесь в раздел конфигурации устройств, только учтите, что в разных моделях и версиях БИОС название раздела и самой опции переключения может отличаться.
Читайте также: Как попасть в BIOS
- в разделе «Main» ищите опцию «SATA Mode» или «Configure SATA as»;
- в разделе «Advanced» ищите настройку «System Configuration» → «SATA Controller Mode».
В большинстве случаев рекомендуется выбирать режим «AHCI» или «Compatibility», если используется новая прошивка «IDE».
- Чтобы изменить режим загрузки, зайдите в BIOS в раздел «Boot», найдите там опцию «Secure Boot» и выставьте для нее значение «Disabled» или «Enabled» (можно попробовать тот и другой вариант).
В некоторых моделях материнских плат опция переключения между режимами загрузки располагается в разделе «Startup» и называется «UEFI/Legacy Boot». В этом случае нужно выбрать значение «Legacy Only».

Если вы сомневаетесь в правильности действий, сбросьте BIOS к заводским настройкам.
Подробнее:
Сбрасываем настройки BIOS
Способ 6: Использование точки восстановления
Если ошибка загрузки, предположительно, вызвана повреждением системного реестра, выполните откат Windows 10 к ближайшей точке восстановления.
- Загрузите ПК с установочной флешки и нажмите в окне мастера установки «Далее» → «Восстановление системы».
- При этом вы попадете в среду WinPE, выберите в ней «Поиск и исправление неисправностей» → «Восстановление системы».
- Укажите целевую операционную систему.
- Нажмите в окне утилиты «Восстановление системы» кнопку «Далее» и проследуйте указаниям пошагового мастера.




Если приведенные выше решения оказались неэффективными, переустановите операционную систему или сбросьте ее к исходному состоянию.
Читайте также:
Возвращаем Windows 10 к заводскому состоянию
Способы переустановки операционной системы Windows 10
Наша группа в TelegramПолезные советы и помощь
Ошибка 0xc00000e9 «Возникла неожиданная ошибка ввода-вывода» (иногда с указанием файла, например: \Boot\BCD\ или «An unexpected I/O error has occurred» — достаточно распространенная проблема, возникающая при загрузке Windows 10 (здесь она появляется на синем экране «Восстановление»), 8.1 или Windows 7, а в некоторых случаях и при чистой установке системы с флешки или компакт диска.
В этой инструкции подробно о том, чем может быть вызвана неожиданная ошибка ввода-вывода 0xc00000e9 и как её исправить в зависимости от причин возникновения. Если ошибка с этим кодом сообщает о том, что «не удалось загрузить операционную систему, так как файл системного реестра отсутствует или содержит ошибки», используйте методы из этой статьи, лучше — точки восстановления при их наличии: Восстановление реестра Windows 10.
Возникла неожиданная ошибка ввода-вывода 0xc00000e9 — как исправить
Наиболее частой причиной появления ошибки 0xc00000e9 во время загрузки или установки Windows является проблема с работой SATA-устройств или ошибки/неисправности жесткого диска. Чаще всего речь идет о системном жестком диске, но это не всегда так: например, неисправность второго физического диска или DVD-привода также может приводить к такому же результату.

В зависимости от того, при каких условиях возникает «Неожиданная ошибка ввода-вывода» или что предшествовало её появлению, возможны следующие подходы к решению:
- Если ошибка возникает однократно после завершения работы, а при повторном включении не появляется, а на компьютере или ноутбуке установлена Windows 10 или 8.1, попробуйте отключить быстрый запуск, см. Быстрый запуск Windows 10 (тот же метод подойдет и для 8-ки).
- Попробуйте отключить все накопители, кроме системного диска (включая привод DVD, флешки, карты памяти), а если внутри ПК или ноутбука проводились какие-либо работы (например, после чистки от пыли, установки нового оборудования или просто в тех случаях, когда корпус ПК всегда открыт) — перепроверить подключение системного жесткого диска или SSD (при SATA-подключении — как со стороны самого диска, так и со стороны материнской платы, при возможности также следует попробовать использовать другой кабель и разъем SATA на материнской плате).
- На экране с ошибкой вам будет предложено нажать F8 для того, чтобы открыть параметры загрузки. Нажмите F8 (или Fn+F8) и проверьте, загружается ли компьютер в безопасном режиме. Если загрузка прошла успешно, откройте свойства «Диска C» и выполните проверку на вкладке «Сервис».
- Если безопасный режим не запускается, можно попробовать загрузиться с загрузочной флешки с Windows, нажать клавиши Shift+F10 (или Shift+Fn+F10 на некоторых ноутбуках) и использовать командную строку для проверки жесткого диска на ошибки с помощью chkdsk (учитывайте, что при загрузке диск может иметь букву, отличающуюся от C, используйте Diskpart, чтобы определить текущую букву системного раздела диска, также в некоторых случаях может быть необходимым выполнить проверку скрытых разделов). Также вы можете использовать утилиты проверки жестких дисков с какого-либо LiveCD.
- Попробуйте использовать загрузочную флешку с вашей версией Windows для восстановления загрузчика системы, см.: Восстановление загрузчика Windows 10, Восстановление загрузчика Windows 7.
- Перепроверьте параметры БИОС, в частности, режим работы SATA (обычно — AHCI) и режим загрузки (ошибка может быть вызвана переключением из режима UEFI в Legacy или наоборот, когда система на диске установлена в ином режиме).
- По сообщению в комментариях, иногда помогает сброс модуля TPM в БИОС компьютера или ноутбука. Важно: при включенном шифровании Bitlocker и отсутствии ключей восстановления это может сделать недоступными данные на диске.
Обычно, что-то из перечисленного помогает в решении проблемы, однако, если в вашем случае этого не произошло, возможно, имеет смысл попробовать переустановить Windows на компьютере.
Также учитывайте тот факт, что ошибка может быть и следствием аппаратных проблем с жестким диском, особенное если вы роняли ноутбук, жесткий диск в последнее время часто издавал странные звуки или вам регулярно приходилось экстренно выключать компьютер (из розетки или кнопкой питания) во время работы.
В случае, если описанные сценарии появления ошибки 0xc00000e9 — это не то, что происходит в вашем конкретном случае, опишите, как, в какой системе и при каких условиях проблема проявилась у вас, а я постараюсь подсказать возможное решение.
5 Methods to Fix Windows Error 0xc00000e9 in Windows Latest Versions
-
Written By
-
Updated on
January 29th, 2025
Don’t panic whenever you saw Windows error 0xc00000e9 because it only looks horrible but it can be resolved very easily. This error is common in Windows 10, 8, and 7. I’ll tell you different solutions to fix windows error 0xc00000e9 without any efforts.
The error occurs due to some hardware problems. In simple words, the window is unable to connect to the hardware. Some other reasons are hardware malfunctioning, system file corruption, virus infections, and many others.
Whatever may be the reason for this error, but you must know how to fix it.
5 Methods to Resolve Error 0xc00000e9
There are 5 different solutions and you don’t have to try every solution. You can try only that solution which seems fit to your problem.
Inspect Hardware Compatibility
Sometimes due to highly intense formatting, the external hardware gets corrupted and therefore the system is unable to read it. So restart your computer system and then plug in your hardware. If the error still occurs then update the driver of the hardware and then try to use it on the PC and the last option is you must try to connect the hardware to some another PC. If the error still occurs then there is some problem with your hardware.
Change BIOS Settings
Boot the computer with Hard Drive to fix the error. Just follow the steps given below:-
- Close the system and Hold the Power button to boot your PC.
- Open BIOS Settings by pressing ESC, F12, F2 or Delete Buttons depending upon the manufacturer settings.

- Go to Boot Option in BIOS settings.

- Move the Hard Drive option on the first preference, using arrow keys.

- Now Save Changes and reboot your PC.
I hope this method might fix Windows error 0xc00000e9 in Windows 10.
You May Also Read- Windows Repair Toolkit.
Run Disk Check
Sometimes the disk problems also result in the occurrence of this error. So you must run a Check Disk command in order to resolve it.
- Boot your PC in Safe
- Enter cmd in the search box.
- Make a Right-Click on Command Prompt and Select Run as Administrator option.
- Now Type chkdsk/f/r and then press Enter

- Press Y key on the keyboard.
It will take some time in the completion of the process. Once the process completes you can connect hardware to the computer and the error has been fixed.
Fix Master Boot Record (MBR)
The Error 0xc00000e9 occurs when the Master Boot Record is not set properly on windows. Therefore you have to set C Drive as MBR.
Note*- This Solution is only for Technical users. Non-Technical users can skip this solution because it is quite complex.
- Connect Hard Drive to the PC with Windows PE.
- Open Windows PE and Make your C Drive as MBR.
- Reboot the System and see whether the error is fixed or not.
I hope this solution helps you through to fix windows error 0xc00000e9 in Windows 8.
Windows Data Recovery
Sometimes the windows files are also corrupted. Therefore it is recommended to repair windows data file. The windows file corruption is also responsible for error 0xc00000e9. You can try a professional tool to repair those files and fix the error. The tool recovers NTFS and FAT file systems and even it is compatible with all the versions of windows. So first, you should repair the file and then try to connect the hardware to the PC and I hope that you will not face any such errors.
Also Read: Fix Windows Live Mail Error 0x800ccc90
Conclusion
Finally, you have many options to deal with boot manager error and you can fix it as well. There are some manual methods which will help to resolve it. If there is a problem with the file then you can fix it by using the professional tool. Ultimately all the solutions are inclined towards one question that how to fix windows error 0xc00000e9 in windows 7. I hope you liked this article and grabbed much from it.
The error code ‘0xc00000e9’ is typically related to a corrupt, damaged, or failing hard drive. The Windows system throws this error when you try to perform an I/O (read/write) operation on the storage drive. The error indicates that your PC is not able to communicate with your connected hard drive properly and thus, throws the error when you try to access it.
Usually, the error code 0xc00000e9 is caused by a damaged file system, outdated or corrupt device drivers, connecting wires, corrupt Windows system files or due to issues with computer BIOS/Firmware.
Fixing Error Code ‘0xc00000e9’
To fix the error code 0xc00000e9, you can perform the following checks and troubleshooting methods:
- Update Device Drivers
The issue often lies with the damaged or outdated hard disk drives. Device drivers can get corrupt or damaged due to several reasons such as virus or malware infection. To fix the issue, you can either reinstall or update the hard drive drivers. The driver updates can be downloaded from your hard drive manufacturer’s official website. Once downloaded, follow these steps to update or reinstall the hard drive driver:
- Turn on your Windows PC
- Press ‘Windows+X’ and then click ‘Computer Management’
- Click ‘Device Manager’ and then expand ‘Disk Drives’
- Right click on the affected disk drive and choose ‘Properties’
- Go to ‘Driver’ tab and note the driver version
- Visit your hard drive manufacturer website and see if there is an update available
- Download it and then click ‘Update Driver’
- Click ‘Browse my computer for driver software’ and choose the downloaded drivers
Re-install Hard Disk Drivers
- If there’s no update available, click ‘Uninstall Device’
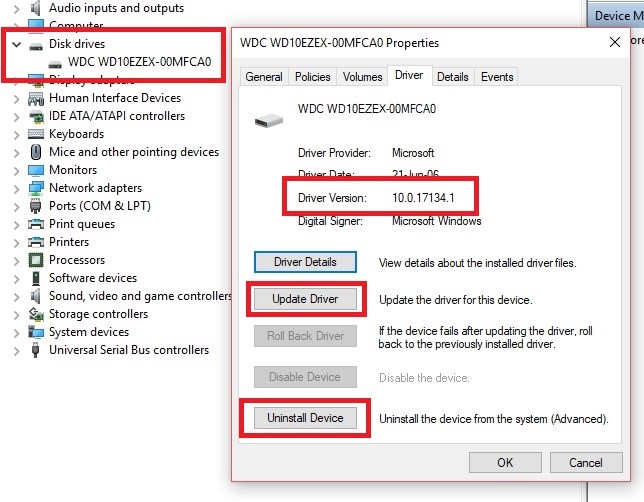
- Click ‘Uninstall’ again when prompted
- Then restart the system when prompted
During restart, Windows automatically installs the disk drivers. Try to perform read/write operation on the disk after reboot to check if the error persists.
- Run Check Disk Scan
Check Disk (CHKDSK) utility scans the hard drive for the disk errors, bad sectors, and file system errors. It simultaneously tries to correct the errors and repairs the bad sectors that eventually damage the hard drive.
To run chkdsk scan on your affected hard drive, follow the below-mentioned steps:
- Open Command Prompt as Administrator
- Type following command followed by the ‘Enter’ key
chkdsk /f /r X:
Where X is the drive letter - Wait for the scan to finish. Then restart the system
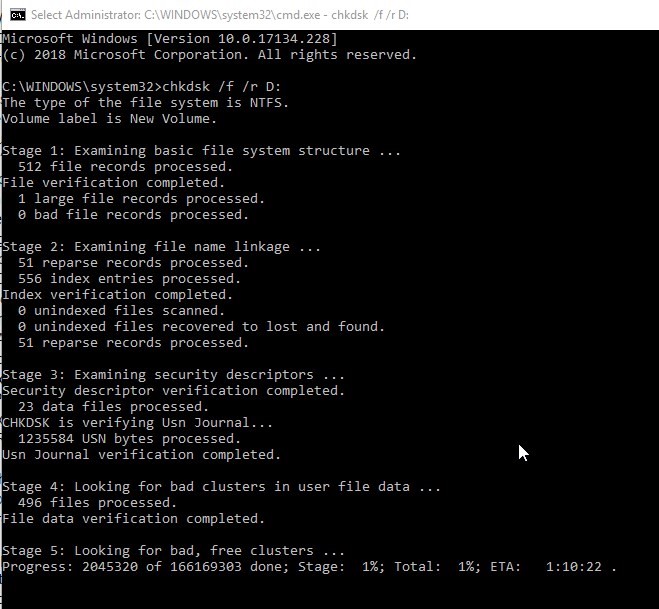
Try to copy or paste the file. If the error code still appears, move to the next troubleshooting method.
- Run SFC Scan
The System File Checker (SFC) is an inbuilt Microsoft Windows utility that helps you scan and replace damaged or corrupt critical Windows system files which otherwise could cause several issues such as the error code ‘0xc00000e9’.
You can run SFC scan through command prompt using the following steps:
- Run Command Prompt as administrator
- Type sfc /scannow
- Hit the ‘Enter’ Key and wait for the scan to finish
- After the scan, if the utility finds corrupt or damaged system file, it may ask you to insert the Windows Installation Disc
- The utility uses the installation disc to replace the damaged file if not found in the cached copy location (%WinDir%\System32\dllcache)
- Check SATA connection
Inspect the connecting SATA wire for any physical damage that carries the electrical signals to the drive. In laptops, remove the hard drive and inspect the golden connectors on the hard drive and laptop’s motherboard for any dust or damage.
Reconnect the drive firmly and if needed, replace the damaged SATA cable in your PC. Turn on the PC and check if the error persists.
- Reset BIOS
BIOS is a firmware that facilitates a low-level connection between the operating system and the system hardware components. Due to change in BIOS configuration settings, you may experience the error code 0xc00000e9.
To find out if BIOS is causing the issue, simply restore the BIOS settings to default. You can enter BIOS by pressing the F2 key on the keyboard. Alternatively, you may remove the CMOS battery to hard reset the BIOS settings.
- Use a Data Recovery Software
As you are neither able to fix the error code ‘0xc00000e9’ nor can copy the files from the disk, a reliable data recovery tool such as Stellar Data Recovery- Standard for Windows is the only solution that can help you back up your inaccessible data and fix your affected drive.
You can follow the steps given below to restore data and fix your drive that is showing error code ‘0xc00000e9’:
- Download the Stellar Data Recovery- Standard for Windows
- Install the software on a healthy partition or use an external drive
- Launch the software
- Click ‘All Data’ and then click the ‘Next’ button
- Choose the affected hard drive listed under ‘Connected Drivers’ section
- Turn on the toggle switch that appears at the bottom left
- Click ‘Scan’ and wait for until the scan is finished. The deep scan takes time, so sit back and relax!
- After the scan, the files are listed in the left ‘Tree View’ pane
- Click ‘File Type’ to sort the files according to their type
- Select all crucial data that you want to recover
- After selection, click ‘Recover.’
- Click ‘Browse’ and choose a location on the external drive (recommended)
- Use Advanced Settings to compress the saved data as it helps you save more data in less space
- Click ‘Start Saving’ and wait for the Stellar Data Recovery for Windows to save your recovered data at your desired location
- After data is saved, format the drive partition using the Windows installation disc or USB and reinstall the Windows OS
At this stage, you have successfully repaired you drive without losing your crucial data. After installing Windows, transfer the data and use your PC same as it was before the issue.
Conclusion
Error code ‘0xc00000e9’ is avoidable if you keep an eye on your hard disk health with the help of readily available tools like CHKDSK and S.M.A.R.T. disk monitoring system. Additionally, always keep a backup of your system, as backups come handy in such a situation.
However, when the backup is obsolete or not available, you can use Stellar Data Recovery- Standard for Windows to restore your data from a corrupt or damaged hard drive that is inaccessible due to error code ‘0xc00000e9’.
The software allows you to restore the data from such inaccessible hard drive quickly and securely. Later you can format the drive or replace it with a new drive and transfer the recovered data.
Was this article helpful?
YES0
NO

