The boot error 0xc0000098 is a Blue Screen of Death (BSoD) error that prevents Windows from booting. The complete error message reads as follows:
“Your PC/Device needs to be repaired. The Boot Configuration Data file doesn’t contain valid information for an operating system. File: \Boot\BCD. Error code: 0xc0000098.”
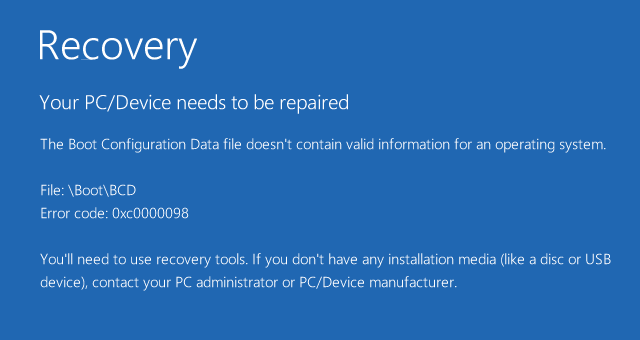
Some users have reported encountering this error after cloning the operating system or upgrading the Windows. However, there are various other reasons that may lead to this error, such as the BCD file is corrupted or missing, incompatible hard drive driver, etc. In this guide, we’ll be mentioning some effective methods to help you fix the Windows boot error 0xc0000098.
Methods to Fix Windows Boot Error 0xc0000098
You can follow the below-mentioned methods to fix the Windows Error code 0xc0000098. But before moving ahead, create a bootable Windows installation media.
Method I: Run Startup Repair Tool
Windows Startup Repair tool helps you diagnose and repair several startup problems. It scans your PC for damaged or missing system files and tries to fix the issue. Follow the below-mentioned steps to perform Startup Repair:
Note: You need Windows installation media, like DVD or CD, to boot your system. If you don’t have Windows installation disc, then create bootable USB drive.
1. Insert Windows bootable CD or DVD drives into your system and restart it. Then, follow the wizard that appears on the screen.
2. Hit the Enter key or any key when the ‘press any key to boot from CD/DVD’ screen appears.
3. Select language preference and click Next.
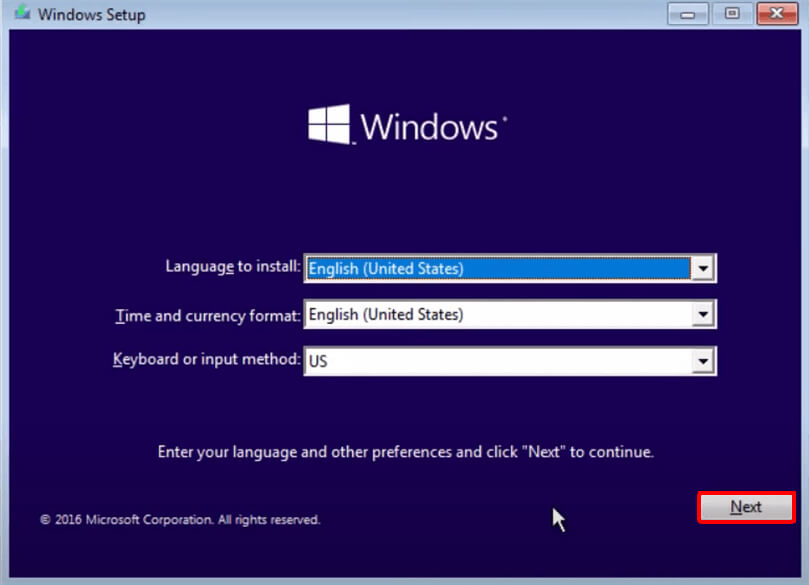
4. Now click Repair your computer at the bottom left of the screen.
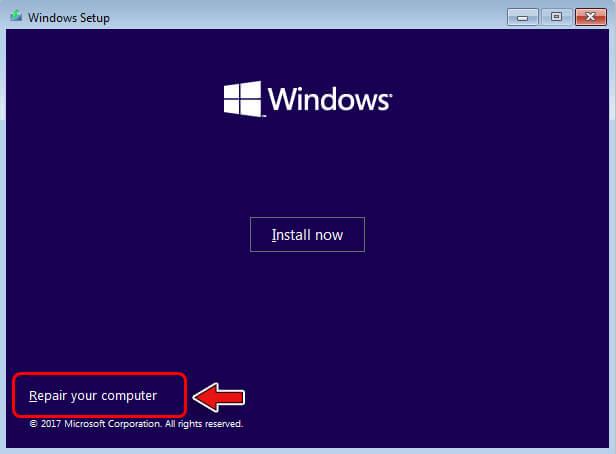
5. Click Troubleshoot on the ‘Choose an option’ screen.
6. On the Troubleshoot screen, click on Advanced Options.
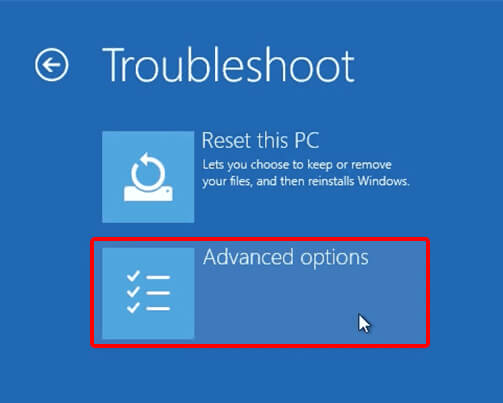
7. On the Advanced options screen, click Automatic or Startup Repair and wait till the automatic repair gets completed.
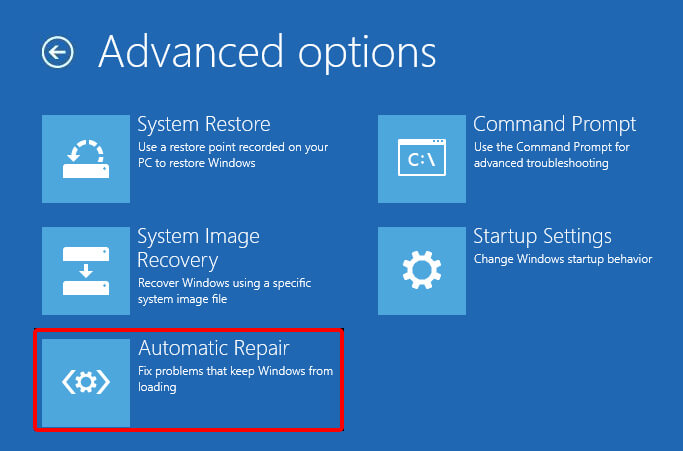
8. Once the process is complete, restart your system.
Now, check if the boot error 0xc0000098 on Windows 10 is fixed. If not, move to the next method.
Method II: Rebuild the Boot Configuration Data Manually
Rebuilding the boot configuration data (BCD) manually can help resolve the boot error 0xc0000098. Follow the steps given below to rebuild the BCD:
1. Follow the steps 1 to 6 of the previous method to get to the Advanced Options screen.
2. On the Advanced Options screen, choose the Command Prompt option.
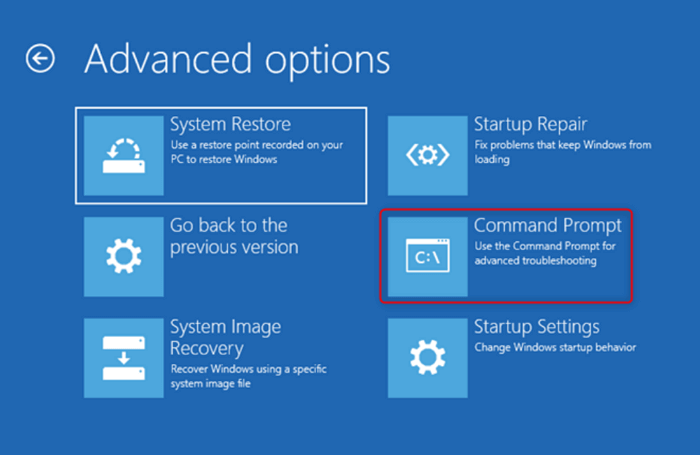
3. In the Command Prompt screen, type the following commands one-by-one and hit the Enter key after entering each command:
- bootrec /fixmbr
- bootrec /fixboot
- bootrec /scanos
- bootrec /rebuildbcd
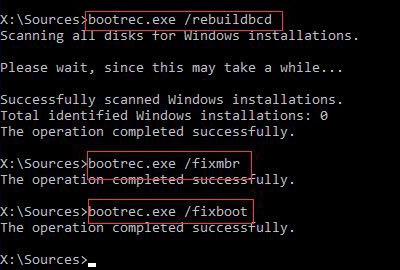
4. Close the command prompt and restart your system, and check if the error is fixed.
Method III: Run CHKDSK Command
Bad sectors and problematic file systems can also cause the boot error 0xc0000098. In this case, you can run a disk check to fix the issue. To run a disk check, follow the below steps:
- Navigate to the Command Prompt (see the above method).
- Enter the command: chkdsk c: /f /r /x and hit the Enter key.
Note: Here ‘c’ is the letter of the drive where Windows is installed.
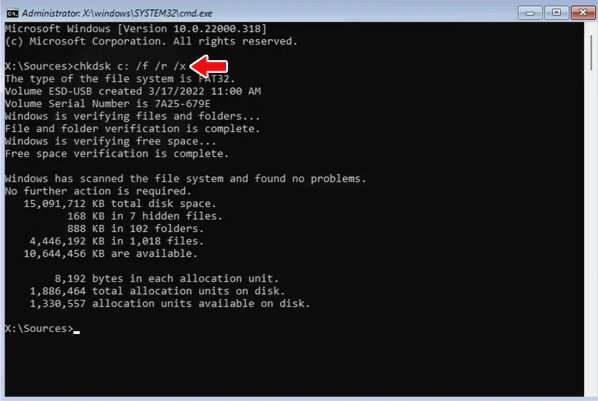
- The scanning process will start. If errors are detected, they will be automatically fixed.
- Now exit the command prompt and restart your PC.
Method IV: Check Boot Configuration Integrity
You can run the SFC Scan and DISM commands to check the overall integrity of the Windows installed on your system. The SFC command checks for corrupt files on your system and automatically replace them to solve the boot problem. The DISM command checks the integrity of the Windows by looking for broken system files and finding their replacements online. Follow these steps to perform the boot configuration integrity check:
1. Open Command Prompt (see Method II).
2. Type the following commands and hit the Enter key after entering each command:
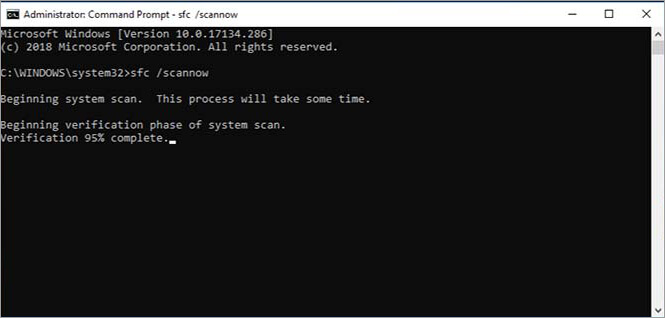
- sfc /scannow
- DISM /Online /Cleanup-Image /RestoreHealth
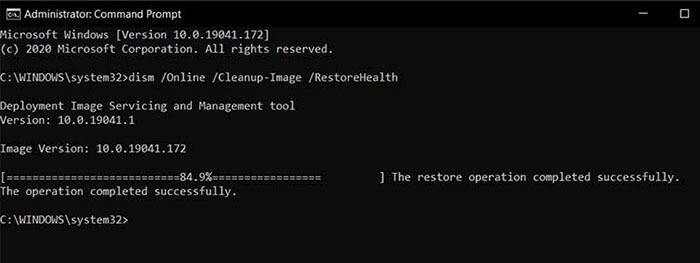
3. Wait for the scan to finish and then reboot your system.
Method V: Restore or Reset the PC
If the above methods don’t work, you can restore or reset the PC to resolve the boot error. Follow these steps to reset your PC:
- Follow the steps 1 to 5 of Method I. On the Troubleshoot window, click on the Reset This PC option.
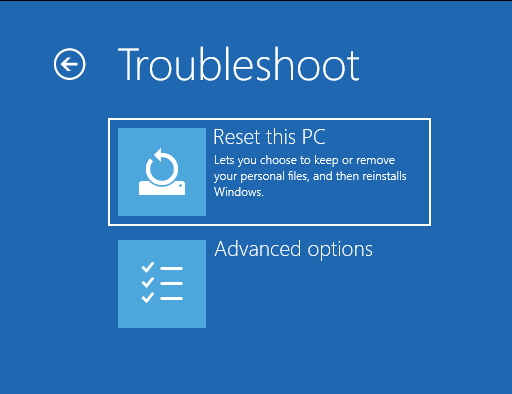
- Now select Keep my files and click Next.
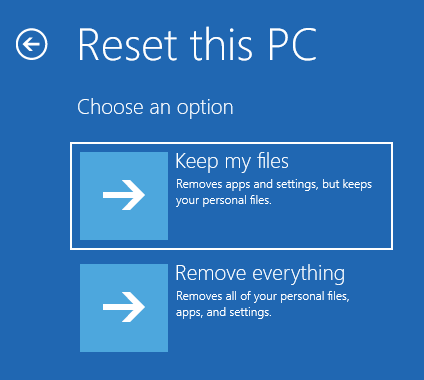
- Click the Reset button on the ‘Ready to reset this PC’ screen.
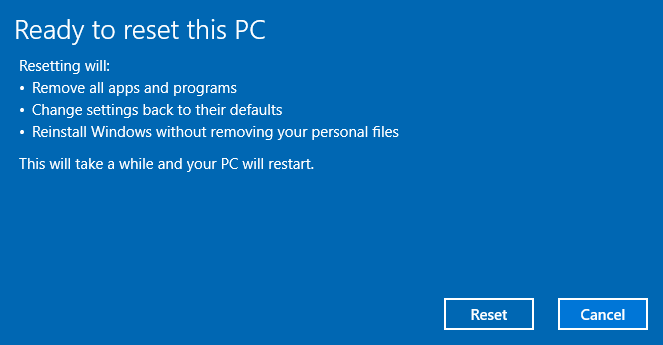
- The reset process will start. Once completed, Windows will restart.
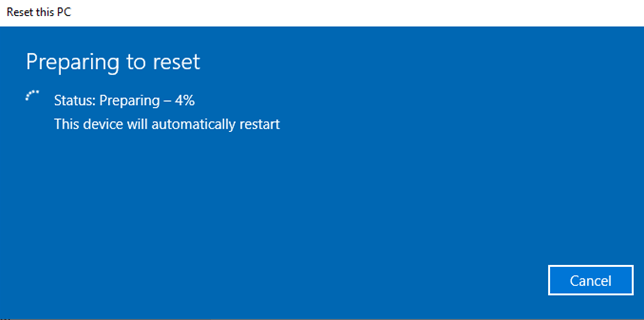
Method VI: Perform Clean Installation of Windows
If nothing works for you, then perform clean installation of Windows. However, you need to remember that clean installation will wipe your system clean. It means all your data will be deleted. So, take backup of your system on an external storage device before starting the clean installation.
Follow the given steps to install a new copy (Clean Install) of Windows:
- Insert Windows 10 bootable CD/DVD/USB drive into your PC and restart it.
- Choose your preferred language, currency, and time zone. Click Next.
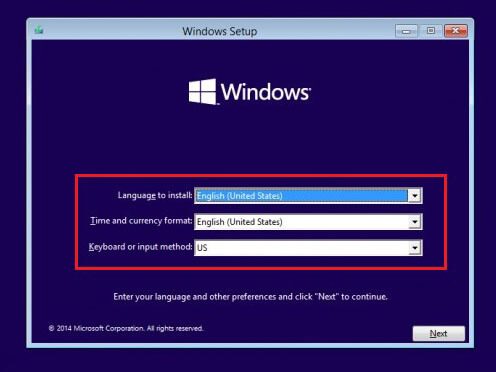
- Click Install Now.
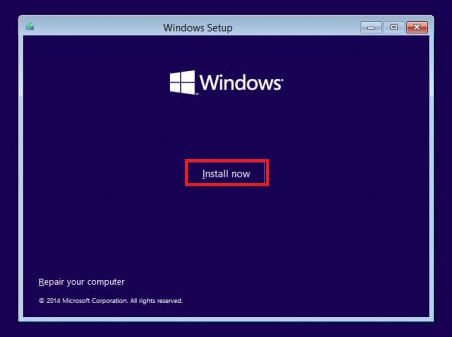
- Choose the Windows version you want to install and click Next to proceed.
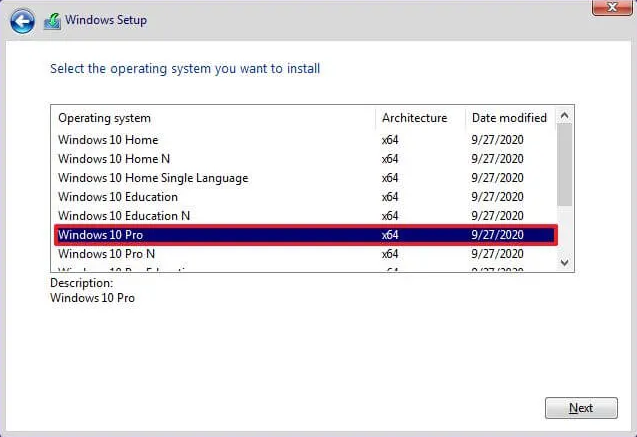
- Now check the option “I accept the license terms” and click Next.
- Select the “Custom: Install Windows only (advanced)” option.
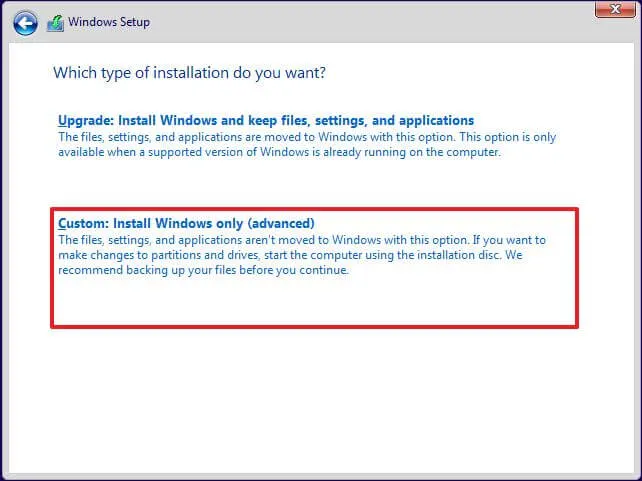
- Choose the system partition on which you want to install the new Windows and click Next.
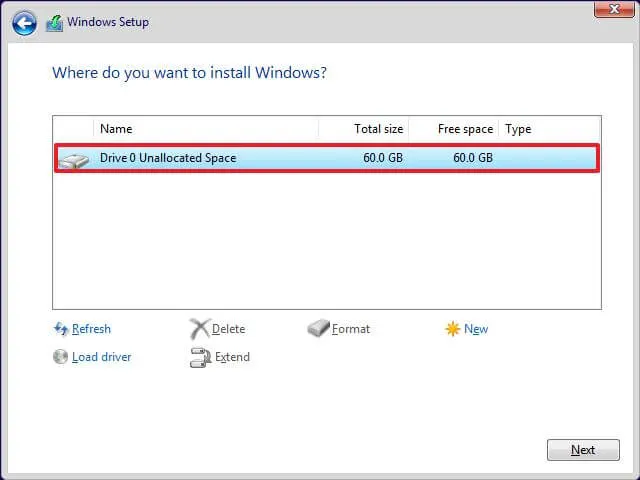
- The installation process will start. Your system will reboot a few times. Don’t try to shut your system down or restart it forcefully.
- Now sign in to your Microsoft account. Choose ‘Skip this Step’ if you don’t want to sign in.
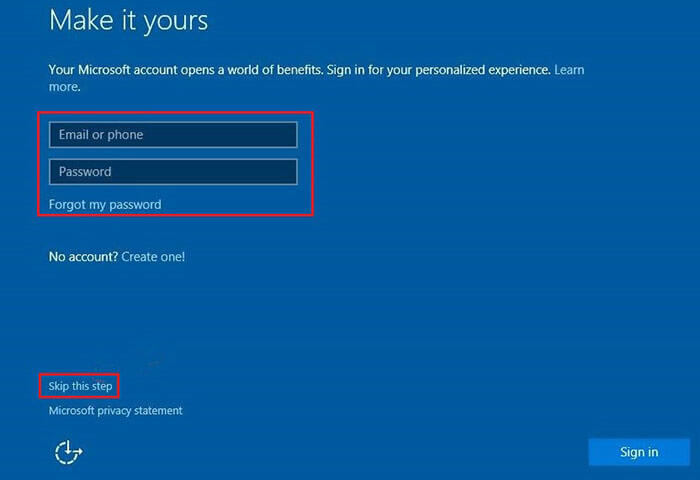
- Windows 10 is successfully installed on your PC.
Summing Up
In this article, we’ve covered all the possible methods to fix the Windows Boot Error 0xc0000098. To fix the error, you can perform startup repair, rebuild BCD manually, run CHKDSK, perform SFC scan, reset your PC, or clean install the Windows. However, remember to back up your data before you peform clean installation of Windows on your system. If you forget to take a backup or lose data while performing any of the methods, you can use a powerful data recovery software, such as Stellar Data Recovery. The software can recover lost or deleted documents, email files, photos, audio files, and videos from any formatted, corrupted, or crashed Windows PCs. It can also recover data from external storage media, like HDDs, SSDs, etc.
Was this article helpful?
YES1
NO
Updated on Apr 28, 2025
If you are facing the Windows Boot Error 0xc0000098 and are looking for solutions, then you are at the right place. Today, this article from EaseUS will tell you what this error is, the reasons behind this error, and possible fixes. The main symptom of Windows Boot Error 0xc0000098 is the blue screen issue, which usually prevents your Windows system from booting. Usually, Boot Configuration Data (BCD) tells Windows how to boot when running on the PC. The causes of this error can be different, which we will discuss ahead, so read the post till the end to under things properly.
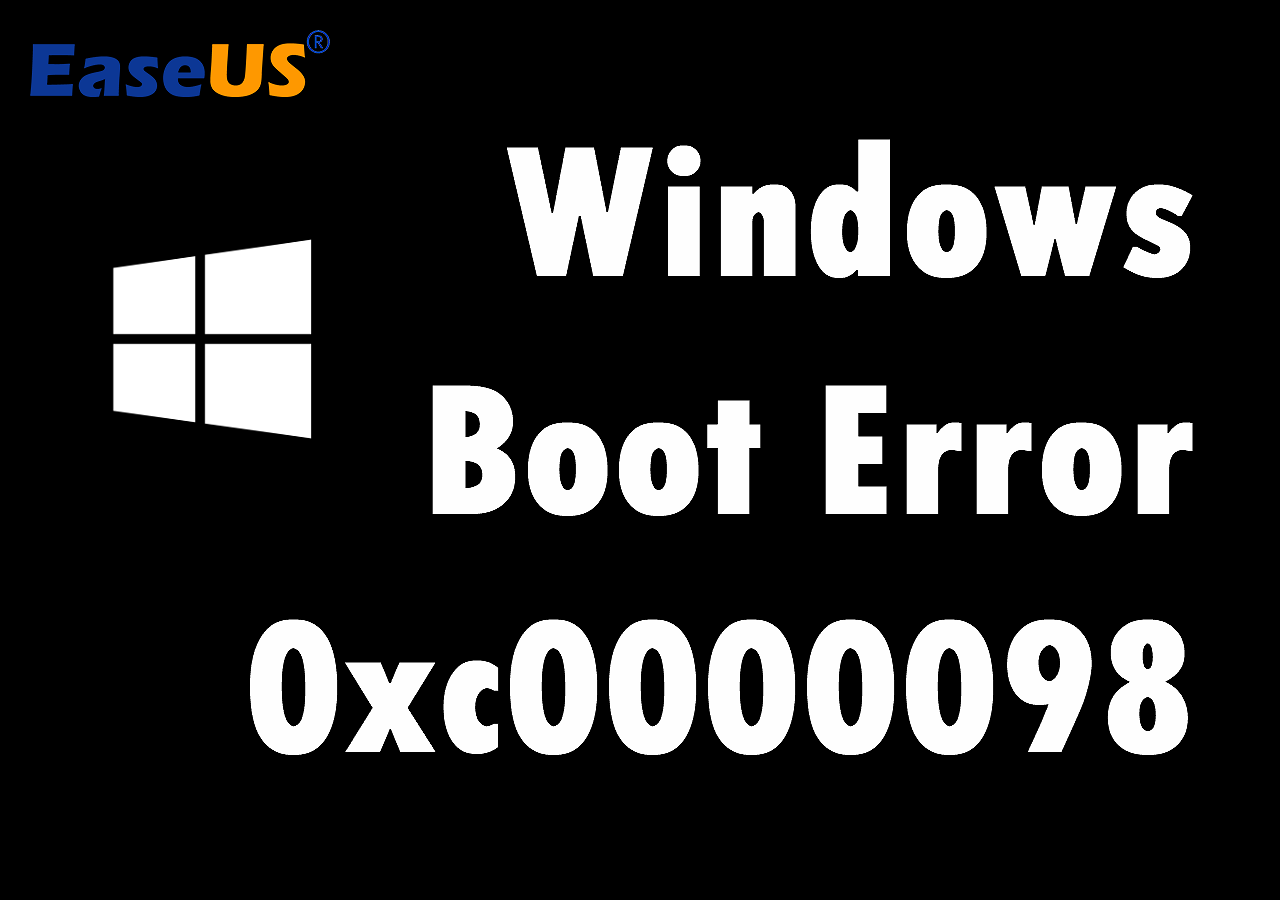
How to Fix Windows Boot Error 0xc0000098 with 7 Solutions
Here, we will provide you with seven best and working solutions that can quickly fix your Windows Boot Error 0xc0000098. We suggest you follow all the steps in each method correctly to get the best result.
Method 1. Perform Startup Repair Tool
If you are facing the Windows Boot Error 0xc0000098, then running a start repair can resolve your issue. Follow the steps below to complete this process.
Step 1. Boot to Windows Recovery Environment, click on «Troubleshoot», then choose «Advanced options».
Step 2. Now, under the Advanced Options page, click the «Startup Repair» option.

Step 3. The startup repair process will start, which will diagnose your PC and try to repair it if there is any issue within your system file.
Now check whether the issue is resolved or still there.
Method 2. Rebuild BCD via Third-party Software
Rebuild BCD can quickly resolve the Windows Boot Error 0xc0000098 error, and the best thing is you can do it with the help of any reliable third-party software. Here, we suggest you use the EaseUS Partition Master Professional.
This is an advanced tool that comes with a powerful Boot Repair feature. The advanced algorithms of this tool can figure out different types of startup issues and boot error codes and resolve them quickly. Now, check the steps here to perform Boot Repair.
Step 1. Start EaseUS Partition Master after connecting the external drive/USB to your computer, go to «Bootable Media,» and click «Create bootable media.»

Step 2. Select an available USB Drive or CD/DVD and click «Create.» You can also burn the Windows ISO file to the storage media.

Step 3. Connect the created bootable drive to the new computer and reboot the computer by pressing and holding F2/Del to enter the BIOS. Then, set the WinPE bootable drive as the boot disk and press F10 to exit.
Step 4. Boot the computer again and enter the WinPE interface. Then, open EaseUS Partition Master and click «Boot Repair» under the «Toolkit» option.

Step 5: Select the system you want to repair and click «Repair.»

Step 6. Wait a moment, and you will receive an alert that the system has been successfully repaired. Click «OK» to complete the boot repair process.

⭐Contact US
Have a unique situation not covered here? Our experienced advisors are standing by to offer customized solutions:
EaseUS experts are available to provide you with 1-on-1 manual services (24*7) and help fix Windows boot error, BSOD or computer boot loop issues. Our experts will offer you FREE evaluation services and efficiently diagnose and resolve system boot failure, Windows stop codes and OS lagging issues using their decades of experiences.
- 1. Fix BSOD — blue/black screen of death error due to Windows update or other reasons.
- 2. Get rid of Windows boot error such as no bootable device found, or BCD file corruption.
- 3. Serve to fix 0X000_error codes on Windows system or OS boot loop issues.
EaseUS Partition Master is a multifunctional tool that can rebuild MBR, recover lost partitions, check and fix disk partitions, etc. We will highly rate this tool and always recommend downloading and using this tool only from its official website for safety purposes.
If you think this post is helpful for you, make sure to share this post with your friends and other social media platforms.
Method 3. Run CHKDSK in Command Prompt
Boot Error 0xc0000098 usually occurs due to bad sectors in the system and can easily be repaired by running the disk check. CHKDSK (check disk) is an inbuilt utility on Windows operating systems that scans hard drives for file system errors. Here, we have to run the CHKDSK command, which will detect the issue and resolve it within a few minutes. Follow the below steps to run the command.
Step 1. Enter into the Windows Recovery Environment, click on «Troubleshoot», choose the «Advanced options», and under the Advanced options, select the «Command Prompt». It will open the Command Prompt window.
Step 2. Now enter the command line: chkdsk c: /f. It will take some time to scan and automatically fix the error if there is any.

Now, check whether the issue is resolved.
Method 4. Run SFC Offline in Command Prompt
Windows Boot Error 0xc0000098 may occur due to missing or corrupted system files. In such cases, an SFC scan can resolve the issue successfully. SFC scan usually scans all protected system files and replaces all corrupted or missing files with a cached copy in a compressed folder at %WinDir%\System32\dllcache.
Follow the steps to perform this process.
Step 1. Open the Command Prompt mentioned in method 3.
Step 2. Type the SFC /scannow command, and press the «Enter» key.

Now, check whether your issue is resolved.
Read also:
Method 5. Perform System Restoration
Performing a system restoration can fix the Windows Boot Error 0xc0000098 error effectively. Let me know the complete process below.
Step 1. Power on your PC as soon as the Windows logo appears on the screen, and press the power button again to interrupt the boot sequence. Do this frequently until the device boots into Windows recovery mode.
Step 2. Now, it will run auto repair automatically; if it fails, then it will notify you automatic repair could not repair your PC and give you the option to choose Advanced options and shut down.
Step 3. Choose the «Advanced options» from it and choose «Troubleshoot». Under the Troubleshoot page, click on «Advanced options».
Step 4. Under the Advanced option, find out «System Restore» and click on it. Click the following button and select the restore point to fix the issue within your PC. It will take some time for the system to be restored.

After the system restoration, check whether your issue is resolved or still exists.
If you can’t find the system restore points that you created before, read this article. It will show you the answer you need.
Windows 10 System Restore Points Gone and Missing
If the Windows 10 system restore points are gone and missing, what can you do to fix the problems since there is no system restore point? This page has your answers. Read more >>
Method 6. Reset This PC
Resetting the PC is another effective solution to the Windows Boot Error 0xc0000098. To perform this process, follow the below steps.
Step 1. Power on your PC as soon as the Windows logo appears on the screen, and press the power button again to interrupt the boot sequence. Do this frequently until the device boots into Windows recovery mode.
Step 2. Click on «Troubleshoot» under the Choose My Options page.
Step 3. Now it will show you two options where you must choose «Reset this PC». It will give you two options: «Keep my files» or «Remove everything». Choose «Keep my files».

Step 4. Now click the «Reset» button on the Ready to Reset this PC screen. The rest of the process will start, which will take some minutes, and after that, your PC will restart.
After resetting the PC, check whether the issue is still there or resolved.
Method 7. Run a Clean Install
If none of the above methods works for you and your PC doesn’t boot, we recommend you perform a clean install from Windows Recovery Environment. Follow the steps below to complete it correctly.
Step 1. Power on your PC and immediately press the power button again to shut down. Do it frequently until it shows you the Windows Recovery Environment.
Step 2. Click on the «Advanced options» and choose «Troubleshoot». Now click on the «Reset this PC» option.
Step 3. This will show you two choices: «Keep my files» and «Remove everything». Choose «Remove everything».
Step 4. There, you will get two options: «Cloud download» (Downloads a fresh image from the Microsoft servers and performs a new installation) or «Local reinstall» (Uses the locally available image to install a clean copy of Windows 11). Select «Cloud download».

Step 5. Again, you will get two options: Only the drive where Windows is installed and all drives. Choose the first option.
Step 6. Select the «Just remove my files» or «Fully clean the drive» option as required and click the «Reset» button.
Step 7. Select the hard drive to install Windows 11 on your device. Click the «next» button and follow the instructions to install and set up Windows 11.
Don’t forget to share this article to help more people resolve the boot error 0xc0000098.
Causes of the Windows Boot Error 0xc0000098
Undoubtedly, Windows Boot Error 0xc0000098 is quite frustrating, but do you know why it occurs? Here, in this section, we will understand what causes the Windows Boot Error 0xc0000098 in detail.
Windows Boot Error 0xc0000098 can occur due to several reasons:
- Incorrect BIOS or UEFI settings
- Disk boot sector corruption
- Failed dual-boot configuration
- Failed Windows update
- The corrupted or missing BCD files
- Manual BCD configuring
- Malware infections
- Incompatible hard drive driver
- Disk-write errors
- Power outrages
- Boot sector issues
Conclusion
Here, we have discussed seven methods to fix the Windows Boot Error 0xc0000098. We recommend you try all these methods and experience which works better for you. If you are not tech-savvy, try method two and use the most reliable EaseUS Partition Master tool to fix the error.
In this section, we will answer some frequently asked questions related to Windows Boot Error 0xc0000098, which will assist in clearing your doubts. So don’t skip this section.
1. What is error code 0xc0000098 on boot BCD?
Error code 0xc0000098 on boot BCD is a critical Windows failure when the operating system cannot locate or access the necessary boot configuration data (BCD) file. The BCD file is a vital system component that contains information about the operating system partitions and boot options. Without a valid BCD file, Windows cannot boot properly, resulting in the infamous Blue Screen of Death (BSOD).
2. How do I fix error code 0xc0000098 in Windows 10 without a CD?
To fix error code 0xc0000098 in Windows 10 without a CD, you can use the following methods:
- Create a bootable Windows installation media
- Run the Startup Repair tool
- Rebuild the BCD file using Windows recovery Command Prompt commands(bootrec /fixmbr, bootrec /fixboot, bootrec /rebuildbcd).
3. What is file BCD error code 0xc00000f?
Error code 0xc00000f is a boot-stopping Windows error that occurs when the operating system cannot locate or access the vital Boot Configuration Data (BCD) file. The BCD file is a critical system component that contains essential information about the operating system partitions and boot options. Without a valid BCD file, Windows cannot boot properly, resulting in the dreaded Blue Screen of Death (BSOD).
[SOLVED] Boot Error 0xc0000098 on Windows 10: The main cause of the Boot error 0xc0000098 is corrupted Boot Configuration Data (BCD). This means that Windows was not able to load operating system because the BCD file doesn’t contain any entry of it. The Boot Error 0xc0000098 is a Blue Screen of Death (BSOD) error which means your computer will abruptly restart and you won’t be able to Boot your PC, hence you are stuck.

This is a fatal error as you won’t be able to access your PC and all the files on it but don’t worry we have listed different method in order to fix this issue. We will try to rebuild your BCD which will resolve this error and you will be to access your PC normally.
Table of Contents
So without wasting any time let’s see How to Fix Boot Error 0xc0000098 on Windows 10 with the help of the below-listed guide:
Method 1: Run Automatic/Startup Repair
1.Insert the Windows 10 bootable installation DVD and restart your PC.
2.When prompted to Press any key to boot from CD or DVD, press any key to continue.

3.Select your language preferences, and click Next. Click Repair your computer in the bottom-left.

4.On choose an option screen, click Troubleshoot.

5.On Troubleshoot screen, click Advanced option.

6.On the Advanced options screen, click Automatic Repair or Startup Repair.

7.Wait til the Windows Automatic/Startup Repairs complete.
8.Restart and you have successfully Fix Boot Error 0xc0000098 on Windows 10, if not, continue.
Also, read How to fix Automatic Repair couldn’t repair your PC.
Method 2: Repair your Boot sector or Rebuild BCD
1.Using above method open command prompt using Windows installation disk.

2.Now type the following commands one by one and hit enter after each one:
a) bootrec.exe /FixMbr b) bootrec.exe /FixBoot c) bootrec.exe /RebuildBcd

3.If the above command fails then enter the following commands in cmd:
bcdedit /export C:\BCD_Backup c: cd boot attrib bcd -s -h -r ren c:\boot\bcd bcd.old bootrec /RebuildBcd

4.Finally, exit the cmd and restart your Windows.
Method 3: Repair Windows Image
1.Open Command Prompt and enter the following command:
DISM /Online /Cleanup-Image /RestoreHealth

2.Press enter to run the above command and wait for the process to complete, usually, it takes 15-20 minutes.
NOTE: If the above command doesn't work then try on the below: Dism /Image:C:\offline /Cleanup-Image /RestoreHealth /Source:c:\test\mount\windows Dism /Online /Cleanup-Image /RestoreHealth /Source:c:\test\mount\windows /LimitAccess
3.After the process is completed restart your PC and see if this method was able to Fix Boot Error 0xc0000098 on Windows 10.
Method 4: Run CHKDSK and SFC
1.Again go to command prompt using the method 1, just click on command prompt in the Advanced options screen.

2.Type the following command in cmd and hit enter after each one:
sfc /scannow /offbootdir=c:\ /offwindir=c:\windows chkdsk c: /r
Note: Make sure you use the drive letter where Windows is currently installed

3.Exit the command prompt and restart your PC.
Method 5: Repair install Windows
If none of the above solutions work for you then you can be sure that your HDD is fine but you may be seeing the error “Boot Error 0xc0000098 on Windows 10” because the operating system or the BCD information on the HDD was somehow erased. Well, in this case, you can try to Repair install Windows but if this also fails then the only solution left is to Install a new copy of Windows (Clean Install).
Also, see How to fix BOOTMGR is missing Windows 10
That’s it you have successfully Fix Boot Error 0xc0000098 on Windows 10 but if you still have any questions regarding this article feel free to ask them in them comment’s section.
Ошибка 0xc0000098 появляется в случае повреждения конфигурационных файлов запуска операционной системы. Эта ошибка может вызываться проблемами в аппаратной части, например повреждения жесткого диска или сбоями работы оперативной памяти.
Этой проблемой страдают достаточно широкий круг пользователей, начиная от владельцев Windows Vista и заканчивая Windows 10. К счастью, есть несколько способов решения ошибки 0xc0000098.
После их использования, ваша операционная система должная запуститься как положено. Однако стоит предупредить о том, что вы должны иметь при себе диск для восстановления. Неважно в каком он будет виде: на флэш-носителе или на оптическом диске.
Для создания диска восстановления вы можете воспользоваться заметками с официального сайта Microsoft.

Как войти в BIOS для смены порядка загрузки системы
Перед тем как перейти к решению ошибки 0xc0000098, вам нужно необходимо понять как сменить порядок загрузки.
Перезагрузите свой компьютер. Войдите в настройки БИОСа сразу же на старте загрузки ОС. Кнопка, которую вы должны нажать для входа в настройки зависит от производителя вашей материнской карты. Они могут быть чем угодно: Esc, Delete, F2, F8, F10, F12. Данная кнопка должна будет высвечиваться в нижней части экране при загрузке системы. Или вы можете просто загуглить вопрос «как зайти в БИОС на *****?». Как только окажитесь внутри БИОСа, перейдите во вкладку BOOT. В списке устройств, переместите то, которое вам необходимо. Например если вы используете диск для восстановления на CD, то переместите ваш CD/DVD-Rom в вверх этого списка.
Теперь же давайте перейдем к методам решения ошибки 0xc0000098.
Метод №1 Перестройка и починка Главной Загрузочной Записи, Сектора загрузки и конфигурационных файлов запуска
В этом методе вам понадобиться использовать тот самый восстановочный диск, который поминался ранее.
- Как только окажетесь внутри БИОСа, пройдите к настройкам загрузки и используя инструкции БИОСа, выставьте на первое место в загрузке нужное вам устройство(флэш-накопитель или CD-Rom).
- Когда ваш компьютер будет запущен через диск для восстановления, выставьте в диалоговом окне нужные вам настройки и язык, а затем нажмите «Далее».
- В нижнем левом углу, нажмите на «Починить ваш компьютер» и выберите «Диагностика проблем».
- На экране «Диагностики проблем», выберите «Расширенные опции» и кликните на «Командную строку». Для Windows Vista и Windows 7 она находится в «Опциях Восстановления».
- В открытой «Командной строке» вводите следующие команды и нажимайте Enter, после введения каждой из них:
- bootrec /scanos
- bootrec /fixmbr
- bootrec /fixboot
- bootrec /rebuildbcd
Метод №2 Восстановление загрузки
Еще один метод требующий наличия восстановочного диска. Мы будет использовать встроенный в него инструмент для починки конфигурационных файлов запуска(или просто загрузки).
- Используйте шаги 1-4 с предыдущего метода, что бы добраться до «Починить ваш компьютер».
- Выберите вашу установку, а затем из списка предложенных опций, выберите «Восстановление загрузки».
Дождитесь окончания процесса. Если «Восстановление загрузки» найдет ошибку, то оно попытается исправить ее. Это должно заставить ошибку 0xc0000098 перестать проявлять себя.
Метод №3 Запустить проверку системных файлов
Утилита для проверки системный файлов автоматически сканирует вашу систему на наличие различных неполадок и попытается их исправить.
- Используя шаги из первого метода, доберитесь до «Починить ваш компьютер».
- Далее выберите «Командную строку».
- В открытой «Командной строке» введите следующую команду и нажимайте Enter:
- sfc /scannow /offbootdir=C:\ /offwindir=C:\Windows\
- Подождите пока утилита просканирует вашу систему. Она исправит ошибку 0xc0000098, если это будет возможно.
Метод №4 Запустить утилиту CHKDSK
Если предыдущих метод потерпел поражение, то вы можете попробовать запустить утилиту CHKDSK. Эта встроенная в систему программа проверит ваш диск и исправит ошибки в системных файлах.
- Используя шаги 1-3 из предыдущего метода для открытия «Командной строки».
- Далее, в «Командной строке», впишите следующую команду и нажмите Enter:
- chkdsk C: /f
- Дождитесь окончания процесса восстановления. Утилита попытается исправить возникшую ошибку 0xc0000098.
Несмотря на солидный возраст операционной системы Windows 10, Microsoft до сих пор не смогли залатать все дыры в ней.
Error 0xc0000098 is a Windows boot error which occurs when you are either restarting your PC or waking it up from sleep or shutdown. When this occurs, you simply get an error message restricting your login and saying – “Your PC needs to be repaired.”
If you are struggling with this error code, then get to know what may cause this error code along with three working solutions for this boot error.

What causes this Boot Error in Windows?
There are several reasons why this boot error 0xc0000098 occurred on your Windows PC. Some of them are – infected Boot Configuration Data files, bad sector in RAM or hard drive, or faulty system files.
Here, we depict some remarkable fixes to repair corrupt documents. Before running the below troubleshooting guide, you must create the Windows recovery tool.
- Repair your Computer
- Run System File Checker utility command
- Perform CHKDSK command
RECOMMENDED: Fix: Windows Update error 0x8007139f on Windows 10
Windows Boot Configuration Error 0xc0000098 Fixes
As this is a BSOD type error, you won’t get the login screen. So, boot your Windows PC in Safe mode first and then apply below troubleshooting methods.
1. Repair your Computer
To fix the Boot error 0xc0000098 on your Windows 10 device, you need to repair your PC. Below are the two ways using which one can repair corrupt files such as – “Windows Installation drive” and “Repair disk“
1.1 Using Windows Installation Media
Since this login failed error appears due to corrupt Boot Configuration Data, you should repair these files using genuine Windows 10 Installation Media. Here is the complete procedure-
Step-1: Firstly, Insert the Windows installation media into its respective port and Restart your system.
Step-2: When the OS is loading, continuously press any of the function keys like Esc, Delete, F2 to F8, F10, or F12. The boot key varies for different Manufacturers, hence deduct first what’s yours.
Step-3: When the first boot screen “Windows Setup” appears, select the preferred language, Time & currency, and Input method followed by the Next button.
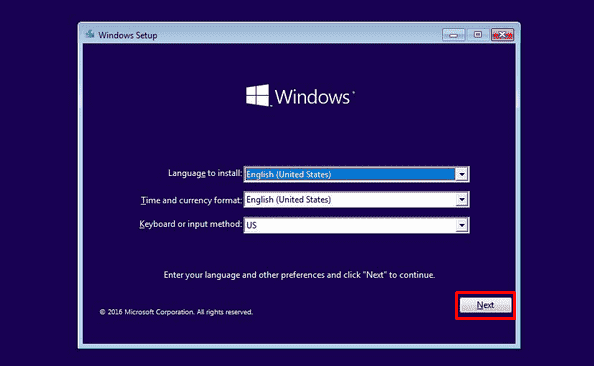
Step-4: On the subsequent window, scroll to the bottom and choose to Repair your computer so as to avoid the Install now option.
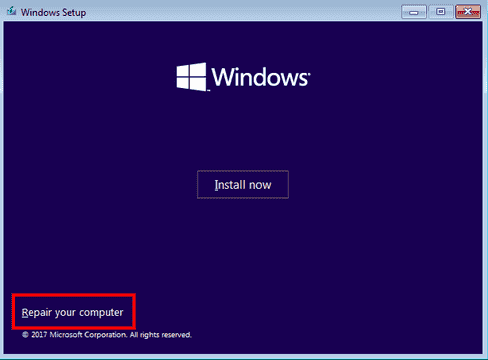
Step-5: Now, select Troubleshoot from three consecutive options. A snapshot is provided below –
Step-6: Henceforth, click Advanced Options then Command Prompt from the next login screen.
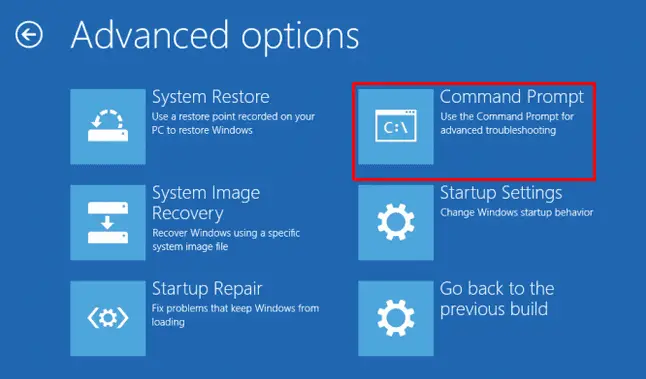
Step-7: Under the Prompt area, type the following code and hit Enter at the end of each code.
bootrec.exe /rebuildbcd bootrec.exe /fixmbr bootrec.exe /fixboot
At last, Restart your Windows 10 device and check whether the problem has gone or not. If not, try next workarounds –
1.2 Using Startup Repair
Startup Repair is the inbuilt feature on Windows 10 OS that can repair corrupt files. Here is how to proceed-
- At first, insert the Windows installation disk at its respective port and Reboot your PC.
- Press the supportive function key (Esc, Delete, F2 to F8, F10, or F12 ) to open the Windows setup screen.
- Afterward, select Next Followed by Repair your computer on the succeeding screen.
- Further, navigate to Troubleshoot then Advanced options. See the Snapshot below –
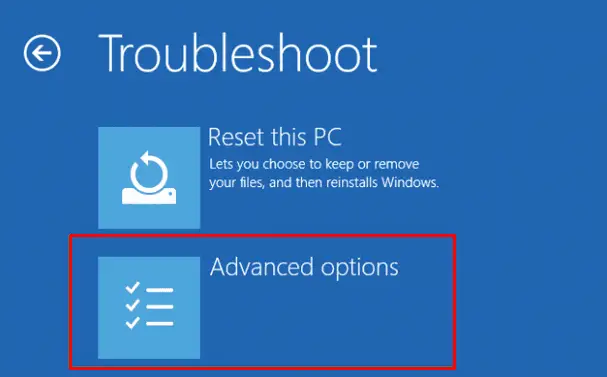
- You will see the following list of options, select Startup Repair to go ahead.
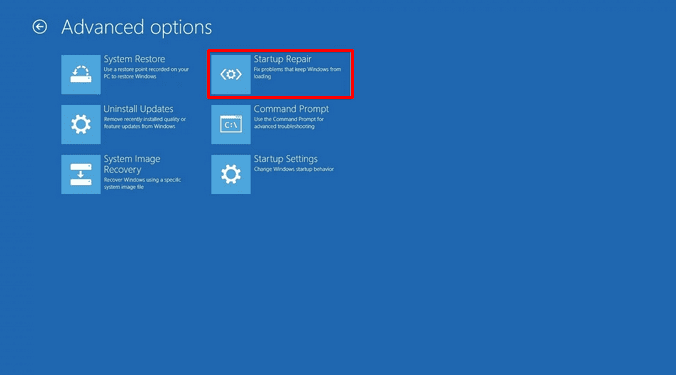
- At last, fill in the credentials like Account and password then hit the Continue button.
Note: If everything is alright, you will receive the confirmation message “Start Repair couldn’t repair your PC” as there’s nothing to fix.
Please wait, while this feature is detecting the problem and trying to solve the issue that may start error 0xc0000098. After this identifies the bug and repairs the same, your Windows will load without any BSOD interruption.
2. Run System File Checker utility command
Sometimes, core system files may become obsolete or get corrupted somehow. This can also generate BSOD check value 0xc0000098 on your PC. If that’s the case, sfc/scannow is the best way to get rid of or update such files. Here’s how to carry out such operation on your computer –
- Press Win logo and R hotkey altogether to open the Run dialog.
- Type cmd and simultaneously press Ctrl+Shift+Enter to launch Command Prompt as Admin.
- Click Yes on the UAC prompt to authorize the access.
- When the console opens up, select the Windows Installation drive (Mostly C:) and type SFC/Scannow followed by the Enter key. See the snapshot below –
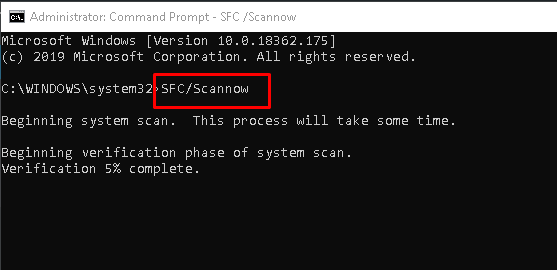
- This may take some time to scan the whole PC and repair corrupt system files, hence wait patiently.
Once this finishes the repairing work, you won’t get error 0xc0000098 on your Windows 10 device.
3. Perform CHKDSK command
If the above methods don’t resolve the Boot Error 0xc0000098 on your PC, you should execute the CHKDSK command line on your System. The above code will check the health performance of your Hard disk drive and repair the same if found any underlying issue. Here’s are the steps to follow-
- Go to Start and type Command Prompt in the text area.
- Thereupon, do the right click on the well-matching result and select Run as Administrator.
- In case UAC prompts, tap Yes.
- Now execute the following command line in the console-
chkdsk C: /f /r /x
Note: Here, C: is the root drive and f instructs to fix the issue. Similarly, parameter r directs to find out the error and x symbolizes the volume that requires scanning.
- This is a time-consuming process, so wait accordingly.
I hope, you no longer receive BSOD error 0xc0000098 on your PC.
