При включении компьютера или ноутбука вы можете столкнуться с ошибкой «Вашему ПК не удалось правильно загрузиться» или «Ваш компьютер необходимо восстановить» с кодом 0xc0000001, иногда — с указанием на файл Windows\System32\winload.efi, чаще — без указания каких-либо проблемных файлов, также возможен текст «Требуемое устройство не подключено или недоступно» или текст на английском языке: «Your PC couldn’t start properly», даже в русскоязычной версии Windows 11/10.
В этой инструкции подробно о том, как исправить ошибку 0xc0000001 при загрузке Windows 10 или 11 в различных ситуациях, чем она может быть вызвана и дополнительная информация, которая может оказаться полезной для решения проблемы.
Причины и способы исправления ошибки 0xc0000001

Среди основных причин ошибки 0xc0000001 — отсутствие необходимых для загрузки системных файлов (или невозможность доступа к ним, например, вследствие повреждения файловой системы на диске) и проблемы с оборудованием, либо его настройками.
Прежде чем приступать к предлагаемым далее методам решения проблемы, обратите внимание на следующие простые способы исправить ошибку, которые часто могут сработать:
- Если проблема появляется при первом включении компьютера или ноутбука после завершения работы, но исчезает при последующем, попробуйте отключить быстрый запуск Windows 10 (аналогично отключается и быстрый запуск Windows 11).
- Если на вашем компьютере несколько жестких дисков или SSD, а ошибка появилась после отключения одного из них, причиной ошибки может быть то, что на отключенном диске также находились необходимые системные файлы (даже если сама Windows 10 расположена на оставшемся диске). Здесь может пригодиться инструкция: Как перенести загрузчик Windows на другой диск.
- Если в БИОС в качестве первого устройства загрузки у вас выбран HDD или SSD, но также присутствует пункт Windows Boot Manager, попробуйте выбрать его вместо физического накопителя.
- В случае появления ошибки после обновления БИОС/UEFI или сброса его настроек, проверьте, не включён ли контроллер VMD в настройках (обычно в разделах System Agent Configuration — VMD Setup Menu, Storage Configuration — VMD Configuration или аналогичных), попробуйте его отключить (установить в Disabled), сохранить настройки и перезагрузить компьютер.
Если предыдущие пункты не подходят к вашей ситуации, приступаем к исправлению ошибки «Вашему ПК не удалось правильно загрузиться» или «Ваш компьютер необходимо восстановить» с кодом 0xc0000001.
Вход в среду восстановления Windows 11/10
Почти для любого из далее описанных методов нам потребуется войти в среду восстановления Windows. Как правило, при ошибке 0xc0000001 не удается использовать нажатие клавиши F8 для открытия параметров загрузки или (если предлагается) F1 для прямого входа в среду восстановления. Поэтому придётся использовать следующий метод:
- Создайте где-то на другом компьютере или ноутбуке загрузочную флешку или диск с Windows 10 (как создать: Загрузочная флешка Windows 10, Загрузочная флешка Windows 11) и загрузитесь с неё.
- Вам будет предложено нажать любую клавишу для загрузки с флешки, а после этого запустится программа установки Windows.
- Наша задача — нажать «Далее» на экране выбора языка, а на следующем экране нажать по пункту «Восстановление системы» внизу слева.
В результате будет загружена среда восстановления, здесь мы можем попробовать:
- Автоматическое восстановление при загрузке.
- Проверку файловой системы HDD или SSD на ошибки.
- Восстановление системных файлов Windows.
- Использовать точки восстановления.
- Попробовать перезаписать загрузчик.
А если ни один из указанных пунктов не сработает, попробовать проверить, помогут ли решить проблему действия с оборудованием компьютера или ноутбука.
Автоматическое восстановление при загрузке
Этот способ редко оказывается работоспособным при рассматриваемой ситуации, но его следует попробовать в первую очередь, так как это не займет много времени, не требует особенных навыков и иногда всё-таки срабатывает:
- В среде восстановления перейдите в «Поиск и устранение неисправностей».
- Нажмите «Восстановление при загрузке» и выберите ОС Windows 10 или Windows 11.
- Дождитесь завершения автоматической диагностики и исправления ошибок.
- Даже если вы увидите сообщение о том, что «Восстановление при загрузке не удалось восстановить компьютер», все равно попробуйте перезагрузить компьютер уже не с флешки, а выбрав Windows Boot Manager (при наличии) или системный диск в качестве первого устройства загрузки в БИОС/UEFI.
Проверка файловой системы системного диска HDD или SSD на ошибки
Иногда причиной ошибки 0xc0000001 являются ошибки файловой системы на диске и я не рекомендую пропускать этот шаг, хотя бы потому, что при таких ошибках следующий способ исправления ошибки также может оказаться безрезультатным:
- В среде восстановления в разделе «Поиск и устранение неисправностей» выберите «Командная строка» для запуска командной строки. Или просто нажмите клавиши Shift+F10 (иногда на ноутбуках — Shift+Fn+F10) прямо в программе установки Windows 11/10, чтобы запустить командную строку.
- Введите по порядку команды (переключение языка ввода будет выполняться сочетанием клавиш Alt+Shift):
diskpart list volume exit
- В результате выполнения второй команды вы увидите список разделов диска, проверьте букву диска, на котором расположена Windows 11 или 10 — иногда в среде восстановления она отличается от стандартной C:, в этом случае в следующей команде используйте актуальную букву раздела диска.
- Введите команду
chkdsk C: /f
для запуска проверки файловой системы системного раздела диска на ошибки.
После проверки, если chkdsk сообщит об исправлении ошибок, попробуйте перезагрузить компьютер в обычном режиме.
Восстановление системных файлов Windows 10
Если причиной ошибки оказалось повреждение системных файлов Windows, например, удаление Windows\System32\winload.efi, с помощью тех же шагов, что были описаны выше, перейдите в командную строку, после чего используйте команду (с правильной буквой системного диска):
sfc /SCANNOW /OFFBOOTDIR=C:\ /OFFWINDIR=C:\Windows
Внимательно вводите все пробелы (например, перед offwindir) и учитывайте, что после начала сканирования системы у вас может появиться ощущение что процесс завис. Это не так — наберитесь терпения и дождитесь завершения операции.

Если в результате вы увидите сообщение о том, что программа защиты ресурсов Windows обнаружила поврежденные файлы и успешно их восстановила — пробуем загрузить компьютер или ноутбук в обычном режиме, уже не с флешки — возможно, запуск пройдёт успешно.
В случае, когда предыдущие подходы не помогают, попробуйте:
- Использовать точки восстановления системы при их наличии. В среде восстановления — Поиск и устранение неисправностей — Восстановление системы. Есть и другие методы воспользоваться точками восстановления.
- Вручную восстановить загрузчик Windows 10 или Windows 11.
Возможные аппаратные причины ошибки 0xc0000001 при загрузке компьютера или ноутбука
Среди возможных причин проблем с загрузкой с кодом ошибки 0xc0000001 могут быть и аппаратные проблемы. Среди распространенных вариантов:
- Проблемы с оперативной памятью. Можно попробовать отключить любой разгон памяти (если включался), а также оставить только один модуль RAM и проверить, исчезнет ли ошибка. Если нет — попробовать поставить вместо него другой и повторить проверку.
- Проблемы со шлейфами подключения дисков: можно попробовать поменять кабели SATA, убедиться что они плотно подключены как со стороны накопителя, так и со стороны материнской платы.
- Проблемы с питанием, а точнее его недостатком. Учитывайте, что выходящий из строя блок питания может продолжать работать, но быть не в состоянии обеспечить необходимую мощность. При наличии возможности можно попробовать отключить необязательные потребители (например, дискретную видеокарту, оставив только интегрированное видео).
- По некоторым отзывам иногда причиной оказываются Ethernet и Wi-Fi адаптеры и срабатывает их физическое отключение или отключение в БИОС (при наличии там соответствующих опций).
Если один из способов помог вам исправить ошибку 0xc0000001, поделитесь в комментариях, какой именно: такая статистика может быть полезной для других пользователей.
,
If your Windows 10/11 PC does not start and goes to the recovery screen with error code 0xc0000001 «Your PC Couldn’t start properly», continue reading below to fix the problem.
The BSOD error 0xc0000001, usually appears after a Windows Update or a BIOS update. In other cases the problem appears after an improper computer shutdown or because of a damaged disk.
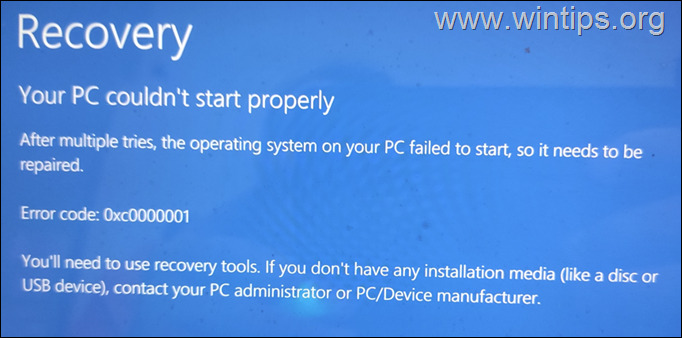
In this tutorial you ‘ll find instructions to resolve the Error 0xc0000001: Your PC Couldn’t start properly, in Windows 11, 10 or 8 OS.
How to FIX: Your PC Couldn’t start properly with Error code 0xc0000001, on Windows 10/8/7 OS.
Suggestion (Important): Before you continue to the methods below…
- Enter BIOS SETUP.
- Locate the SATA Configuration setting. (Commonly named as «SATA Mode» or «SATA Controller Mode» or «SATA Operation» or «Configure SATA as«).
- If the SATA Mode is set to RAID then change it to AHCI. If the SATA Mode is set to AHCI then change it to IDE.
- Save Changes and Exit BIOS Settings.
- Try to boot in Windows. If Windows doesn’t start, then revert the SATA setting back to what it was and proceed to apply the methods below.
Notes:
1. If you receive the 0xc0000001, on a system that you have used software mirroring for fault tolerance, then break the mirror first, with the DISKPART tool in Recovery Environment. Detailed instructions to do that can be found in Method-2 in this tutorial.
2. Requirement: In order to resolve the 0xc0000001 Boot error, you need to start your computer from a Windows USB installation/recovery media. If you don’t own a Windows Installation Media, then you can create one (corresponding to your Windows Edition and Version) directly from Microsoft.
- How to create a Windows 10 USB boot media.
- How to create a Windows 11 USB boot media.
Method 1. Fix Error 0xc0000001 with Startup Repair
1. Power on your PC and boot from a Windows 10 installation/recovery media.
2. At the Windows Setup screen choose Repair > Troubleshoot > Advanced Options > Startup Repair.
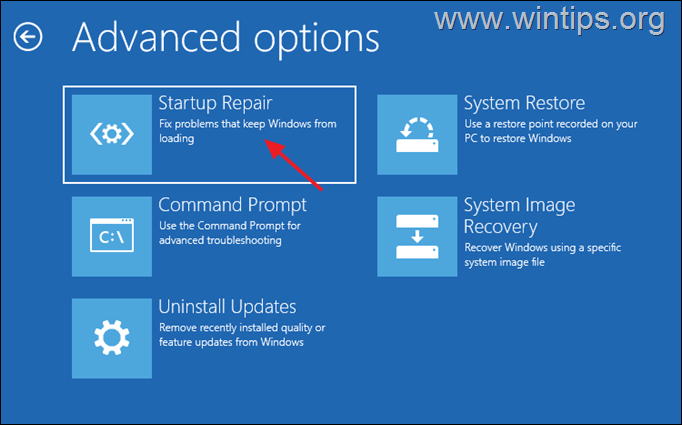
3. Click on Windows 10 and when the repair is completed, remove try to boot to Windows normally.
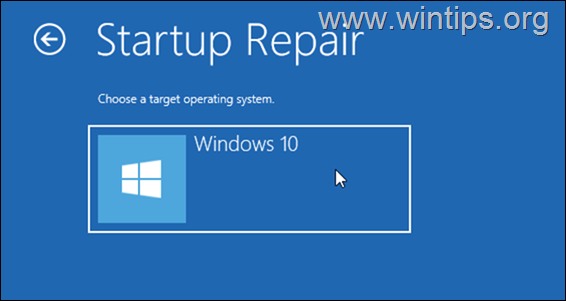
Method 2. Fix Boot Configuration Data using BOOTREC tool.*
* Note: This method usually works on Windows 7 & 8 systems.
1. Power on your PC and boot from a Windows 10 installation/recovery media.
2. At the Windows Setup screen press SHIFT + F10 to access command prompt, or choose Next –> Repair your computer –> Troubleshoot –> Advanced Options –> Command Prompt.

3. In command prompt type the following commands in order:
- bootrec /fixmbr
- bootrec /fixboot
* Note: If after executing the above command you receive that «Access is denied» give this command «bootsect /nt60 sys» and continue below.
- bootrec /scanos *
* Note: If after executing the «bootrec /scanos» command you receive that «Total identified Windows installations = 0» then give the following commands, before you continue to next step:
-
- bcdedit /export C:\bcdbackup
- C:
- cd boot
- attrib bcd -s -h –r
- ren C:\boot\bcd bcd.old
4. Rebuild Boot Configuration Data:
- bootrec /rebuildbcd
5. Press «A» to Add installation to boot list and press Enter.
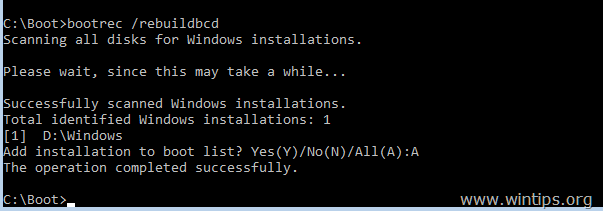
6. Close all windows and restart your computer. If Windows still fails to boot, then try Method 2.
Method 3. Repair Boot Configuration Data using BCDBOOT tool.
* Note: This method usually works on Windows 10/11 systems.
1. Power on your PC and boot from a Windows 10 installation/recovery media.
2. At the Windows Setup screen press SHIFT + F10 to access command prompt, or choose Next –> Repair your computer –> Troubleshoot –> Advanced Options –> Command Prompt.

3. In command prompt type the following commands in order:
- diskpart
- select disk 0
- list partition
4. Note the size in Megabytes of System Partition. *
* e.g. As you can see at the screenshot below, the partition size of System partition is 99 MB.
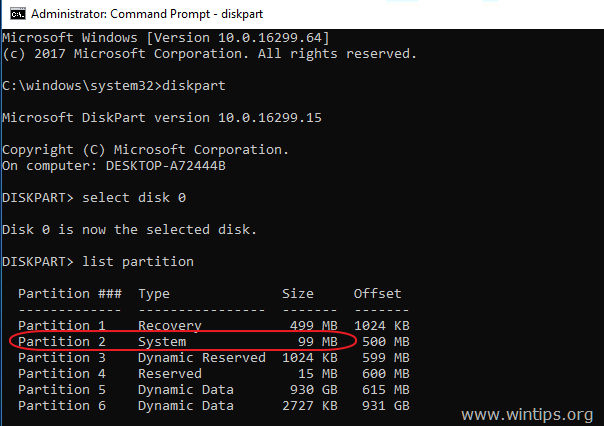
5. Find out the volume number of the system partition * and the drive letter of OS drive,** by typing this command:
- list volume
* At the previous step we found that the system partition is 99 MB. So, from the screenshot below, we understand that the System partition is the «Volume 2«.
** The OS Drive, is the drive where the Windows installed. Commonly this is the «Volume 0», the largest volume on the list. At this example the OS drive is located at «C» drive letter.
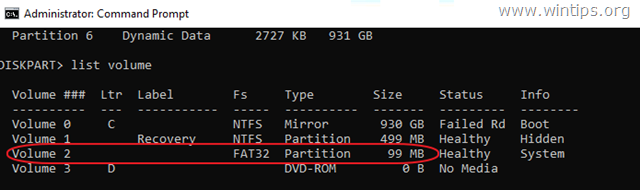
6. Select the System partition and assign a drive letter to it. Then exit DISKPART:
- select volume 2 *
- assign letter=Z
- exit
* Note: Change the Volume number according your case.
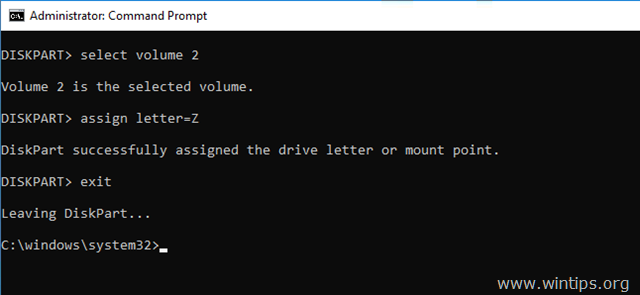
7. Finally, in command prompt give this command:
- bcdboot C:\windows /s Z: /f ALL
* Note: Replace the letter «C«, according the drive letter of the OS volume at your case.
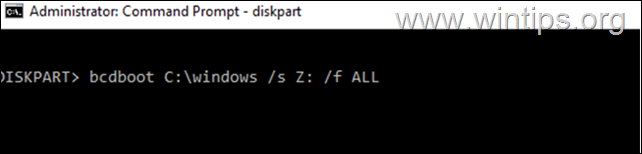
8. Close all windows, remove the Windows Recovery media and try to boot in Windows normally. If Windows doesn’t boot, then follow the same steps, but at the end, type this command:
- bcdboot C:\windows /s Z: /f UEFI
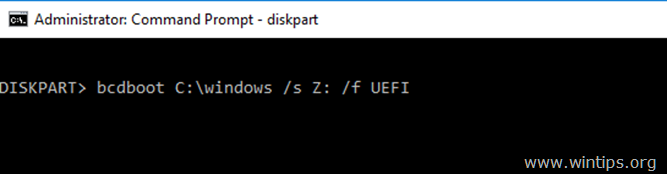
Additional help: If you cannot fix the problem using the above methods, read this article: How to Repair Windows 10/11 without losing files.
That’s it! Which method worked for you?
Let me know if this guide has helped you by leaving your comment about your experience. Please like and share this guide to help others.
If this article was useful for you, please consider supporting us by making a donation. Even $1 can a make a huge difference for us in our effort to continue to help others while keeping this site free:
- Author
- Recent Posts
Konstantinos is the founder and administrator of Wintips.org. Since 1995 he works and provides IT support as a computer and network expert to individuals and large companies. He is specialized in solving problems related to Windows or other Microsoft products (Windows Server, Office, Microsoft 365, etc.).
Many Windows users are reporting an error code 0xc0000001 on their Windows PCs (See Image 1). A blue screen with this error code means that you can’t boot the system normally. It may occur due to corrupt or missing system files, faulty app/programs, hardware issues, or damaged boot sectors.
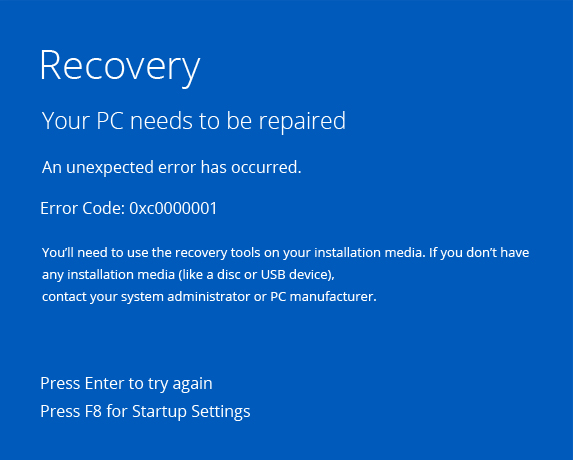
Due to this error, your system may get stuck at a booting loop, reach an unbootable condition; and worse, it may lead to a complete system crash. In such conditions, your system and data are at stake! You may recover the important files, documents, and more by using a Professional Data Recovery Software. However, in order to fix the 0xc0000001 BSOD error, try the following troubleshooting methods.
Fix Error Code 0xc0000001 on Windows 10
- Perform Startup Repair
- Uninstall Problematic Software in Safe Mode
- Use Command Prompt
- Run System Restore
- Reset your PC
- Reinstall Windows 10
Caution: Performing some of the above methods to fix this error code may result in total data loss. Hence, we suggest you restore your data from PC before performing any of these methods. You can recover any type of lost data with the help of a professional Windows Data Recovery tool such as Stellar Data Recovery Professional.
This DIY (Do-it-yourself) Software can recover files, documents, emails, photos, and more. It also features a ‘Create Recovery Drive’ option, which helps you recover data even from an unbootable or crashed Windows PC.
Watch this video to recover your lost data:
Method 1: Run Startup Repair
If your system is not booting due to error code 0xc0000001, you can run Startup Repair to fix this issue. Turn on Windows PC and as soon as the Windows logo appears on the PC, press the Power button (repeat this step three times.) After the third interruption, Windows 10 will open the Automatic Repair environment.
a. In the Automatic Repair environment, click Advanced option (See Image 2) on the screen, and follow the given steps to perform Startup Repair.
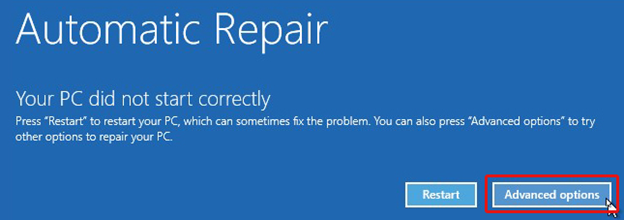
b. Select Troubleshoot. (See Image 3)
c. Choose Advanced Options from the screen. (See Image 4)
d. Click Startup Repair and proceed. (See Image 5)
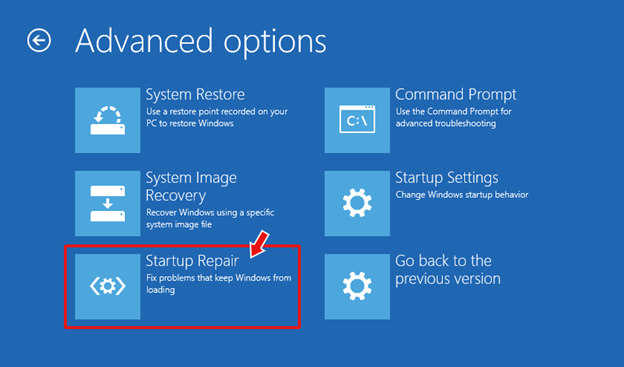
e. Choose the type of account and type your password. (See Image 6)
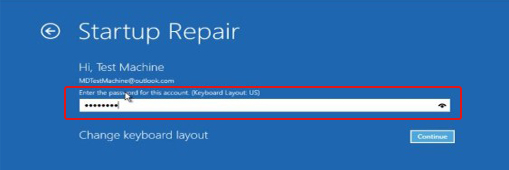
f. Click Continue. Once it is done, the Startup Repair will start.
g. Follow the instructions given on the screen for completing the Startup Repair process.
h. Now, check if the issue is fixed by restarting the system.
Method 2: Uninstall Problematic Software in Safe Mode
Sometimes this error may occur due to a malicious or corrupt third-party app/software or program. You may fix the issue by uninstalling the problematic program or software in Safe Mode with the help of the following troubleshooting steps:
a. Take a fresh or formatted USB device and convert it into a USB installation media by using Window’s media creation tool.
b. Boot your system with this USB Installation media.
c. Click Repair your computer and proceed further.
d. Follow Troubleshoot > Advanced options > Startup setting. (See Image 7)
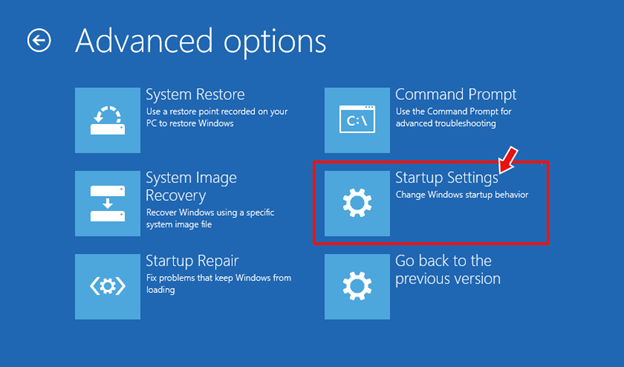
e. Click Restart. Then press F4 to enable the Safe Mode. (See Image 8)
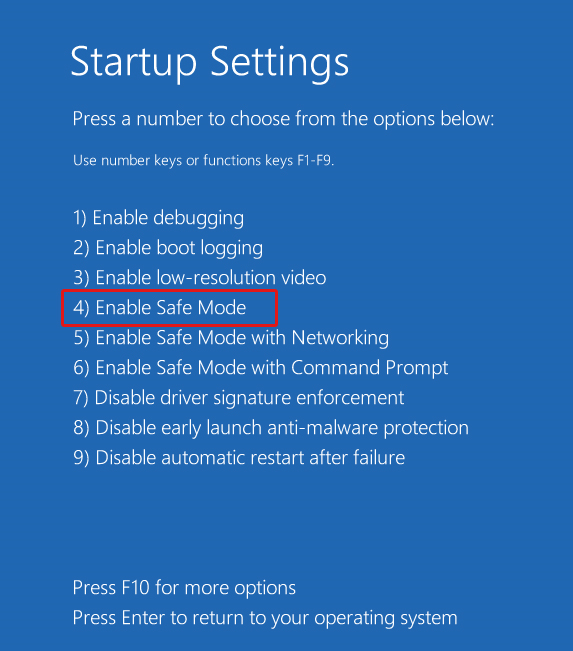
f. Open Settings by pressing Windows + I key and open Apps. (See Image 9)
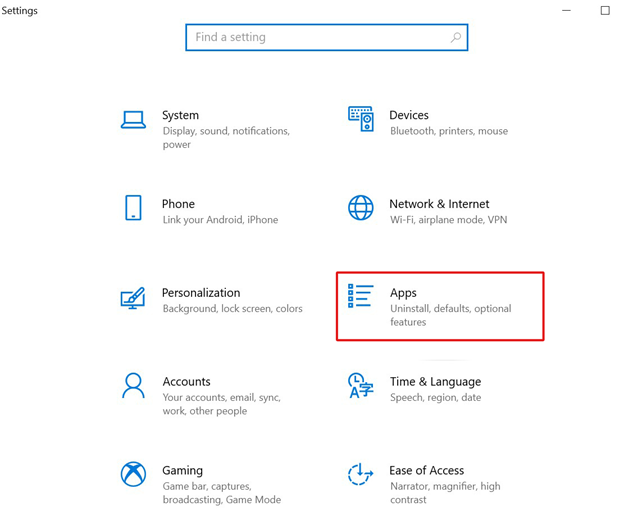
g. Locate the problematic applications/software and click Uninstall. (See Image 10)
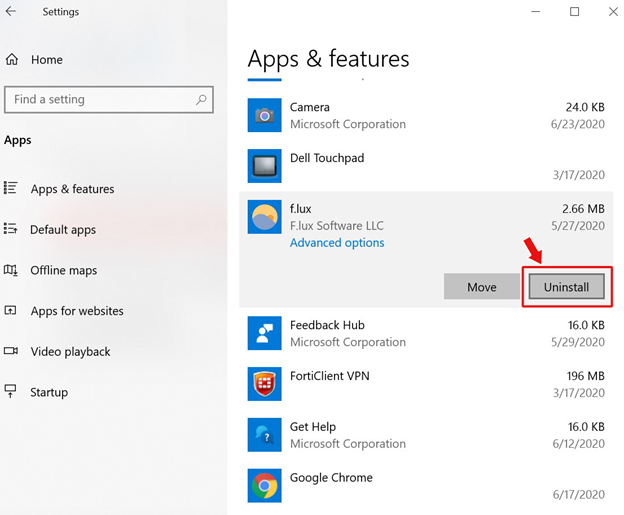
h. Now, reboot your system again and see if the error is fixed.
Method 3: Use Command Prompt Utility
If your system is in a non-bootable condition, you may use a USB installation media, created using the Windows Media Creation Tool, to change the BIOS setting and make sure to boot it from USB.
a. Enter into Automatic Repair setup and proceed by clicking Troubleshoot.
b. Click Advanced Options.
c. Select Command Prompt. (See Image 11)
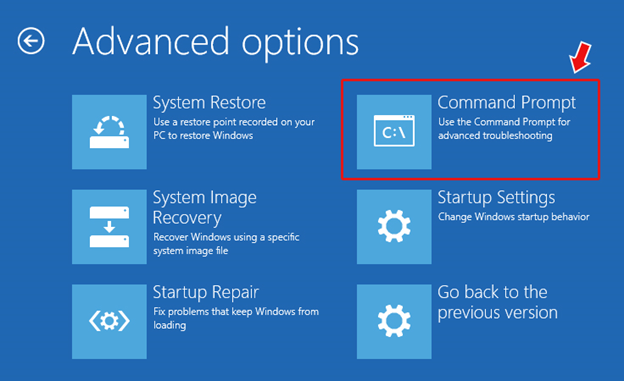
d. Enter in Command Prompt, run the following commands to fix the boot error:
- bootrec /fixmbr
- bootrec /fixboot
- bootrec /rebuildbcd (See Image 12)
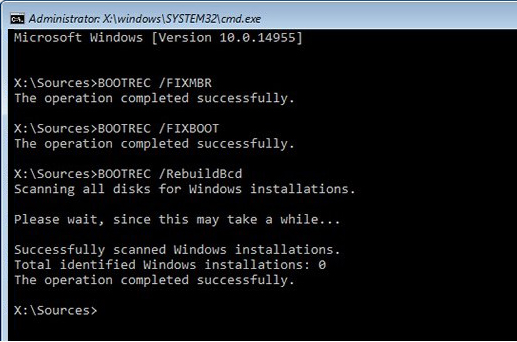
Method 4: Run System Restore
You can perform System Restore to fix error code 0xc0000001 on Windows 10. However, in this process, you may end up losing all of your system data. Hence, first backup your data or recover it with the help of a professional data recovery tool. To perform System Restore, follow the given steps:
a. Boot your system with a USB Installation media and click Repair your computer.
b. You will reach the Automatic Repair environment, click Advanced Options.
c. Follow Troubleshoot > Advanced options > System Restore. (See Image 13)
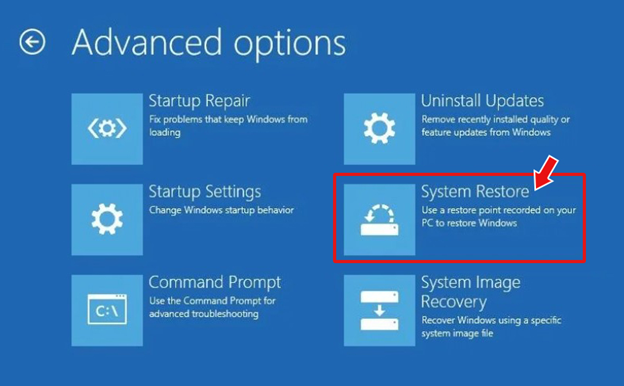
d. Click Next and select a restore point you want to use on the system. (See Image 14)
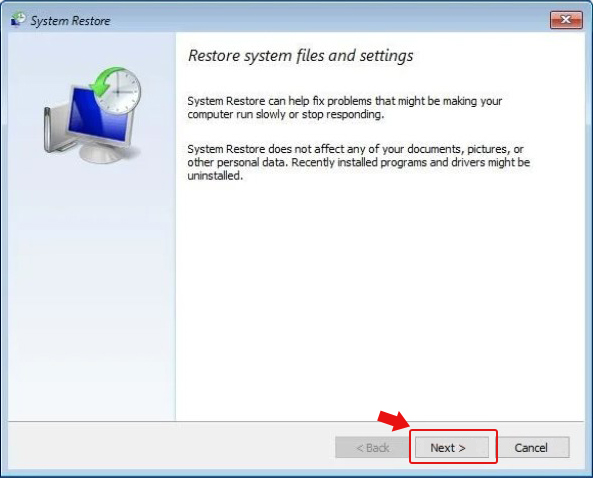
e. Follow Scan for affected programs. Apps will no longer be available on the creation of restore points. (See Image 15)
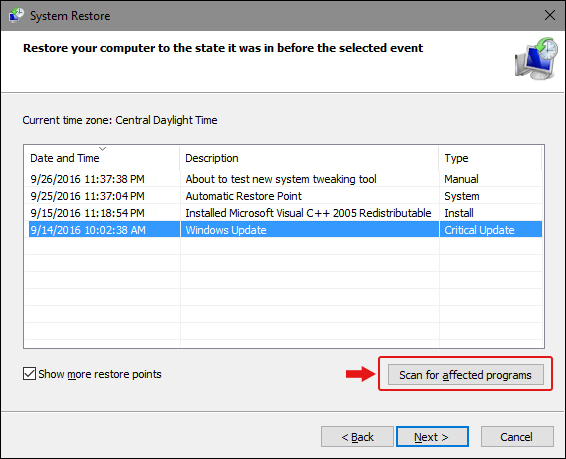
f. Follow Next > Finish. Once it is done, find if the system is free from this error. (See Image 16)
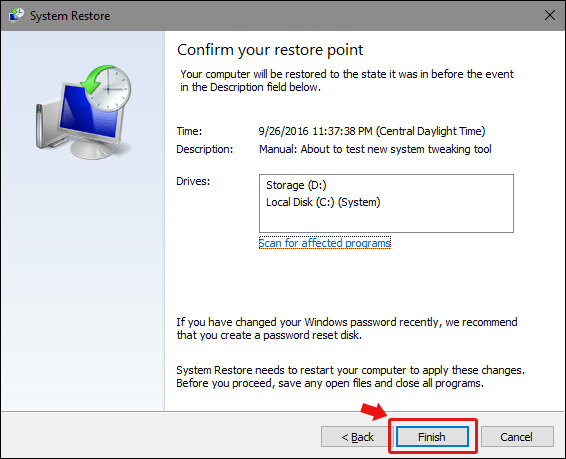
Method 5: Reset your PC
Windows 10 features a utility for resetting PC allows you to remove apps, software, programs, settings, and drivers causing problems for the system. Using this method, you may choose to keep files while resetting the PC or remove everything stored on it. To Reset the system, follow the given steps:
a. Boot into your system with USB Installation media.
b. Open Settings by pressing Windows + I and go to Update & Security.
c. Click Recovery from the open window. (See Image 17)
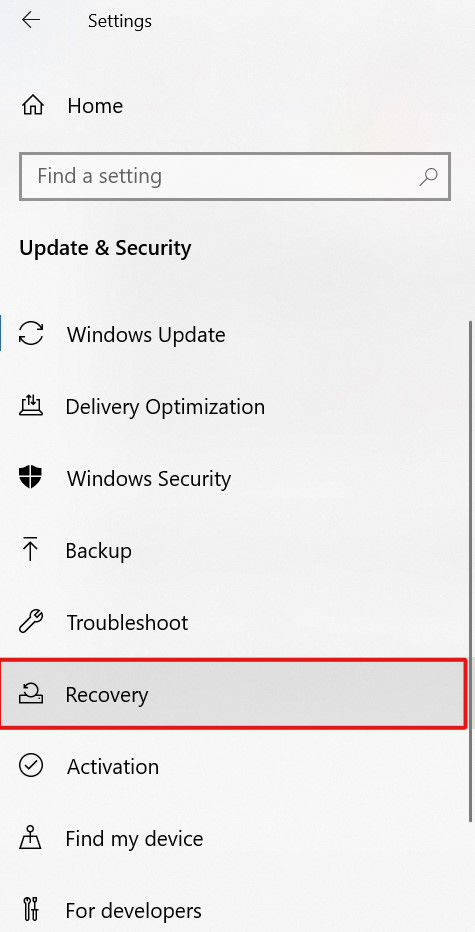
d. Under Reset this PC, click Get Started. (See Image 18)
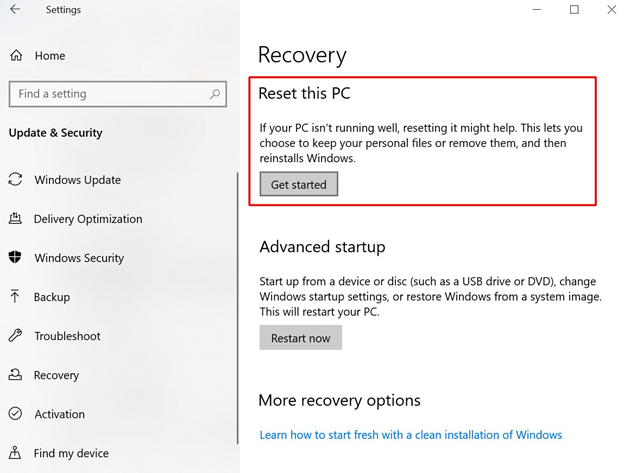
e. Click Keep my files (if you want to save your data) or click Remove everything (if the data isn’t important to you.) (See Image 19)
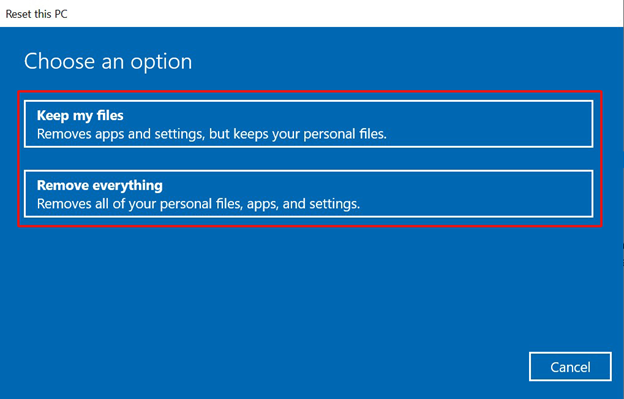
f. It is recommended you choose “Remove everything” to get rid of corrupt or faulty settings, drivers, apps, etc. and clean up your system.
g. Click ‘Just remove your files’ > Next. (See Image 20)
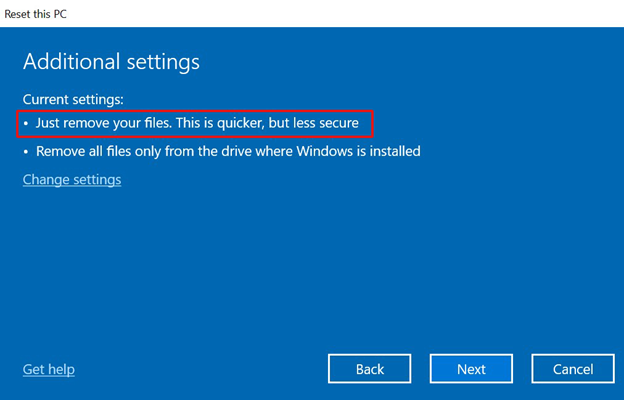
h. A Warning message will appear on the screen, click Next. (See Image 21)
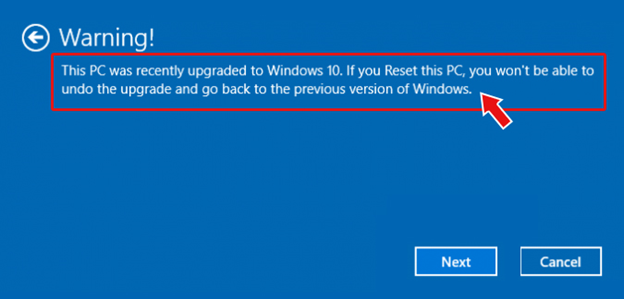
i. Click Reset when prompted to proceed. (See image 22)
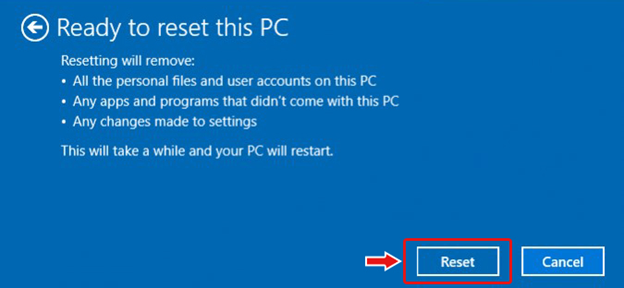
j. Click Continue. (See Image 23)
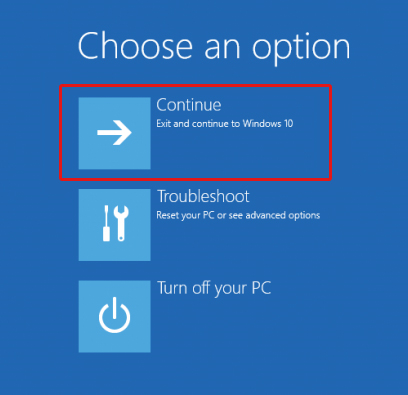
k. Wait for the process to finish and check if the problem has been fixed.
Method 6: Reinstall Windows 10
Decisively, if all the aforesaid methods don’t work to fix the error code 0xc00000001, you will be left with only one option, i.e., Reinstall Windows 10. You may use the same USB media installer that you used to perform Startup Repair, System Repair, Command Prompt, and Resetting the PC. Reinstalling Windows 10 will clean your system data as installing new Windows needs formatting of the drives and it creates new partitions in the system. Thus, if you have already recovered important data from the system with an efficient data recovery tool such as Stellar Data Recovery Professional, you can proceed with reinstalling Windows without any second thought about the safety of your data.
Conclusion
Error code 0xc0000001 is a blue screen error on Windows 10, which may occur due to several reasons such as corrupt system files, faulty software/programs, hardware changes, and more. You may try out all the tested methods mentioned above to get rid of this error. However, some methods like System Restore, Reset the PC and Windows Reinstallation completely wipe out the data from the system. Therefore, it is recommended that you first recover your data on Windows PC with a secure data recovery tool such as Stellar Data Recovery Professional and then proceed with fixing the error. Once you are done with retrieving the data and keeping it safe, you may then proceed for fixing the error.
Was this article helpful?
YES5
NO
My pc is not restarting, its shows Windows 10 error code 0xc0000001 And file is missing named as werkernel.sys what should I do I did not want to lose my any data.»
The error 0xc0000001 could appear on your Windows 10 system for various reasons. Maybe some of your system files have gone corrupt or maybe there is an issue with the Random Access Memory (RAM) on your computer.
Regardless of why it is caused, you might want to look for a solution that can fix the issue. There are actually multiple things you can do to possibly get rid of the error code 0xc0000001 from your Windows based computer and be able to boot it up without any issues.
The following guide covers various methods for you to get around the error code 0xc0000001 Windows 10.
- Part 1. What Does My System Mean Error 0xc0000001?
- Part 2. Why Error Code 0xc0000001 Appears in Windows 10?
- Part 3. One-stop Solution to Fix Error Code 0xc0000001 Windows 10?
- Part 4. Other Possible Ways to Fix Error Code 0xc0000001 Windows 10 on Start Up
Part 1. What Does My System Mean Error 0xc0000001?
The first thing you will probably want to know is why the error even came up on your machine. As said above, there are various reasons.
Normally, the error appears when your PC could not be started properly. If your computer is having issues booting up, you will see the error on your screen.
You may see the following error message as well on your screen:
A required device isn’t connected or can’t be accessed. Error code: 0xc0000001
Part 2. Why Error Code 0xc0000001 Appears in Windows 10?
This section of the guide covers the possible causes of the Windows 10 error code 0xc0000001.
- Damaged SAM File: It may be that the SAM file on your computer is damaged and so your computer cannot load it.
- Damaged System Files: It could be that the system files of your computer have gone corrupt or have been damaged.
- Integrity: If your computer detects the integrity of your files is somehow compromised, it will throw the aforesaid error on your screen.
- Faulty RAM: RAM is one of the components that could throw the above error on your system.
- Corrupt Windows 10 Installation: If the error 0xc0000001 came up during the installation of Windows 10, it is likely the installation files are corrupt and your computer cannot proceed with it.
Part 3. One-stop Solution to Fix Error Code 0xc0000001 Windows 10?
If you are looking for an easy way on how to fix error code 0xc0000001 Windows 10, this section has you covered. Windows Boot Genius is a fantastic Windows repair software you can use to repair a number of errors on your Windows computer. It should help you fix the 0xc0000001 error you are facing on your machine as well.
-
Download and install the software on any computer you can access. Insert a blank CD/DVD/USB flash drive into your computer, launch the software, select your drive, and click on Burn.
Burn a Bootable Disk
-
Boot your faulty computer from the newly created media drive./p>
Boot Your Computer
-
When the software boots-up, select the Windows Rescue tab at the top. Then, choose Crash before loading bar in the left sidebar and follow the on-screen instructions.
Windows Rescue
Your Windows failed fast startup with error status 0xc0000001 issue should be fixed in no time.
Part 4. Other Possible Ways to Fix Error Code 0xc0000001 Windows 10 on Start Up
Some of the other methods you can try to fix the aforementioned error on your computer include the following.
1. Reboot Windows in Safe Mode
Boot your computer from the installation disk and choose the Repair your computer option. Head into Troubleshoot > Advanced options and choose Startup Repair to repair your PC.
2. Copy the SAM File from the Repair Folder
If your SAM file is damaged, you can get it fixed by copying the file from the repair folder.Boot your computer from the Windows disc and head into Troubleshoot > Advanced options and select Command Prompt. Type in the following into the Command Prompt and hit Enter.
copy C:\Windows\Repair\Sam C:\Windows\System32\Config
3. Run chkdsk
You will also want to check your disk for any errors and this can be done using the chkdsk command.Boot your computer from the Windows disc, head into Troubleshoot > Advanced Options, select Command Prompt, and run the following command.
chkdsk
4. Run sfc /scannow
You will want to run an sfc scan as well to see if it helps fix the Windows failed to resume from hibernate with error status 0xc0000001 issue. Boot up from the Windows disc, head to Troubleshoot > Advanced Options, open Command Prompt, and execute the following.
sfc /scannow
5. Uninstall the Problematic Software in Safe Mode
If you think there are certain software that may be causing the issue, you might want to uninstall them on your computer. Boot your PC into the safe mode and get rid of the suspicious software from your machine.
- Turn on your PC.
- As soon as the Windows logo appears on your screen, press the power button. (This will immediately interrupt the boot sequence.)
-
Repeat steps 1 and 2 two more times. After the third interruption, Windows 10 will open into the Advanced Startup environment.select Troubleshoot > Advanced options > Startup Settings > Restart.
-
You will see various options to choose from. Select the Safe Mode option to reboot your computer into the safe mode.
- Once in Safe Mode, you can uninstall recently installed programs or use any of the built-in system tools to troubleshoot or restore your system to a good working point.
6. Check your Random Access Memory (RAM)
If you think there are certain software that may be causing the issue, you might want to uninstall them on your computer. Boot your PC into the safe mode and get rid of the suspicious software from your machine.
Conclusion
Our guide above should answer your what does my system mean 0xc0000001 question as well as offer the solutions on how you can fix this issue on your Windows 10 computer. We hope it really helps you out. Windows Boot Genius is highly recommended to fix Windows 10 errors.
При включении компьютера или ноутбука вы можете столкнуться с ошибкой «Вашему ПК не удалось правильно загрузиться» или «Ваш компьютер необходимо восстановить» с кодом 0xc0000001, иногда — с указанием на файл Windows\System32\winload.efi, чаще — без указания каких-либо проблемных файлов, также возможен текст «Требуемое устройство не подключено или недоступно» или текст на английском языке: «Your PC couldn’t start properly», даже в русскоязычной версии Windows 10.
В этой инструкции подробно о том, как исправить ошибку 0xc0000001 при загрузке Windows 10 в различных ситуациях, чем она может быть вызвана и дополнительная информация, которая может оказаться полезной для решения проблемы.
- Причины и способы исправления ошибки 0xc0000001
- Вход в среду восстановления Windows 10 для решения проблемы
- Автоматическое восстановление при загрузке
- Проверка файловой системы на диске
- Восстановление поврежденных системных файлов
- Дополнительные способы
- Возможные аппаратные причины ошибки 0xc0000001
- Видео инструкция
Причины и способы исправления ошибки 0xc0000001

Среди основных причин ошибки 0xc0000001 — отсутствие необходимых для загрузки системных файлов (или невозможность доступа к ним, например, вследствие повреждения файловой системы на диске) и проблемы с оборудованием.
Прежде чем приступать к предлагаемым методам решения проблемы, обратите внимание на следующие два нюанса:
- Если проблема появляется при первом включении компьютера или ноутбука после завершения работы, но исчезает при последующем, попробуйте отключить быстрый запуск Windows 10.
- Если на вашем компьютере несколько жестких дисков или SSD, а ошибка появилась после отключения одного из них, причиной ошибки может быть то, что на отключенном диске также находились необходимые системные файлы (даже если сама Windows 10 расположена на оставшемся диске).
- Если в БИОС в качестве первого устройства загрузки у вас выбран HDD или SSD, но также присутствует пункт Windows Boot Manager, попробуйте выбрать его.
Если предыдущие два пункта не подходят к вашей ситуации, приступаем к исправлению ошибки «Вашему ПК не удалось правильно загрузиться» или «Ваш компьютер необходимо восстановить» с кодом 0xc0000001.
Вход в среду восстановления Windows 10
Почти для любого из далее описанных методов нам потребуется войти в среду восстановления Windows 10. Как правило, при ошибке 0xc0000001 не удается использовать нажатие клавиши F8 для открытия параметров загрузки или (если предлагается) F1 для прямого входа в среду восстановления. Поэтому придётся использовать следующий метод:
- Создайте где-то на другом компьютере или ноутбуке загрузочную флешку или диск с Windows 10 (как создать: Загрузочная флешка Windows 10) и загрузитесь с неё.
- Вам будет предложено нажать любую клавишу для загрузки с флешки, а после этого запустится программа установки Windows 10.
- Наша задача — нажать «Далее» на экране выбора языка, а на следующем экране нажать по пункту «Восстановление системы» внизу слева.
В результате будет загружена среда восстановления, здесь мы можем попробовать:
- Автоматическое восстановление при загрузке.
- Проверку файловой системы HDD или SSD на ошибки.
- Восстановление системных файлов Windows 10.
- Использовать точки восстановления.
- Попробовать перезаписать загрузчик Windows 10.
А если ни один из указанных пунктов не сработает, попробовать проверить, помогут ли решить проблему действия с оборудованием компьютера или ноутбука.
Автоматическое восстановление при загрузке
Этот способ редко оказывается работоспособным при рассматриваемой ситуации, но его следует попробовать в первую очередь, так как это не займет много времени, не требует особенных навыков и иногда всё-таки срабатывает:
- В среде восстановления перейдите в «Поиск и устранение неисправностей».
- Нажмите «Восстановление при загрузке» и выберите ОС Windows 10.
- Дождитесь завершения автоматической диагностики и исправления ошибок.
- Даже если вы увидите сообщение о том, что «Восстановление при загрузке не удалось восстановить компьютер», все равно попробуйте перезагрузить компьютер уже не с флешки, а выбрав Windows Boot Manager (при наличии) или системный диск в качестве первого устройства загрузки в БИОС/UEFI.
Проверка файловой системы системного диска HDD или SSD на ошибки
Иногда причиной ошибки 0xc0000001 являются ошибки файловой системы на диске и я не рекомендую пропускать этот шаг, хотя бы потому, что при таких ошибках следующий способ исправления ошибки также может оказаться безрезультатным:
- В среде восстановления в разделе «Поиск и устранение неисправностей» выберите «Командная строка» для запуска командной строки. Или просто нажмите клавиши Shift+F10 (иногда на ноутбуках — Shift+Fn+F10) прямо в программе установки Windows 10, чтобы запустить командную строку.
- Введите по порядку команды
diskpart list volume exit
- В результате выполнения второй команды вы увидите список разделов диска, проверьте букву диска, на котором расположена Windows 10 — иногда в среде восстановления она отличается от стандартной C:, в этом случае в следующей команде используйте актуальную букву раздела диска.
- Введите команду
chkdsk C: /f
для запуска проверки файловой системы системного раздела диска на ошибки.
После проверки, если chkdsk сообщит об исправлении ошибок, попробуйте перезагрузить компьютер в обычном режиме.
Восстановление системных файлов Windows 10
Если причиной ошибки оказалось повреждение системных файлов Windows 10, например, удаление Windows\System32\winload.efi, с помощью тех же шагов, что были описаны выше, перейдите в командную строку, после чего используйте команду (с правильной буквой системного диска):
sfc /SCANNOW /OFFBOOTDIR=C:\ /OFFWINDIR=C:\Windows
Внимательно вводите все пробелы (например, перед offwindir) и учитывайте, что после начала сканирования системы у вас может появиться ощущение что процесс завис. Это не так — наберитесь терпения и дождитесь завершения операции.

Если в результате вы увидите сообщение о том, что программа защиты ресурсов Windows обнаружила поврежденные файлы и успешно их восстановила — пробуем загрузить компьютер или ноутбук в обычном режиме, уже не с флешки — возможно, запуск пройдёт успешно.
Дополнительные методы
В случае, когда предыдущие подходы не помогают, попробуйте:
- Использовать точки восстановления системы при их наличии. В среде восстановления — Поиск и устранение неисправностей — Восстановление системы.
- Вручную восстановить загрузчик Windows 10.
Возможные аппаратные причины ошибки 0xc0000001 при загрузке компьютера или ноутбука
Среди возможных причин проблем с загрузкой Windows 10 с кодом ошибки 0xc0000001 могут быть и аппаратные проблемы. Среди распространенных вариантов:
- Проблемы с оперативной памятью. Можно попробовать отключить любой разгон памяти (если включался), а также оставить только один модуль RAM и проверить, исчезнет ли ошибка. Если нет — попробовать поставить вместо него другой и повторить проверку.
- Проблемы со шлейфами подключения дисков.
- Проблемы с питанием, а точнее его недостатком. Учитывайте, что выходящий из строя блок питания может продолжать работать, но быть не в состоянии обеспечить необходимую мощность. При наличии возможности можно попробовать отключить необязательные потребители (например, дискретную видеокарту, оставив только интегрированное видео).
- По некоторым отзывам иногда причиной оказываются Ethernet и Wi-Fi адаптеры и срабатывает их физическое отключение или отключение в БИОС (при наличии там соответствующих опций).
Видео
Если один из способов помог вам исправить ошибку, поделитесь в комментариях, какой именно: такая статистика может быть полезной для других пользователей.




