При установке компонентов .NET Framework 3.5 или других версий как через Панель управления, так и путем загрузки установщика с официального сайта, вы можете столкнуться с сообщением об ошибке 0x8024402C или же бесконечным ожиданием на этапе «Скачивание необходимых файлов».
В этой инструкции о том, чем может быть вызвана такая ошибка в Windows 11 и Windows 10 и способах её исправить. Коды ошибки 0x80072EFD, 0x80072EE2, 0x80072EF3, а также эти коды ошибки в других расположениях, таких как Центр обновления или Microsoft Store обычно имеют те же причины.
Прокси-сервер и другие проблемы подключения

Как правило, как бесконечное скачивание необходимых файлов, так и ошибка вызваны проблемами с подключением к серверам Майкрософт, с которых происходит загрузки, что может быть вызвано:
- Использованием VPN и настройками прокси-сервера
- Работой сторонних файрволлов или средств защиты в Интернете сторонних антивирусах
- Целенаправленной блокировкой доступа к серверам Майкрософт в нелицензионных версиях Windows
Чаще всего причина именно в настройках прокси-сервера, причем сам по себе Интернет может исправно работать. Решение в данном случае состоит из следующих шагов:
- Отмените установку .NET Framework (может отменяться долго, «зависнуть», но в результате отменяется).
- Нажмите клавиши Win+R на клавиатуре, введите inetcpl.cpl и нажмите Enter.
- Перейдите на вкладку «Подключения» и нажмите кнопку «Настройка сети».
- Снимите все отметки, включая «Автоматическое определение параметров», примените настройки и закройте окно.
- Запустите командную строку от имени администратора (способы это сделать), после чего введите команду
netsh winhttp import proxy source=ie
и нажмите Enter.
- Закройте командную строку и снова попробуйте выполнить установку необходимых компонентов.
Если это не сработало, рекомендую дополнительно проверить файл hosts на наличие блокировок серверов Майкрософт (и убрать их при наличии), попробовать временно отключить брандмауэр Windows. При наличии сторонних файроволлов, средств защиты в Интернете в антивирусах, попробуйте отключить и их тоже.
Установка из образа вручную
Если предыдущий подход не сработал, вы можете выполнить установку .NET Framework 3.5 с локального образа, для этого:
- Подключите флешку с установочными файлами Windows, либо смонтируйте в системе ISO образ с вашей версией Windows 11 или 10 (способы скачать Windows 11 ISO или Windows 10, различия в сборках с установленной системой обычно не играют роли) — для этого нажмите по образу ISO правой кнопкой мыши и выберите пункт «Подключить».
- Введите команду (заменив букву диска D: на фактическую букву подключенного накопителя):
DISM /online /enable-feature /featurename:NetFx3 /All /Source:D:\sources\sxs /LimitAccess
и нажмите Enter.
- Дождитесь завершения установки.
- В результате компонент .NET Framework 3.5 будет установлен:
Если проблема сохраняется, опишите ситуацию в деталях в комментариях ниже, я постараюсь помочь с решением.
- Исправление ошибки посредством прокси-сервера
- Проверка файла Hosts
- Установка .NET Framework вручную
При установке программы .NET Framework пользователь может столкнуться с ошибкой 0х8024402С. Операционная система при возникновении этой неисправности переходит в бесконечное ожидание скачивания файлов программного обеспечения. Эта ошибка распространена на ОС Windows версий 10 и 11.
Есть 3 способа решения этой ошибки. Прежде чем переходить к ним, рекомендуется нажать правой кнопкой мыши на значок «Сеть» в правом нижнем углу экрана. Теперь нужно определить, подключен ли компьютер к сети и запустить центр диагностики неполадок.
Если система выявляет ошибку при подключении к интернету, необходимо сначала решить эту проблему с провайдером. При отсутствии неполадок с сетью можно переходить к одному из методов устранения ошибки 0х8024402С.
Исправление ошибки посредством прокси-сервера
Первая причина возникновения этой ошибки заключается в настройках прокси-сервера. Он может работать исправно, но для выполнения загрузки и установки программного обеспечения .NET Framework не будет хватать настроек, запущенных пользователем. Поэтому нужно установить автоматические параметры для прокси-сервера.
Инструкция по установке автоматических настроек:
1. Нажать комбинацию клавиш Win + R.
2. Прописать в диалоговом окне команду inetcpl.cpl
3. В открывшемся окне выбрать вкладку Подключения.
4. Нажать по блоку с названием Настройка сети.
5. Удалить галочки во всех пунктах в открывшемся окне. В том числе удалить галочку с пункта Автоматическая настройка параметров.
6. Теперь нужно открыть командную строку и прописать в ней команду:
netsh winhttp import proxy source=ie
7. Нажать на кнопку Enter.
8. Перезагрузить компьютер. Если проблема осталась не решена, перейти к следующему способу.
Проверка файла Hosts
Нерабочий файл Hosts будет блокировать любое скачивание файлов. Поэтому рекомендуется проверить его на ошибки и исправить их, если они есть. Инструкция по поиску и исправлению файла Hosts:
1. Открыть диск С и папку с названием Windows.
2. Найти в ней каталог System32.
3. Открыть папку Drivers и затем etc.
4. Кликнуть правой кнопкой по файлу Hosts и открыть его в блокноте.
5. Для блокировки сайтов используются IP-адреса 0.0.0.0 и 127.0.0.1. Посмотрите, не заблокирован ли сайт с которого скачивается .NET Framework. Если он есть в списке, нужно удалить этот сайт и адрес.
Установка .NET Framework вручную
Установка программного обеспечения вручную практически всегда помогает при отсутствии возможности скачать и поставить его из интернета автоматически. Инструкция по установке .NET Framework из образа вручную:
1. Вставить в компьютер установочную флешку с операционной системой Windows (вот инструкция по ее созданию).
2. Открыть командную строку от имени администратора и прописать следующую команду (вместо диска F нужно ввести букву, которой помечена флешка):
DISM /online /enable-feature /featurename:NetFx3 /All /Source:F:\sources\sxs /LimitAccess
3. Нажать Enter.
4. Дождаться, пока система установит программное обеспечение. Перезагрузить компьютер. Теперь обновления на Windows не будут требовать загрузки .NET Framework.
Many users have recently reported experiencing the error 0x8024402c when trying to update their operating systems. You may also encounter this problem when you are trying to download software from the Microsoft Store. In this post, we will see the problems and their causes, as well as solutions to fix them.
Please follow the sections below, based on when you are experiencing this error code:
- Error Code 0x8024402c while updating Windows 10
- Error 0x8024402c while opening or installing Store apps
- Solve Windows Defender Error 8024402c

Here are some workarounds that may help fix the 0x8024402c update error in Windows 10 –
1. Disable Windows Firewall
To download the files you need for an update, your PC must connect to Microsoft’s servers. However, in some cases, Windows Defender may block this access and result in update-related problems. The solution to such issues is to disable the Windows Firewall. Here’s how you do it –
- Open the Control Panel.
- Locate “View by” on the top-right corner and select Large icons by pulling down the drop-down menu.
- Click Windows Defender Firewall.
- Select “Turn Windows Defender Firewall on or off” on the left pane.
- Tick the checkbox – Turn off Windows Defender Firewall (not recommended) under both Private and Public Network Settings.

- In the end, hit Apply then OK to confirm the above changes.
Reboot your computer and check if you can now update Windows without getting into trouble like 0x8024402c. If not, follow the next set of solutions.
2. Troubleshoot Windows Update
As we’ve already mentioned in a few articles, troubleshooters are powerful tools for resolving many types of errors. As of now, Microsoft provides a specific Windows Update Troubleshooter for managing update errors. You might be able to fix this issue with the help of this utility. Take a look at it and see if it can help you. Below are the steps you need to take –
- Navigate to the following location –
Windows Settings > Update & Security > Troubleshoot
- Head over to the right page and click Additional troubleshooters.
- Click to expand Windows Update and hit Run the troubleshooter.

- Now, follow the on-screen instructions to resolve the 0x8024402c error.
- If this troubleshooter provides an “Apply this fix” option, click on it.
3. Download and Install the Latest .NET Framework Update
.Net Framework should remain updated in order to avoid any type of network issues on Windows 10. In case you haven’t updated this network for a long time, we recommend upgrading the same. There’s an easy way to download and install the latest framework update from the Microsoft Update Catalog.
- Visit the official website and search for the “.NET Framework” for the respective Windows 10 version.
- Afterward, click once on the Last Updated column to get the latest update.
- Pick the system architecture that you are having on your device, and hit the Download button.

- On the next screen, hit the top link to start downloading the recent .NET Framework.
- After the download completes, open the folder containing this file, and double-click the setup.
4. Reset Proxy Settings to fix 0x8024402c
Many a time, an incorrect proxy may also result in different update-related issues on the computer. To resolve this, you must reset the Proxy using the below steps –
- Make a right-click on the Windows icon and select Run.
- When the Run window comes into view, type “cmd” and press Ctrl + Shift + Enter keys together.
- Doing so will invoke the Command Prompt with administrative rights.
- Next, execute the below codes one by one followed by the Enter key separately –
netsh winhttp reset proxy
- Now that you have reset the Proxy settings, go back to Settings > Update & Security > Windows Update, and hit the Check for updates button. The update process should work without any issues.
5. Modify the registry – UseWUServer
If you are still encountering the 0x8024402c error, you must modify a key DWORD entry i.e. UseWUServer.
Note: Make sure to create a system backup before following the below guideline –
- Press Win + S and type “registry” in the text field.
- Right-click on the top result and choose to
Run as Administrator. - Subsequently, reach out to the following location –
HKEY_LOCAL_MACHINE > SOFTWARE > Policies > Microsoft > Windows > WindowsUpdate > AU
- Jump to the right side and look for a key entry with the title “UseWUServer“. By default, this has a value of “1”. Change the value data field to “0” instead of “1”.
6. Reset Windows Update Components
If none of the above methods work to solve the 0x8024402c issue, try resetting Windows 10 update components using the following steps –
- Launch Command Prompt having right Admin rights.
- Stop the basic services related to Windows Update i.e. BITS, Cryptographic, and others. To do so, all you require is to execute the following commands –
net stop bits net stop wuauserv net stop cryptsvc net stop appidsvc
- In order to reset all Windows 10 update components, you must run the below line. Running this code will clear all the junk files (not-in-use) from the system
Del “%ALLUSERSPROFILE%\Application Data\Microsoft\Network\Downloader\qmgr*.dat”
- Or, you may rename the update-related folders to something backup or old. Two such folders are – SoftwareDistribution and catroot2.
Ren %systemroot%\SoftwareDistribution SoftwareDistribution.bak Ren %systemroot%\system32\catroot2 catroot2.bak
- Although you have cleared off all the update components, there is a possibility of the registry attaching to the old values. One may fix them by deleting all such entries. Open the Run command by pressing the WinKey + R. Type “
regedit” in the text bar and press OK. When the UAC window comes into the display, hit Yes. - Navigate to “
HKEY_LOCAL_MACHINE\COMPONENTS” and look for the following entries on the right pane. If you do find any one or all of them, right-click separately on each one of these, and choose to delete.
PendingXmlIdentifier NextQueueEntryIndex AdvancedInstallersNeedResolving
Note: If you don’t find the “Components” section under the HKEY_Local_Machine, you may skip deleting the above entries.
You may add the Components folder to the registry by following the below steps –
- Click HKEY_Local_Machine > File > Load Hive.
- Reach out to the path – “C:\Windows\System32\config”.
- Select ‘components’ (file type=file) and hit ‘Open’.
- Type “COMPONENTS” as the key name and hit OK again.
- Since this issue is related to network connection, we suggest resetting Windows Store and Proxy as well.
netsh winsock reset netsh winhttp reset proxy
- Now that you have updated all Windows 10 components, restart the services that you stopped earlier. Make sure to press the Enter key at the end of each command –
net start bits net start wuauserv net start cryptsvc net start appidsvc
- Lastly, restart Windows to incorporate the above changes. I hope this time, you do succeed in solving the 0x8024402c issue on your computer.
Microsoft Store Error 0x8024402c Solutions
If you are getting this error while installing apps from the Microsoft Store, you may try out these suggestions –
1. Reset Microsoft Store
- Open the Search window by pressing Win + S keys altogether.
- Type “
wsreset” in the text field. - Right-click on the top result and hit Run as Administrator.
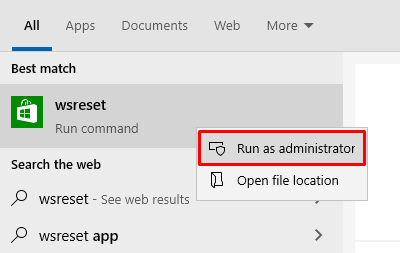
- This will start running the code “wsreset.exe” in the command prompt and may take a few seconds.
- Once over, Microsoft Store is reset on your computer, and the same launches on the display screen.
2. Reinstall Windows Store via PowerShell
If the above workaround doesn’t address this error 0x8024402c, you should reinstall the Store app. Reinstalling Microsoft Store isn’t possible using the normal ways as this is a system app. So, you need to launch PowerShell as an administrator and run a few codes on it. Here’s how to reinstall Store using Windows PowerShell.
How do I solve Windows Defender Error 8024402c?
If you are getting an error 8024402c while updating Windows Defender, check if any Windows updates are pending on your computer. For this, open Settings > Update & Security > Windows Update, and hit Check for updates.
In case there aren’t any updates available for your device, disable and re-enable Windows Defender. Now, try again to update Windows Defender.
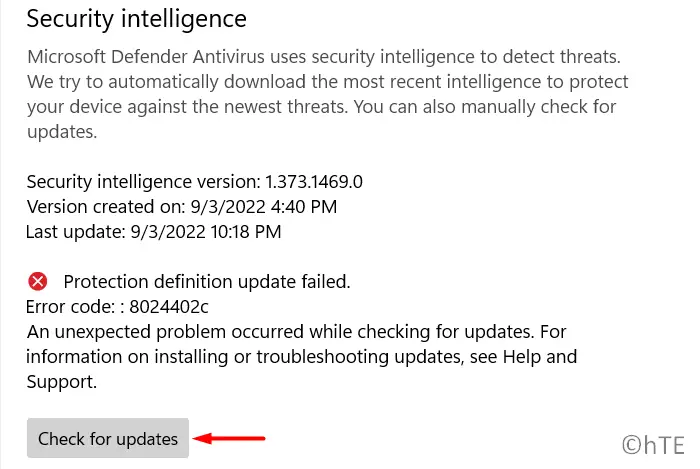
Note: Windows Defender also fails to update when you have set your PC as a metered connection. If that’s the case, you need to first remove this setting on your device. Press Win + I, and reach out to the below path –
Network & Internet > Wi-Fi > XYZ
Scroll down to Metered Connection and turn off its toggle switch. That’s it, I hope this guide helps to resolve the error code 0x8024402c on your Windows PC.
When you launch Windows Update, it makes an effort to connect to the internet to update your PC, and this problem can show up: 0x8024402c. How to fix the error? Here is the quick navigation.
| Workable Solutions | Step-by-step Troubleshooting |
|---|---|
| Fix 1. Enable Automatic Network | In the first method, we shall enable automatic network detection settings via Windows Settings…Full steps |
| Fix 2. Disable Windows Firewall | By temporarily disabling Windows Defender Firewall, check whether the error code 0x8024402c…Full steps |
| Fix 3. Delete Distribution | In this method, you should delete software distribution to eliminate the error…Full steps |
| Fix 4. Restart to Clean the Boot | We will perform a Clean Boot via System Configuration to eliminate the error…Full steps |
| More Fixes | The other 2 fixes are available here for you to fix Windows update error 0x8024402c…Full steps |
What Is Windows Error Code 0x8024402c
This occurs when the PC cannot correctly connect to the Windows Update Server, which then confuses the system and ultimately causes it to crash and display the blue screen of death. An incorrect network setting, LAN setting, or update setting that does not comply with the update requirements could cause this issue. By approving the Automatically detected connection settings, it can be stopped.
The connection between the PC and the Windows Updates servers may break down if the firewall or proxy settings are misconfigured, another possible reason for this issue. Given below are more causes on why the Windows update error 0x8024402c occurs:
- ⏳Pending updates
- ⚙️Incorrect time setting on your PC
- 📃Damaged files
- 🚮Junk files that contain active threats
- 🧱Incorrect firewall configuration preventing critical computer updates
So, these are the possible causes of the error 0x8024402c Windows 10 or 11 error. Now, let us move on to the solutions to solve the error.
There are several methods to fix the Windows 11/10 error 0x8024402c. Check out the solutions below for the error code and a detailed video.
- 00: 22 — Disable Proxy Settings
- 00: 57 — Reset Proxy
- 01: 46 — Install Windows Updates
- 02: 18 — Automatically detect LAN Settings
So, I hope this video helped you understand more about Windows 11/10 error 0x8024402c. Now, let us move on to the detailed solutions for this error.
- Fix 1. Enabling Automatic Network Detection Settings
- Fix 2. Temporarily Disable Windows Defender Firewall
- Fix 3. Delete Software Distribution
- Fix 4. Restart to Access Clean Boot
- Fix 5. Removing the Invalid Characters in the Proxy Exception List
- Fix 6. Changing the DNS Servers
Fix 1. Enabling Automatic Network Detection Settings
In the first method, we shall allow automatic network detection settings via Windows Settings. Here is how to go about it:
Step 1. Press the Windows key + I to open Settings.
Step 2. Choose Network & Internet from the left pane.
Step 3. Click on Wi-Fi. Next, click on the Wi-Fi properties you are connected to.

Step 4. Under the Network profile type, click the «radio» button next to the Private option to enable automatic network detection. This will make your PC discoverable and may help eliminate the Windows error code 0x8024402c.

Fix 2. Temporarily Disable Windows Defender Firewall
By temporarily disabling Windows Defender Firewall, check whether the error code 0x8024402c gets eliminated. This is how you go about it:
Step 1. Type firewall.cpl into the Windows search bar and press Enter.

Step 2. On the left side of the windows, click the «Turn Windows Defender Firewall» on or off option.
Step 3. Under Private Network Settings, click the «radio» button next to Turn off «Windows Defender Firewall». Do the same for Public Network Settings and click «OK» to save the changes.

You should now check the Windows updates and see whether the issue is fixed.
Fix 3. Delete Software Distribution
In this method, you should delete software distribution to eliminate the error. This is how you go about it:
Step 1. Type Services into the Windows search bar, right-click on the result and choose the Run as administrator option.
Step 2. In the Services window, please scroll down and locate the Windows Update option, right-click on it, and choose the «Stop» option from the context menu.

Step 3. After it stops, click on File Explorer and choose Local Disk (C:).
Step 4. Click on the «Windows folder». Next, please scroll down and locate the SoftwareDistribution folder, right-click on it, and choose the Delete option from the context menu.

After removing the contents from the SoftwareDistribution folder, check whether the Windows 11/10 error 0x8024402c disappears.
Fix 4. Restart to Access Clean Boot
We will perform a Clean Boot via System Configuration to eliminate the error. Let us see how to go about it:
Step 1. Press Windows key + R to open the Run dialogue box. Type msconfig into the text box and press OK. This will open the System Configuration window.
Step 2. Click the «Services» tab and the check box next to «Hide all Microsoft services» to enable it. Next, click the «Disable al»l button and «Apply».

Step 3. Click on the Startup tab and click on «Open Task Manager». Next, please find all the application that has the Enabled status, right-click on them, and choose the Disabled option.

Step 4. Close the window and click OK. Click the Restart button to apply the changes in the System Configuration prompt.
Fix 5. Removing the Invalid Characters in the Proxy Exception List
In the proxy exception list, remove all the invalid characters. This is how you go about it:
Step 1. Type internet options into the Windows search bar and click on the result to open the Internet Properties window.
Step 2. Click on the «Connections» tab and the LAN settings button.

Step 3. In the next window, click on the radio button next to Use a proxy server for your LAN and click on the Advanced button to open Proxy Settings.

Step 4. Delete everything in the Do not use a proxy server for addresses beginning with the field, press OK in the prompt window, and OK again to close the LAN settings window.

The next step is to clear the proxy cache. Here is how to go about it:
Step 1. Right-click on the Windows logo and click on Windows Terminal (Admin).
Step 2. Press Enter after typing each command line one by one:
netsh winhttp reset proxy net stop wuauserv net start wuauserv
The error code 0x8024402c should be resolved after it is finished.
Fix 6. Changing the DNS Servers
In this method, change DNS servers to fix the 0x8024402c error. Let us see how to go about it:
Step 1. Press the Windows key + R to open the Run command box and type ncpa.cpl into the text box and press Enter to open the Wi-Fi-Status window.

Step 2. Click on the Properties button. Next, locate the Internet Protocol Version 4 option and double-click on t to open its properties.

Step 3. Click on the radio button next to Use the following DNS server addresses and type in the following addresses:
- Preferred DNS server: 8.8.8.8
- Alternate DNS server: 8.8.4.4
Step 4. Click OK to update the changes and check whether the Windows error code 0x8024402c has disappeared.
Windows users have proved the efficacy of these fixes. If one of the methods helps fix the Windows update error 0x8024402c, share it on Facebook, Twitter, Instagram, and other social media platforms!
How to Recover Data When Fixing Error 0x8024402c
Windows users may lose data after fixing error code 0x8024402c. So, to recover deleted files from Windows 11/10/8/7, I recommend using EaseUS Data Recovery Wizard. It was created to aid in the recovery of data lost as a result of a file system malfunction, system crashes, and unintended file deletion. Even novice users can recover files quickly because of the software’s user-friendly interface.
EaseUS Data Recovery Wizard
- It can recover lost photos, videos, music files, documents, and other files with simple clicks.
- This software recovers data from external hard drives, SSD, USB flash drive, and pen drive.
- It makes restoring a partition’s data simple, even if it has been completely lost or the system cannot recognize it.
Download it now and follow the guide below to restore data from your PC quickly.
Note: To guarantee a high data recovery chance, install EaseUS data recovery software on another disk instead of the original disk where you lost files.
Step 1. Launch EaseUS Data Recovery Wizard on your Windows 11, Windows 10, Windows 8, or Windows 7 computer. Select the disk partition or storage location where you lost data and click «Search for Lost Data».

Step 2. This recovery software will start scanning the disk to find all lost and deleted files. When the scan process completes, click «Filter» > «Type» to specify lost file types. If you remember the file name, you can also search in the search box, which is the fastest way to find the target file.

Step 3. Preview and restore lost Windows files. You can double-click to preview the scanned files. Then, select the target data and click the «Recover» button to save them to another safe spot in the PC or Cloud drive.

Conclusion
The abovementioned techniques can resolve the Windows Update error code 0x8024402c.
You can also consider setting up a time sync between your PC and the internet, then restarting Windows Updates. When updates stop working due to malware, you can run security software. You should also be aware that Windows Updates is a compassionate application; if it has problems, the system will be adversely affected and may start to run slowly or improperly. So, follow the solutions given in this article carefully for a smooth and successful completion of the Windows update without any errors.
Also, note that after fixing the error code 0x8024402c, you may lose some data on your PC. So, download and use the data recovery tool EaseUS Data Recovery Wizard to save all your lost files. So that is it! I hope this article helped you resolve the error code issue!
Windows Update Error Code 0x8024402c FAQs
Do you have more questions on the Windows update error code 0x8024402c? Check out the frequently asked questions and their answers given below:
1. What does 0x8024401c mean?
You might encounter various issues when connecting to Microsoft’s Windows Update servers. It usually happens when you attempt to install updates, but the proxy, firewall, or other network settings are incorrect. 0x8024402C is one of these error codes. The error code is displayed on the screen when a user checks for updates.
2. How do I get rid of the error-checking drive?
On your Windows PC. Right-click on the Windows logo and choose Windows Terminal (Admin). Click Yes on User Account Control prompt and type chkdsk into the Windows Terminal window. Press Enter. CHKDSK will scan for drive errors and let you know if it finds any issues that need repair. Remember that it will not fix the errors without a command.
3. What does the Windows Update client fail to detect with error 0x8024402c?
An incorrect network setting, LAN setting, or update setting that does not comply with the update requirements could cause this issue. By approving the Automatically detected connection settings, it can be stopped.
4. What is error 0x8024402c for feature installation?
Not sure what this is feature installation. Kindly send me a message about it.
[Solved] How to Fix “Error: 0x8024402c” when Installing .NET Framework 3.5 on Windows 10 or Server 2019
Return Error Code 0x8024402c prompt when installing .NET Framework 3.5 feature on Windows 10 or Windows Server 2019 although installation media disc inserted.
The request to add or remove features on the specified server failed. Installation of one or more roles, role services, or features failed. Error: 0x8024402c
Error installation Microsoft(R) .NET Framework, Return Code: 0x8024402c
Resolution step as below:
Step 1: Open Notepad.
Step 2: Copy and paste the following into it:
@echo off
Title .NET Framework 3.5 Offline Installer
for %%I in (D E F G H I J K L M N O P Q R S T U V W X Y Z) do if exist «%%I:\\sources\install.wim» set setupdrv=%%I
if defined setupdrv (
echo Found drive %setupdrv%
echo Installing .NET Framework 3.5.
Dism /online /enable-feature /featurename:NetFX3 /All /Source:%setupdrv%:\sources\sxs /LimitAccess
echo.
echo .NET Framework 3.5 should be installed
echo.
) else (
echo No installation media found!
echo Insert DVD or USB flash drive and run this file once again.
echo.
)
pause
Step 3: Save it as framefx.cmd
Step 4: Insert Windows 10 / Windows Server 2019 installation media ISO.
Step 5: Right-click framefx.cmd
Step 6: Click Run as administrator.
Run as administrator
Step 7: The file will install .NET Framework 3.5 automatically after finding the drive letter of your Windows 10 installation media.
.NET Framework 3.5 Offline Installer
If the installation media are not found then insert Windows 10 / Windows Server 2019 USB or DVD drive and run as administrator again. If there is an issue in regards to your installation media, download the Windows 10 / Windows Server 2019 ISO file from Microsoft Evaluation Center then double-click to mount it.
Posted on February 18, 2020
Home > [Solved] How to Fix “Error: 0x8024402c” when Installing .NET Framework 3.5 on Windows 10 or Server 2019
Источник
Исправлено: ошибка Windows Update 8024402c —
Ошибки обновления Windows — одна из самых серьезных ошибок, поскольку Windows постоянно вынуждает вас устанавливать и загружать новые обновления, но когда вы, наконец, решаете установить их, появляется какая-то ошибка, которая не позволяет вам это сделать. Одной из таких ошибок, безусловно, является ошибка 8024402c, которая распространена среди пользователей Windows 7 и Windows 10.
Существует несколько различных решений этой проблемы, и вы можете даже обвинить своего интернет-провайдера, поскольку его адрес иногда не позволяет вашему ПК подключаться к серверам Microsoft. В любом случае, следуйте приведенным ниже методам, чтобы решить вашу проблему.
Решение 1. Измените свой DNS-адрес
Если ваш интернет-провайдер действительно вызывает эти проблемы, вы можете найти другие решения совершенно бесполезными, потому что они не могут исправить тот факт, что ваш текущий DNS-адрес просто несовместим с серверами Microsoft. К счастью, изменение DNS-адреса является довольно простым процессом, если вы тщательно выполните приведенные ниже инструкции. Вы можете полностью изменить процесс, если что-то пойдет не так.
- Откройте диалоговое окно «Выполнить», одновременно нажав клавишу с логотипом Windows + клавишу «R». Затем введите «ncpa.cpl» и нажмите «ОК».
- Теперь, когда окно Internet Connection открыто, дважды щелкните по активному сетевому адаптеру.
- Затем нажмите «Свойства» и дважды щелкните «Протокол Интернета версии 4 (TCP / IPv4)».
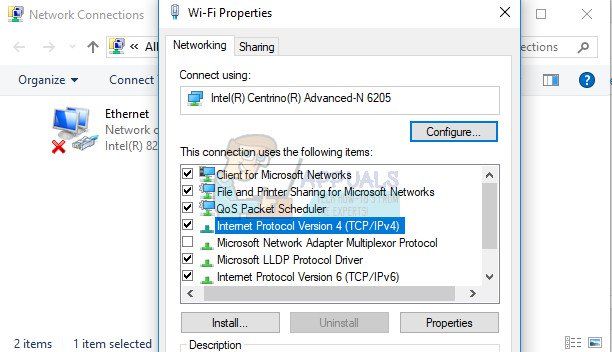
- Найдите Использовать следующую опцию адреса DNS-сервера.
- Установите для предпочитаемого DNS-сервера значение 8.8.8.8.
- Установите альтернативный DNS-сервер на 8.8.4.4
Заметка: Это общедоступные адреса DNS-серверов Google.
- Теперь попробуйте установить обновления Windows еще раз и проверьте, не появляется ли тот же код ошибки.
Решение 2. Обновите драйверы жесткого диска и SSD
Некоторые пользователи поделились своим опытом в отношении того же кода ошибки, и они сказали, что обновление их жестких дисков или драйверов SDD помогло им решить многие проблемы на своем компьютере, включая этот конкретный код ошибки Центра обновления Windows. Мы рекомендуем вам делать то же самое, особенно если вы недавно добавили новое устройство хранения данных на ваш компьютер.
- Нажмите кнопку «Пуск», введите «Диспетчер устройств» и выберите его из списка результатов.
- Разверните одну из категорий, чтобы найти имя вашего устройства, затем щелкните его правой кнопкой мыши (или нажмите и удерживайте) и выберите «Обновить драйвер». Для устройств хранения разверните категорию «Диски», щелкните правой кнопкой мыши устройство, которое вы хотите обновить, и выберите пункт «Обновить» в контекстном меню.
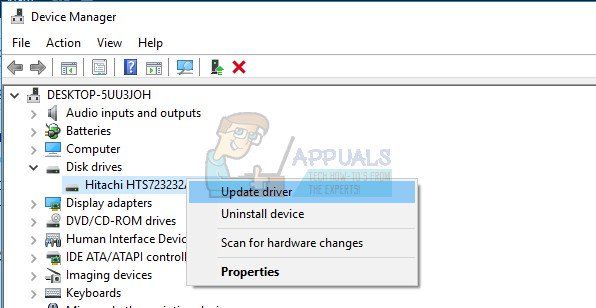
- Выберите Поиск автоматически для обновления программного обеспечения драйвера.
- Если Windows не находит новый драйвер, вы можете попробовать найти его на веб-сайте производителя устройства и следовать его инструкциям.
Заметка: Если вы используете Windows 10, последние версии драйверов часто устанавливаются вместе с другими обновлениями Windows, поэтому убедитесь, что ваш компьютер обновлен. Центр обновления Windows автоматически запускается в Windows 10, но вы можете проверить наличие обновлений, следуя приведенным ниже инструкциям
- Используйте комбинацию клавиш Windows Key + I, чтобы открыть Настройки на вашем ПК с Windows. Кроме того, вы можете искать «Настройки» с помощью панели поиска, расположенной на панели задач.
- Найдите и откройте «Обновление» безопасность »в приложении« Настройки ».
- Оставайтесь на вкладке «Центр обновления Windows» и нажмите кнопку «Проверить наличие обновлений» в разделе «Состояние обновления», чтобы проверить, доступна ли новая версия Windows.
- Если он есть, Windows должна продолжить процесс загрузки автоматически.
Решение 3. Отключите IPV6 на вашем ПК
Эта ошибка Windows Update иногда возникает, если вы включили IPv6 и у вас нет локального шлюза, который необходим для подключения. Есть несколько пользователей, которые смогли решить проблему таким образом, в то время как для других это не помогло. Лучше всего попытаться проверить, работает ли он самостоятельно.
- Откройте диалоговое окно «Выполнить», одновременно нажав клавишу с логотипом Windows + клавишу «R». Затем введите «ncpa.cpl» и нажмите «ОК».
- Теперь, когда окно Internet Connection открыто, дважды щелкните по активному сетевому адаптеру.
- Затем нажмите «Свойства» и найдите запись «Протокол Интернета версии 6» в списке. Снимите флажок рядом с этой записью и нажмите ОК. Перезагрузите компьютер, чтобы подтвердить изменения и проверить, не появляется ли ошибка снова.
Решение 4. Настройка командной строки
Это решение может быть весьма полезным, поскольку его можно легко выполнить, и оно может решить проблему путем сброса настроек прокси-сервера на вашем компьютере, которые могли быть повреждены с момента последнего запуска обновления. Следуйте инструкциям ниже, чтобы решить проблему.
- Используйте комбинацию клавиш Windows + X, чтобы открыть меню, в котором вы должны выбрать параметр командной строки (Admin). Кроме того, вы можете щелкнуть правой кнопкой мыши в меню «Пуск» для того же эффекта или вы можете просто найти командную строку, щелкнуть правой кнопкой мыши по ней и выбрать «Запуск от имени администратора».
- Введите команды, представленные ниже, и убедитесь, что вы нажимаете Enter после каждой, чтобы запустить ее правильно.
Netsh
WinHTTP
сбросить прокси
- Вернитесь в Центр обновления Windows и проверьте, появляется ли проблема на вашем ПК.
Решение 5. Сброс компонентов Центра обновления Windows
Этот метод несколько продвинутый, и для его достижения требуется время. Тем не менее, пользователи сообщают, что, даже если другие методы не помогли, сброс компонентов по-прежнему мог решить их проблему.
Прежде чем приступить к использованию этого решения, рекомендуется закрыть все работающие программы, и рекомендуется создать резервную копию реестра, на случай, если что-то пойдет не так во время редактирования. Сделайте резервную копию вашего реестра, следуя инструкциям нашего резервного копирования и восстановления реестра.
- Давайте продолжим решение, убив следующие службы, которые являются основными службами, связанными с Центром обновления Windows: фоновая интеллектуальная передача, Центр обновления Windows и криптографические службы. Отключение их до того, как мы начнем, имеет решающее значение, если вы хотите, чтобы остальные шаги выполнялись гладко.
- Найдите «Командная строка», щелкните ее правой кнопкой мыши и выберите «Запуск от имени администратора». Скопируйте и вставьте следующие команды и убедитесь, что вы нажимаете Enter после каждой.
стоповые биты
чистая остановка wuauserv
net stop appidsvc
чистая остановка cryptsvc
- После этого вам придется удалить некоторые файлы, которые следует удалить, если вы хотите продолжить сброс параметров обновления. Это также делается через командную строку с правами администратора.
Del «% ALLUSERSPROFILE% \ Application Data \ Microsoft \ Network \ Downloader \ qmgr * .dat»
- Следующий шаг можно пропустить, если это не последнее средство. Этот шаг считается агрессивным, но он определенно сбросит ваш процесс обновления с самого его основания. Поэтому мы можем рекомендовать вам попробовать это. Это было предложено многими людьми на онлайн-форумах.
- Измените имя папок SoftwareDistribution и catroot2. Для этого в командной строке администратора скопируйте и вставьте следующие команды и нажмите Enter после копирования каждой из них.
Ren% systemroot% \ SoftwareDistribution SoftwareDistribution.bak
Ren% systemroot% \ system32 \ catroot2 catroot2.bak
- Следующие команды помогут нам сбросить BITS (Служба фоновой передачи данных) и wuauserv (Служба обновления Windows) к их дескрипторам безопасности по умолчанию. Убедитесь, что вы не изменяете приведенные ниже команды, так что лучше просто скопировать их.
exe биты sdset D: (A ;; CCLCSWRPWPDTLOCRRC ;;; SY) (A ;; CCDCLCSWRPWPDTLOCRSDRCWDWO ;;; BA) (A ;; CCLCSWLOCRRC ;;; AU) (A ;; CCLCSWRPWPDTROC)
exe sdset wuauserv D: (A ;; CCLCSWRPWPDTLOCRRC ;;; SY) (A ;; CCDCLCSWRPWPDTLOCRSDRCWDWO ;;; BA) (A ;; CCLCSWLOCRRC ;;; AU) (A ;; CCLCSWRRWPD)
- Давайте вернемся к папке System32, чтобы приступить к решению.
кд / д% windir% \ system32
- Поскольку мы полностью сбросили службу BITS, нам потребуется перерегистрировать все файлы, необходимые для бесперебойной работы службы. Однако для каждого файла требуется новая команда, чтобы он мог перерегистрировать себя, поэтому процесс может оказаться более продолжительным, чем вы привыкли. Скопируйте команды одну за другой и убедитесь, что вы не пропустите ни одну из них. Вот список файлов, которые необходимо перерегистрировать вместе с соответствующими командами рядом с ними.
- Некоторые файлы могли остаться после этих процессов, поэтому мы будем искать их на этом этапе. Откройте редактор реестра, набрав «regedit» в строке поиска или в диалоговом окне «Выполнить». Перейдите к следующему ключу в редакторе реестра:
- Нажмите кнопку «Компоненты» и проверьте в правой части окна следующие ключи. Удалите их все, если вы найдете какой-либо из них.
PendingXmlIdentifier
NextQueueEntryIndex
AdvancedInstallersNeedResolving
- Следующее, что мы собираемся сделать, это сбросить Winsock, скопировав и вставив следующую команду в административную командную строку:
netsh winsock reset
- Если вы используете Windows 7, 8, 8.1 или 10, в командной строке скопируйте следующую команду и нажмите клавишу Enter:
netsh winhttp сбросить прокси
- Если все вышеперечисленные шаги прошли безболезненно, теперь вы можете перезапустить сервисы, которые вы убили на самом первом шаге, используя команды ниже.
чистые стартовые биты
чистый старт wuauserv
net start appidsvc
чистый старт cryptsvc
- Перезагрузите компьютер, выполнив все перечисленные действия.
Решение 6. Отредактируйте некоторые настройки в Internet Explorer
Обычно Internet Explorer — это первое место, куда вам следует обратиться, если вы столкнулись с определенными ошибками, связанными с Центром обновления Windows и вашим Интернет-соединением в целом. Эти параметры довольно легко настроить, поэтому убедитесь, что это первое решение проблемы.
- Откройте Internet Explorer и нажмите на значок шестеренки, расположенный в верхнем правом углу.
- В открывшемся меню нажмите «Свойства обозревателя».
- Перейдите на вкладку «Подключения» и нажмите «Настройки локальной сети».
- Установите флажок рядом с параметром Автоматически определять параметры и убедитесь, что прокси-серверы пусты, если только вы не используете один из них, что не рекомендуется при обновлении Windows.
- Убедитесь, что вы применили внесенные изменения и перезагрузите компьютер, прежде чем проверять, появляется ли ошибка обновления.
Решение 7. Отключите UAC, пока не обновите компьютер
UAC разработан для обеспечения вашей безопасности, но, как представляется, существует ошибка, которая приводит к возникновению этой ошибки, если UAC включен. Рекомендуется постоянно его включать, но вы можете отключить его на некоторое время, пока обновление не будет установлено, но обязательно включите его как можно скорее.
- Откройте панель управления, выполнив поиск в меню «Пуск».
- Переключите параметр «Просмотр по» на панели управления на «Большие значки» и найдите параметр «Учетные записи пользователей».
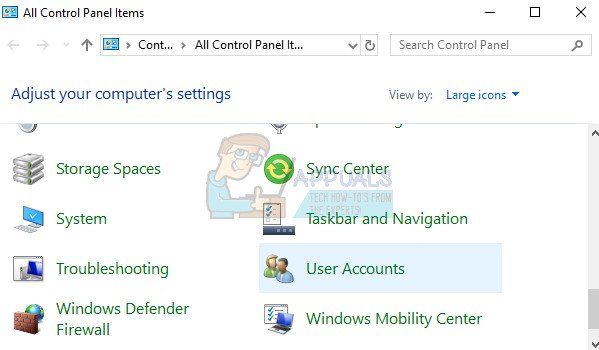
- Откройте его и нажмите «Изменить настройки контроля учетных записей».
- Вы заметите, что есть несколько вариантов, которые вы можете выбрать на слайдере. Если ваш слайдер установлен на верхнем уровне, вы обязательно получите больше таких всплывающих сообщений, чем обычно. Кроме того, сообщения об ошибках, аналогичные тем, которые вы испытываете сейчас, обычно вызываются контролем учетных записей.
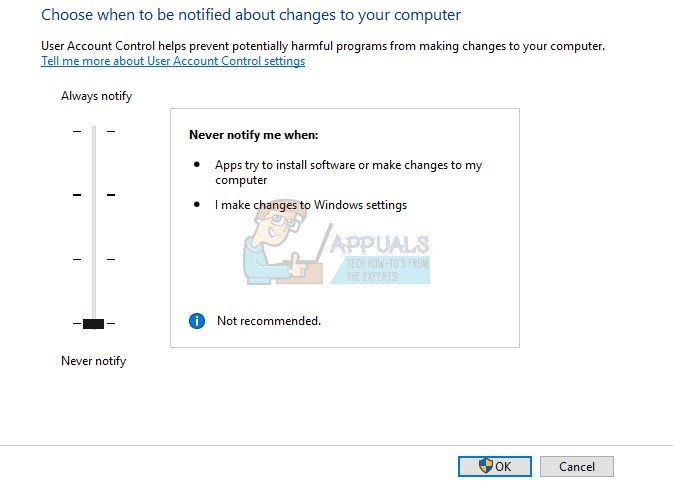
- Мы рекомендуем отключить его сейчас, поскольку обновление, вероятно, должно быть успешно установлено. Это, возможно, помогло решить вашу текущую проблему, но вы обязательно должны оставить ее включенной, поскольку она служит для защиты вашего ПК.
Решение 8. Простое исправление реестра
Этот процесс требует редактирования вашего реестра, который может быть довольно полезным, но также и опасным. Прежде чем приступить к использованию этого решения, рекомендуется закрыть все работающие программы, и рекомендуется создать резервную копию реестра, на случай, если что-то пойдет не так во время редактирования. Сделайте резервную копию вашего реестра, следуя инструкциям нашего резервного копирования и восстановления реестра.
- Откройте диалоговое окно «Выполнить», нажав клавишу с логотипом Windows + клавишу «R». Затем введите regedit и нажмите кнопку ОК. Нажмите Да, когда появится запрос контроля учетных записей.
- В окне редактора реестра перейдите к HKEY_LOCAL_MACHINE >> ПРОГРАММНОЕ ОБЕСПЕЧЕНИЕ >> Политики >> Microsoft >> Windows >> Обновление Windows >> AU
- На правой панели клавиши AU дважды щелкните UseWUServer, измените его значение на 0 и нажмите OK.
Заметка: Если вы не можете найти WindowsUpdate, вы должны создать его. Следуйте инструкциям ниже.
- Щелкните правой кнопкой мыши папку Windows, затем выберите «Создать»> «Ключ» и назовите новый ключ WindowsUpdate.
- Щелкните правой кнопкой мыши папку WindowsUpdate, затем выберите «Новый» >> «Ключ» и назовите новый ключ AU.
- Щелкните правой кнопкой мыши на правой панели клавиши AU, выберите New >> DWORD (32-bit) Value. Назовите новое значение UseWUServer. Установите его значение в 0.
- Теперь попробуйте установить обновления Windows сейчас.
Решение 9. Установите последнюю версию .NET Framework
Наличие последней версии этого инструмента является обязательным, если вы хотите, чтобы процесс обновления проходил гладко.
Перейдите по этой ссылке и нажмите красную кнопку загрузки, чтобы загрузить последнюю версию Microsoft .NET Framework. После завершения загрузки найдите загруженный файл и запустите его. Обратите внимание, что вам необходимо иметь постоянный доступ к Интернету.
- После установки последней версии самое время проверить ее целостность. На клавиатуре используйте комбинацию клавиш Windows + R, чтобы открыть диалоговое окно «Выполнить».
- Введите в панели управления и нажмите кнопку ОК, чтобы открыть его.
- Выберите параметр «Удалить программу» и нажмите «Включить или отключить функции Windows». Убедитесь, что вы нашли запись .NET Framework 4.6.1 и убедитесь, что она включена.
- Если флажок рядом с .NET Framework 4.6.1 не установлен, включите его, установив флажок. Нажмите кнопку ОК, чтобы закрыть окно компонентов Windows и перезагрузить компьютер.
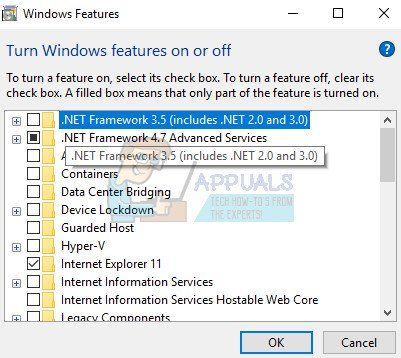
- Если .Net Framework 4.6.1 уже включена, вы можете восстановить .Net Framework, сняв флажок и перезагрузив компьютер. После перезагрузки компьютера снова включите .Net Framework и снова перезагрузите компьютер.
Примечание. Если вы используете версию Windows, отличную от Windows 10, последняя версия может отличаться, которую также следует установить.
Источник




