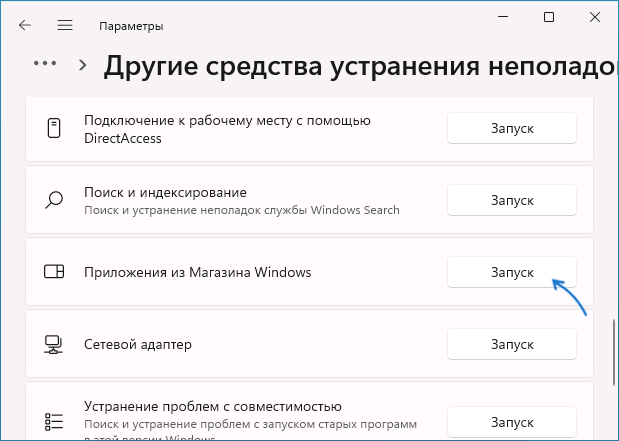Ошибка 0x80131500 в Microsoft Store
Applies ToMicrosoft Store
Если при использовании или попытке открыть Microsoft Store в Windows отображается сообщение «Повторите попытку» или «Ошибка 0x80131500», попробуйте следующие решения.
Разверните раздел, чтобы узнать больше:
-
Нажмите и удерживайте клавишу с логотипом Windows, а затем нажмите клавишу R, чтобы открыть диалоговое окно Запуск.
-
Введите wsreset.exe и нажмите кнопку ОК.
Примечание: Откроется пустое окно командной строки, и примерно через десять секунд окно закроется, а Microsoft Store откроется автоматически.
-
Убедитесь, что в Windows есть последние обновления.Проверка наличия обновлений
-
Обновите приложение Microsoft Store до последней версии.Проверка наличия обновлений
-
Проверьте параметры времени и местоположения.Открытие параметров
-
Windows 10 пользователи могут запускать средство устранения неполадок с приложениями Магазина.Открытие средства устранения неполадок
-
Выберите Дополнительные средства устранения неполадок.
-
Прокрутите вниз, чтобы выбрать Приложения Магазина Windows.
-
Выберите Запустить средство устранения неполадок.
-
Щелкните значок Windows, чтобы открыть меню Пуск, и выполните поиск по запросу Выполнить.
-
Введите inetcpl.cpl в диалоговом окне Выполнить и нажмите кнопку ОК.
-
Перейдите на вкладку Дополнительно и прокрутите вниз.
-
Проверьте параметры Использовать TLS :
-
Убедитесь, что флажкиИспользовать TLS 1.0 и Использовать TLS 1.1 сняты.
-
Убедитесь, что установлены флажкиИспользовать TLS 1.2 и Использовать TLS 1.3.
Примечание: В параметрах может быть указано «Использовать TLS 1.3 (экспериментальный)». Это нормально, просто убедитесь, что это проверено.
-
-
Нажмите кнопку ОК , чтобы сохранить параметры.
Дополнительные сведения
Обратитесь в службу поддержки
Чтобы получить техническую поддержку, перейдите в раздел Обращение в службу поддержки Майкрософт, опишите проблему и выберите Техническая поддержка. Если вам по-прежнему нужна помощь, выберитеОбратитесь в службу поддержки, чтобы получить наилучший вариант поддержки.
Если вам нужна предпродажная поддержка или у вас возникли проблемы с покупкой, обратитесь в службу поддержки продаж.
Нужна дополнительная помощь?
Нужны дополнительные параметры?
Изучите преимущества подписки, просмотрите учебные курсы, узнайте, как защитить свое устройство и т. д.
Одна из самых распространенных ошибок в магазине приложений Windows 11 и Windows 10 — ошибка с кодом 0x80131500. Причины ошибки могут быть разными, но проблему обычно сравнительно легко решить.
В этой инструкции подробно о способах исправить ошибку «Код: 0x80131500» в Microsoft Store различными способами, начиная с простых и часто срабатывающих, заканчивая более сложными.
Средство устранения неполадок Microsoft Store
Первый способ редко срабатывает, но начать рекомендую именно с него. Попробуйте использовать встроенное средство устранения неполадок Microsoft Store. Для этого:
- В Windows 11 перейдите в Параметры — Система — Устранение неполадок — Другие средства устранения неполадок.
- В Windows 10 перейдите в Параметры — Обновление и безопасность — Устранение неполадок — Дополнительные средства устранения неполадок.
- Запустите средство устранения неполадок «Приложения из Магазина Windows».
- Следуйте указаниям мастера устранения неполадок для поиска и попытки автоматического исправления найденных ошибок.
Если какие-либо ошибки были исправлены, попробуйте перезапустить Microsoft Store и проверить, появляется ли ошибка с кодом 0x80131500 снова.
Очистка кэша и сброс Microsoft Store
Следующий метод — очистка кэша и сброс приложения Microsoft Store. Выполните следующие шаги:
- Перейдите в Параметры — Приложения — приложения и возможности.
- Найдите Microsoft Store в списке приложений, нажмите по трем точкам справа и выберите «Дополнительные параметры».
- Используйте кнопки «Исправить» и «Сбросить» в разделе сброса приложения.
- Нажмите правой кнопкой мыши по кнопке «Пуск», выберите пункт «Выполнить», введите wsreset.exe и нажмите Enter. На некоторое время появится пустое окно консоли, затем оно закроется и Microsoft Store будет запущен автоматически.
После повторного запуска Microsoft Store проверьте, была ли решена проблема.
Решение проблем с доступом к серверам Майкрософт
Причиной ошибки 0x80131500 в Microsoft Store могут быть те или иные проблемы при попытке доступа к соответствующим серверам Майкрософт. Что можно попробовать:
- При наличии стороннего антивируса или файрволла попробуйте временно отключить их и проверить, была ли решена проблема.
- Если вы использовали какие-либо сторонние утилиты для отключения обновлений Windows, отключения телеметрии и подобных задач, они могли заблокировать доступ к серверам Майкрософт. Попробуйте сбросить настройки брандмауэра Windows и восстановить файл hosts — из него потребуется удалить все строки, блокирующие доступ к серверам.
- Если вы используете сервисы VPN/прокси, проверьте, сохраняется ли ошибка, если их отключить. Отключите автоматическое определение параметров прокси-сервера (подробнее: Как отключить прокси-сервер Windows 10).
- Проверьте, исчезает ли ошибка, если настроить популярные публичные DNS в Windows, здесь могут помочь статьи: Как изменить DNS в Windows 11, Как изменить DNS-сервер в Windows 10.
- Включите TLS 1.2 и TLS 1.3, если они отключены. Для этого можно зайти в Панель управления, открыть «Свойства браузера» (или нажать клавиши Win+R и ввести inetcpl.cpl), включить соответствующие пункты и применить настройки.
Перерегистрация или переустановка Microsoft Store
Для исправления ошибки можно попробовать выполнить переустановку приложения Microsoft Store, для этого:
- Запустите PowerShell или Windows Терминал (с открытой консолью PowerShell) от имени Администратора. Сделать это можно через контекстное меню кнопки «Пуск».
- Введите следующую команду и нажмите Enter
Get-AppxPackage *windowsstore* -AllUsers | Foreach {Add-AppxPackage -DisableDevelopmentMode -Register "$($_.InstallLocation)\AppxManifest.xml"}
После выполнения команды закройте окно PowerShell и проверьте работу Microsoft Store.
Также можно попробовать удалить и повторно установить Microsoft Store (под свою ответственность, возможны проблемы). Для этого используем по порядку следующие две команды:
Get-AppxPackage -allusers *windowsstore* | Remove-AppxPackage
Get-AppxPackage -AllUsers | Foreach {Add-AppxPackage -DisableDevelopmentMode -Register "$($_.InstallLocation)\AppXManifest.xml"}
Если предлагаемые методы не помогли, обратите внимание на следующие возможные варианты решения:
- Проверьте настройки даты, времени и часового пояса в Windows, убедитесь, что они настроены правильно. Установите правильный регион в параметрах Windows.
- В службах Windows (Win+R — services.msc) найдите «Фоновая интеллектуальная служба передачи (BITS)», дважды нажмите по ней и, если в «Тип запуска» установлено «Отключена», измените на «Вручную» и примените настройки.
- Используйте точки восстановления системы на дату, когда ошибка 0x80131500 не появлялась. Подробнее: Точки восстановления Windows 11, Точки восстановления Windows 10.
- Выполните проверку и восстановление целостности системных файлов. Как восстановить системные файлы Windows 11, Как восстановить системные файлы Windows 10.
- Можно попробовать создать новую учетную запись Windows (Как создать пользователя Windows 10, большинство способов аналогичны и в Windows 11), зайти под ним и проверить, появляется ли ошибка в магазине приложений под новым пользователем.
- Попробуйте выполнить сброс сетевых настроек. Как сбросить сетевые настройки Windows 11, Как сбросить сетевые настройки Windows 10.
К сожалению, точную причину ошибки 0x80131500 в Microsoft Store бывает сложно установить. Однако, один из предложенных выше методов обычно помогает решить проблему и вернуть работоспособность магазина приложений Windows.
Все способы:
- Причины появления ошибки с кодом 0x80131500 в Microsoft Store
- Способ 1: Проверка настроек времени и даты
- Способ 2: Использование средства устранения неполадок
- Способ 3: Сброс кеша магазина
- Способ 4: Отключение быстрого запуска Windows
- Способ 5: Сброс сетевых параметров
- Способ 6: Отключение прокси-сервера
- Способ 7: Ручная настройка DNS
- Способ 8: Включение TLS 1.2
- Способ 9: Создание новой учетной записи
- Способ 10: Повторная регистрация Microsoft Store
- Способ 11: Проверка целостности системных файлов
- Вопросы и ответы: 2
Причины появления ошибки с кодом 0x80131500 в Microsoft Store
Для понимания наличия такого большого количества методов исправления сбоя в статье необходимо разобраться с причинами ее появления. Их существует целых четыре:
- неполадки в работе Microsoft Store;
- неправильные настройки даты и времени;
- проблемы с подключением к интернету;
- ошибки DNS-сервера.
Возникновение хотя бы одной из этих неполадок может привести к появлению уведомления с кодом 0x80131500 при запуске или использовании Microsoft Store. Способы ниже не разделены по группам, относящимся к причинам, а представлены последовательно: от самых простых в реализации и эффективных и до узконаправленных. Поэтому начать стоит с первого, переходя к следующим, если ошибка не исправлена.
Способ 1: Проверка настроек времени и даты
Сбившиеся или неправильные настройки времени и даты часто приводят к проблемам в работе определенных программ, поскольку те не могут синхронизировать данные через интернет. Касается это и Microsoft Store, поэтому мы рекомендуем открыть и проверить текущие параметры. Если время окажется неверным, измените его в соответствии с инструкциями из нашей отдельной статьи.
Подробнее: Изменение времени в ОС Windows 10

При постоянном сбросе времени до определенного значения необходимо проверить несколько причин возникновения подобной неполадки. Нередко виновата севшая батарейка на материнской плате, но иногда дата сбрасывается из-за действия активаторов операционной системы или выбранного часового пояса.
Способ 2: Использование средства устранения неполадок
Встроенный в операционную систему инструмент проверки неполадок подходит для сканирования проблем в разных областях, включая и работу приложений из магазина. Анализ происходит автоматически, поэтому метод крайне прост в реализации и не занимает много времени.
- Откройте «Пуск» и перейдите в «Параметры».
- В списке с блоками выберите последний — «Обновление и безопасность».
- Через панель слева перейдите в раздел «Устранение неполадок».
- Щелкните по строке «Дополнительные средства устранения неполадок».
- Среди списка доступных вариантов устранения проблем найдите «Приложения из Магазина Windows».
- После клика по плитке появится кнопка «Запустить средство устранения неполадок», которую и нужно использовать.
- Дождитесь окончания поиска проблем, следя за активностью средства в отобразившемся на экране окне.
- Ознакомьтесь с рекомендациями и повторите их, после чего запустите Microsoft Store и выполните стандартные действия для проверки работоспособности магазина.







Способ 3: Сброс кеша магазина
Внутренние баги приложения — одна из самых частых причин появления ошибки с кодом 0x80131500. Большинство из них решается сбросом кеша, когда удаляются временные файлы и другой мусор, приводящий к различным неисправностям. В Windows есть встроенное средство, автоматически выполняющее сброс, поэтому его нужно только запустить.
- Для этого откройте утилиту «Выполнить», зажав комбинацию клавиш Win + R, введите в поле
wsreset.exeи нажмите Enter для применения команды. - Появится окно «Командной строки», которое нельзя закрывать, поскольку это запущен процесс сброса кеша.
- Через некоторое время появится окно магазина, что означает успешное завершение операции.
- Если вместе с этим справа появился значок с доступными обновлениями, загрузите новую версию Microsoft Store и переходите к обычному взаимодействию с ней.




Способ 4: Отключение быстрого запуска Windows
Временное отключение быстрого запуска Windows сбрасывает оперативную память, что автоматически избавляет пользователя от всех возможных ошибок, связанных с багами или некорректной работой определенных компонентов ОС. Это может помочь и при рассматриваемой неполадке, поэтому рекомендуем выполнить следующие действия.
- В приложении «Параметры» выберите плитку «Система».
- Перейдите в раздел «Питание и спящий режим».
- В блоке «Сопутствующие параметры» нажмите по надписи «Дополнительные параметры питания».
- При появлении окна перейдите в «Действия кнопок питания».
- Активируйте режим «Изменение параметров, которые сейчас недоступны».
- Снимите галочку с пункта «Включить быстрый запуск» и примените изменения.






Обязательно перезагрузите компьютер, чтобы произошел сброс кеша и временных файлов. В новом сеансе Windows запустите Microsoft Store и проверьте, была ли устранена неприятность.
Способ 5: Сброс сетевых параметров
Проблемы с сетевым подключением могут появиться не только из-за его отсутствия. Иногда неисправности происходят по причине установленных параметров и хранящихся в журнале файлов. Для решения подобных ситуаций в операционной системе есть встроенные средства, отвечающие за сброс сетевых параметров.
- В меню «Пуск» отыщите «Командную строку» и запустите ее от имени администратора.
- Введите команду
netsh winsock resetи нажмите Enter для ее подтверждения. - После появления сообщения о сбросе каталога напишите следующую команду —
netsh int ip reset. - То же самое сделайте и с
ipconfig /release. - Затем получите новую конфигурацию через
ipconfig /renew. - В завершение сбросьте кеш DNS, введя
ipconfig /flushdns.






Возможно, понадобится перезагрузка.
Способ 6: Отключение прокси-сервера
В ОС есть встроенная функция поддержки пользовательских прокси-серверов, но при активации данной технологии могут возникнуть сбои в работе некоторых приложений, связанных с интернетом. Вы можете даже не знать о том, что на ПК включен прокси, пока не проверите его настройку.
- Через «Параметры» перейдите в «Сеть и Интернет».
- Выберите последний раздел — «Прокси-сервер».
- Убедитесь в том, что сейчас выбран режим «Определять параметры автоматически». Если это не так, передвиньте переключатель в соответствующее положение.
- Использование прокси-сервера в режиме ручной настройки тоже должно быть отключено.




Если вы внесли какие-то настройки на этом этапе, перезагрузите компьютер.
Способ 7: Ручная настройка DNS
В начале статьи было сказано, что проблемы с DNS-сервером тоже могут влиять на появление ошибки 0x80131500. Чаще всего причиной становятся неподходящие автоматически определенные параметры, которые устанавливаются на стороне провайдера. Для проверки этой теории необходимо изменить режим получения DNS и назначить серверы Google.
- В том же меню «Сеть и Интернет» в блоке «Дополнительные сетевые параметры» нажмите по строке «Настройка параметров адаптера».
- Щелкните правой кнопкой мыши по используемому сетевому адаптеру и из контекстного меню выберите пункт «Свойства».
- Дважды нажмите по строке «IP версии 4 (TCP/IPv4)» для перехода к настройке этого компонента.
- Отметьте маркером пункт «Использовать следующие адреса DNS-серверов», в качестве предпочтительного укажите
8.8.8.8, и альтернативного —8.8.4.4. Для применения параметров и выхода нажмите «ОК».




Способ 8: Включение TLS 1.2
TLS — протокол, обеспечивающий защиту передачи данных в сети. Существует несколько его версий, каждая из которых имеет свои особенности. Для нормального функционирования компонентов ОС необходим TLS 1.2, активированный по умолчанию в свойствах браузера. Однако иногда он отключен — например, когда юзер сам внес изменения или использует нелицензионную версию Windows. Для включения протокола следуйте такой инструкции:
- Откройте «Пуск» и через поиск отыщите приложение «Панель управления».
- В новом окне найдите параметры «Свойства браузера».
- Перейдите на вкладку «Дополнительно» и отметьте галочкой пункт «Использовать TLS 1.2». Перед выходом не забудьте нажать на «Применить».



Способ 9: Создание новой учетной записи
Существует вероятность появления ошибок, связанных непосредственно с используемой учетной записью Microsoft, под управлением которой и происходит взаимодействие с магазином. Проверить это можно очень просто — путем создания нового профиля без привязки к аккаунту Microsoft.
- Для этого откройте «Пуск» и нажмите по значку шестеренки для перехода в «Параметры».
- Откройте «Учетные записи».
- Зайдите в раздел «Семья и другие пользователи» и нажмите кнопку «Добавить пользователя для этого компьютера».
- В появившемся окне щелкните по ссылке «У меня нет данных для входа этого человека».
- Используйте вариант «Добавить пользователя без учетной записи Майкрософт».
- Заполните его данные и подтвердите создание.
- По готовности откройте Microsoft Store и смените используемую учетную запись на новую.






Способ 10: Повторная регистрация Microsoft Store
Этот метод самый радикальный и переходить к нему стоит только в том случае, если ничего из описанного выше не принесло должного результата. Его суть заключается в повторной регистрации магазина в операционной системе путем использования оснастки PowerShell.
- Щелкните ПКМ по кнопке «Пуск» и из контекстного меню выберите пункт «Windows PowerShell (администратор)».
- Скопируйте и вставьте туда строку
powershell -ExecutionPolicy Unrestricted Add-AppxPackage -DisableDevelopmentMode -Register $Env:SystemRoot\WinStore\AppxManifest.xml, после чего активируйте ее нажатием Enter.


Следите за появляющимися на экране сообщениями. Если возникли ошибки при выполнении этой команды, замените ее на Get-AppXPackage | Foreach {Add-AppxPackage -DisableDevelopmentMode -Register «$($_.InstallLocation)\AppXManifest.xml»}. При повторном появлении ошибок последовательно вводите эти строчки:
PowerShell –ExecutionPolicy Unrestricted$manifest = (Get-AppxPackage Microsoft.WindowsStore).InstallLocation + ‘\AppxManifest.xml’ ; Add-AppxPackage -DisableDevelopmentMode -Register $manifestGet-AppXPackage -AllUsers | Foreach {Add-AppxPackage -DisableDevelopmentMode -Register «$($_.InstallLocation)\AppXManifest.xml»}
Способ 11: Проверка целостности системных файлов
Завершающий метод подразумевает сканирование всей операционной системы на предмет поврежденных системных файлов — они обнаруживаются и устраняются автоматически специальными утилитами. Если нарушение целостности ОС действительно сказывается на работе магазина, после завершения алгоритма исправления утилитами и перезагрузки компьютера он должен снова открываться без каких-либо проблем.
Подробнее: Использование и восстановление проверки целостности системных файлов в Windows 10

Наша группа в TelegramПолезные советы и помощь
Do you keep running into an 0x80131500 error while attempting to open the Microsoft Store in Windows 11 or 10? We’ll show you all the possible ways to fix that.
The Microsoft Store’s 0x80131500 error code can show up for several reasons. For example, you might be dealing with a buggy Microsoft Store installation, conflicting network settings, or user profile corruption.
Work through the fixes below to fix the Microsoft Store error code 0x80131500 in Windows 11 and 10.

1. Enable the Background Intelligent Transfer Service
Native Windows apps use a background service called Background Intelligent Transfer Service (or BITS) to handle uploads and downloads. If BITS crashes or fails to run automatically at startup, it may trigger the Windows Store error 0x80131500. Check its properties and perform the following actions if needed.
1. Press Windows Key + R to open the Run box. Then, type services.msc and press Enter.
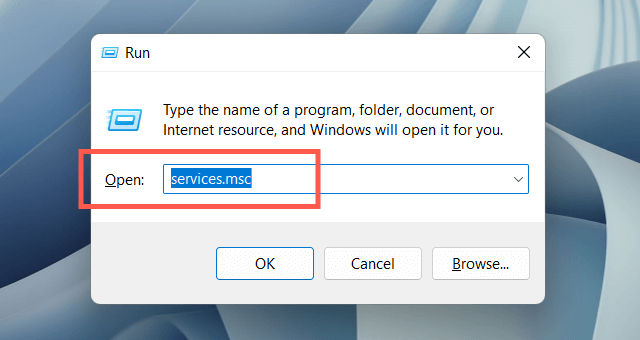
2. Locate and double-click the Background Intelligent Transfer Service.
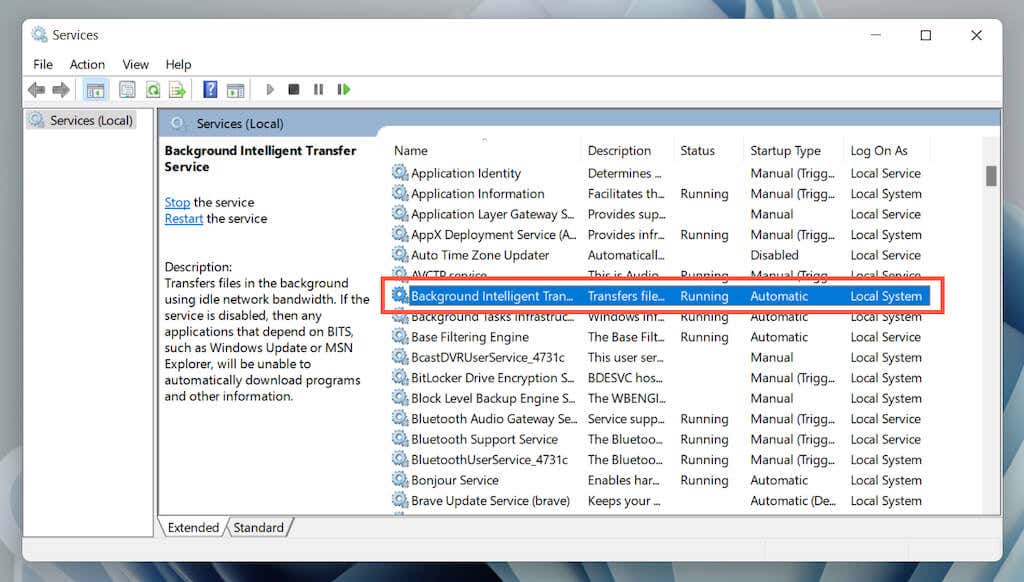
3. Set Startup type to Automatic and Service status to Running (select Start). Save your changes and reboot Windows.
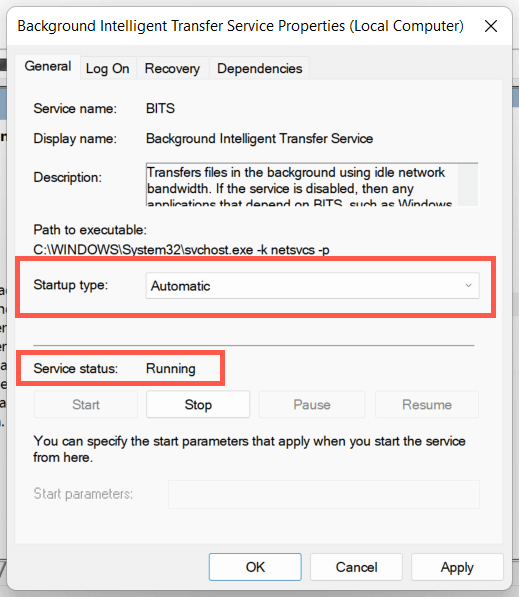
2. Temporarily Disable Your Antivirus Program
If you use a third-party antivirus utility, briefly disable it and check if that makes the Microsoft Store error 0x80131500 disappear. If that helps, add the WinStore.App.exe file under the following location into the program’s exceptions list:
Local Disk (C:) > Program Files > WindowsApps > Microsoft.WindowsStore_[Windows Build Number]_8wekyb3d8bbwe
3. Run the Windows Store Apps Troubleshooter
Running the Windows Store Apps troubleshooter in Windows 11 or 10 helps resolve underlying issues preventing the Microsoft Store from working. To get to it:
1. Open the Start menu and select Settings.
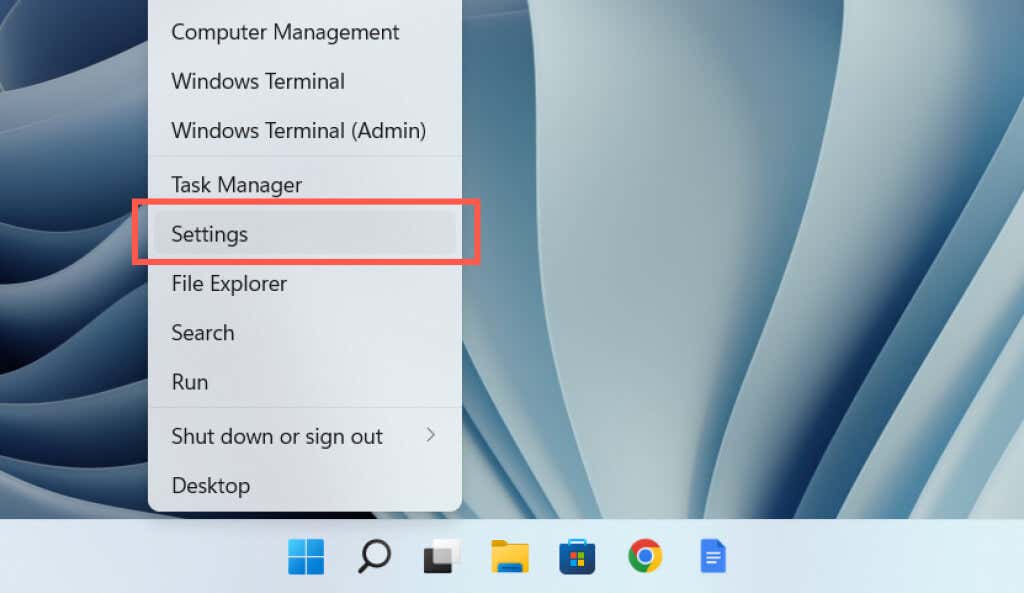
2. Select the System category.
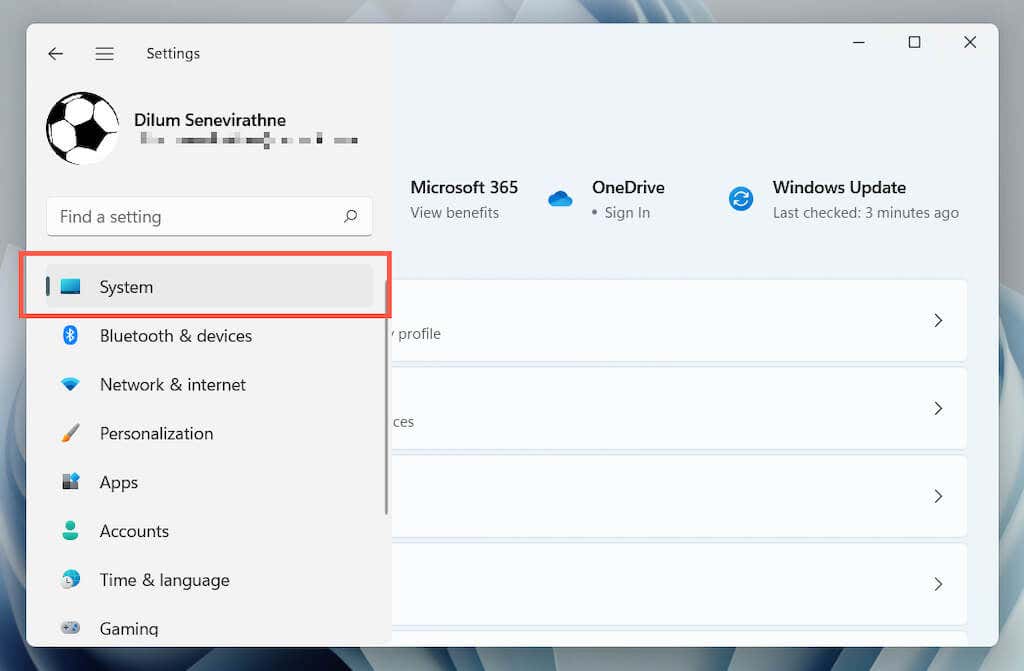
3. Select Troubleshoot.
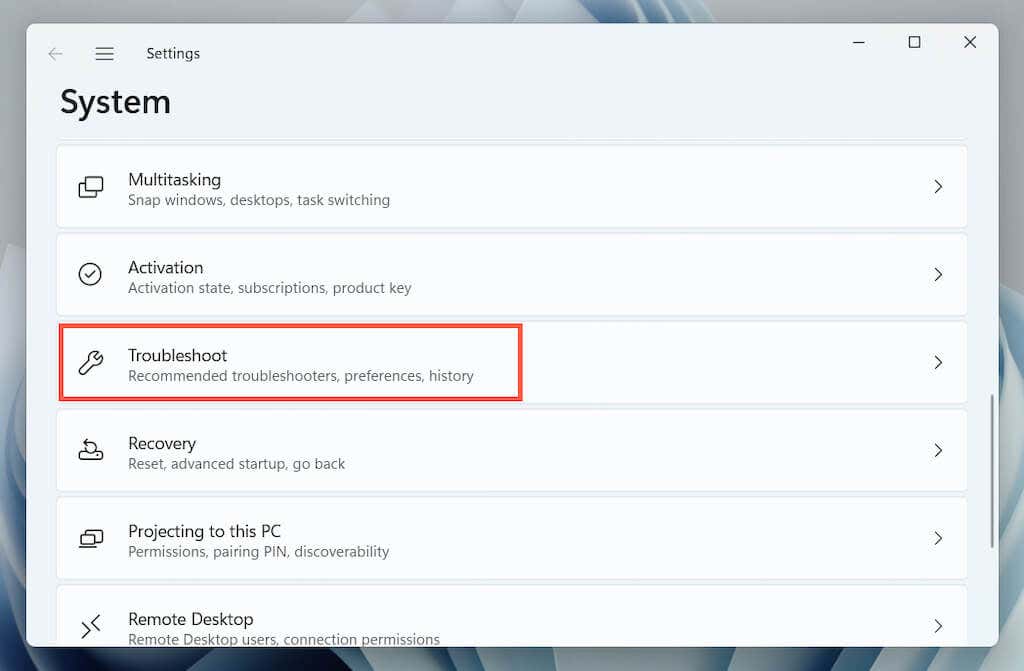
4. Select Other troubleshooters (or Additional troubleshooters if you use Windows 10).
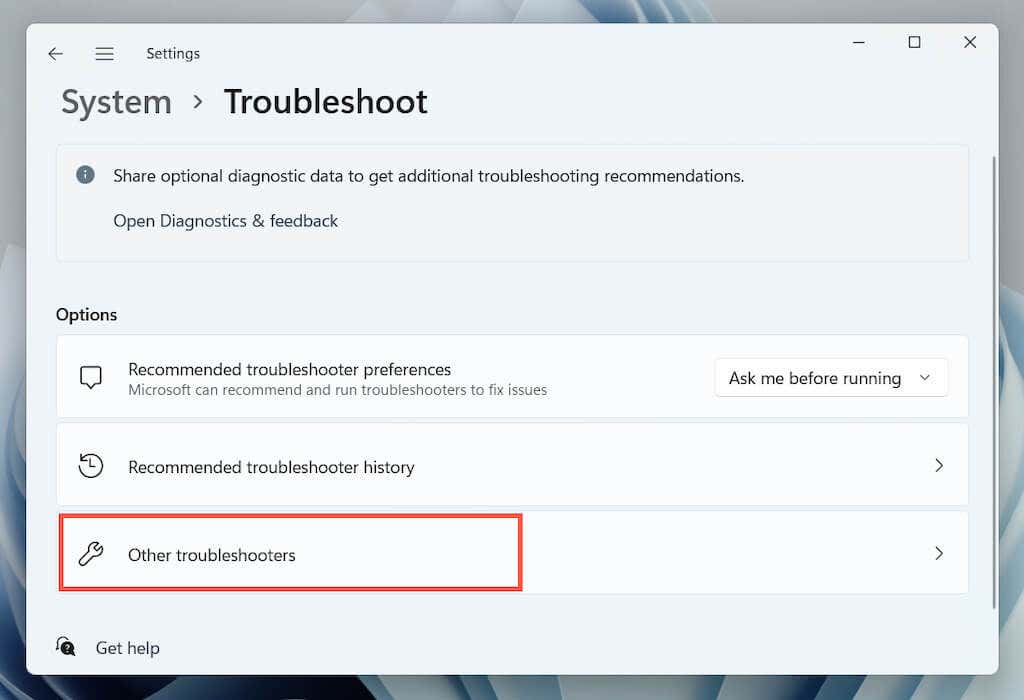
5. Locate the Windows Store Apps troubleshooter and select Run/Run the troubleshooter.

4. Repair the Microsoft Store App
The following fix involves repairing the Microsoft Store. Don’t worry—it’s quick and straightforward.
1. Right-click the Start button and select Apps and Features.
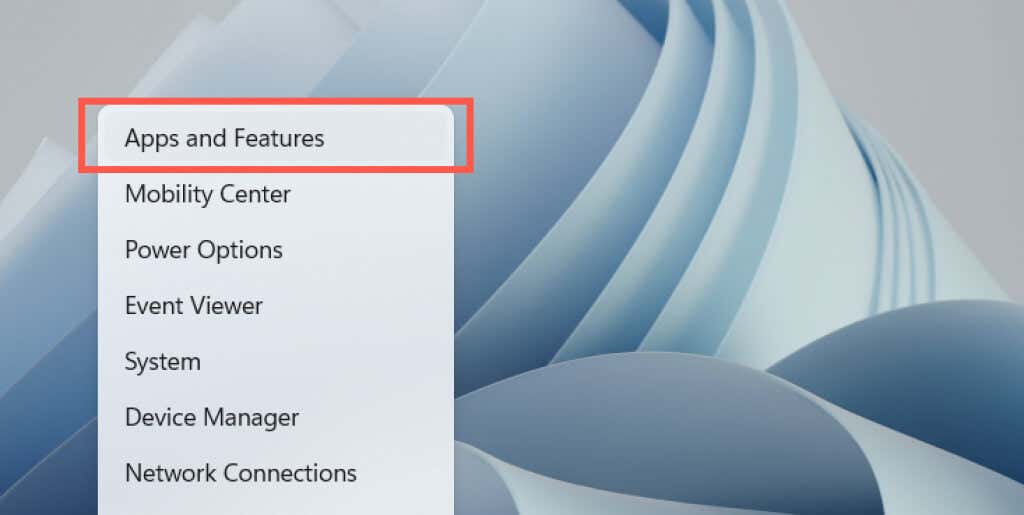
2. Select Microsoft Store > Advanced options.
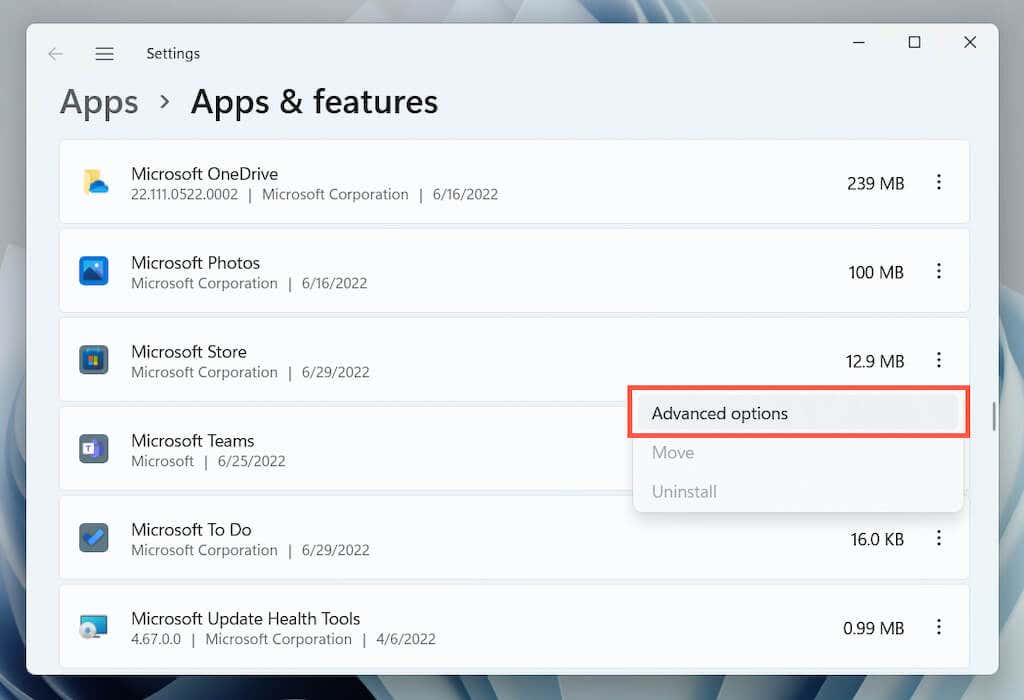
3. Select Terminate > Repair.
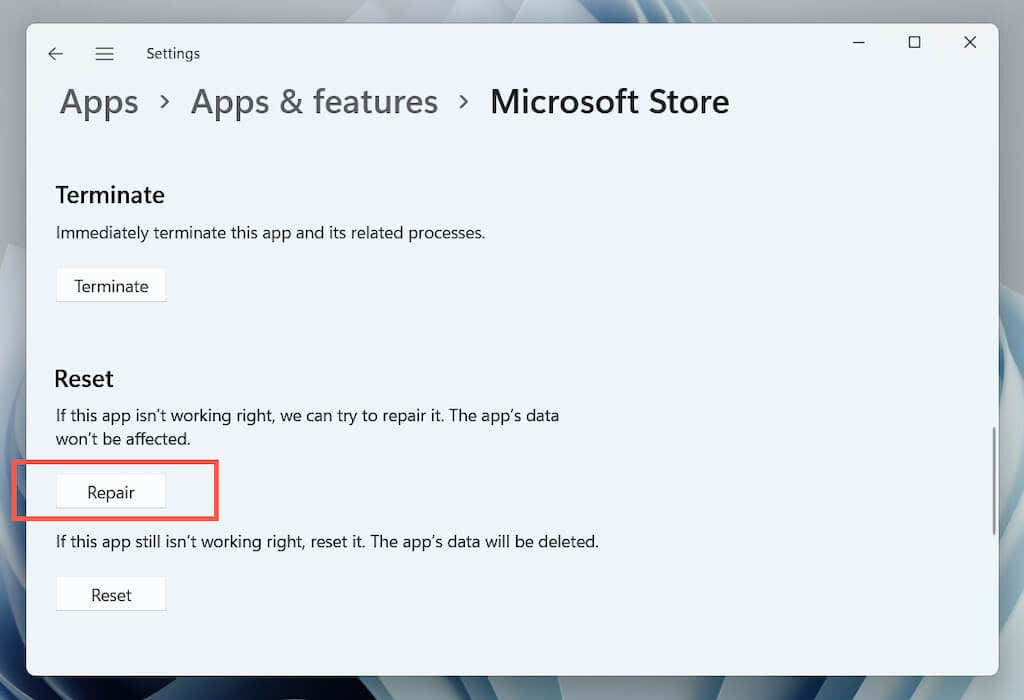
5. Reset the Windows Store
If repairing the app doesn’t help, try resetting the Windows Store. That clears the Store cache and reverts the app to factory defaults.
To do that, repeat the steps above but select Terminate > Reset in step 3. Alternatively, type WSReset.exe into the Start menu and press Enter.
6. Change Your Network’s DNS Servers
Change the DNS (Domain Name System) servers for your Wi-Fi or Ethernet connection to Google DNS. That improves the Microsoft Store’s chances of locating and communicating with the correct servers. You might want to clear the DNS cache in Windows before you begin.
1. Open the Settings app and select the Network & Internet category.
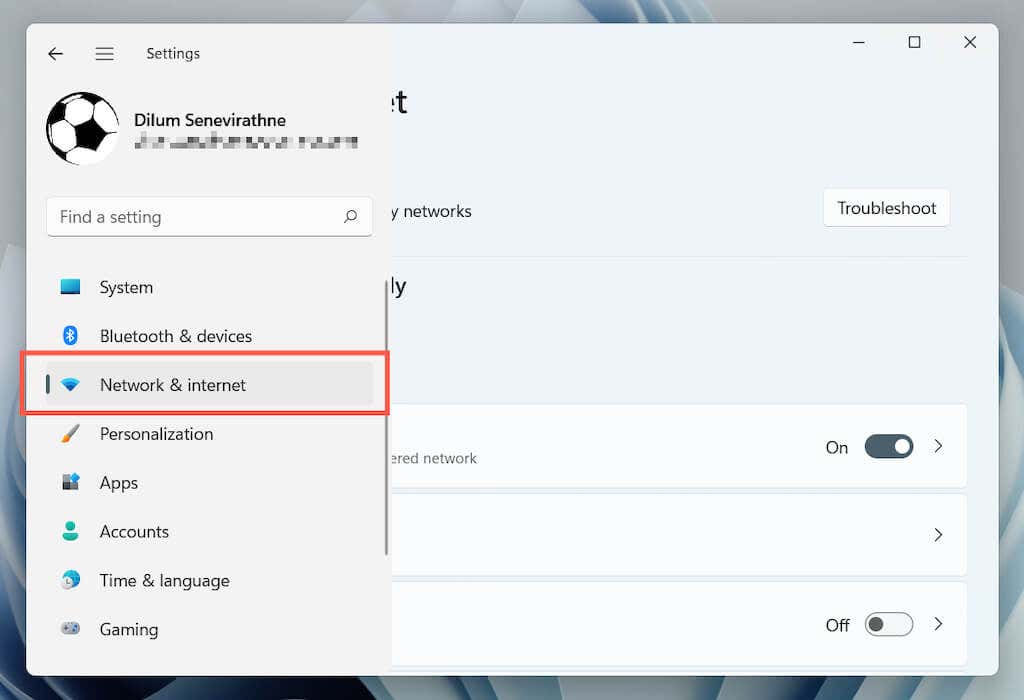
2. Select Properties next to your wireless or Ethernet network connection.
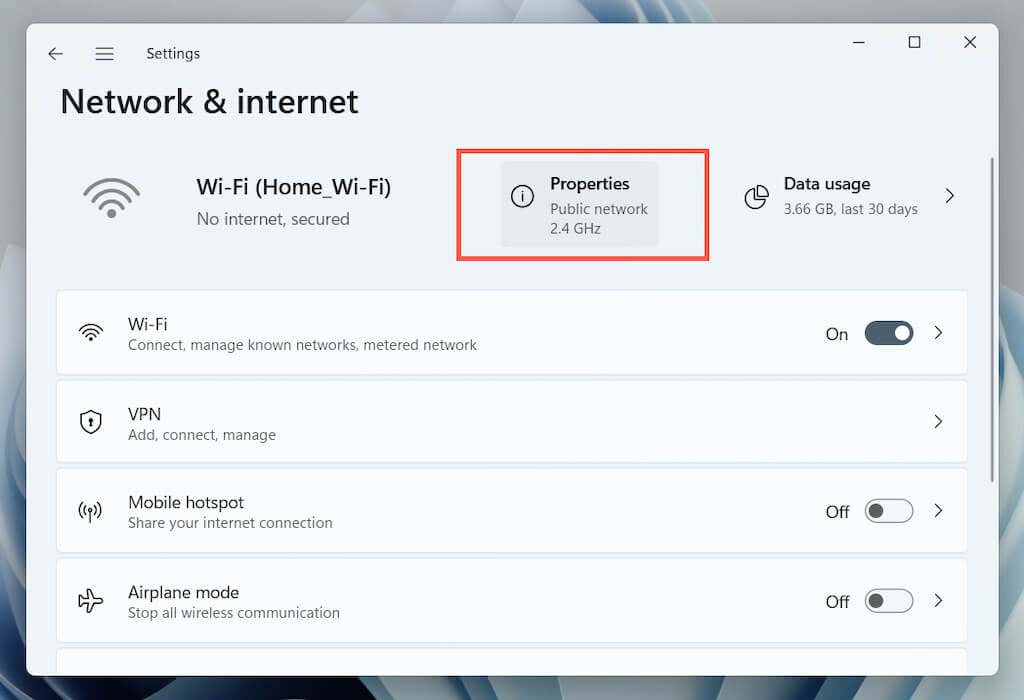
3. Select Edit next to DNS server assignment.

4. Select Edit network DNS settings to manual and turn on the switch next to IPv4 (Internet Protocol version 4). Then, fill the empty fields as follows and save your changes:
Preferred DNS Server: 8.8.8.8
Alternate DNS Server: 8.8.4.4
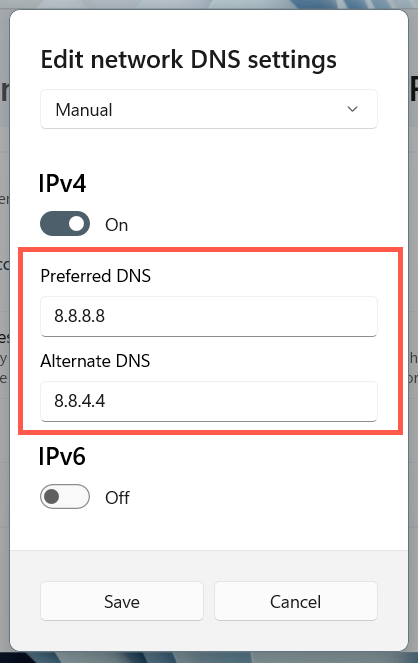
7. Disable Your Computer’s Proxy Settings
If the Microsoft Store’s 0x80131500 error persists, stop your computer from looking for or connecting to any proxy servers and try opening the app again.
1. Open the Settings app and select Network & internet > Proxy.
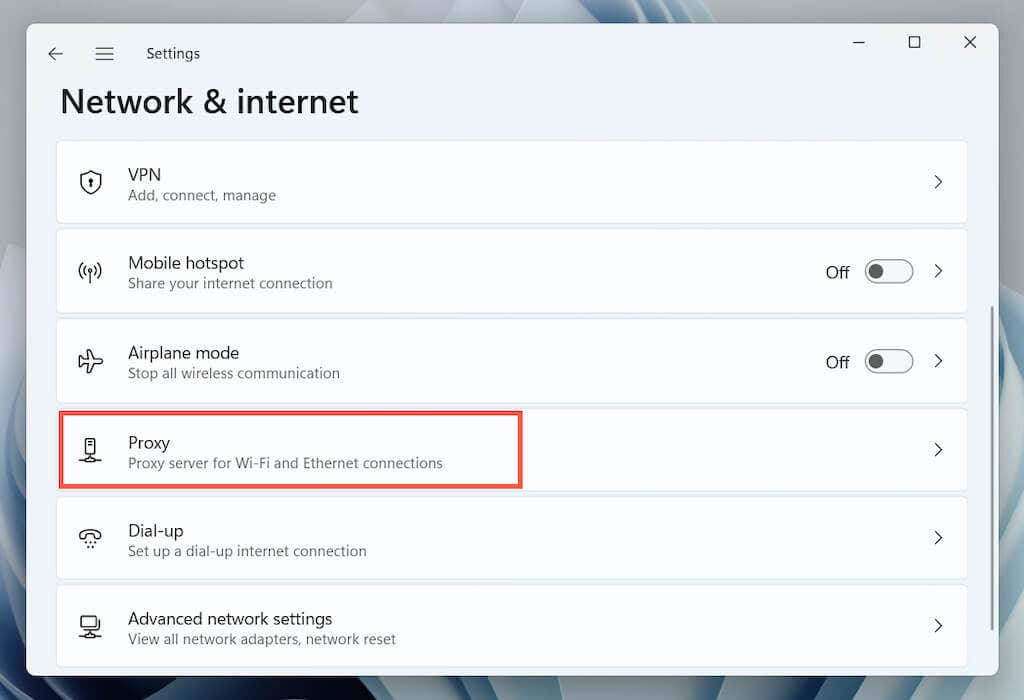
2. Disable the switch next to Automatically detect settings and check again. Also, set the Use setup script and Use a proxy server option to Off if active.
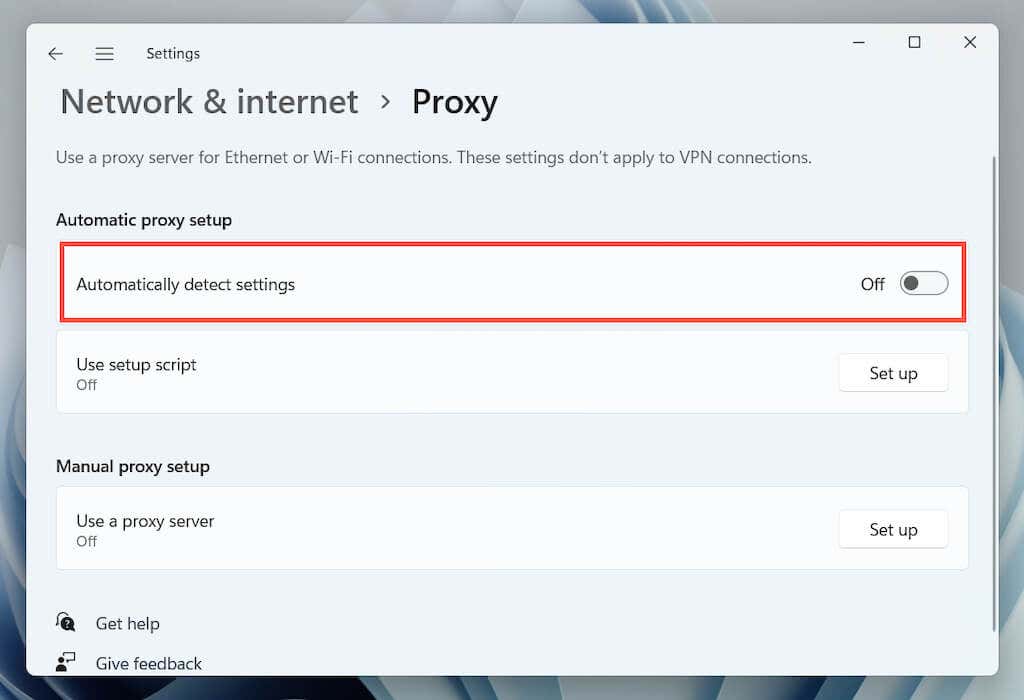
8. Update Windows to the Latest Version
System-related bugs can play a factor behind the Microsoft Store’s 0x80131500 error. The best way to rule that out is to update Windows to its latest version.
1. Open the Settings app and select Windows Update.
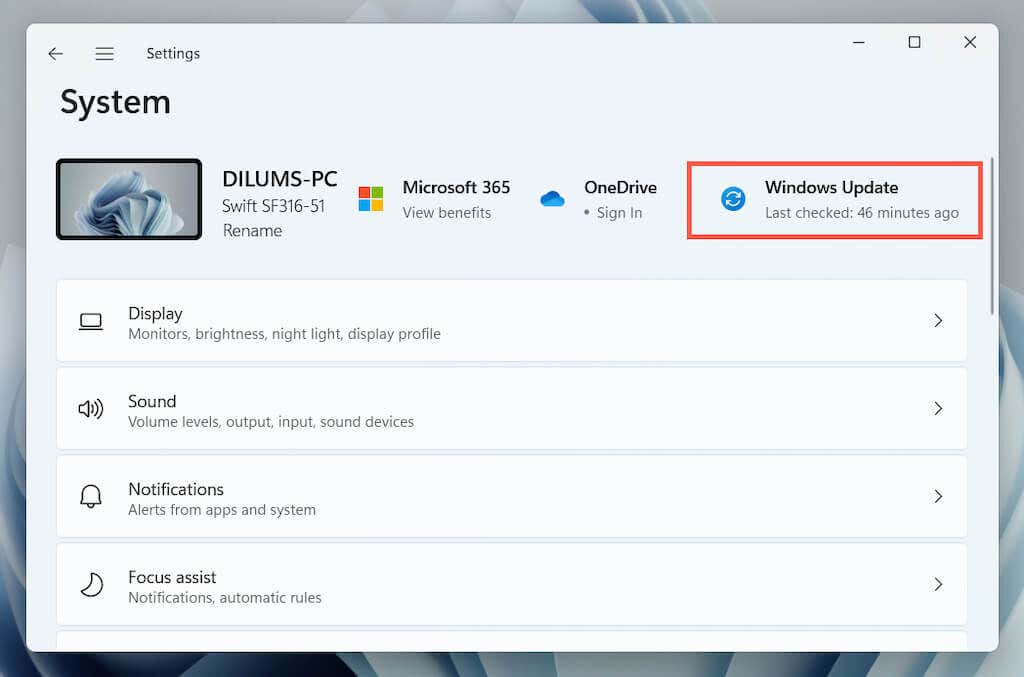
2. Select Check for updates and install all pending operating system updates.

9. Configure Your Internet Options
Microsoft’s forum chatter indicates setting your network to use only the TLS 1.2 and TLS 1.3 cryptographic protocols as another likely fix for the Microsoft Store 0x80131500 error. Here’s how to do that:
1. Type Internet Options into the Start menu or Windows Search and press Enter.
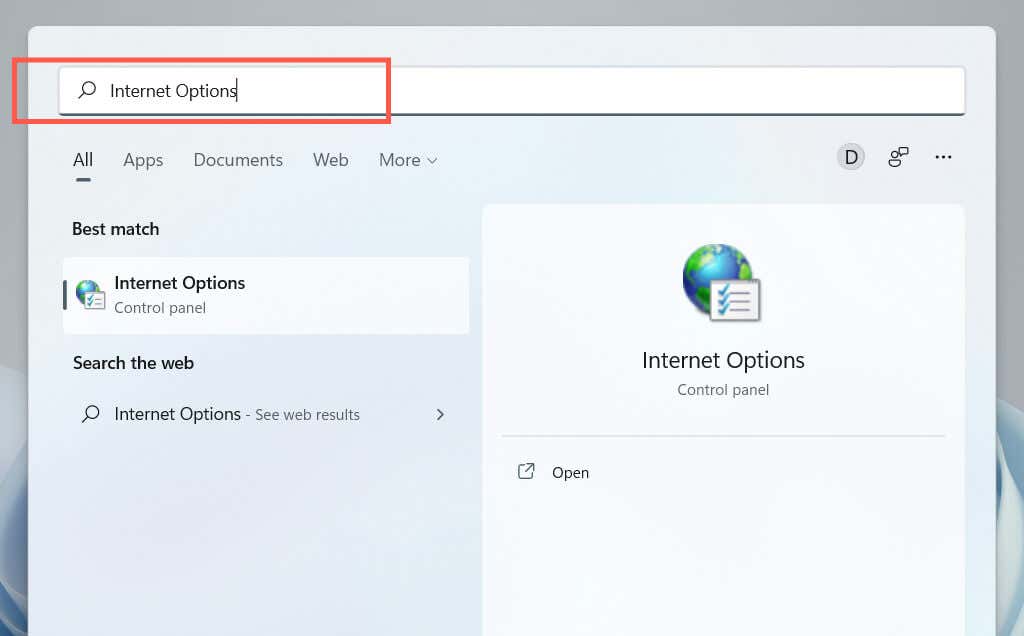
2. Switch to the Advanced tab and clear the Use SSL 3.0, Use TLS 1.0, and Use TLS 1.1 boxes. Then, enable Use TLS 1.2 and Use TLS 1.3, save your changes, and reboot your computer.
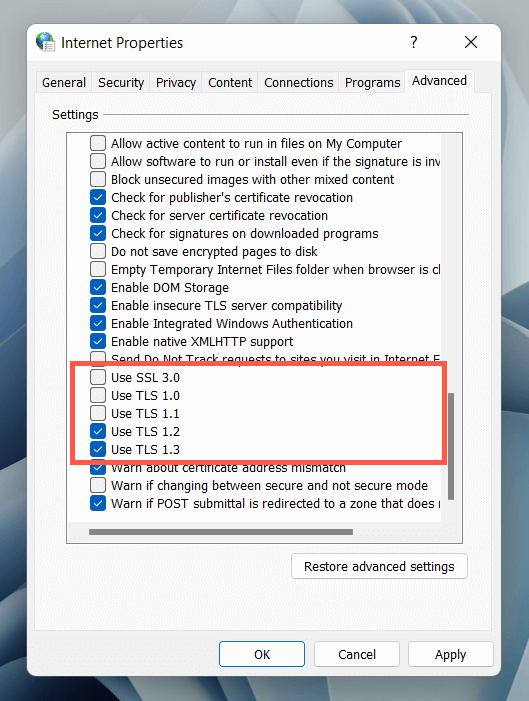
10. Check the Time, Date, and Region
An incorrect time, date, or region on your computer can create communication rifts between apps and servers. Double-check the relevant settings and make adjustments if needed.
1. Open the Settings app and select Time & language.
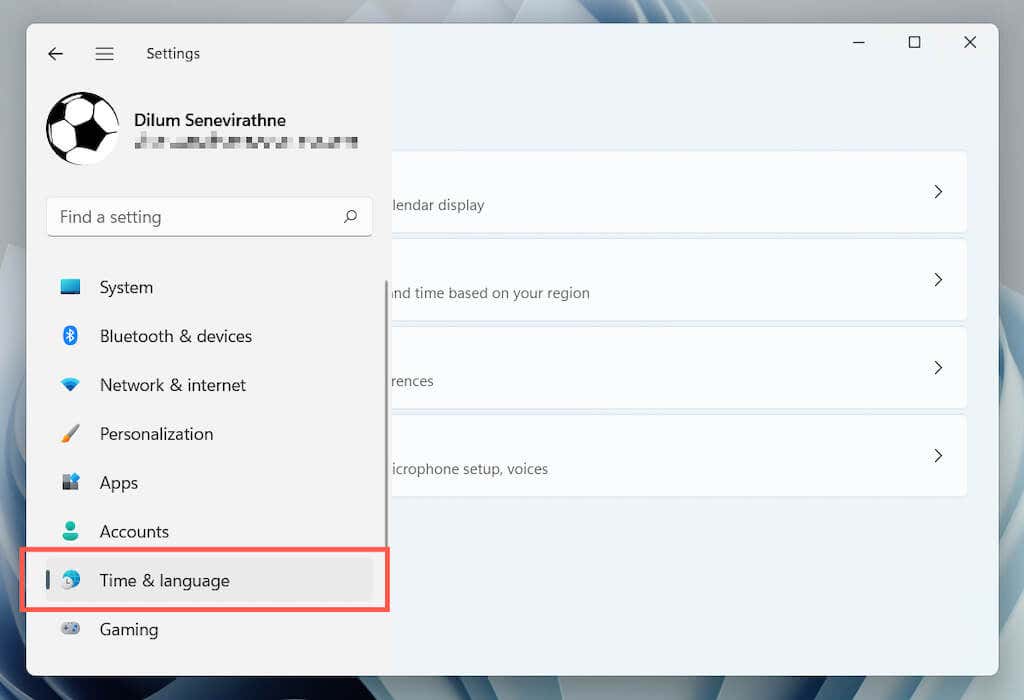
2. Select Date & time.
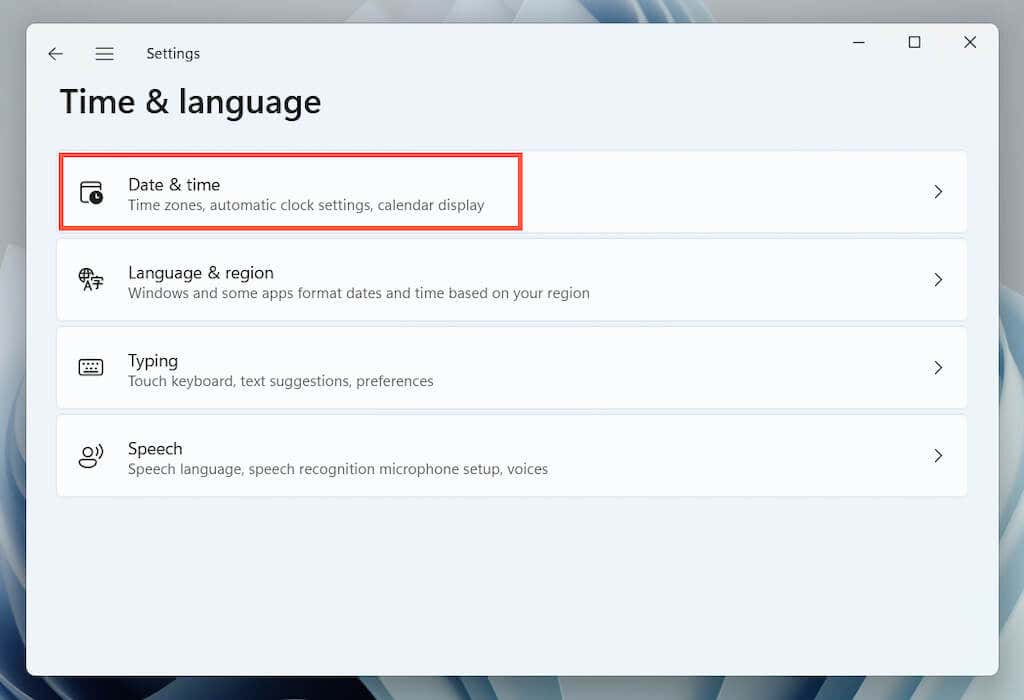
3. Manually set the correct time and time zone or sync the clock with an internet time server.
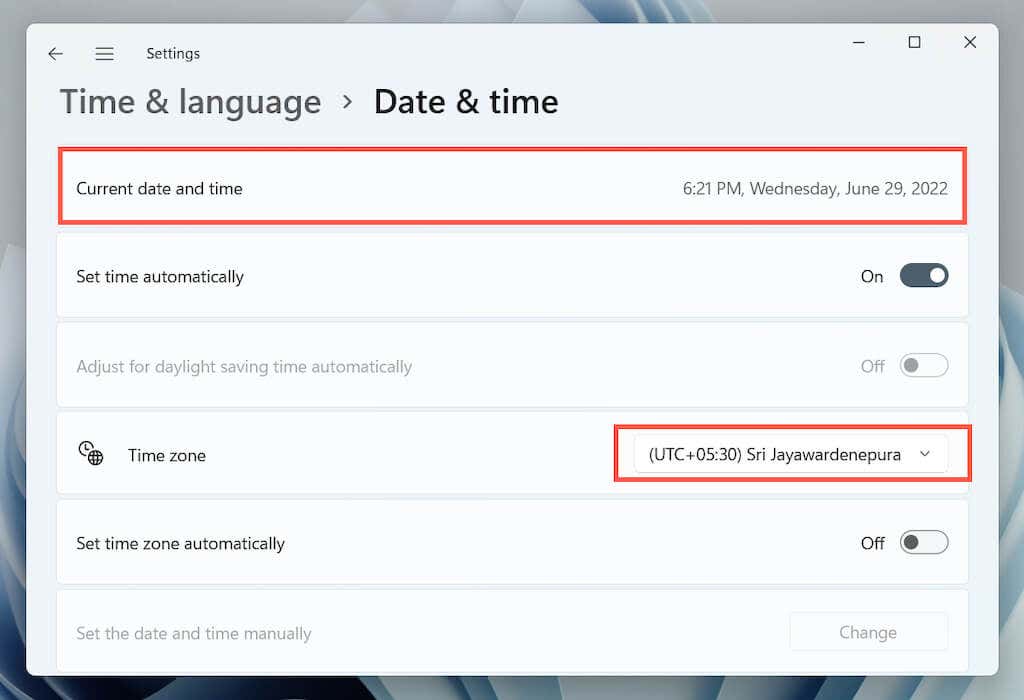
4. Head back to the previous screen. Then, select Language & region to reveal Windows’ region settings.
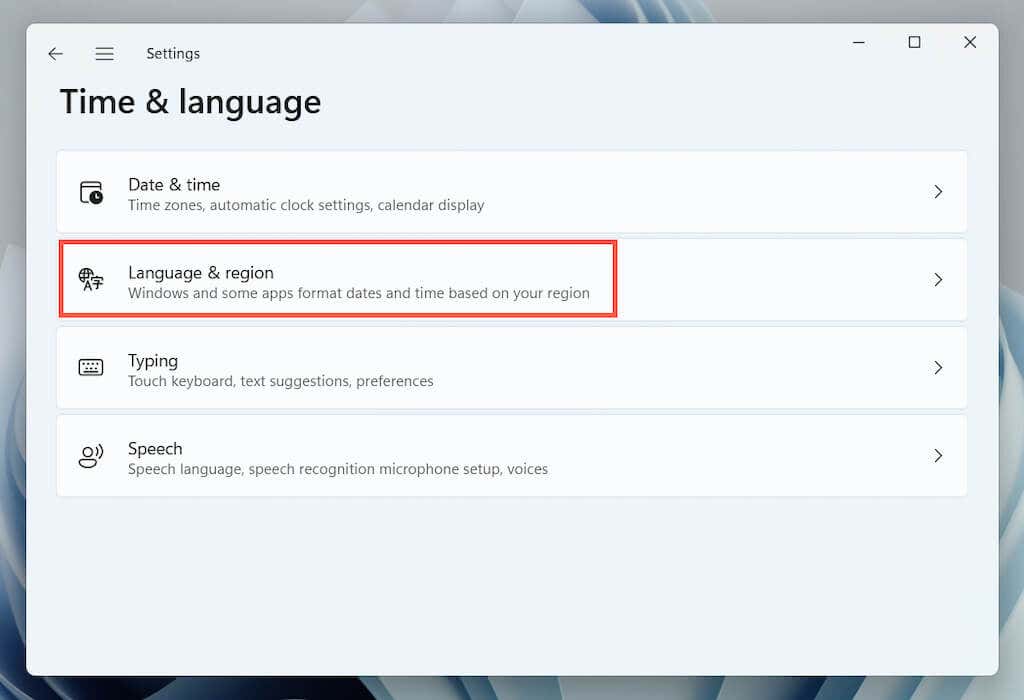
5. Open the drop-down menu next to Country or region and pick the correct region.
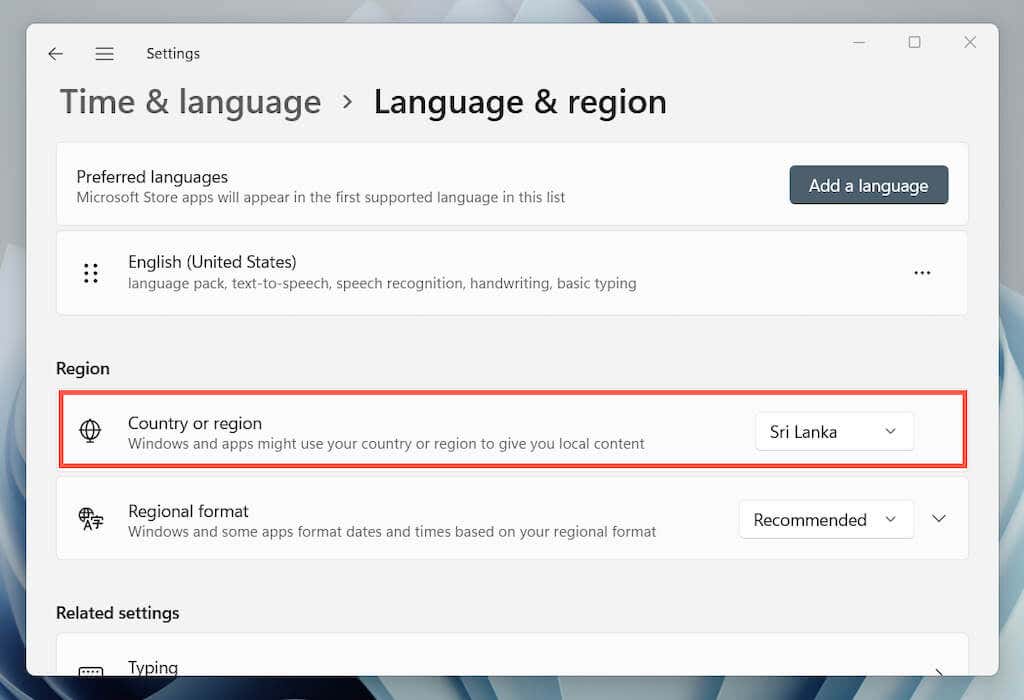
Note: If you use a virtual private network (VPN), disable it to ensure that the Microsoft Store connects to servers from the correct region.
11. Re-register the Microsoft Store With Windows
Use an elevated Windows PowerShell console to re-register the Microsoft Store with Windows.
1. Right-click the Start button and select Windows Terminal (Admin).
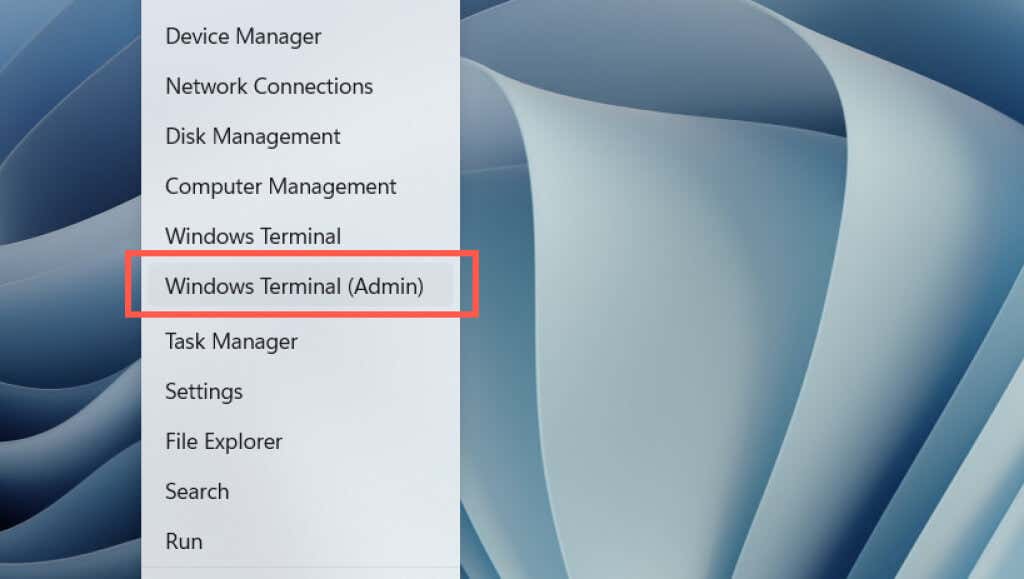
2. Select Yes on the User Account Control pop-up.
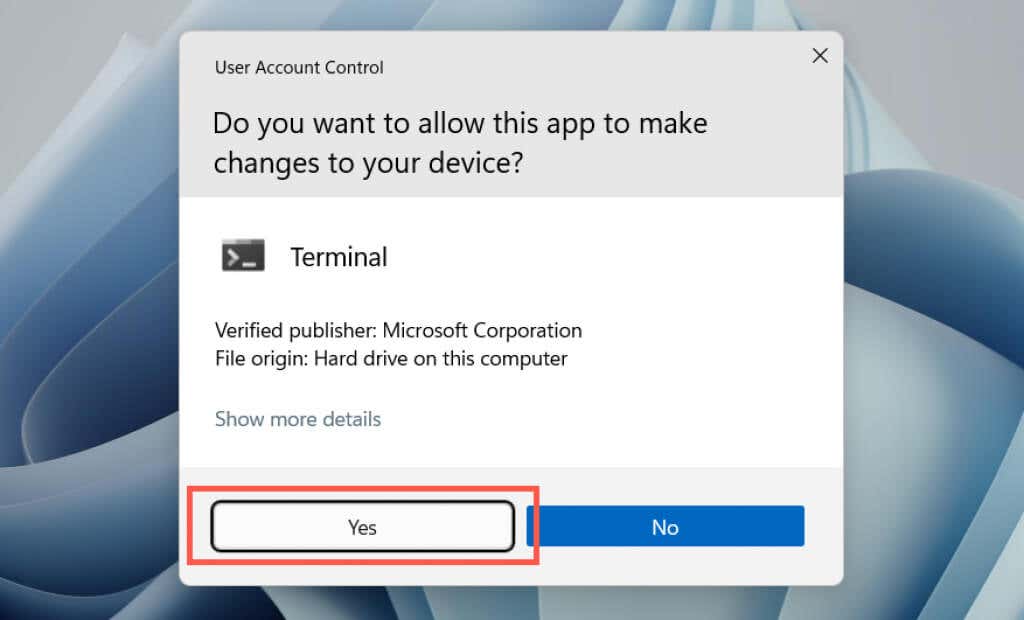
2. Execute the following command:
Get-AppXPackage *WindowsStore* -AllUsers | Foreach {Add-AppxPackage -DisableDevelopmentMode -Register “$($_.InstallLocation)AppXManifest.xml”}
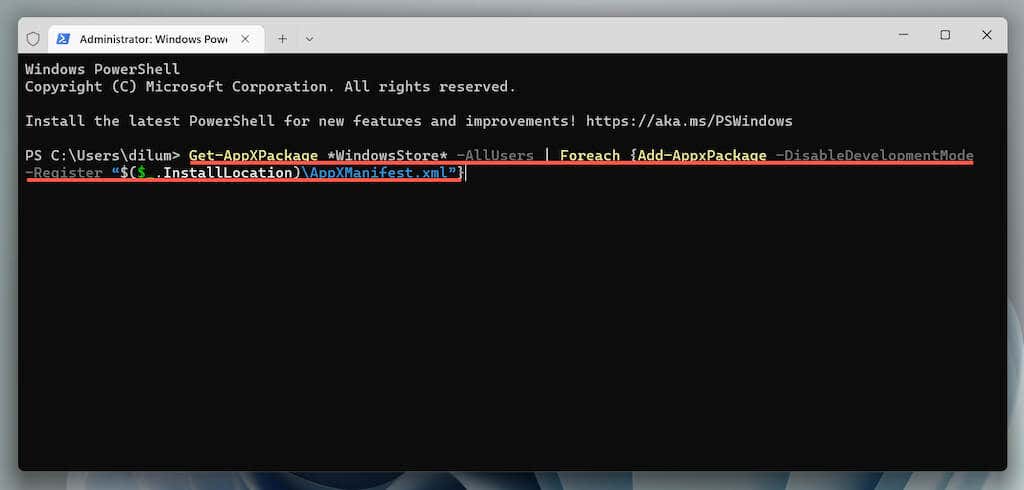
12. Uninstall and Reinstall the Microsoft Store
If re-registering the Microsoft Store doesn’t fix the 0x80131500 error, try reinstalling it. Again, open an elevated Windows PowerShell console. Then, run the following commands one after the other:
- Get-AppxPackage -allusers *WindowsStore* | Remove-AppxPackage
- Get-AppXPackage -AllUsers | Foreach {Add-AppxPackage -DisableDevelopmentMode -Register “$($_.InstallLocation)AppXManifest.xml“}
13. Perform an SFC and DISM Scan
Run the System File Checker and DISM command-line tools to fix possible file corruption in Windows.
1. Open an elevated Windows PowerShell console. Or, launch the Command Prompt with administrative privileges (open the Start menu, type cmd, and press Enter). Then, run the System File Checker:
sfc /scannow
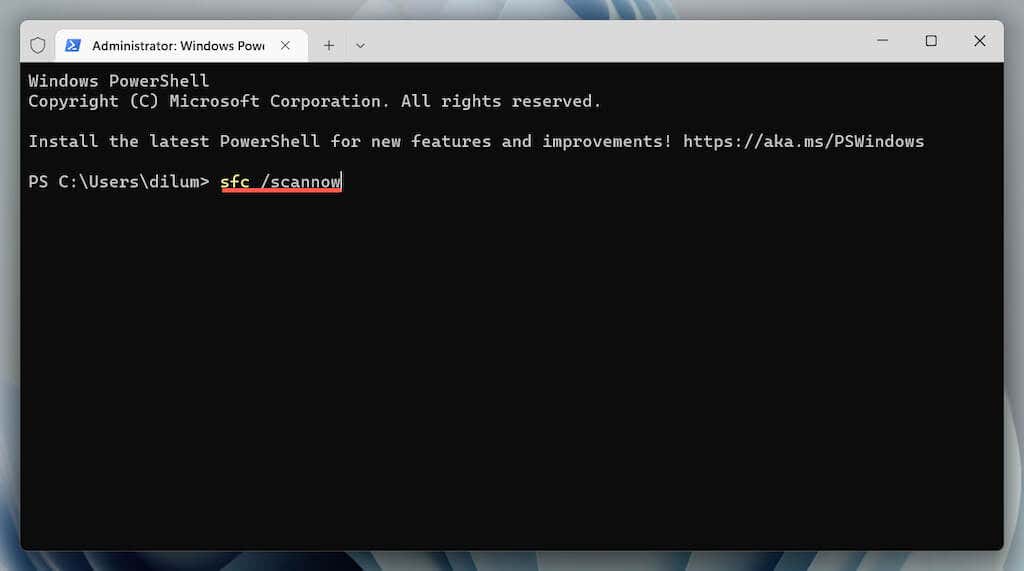
2. Follow up with the DISM (Deployment Image Servicing and Management) tool:
DISM /Online /Cleanup-Image /RestoreHealth
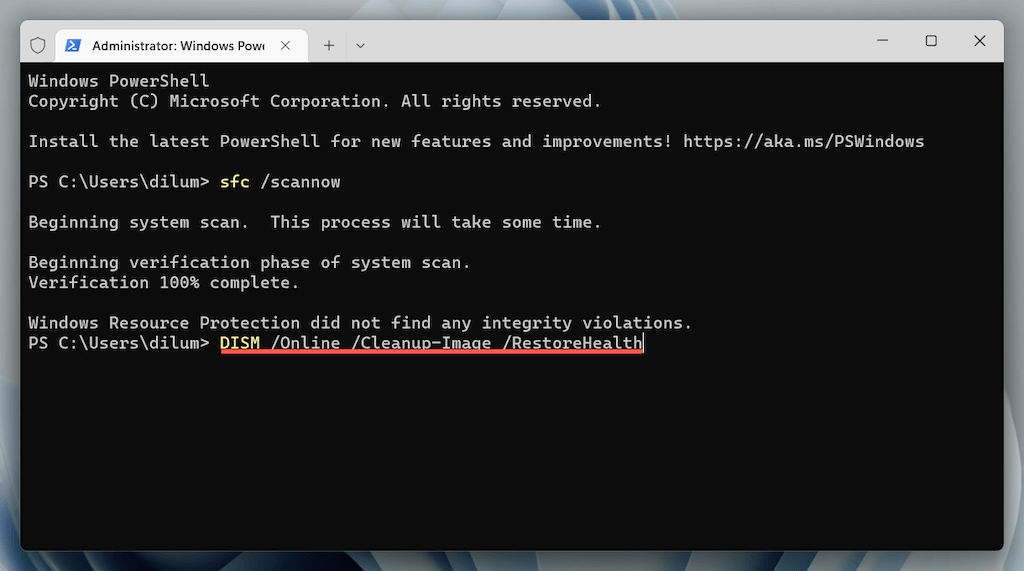
14. Reset the Network Settings in Windows
Continue by resetting your computer’s TCP/IP stack and network settings. You must manually reconnect to any Wi-Fi networks after that.
1. Open the Settings app and select Network & internet > Advanced network settings.
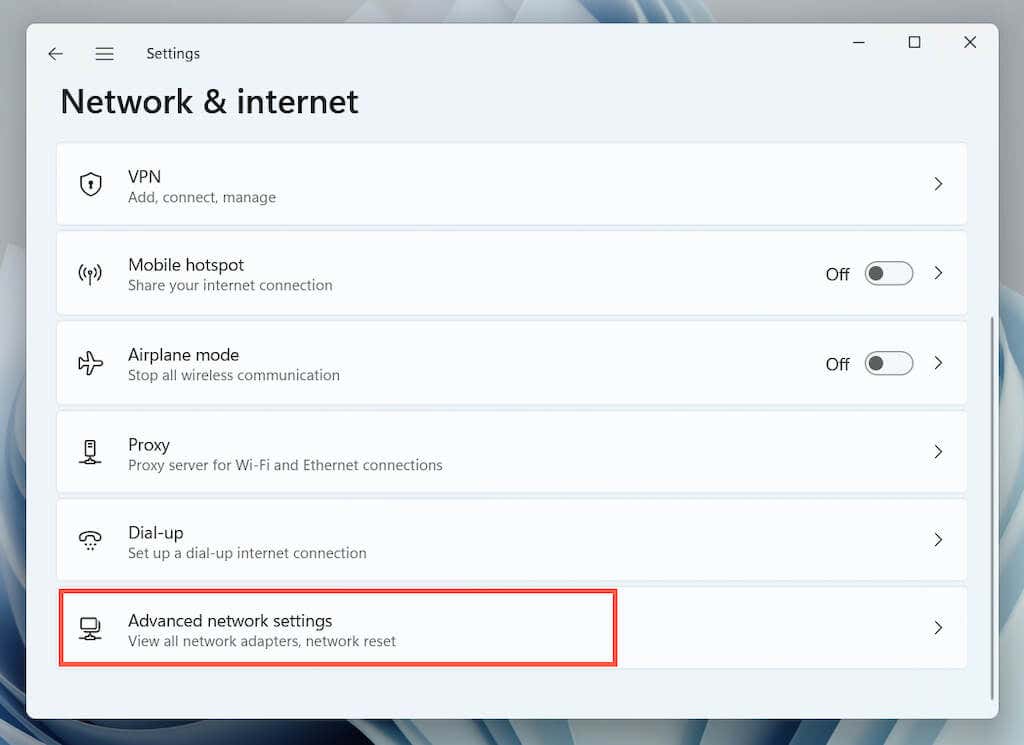
2. Select Network reset.
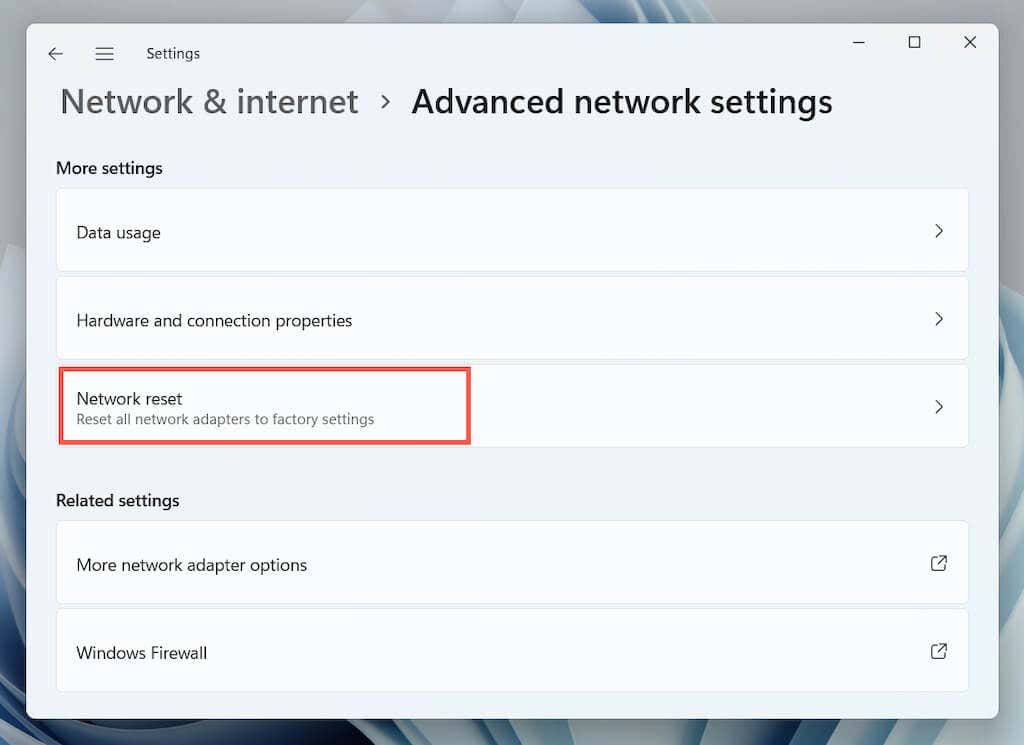
3. Select Reset now.

15. Create a New Windows User Profile
If you made it all the way here, the Microsoft Store error 0x80131500 could be due to a corrupt Windows user profile. Confirm by creating a new user account.
1. Open the Settings app and select Accounts.
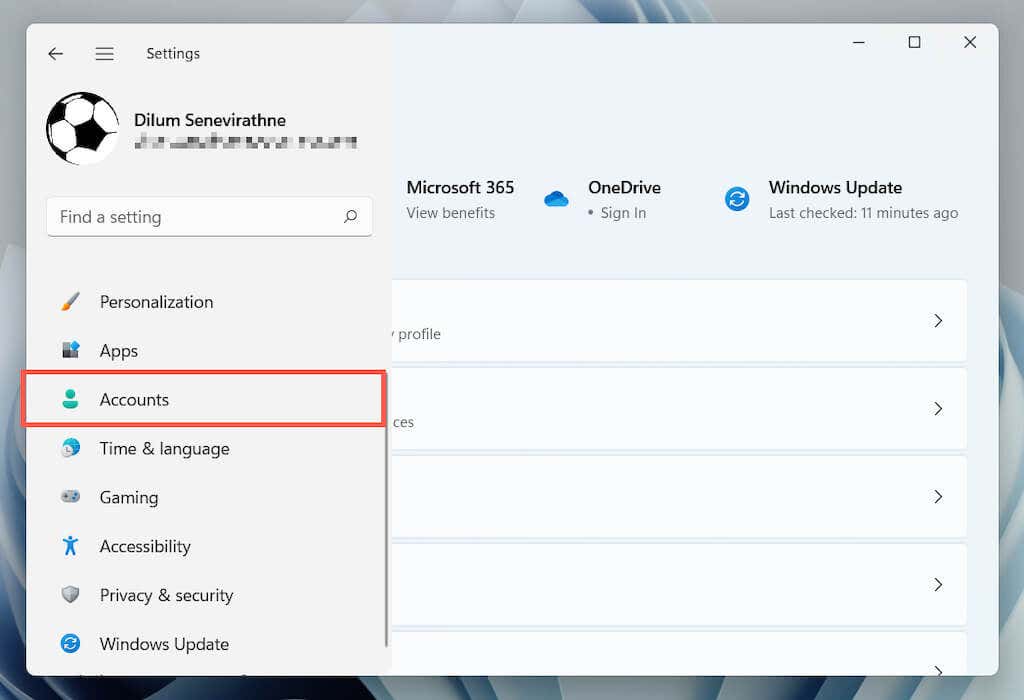
2. Select Family & other users.
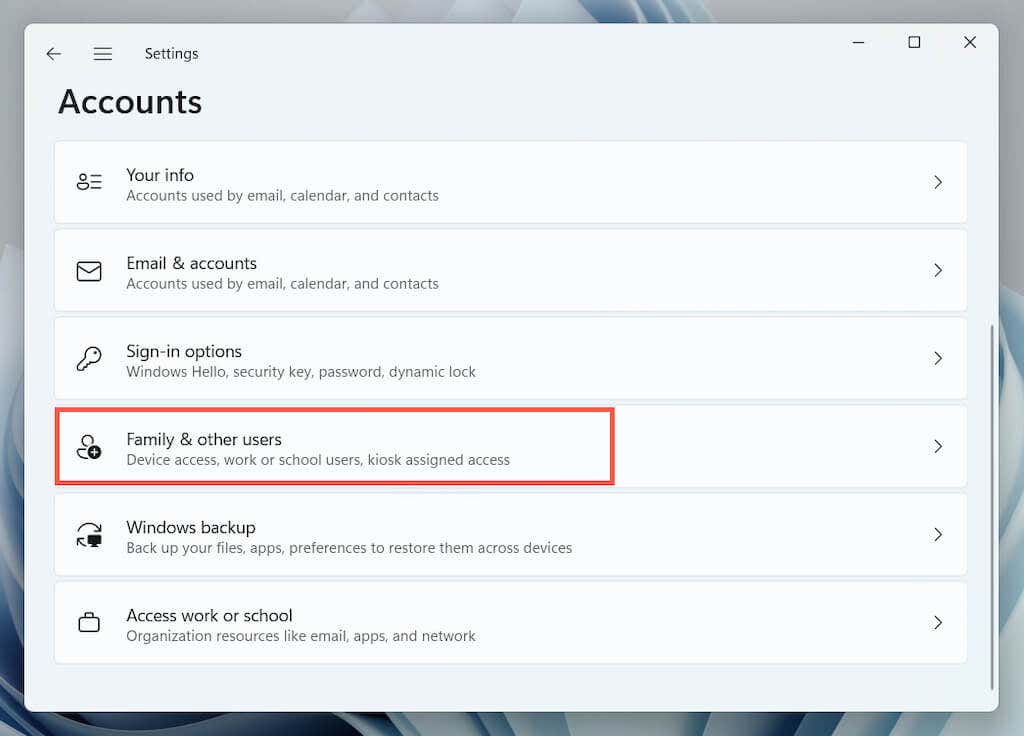
3. Select Add account under Other users.
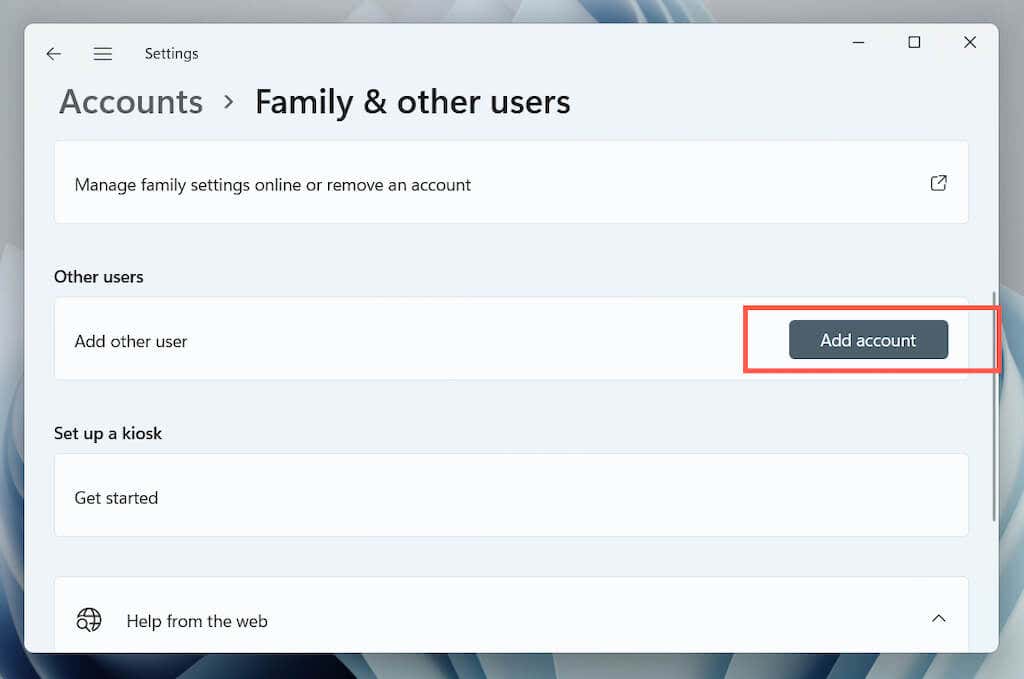
4. Select I don’t have this person’s sign-in information > Add a user without a Microsoft account.
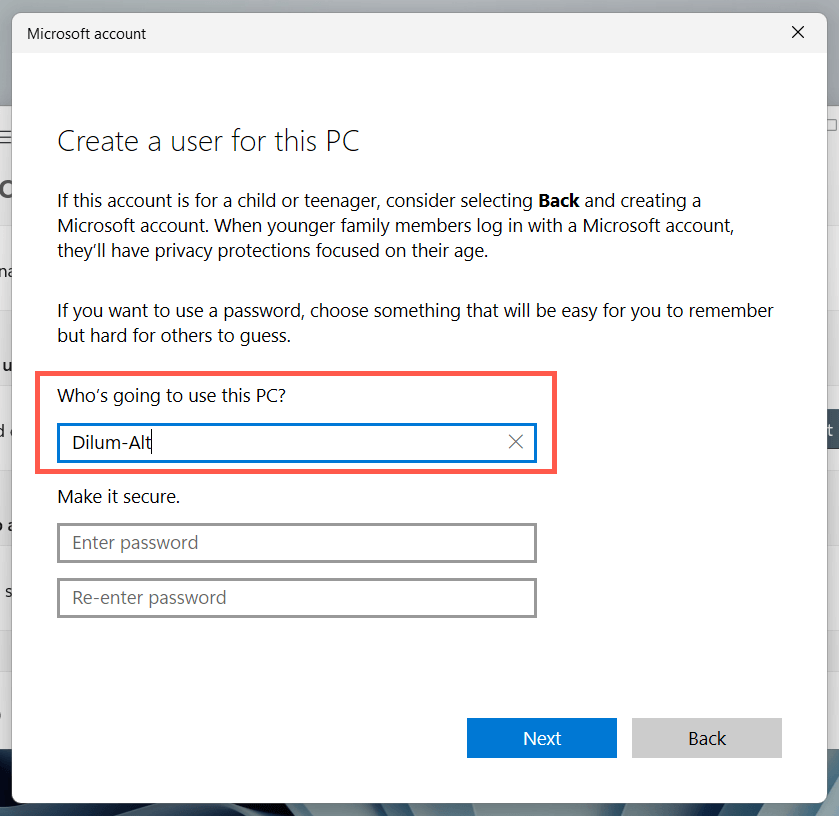
5. Name the new Windows profile and select Next.
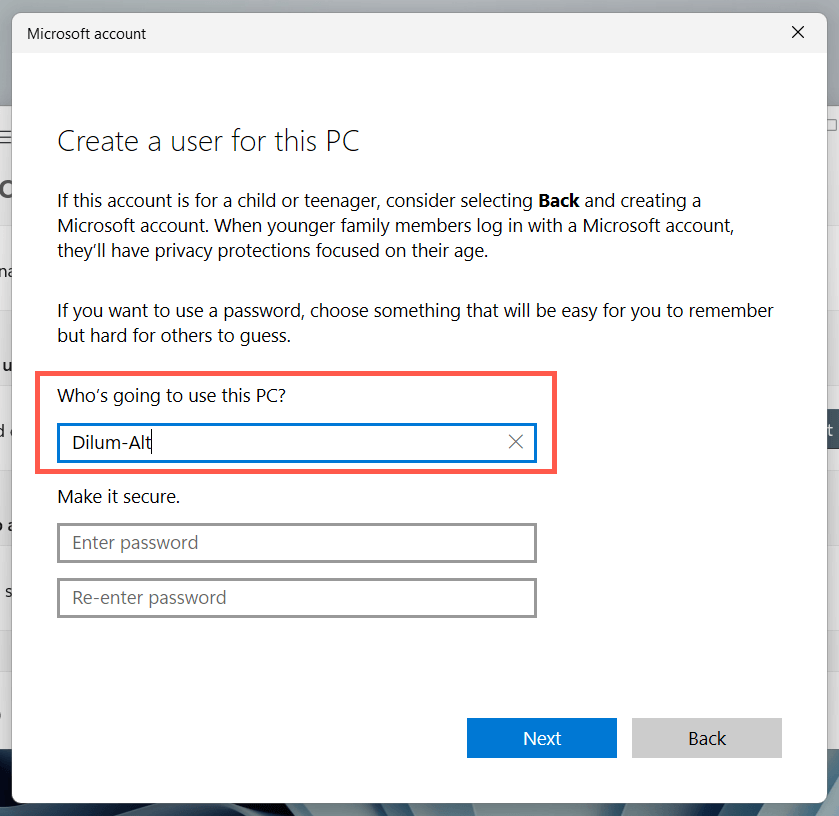
6. Open the Start menu and switch to the new user account.

If the Microsoft Store opens, migrate your data to the new account and delete your old profile.
The Microsoft Store error 0x80131500’s cryptic nature makes it difficult to pinpoint the exact reason. If none of the fixes above help, the next logical step is to reset Windows to factory defaults. Make sure to back up your personal data before you do that.
Related Posts
- How to Fix Microsoft Store Error Code 0x803F8001
- Can’t Sign Into the Microsoft Store? Try These 7 Fixes
- Top 7 Ways to Fix “Microsoft Store Is Blocked” Error
- How to Reinstall Microsoft Store in Windows
- Microsoft Store Download Keeps Stopping? 12 Ways to Fix
Have you recently encountered the error 0x80131500 while installing or updating apps on Microsoft Store? This post discusses the reasons that might cause this issue along with seven working fixes for this update error in Windows.
An error 0x80131500 is a direct result of slow internet connection, incorrect patch installation, or Mismanaged DNS server. If the Date and time are not synced on your computer, this may also result in similar errors.
Resetting Microsoft Store, Using Store troubleshooter, syncing correct Date & Time, etc. are a few solutions that may resolve Store issues on your computer. In certain cases, a simple re-register of all Store apps might fix this issue on your PC.
If none seems to be working, create a new user account and use this to access Microsoft Store apps. Let’s explore the solutions in detail –
Tip: Learn how to solve Microsoft Store app installation issue in Windows
How to Fix Microsoft Store Error 0x80131500
To solve the error 0x80131500 on Windows 10 PC, use these workarounds sequentially –
1. Check the Network connection
The slow net connectivity may also arise this issue while opening Store Apps. Hence, before proceeding any further, make sure that you are receiving proper Wi-Fi or an Ethernet signal. You may also browse for some webpages to confirm a slow internet connection.
If you are getting good net connectivity, try the below suggestions –
2. Reset Microsoft Store App
The presence of unnecessarily stored cache inside the Windows Store may cause this issue. In such cases, Resetting the Store app is the perfect way to address error code 0x80131500. Here’s how to reset the Store application –
- Launch the Command Prompt as Administrator.
- Type “wsreset” on the elevated CMD prompt and press Enter.

- The above code might take a few minutes to complete, so wait accordingly.
- Once over, Restart the device.
You may now download and install the desired app from Microsoft Store easily. If not, follow the next solution.
3. Use Microsoft Store Troubleshooter
Microsoft includes another great tool titled “Troubleshooter” that can scan and repair any bugs automatically. Follow the below instruction to perform this task –
- Open Windows Settings using Win & I.
- Select Update & Security thereafter Troubleshoot on the subsequent page.
- Move to the right side and click the “Additional troubleshooters” link.
- Scroll down and click Windows Store Apps.
- On the extended pane, hit “Run the troubleshooter” to begin the repairing process.

- After this completes successfully, retry installing Store apps without getting into any trouble.
4. Configure Date and Time Settings
At times, Date and Time change by itself thus causing unnecessary bugs or errors on the computer. The error code 0x80131500 is one such issue that may pop-up due to incorrect Date or Time. To correct this, all you need is to sync the Date and Time matching the Zone timings. Here’s how to proceed –
- Use “WinKey + I” altogether to launch the Settings App.
- Select Time & Language.
- Head over to the right pane and enable the toggle switches of the following –
- Set time automatically
- Set time zone automatically

- Come back on the left pane and click Region.
- Make sure the country name matches the region where you are currently located.
- Restart PC so that changes made come into effect from the next logon.
5. Change Your DNS Settings
Sometimes, the error 0x80131500 may simply occur due to wrongly configured DNS server. One may correct this by just changing the Domain Name Server using the below steps –
- Press Win & R shortcut to launch the Run dialog.
- In the text box, type ncpa.cpl and hit the OK button.
- This will take you to the Network Connection page.
- Expand the active data (i.e. current WiFi) and click Properties.
- Now, find and open Internet Protocol Version 4 (TCP/IPv4).
- Tick the “Use the following DNS server address” checkbox and fill in the data as follows –
Set Preferred DNS server: 8.8.8.8
Set Alternate DNS server: 8.8.4.4
- Lastly, click OK and close all opened Windows.
- Do restart the computer to implement the above changes.
From the next logon, you may try to connect Microsoft Store without any interruption.
6. Re-register the Microsoft Store app
If you have recently upgraded your PC to the latest Build version, Microsoft Store might get disabled temporarily. In such scenarios, you must re-register the Microsoft apps to avoid the 0x80131500 error. Here’s how to re-register applications on Windows Store using PowerShell –
- Open PowerShell (Admin).
- If the UAC window prompts, hit Yes to permit the access.
- Now, copy/paste the below code followed by the Enter key.
powershell -ExecutionPolicy Unrestricted Add-AppxPackage -DisableDevelopmentMode -Register $Env:SystemRoot\WinStore\AppxManifest.xml
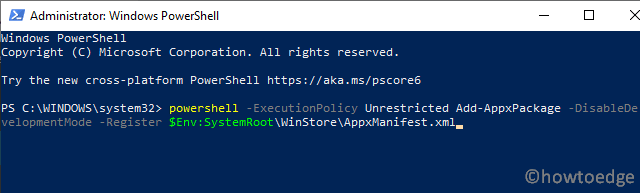
- Wait till the above code executes successfully. Once over, Restart Windows.
7. Create a new User Account
Although this has nothing to do with the error 0x80131500, creating a new user account may get rid of the areas that we haven’t looked at yet. So, if none of the above workarounds seem to be working, proceeding this way will definitely solve this bug. Here’s how to create and use a new user account –
- Press the Windows key to launch the Start Screen.
- Click the gear icon so as to open Windows Settings.
- Select Accounts thereafter Family and other people on the left column.
- Move to the corresponding right and click “Add someone else to this PC“.
- Use a valid Microsoft email ID and click Next to proceed further.
Note: If you are on Windows 10, May 2020 Update, you may choose to go passwordless. Otherwise, create a new password and PIN.
- Go through the onscreen instructions and click Finish to complete the account creation.
Now, log off the current user account and use the newly created user credentials to sign back in.
I hope, the error 0x80131500 must have resolved by now. If you have any queries or suggestions, let’s know in the comment section.