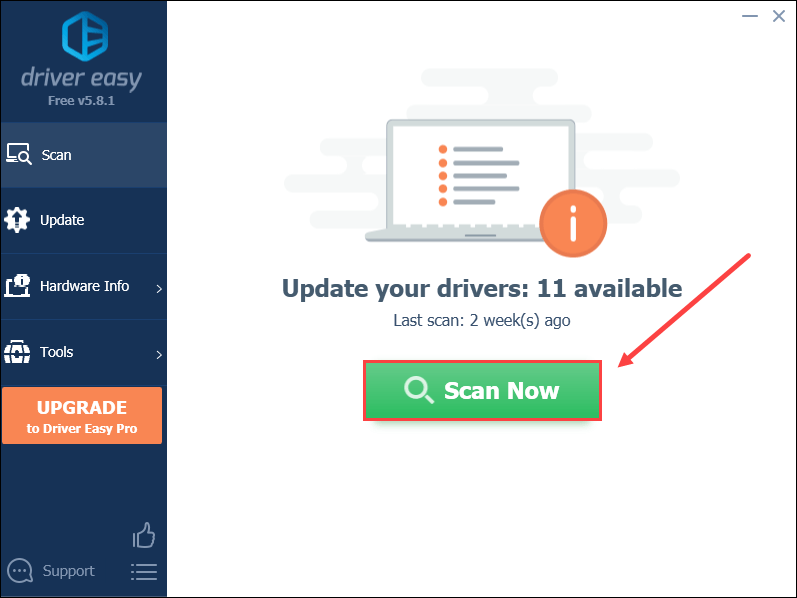Если вы столкнулись с ошибкой 0x80072f8f 0x20000 при создании загрузочной флешки Windows 10 через официальную утилиту Media Creation Tool, то вероятнее всего у вас установлена Windows 7 либо Windows 8.
Она возникает из-за того что данные версии Windows уже не поддерживаются и необходимо создать загрузочную флешку другим способом.
В данной инструкции мы подробно распишем что необходимо делать в таком случае.
Для создания загрузочной флешки необходимо будет скачать дистрибутив Windows 10:
Версия x32 – https://cdn.keyslab.ru/windows/10/ProAndHome/Win10_22H2_Russian_x32.iso
Версия x64 – https://cdn.keyslab.ru/windows/10/ProAndHome/Win10_22H2_Russian_x64.iso
А так-же программа для того чтобы записать этот образ на флешку мы сделаем это на примере одной из самых популярных программ Rufus – https://github.com/pbatard/rufus/releases/download/v3.22/rufus-3.22.exe
После того как скачается образ запускаем программу, в пункте «Устройство» необходимо выбрать флешку размером от 8ГБ (рекомендуем 16). Обратите внимание что она будет форматироваться, поэтому сохраните все важные файлы. Так-же не рекомендуем использовать внешний жесткий диск, так как часто возникают ошибки при установке с них.
Далее в разделе «Метод загрузки» нажимаем «Выбрать» и находим скачанный образ. Все остальные пункты оставляем по умолчанию.

На данном этапе вы можете выбрать дополнительные параметры установки системы, которые упростят процесс установки, выбирайте их на ваше усмотрение.

Здесь программа сообщает нам о том, что флешка будет форматирована.
Теперь дожидаемся окончания создания, в конце статус изменится на «ГОТОВ». После этого можно закрывать программу.
Теперь вы можете приступить к установке новой системы, мы подробно расписали весь процесс в нашей другой инструкции, вам необходимо будет пропустить пункт про создание загрузочного накопителя, он у вас уже есть — https://keyslab.ru/articles/kak-ustanovit-windows-10-s-fleshki/
При обновлении Windows 7 или Windows 10 до новой версии, использовании Media Creation Tool или вы можете столкнуться с ошибкой «По неизвестной причине запуск этого средства на вашем компьютере не удался» с кодом 0x80072f8f или 0x80072F8F – 0x20000. Эта же ошибка может возникать при активации.
В этой инструкции подробно о том, чем может быть вызвана ошибка 0x80072f8f и как её исправить, в зависимости от конкретного сценария возникновения.
Проблемы с подключением к серверам Майкрософт как причина ошибки 0x80072f8f

Самая частая причина ошибки 0x80072f8f — наличие проблем с подключением к серверам Майкрософт, с которых загружаются необходимые файлы. Возможные причины этих проблем:
- Настройка блокировок серверов обновления, активации и телеметрии Windows с использованием сторонних программ — частое явление для нелицензионных Windows.
- Отключенные протоколы безопасности TLS 1.1 и TLS 1.2
- Использование VPN-сервисов, прокси. По состоянию на сегодняшний день для установки обновлений Windows VPN не требуется, несмотря на ограничения со стороны Майкрософт, а вот помешать его использование может.
- Проблемы с Интернет-соединением: очень медленный или отсутствующий Интернет, в некоторых случаях мешать установке соединения могут сторонние антивирусы или файрволлы.
- Неправильно настроенное время на компьютере — при установке защищенного соединения с серверами для загрузки необходимых файлов один из факторов, влияющих на возможность соединения — установленное время, стоит его проверить и исправить, если оно настроено неправильно.
Теперь по порядку по каждому из пунктов и необходимых шагах, чтобы исправить проблему.
Отключение блокировки серверов Майкрософт
Если ранее вы использовали какие-либо средства для отключения «слежки» Windows, либо у вас установлена нелицензионная система с принудительно отключенными обновлениями, рекомендую выполнить следующие шаги:
- Если вы действительно использовали какие-то программы для блокировки соединения с серверами Майкрософт, можно использовать их же для отмены этих блокировок.
- Проверьте содержимое файла hosts — в нем не должны быть заблокированы какие-либо серверы Майкрософт, то есть не должно быть строк, содержащих перенаправления для этих серверов, при наличии их следует удалить. Здесь могут помочь инструкции Файл hosts Windows 11, Файл hosts Windows 10. Для других версий системы действия будут теми же.
- Правила запрета доступа к серверам Майкрософт могут присутствовать и в брандмауэре, можно попробовать временно его отключить. Как отключить брандмауэр Windows 11 (для предыдущих версий тоже сработает).
TLS 1.1 и TLS 1.2
Проверьте, включены ли протоколы TLS 1.1 и TLS 1.2, для этого:
- Нажмите клавиши Win+R на клавиатуре (Win — клавиша с эмблемой Windows), введите inetcpl.cpl и нажмите Enter.
- Перейдите на вкладку «Дополнительно» и включите TLS 1.1, TLS 1.2 и TLS 1.3, если какой-то из компонентов отключен.
- Нажмите «Ок».
Отключение VPN, файрволла, антивируса, прокси
Если на компьютере включен VPN, есть сторонний файрволл или антивирус, попробуйте временно отключить их, используя настройки соответствующей программ.
Также зайдите в свойства браузера (Win+R — inetcpl.cpl), перейдите на вкладку «Подключения», нажмите кнопку «Настройка сети» и отключите прокси, в том числе снимите отметку «Автоматическое определение параметров».
Настройки времени и даты на компьютере
Как было отмечено, неправильно заданные время, дата и часовой пояс также могут влиять на возможность установки соединения и скачивания файлов обновления. Проверьте, правильно ли они настроены. В Windows 11 и Windows 10 это можно сделать в «Параметры» — «Время и язык» — «Дата и время».

При этом лучше включить автоматическую настройку времени и часового пояса, но если это дает неправильный результат, выполните настройку вручную.
Во всех версиях Windows, в том числе 11, 10 и 7 — доступна настройка даты, времени и часового пояса и в Панели управления, пункт «Дата и время»:

Сброс параметров сети
Если предыдущие шаги не помогли, попробуйте выполнить сброс параметров сети:
- Запустите командную строку от имени администратора.
- По порядку введите следующие команды, нажимая Enter после каждой и перезагрузив компьютер после их выполнения:
ipconfig /flushdns netsh winsock reset netsh int ip reset
- Проверьте, появляется ли ошибка 0x80072f8f теперь.
В Windows 11/10 есть дополнительный способ сброса параметров сети: Как сбросить настройки сети Windows 11, Сброс сети Windows 10.
Также можно попробовать вручную задать серверы DNS, например 4.2.2.1 и 4.2.2.2, для этого:
- Нажмите клавиши Win+R на клавиатуре, введите ncpa.cpl и нажмите Enter.
- В открывшемся списке подключения нажмите правой кнопкой мыши по вашему Интернет-подключению и откройте его свойства.
- Выберите «IP версии 4» и нажмите кнопку «Свойства».
- Установите отметку «Использовать следующие адреса DNS-серверов» и укажите серверы 4.2.2.1 и 4.2.2.2 или 8.8.8.8 и 8.8.4.4, примените настройки.
- В командной строке от имени администратора введите команду
ipconfig /flushdns
Проверьте, была ли решена проблема.
В случае, если причина оказалась не в подключении, можно попробовать следующие методы:
- Установите обновления Windows, если система давно не обновлялась, особенно обновления безопасности.
- Выполните чистую загрузку Windows без сторонних служб и программ и проверить, удастся ли выполнить обновление в этом случае.
- Исправьте ошибки центра обновлений Windows и очистите кэш обновлений.
- Не уверен в работоспособности метода, но одна из рекомендаций для ошибки 0x80072f8f при активации — зайти в редактор реестра (Win+R — regedit), перейти к разделу
HKEY_LOCAL_MACHINE/Software/Microsoft/Windows/CurrentVersion/Setup/OOBE
дважды нажать по параметру MediaBootInstall и изменить его значение на 0 (при условии, что текущее значение — 1). Параметр отвечает за то, была ли получена система путем чистой установки или с помощью обновления. После изменения, в командной строке, запущенной от имени администратора, выполните команду
slmgr /rearm
а затем перезагрузите компьютер.
И, наконец, если цель — выполнить обновление системы до новой версии, при этом при попытке обновления в Media Creation Tool возникает ошибка 0x80072f8f, вы можете:
- При обновлении Windows 7 до Windows 10 — создать загрузочную флешку с Windows 10 и выполнить чистую установку Windows 10 с ключом от Windows 7.
- Создать ISO с нужной версией системы с помощью Media Creation Tool, либо другими способами, после чего смонтировать его в системе (подключить как диск) и запустить файл setup.exe с подключенного образа — это будет аналогично процессу обновления.
Если вы пытаетесь обновить Windows 7 до Windows 10 и у вас появляется ошибка 0x80072f8f при запуске Media Creation Tool, то эта инструкция поможет вам. Ниже шаг за шагом описано, как решить эту проблему.
Приобрести оригинальные ключи активации Windows 10 можно у нас в магазине от 1490 ₽
Шаг 1. Скачивание специального исправления
После того как служба обновления настроена, перейдите на официальный сайт Майкрософт для автоматической загрузки специального файла, необходимого для решения проблемы. Выполните следующие шаги:
1. Откройте скачанный файл и примите лицензионное соглашение.
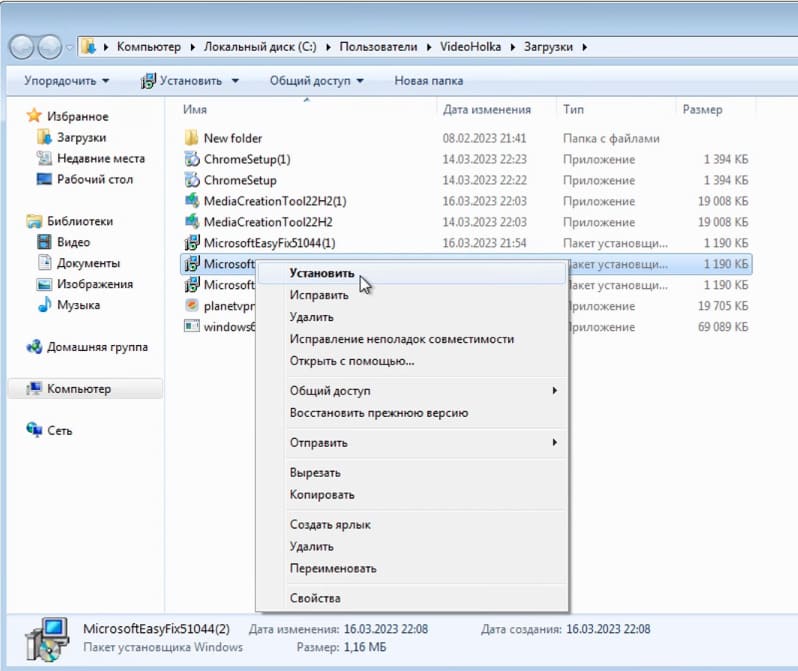
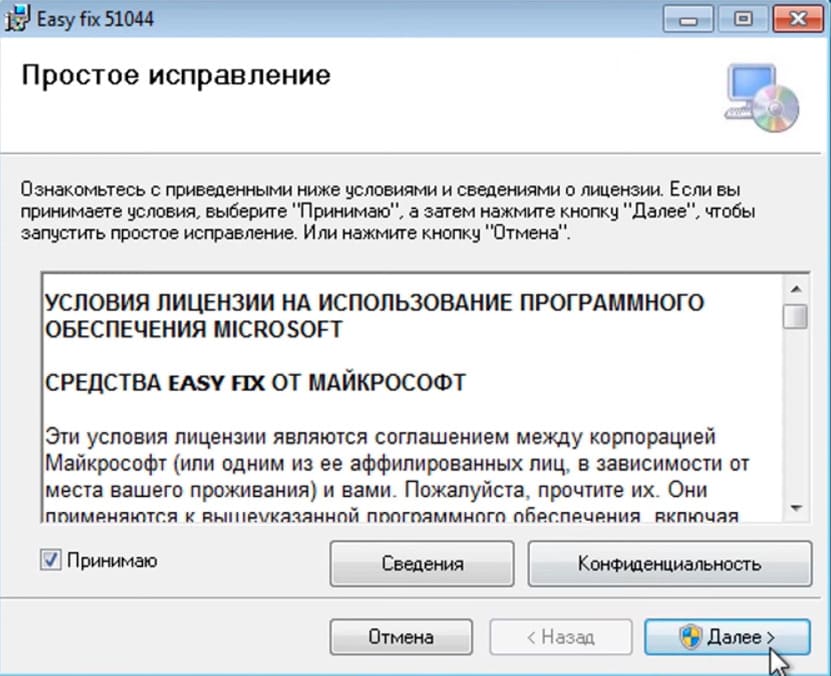
2. Дождитесь завершения установки.
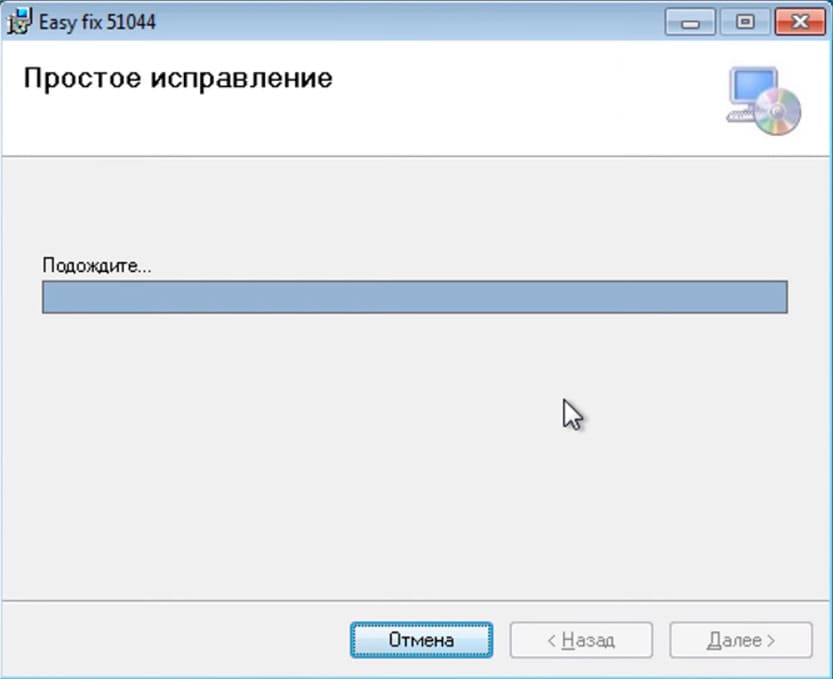

Шаг 2. Включение протоколов TLS 1.1 и TLS 1.2
1. Скачайте .reg файл и запустите его, он внесет измнения в реестр и включит протоколы TLS 1.1 и TLS 1.2
2. Либо сделайте это вручную
— Введите в поиске и откройте «Редактор реестра».
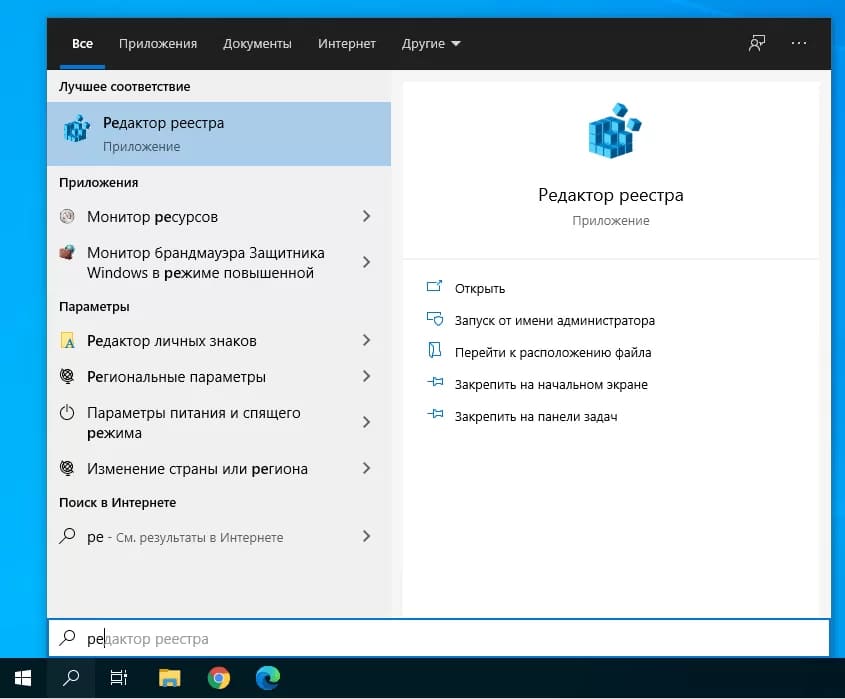
Пройдите по следующему пути:
HKEY_LOCAL_MACHINE\SOFTWARE\Microsoft\Windows\CurrentVersion\Internet Settings\WinHttp
Создайте правой кнопкой мыши Dword32 с названием «DefaultSecureProtocols»
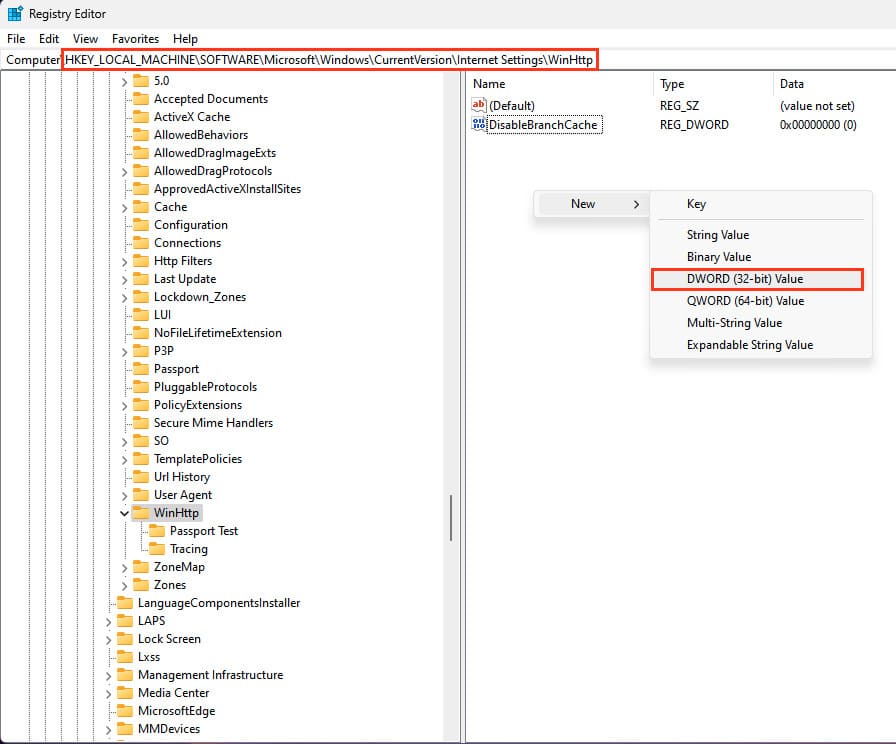
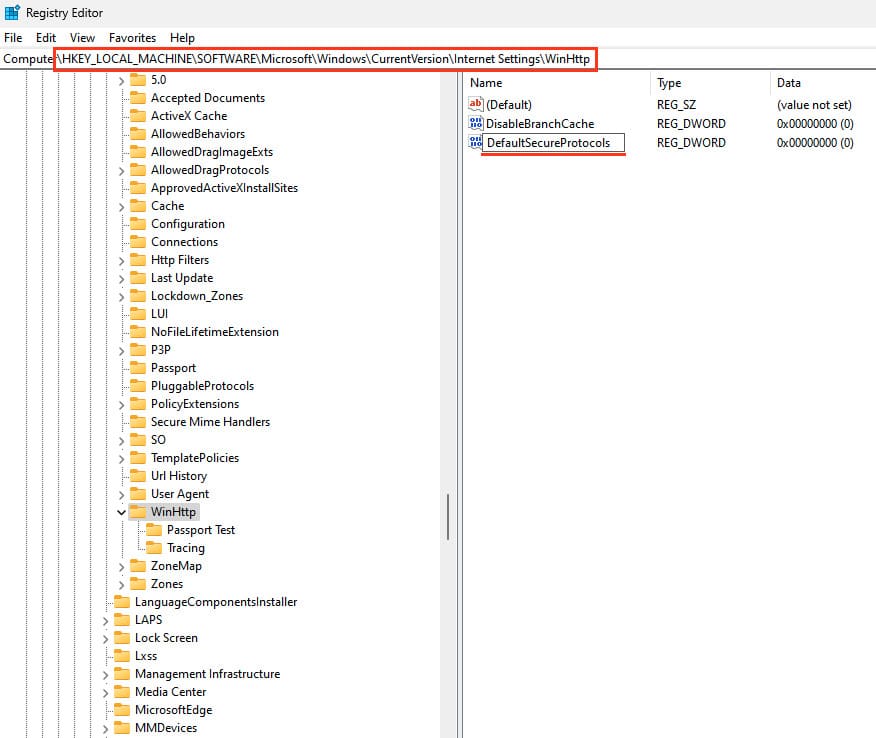
— После чего дайте ему значение «00000a00»
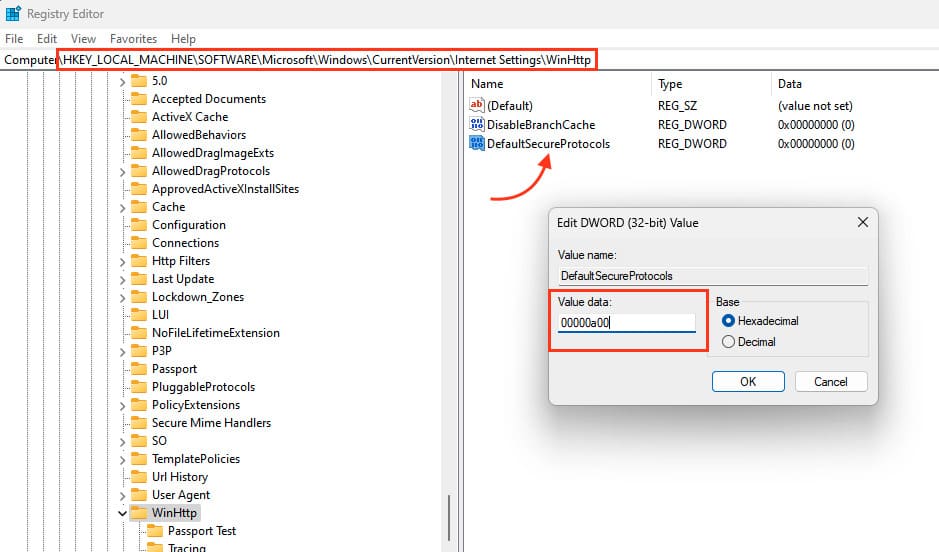
Теперь перейдите в другой раздел
HKEY_LOCAL_MACHINE\SOFTWARE\Wow6432Node\Microsoft\Windows\CurrentVersion\Internet Settings\WinHttp
Если папка WinHttp отсутствует, создайте ее
Вутри создайте Dword32 с названием «DefaultSecureProtocols»
— После чего дайте ему значение «00000a00»
HKEY_LOCAL_MACHINE\SYSTEM\CurrentControlSet\Control\SecurityProviders\SCHANNEL\Protocols\TLS 1.1\Client
Если отсутствует папка TLS 1.1 и под папка Client, создайте их.
— Внутри создайте Dword32 с названием DisabledByDefault
— Дайте ему значение «00000000»
— А так же создайте еще один Dword32 с названием «Enabled» и дайте ему значение «00000001»
HKEY_LOCAL_MACHINE\SYSTEM\CurrentControlSet\Control\SecurityProviders\SCHANNEL\Protocols\TLS 1.2\Client
Если отсутствует папка TLS 1.2 и под папка Client, создайте их.
— Внутри создайте Dword32 с названием DisabledByDefault
— Дайте ему значение «00000000»
— А так же создайте еще один Dword32 с названием «Enabled» и дайте ему значение «00000001»
После чего попробуйте снова обновиться.
Шаг 3. Запуск Media Creation Tool и установка обновлений
Теперь, когда все настройки выполнены, снова запустите Media Creation Tool:
1. Запустите утилиту с правами администратора.
2. Примите лицензионное соглашение.
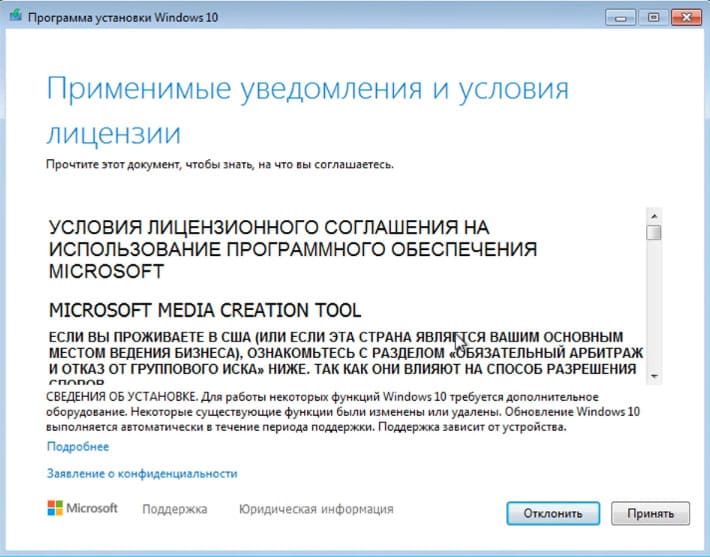
3. Дождитесь завершения всех этапов подготовки и установки обновления до Windows 10.
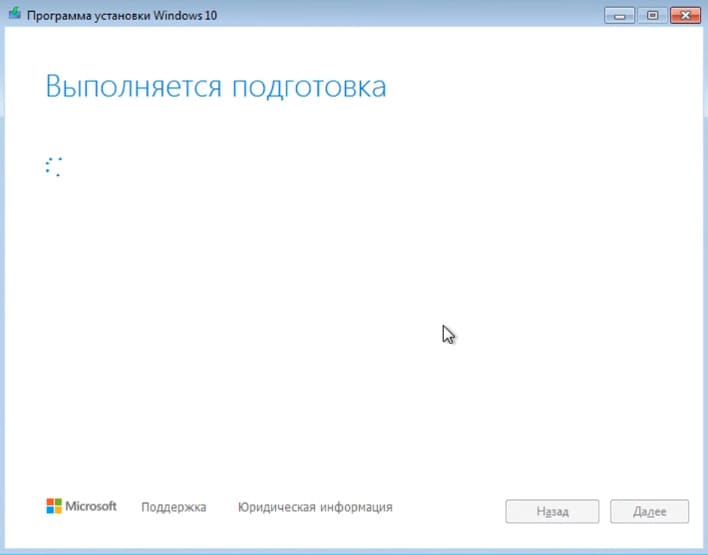
Теперь ваша система готова к обновлению. Следуя этим шагам, вы сможете устранить ошибку 0x80072f8f и обновить вашу версию Windows 7 до Windows 10 без проблем!
Лицензионный ключ активации Windows 7 от
- 2 мин. чтения
- 5 ноября 2024
Создание загрузочной флешки Windows — важный шаг при переустановке или восстановлении системы. Однако многие пользователи в России сталкиваются с ошибкой 0×80072f8f-0x20000 при использовании официального инструмента от Microsoft — Media Creation Tool. В этой статье мы рассмотрим причины возникновения этой ошибки и предложим альтернативное решение с помощью программы Rufus.
Причины возникновения ошибки 0×80072f8f-0x20000
С 2022 года пользователи в России начали сталкиваться с проблемами при скачивании дистрибутивов Windows через официальные каналы Microsoft. Ошибка 0×80072f8f-0x20000 возникает из-за ограничений, введенных компанией Microsoft, которые препятствуют загрузке необходимых файлов на территории России.
Это создает серьезные неудобства для пользователей, которым необходимо переустановить систему или создать загрузочный носитель для других целей. Но, несмотря на современные реалии и ограничения, существует проверенное решение этой проблемы.
Решение: создание загрузочной флешки с помощью Rufus
Rufus — это бесплатная утилита, которая позволяет создавать загрузочные USB-накопители из ISO-образов операционных систем. Она не зависит от ограничений Microsoft и предоставляет простой способ создать загрузочную флешку Windows 10 или Windows 11.
Пошаговая инструкция
-
Скачайте Rufus:
- Скачать Rufus последней версии
- Для пользователей Windows 7 и 8 рекомендуется использовать версию Rufus 3.22:
- Скачать Rufus 3.22
-
Скачайте ISO-образ Windows:
- Скачать Windows 10 ISO
- Скачать Windows 11 ISO
-
Запустите Rufus:
- Программа не требует установки и готова к использованию сразу после скачивания.
-
Выберите устройство:
- Подключите USB-накопитель к компьютеру.
- В поле «Устройство» выберите вашу флешку.
-
Выберите загрузочный образ:
- Нажмите на кнопку «Выбрать» и укажите путь к скачанному ISO-образу Windows.
-
Настройте параметры:
- Схема разделов: выберите GPT или MBR в зависимости от вашего компьютера.
- Целевая система: обычно определяется автоматически.
-
Начните процесс:
- Нажмите «Старт» и подтвердите предупреждение о том, что все данные на флешке будут удалены.
-
Дождитесь завершения:
- Процесс может занять некоторое время. По завершении вы получите готовую загрузочную флешку.
Подробную инструкцию с иллюстрациями можно найти в нашей статье: «Инструкция по созданию загрузочной флешки Windows 11».
Почему Rufus — лучший выбор
- Обходит ограничения: позволяет создать загрузочный носитель без необходимости скачивания файлов напрямую от Microsoft.
- Простота использования: интуитивно понятный интерфейс подходит даже для неопытных пользователей.
- Совместимость: поддерживает различные версии Windows и не требует установки.
Важная информация для пользователей Windows 7 и 8
На операционных системах Windows 7 и Windows 8 создание загрузочной флешки возможно только с помощью Rufus версии 3.22. Новые версии программы могут не поддерживать эти системы. Поэтому убедитесь, что скачали именно эту версию по ссылке.
Заключение
Несмотря на ограничения и современные реалии, существует надежное решение для создания загрузочной флешки Windows — использование программы Rufus. Это простой и эффективный способ обойти ошибку 0×80072f8f-0x20000 и получить рабочий загрузочный носитель.
Ссылки для скачивания:
- Rufus:
- Скачать последнюю версию Rufus
- Скачать Rufus 3.22 для Windows 7 и 8
- Windows ISO-образы:
- Скачать Windows 10
- Скачать Windows 11
Создайте загрузочную флешку уже сегодня и верните свой компьютер к жизни без лишних проблем!
Полезная статья?
Ваша оценка
поможет нам стать лучше
-
0
Товары из статьи
Смотрите также
Error code 0x80072f8f is a typical notification that pops up in various cases. You may see this code in Windows update, activation, and store. This post is divided into 3 parts to grapple with this issue respectively.
- Windows update error 0x80072f8f
- Activation error 0x80072f8f
- Windows store error 0x80072f8f
- Bonus tip
Windows update error 0x80072f8f
If you see this error code during Windows update, try the 3 methods below.
Fix 1 Install root certificate update
Some users reported that the installation of root certificate update helps fix error 0x80072f8f. Since this update is expected to fix issues related to your computer’s connection with the Windows Update server, we can give it a shot.
- Navigate to Microsoft Update Catalog. Type Root Certificate Update and click Search.
- Find the version that matches your computer and download it.
- Then follow the on-screen instruction to complete the installation.
Then run a Windows update to check if the error code is resolved. If not, move on to try fix 2.
Fix 2 Re-register DLL files
If some DLL (Dynamic Link Library) files on your computer are malfunctioning, they may cause problems when connecting to the Windows Update servers. Hence, you may want to re-register these files with the following steps:
- Type cmd in the Windows search box and click Run as administrator.
- Copy and paste the following commands. Hit Enter after each.
regsvr32 softpub.dll /sregsvr32 wintrust.dll /sregsvr32 initpki.dll /sregsvr32 mssip32.dll /s
Now reboot the computer. After that, update your PC to see if the error is fixed.
Fix 3 Turn off Firewall temporarily
Windows Firewall is likely to overprotect and block the connection with the Windows update server. To figure that out, just temporarily disable the Firewall to have a test.
Be extra careful to access the Internet during this period as your computer is vulnerable without protection.
- Type defender firewall in the Windows search bar and click Windows Defender Firewall.
- Choose Turn Windows Defender Firewall on or off.
- Turn off Windows Defender Firewall for Domain, Private and Public networks. Then click OK to save the change.
If you have installed any other third-party antivirus, also disable them temporarily by exiting or following the official guideline.
Then you can run the Windows Update again to check for any improvement. Remember to turn on these protections after the testing.
0x80072f8f Windows activation error code
Encounter 0x80072f8f when activating Windows? Try 2 fixes below.
Fix 1 Check the Date & time settings
You need to have the correct date and time settings on your computer to access Windows services. So follow the steps to check it:
- Press the Windows logo key and I on your keyboard to invoke Settings. Click Time & Language.
- On the Date & time tab, turn on Set time automatically and Set time zone automatically.
- Click Region on the left tab. Make sure the Country or region is set to the country where you live in.
Restart your PC to make changes apply. Then try activating again.
Fix 2 Change the value data of registry key
However, if the above method fails to help you solve the problem, try editing the registry editor.
- Press the Windows logo key and R to open the Run window. Type regedit and click OK.
- Locate to the destination by following the path below.
HKEY_LOCAL_MACHINE/Software/Microsoft/Windows/CurrentVersion/Setup/OOBE - Double-click MediaBootInstall. Then set the Value data to 0 and click OK.
- After exiting the Registry Editor, type cmd in the Windows search box and click Run as administrator.
- Copy and paste slmgr /rearm. Then hit Enter. If you see a message with Command completed successfully, click OK to restart your computer.
Try to run the activation process again to see if the error is fixed.
Microsoft store error 0x80072f8f
Here are 2 fixes for you who’s prompted with the error code in Microsoft store.
Fix 1 Run Windows Store Apps Troubleshooter
- On your keyboard, press the Windows logo key and I to open Settings. Click Update & Security.
- Choose Troubleshoot in the left tab. Click Additional troubleshooters.
- Scroll down to click Windows Store Apps. Then click Run the troubleshooter.
Wait for the program to run and detect problems. However, if the error 0x80072f8f still persists, continue to try the next one.
Fix 2 Reset Microsoft Store
If any cached files or folders are causing a conflict to your Store when connecting to Microsoft server, try to reset Microsoft store.
- Right-click the Windows logo key and select Windows PowerShell (Admin).
- Copy and paste the command below. And then hit Enter.
Get-AppxPackage -allusers Microsoft.WindowsStore | Foreach {Add-AppxPackage -DisableDevelopmentMode -Register “$($_.InstallLocation)\AppXManifest.xml”}
Now try to use Microsoft store again to see if the issue is fixed.
Bonus tip
You should always keep your drivers up to date as outdated or faulty drivers may cause issues like slow network, malfunctioned hardware, or crashing programs. Updating drivers may resolve many computer problems for you.
There are two ways you can get the right drivers for your computer: manually or automatically.
Manual driver update – You can update your drivers manually by going to the manufacturer’s website of your hardness, and searching for the most recent correct driver. Be sure to choose only drivers that are compatible with your Windows version.
Automatic driver update – If you don’t have the time, patience, or computer skills to update your driver manually, you can, instead, do it automatically with Driver Easy. Driver Easy will automatically recognize your system and find the correct drivers for your hardness, and your Windows version, and it will download and install them correctly:
- Download and install Driver Easy.
- Run Driver Easy and click the Scan Now button. Driver Easy will then scan your computer and detect any problem drivers.
- Click the Update button next to the driver to automatically download the correct version of that driver, then you can manually install it (you can do this with the FREE version).
Or click Update All to automatically download and install the correct version of all the drivers. (This requires the Pro version which comes with a 30-day money-back guarantee. You’ll be prompted to upgrade when you click Update All.)
The Pro version of Driver Easy comes with full technical support. If you need assistance, please contact Driver Easy’s support team at support@drivereasy.com.
These are the most common and helpful methods to fix the 0x80072f8f error code on Windows 11/10. Hope you find this post helpful. If you have any other questions, feel free to leave a comment below.
3
3 people found this helpful