Ошибка 0x80072f8f может возникнуть не только при обновлении Windows, но и при попытке активации операционной системы. В обоих случаях эта ошибка связана с проблемами подключения к серверам Microsoft, что препятствует успешному завершению процесса. Рассмотрим причины возникновения ошибки и способы её исправления как в случае с обновлениями, так и при активации Windows.
Что означает ошибка 0x80072f8f?
Ошибка 0x80072f8f сигнализирует о том, что Windows не может подключиться к серверам Microsoft для получения обновлений или активации. Это может быть связано с несколькими факторами:
-
Проблемы с настройками времени и даты.
-
Ошибки в работе с сертификатами безопасности.
-
Проблемы с подключением к сети или настройки прокси.
-
Некорректные настройки брандмауэра или антивирусного ПО.
Как мы видим, эта ошибка может возникать как при обновлениях, так и при активации Windows, что может сбивать с толку пользователей. Давайте рассмотрим, как можно решить эту проблему.
Способы исправления ошибки 0x80072f8f
1. Проверьте настройки времени и даты
Одной из основных причин этой ошибки является неправильная дата и время на компьютере. Когда эти параметры установлены неверно, Windows не может корректно взаимодействовать с серверами Microsoft, что приводит к ошибке 0x80072f8f при активации или обновлении.
Как исправить:
-
Щелкните правой кнопкой мыши по времени в правом нижнем углу экрана и выберите «Настройки даты и времени».
-
Убедитесь, что дата и время установлены правильно.
-
Включите опцию «Установить время автоматически» и «Установить часовой пояс автоматически».
-
Если ваш компьютер подключен к интернету, система синхронизирует время с сервером.
2. Проверьте сертификаты безопасности
Если ошибка связана с проблемами сертификатов безопасности, это может блокировать активацию или обновление. Windows использует цифровые сертификаты для обеспечения безопасности соединения с серверами Microsoft. Несоответствие или просроченные сертификаты могут вызвать ошибку 0x80072f8f.
Как исправить:
-
Откройте Панель управления и выберите Центр обновления Windows.
-
Нажмите на Параметры и выберите Проверить наличие обновлений.
-
Если в системе имеются обновления для сертификатов, установите их.
3. Проверьте настройки прокси и брандмауэра
Если используется прокси-сервер или настройки брандмауэра блокируют доступ к серверам Microsoft, это может привести к ошибке 0x80072f8f при активации и обновлениях.
Как исправить:
-
Отключите все настройки прокси, если они включены:
-
Перейдите в Параметры > Сеть и Интернет > Прокси и отключите все настройки.
-
-
Временно отключите брандмауэр и антивирусное ПО и попробуйте снова активировать или обновить Windows.
Важно: После выполнения этих шагов обязательно включите защиту обратно.
4. Запустите средство устранения неполадок Windows Update
Для проблем с обновлениями можно использовать встроенное средство устранения неполадок, которое автоматизирует процесс поиска и исправления ошибок.
Как использовать средство устранения неполадок:
-
Перейдите в Настройки > Обновление и безопасность > Устранение неполадок.
-
Выберите Дополнительные средства устранения неполадок.
-
Найдите Windows Update и запустите средство.
5. Запустите средство активации Windows
Если ошибка возникает именно при активации Windows, можно попытаться запустить средство для устранения неполадок с активацией.
Как использовать средство активации:
-
Перейдите в Настройки > Обновление и безопасность > Активация.
-
Нажмите на Устранение неполадок (если доступно).
-
Следуйте инструкциям на экране для устранения ошибок активации.
6. Используйте команду для сброса компонентов обновления
В случае с обновлениями, сброс компонентов обновления может помочь устранить ошибки, связанные с их загрузкой и установкой.
Как сбросить компоненты обновления:
-
Откройте Командную строку от имени администратора. Для этого в поиске на панели задач введите cmd, щелкните правой кнопкой и выберите Запуск от имени администратора.
-
Введите поочередно следующие команды, нажимая Enter после каждой:
net stop wuauserv
net stop bits
ren C:\Windows\SoftwareDistribution SoftwareDistribution.old
net start wuauserv
net start bits
7. Обновите драйвера и компоненты системы
Некоторые ошибки могут быть вызваны устаревшими драйверами или системными компонентами. Обновите драйвера и систему до последних версий.
Как обновить драйвера и компоненты:
-
Перейдите в Диспетчер устройств и обновите драйвера для всех компонентов.
-
Убедитесь, что ваша версия Windows актуальна, проверив наличие обновлений в разделе Настройки > Обновление и безопасность.
8. Скачайте обновления вручную
Если ошибка 0x80072f8f возникает при попытке обновить систему, скачайте нужные обновления вручную с сайта Microsoft.
Как скачать обновления вручную:
-
Перейдите на сайт Каталог обновлений Microsoft.
-
Найдите нужное обновление по номеру и скачайте его.
-
Установите обновление вручную.
9. Если не активируется операционная система Windows 7
Установите обновления безопасности Windows 7:
- Для х64 бит: https://download.softnet.su/files/patch/Windows6.1-KB3033929-x64.msu
- Для х32 бит: https://download.softnet.su/files/patch/Windows6.1-KB3033929-x86.msu
Заключение
Ошибка 0x80072f8f может быть вызвана различными проблемами, связанными с настройками времени, сертификатами безопасности, сетевыми соединениями или ошибками в обновлениях и активации Windows. Следуя предложенным шагам, вы сможете устранить эту ошибку и успешно обновить или активировать вашу операционную систему. В случае, если ошибка сохраняется, рекомендуется обратиться к специалисту для более детальной диагностики и решения проблемы.
Приобрести ключи активации Windows в нашем магазине.
После приобретения вы получаете быструю доставку, гарантию, а также техническую поддержку. Оплатить продукт можно при помощи VISA, MasterCard, МИР, СБП, SberPay, Tinkoff Pay, ЮMoney и другими различными способами. После оплаты вы получите купленный вами продукт на электронную почту.
Скидка на продукцию Microsoft по промокоду ART
Введите промокод в корзине.
Выберите из списка подходящий вам продукт:
Все способы:
- Ошибка обновления 80072f8f
- Способ 1: Настройки времени
- Способ 2: Настройки шифрования
- Способ 3: Сброс сетевых параметров
- Способ 4: Регистрация библиотек
- Заключение
- Вопросы и ответы: 2
Обновления операционной системы Windows призваны обеспечивать безопасность данных пользователя, а также добавлять различные нововведения от разработчиков. В некоторых случаях во время ручной или автоматической процедуры апдейта могут возникать различные ошибки, препятствующие ее нормальному завершению. В этой статье мы рассмотрим одну из них, имеющую код 80072f8f.
Ошибка обновления 80072f8f
Данная ошибка возникает по разным причинам – от несоответствия системного времени настройкам сервера обновлений до сбоя в сетевых параметрах. Также это могут быть сбои в системе шифрования или регистрации некоторых библиотек.
Приведенные ниже рекомендации должны применяться в комплексе, то есть, если мы отключаем шифрование, то не стоит сразу включать его после неудачи, а продолжать решать проблему другими методами.
Способ 1: Настройки времени
Системное время очень важно для нормального функционирования многих компонентов Windows. Это касается активации ПО, в том числе и операционной системы, а также нашей сегодняшней проблемы. Обусловлено это тем, что сервера имеют собственные настройки времени, и если они не совпадают с локальными, происходит сбой. Не стоит думать, что отставание в одну минуту ни на что не повлияет, это совсем не так. Для исправления достаточно правильно произвести соответствующие установки.

Подробнее: Синхронизируем время в Windows 7
Если после совершения операций, приведенных в статье по ссылке выше, ошибка повторяется, стоит попробовать проделать все вручную. Узнать точное местное время можно на специальных ресурсах в интернете, набрав в поисковой системе соответствующий запрос.

Перейдя на один из таких сайтов, можно получить информацию о времени в разных городах мира, а также, в некоторых случаях, и неточность в системных настройках.

Способ 2: Настройки шифрования
В Windows 7 загрузкой обновлений с серверов Майкрософт занимается стандартный браузер Internet Explorer, имеющий множество настроек безопасности. Нас интересует только один раздел в блоке его установок.
- Заходим в «Панель управления», переключаемся на режим представления «Мелкие значки» и ищем апплет «Свойства обозревателя».
- Открываем вкладку «Дополнительно» и в самом верху списка снимаем галки возле обоих SSL сертификатов. Чаще всего будет установлена только одна. После этих действий жмем ОК и перезагружаем машину.
Независимо от того, получилось ли обновиться или нет, снова заходим в тот же блок настроек IE и ставим галку на место. Обратите внимание, что устанавливать нужно только ту, что снимали, а не обе.
Способ 3: Сброс сетевых параметров
Сетевые параметры в значительной мере влияют на то, какие запросы наш компьютер посылает на сервер обновления. В силу различных причин они могут иметь неправильные значения и их необходимо сбросить на дефолтные. Делается это в «Командной строке», открытой строго от имени администратора.
Подробнее: Как включить «Командную строку» в Windows 7
Ниже мы приведем команды, которые следует выполнить в консоли. Очередность здесь не важна. После ввода каждой из них нажимаем «ENTER», а после успешного завершения — перезагружаем ПК.
ipconfig /flushdns
netsh int ip reset all
netsh winsock reset
netsh winhttp reset proxy

Способ 4: Регистрация библиотек
С некоторых системных библиотек, отвечающих за обновления, может «слететь» регистрация, и Windows их попросту не сможет использовать. Для того чтобы вернуть все «как было», необходимо их перерегистрировать вручную. Данная процедура также выполняется в «Командной строке», открытой от имени администратора. Команды такие:
regsvr32 Softpub.dll
regsvr32 Mssip32.dll
regsvr32 Initpki.dll
regsvr32 Msxml3.dll

Здесь следует соблюсти очередность, так как доподлинно неизвестно, имеются ли между этими библиотеками прямые зависимости. После выполнения команд перезагружаемся и пробуем обновиться.
Заключение
Ошибки, возникающие при обновлении Windows, случаются довольно часто, и не всегда удается их решить представленными выше способами. В таких случаях придется либо переустановить систему, либо отказаться от установки апдейтов, что неправильно с точки зрения безопасности.
Наша группа в TelegramПолезные советы и помощь
Если вы пытаетесь обновить Windows 7 до Windows 10 и у вас появляется ошибка 0x80072f8f при запуске Media Creation Tool, то эта инструкция поможет вам. Ниже шаг за шагом описано, как решить эту проблему.
Приобрести оригинальные ключи активации Windows 10 можно у нас в магазине от 1490 ₽
Шаг 1. Скачивание специального исправления
После того как служба обновления настроена, перейдите на официальный сайт Майкрософт для автоматической загрузки специального файла, необходимого для решения проблемы. Выполните следующие шаги:
1. Откройте скачанный файл и примите лицензионное соглашение.
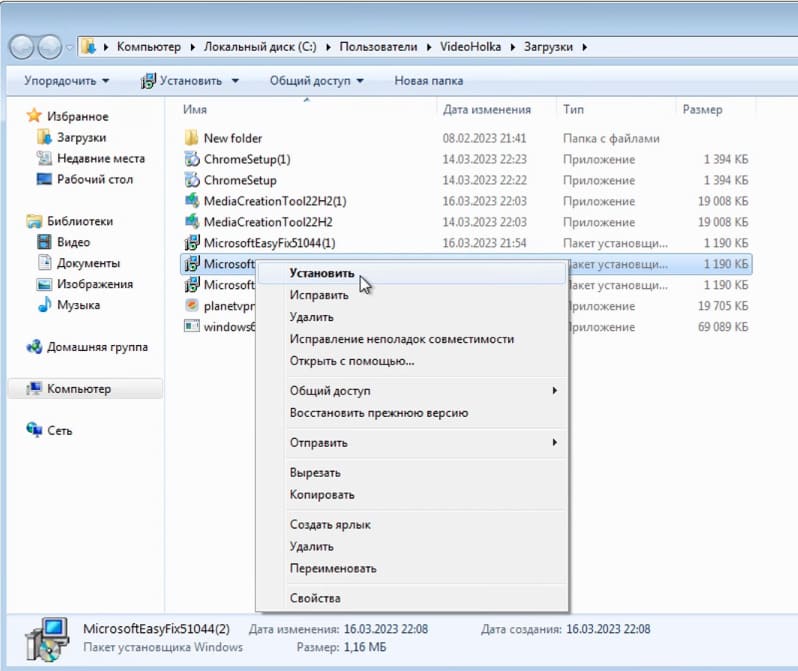
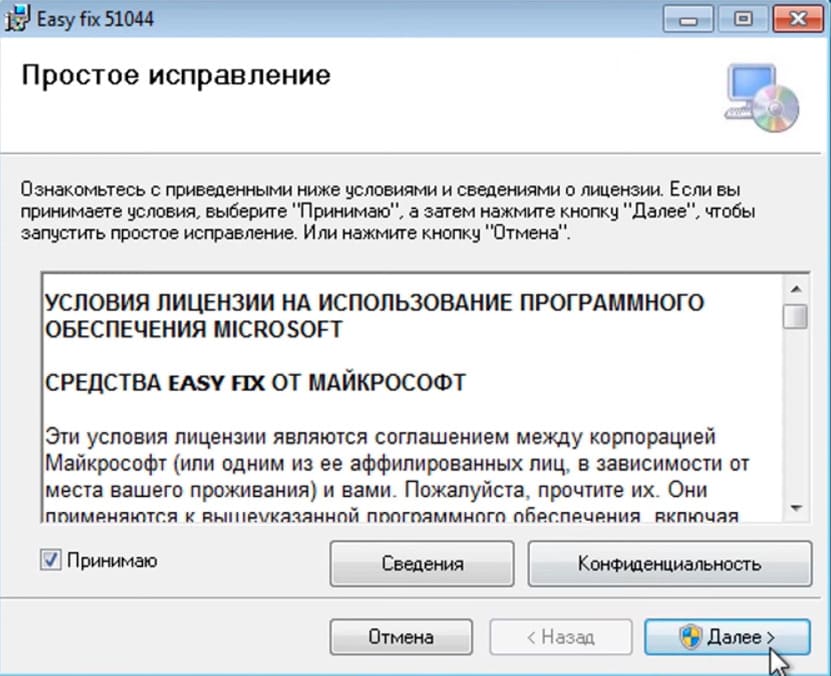
2. Дождитесь завершения установки.
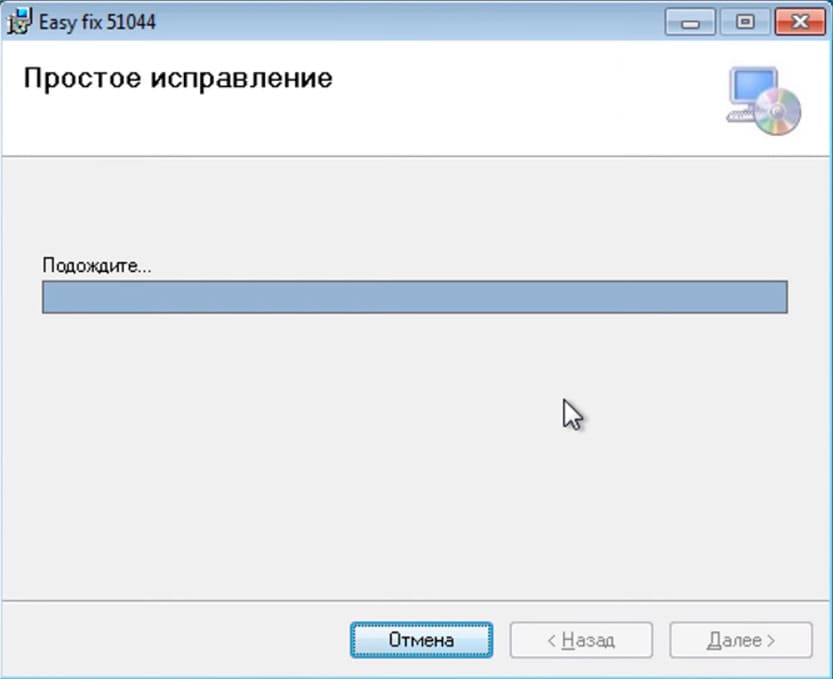

Шаг 2. Включение протоколов TLS 1.1 и TLS 1.2
1. Скачайте .reg файл и запустите его, он внесет измнения в реестр и включит протоколы TLS 1.1 и TLS 1.2
2. Либо сделайте это вручную
— Введите в поиске и откройте «Редактор реестра».
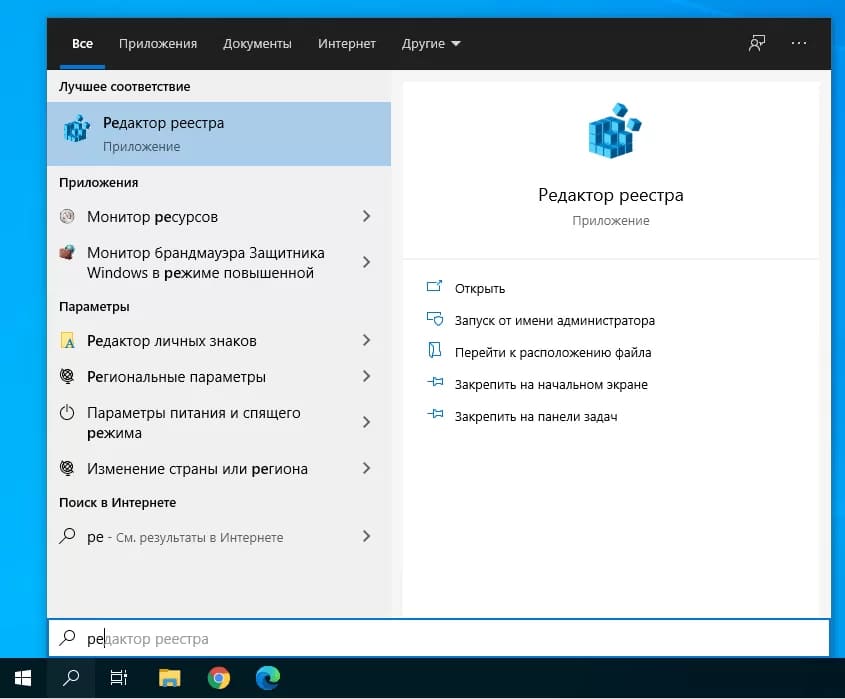
Пройдите по следующему пути:
HKEY_LOCAL_MACHINE\SOFTWARE\Microsoft\Windows\CurrentVersion\Internet Settings\WinHttp
Создайте правой кнопкой мыши Dword32 с названием «DefaultSecureProtocols»
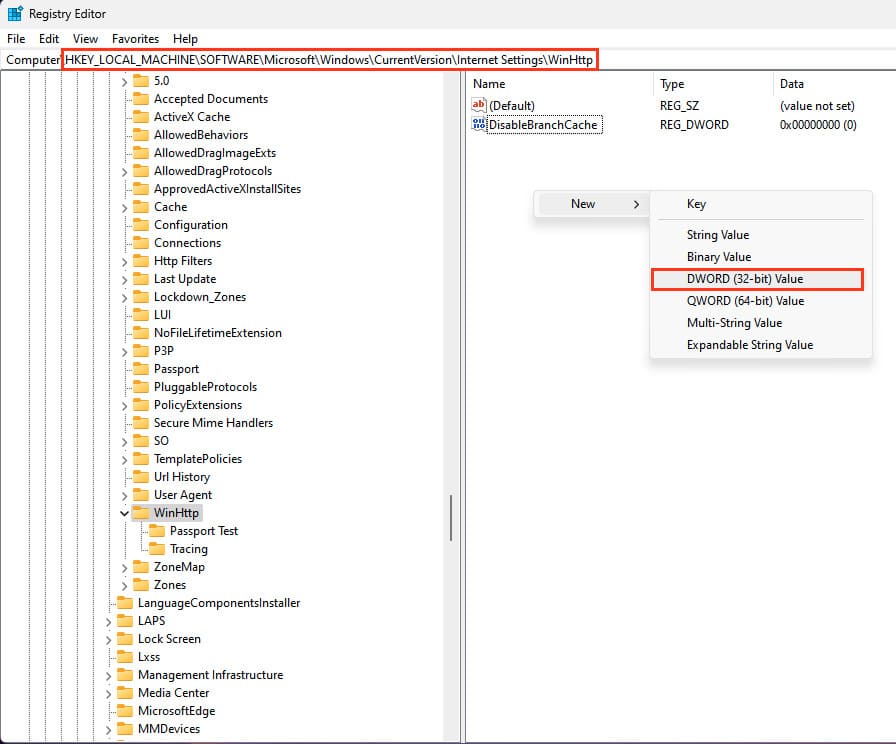
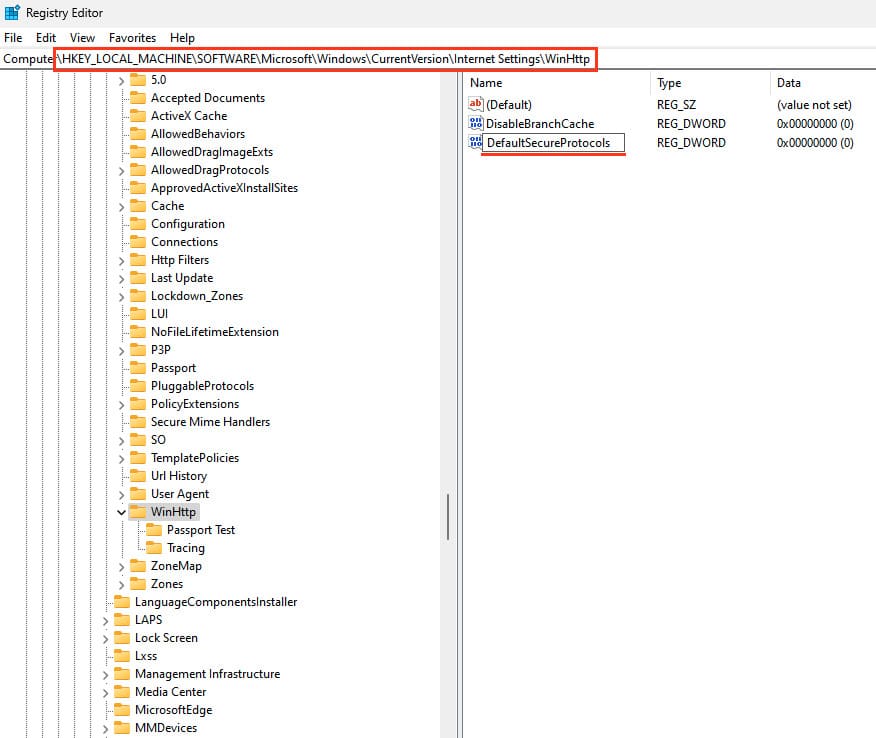
— После чего дайте ему значение «00000a00»
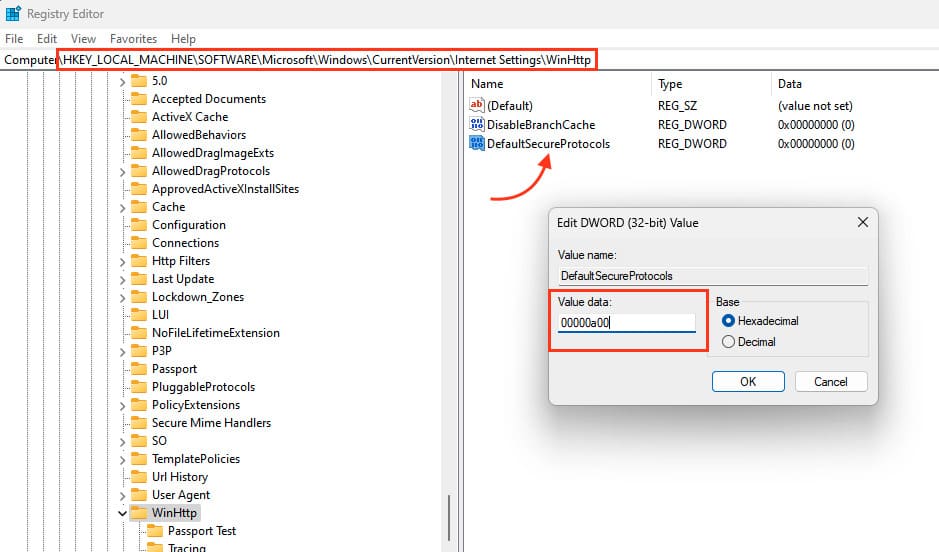
Теперь перейдите в другой раздел
HKEY_LOCAL_MACHINE\SOFTWARE\Wow6432Node\Microsoft\Windows\CurrentVersion\Internet Settings\WinHttp
Если папка WinHttp отсутствует, создайте ее
Вутри создайте Dword32 с названием «DefaultSecureProtocols»
— После чего дайте ему значение «00000a00»
HKEY_LOCAL_MACHINE\SYSTEM\CurrentControlSet\Control\SecurityProviders\SCHANNEL\Protocols\TLS 1.1\Client
Если отсутствует папка TLS 1.1 и под папка Client, создайте их.
— Внутри создайте Dword32 с названием DisabledByDefault
— Дайте ему значение «00000000»
— А так же создайте еще один Dword32 с названием «Enabled» и дайте ему значение «00000001»
HKEY_LOCAL_MACHINE\SYSTEM\CurrentControlSet\Control\SecurityProviders\SCHANNEL\Protocols\TLS 1.2\Client
Если отсутствует папка TLS 1.2 и под папка Client, создайте их.
— Внутри создайте Dword32 с названием DisabledByDefault
— Дайте ему значение «00000000»
— А так же создайте еще один Dword32 с названием «Enabled» и дайте ему значение «00000001»
После чего попробуйте снова обновиться.
Шаг 3. Запуск Media Creation Tool и установка обновлений
Теперь, когда все настройки выполнены, снова запустите Media Creation Tool:
1. Запустите утилиту с правами администратора.
2. Примите лицензионное соглашение.
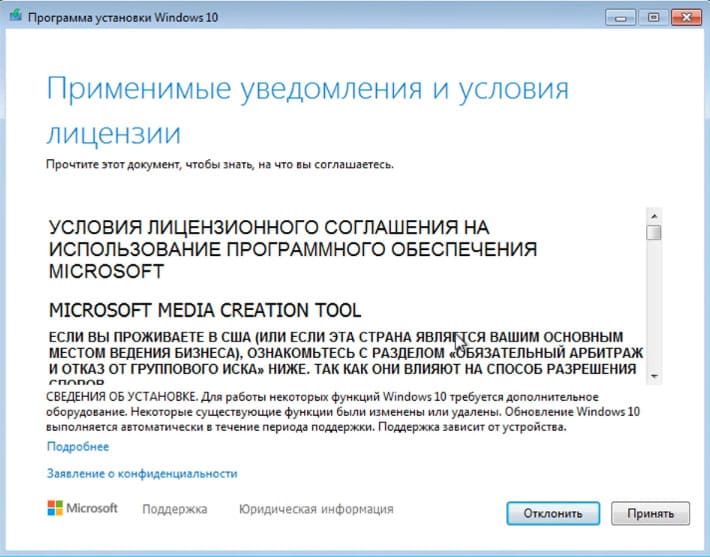
3. Дождитесь завершения всех этапов подготовки и установки обновления до Windows 10.
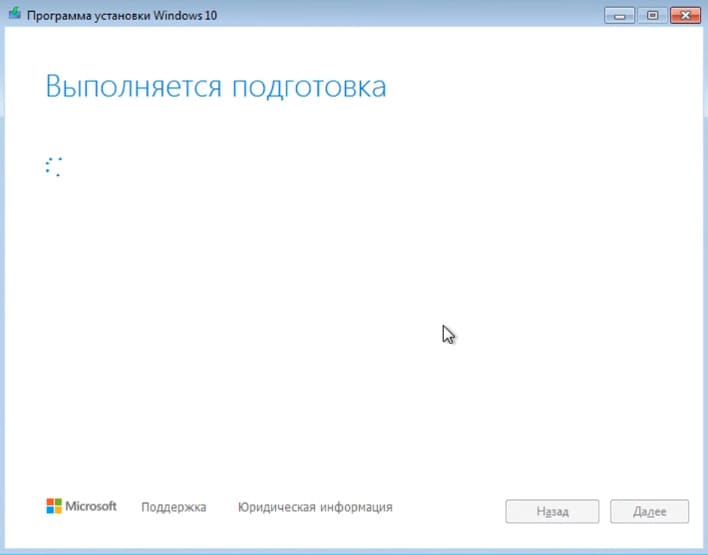
Теперь ваша система готова к обновлению. Следуя этим шагам, вы сможете устранить ошибку 0x80072f8f и обновить вашу версию Windows 7 до Windows 10 без проблем!
Лицензионный ключ активации Windows 7 от
Ошибка 0x80072f8f 0x20000 появляется при двух распространенных ситуациях. Первая из них – при обновлении с Windows 7 до более свежей версии или просто при установке Windows 10. Вторая частая ситуация заключается в появлении ошибки при запуске Media Creation Tool. Причины появления, как и особенности проявления в каждой них, будут разными. Но есть и хорошая новость, она заключается в том, что есть довольно четкое представление об ошибке и эффективное решение к каждой вариации проблемы.

Почему появляется ошибка 0x80072f8f 0x20000?
Нам придется разделять две ситуации появления ошибки. Хотя они и имеют идентичный код, но во всем остальном сильно отличаются. Основная причина сбой с кодом 0x80072f8f 0x20000 при установке Windows 10 – отсутствие поддержки протоколов безопасности TLS. В Windows 7 Service Pack 1 по умолчанию включена поддержка только TLS 1.0. Сейчас же сервера Microsoft более не поддерживают столь устаревший стандарт. Требуется версия TLS 1.1 и TLS 1.2, которые по умолчанию отключены в старой операционной системе Windows 7. Их включение должно исправить проблему.
Если ошибка появляется при обновлении Windows, в основном через официальную утилиту Media Creation Tool, то проблема в некорректных файлах обновления. Видимо, система пыталась загрузить файлы для апдейта, но они оказались поврежденными. Нужно принудительно удалить их.
Как исправить ошибку 0x80072f8f 0x20000 при установке Windows 10?
Как мы и писали, нам нужно заставить Windows 7 работать с TLS 1.1 и TLS 1.2. Это вполне реально сделать, если подкорректировать реестр операционной системы. Можно запустить Windows в безопасном режиме и сделать необходимые изменения. Это можно сделать вручную, но есть и более быстрый способ – запустить файл. Нам нужен один из файлов Microsoft, вот ссылка. Скачиваем его, запускаем и через пару секунд исправления должны быть внесены. Можно перезагружать ПК и снова пытаться установить Windows 10.
Что нужно сделать вручную:
- Нажимаем комбинацию Win + R, вводим regedit и нажимаем Enter.
- Идем по пути HKEY_LOCAL_MACHINE\SYSTEM\CurrentControlSet\Control\SecurityProviders\SCHANNEL\Protocols\TLS 1.1\Client.
- Изменяем значение параметра DisabledByDefault на 0 (если его нет, то просто создаем его).
- Переходим в ветку HKEY_LOCAL_MACHINE\SYSTEM\CurrentControlSet\Control\SecurityProviders\SCHANNEL\Protocols\TLS 1.2\Client.
- Тоже создаем или изменяем существующий параметр DisabledByDefault в значение 0.

Важно! Есть еще один интересный способ – запустить установку через ISO. Для этого нужно войти на сайт Microsoft с клиентом Windows и скачать его. Обязательно следует использовать для этого телефон. Затем передаем файл на ПК и запускаем его. У многих такое решение сработало.
Как исправить ошибку при обновлении через Media Creation Tool?
Для решения проблемы нужно зачистить файлы в одной из важных директорий, а также запустить обновление другим способом.
Пошаговая инструкция:
- Переходим по пути C:\Windows\SoftwareDistribution\Download.
- Удаляем все файлы, которые хранятся в этой папке.
- Кликаем правой кнопкой мыши по Пуску и выбираем «Командная строка (администратор).
- Вводим команду wuauclt.exe /updatenow.

Теперь вы знаете, что делать, если появляется ошибка 0x80072f8f 0x20000 при разных обстоятельствах. Включение поддержки TLS 1.1 и новее поможет успешно завершить установку операционной системы, а очистка файлов и обновление через консоль избавит от неполадки при апдейте Windows.
Будем рады увидеть ваши комментарии в отношении данной ошибки. Давайте вместе сделаем статью максимально полной.
Во время активации система отправляет запрос на сервер Майкрософт и получает ответ. На этом этапе обычно и возникает проблема. Одна из частых причин – некорректные данные поступают на сервер. Ошибка происходит из-за сбитых настроек времени или сетевых параметров. На процесс активации могут повлиять вирусы, установленные программы и драйвера, а также наличие «лишнего» ключа в системном реестре.
Исправляем ошибку активации 0x80072f8f
Перед активацией убедитесь в том, что:
- отключен антивирус, если он установлен на ПК;
- драйвер сетевой карты обновлен и правильно функционирует карта;
- нужно пробовать проводить активацию в разное время, так как иногда сервер может находится на техническом обслуживании;
- введенный ключ правильный, не содержит ошибок.
Как только вы убедились в этом, можете переходить к следующим действиям.
Как проверить и исправить сбившееся время и дату ОС
Настройки времени и даты должны точно совпадать с текущим числом.
- Откройте окно настроек, щелкнув по времени в нижнем углу.
- Убедитесь, что все выставлено верно. Если же нет, то установите актуальные значения, зайдя в раздел «Изменение настроек».
- Далее переместитесь во вкладку «Время по интернету» и щелкните по изменению параметров.
- Установите синхронизацию, вписав значение «time.windows.com» в поле «Сервер».
- Щелкните «Обновить сейчас», дождитесь обновления и нажмите «ОК».

Перезагрузите компьютер и проверьте результат.
Для устранения ошибки 0x80072f8f делаем сброс сетевых параметров
Причиной ошибки 0x80072f8f могут быть неверные сетевые настройки. Решить проблему можно сбросом сетевых настроек. Для этого:
- нажимаем комбинацию кнопок «Win + R», вводим CMD;
- после нажатия клавиши Enter откроется окно командной строки, необходимо ввести последовательно следующие команды:
- выполняем перезагрузку.
netsh winsock reset;
netsh in ip reset all;
netsh winhttp reset proxy;
ipconfig /flusndns;

На Windows 10 присутствует более простой способ сброса сетевых настроек:
- нажимаем комбинацию клавиш «Win + I»;
- после появления на экране окна с параметрами выбираем раздел «сеть и интернет»;
- находим раздел «состояние», выбираем пункт «сброс сети»;
- перезагружаем компьютер.


Изменение записей в реестре для исправления ошибки 0x80072f8f
Если Windows 7 по-прежнему выдает ошибку 0x80072f8f и никак не активируется, то можно попробовать залезть в реестр и изменить значение одного параметра. Но здесь нужно быть очень осторожным, поскольку случайное удаление или изменение какого-либо стороннего параметра может нарушить работу всей системы.
Разберем более подробно:
- Жмем комбинацию «Win+R».
- Вписываем в строку «regedit» и жмем «ОК».

Перемещаемся по пути «HKEY_LOCAL_MACHINE / Software / Microsoft / Windows / CurrentVersion / Setup / OOBE», в правой колонке дважды щелкаем по опции «MediaBootInstall» и выставляем для нее значение «0», далее щелкаем «ОК».

Запустите строку команд, выполните в ней — slmgr / rearm и нажмите «ОК».

Вас могут попросить указать ключ, укажите его и выполните перезапуск ПК. Затем вновь повторите попытку активации.
Изменение DNS для исправления проблемы активации
Изменение DNS сервера позволяет обойти некоторые ограничения, налагаемые провайдером. Порядок изменения DNS:
- находим раздел «центр управления сетями и общим доступом» в Windows 7, «параметры сети и интернет» в Windows 10;
- выбираем активное подключение и переходим во вкладку «свойства» – выглядит идентично во всех операционных системах семейства Windows;
- вручную указываем публичные DNS записи:
- ставим галочку напротив пункта «подтвердить параметры при выходе», нажимаем на «ОК»;
- сброс DNS выполняется из командной строки – вводим ipconfig /flusndns;
- после сброса DNS необходимо перезагрузить компьютер.

предпочитаемый – 4.2.2.1;
альтернативный – 4.2.2.2;


Другие варианты решения проблемы активации 0x80072f8f
Другие варианты, которые могут решить проблему:
- Активируйте систему используя мобильный телефон.
- Продолжайте установку без указания серийного номера, задайте регион, дату и время, только после этого введите лицензионный ключ.
- Возможно, что сервер MS Activation на данный момент не доступен. Попробуйте ввести ключ позднее.
- Отключите антивирус.
- Убедитесь, что были установлены все необходимые драйвера, в особенности на сетевую карту.
- Произведите чистую установку образа с последующей активацией, без предварительной установки сторонних программ.
Еще одно решение – подключиться к интернету используя другой источник. Это может быть USB модем, Wi-Fi знакомых, мобильный интернет (создание точки доступа и подключение к ней). Так вы узнаете наверняка, дело в текущем подключении или каких-либо других параметрах.
Загрузка…
Статья подготовлена при участии


