What is 0x8007048f?
0x8007048f is a kind of Windows error that is found in the Microsoft Windows operating systems. The file can be found for Windows Operating System. Error 0x8007048f has a popularity rating of 1 / 10.
Errors
This tutorial contains information on 0x8007048f or otherwise known as Error 0x8007048f. Errors such as Error 0x8007048f indicate your machine has faulty hardware or software that should be fixed when possible. Below is information on how to repair 0x8007048f and get your computer back to normal.
Signs of 0x8007048f:
- When your computer freezes or locks up at random.
- When your computer crashes when you are running Windows Operating System.
- If Error 0x8007048f pops up and causes a program to shutdown or your computer to crash.
- Your computer is running slow, taking a long time to boot up, and you suspect 0x8007048f by Windows Operating System is the cause.
What Causes Windows Errors Like 0x8007048f?
There are a number of possibilities to consider. Often times it is a miscommunication between the hardware and the software. In this case, a corruption likely occurred when Windows Operating System was installed or happened later while running the program. 0x8007048f can also be caused by corrupt keys in the Windows registry or due to another application or virus deleting files related to Windows Operating System.
How to Fix Error 0x8007048f
Follow the step by step instructions below to fix the 0x8007048f problem. We recommend you do each in order. If you wish to skip these steps because they are too time consuming or you are not a computer expert, see our easier solution below.
Step 1 — Uninstall and Reinstall Windows Operating System
If the Error 0x8007048f is a result of using Windows Operating System, you may want to try reinstalling it and see if the problem is fixed. Please follow these steps:
Windows XP
- Click “Start Menu”.
- Click “Control Panel”.
- Select the “Add or Remove” program icon.
- Find the 0x8007048f associated program.
- Click the Change/Remove button on the right side.
- The uninstaller pop up will give you instructions. Click “okay” or “next” or “yes” until it is complete.
- Reinstall the software.
Windows 7 and Windows Vista
- Click “Start Menu”.
- Click “Control Panel”.
- Click “Uninstall a Program” which is under the “Programs” header.
- Find the 0x8007048f associated program.
- Right click on it and select “Uninstall”.
- The uninstaller pop up will give you instructions. Click “okay” or “next” or “yes” until it is complete.
- Reinstall the software and run the program.
Windows 8, 8.1, and 10
- Click “Start Menu”.
- Click “Programs and Features”.
- Find the software that is linked to **insert file name**.
- Click Uninstall/Change.
- The uninstaller will pop up and give you instructions. Click “okay” and “next” until it is complete.
- Restart your computer.
- Reinstall the software and run the program.
Step 2 — Remove Registry Entry related to 0x8007048f
WARNING: Do NOT edit the Windows Registry unless you absolutely know what you are doing. You may end up causing more trouble than you start with. Proceed at your OWN RISK.
- Create a backup of registry files.
- Click “Start”.
- Type regedit, select it, and grant permission in order to proceed.
- Click HKEY LOCAL MACHINE>>SOFTWARE>>Microsoft>>Windows>>Current Version>>Uninstall.
- Find the Error 0x8007048f software from the list you wish to uninstall.
- Select the software and double click the UninstallString icon on the right side.
- Copy the highlighted text.
- Exit and go to the search field.
- Paste the data.
- Select Okay in order to uninstall the program.
- Reinstall the software.
Step 3 – Ensure Junk Isn’t Causing Error 0x8007048f
Any space that isn’t regularly cleaned out tends to accumulate junk. Your personal computer is no exception. Constant web browsing, installation of applications, and even browser thumbnail caches slow down your device and in the absence of adequate memory, can also trigger a Error 0x8007048f error.
So how do you get around this problem?
- You can either use the Disk Cleanup Tool that comes baked into your Windows operating system.
- Or you can use a more specialized hard drive clean up solution that does a thorough job and flushes the most stubborn temporary files from your system.
Both solutions may take several minutes to complete the processing of your system data if you haven’t conducted a clean up in a while.
The browser caches are almost a lost cause because they tend to fill up quite rapidly, thanks to our constantly connected and on the go lifestyle.
Here’s how you can run the Window’s Disk Cleanup Tool, without performance issues or surprises.
- For Windows XP and Windows 7, the program can be ran from “Start” and from the “Command Prompt”.
- Click “Start”, go to All Programs > Accessories > System Tools, click Disk Cleanup. Next choose the type of files you wish to remove, click OK, followed by “Delete Files”.
- Open up the Command Prompt, type “c:\windows\cleanmgr.exe /d” for XP and “cleanmgr” for Windows 7. Finish by pressing “Enter”.
- For Windows 8 and Windows 8.1, the Disk Cleanup Tool can be accessed directly from “Settings”. Click “Control Panel” and then “Administrative Tools”. You can select the drive that you want to run the clean up on. Select the files you want to get rid of and then click “OK” and “Delete Files”.
- For Windows 10, the process is simplified further. Type Disk Cleanup directly in the search bar and press “Enter”. Choose the drive and then the files that you wish to wipe. Click “OK”, followed by “Delete Files”.
The progressive ease with which the Cleanup Tool can be used points to the growing importance of regularly deleting temporary files and its place in preventing Error 0x8007048f.
PRO TIP:
Remember to run the Disk Cleanup as an administrator.
Step 4 – Fix Infections and Eliminate Malware in Your PC
How do you gauge if your system is infected with a malware and virus?
Well, for one, you may find certain applications misbehaving.
And you may also see the occurrence of 0x8007048f.
Infections and malware are the result of:
- Browsing the Internet using open or unencrypted public Wi-Fi connections
- Downloading applications from unknown and untrustworthy sources
- Intentional planting of viruses in your home and office networks
But thankfully, their impact can be contained.
- Enter “safe mode” by pressing the F8 key repeatedly when your device is restarting. Choose “Safe Mode with Networking” from the Advanced Boot Options menu.
- Back up all the data in your device to a secure location. This is preferably a storage unit that is not connected to your existing network.
- Leave program files as is. They are where the infection generally spreads from and may have been compromised.
- Run a thorough full-system scan or check of an on-demand scanner. If you already have an antivirus or anti-malware program installed, let it do the heavy lifting.
- Restart your computer once the process has run its course.
- Lastly, change all your passwords and update your drivers and operating system.
PRO TIP: Are you annoyed by the frequent updates to your antivirus program? Don’t be! These regular updates add new virus signatures to your software database for exponentially better protection.
Step 5 – Return to the Past to Eliminate 0x8007048f
The steps outlined up until this point in the tutorial should have fixed Error 0x8007048f error. But the process of tracking what has caused an error is a series of educated guesses. So in case the situation persists, move to Step 5.
Windows devices give users the ability to travel back in time and restore system settings to an uncorrupted, error free state.
This can be done through the convenient “System Restore” program. The best part of the process is the fact that using System Restore doesn’t affect your personal data. There is no need to take backups of new songs and pictures in your hard drive.
- Open “Control Panel” and click on “System & Security”.
- Choose the option “System”.
- To the left of the modal, click on “System Protection”.
- The System Properties window should pop-up. You’ll be able to see the option “System Restore”. Click on it.
- Go with “Recommended restore” for the path of least hassles and surprises.
- Choose a system restore point (by date) that will guarantee taking your device back to the time when 0x8007048f hasn’t been triggered yet.
- Tap “Next” and wrap up by clicking “Finish”.
If you’re using Windows 7 OS, you can reach “System Restore” by following the path Start > All Programs > Accessories > System Tools.
Step 6 — 0x8007048f Caused by Outdated Drivers
Updating a driver is not as common as updating your operating system or an application used to run front-end interface tasks.
Drivers are software snippets in charge of the different hardware units that keep your device functional.
So when you detect an Error 0x8007048f error, updating your drivers may be a good bet. But it is time consuming and shouldn’t be viewed as a quick fix.
Here’s the step-by-step process you can go through to update drivers for Windows 8, Windows 8.1 and Windows 10.
- Check the site of your hardware maker for the latest versions of all the drivers you need. Download and extract them. We strongly advice going with original drivers. In most cases, they are available for free on the vendor website. Installing an incompatible driver causes more problems than it can ever fix.
- Open “Device Manager” from the Control Panel.
- Go through the various hardware component groupings and choose the ones you would like to update.
- On Windows 10 and Windows 8, right-click on the icon of the hardware you would like to update and click “Update Driver”.
- On Windows 7 and Vista, you right-click the hardware icon, choose “Properties”, navigate to the Driver panel, and then click “Update Driver”.
- Next you can let your device automatically search for the most compatible drivers, or you can choose to update the drivers from the versions you have on your hard drive. If you have an installer disk, then the latter should be your preferred course of action. The former may often get the driver selection incorrect.
- You may need to navigate a host of warnings from the Windows OS as you finalize the driver update. These include “Windows can’t verify that the driver is compatible” and “Windows can’t verify the publisher of this driver”. If you know that you have the right one in line, click “Yes”.
- Restart the system and hopefully the Error 0x8007048f error should have been fixed.
Step 7 – Call the Windows System File Checker into Action
By now the Error 0x8007048f plaguing your device should have been fixed. But if you haven’t resolved the issue yet, you can explore the Windows File Checker option.
With the Windows File Checker, you can audit all the system files your device needs to operate, locate missing ones, and restore them.
Sound familiar? It is almost like “System Restore”, but not quite. The System Restore essentially takes you back in time to a supposedly perfect set up of system files. The File Checker is more exhaustive.
It identifies what is amiss and fills the gaps.
- First and foremost, open up an elevated command prompt.
- Next, if you are using Windows 8, 8.1 or 10, enter “DISM.exe /Online /Cleanup-image /Restorehealth” into the window and press Enter.
- The process of running the Deployment Image Servicing and Management (DISM) tool may take several minutes.
- Once it completes, type the following command into the prompt “sfc /scannow”.
- Your device will now go through all protected files and if it detects an anomaly, it will replace the compromised version with a cached version that resides at %WinDir%\System32\dllcache.
Step 8 – Is your RAM Corrupted? Find Out.
Is it possible? Can the memory sticks of your device trigger 0x8007048f?
It is unlikely – because the RAM chips have no moving parts and consume little power. But at this stage, if all else has failed, diagnosing your RAM may be a good move.
You can use the Windows Memory Diagnostics Tool to get the job done. Users who are on a Linux or Mac and are experiencing crashes can use memtest86.
- Open up your device and go straight to the “Control Panel”.
- Click on “Administrative Tools”.
- Choose “Windows Memory Diagnostic”.
- What this built-in option does is it burns an ISO image of your RAM and boots the computer from this image.
- The process takes a while to complete. Once it is done, the “Status” field at the bottom of the screen populates with the result of the diagnosis. If there are no issues with your RAM/memory, you’ll see “No problems have been detected”.
One drawback of the Windows Memory Diagnostic tool pertains to the number of passes it runs and the RAM segments it checks.
Memtest86 methodically goes over all the segments of your memory – irrespective of whether it is occupied or not.
But the Windows alternative only checks the occupied memory segments and may be ineffective in gauging the cause of the Error 0x8007048f error.
Step 9 – Is your Hard Drive Corrupted? Find Out.
Your RAM or working memory isn’t the only culprit that may precipitate an Error 0x8007048f error. The hard drive of your device also warrants close inspection.
The symptoms of hard drive error and corruption span:
- Frequent crashes and the Blue Screen of Death (BSoD).
- Performance issues like excessively slow responses.
- Errors like 0x8007048f.
Hard drives are definitely robust, but they don’t last forever.
There are three things that you can do to diagnose the health of your permanent memory.
- It is possible that your device may have a hard time reading your drive. This can be the cause of an Error 0x8007048f error. You should eliminate this possibility by connecting your drive to another device and checking for the recurrence of the issue. If nothing happens, your drive health is okay.
- Collect S.M.A.R.T data by using the WMIC (Windows Management Instrumentation Command-line) in the command prompt. To do this, simply type “wmic” into the command prompt and press Enter. Next follow it up with “diskdrive get status”. The S.M.A.R.T status reading is a reliable indicator of the longevity of your drive.
- Fix what’s corrupt. Let’s assume you do find that all isn’t well with your hard drive. Before you invest in an expensive replacement, using Check Disk or chkdsk is worth a shot.
- Open the command prompt. Make sure you are in Admin mode.
- Type “chkdsk C: /F /X /R” and press “Enter”. “C” here is the drive letter and “R” recovers data, if possible, from the bad sectors.
- Allow the system to restart if the prompt shows up.
- And you should be done.
These steps can lead to the resolution you’re seeking. Otherwise the Error 0x8007048f may appear again. If it does, move to Step 10.
Step 10 – Update Windows OS
Like the software applications you use to render specific tasks on your device, the Operating System also requires periodic updates.
Yes, we’ve all heard the troubling stories.
Devices often develop problems post unfinished updates that do not go through. But these OS updates include important security patches. Not having them applied to your system leaves it vulnerable to viruses and malware.
And may also trigger 0x8007048f.
So here’s how Windows 7, Windows 8, Windows 8.1 and Windows 10 users can check for the latest updates and push them through:
- Click the “Start” button on the lower left-hand corner of your device.
- Type “Updates” in the search bar. There should be a “Windows Update” or “Check for Updates” option, based on the OS version you’re using.
- Click it. The system will let you know if any updates are available.
- You have the convenience of choosing the components of the update you’d like to push through. Always prioritize the security updates.
- Click “OK” followed by “Install Updates”.
Step 11 – Refresh the OS to Eliminate Persistent Error 0x8007048f Error
“Windows Refresh” is a lifesaver.
For those of you who are still with us and nothing has worked to eliminate the 0x8007048f, until recently, a fresh install of Windows would have been the only option.
Not anymore.
The Windows Refresh is similar to reinstalling your Windows OS, but without touching your personal data. That’s hours of backup time saved in a jiffy.
Through the Refresh, all your system files become good as new. The only minor annoyance is the fact that any custom apps you’ve installed are gone and the system applications you had uninstalled are back.
Still, it is the best bet as the final step of this process.
- Enter the “Settings” of your PC and click on “Change Settings”.
- Click “Update and recovery” and then choose “Recovery”.
- Select “Keep my files”. This removes apps and settings, but lets your personal files live on.
- You’ll get some warning messages about the apps that will be uninstalled. If you’ve gone through a recent OS upgrade, the Refresh process makes it so that you can’t go back to your previous OS version – if you should ever feel the need to do it.
- Click the “Refresh” button.
Are you using an older version of Windows that doesn’t come with the power to “Refresh”?
Maybe it is time to start from scratch.
- Enter your BIOS set-up.
- This is where you need to change your computer’s boot order. Make it so that the boot happens not from the existing system files, but from the CD/DVD Drive.
- Place the original Windows disk in the CD/DVD drive.
- Turn on or restart the device.
- Choose where you’d like the system files to be installed.
- Your PC will restart several times as the process runs its course.
FAQ’s
What are Error Codes?
Error codes like 0x8007048f, are an enumerated message that relates with a particular software application. They are ideally incorporated to pin-point issues, which could be a defective hardware or a software application. Error codes can also be caused due to an incorrect input made to the system. A little know-how about the issue and this guide could help you fix such issues much more conveniently.
Do I Need to Reinstall Windows Because of Error Code Issues Like 0x8007048f?
If the Windows system error code issue is related with the software application, then reinstalling Windows could be the last possible resort. However, the first few steps should be to scan your machine for malware, run a system recovery software application, or check the Windows registry if you have the required know-how. It is always ideal to seek some online help or talk to a professional computer mechanic before going to the last option of reinstalling Windows.
How Long Will It Take to Fix the 0x8007048f Issue?
This depends on a number of factors such as the user’s technical expertise. If you attempt to fix the 0x8007048f manually, it could take several hours. Sometimes the issue can be resolved with a computer restart which will take only a few minutes. Using a specialized repair software can also help resolve the 0x8007048f rather quickly as well. If the issue is a hardware problem, it may take several days to get a replacement part.
Start Download Now
Author:
Curtis Hansen has been using, fiddling with, and repairing computers ever since he was a little kid. He contributes to this website to help others solve their computer issues without having to buy a new one.
|
|
|
0 / 0 / 0 Регистрация: 04.12.2013 Сообщений: 33 |
|
|
04.12.2013, 22:55. Показов 17729. Ответов 24 При установке винды выдаёт вот такую ошибку : 0x8007048F. Жесткий диск не всегда видит, а когда видит — вот такая ошибка. Железо: Материнская плата: BIOSTAR G31-M7 TE CPU — Intel(R) Pentium(R) D 2.66Hz Оперативная память — 2 гб, две планки по 1 гб. Видео — Radeon X1600/X1650 Series Жесткий диск — Samsung sata 2, 120 гб
0 |
|
киберпаразит 9720 / 2785 / 188 Регистрация: 14.06.2011 Сообщений: 9,592 |
|
|
05.12.2013, 06:17 |
|
|
Сообщение от Mad and Bad 0x8007048F в дистрибутиве уверены?
0 |
|
0 / 0 / 0 Регистрация: 04.12.2013 Сообщений: 33 |
|
|
05.12.2013, 09:07 [ТС] |
|
|
Забыл сказать, мать брал не новую, на ней как сказали сгоревшая звуковая карта, а так все ок. Причём когда первый раз устанавливал войн 7 было такое же, с горем пополам не понятно как она встала с 20-го раза. Может проблема в материнке?
0 |
|
0 / 0 / 0 Регистрация: 04.12.2013 Сообщений: 33 |
|
|
05.12.2013, 15:44 [ТС] |
|
|
После того как установил в прошлый раз, работал нормально, но сейчас начал виснуть… Думал проц греется, поменял термопасту, тоже самое. Думал старый винт выделывается, решил поменять, но на самсунг не могу установить. Старый винт — Hitachi модель точно не помню. Добавлено через 8 минут
0 |
|
1556 / 844 / 46 Регистрация: 18.02.2010 Сообщений: 4,149 |
|
|
05.12.2013, 16:29 |
|
|
Похоже на вашу проблему… и коды те-же…
0 |
|
0 / 0 / 0 Регистрация: 04.12.2013 Сообщений: 33 |
|
|
06.12.2013, 00:15 [ТС] |
|
|
Пробовал менять режимы на Sata PRI pata Sec и т.п. не помогает. Устанавливаю с диска, образ 7-ки и 8-ки сделан с лицензионных дисков. Дисковод — IDE… Добавлено через 2 минуты Добавлено через 46 секунд
0 |
|
0 / 0 / 0 Регистрация: 04.12.2013 Сообщений: 33 |
|
|
06.12.2013, 00:43 [ТС] |
|
|
Вот только что снова пробовал, оставил его устанавливать, щагрузился до выбора дисков — появился, создал диск, пробую устанавливать, но пока безрезультатно. Жду что бы посмотреть какую ошибку выдаст.
0 |
|
0 / 0 / 0 Регистрация: 04.12.2013 Сообщений: 33 |
|
|
06.12.2013, 00:55 [ТС] |
|
|
Вот что выдало, после этого снова пропал, хотя после перезагрузки видит его в биосе
0 |
|
0 / 0 / 0 Регистрация: 04.12.2013 Сообщений: 33 |
|
|
06.12.2013, 00:59 [ТС] |
|
|
Проверил старый ЖД — с ним тоже все в порядке почти, один только сектор с задержкой 500, а так вроде живой… Но комп виснет страшно.
0 |
|
14448 / 6173 / 329 Регистрация: 03.07.2010 Сообщений: 20,709 |
|
|
06.12.2013, 01:03 |
|
|
Mad and Bad, а что за картинка — за сообщением об ошибке?
0 |
|
0 / 0 / 0 Регистрация: 04.12.2013 Сообщений: 33 |
|
|
06.12.2013, 01:06 [ТС] |
|
|
Вот что говорит Виктория про старый ЖД.
0 |
|
14448 / 6173 / 329 Регистрация: 03.07.2010 Сообщений: 20,709 |
|
|
06.12.2013, 01:06 |
|
|
образ 7-ки и 8-ки сделан с лицензионных дисков ..что то я не помню у них такого фона .
1 |
|
0 / 0 / 0 Регистрация: 04.12.2013 Сообщений: 33 |
|
|
06.12.2013, 01:09 [ТС] |
|
|
Про вин 8 наверное соврал, но вин 7 точно лицуха. Добавлено через 57 секунд
0 |
|
14448 / 6173 / 329 Регистрация: 03.07.2010 Сообщений: 20,709 |
|
|
06.12.2013, 01:16 |
|
|
Mad and Bad, чего уперлись в хард, два варианта — ОЗУ или образ нккоректно записан( двд диск испорчен) битый , вытягивайте модули памяти по очереди и пробуйте запустить установку семерки , биос обновите наконец , и сомневаюсь что восьмерка поддерживает Ваш — ЦП .
0 |
|
0 / 0 / 0 Регистрация: 04.12.2013 Сообщений: 33 |
|
|
06.12.2013, 01:20 [ТС] |
|
|
ОЗУ как тестил, показывало все ок, но сейчас проверю, спасибо)
0 |
|
14448 / 6173 / 329 Регистрация: 03.07.2010 Сообщений: 20,709 |
|
|
06.12.2013, 01:25 |
|
|
Сообщение от Mad and Bad , щагрузился до выбора дисков — появился кабель sata и порт — поменять не пробовали?
0 |
|
0 / 0 / 0 Регистрация: 04.12.2013 Сообщений: 33 |
|
|
06.12.2013, 23:29 [ТС] |
|
|
Пробовал, не помогло, даже шнурки питания менял) Сейчас пробую планки оперативы менять. Добавлено через 29 минут Добавлено через 7 часов 28 минут Добавлено через 13 часов 53 минуты
0 |
|
Модератор 8745 / 3370 / 244 Регистрация: 25.10.2010 Сообщений: 13,603 |
|
|
07.12.2013, 03:30 |
|
|
Контакты у планок протрите канцелярским ластиком
0 |
|
0 / 0 / 0 Регистрация: 04.12.2013 Сообщений: 33 |
|
|
07.12.2013, 09:40 [ТС] |
|
|
Попробую, спасибо)
0 |
|
inter-admin Эксперт 29715 / 6470 / 2152 Регистрация: 06.03.2009 Сообщений: 28,500 Блог |
07.12.2013, 09:40 |
|
Помогаю со студенческими работами здесь Не могу установить Windows 7, уходя с windows 8 не могу установить windows Не могу Windows 7 установить Не могу установить Windows 7 Не могу установить Windows 7 Искать еще темы с ответами Или воспользуйтесь поиском по форуму: 20 |
|
Новые блоги и статьи
Все статьи Все блоги / |
||||
|
POCO, ACE, Loki и другие продвинутые C++ библиотеки
NullReferenced 13.05.2025 В C++ разработки существует такое обилие библиотек, что порой кажется, будто ты заблудился в дремучем лесу. И среди этого многообразия POCO (Portable Components) – как маяк для тех, кто ищет. . . |
Паттерны проектирования GoF на C#
UnmanagedCoder 13.05.2025 Вы наверняка сталкивались с ситуациями, когда код разрастается до неприличных размеров, а его поддержка становится настоящим испытанием. Именно в такие моменты на помощь приходят паттерны Gang of. . . |
Создаем CLI приложение на Python с Prompt Toolkit
py-thonny 13.05.2025 Современные командные интерфейсы давно перестали быть черно-белыми текстовыми программами, которые многие помнят по старым операционным системам. CLI сегодня – это мощные, интуитивные и даже. . . |
Конвейеры ETL с Apache Airflow и Python
AI_Generated 13.05.2025 ETL-конвейеры – это набор процессов, отвечающих за извлечение данных из различных источников (Extract), их преобразование в нужный формат (Transform) и загрузку в целевое хранилище (Load). . . . |
Выполнение асинхронных задач в Python с asyncio
py-thonny 12.05.2025 Современный мир программирования похож на оживлённый мегаполис – тысячи процессов одновременно требуют внимания, ресурсов и времени. В этих джунглях операций возникают ситуации, когда программа. . . |
|
Работа с gRPC сервисами на C#
UnmanagedCoder 12.05.2025 gRPC (Google Remote Procedure Call) — открытый высокопроизводительный RPC-фреймворк, изначально разработанный компанией Google. Он отличается от традиционых REST-сервисов как минимум тем, что. . . |
CQRS (Command Query Responsibility Segregation) на Java
Javaican 12.05.2025 CQRS — Command Query Responsibility Segregation, или разделение ответственности команд и запросов. Суть этого архитектурного паттерна проста: операции чтения данных (запросы) отделяются от операций. . . |
Шаблоны и приёмы реализации DDD на C#
stackOverflow 12.05.2025 Когда я впервые погрузился в мир Domain-Driven Design, мне показалось, что это очередная модная методология, которая скоро канет в лету. Однако годы практики убедили меня в обратном. DDD — не просто. . . |
Исследование рантаймов контейнеров Docker, containerd и rkt
Mr. Docker 11.05.2025 Когда мы говорим о контейнерных рантаймах, мы обсуждаем программные компоненты, отвечающие за исполнение контейнеризованных приложений. Это тот слой, который берет образ контейнера и превращает его в. . . |
Micronaut и GraalVM — будущее микросервисов на Java?
Javaican 11.05.2025 Облачные вычисления безжалостно обнажили ахиллесову пяту Java — прожорливость к ресурсам и медлительный старт приложений. Традиционные фреймворки, годами радовавшие корпоративных разработчиков своей. . . |
Наверх
Как исправить ошибку Windows 0x8007048f Ошибка 0x8007048f
В этой статье рассматривается ошибка 0x8007048f, также известная как Ошибка 0x8007048f и означающая Устройство было отключено или отключено от сети.
Информация об ошибке
Имя ошибки: Ошибка 0x8007048f
Номер ошибки: 0x8007048f
Применимо к: Windows 10, 8, 7, Vista, XP
Описание: Устройство было отключено или отключено от сети.
Это средство исправления может устранить такие распространенные компьютерные ошибки, как BSODs, замораживание системы и сбои. Он может заменить отсутствующие файлы операционной системы и библиотеки DLL, удалить вредоносное ПО и устранить вызванные им повреждения, а также оптимизировать ваш компьютер для максимальной производительности.
Об ошибке Windows
Операционная система Windows сегодня используется миллионами пользователей персональных компьютеров и ноутбуков. И вполне вероятно, что большинство из них в свое время сталкивались с тем или иным типом ошибки Windows. Отчеты об ошибках были представлены компанией Microsoft для обеспечения средств сбора и отправки отладочной информации после ошибки или для применения шагов по устранению неполадок в зависимости от того, получил ли пользователь синтаксическую, логическую ошибку или ошибку времени выполнения.
Если пользователь получает код остановки, то вместе с сообщением об ошибке предоставляется краткая информация по устранению неполадок. Затем пользователь может найти конкретное сообщение об ошибке и применить исправление, предоставленное на сайтах поддержки Microsoft, а также в других доступных в Интернете статьях и журналах по данной теме.
В других случаях пользователь получает только уведомление о сбое компьютера, после чего ему предлагается отправить отчет о сбое в Microsoft. Это делается для сбора данных для анализа, чтобы компания Microsoft могла отправить пользователю решение проблемы.
Каким бы ни был случай, вот некоторые общие сведения об устранении неполадок, которые можно использовать для устранения ошибок Windows.
Определения (Бета)
Здесь мы приводим некоторые определения слов, содержащихся в вашей ошибке, в попытке помочь вам понять вашу проблему. Эта работа продолжается, поэтому иногда мы можем неправильно определить слово, так что не стесняйтесь пропустить этот раздел!
- Устройство — электронные устройства: компьютеры, смартфоны, планшеты, электронное оборудование и платформы.
Симптомы 0x8007048f — Ошибка 0x8007048f
Ошибки Windows можно классифицировать как синтаксические ошибки, логические ошибки или ошибки времени выполнения.
Когда пользователь получает синтаксическую ошибку, компьютер просто внезапно выдает сообщение об ошибке, что в фоновом режиме произошел сбой. Программы, к которым обращается пользователь, могут застопориться или полностью завершиться. Пользователь может продолжать использовать другие приложения, но время от времени появляется непонятное сообщение о том, что запущенная программа не может запуститься, потому что какой-то процесс не работает.
Ошибки времени выполнения происходят во время работы приложения. Поэтому, когда ошибка возникает, она просто происходит без предупреждения, и компьютер выдает уведомление о том, что произошла ошибка.
Логические ошибки связаны с программированием. Ошибка вызывает непреднамеренный вывод или поведение. Если говорить о компьютерных системах, которые прошли все испытания и поступили в продажу, то логические ошибки случаются только тогда, когда произошли значительные изменения в физическом состоянии логической платы. Возможно, часть шин расплавилась или возникла подобная ситуация. Это может привести к тому, что компьютер внезапно издаст громкий звуковой сигнал или скрежещущий звук, и даже может перейти к внезапной нестабильной работе, замерзнуть или резко изменить температуру перед фактическим сбоем.
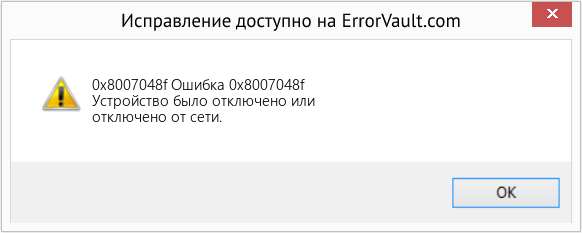
(Только для примера)
Причины ошибок Ошибка 0x8007048f — 0x8007048f
Ошибки Windows могут быть вызваны неисправностью аппаратных компонентов или повреждением ОС. Некоторые из них могут быть даже связаны с проблемами программирования, которые не были решены, поскольку ошибки не были устранены на этапе проектирования. Иногда ошибки Windows могут возникать из-за изменений, внесенных в компьютер.
Методы исправления
Для разных категорий ошибок Windows существуют разные шаги по устранению неполадок. Однако существуют общие шаги, которые можно применить, столкнувшись с этими ошибками. Вот они.
Если метод ремонта вам подошел, пожалуйста, нажмите кнопку upvote слева от ответа, это позволит другим пользователям узнать, какой метод ремонта на данный момент работает лучше всего.
Источник
Код ошибки 0x8007048f при установке
Не могу установить Windows 7
При установке винды выдаёт вот такую ошибку : 0x8007048F. Жесткий диск не всегда видит, а когда видит — вот такая ошибка.
Материнская плата: BIOSTAR G31-M7 TE
CPU — Intel(R) Pentium(R) D 2.66Hz
Оперативная память — 2 гб, две планки по 1 гб.
Видео — Radeon X1600/X1650 Series
Жесткий диск — Samsung sata 2, 120 гб
Не могу установить Windows 7 или Windows Vista на жёсткий диск
не могу установить винд 7 или висту на жёсткий(новый и на старый), взял у друга жёсткий . на него.
Начало Установки Windows , не могу установить Windows на ноут
Доброго времени суток. В общем дело было так, племянник пытался форматировать жесткий диск на.
После переустановки c windows 10 на windows 7 не могу установить драйвера
Переставил Виндовс с 10 на 7. И теперь такая проблема. надо поставить драйвера, а флешку ноутбук не.
Не могу установить Windows 7, уходя с windows 8
Здравствуйте,подскажите что делать. Собственно полетела восьмерка на пк, при попытке.
Забыл сказать, мать брал не новую, на ней как сказали сгоревшая звуковая карта, а так все ок. Причём когда первый раз устанавливал войн 7 было такое же, с горем пополам не понятно как она встала с 20-го раза. Может проблема в материнке?
После того как установил в прошлый раз, работал нормально, но сейчас начал виснуть. Думал проц греется, поменял термопасту, тоже самое. Думал старый винт выделывается, решил поменять, но на самсунг не могу установить. Старый винт — Hitachi модель точно не помню.
Добавлено через 8 минут
Пробовал так же ставить win 8, винт не видит. Сори за флуд, но редактировать прошлые сообщения нельзя.
Пробовал менять режимы на Sata PRI pata Sec и т.п. не помогает. Устанавливаю с диска, образ 7-ки и 8-ки сделан с лицензионных дисков. Дисковод — IDE.
Добавлено через 2 минуты
В данный момент вообще перестал видеть ЖД при установке, хотя Биос видит его.
Добавлено через 46 секунд
У меня старая версия биоса, как обновить?
Про вин 8 наверное соврал, но вин 7 точно лицуха.
Добавлено через 57 секунд
Тем более друг с этого диска себе ставил 8ку и все работает.
Mad and Bad, чего уперлись в хард, два варианта — ОЗУ или образ нккоректно записан( двд диск испорчен) битый ,
вытягивайте модули памяти по очереди и пробуйте запустить установку семерки , биос обновите наконец , и сомневаюсь что восьмерка поддерживает Ваш — ЦП .
Пробовал, не помогло, даже шнурки питания менял) Сейчас пробую планки оперативы менять.
Добавлено через 29 минут
Нажал кнопку онлайн апдейт, написало, что последняя версия биоса стоит, с оперативками пока ещё проверяю.
Добавлено через 7 часов 28 минут
С оперативками не помогло, сегодня попробую другую Винду скачать, где можно чистую взять?
Добавлено через 13 часов 53 минуты
В общем ситуация такова: вчера начал вытаскивать планки оперативки — не помогло в установке винды, сегодня поставил все назад и вуаля, комп перестал виснуть, но не на долго. Проработал он так около 20-30 минут и вот сейчас снова начал виснуть.
Различные методы решения кода ошибки 0x8007025d «Windows не удаётся установить необходимые файлы» при установке операционной системы Виндовс 7, 8 и 10
Для новичка справиться с критическими ошибками в системе Windows — довольно сложная задача. В любой момент на мониторе может возникнуть синий экран с описанием возникшей проблемы и кодом. Чтобы устранять проблемы подобного рода, понадобится комплекс действий.
Наверняка вы сталкивались с кодом ошибки 0x8007025d при установке Windows. Стоит заметить, что проблема связана с программными сбоями и технические неполадки тут не причём.

Вероятные причины проблемы
При установке системы Виндовс на экране можно увидеть сообщение об ошибке «Windows не удаётся установить необходимые файлы. Код ошибки: 0x8007025d». Причина явления не совсем ясна, но одно можно сказать точно – проблема с жёстким диском и, скорее всего, на программном уровне. Возможно, причина в повреждении файловой системы.

Возможные причины возникновения проблемы:
- В процессе установки системы происходит инсталляция драйверов. При кривой сборке они могут не установиться, и установка прекратится.
- Сбой в загрузочном секторе.
- Проблема с оперативной памятью.
- Конфликт при подключении оборудовании.
- Недостаток места на разделе.
Ещё Виндовс иногда выдает ошибку во время работы в системе. Например, копирование объемных файлов на жёсткий диск, архивация и другие действия, направленные на работу с HDD или SSD накопителями.
Как исправить ошибку 0x8007025d на Windows 7, 8 и 10?
Действия по устранению ошибки 0x8007025D:
- Отключить периферийное оборудование: различные USB устройства, внешние жёсткие диски.
- Если у вас настольный компьютер и больше одного HDD – оставьте один, а другие отключите.

Избавиться от ошибки поможет ряд действий, относящихся к другим ошибкам. Например, с указанным кодом связана ошибка 0x8007045d. Выполняются эти действия быстро и просто, поэтому вам не придется прибегать к помощи профессионалов и опытных знакомых, если вы с таким не встречались, поначалу лучше обратиться к знающему человеку.
- Если грузитесь с оптического диска, идём в BIOS и ищем опцию First Boot Device в разделе «Advanced BIOS Features». Находим параметр «CDROM» и выбираем его.
- В другой версии BIOS алгоритм выставления параметров может отличаться: На вкладке «Boot» находим раздел «Boot Device Priority», где находится приоритет загружаемых устройств, где выбираем «CDROM» на первой строчке.
- В обоих случаях нажимаем F10, чтобы выйти из BIOS с сохранением параметров.
- Если грузитесь с флешки, то вместо диска выбираем ваш USB накопитель. Но можно пойти более лёгким путём: вставляете флешку, включаете компьютер и быстро жмёте клавишу ESC, чтобы войти в Boot Menu. Дальше из списка стрелочкой выбираете флешку и жмёте Enter для загрузки.
- После загрузки на экране появится окошко с просьбой установить Windows. Внизу слева находим пункт «Восстановление системы» и жмём по нему.
- В открывшемся окошке запускаем командную строку и начинаем прописывать следующие команды:
- diskpart – утилита для работы с дисками;
- list volume – вывод на экран всех разделов дисков.
- Теперь вам необходимо определить букву системного диска. В столбце «Сведения» он будет обозначен, как «Загрузочный» и, возможно, что будет обозначен буквой C.
- Заканчиваем работу с Diskpart, для этого вводим команду Exit.
- Сразу же вводим команду для проверки диска на ошибки: chkdsk M: /F /R. Где M – обозначение диска с Windows, которую мы определили выше.
Дальше необходимо немного подождать, пока процесс исправления ошибки завершится успехом.

Удаляем разделы
Если с диском проблемы, тогда придется перенести важные данные со всех разделов на другой накопитель:
- Грузимся с загрузочного накопителя или диска и доходим до этапа, когда нужно выбрать раздел для инсталляции Windows.
- Чтобы избавиться от ошибок на диске, иногда достаточно его отформатировать, но, в данном случае мы поступим чуточку по-другому. Нажимаем по кнопке «Настройки диска», в появившемся меню удаляем по порядку все разделы для создания нераспределенного пространства. В итоге диск у нас соберется в единое целое.
- Далее надо нажать по кнопке «Создать» и выбрать необходимый объем для системного диска. Примерно 100 Гб. Остальной объем можно использовать для файлов.
- Пробуем установить Windows.

Проверка оперативной памяти на ошибки
Некоторые пользователи смогли справиться с проблемой, вытащив один из модулей оперативной памяти. На самом деле, причина может крыться и в ОЗУ, поэтому и на это стоит обратить внимание. Попробуйте вынуть по одному модулю и проверить работоспособность.
Следующий этап заключается в проверке ОЗУ на ошибки. Необходимо с официального сайта скачать утилиту memtest86 и записать её на флешку. Как только вы загрузитесь с флешки, проверка начнется автоматически. Проводить проверку стоит только по одному модулю. Вынимаем кроме одного и проверяем по порядку. Если ошибки есть, в утилите они будут выделены красным цветом.

Итоги
Мы рассмотрели способы, позволяющие устранить ошибку с кодом 0x8007025d. Какие же это методы?
- Проверка диска на ошибки с помощью инструмента CHKDSK.
- Отключение всех USB-устройств.
- Удаление разделов с последующим созданием новых.
- Проверка оперативной памяти утилитой memtest.
Полезное видео
Наглядная пошаговая инструкция решения проблемы представлена здесь:
При установке windows 7 ошибка 0x8007048f
Помогите советом. Подобная ошибка появляется при установке Win7 на планшет Atomy S10, вместо винчестера SSD на 32 Gb, описанный Вами способ не помогает.
В рамках комментария тяжело что-то советовать ввиду отсутствия наглядной информации.
Зарегистрируйтесь и отпишитесь в теме http://forum.oszone.net/thread-230872.html
В сообщении представьте фото
1. Ошибки
2. Результатов команд
Diskpart
Sel disk 0
List part
ОГРОМЕННОЕ ЧЕЛОВЕЧЕСКОЕ СПАСИБО Вам за эту статью. всё отлично и понятно написано!) тысяча благодарностей, и всего вам доброго.
Спасибо за отзыв, рад, что информация оказалась полезной.
Не помогает. Ставлю sp1 win 7 x64 на ноутбук Asus g75 vw. Выкидывает данную ошибку
у меня после обновления BIOS настройки слетели на дефолтные и режим SATA-контроллера сбросился на IDE. после переключения контроллера SATA в режим AHCI ошибка при установке исчезла
Такая же ситуация: установка Win7 SP1 на стационарный ПК была невозможна с ошибкой 0x80300024, описанный в статье способ не помог, зато помогло переключение SATA контроллера из IDE в AHCI. Спасибо автору за статью и Николаю Щербакову за комментарий.
Николай Щербаков, спасибо! Причин, приводящих к ошибке может быть несколько, и ваше замечание (дополнение) может кому-нибудь помочь.
после выполнения команды, выхода и обновления картинки сообщение об ошибке не исчезло,хотя смещение раздела исчезло как и положено.
Helena Ka, я немного дополнил статью, что делать и как поступить. Жду вас на форуме — попробуем решить.
до прочтения вашего ответа попробовала создать новый раздел на получившемся в результате выполнения команд свободном месте, отделились 100 мб «зарезервированных системой», но на оставшийся больший раздел теперь устанавливается.. возможно стоит установить туда и успокоиться) в любом случае спасибо за статью, она самая информативная и простая из всех, что я смогла найти) позволяет делать что либо, когда впринципе не понимаешь что происходит)
Думаю, стоит, потому что так и должно быть — http://okshef.blogspot.com/2011/08/system-reserved-windows-7.html
Спасибо за отзыв, рад, что смог помочь.
сделал как описано, но ничего не помогло, и потерял разделы и данные на диске. как их теперь восстановить .
О том, что команда удаляет структуру разделов, в статье сказано. Поэтому, прежде чем ее применять, нужно переносить информацию на резервный носитель.
Если вы применили только «clean» (a не «clean all»), вероятность восстановления разделов и информации на них очень высока. Не буду повторяться, просто дам полезную ссылку: Восстановление данных c жёстких дисков (HDD) и флэш накопителей (USB)
Обратите внимание на TestDisk
случилась именно такая беда. выполнили все действия по списку и все заработало.
огромное спасибо!
Помогло только одно
Отличение дисков на EFI
Так как у меня на других дисках стоял мак
Была подобная проблема
После того как все поставите просто воткните диске обратно в комп )
Все заработает )
Решил проблему отключив аппаратно прочие жесткие диски, кроме того, на которую устанавливал систему
Вы писали. что команда CLEAN уничтожает структуру разделов, не затрагивая данные (они останутся доступными в случае необходимости их восстановления)
Я воспользовался ей, но все мои данные были стерты с диска, как мне их восстановить?!
Сергей, посмотрите ответ от 14 июля 2012 г.
В случаях, когда команда Clean не помогает, вместо нее используйте команду Clean all. Не забывайте выбрать диск, т.к. данные удаляются безвозвратно.
У меня эта ошибка появилась при попытке установить на ранее разделенный между семеркой и убунтой SSD. Причем необходимость переустановки возникла после случайного применения какого-то подозрительного менеджера осей от софтины управления жесткими дисками Paragon. Настроить ее так и не удалось, ну и чем возиться с перенастройкой grub, думаю уж лучше по такому поводу установлю свежую систему. Так вот каково же было мое удивление, когда на тот же самый диск та же самая винда отказалась устанавливаться, хотя уже там стояла двумя кликами раньше. 🙂 Уж была мысль, что диск запоролся, но все же удалось разобраться.
Описанный способ не помог, форматирование через gparted с установочного диска убунты тоже. Но прежде, чем прибегать к более серьезным средствам, пришла идея попробовать отключить все диски кроме, собственно, SSD (у меня их еще четыре). И все. Ошибки больше нет. Сейчас устанавливается еще, так что не знаю, будут ли проблемы после подключения дисков на место (если вдруг что, я дополню ниже). Но пока вроде установка идет вполне стандартно.
Итак, еще раз, альтернативный метод для тех, у кого несколько хардов и эта инструкция не помогает: ПОПРОБУЙТЕ ФИЗИЧЕСКИ ОТКЛЮЧИТЬ ВСЕ ДИСКИ, КРОМЕ НУЖНОГО.
С SSD помогло только физическое отключение дисков. Спасибо.
Ещё небольшой совет по ssd.при установке любой винды(в моем случае windows 10).вообщем тоже беда при попытке установить выдал это ошибку,все выше описанное сделал применимо к моему ssd,ничего не изменилось ошибка осталась.после этого перезагрузился,зашёл в биос и выставил в меню загрузки в приоритет ssd первым вместо основного жёсткого.все получилось,без единой записки.может кому поможет)
а я не пользуюсь штатным установщиком с тех пор как он начал переставать искать диски, или входить в полный ступор в режиме safe mode установки, на этапе disk.sys. Лучше пользоваться навороченным от cmd diskpart и imagex способом установки и развёртывания с флешки например, или windows to go, или просто с чужого компьютера разворачивать еще не настроенный под железо win.
Форматнул два диска! На одном ошибка осталась!А на другом всё хорошо.(Правдо компьютер очистил полностью драйверы качать замучился).Спасибо) А почеему на другом ошибка то осталась??
Вы форматировали или таблицу разделов удалили с помощью clean?
Я очень вам благодарен за столь подробное описание проблемы и ее решения.
Очень приятно, что информация оказалась полезной
При переустановке восьмёрки появилась данная ошибка. Ничего из вышеописанных мер не помогло, к сожалению. Но проблема разрешилась использованием команды «format» к целевому диску из консоли.
Ребята привет вам всем! Я хотел спросить если я этим способом случайно очистил не тот диск что мне надо, могу ли я восстановить файлы! Если да то каким способом? Спасибо
Можете. См. вопрос и коммент от 13-14 июля 2012
я отключил второй диcк на время установки винды и ошибка пропала, на 1 диск винда встала замечательно
Я сделал все ещё проще — поменял местами SATA разъёмы )) и как бабка пошептала. У меня стоит два харда, так вот тот на который устанавливал винду, в списке разъёмов был вторым, не знаю, что к чему, но поменяв их местами все заработало.
Ошибки 0x8007045d 0x8007025d при установке Windows от 7 до 10 версии
Ошибки при установке Windows — штука пренеприятная. Однако большинство их можно исправить, если немного разобраться в причинах их возникновения и способах устранения. Чаще всего они исправляются при приложении небольших затрат сил. В этой статье вначале мы расскажем о том, что делать, если у вас возникла ошибка 0x8007045d, а затем расскажем как выйти из положения, в случае появления ошибки 0x8007025d.
Ошибка 0x8007045d
Одна из часто встречающихся неполадок имеет код 0x8007045d. Она встречается при инсталляции операционных систем разных поколений — 7, 8, 10. Наиболее частая причина возникновения — физическая поломка жесткого диска. Но встречаются и другие причины.

Какие бывают разновидности ошибки?
- Архивации файлов встроенной утилитой Windows;
- Переносе объемных файлов через Card Reader на flash-карту;
- При работе с файлами (их копированием, перемещением внутри системы, переносом в архивы).
Во время установки Windows
Ошибка 0x8007045d встречается чаще всего при установке Windows, когда имеются какие-либо проблемы с HDD или SSD. Это сигнализирует о физической неисправности. Здесь может быть два варианта: неисправен установочный диск или USB-накопитель, либо проблема с жестким диском самого компьютера. Наиболее частый случай: физическая поломка жесткого диска, при котором все исправляется исключительно заменой этого компонента.

Конечно, может присутствовать и неисправность непосредственно носителя, но её исключить проще всего — просто вставьте его в другой компьютер и попробуйте запустить. С некорректно функционирующим винчестером все сложнее.
В этом случае во время инсталляции создание разделов под операционную систему проходит без сбоев, как и форматирование дисков. Но когда начинается непосредственно установка – происходит прерывание с выводом кода ошибки. Первым делом при возникновении такой неполадки следует проверить винчестер и носитель с операционной системой на сбои, сделать это можно с помощью специального программного обеспечения.
Как исправить ошибку
Для эффективного устранения этой ошибки во время установки Windows 7, 8, 10 или иных версий, нужно придерживаться определенного алгоритма. Придерживаясь его, можно спокойно разобраться с подобной проблемой самостоятельно, не привлекая профессионалов. Как минимум, пользователь сможет самостоятельно протестировать неполадки с HDD, и если невозможно будет исправить их самостоятельно — обратиться к специалисту за консультацией.
В первую очередь, нужно вставить в компьютер носитель, на котором содержится операционная система. Затем нужно перезагрузить компьютер и войти в BIOS. В меню Boot необходимо найти носитель и указать его в качестве загрузочного. После этого в норме должна начаться установка.

Должно будет открыться окно установщика. Не стоит нажимать на кнопку Установить . Необходимо отыскать неприметную надпись «Восстановление системы» и запустить его.
Откроется меню. Необходимо перейти к командной строке через соответствующий пункт. В самой строке требуется нажать Enter и напечатать команду: diskpart затем еще раз нажать на Enter и ввести команду: list volume После еще одного нажатия на клавишу запустится система восстановления, которая изучит жесткий диск и выведет детальные сведения.
После этого надо найти загрузочный диск. Смотреть нужно в разделе «Сведения». После нахождения диска следует запомнить его имя. Ввести exit и снова использовать кнопку Enter .

Затем набрать команду chkdsk X: /F /R . Причем вместо Х нужно будет указать ту букву, которой помечен носитель с операционной системой. В завершение этого нажимается клавиша Enter .
Итогом станет запуск тестирования того раздела, который указал пользователь. При наличии неисправностей, негативно влияющих на установку операционной системы Windows 7, 8, 10 или иной другой, система будет пытаться их исправить. Это способно привести к возврату HDD в рабочее состояние.
Ошибка 0x8007025d
В некоторых случаях может возникать такая ошибка, как 0x8007025d. Она говорит, что на этапе копирования файлов произошла ошибка, поэтому все внесенные изменения будут отменены. Она связана с тем, что производится некорректная запись файлов обновления на жесткий диск компьютера. Чаще всего установщику не хватает свободного места на диске, но возможны и другие причины.
Имейте в виду, что, к примеру, 32-х разрядная версия Windows 10 требует не менее 16 Гб свободной памяти, а 64-х разрядная — 20 Гб. Проверьте свободное место на вашем диске. Убедитесь, что ваш ПК располагает достаточным запасом свободного пространства для конкретной версии ОС.
Если свободного пространства достаточно, тогда попробуйте предпринять следующие действия:
- Отключите от компьютера лишнее оборудование кроме: монитора, клавиатуры и мыши;
- Если вы используете более одного жесткого диска — отключите все HDD, кроме того, на который устанавливается операционная система;
- Если установка производится из операционной системы: полностью отключите ее антивирусное программное обеспечение.
Еще одна возможная причина появления ошибки: испорченные файлы на установочном диске. Попробуйте перезаписать инсталлятор еще раз, с помощью стабильных версий рекомендуемых программных средств, заново скачав их с официальных сайтов разработчиков.
Как исправить ошибку, если причина в нехватке места
В первую очередь нужно почистить тот диск, где установлена текущая операционная система. Это делается при помощи автоматической очистки. Чтобы запустить её, нужно выполнять следующие действия:
Открыть Проводник, там найти раздел «Компьютер» и войти в него.
- Найти системный раздел и кликнуть правой кнопкой мыши по нему, там найти подпункт «Свойства» и войти в них.
- Во всплывшем окне найти кнопку Очистить диск и нажать на нее. Она находится под статистикой использования раздела.
- Произойдет сканирование диска. Нужно отобрать необходимые опции, и затем начать процесс очистки.
Удаление лишних системных языков
После выполнения этих действий для экономии памяти после установки операционной системы (10, 8 или любой иной Windows), можно удалить лишние системные языки, которые не применяются в работе компьютера. Для этого нужно:
- Открыть Командную строку, используя права администратора. Ввести Cmd, нажать Enter .
- Ввести команду lpksetup /u и нажать на клавишу Ввод .
- Перезагрузить компьютер по завершении удаления языков.

Дополнительные особенности
В случае, когда происходит обновление на Windows 10, лучше перепроверить — а не скачан ли уже пакет обновления? Чаще всего он хранится на диске «C:/». Если он скачан, лучше его удалить и установить обновление повторно, во избежание ошибок. Храниться он может в следующих каталогах:
Лучше всего будет их перепроверить и при необходимости почистить. После этого компьютер следует перезагрузить. И можно начинать установку операционной системы Windows 10 заново.
Все коды ошибок Центра обновления Windows
Все коды ошибок Центра обновления Windows. При обновлении системы или установке пакетов через Центр обновлений Windows могут появляться ошибки. На этой странице собраны все распространенные коды ошибок, которые можно увидеть при попытке обновить Windows 7, 8 или 10.
Универсальная инструкция по исправлению ошибок Центра обновления:
- Открываем (от имени администратора) Пуск -> Выполнить -> cmd.exe, в командной строке пишем sfc /scannow , Enter.
- Ждем проверки, пишем вторую команду DISM.exe /Online /Cleanup-image /Restorehealth , ждем. Пробуем установить обновление заново.
- Если не получается — заходим на catalog.update.microsoft.com. или microsoft.com/ru-ru/download и загружаем/устанавливаем нужное обновление вручную, воспользовавшись поиском или каталогом для загрузки нужного обновления.
Если простой способ не помог, следует найти свою ошибку в списке и попробовать решить её при помощи подробной инструкции.
Коды ошибок Центра обновления Windows.
0x80070002 ERROR_FILE_NOT_FOUND — Не удается найти указанный файл .
Центру обновлений не удается найти файлы, нужные для установки. Решение: сканирование системы, восстановление системных файлов, в случае неудачи — установка нужного обновления вручную из каталога Microsoft.
0x8007000D ERROR_INVALID_DATA — Недопустимые данные .
Ошибка появляется при установке Windows (файлы повреждены, может потребоваться новый установочный архив), при восстановлении системы (повреждена точка восстановления), при активации (ошибка в разделе реестра CurrentControlSetEnumRoot), а также при обновлении Windows через Центр обновлений.
Решение: использовать Microsoft Easy Fix или установить обновление вручную. Программа Fix It более не поддерживается Microsoft, поэтому придется искать её в неофициальных источниках. Также можно использовать Media Creation Tool или ISO-образ системы (для Windows 10).
0x800F081F CBS_E_SOURCE_MISSING — Источника пакета или файл не найден . Ошибка загрузки компонента .NET Framework 3.5 на Windows 8/8.1, 10 и Server 2012/2016.
Ошибка 0x800f081f возникает, когда указан альтернативный источник установки, но при этом:
- По адресу находятся не все нужные компоненты для установки.
- Пользователь не имеет прав доступа к файлам.
- В указанном расположении нет файлов, нужных для установки или обновления.
Для исправления ошибки нужно проверить, правильно ли указан путь, есть ли нужные файлы/обновления по адресу и есть ли у пользователя доступ на чтение этих файлов. При обновлении Windows может помочь ручная установка и утилита DISM.exe.
0x80073712 ERROR_SXS_COMPONENT_STORE_CORRUPT — Хранилище компонентов находится в несогласованном состоянии .
Причиной ошибки является поврежденный компонент манифеста CBS. Это чисто системная ошибка, из-за которой система не может установить обновление. До Windows 10 ошибку можно исправить при помощи утилиты CheckSUR .
В Windows 10 нужно загрузить с сайта Microsoft программу MediaCreationTool.exe, нажать «Обновить этот компьютер сейчас» и следовать инструкции на экране. Использование загрузочного образа Win 10 (формат ISO) позволит устранить системные ошибки, при этом личные документы и файлы на компьютере останутся без изменений.
0x800736CC ERROR_SXS_FILE_HASH_MISMATCH — Файл компонента не соответствует сведениям проверки, указанным в манифесте компонента . Ошибка появляется при попытке установить NET Framework 3.5 (includes .NET 2.0 and 3.0), либо при попытке обновить Windows без установленного NET Framework 3.5.
Решение: использовать команду Dism /online /enable-feature /featurename:NetFx3 /All в командной строке от имени администратора для установки фреймфорка. Альтернативный вариант — загрузить ISO-образ нужной версии Windows и использовать команду dism.exe /online /enable-feature /featurename:NetFX3 /Source:d:sourcesico , где d:sourcesico — диск и расположение образа системы. Без установленного NET Framework 3.5 Центр обновления Windows работать не будет, поэтому придется использовать командную строку.
0x800705B9 ERROR_XML_PARSE_ERROR — Не удалось обработать запрошенные XML-данные . Сравнительно редкая системная ошибка при обновлении.
Если код 0x800705B9 появился на Windows 7, Vista или 8/8.1, для исправления ситуации нужно:
Скачать Media Creation Tool с сайта Microsoft. Запустить, выбрать Upgrade this PC now (обновить сейчас). Нажать Next (далее) и дождаться окончания процесса.
В Windows 10 для восстановления системных файлов также используется Media Creation Tool и ISO-образ системы. Также можно ввести в командную строку ряд команд, которые очистят все системные файлы и сбросят настройки.
0x80070246 ERROR_ILLEGAL_CHARACTER — Обнаружен недопустимый символ . Нестандартная ошибка, которая может быть связана как с системным сбоем, так и с ошибками со стороны пользователя.
Решение ошибка 0x80070246 «Обнаружен недопустимый символ» осложняется тем, что при ней нельзя запустить утилиту swf /scannow (и ряд других системных служб).
Для исправления этого кода ошибки Центра обновлений нужно:
Сделать резервную копию реестра и важных файлов на случай проблем. Запустить режим устранения неполадок центра обновлений: Пуск -> ввести в поиске «устранение неполадок» -> Enter -> нажать «Просмотреть все» в левой панели -> найти «Центр обновления Windows». Следовать появившемся инструкциям. Для Windows 10: Пуск -> Параметры -> Обновление и безопасность -> Устранение неполадок.
Если это не помогло, придется восстановить исходное состояние Центра обновления Windows. Вручную это может занять до часа времени и более — желательно иметь хотя бы общее понимание своих действий, а также резервные копии важных данных и реестра Windows.
0x8007370D ERROR_SXS_IDENTITY_PARSE_ERROR — Строка удостоверения повреждена . На сайте Microsoft ошибка с кодом 0x8007370D описана как ошибка повреждения, возникающая при повреждении системных файлов.
Это стандартная ошибка, решить которую может центр исправления неполадок. Встроенная утилита восстановит целостность системных файлов, после чего перестанут появляться ошибки при скачивании и установке обновлений.
В Windows 7 , 8/8.1 и 10 все также просто, но для полноценной работы средства устранения неполадок требуется подключение к интернету. В противном случае шанс на успешное решение проблемы уменьшается, поскольку система не сможет загрузить недостающие файлы.
Для запуска нужно: в поиске ввести «Устранение неполадок» , открыть, выбрать Параметры -> Устранение неполадок . Найти раздел Система и безопасность , в нем нажать на пункт Устранение неполадок с помощью Центра обновления Windows , после чего нажать кнопку Далее . Дождаться окончания сканирования системы и устранения неисправностей.
Microsoft советует использовать этот метод для следующих кодов ошибок (для Windows 7, Vista, XP):
0x80245003 — Служба Центра обновления Windows повреждена или не работает. 0x80070514 — Служба Центра обновления Windows повреждена или не работает. 0x8DDD0018 — Библиотеки BITS.dll повреждены. 0x80246008 — Библиотеки BITS.dll повреждены. 0x80200013 — Библиотеки BITS.dll повреждены. 0x80004015 — Библиотеки BITS.dll повреждены. 0x80070003 — Библиотеки BITS.dll повреждены. 0x800A0046 — Библиотеки BITS.dll повреждены. 0x800A01AD — Библиотеки DLL Центра обновления Windows не зарегистрированы. 0x80070424 — Библиотеки DLL Центра обновления Windows не зарегистрированы. 0x800B0100 — Ошибка проверки подписи. (кроме Windows XP) 0x80070005 — Ошибка определения хранилища данных. (кроме Windows XP) 0x80248011 — Ошибка определения хранилища данных. 0x80070002 — Ошибка определения хранилища данных. 0x80070003 — Ошибка определения хранилища данных.
В Windows 10 для восстановления системы после ошибок также может использоваться ISO-образ системы (доступен на сайте Microsoft) и встроенная утилита DISM.exe.
0x8007370B ERROR_SXS_INVALID_IDENTITY_ATTRIBUTE_NAME — Имя атрибута в удостоверении находится вне допустимого диапазона .
Ошибка обновления Windows с кодом 0x8007370B обозначает, что хранилище компонентов Windows повреждено.
Вне зависимости от причины, нужен доступ в интернет, сканирование системы и дозагрузка поврежденных или недостающих файлов. Как и в других случаях, ошибка исправляется при помощи DISM.exe или средства проверки готовности системы к обновлению.
0x8007370A ERROR_SXS_INVALID_IDENTITY_ATTRIBUTE_VALUE — Значение атрибута в удостоверении находится вне допустимого диапазона .
В большинстве случаев ошибка возникает на Windows 10. На сайте поддержки Microsoft советуется решать проблему при помощи одной из двух команд, которые требуется ввести в Командную строку от имени администратора: DISM /Online /Enable-Feature /FeatureName:NetFx3 /All /LimitAccess /Source:d:sourcessxs или DISM /online /cleanup-image /RestoreHealth /source:d:sources /LimitAccess , если первая команда не помогла.
Вместо d: должен быть указан диск, на который установлена Windows 10 (или располагается виртуальный образ). Если проблема связана с Net Framework 3.5, может потребоваться полная переустановка этого фреймворка.
Если ничего не помогает, остается запустить процесс установки Windows и выбрать пункт «обновление с сохранением данных». Предварительно можно сохранить на внешнем носителе все нужные файлы во избежание потери важной информации (хотя риск при восстановлении минимален).
0x80070057 ERROR_INVALID_PARAMETER — Неправильный параметр .
При появлении ошибки с кодом 0x80070057 в Центре обновления стоит попробовать установить его вручную, загрузив файлы из каталога Microsoft или центра обновлений.
Если ошибка при обновлении остается, стоит сделать резервную копию редактора реестра и удалить следующий ключ: KEY_LOCAL_MACHINE SYSTEM CurrentControlSet services eventlog Microsoft-Windows-PrintService /Operational. Ключ также может находиться в разделе HKEY_LOCAL_MACHINE SYSTEM CurrentControlSet services eventlog. После удаления ключа нужно перезагрузить компьютер и запустить установку обновления заново.
0x800B0100 TRUST_E_NOSIGNATURE — В этом объекте нет подписи .
При появлении ошибки 0x800B0100 следует убедиться, что все файлы типа .mum и .cat находятся в каталоге %windir%TempCheckSURservicing, а все файлы типа .manifest должны быть в каталоге %windir%TempCheckSURmanifests.
После копирования файлов в нужные каталога нужно заново запустить средство проверки готовности системы к обновлению. Если это не помогло, нужно удалить обновление KB2488113 (если стоит) и временно отключить компонент Microsoft .Net Framework 3.5.1. После этого нужно выполнить частичную загрузку системы и заново запустить средство проверки.
При помощи DISM.exe, команды sfc /scannow, средства проверки готовности системы к обновлению и загрузочного образа Windows также можно исправить следующие проблемы:
- 0x80092003 CRYPT_E_FILE_ERROR — При попытке чтения или записи файла Центром обновления Windows произошла ошибка.
- 0x800B0101 CERT_E_EXPIRED — Истек или не наступил срок действия требуемого сертификата при проверке по системным часам или отметке времени в подписанном файле.
- 0x8007371B ERROR_SXS_TRANSACTION_CLOSURE_INCOMPLETE — Отсутствуют один или несколько обязательных членов транзакции.
- 0x80070490 ERROR_NOT_FOUND — Не удалось выполнить поиск новых обновлений.
Надпись ERROR_NOT_FOUND может говорить о временных ошибках с сетью или проблемах с интернет-соединением. Если проблема не пропадает, нужно попробовать установить обновление вручную.
Источник
На чтение9 мин
Опубликовано
Обновлено
При установке операционной системы Windows 10 с флешки пользователь может столкнуться с ошибкой 0x8007048f. Такая проблема может возникнуть по разным причинам и негативно сказаться на процессе установки. В данной статье рассмотрим основные причины возникновения ошибки и предложим несколько способов ее решения.
Одной из возможных причин ошибки 0x8007048f может быть повреждение или несовместимость установочного образа операционной системы на флешке. В таком случае, рекомендуется проверить целостность образа и убедиться, что он загружается корректно. Также следует убедиться, что флешка не повреждена и работает исправно. В некоторых случаях помогает перезапись образа на другую флешку или использование другого источника установки, например, DVD-диска.
Еще одной возможной причиной ошибки может быть неправильное BIOS-конфигурирование. В таком случае необходимо зайти в настройки BIOS и убедиться, что выбраны правильные настройки для установки операционной системы. Например, необходимо проверить, что установлен правильный порядок загрузки устройств и отключить Secure Boot, если он включен. Также стоит проверить наличие обновлений BIOS и, при необходимости, произвести их установку.
Ошибки при установке операционной системы могут быть вызваны различными причинами, от поврежденной флешки до некорректной конфигурации BIOS. Важно внимательно анализировать возникающие ошибки и искать их решения. Надеемся, что предложенные способы помогут вам устранить ошибку 0x8007048f и успешно установить Windows 10 с флешки.
Что такое код ошибки 0x8007048f и как он связан с установкой Windows 10 с флешки
Причины возникновения ошибки могут быть различными. Некоторые из них включают:
- Неправильно подготовленный загрузочный USB-накопитель.
- Повреждение данных на флеш-накопителе.
- Неисправности в оборудовании компьютера.
Для решения проблемы и успешной установки Windows 10 с флешки можно попробовать следующие способы:
- Проверить и обновить драйверы оборудования компьютера.
- Проверить флеш-накопитель на наличие поврежденных файлов.
- Пересоздать загрузочный USB-накопитель, следуя официальным инструкциям Microsoft.
- Проверить и исправить ошибки на жестком диске компьютера.
Важно: перед выполнением любых действий, связанных с изменением системных файлов или оборудования, рекомендуется создать резервные копии данных и обратиться за помощью к опытному специалисту или официальной службе поддержки Microsoft.
Причины возникновения ошибки 0x8007048f при установке Windows 10
- Неправильно отформатированная флешка: если флешка не была отформатирована в установочную среду, то при попытке установить Windows 10 она не будет распознана правильно и может возникнуть ошибка 0x8007048f.
- Поврежденный образ Windows 10: если образ Windows 10 на флешке поврежден или содержит ошибки, то при установке может возникнуть ошибка 0x8007048f.
- Проблемы с жестким диском или SSD: если на жестком диске или SSD есть повреждения или ошибки чтения/записи, то при установке Windows 10 может возникнуть ошибка 0x8007048f.
- Неисправные или устаревшие драйвера оборудования: если компьютер имеет неисправные или устаревшие драйвера оборудования, то при установке Windows 10 может возникнуть ошибка 0x8007048f.
- Проблемы с BIOS или UEFI: неправильные настройки в BIOS или UEFI могут привести к ошибке 0x8007048f при установке Windows 10.
- Сбои в системе: некорректная работа операционной системы или другие сбои в системе могут вызвать ошибку 0x8007048f при установке Windows 10.
Возникновение ошибки 0x8007048f при установке Windows 10 может вызывать различные причины, и их определение может потребовать некоторого времени и усилий. Однако, с помощью ряда рекомендаций и решений, можно минимизировать вероятность возникновения этой ошибки и успешно установить операционную систему.
Способы решения ошибки 0x8007048f
Ошибка 0x8007048f при установке Windows 10 с флешки может быть вызвана разными причинами, однако существует несколько способов ее решения.
Способ 1: Проверка целостности установочного носителя
Ошибка может возникать из-за поврежденных файлов на установочном носителе. Чтобы исправить это, следует проверить целостность файлов и папок на флешке. Для этого можно воспользоваться программами для проверки целостности файлов, например, Check Disk (chkdsk) или System File Checker (sfc). После проверки и исправления ошибок на установочном носителе, попробуйте установить Windows 10 снова.
Способ 2: Проверка оборудования
Ошибка 0x8007048f также может быть вызвана неисправностью оборудования компьютера. Для исключения этой причины, следует проверить работоспособность флешки на другом компьютере. Если флешка работает исправно на другом компьютере, значит проблема в оборудовании вашего компьютера. В этом случае вам следует обратиться к специалисту для диагностики и устранения неисправности.
Способ 3: Обновление BIOS
Ошибка также может быть вызвана устаревшей версией BIOS на компьютере. Чтобы исправить проблему, следует обновить BIOS до последней версии, предоставленной производителем компьютера. Процесс обновления BIOS может быть немного сложным, поэтому рекомендуется обращаться к инструкции от производителя или к специалисту.
Способ 4: Использование другого установочного носителя
Если все предыдущие способы не дали результатов, можно попробовать использовать другой установочный носитель. Некоторые флешки могут быть несовместимы с некоторыми компьютерами, поэтому стоит попробовать другую флешку или использовать DVD-диск для установки Windows 10.
Следуя этим способам, вы сможете решить ошибку 0x8007048f и успешно установить Windows 10 на свой компьютер.
Может ли повреждение флешки вызывать ошибку 0x8007048f
При установке Windows 10 с флешки может возникнуть ошибка 0x8007048f, которая указывает на проблемы с устройством или носителем установки. Одной из возможных причин этой ошибки может быть повреждение флешки.
Повреждение флешки может произойти из-за физических повреждений, ошибок чтения/записи данных или проблем с файловой системой. Если флешка повреждена, то данные, которые хранятся на ней, могут быть недоступны или могут возникнуть ошибки при попытке доступа к ним.
Когда вы используете флешку для установки Windows 10, операционная система должна прочитать данные с нее и записать их на жесткий диск компьютера. Если флешка повреждена и данные не могут быть корректно прочитаны или записаны, то может возникнуть ошибка 0x8007048f.
Чтобы проверить, является ли флешка причиной ошибки, можно выполнить следующие действия:
| Шаг | Описание |
|---|---|
| 1 | Подключите флешку к другому компьютеру или порту USB и попробуйте выполнить установку Windows 10 снова. Если ошибка больше не возникает, то проблема может быть связана с портом USB или компьютером, который вы использовали ранее. |
| 2 | Проверьте флешку на наличие физических повреждений, таких как царапины или трещины. Если флешка повреждена, то возможно потребуется заменить ее. |
| 3 | Попробуйте отформатировать флешку и повторите процесс установки Windows 10. Иногда проблемы с файловой системой могут вызывать ошибки при установке. Обратите внимание, что форматирование флешки приведет к удалению всех данных, поэтому сделайте резервную копию важных файлов. |
| 4 | Если ни один из вышеперечисленных способов не помог, то возможно потребуется заменить флешку на новую. |
Важно отметить, что ошибка 0x8007048f может иметь и другие причины, и повреждение флешки является только одной из возможных причин. Если проблема не устраняется после проверки флешки, то рекомендуется обратиться за помощью к специалисту или воспользоваться другим носителем для установки Windows 10.
Как провести диагностику и исправление ошибки 0x8007048f
Ошибка 0x8007048f при установке операционной системы Windows 10 с флешки может возникать по разным причинам. В этом разделе мы рассмотрим несколько способов диагностики и исправления данной ошибки.
1. Проверьте целостность загрузочного образа Windows 10.
Первым шагом следует убедиться, что загрузочный образ Windows 10 не поврежден и полностью скачан. Для этого можно использовать инструмент проверки контрольной суммы, предоставляемый Microsoft. Если обнаружены какие-либо повреждения, следует повторно скачать образ операционной системы.
2. Проверьте флеш-накопитель на наличие ошибок.
Ошибка 0x8007048f может возникать из-за повреждения данных на флеш-накопителе. Чтобы проверить его на наличие ошибок, можно воспользоваться встроенной утилитой Windows – CHKDSK. Запустите командную строку от имени администратора и выполните следующую команду:
chkdsk [флешка]: /f
Здесь [флешка] – буква диска флеш-накопителя. CHKDSK проверит флешку на наличие ошибок и попытается исправить их.
3. Отключите антивирусное ПО.
Антивирусные программы могут иногда блокировать установку операционной системы и вызывать ошибки. Поэтому перед установкой Windows 10 с флешки рекомендуется временно отключить антивирусное ПО. Если после этого ошибка пропадает, значит, антивирусное ПО было причиной проблемы.
4. Перейдите в режим UEFI и отключите Secure Boot.
Ошибка 0x8007048f может возникать при установке Windows 10 в режиме Legacy BIOS без отключенного Secure Boot. Чтобы исправить эту проблему, следует войти в BIOS или UEFI, перейти в раздел «Boot» и отключить опцию Secure Boot.
5. Проверьте наличие свободного места на диске.
Ещё одной причиной ошибки 0x8007048f может быть недостаточное количество свободного места на диске, на который вы пытаетесь установить Windows 10. Убедитесь, что на диске достаточно места для установки операционной системы.
Если проблема с ошибкой 0x8007048f не устраняется с помощью указанных выше методов, рекомендуется обратиться за помощью к специалисту или в службу поддержки Microsoft.
Больше информации о коде ошибки 0x8007048f при установке Windows 10
Ошибка установки Windows 10 с кодом 0x8007048f может возникнуть по нескольким причинам. Этот код ошибки указывает на проблемы с чтением данных с установочного носителя или с оборудованием компьютера.
Одной из возможных причин ошибки может быть поврежденный или несовместимый USB-накопитель, с которого происходит установка операционной системы. В этом случае рекомендуется попробовать использовать другой носитель, проверить его на наличие ошибок или заменить его.
Также возникновение ошибки может быть связано с неисправностью или несовместимостью с оборудованием компьютера. Например, проблемы с жестким диском или оперативной памятью могут привести к возникновению ошибки при установке Windows 10. В таком случае рекомендуется проверить оборудование на наличие ошибок или обратиться к специалисту для диагностики и решения проблемы.
Другой возможной причиной ошибки может быть наличие вредоносного программного обеспечения на компьютере, которое заблокировало или повредило файлы установки системы. В этом случае рекомендуется выполнить проверку компьютера на наличие вредоносных программ и удалить их при необходимости.
Также следует учесть, что для установки Windows 10 на некоторые компьютеры могут требоваться специфические драйверы, которые не входят в стандартный набор установки операционной системы. В этом случае рекомендуется обновить драйверы для оборудования компьютера или установить их перед установкой Windows 10.
| Причины ошибки 0x8007048f при установке Windows 10 | Способы решения проблемы |
|---|---|
| Поврежденный или несовместимый USB-накопитель | Проверить носитель на наличие ошибок, заменить его |
| Проблемы с оборудованием компьютера | Проверить оборудование на наличие ошибок, обратиться к специалисту |
| Вредоносное программное обеспечение | Проверить компьютер на наличие вредоносных программ, удалить их |
| Требуемые драйверы для компьютера | Обновить драйверы для оборудования или установить их перед установкой Windows 10 |
Если проблема не удается решить самостоятельно, рекомендуется обратиться в техническую поддержку Microsoft или к специалисту по компьютерной технике для получения дополнительной помощи.
Советы по предотвращению возникновения ошибки 0x8007048f
Ошибки с установкой операционной системы Windows могут стать серьезной проблемой, но существуют несколько простых советов, которые помогут предотвратить возникновение ошибки 0x8007048f:
| 1. | Убедитесь, что ваша флешка имеет достаточное количество свободного места для установки Windows 10. Проверьте, что на флешке нет ненужных файлов или папок, которые могут занимать место. |
| 2. | Проверьте целостность флешки. Возможно, она повреждена или содержит ошибки, которые могут привести к проблемам при установке операционной системы. Воспользуйтесь инструментом проверки диска, чтобы исправить ошибки на флешке. |
| 3. | Убедитесь, что вы используете официальный образ Windows 10. Скачайте его с официального сайта Microsoft, чтобы быть уверенным в его целостности и отсутствии вредоносного или поврежденного кода. |
| 4. | Перезагрузите свой компьютер перед установкой Windows 10. Иногда некорректное функционирование системы может привести к возникновению ошибки 0x8007048f. Перезагрузка может помочь очистить временные файлы и сбросить некорректные настройки. |
| 5. | Проверьте обновления драйверов на вашем компьютере. Устаревшие или неподдерживаемые драйвера могут вызывать конфликты и ошибки при установке операционной системы. Обновите все драйверы до последних версий, совместимых с Windows 10. |
| 6. | Если ничто из вышеперечисленного не помогло, попробуйте использовать другую флешку или способ установки Windows 10. Возможно, проблема именно с вашей конкретной флешкой или способом записи образа. |
Следуя этим советам, вы сможете минимизировать вероятность возникновения ошибки 0x8007048f и успешно установить операционную систему Windows 10 с флешки.
Ошибка 0x80070570 при установке Windows
Внимание! Данная ошибка индицируется в двух случаях:
- при установке Windows — решение описано в данной статье.
- при копировании / перемещении / вырезании / вставке файлов на Flash-диск — решение дано в этой статье.
Описание кода ошибки 0x80070570 при установке Windows:
Иногда при установке Windows, индицируется ошибка 0×80070057. Обычно (но не всегда), основных проблем из-за которых она появляется — три:
- Неисправность модуля оперативной памяти.
- Неисправность материнской платы (редко) или жесткого диска (часто). К этому пункту, также относятся неисправности интерфейсных кабелей (шлейфов).
- Несоответствие контрольной суммы ISO-образа — записанный образ DVD на диск или flash-карту «битый», либо не корректно записан.
1. Проверка оперативной памяти.
Данная ошибка очень часто появляется при неисправности модулей оперативной памяти. Проверьте, правильно ли они установлены, до конца ли вставлены. Если вы не обнаружили проблем с правильностью их установки, Выньте все модули кроме одного. Проверьте оставшийся программой MemTest, и так каждый модуль по отдельности и определите сбойный.
2. Проблемы с жестким диском.
2.1 Проверьте интерфейсные кабеля (шлейфы).
Попробуйте подключить кабель SATA к другому разъему на материнской плате, а лучше замените SATA-кабель на заведомо исправный (новый). В большинстве случаев, дешевые SATA-кабеля, первое время гибкие и эластичные. Со временем, от перепада температур и пыли, кабель теряет эти свойства, становится хрупким, ломким, и приходит в негодность. Еще одна проблема дешевых SATA-кабелей, это расширение стенок Г-образного разъема.
2.2 Проверьте файловую систему жесткого диска.
Проверьте ваш жесткий диск на наличие ошибок. Для этого откройте командную строку и введите следующую команду:
chkdsk c: /r
Это можно сделать в консоли восстановления. Как попасть в консоль, подробно описано в этой статье.
2.3 Проверьте поверхность жесткого диска на наличие сбойных секторов.
Проверьте поверхность жесткого диска на наличие битых (bad) секторов. Проверить можно при помощи LiveCD такими программами как Viktoria и MHDD. Прочитайте руководства для этих программ.
3. Некорректная запись образа на носитель.
Если вы используете диск, с которого устанавливали Windows ранее, проверьте его на наличие царапин и загрязнений. Если вы устанавливаете операционную систему с этого диска впервые, возможно он некорректно записан, или образ поврежден.
3.1. Проверка контрольной суммы образа диска.
Если вы скачали образ с Интернета, нужно проверить его контрольную сумму. Для этого воспользуйтесь программой HashTab скачав ее с неОшибка.Ру. Она добавит в окно свойств файлов новую вкладку, на которой просчитываются контрольные суммы файлов, в том числе и образов, которые нужно сравнить с указанными на сайте, откуда вы качали образ или находящимися в архиве с образом.
Результат работы программы HashTab.
Если контрольные суммы образа не соответствуют, перекачайте образ заново. Потом снова сверьте. Образы лучше всего скачивать такими программами как uTorrent. Она сама просчитывает контрольные суммы скачиваемых файлов, и перекачивает ту часть, которая скачалась с ошибкой.
3.2. Запись образа на на CD-DVD, flash-карту.
3.2.1 Запись образа на диск CD-DVD с помощью программы UltraISO.
Итак, образ скачан, контрольные суммы проверены. Предстоит запись на носитель. Если вы хотите записать образ на CD-DVD-диск, вы можете воспользоваться любой из удобных вам программ: Nero, UltraISO, Alcohol120% и т. д.
Итак, например вы решили воспользоваться программой UltraISO. Вставьте чистый диск в привод (желательно использовать качественные диски Verbatim, TDK).
Идем в меню «Файл» => «Открыть…».
Выбираем скачанный нами образ. Затем нажимаем на значок «Запись».
Перед вами откроется окно выбора параметров записи. Здесь, вы можете выбирать привод на который будет вестись запись, и выбрать ее скорость:
- 4х — очень медленная, но дает самый лучший результат.
- 8х — недолго и качественно.
- 16х — диск может быть не читаем даже сразу после записи.
Затем жмем кнопку .
После всех вышеописанных действий получаем качественно записанный диск.
3.2.2 Запись образа на USB Flash-карту при помощи программы UltraISO.
Если вы решили сделать загрузочную flash-карту с Windows 7, 8, вам поможет та же UltraISO, а процесс будет очень напоминать запись диска.
Идем в меню «Файл» => «Открыть…».
Выбираем скачанный нами образ.
Идем в меню «Самозагрузка» и выбираем пункт «Записать образ Жесткого диска…»В открывшемся окне выбираем из выпадающего списка нужную flash-карту и метод записи USB-HDD+, при необходимости прямо здесь форматируем устройство, и нажимаем кнопку . В некоторых случаях лучше использовать метод записи USB-HDD.
На выходе получаем загрузочную флешку с Windows.
Вероятнее всего, что один из способов окажется для Вас полезным, или хотя бы поможет выявить причину ошибки 0×80070570 при установке ОС Windows.
Если вы знаете еще какие нибудь способы борьбы с ошибкой 0×80070570 или ее более точное описание, мы будем признательны если вы нам об этом расскажете.
Ошибка 0x80070570 при установке Windows: способы решения
Некоторые пользователи, пытающиеся установить на свой компьютер операционную систему Windows, могут столкнуться с довольно неприятной проблемой – ошибка 0x80070570. Появляется она прямо во время процесса установки Windows через заранее подготовленный загрузочный диск или USB-хранилище.
Процесс установки мог продлиться некоторое время, но потом перед вами проявляется следующее сообщение с ошибкой:
Windows не удается установить необходимые файлы. Возможно, файл поврежден или отсутствует. Убедитесь, что имеются все файлы, необходимые для установки, и перезапустите установку. Код ошибки: 0x80070570
Как правило, за данной ошибкой стоит три причины:
- неисправность оперативной памяти;
- неисправность жесткого диска;
- проблемы с файлами установки Windows.
Ошибка 0x80070570 является довольно непростой проблемой: от нее можно избавиться в чрезвычайно короткие сроки либо она заставит вас попотеть пару тройку часов. Тем не менее в данной статье мы с вами рассмотрим, как же избавиться от ошибки 0x80070570.
Проверка оперативной памяти
Давайте же сразу проверим оперативную память вашей системы. Вам нужно провести два типа проверки: физический и программный. Начнем с самой простой проверки – физической. Полностью отключите свой компьютер от сети, после чего вскройте системный блок.
Обратите внимание на слоты с планками вашей оперативной памяти. Убедитесь, что они не были повреждены, осмотрите их внешне, их контакты, чипы, расположенные на поверхности. Если никаких внешних повреждений нет, например, следов замыканий, потемнений, то аккуратно вставьте планки на место, после чего повторите процесс установки Windows. Возможно, ошибка 0x80070570 появлялась из-за некорректно установленной оперативной памяти.
Выполнив внешний осмотр, теперь вам потребуется выполнить проверку оперативной памяти с помощью программного обеспечения под названием MemTest86+. Прежде всего, если у вас в системе установлены несколько планок ОЗУ – оставьте в слоте одну из планок, а затем приступайте ко всему, что будет описано ниже.
Пройдите на официальный сайт разработчика и загрузите программу к себе на компьютер, после чего создайте загрузочный диск с ней(LiveCD) или загрузочную флешку. Далее вам потребуется загрузиться через LiveCD/USB с программой(обязательно убедитесь, что вы корректно выставили приоритет загрузки в BIOS/UEFI!).
Утилита начнет свою работу автоматически. Проверка оперативной памяти может занять достаточно долгое время. Как только она завершится, вы сразу же поймете, сбоит ли ваша планка ОЗУ или нет: если ваша ОЗУ сбоит – вы увидите кучу адресов, окрашенных в красные цвета. Если все так – вы нашли своего виновника в ошибке 0x80070570; вытащите планку из системы, и попытайтесь установить Windows снова.
Проверка жесткого диска
Итак, если вы провели проверку своей ОЗУ, но с ней все оказалось в порядке – давайте перейдем к проверке вашего жесткого диска – второго подозреваемого в появлении ошибки 0x80070570. Проверка жесткого диска точно также будет состоять из двух частей: физической и программной. Давайте начнем с физической.
Отключите свой компьютер, и откройте системный блок. Вам понадобится проверить, все ли в порядке с SATA-кабелями, соединяющими ваш жесткий диск и материнскую карту, и SATA-интерфейсами, через которой HDD подключается к системе. Знайте, что такие вещи хоть и не часто, но все же выходят из строя – кабели чаще всего.
Рассмотрите все хорошенько, переподключите HDD к материнской плате, а затем попытайтесь снова провести процесс установки операционной системы. Если осмотр и переподключение не помогло – давайте двигаться к программной проверке HDD.
Начнем с самого простого – утилиты CHKDSK(или check disk). Возможно, на вашем жестком диске была повреждена файловая система, что и вызвало появление ошибки 0x80070570. Откройте Командную строку(ПКМ+Пуск→Командная строка(администратор) и введите в нее команду chkdsk C: /f /r /x.
Системная утилита CHKDSK постарается исправить найденные ошибки HDD, а также найдет поврежденные сектора и восстановит их, если представится такая возможность. Процесс работы программы займет некоторое время, так что займитесь чем-то еще(желательно, без применения HDD). По конец вам выдадут сводку по проведенной работе, в которой и будет указана вся необходимая для вас информация.
Если утилита действительно нашла какие-то неполадки с жестким диском, и устранила их – попробуйте снова запустить процесс установки операционной системы Windows. Возможно, ошибка 0x80070570 была только что устранена. Однако, если дела обстоят все также – попробуйте воспользоваться утилитой Victoria HDD.
С помощью утилиты Victoria HDD вы сможете проверить свой жесткий диск на наличие плохих секторов более тщательно. По-сути, плохие сектора(или бэд-блоки) являются теми участками жесткого диска, на которые теперь невозможно записать информацию или считать уже записанную там. Ошибка 0x80070570 могла появиться как раз из-за бэд блоков.
Мы рекомендуем обзавестись данной программой и «прогнать» через нее ваш жесткий диск. Если у вас действительно случай бэд-блоков – она обязательно поможет вам. Загрузить ее можно легко откуда угодно в сети, так как программа распространяется по модели freewarе, т.е. она абсолютно бесплатна. К сожалению, Victoria HDD достаточно сложно пользоваться, и вам понадобиться научиться этому. Всю необходимую информацию по данной теме вы также можете найти во множественных источниках в Интернете.
Проверка созданного установочного диска(флешки) с Windows
Если вы проверили и оперативную память и жесткий диск, но ошибка 0x80070570 все еще возникает во время установки Windows – проблема определенно заключается в созданном установочном диске(флешке) с Windows. Возможно, вы сделали что-то неправильно или не совсем корректно во время создания установочного носителя, что, естественно, может привести к всевозможным проблемам во время попытки установить Windows.
Убедитесь, что вы сделали все правильно. Мы же можем дать вам несколько советов:
- Простой перенос ISO-файла на диск или USB-хранилище – это не создание установочного носителя с Windows. Вам нужно воспользоваться специализированной утилитой по записи образов, например, UltraISO.
- Убедитесь, что загрузили нужную и работоспособную версию операционной системы Windows. Если вы пользуетесь торрент-трекерами, то убедитесь, что она вообще является работоспособной, например, это можно легко понять с помощью отзывов в комментариях.
- Не забудьте подготовить для установочных файлов Windows носитель соответственных размеров.
- Если вы убедились, что скачанный вами образ является отличной сборкой и все должно работать как надо – попробуйте перекачать образ Windows, так как он мог быть поврежден во время загрузки с торрент-трекера.
Правильно создав установочный диск Windows с нужным образом, вы сможете избавиться от ошибки 0x80070570, если причина была действительно в действительно в этом. Это были три самых эффективных решения для ошибки 0x80070570, и мы надеемся, что вам помог данный материал – и вы смогли спокойно установить ОС Windows.
0x8007025d при установке Windows 10 с флешки
Windows 10 имеет множество преимуществ, при этом до нее сложно обновится из-за многочисленных неисправностей, с которыми сталкиваются пользователи во время установки. Весьма распространена ошибка 0x8007025D. Она возникает, когда установка останавливается на определенном проценте. Повторная попытка приведет к той же проблеме.
Ошибку 0x8007025D вызывают несколько проблем, но все они связаны с системой буферизации USB. После краткого объяснения сути данной ошибки мы предоставим вам шаги по ее устранению.
Что такое код 0x8007025D?
Согласно поддержке Windows, 0x8007025D = ERROR_BAD_COMPRESSION_BUFFER = указанный буфер содержит неверно сформированные данные. Для связи с системой USB 3.0 использует режим прерывания сообщения (MSI). USB 2.0 задействует гораздо более старую систему запросов на прерывание (IRQ). Одной из особенностей нового режима MSI, используемого устройствами USB 3.0, является асинхронная обработка передачи данных между оборудованием и системой. Для этого требуется буфер, через который данные переносятся с высокой скоростью передачи («SuperSpeed»), а затем декодируются системой. Если вы получаете сообщение об ошибке 0x8007025D, то, вероятно, устройства PNY отправляют в буферы плохие или поврежденные данные, буферы вашего оборудования забиты или оно не может правильно декодировать файлы. Вот причины, по которым вы можете получить эту ошибку.
Поврежденные файлы на USB-накопителе нельзя правильно декодировать, что приводит к прерыванию установки.
- возможно, для создания загрузочной флешки вы использовали неисправный образ ISO. Если файл, который должен быть скопирован, отсутствует или поврежден, вы получите эту ошибку;
- виновником проблемы может быть плохой накопитель. В итоге система не сможет прочитать данные в определенном разделе. Отправленные в буфер данные приведут к возникновению ошибки, если подключить новое USB-устройство, которое считывается как другой диск.
Поврежденный HDD или SSD-диск
Допустим, на жестком диске присутствует плохой сектор или запись, и в процессе установки Windows пытается скопировать на него файлы. Это приведет к тому, что в буфер вернется сообщение об ошибке, которая, в свою очередь, отобразится под кодовым названием 0x8007025D.
- причиной неисправности может быть диск, который использовался длительное время (например, для воспроизведения компьютерных игр) или накопитель, требующий проверки или форматирования;
- неисправный жесткий диск также может быть причиной возникновения ошибки 0x8007025D.
Проблемы с оперативной памятью
Плохая оперативная память приводит к проблемам во время установки системы. Поскольку чистая Windows не «сражается» за место с другими программами, вся ОП посвящена установке необходимых компонентов системы, поэтому даже небольшие повреждения или неисправности могут вызвать ошибку 0x8007025D. Для установки Windows 10 требуется не менее 1 ГБ ОП. Если данные скопированы в неисправный сектор, буферизация получит сообщение, которое отобразится на экране под кодовым именем 0x8007025D.
Как исправить ошибку 0x8007025D
Если первый метод не работает, перейдите к следующему, поскольку вышеупомянутую проблему вызывают многие неисправности. Мы перечислили все популярные методы, начиная с самого простого до наиболее сложного.
Способ 1. Извлеките внешние накопители
Уберите флешки и другие периферийные устройства, включая интернет-кабель. В большинстве случаев ошибка возникает из-за неправильных или устаревших драйверов оборудования.
После копирования файлов системы попробуйте извлечь из порта USB-накопитель. Просто уберите его и посмотрите, продолжится ли установка с того места, где она была остановлена.
Повторите попытку. Если ничего не сработало, перейдите к следующему методу.
Способ 2. Уменьшите размер пространства на жестком диске и отформатируйте его
Чтобы установить Windows 10 вам нужно всего лишь около 20 ГБ свободного места. Мы рекомендуем сократить установочный раздел до 125 ГБ. Это уменьшит вероятность столкновения с поврежденными секторами в процессе копирования файлов. Вы можете сократить дисковое пространство при установке системы, нажав на кнопку «Расширить» после выбора пользовательских настроек.
Убедитесь, что жесткий диск находится в хорошем состоянии и не поврежден каким-либо образом.
При выполнении чистой установки вам необходимо отформатировать раздел, на котором будет присутствовать Windows. Это сгладит плохие сектора и записи. В окне настроек нажмите кнопку «Форматировать» и подтвердите действие.
Способ 3. Загрузите новый образ ISO
Вполне возможно, что загруженный образ ISO имеет поврежденный компонент, который нельзя декодировать или скопировать. Также он может отсутствовать на USB-накопителе или диске, особенно если вы загрузили ISO с помощью средства создания образа.
Вам нужно снова скачать файлы, создать установочный диск USB и повторить установку. Чтобы загрузить образ ISO Windows 10, перейдите на страницу Microsoft.
Способ 4. Попробуйте записать образ ISO на другой USB-накопитель
Если флешка повреждена или имеет нечитаемый раздел, то буферизация обнаружит ошибку и выдаст ее под кодовым именем 0x8007025D.
Для этого вам понадобится другой USB-накопитель.
-
Запишите файлы на новую флешку и повторите установку. Только используйте для этого другой компьютер и программу UltraISO.
Примечание! Если раньше это был USB 3.0, попробуйте задействовать порт 2.0, поскольку он имеет другую технологию чтения данных.
Способ 5. Запустите диагностику оперативной памяти и замените плохую RAM-карту
Если все вышеперечисленные методы потерпели неудачу, тогда остается использовать наиболее дорогостоящий. Windows 10 вряд ли установится, если компьютер имеет проблемы с оперативной памятью.
Если у вас есть две RAM-карты не менее 1 ГБ, попробуйте удалить одну и повторите установку (уберите другую, если первая приводит к ошибке). Вы также можете проверить наличие ошибок ОП в BIOS с помощью средства диагностики памяти. Сделайте следующее:
-
Чтобы войти в окно настройки BIOS сразу при загрузке ПК несколько раз нажмите F2, F8 или F10 (в зависимости от компьютера).
Видео — 0x8007025d при установке Windows 10 с флешки
Понравилась статья?
Сохраните, чтобы не потерять!
РЕШЕНО! Жесткий диск, на который устанавливаете Виндовс, полностью удаляете все разделы (подключив к другому компьютеру через переходник) с помощью программы Acronics , и затем преобразовываете формат диска MBR в GRT ,затем пустой диск вставляете обратно в ноутбук ,и всё устанавливается без ошибок .Не забудьте перед удалением разделов диска диска скопировать нужные Вам файлы(личные фото,видео и т.д.)
Ошибка 0x8007045d — решено.
Ошибка 0x8007045d бывает нескольких видов, и в зависимости от этого могут быть доступны различные варианты решения.
- Ошибка 0x8007045d при копировании файлов или архивации в Windows 7 и других версиях
- Ошибка 0x8007045d при установке Windows 7, xp, 8 и других версий
- Ошибка 0x8007045d при копировании с/на карты памяти, через кард-ридеры
Выбирайте вариант который наиболее подходит под Ваш случай и пробуйте решение:
Ошибка 0x8007045d при копировании файлов в Windows 7
причем откуда и куда Вы копируете не важно, это говорит о проблемах либо с источником с которого производится копирование, либо с устройством куда происходит копирование. Чаще всего эта ошибка указывает на физическую неисправность жесткого диска, USB флешки или SD-карты (обычно это BAD-Block который устройство не смогло корректно обработать, а в случае флешек и карт памяти это еще может быть слетевшая прошивка микроконтроллера или битая память).
Простой способ исправления 0x8007045d, подходит для всех устройств которые в Windows видны как диски (все что ниже желательно проделать с обоими дисками-участниками копирования), открываем Мой компьютер, кликаем правой кнопкой по нужному диску, выбираем свойства:
Далее переходим на вкладку Сервис, жмем выполнить проверку, и в появившемся окошке ставим все галки, соответственно жмем запуск:
В случае появления такого окошка, жмем на «Расписание проверки диска», и после следующей перезагрузки запустится проверка, дождитесь ее окончания, если диск большой или ошибок много, проверка может занять несколько часов, лучше оставлять ее на ночь.
Эти же шаги надо проделать для второго диска или флешки, который участвует в копировании если нет возможности выяснить в каком именно устройстве проблема. Если не помогло и у Вас жесткий диск, то еще можно попробовать сделать сканирование с помощью HDDScan, MHDD или Victoria, если флешка то можно попробовать вот это только придется найти утилиту под Вашу флешку.
Ошибка 0x8007045d при установке Windows 7, 8
указывает, опять же на физические проблемы с HDD, причем разделы для установки создаются без проблем и нормально диски форматируются, а потом по время остановки все прерывается ошибкой.
Для исправления ошибки загружаемся с установочного диска или флешки с Windows 7 или 8 и жмем вместо установить неприметную надпись внизу окна «Восстановление системы», в следующем окне выбираем «Командная строка»:
В командной строке можно сразу набрать команду проверки диска, в 99% случаев это будет диск С, на всякий случай лучше уточнить какие диски есть и видит ли их вообще установщик, для этого набираем и после каждой команды жмем Enter:diskpart
list volumeДолжно получиться что-то вроде:
Набираем Exit жмем Enter, и в командной строке пишем:
chkdsk X: /F /R где X — буква диска который Вы хотите проверить, в 99% случаев это будет С.
Если файловая система NTFS то можно добавить еще один ключ — /B для более тщательной проверки.
Ошибка 0x8007045d запрос не был выполнен из-за ошибки ввода / вывода на устройстве при использовании кардридера,
может означать как поломку карты памяти (как ее проверить см два способа выше), так и его неисправность. Обычно почему-то принято всегда грешить на карты памяти, а это не всегда верно, поэтому первым делом после получения ошибки проверьте карту памяти в другом кардридере или устройстве. Причем не обязательно кардридер сломан, возможна несовместимость в конкретной картой памяти, либо она слишком большой емкости для этой модели кардридера.
В любом случае при появлении ошибки 0x8007045d, я бы порекомендовал сразу сохранить все важные данные в надежное место, и морально подготовиться к возможной замене HDD или SSD, хотя с нынешними ценами это совсем грустно.
Ошибка 0x8007025D Windows 10 при установке — как исправить
Одна из ошибок, с которой пользователь может столкнуться как при чистой установке Windows 10 с флешки или диска, так и при запуске установки в уже имеющейся ОС — ошибка с кодом 0x8007025D «Windows не удается установить необходимые файлы. Убедитесь, что имеются все файлы, необходимые для установки, и перезапустите установку».
В этой инструкции подробно о способах исправить ошибку «Установка отменена» 0x8007025D при установке Windows 10 с флешки или другого накопителя в зависимости от конкретного сценария, когда появляется эта проблема. Схожая по причинам проблема: Ошибка 0x8007045D при установке Windows.
- Основные способы исправить ошибку 0x8007025D
- Дополнительные методы решения
- Видео
Причины ошибки 0x8007025D и способы исправления
Среди основных причин, вызывающих проблему с отменой установки по причине «Windows не удается установить необходимые файлы» с кодом ошибки 0x8007025D можно выделить следующие:
- Невозможность записать необходимые файлы установки на диск (раздел диска), на который устанавливается Windows 10 по причине недостатка места для установки, проблем с записью на диск (например, из-за его повреждения).
- Проблемы с образом или установочным накопителем — т.е. в образе действительно отсутствуют необходимые для установки файлы (причем иногда на другом компьютере с другим оборудованием установка будет проходить успешно), либо их не удается прочитать с загрузочной флешки или диска и иногда причиной этого являются не проблемы с флешкой, а, например, дополнительные подключенные к тому же контроллеру USB устройства.
Это не все возможные варианты (дополнительные сценарии и методы решения будут предложены далее), но чаще всего дело в одном из указанных пунктов.
Какие действия можно предпринять для исправления автоматической отмены установки с кодом ошибки 0x8007025D:
- Убедитесь, что на системном разделе (на том, в который устанавливается Windows 10) достаточно свободного места. При установке с флешки, возможно, стоит удалить раздел вместе с содержимым или расширить его. Достаточно (не для работы, а для успешной установки) по сегодняшним меркам — 15-20 Гб и это для оригинальной системы (если вы используете «сборки», они, потенциально, могут требовать большего пространства).
- Если установка запускается внутри уже установленной ОС, а не с флешки или ошибка возникает при обновлении системы, очистите системный раздел от всего, от чего его можно освободить. При необходимости увеличьте системный раздел диска или воспользуйтесь чистой установкой с форматированием системного раздела.
- Отключите все ненужные USB устройства перед установкой. Если вы устанавливаете Windows 10 на ПК с флешки, и она подключена к передней панели или к какому-либо USB-хабу, подключите к задней панели в ряду, где все USB-разъемы свободны (не заняты мышью или клавиатурой). Если для вас это не сложно, отключите также не нужные на этапе установки внутренние накопители, включая приводы дисков, жесткие диски и SSD.
- Попробуйте другой образ (особенно если используется не оригинальный ISO), другую флешку и другую программу для создания загрузочной флешки. Например, было замечено, что ошибка чаще возникает у пользователей, записывающих её с помощью UltraISO.
- Если есть подозрения, что жесткий диск или SSD поврежден, при этом в наличии другой диск — попробуйте отключить потенциально неработающий, оставить только гарантированно рабочий и выполнить установку на него.
Дополнительные методы исправить ошибку 0x8007025D при установке Windows 10 с флешки
Выше были приведены простые варианты, однако в некоторых случаях они не срабатывают, в этом случае проблема может быть с оперативной памятью или параметрами БИОС.
Рекомендую начать с простого варианта: сбросьте параметры БИОС на значения по умолчанию (Load Defaults), отключите Secure Boot и попробуйте повторить установку. Также может иметь смысл обновить БИОС/UEFI при наличии новых версий на сайте производителя (для многих материнских плат возможно обновление с флешки без установленной ОС).
Если это не сработало, а на компьютере более одной планки памяти, попробуйте оставить подключенным только один модуль памяти, в первом слоте. Если установка опять будет отменена с кодом 0x8007025D, замените этот модуль памяти на другой и повторите попытку установки. При наличии лишь одного модуля RAM, выполните проверку оперативной памяти на ошибки.
Ниже — дополнительные варианты исправления ошибки, с которыми мне лично не довелось столкнуться, но если судить по откликам пользователей, у некоторых сработало:
- Попробуйте скачать образ ISO и создать загрузочную флешку не на том компьютере, на котором это делалось — при ошибках оперативной памяти файлы могут загружаться и записываться с повреждениями.
- Если система устанавливается на единственный большой раздел на диске — например, 1 или 2 Тб, попробуйте разбить его в программе установки и выделить меньшее пространство для Windows 10, ориентировочно — около 100 Гб, и установить её в созданный раздел.
- Если производится установка с флешки, а на компьютере или ноутбуке есть как разъемы USB 3.0, так и USB 2.0, попробуйте подключить флешку к другому типу разъема (независимо от типа USB накопителя).
- Производите установку с отключенным Интернет-подключением, а при кабельном подключении — с отключенным Ethernet-кабелем.
Видео
Надеюсь, один из методов поможет решить проблему, а вы оставите комментарий, что именно сработало в вашей ситуации: статистика может оказаться полезной, поскольку эта ошибка — одна из тех, для которых нет единственного четкого решения.

