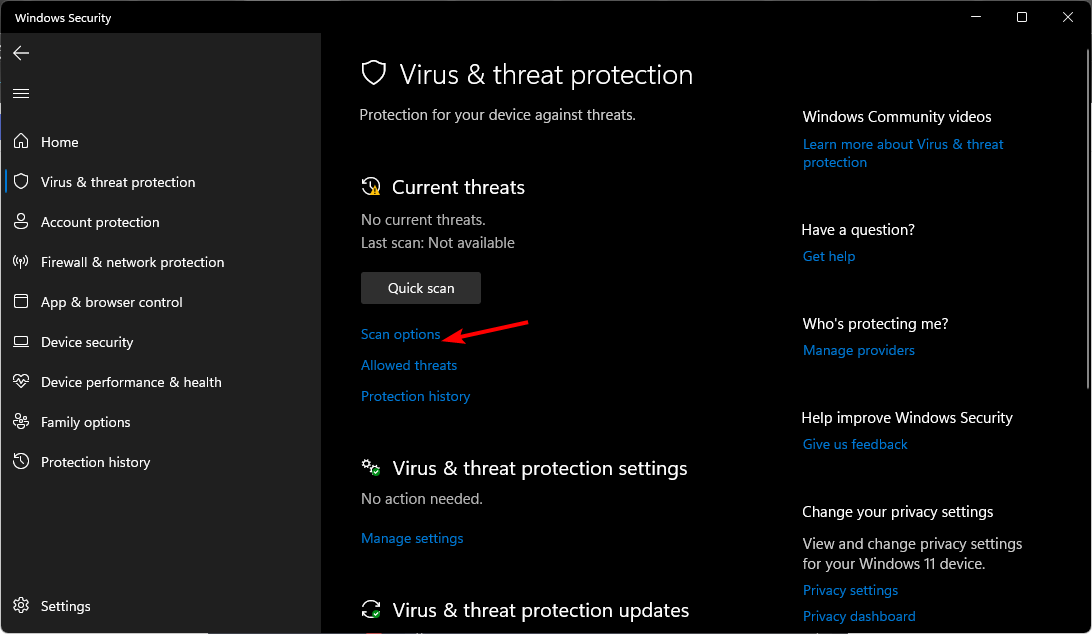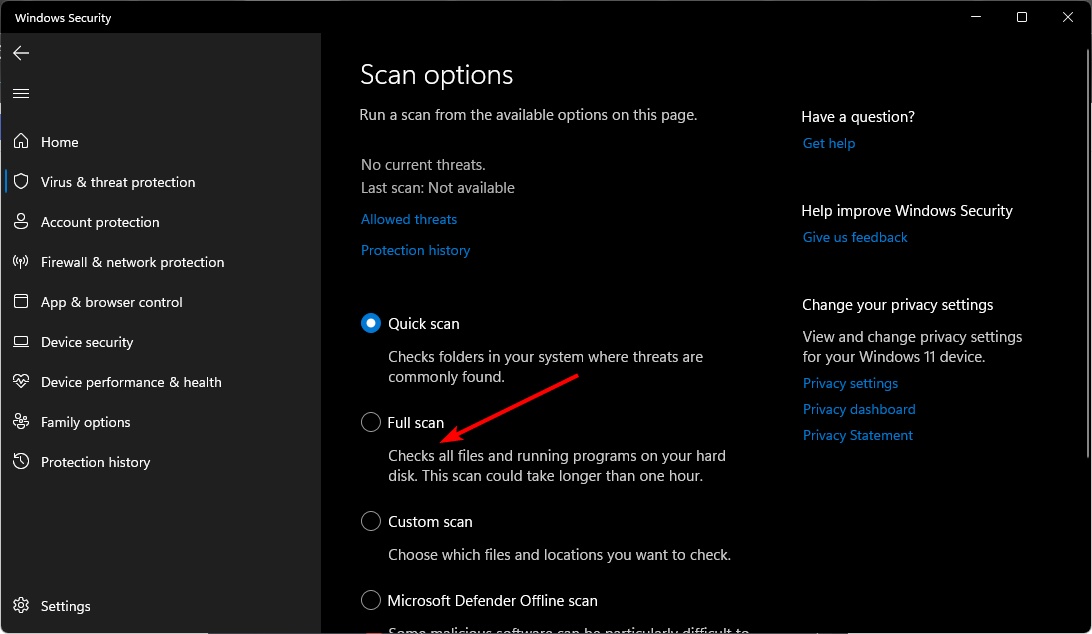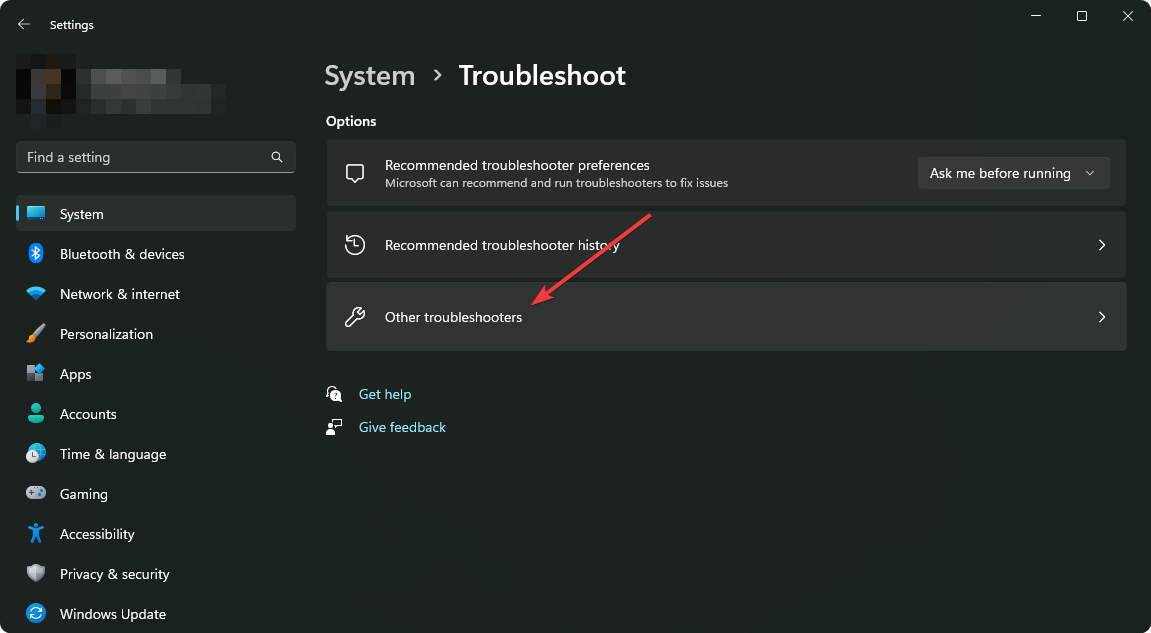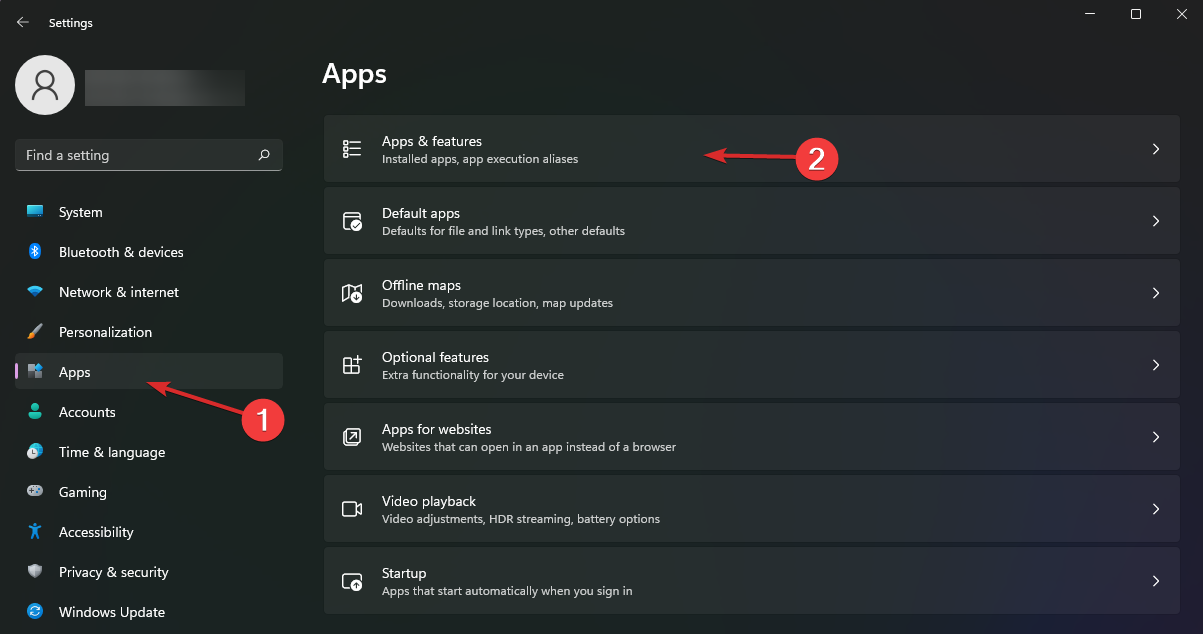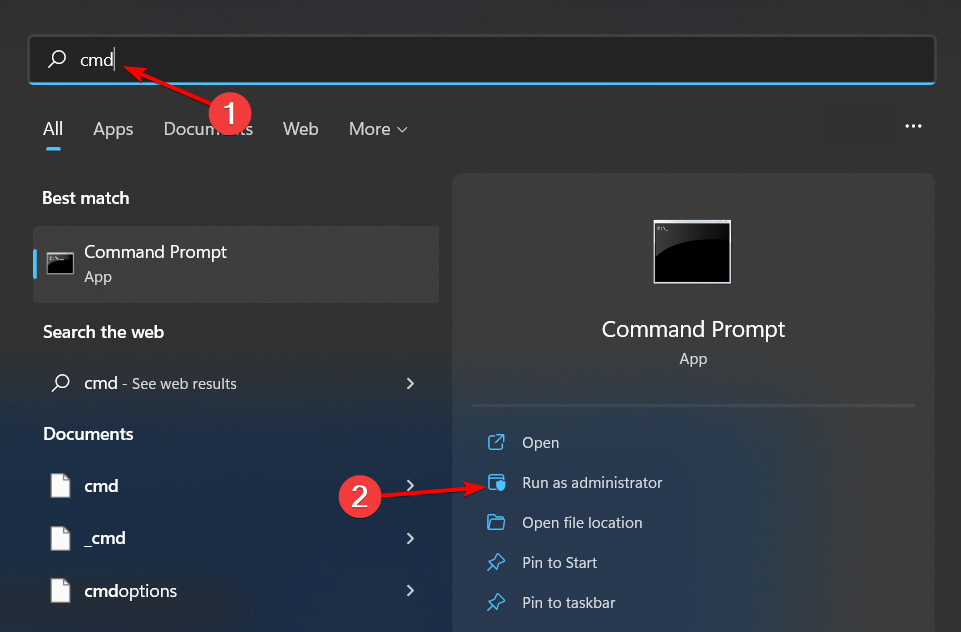You might face Microsoft store not working after restoring Windows 10. Furthermore, when you run Windows store troubleshooter, the utility fails to fix the issue automatically. The feedback option shows the problem is occurring due to error code 0x80070483.
Microsoft Store Error Code 0x80070483 generally appears while opening because of missing and corrupted system elements that are caused by a virus attack. Another probable reason is the broken Windows store cache. We have listed all probable solutions that worked for many in fixing this particular Microsoft store error.
Solutions to Microsoft Store Error Code 0x80070483 in Windows 10
Here is how to fix Microsoft Store Error Code 0x80070483 in Windows 10 –
1] Scan for malware
In this web-based era, viruses can attack your system anytime if you mistakenly click a spam link, visit a hacked website, or download files from an unreliable location. When a Windows 10 device is affected by serious malware, Windows store-related components might be missing or become faulty. As a result, the store doesn’t work properly or at all. To fix the issue, you must run full scan and remove the found threats. Here is how to proceed –
- Press – Windows + S.
- Insert – Virus & threat protection.
- Hit – Enter.
- From the right-pane of the appearing page, click – Scan options.
- Select the radio button present before – Full scan.
- Click – Scan now.
- If any malware is detected, hit – Clean Threat.
- Once on the next page, click Remove and then Start actions.
- Restart the device and check if the Microsoft store works without any issue.
2] Clear store cache to get rid of 0x80070483
Error 0x80070483 is often caused by issues with the store cache. Therefore, clearing and resetting the cache might be helpful to resolve the deadly error code. To do so –
- Click search icon from the taskbar.
- Type – wsreset.exe.
- Hit – Enter.
- After resetting the cache, the system will bring Microsoft store on the screen.
3] Log into the original administrator account
If you have multiple admin accounts, sign in with the main administrator account to fix Microsoft store error 0x80070483. First of all, restart Windows 10. When the login screen appears, opt for the original admin account and provide the password set for that account. Once you log in, Microsoft store and the related apps should work properly.
4] Fix corrupted files with SFC /Scannow and DISM commands
Missing or broken essential files of Microsoft Store or the app itself might prevent the downloaded apps from working correctly. In order to resolve the issue, the system file checker is a great tool. In case, SFC /Scannow command fails to fix the corruption, DISM will come as a rescue. To run the commands –
- Press – Windows key.
- Type – cmd.
- Hit – Ctrl + Shift + Enter.
- To give consent for User Account Control, click – Yes.
- Insert – sfc /scannow.
- Hit – Enter.
- When the scanning process hits 100%, see if the corruption is fixed.
- If yes, restart Windows PC.
- Open Microsoft store to check for error 0x80070483.
- If the System file checker fails to solve the corruption, execute DISM /Online /Cleanup-Image /RestoreHealth command.
- Once done, close Command Prompt.
- Reboot the device.
5] Reinstall Windows 10 to resolve 0x80070483
Some errors are stubborn enough to get rid of and to eradicate the same last method you can try out is reinstalling the Windows 10 PC. Fortunately, you don’t need to wipe out all your files for this purpose as Microsoft offers an option to keep the files. To reinstall the OS, here are the steps to follow –
- Click – Start icon.
- Type in – reset this PC.
- Hit – Enter.
- From the right-pane, click – Get started.
- Select – Keep my files.
- Choose – Local reinstall.
- Click – Next.
- Hit – Reset.
Methods list
1] Scan for malware
2] Clear Store cache
3] Log into the original administrator account
4] Fix corrupted files with SFC Scannow and DISM commands
5] Reinstall Windows 10
That’s all!!
Do you encounter the error code 0x80070483? Do you know how to fix it? If not, keep reading this post from MiniTool. Here, we offer you 5 useful methods and you can pick one to get rid of this issue.
The error code 0x80070483 usually appears when opening Microsoft Store. In that case, you can’t access this program. It will happen due to corrupted or missing system files, broken store cache files, and virus infection.
Suggestion – Back up your data
Before proceeding with the fixes below, it is a good choice to back up all your important data in advance to avoid unforeseeable data loss. Here, we recommend MiniTool ShadowMaker – a PC backup software. It allows you to backup files, disks, partitions, and even the operating system. It has a free trial and you can click the button to try it.
MiniTool ShadowMaker TrialClick to Download100%Clean & Safe
How to Fix the Error 0x80070483?
Clear Store Cache
The most common reason for the error code 0x80070483 is the corrupted cache files in Microsoft Store. Therefore, clearing and resetting the cache should be the first step to repair this error. To do so, follow the steps below:
Step 1: Press Win + R to open the Run box.
Step 2: Type wsreset.exe in the box and then click OK.
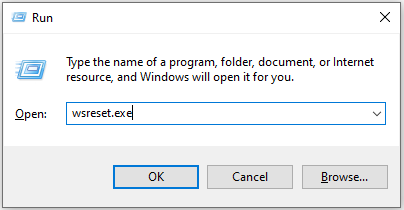
Step 3: The Command Prompt window will pop up and the command will be executed.
Wait for the process to complete, Microsoft Store should restart. Then try to use it again and see whether the error still appears.
Repair Corrupted System Files
Sometimes, the culprit of the error 0x80070483 may be incomplete or corrupted system files. In this case, you need to use the built-in tools – the SFC scan and the DISM scan to detect and repair them. Here are the detailed guides:
Step 1: Type cmd in the search box to locate Command Prompt, and choose Run as administrator.
Step 2: Enter sfc /scannow in the command window and hit Enter to begin the scan.
Step 3: Wait for it to finish until you see the Verification 100% complete message.
Tips:
If the SFC scan is not working, refer to this post to solve the problem: Quickly Fix – SFC Scannow Not Working (Focus on 2 Cases).
Step 4: After that, type the following commands one by one and press Enter after each:
DISM /Online /Cleanup-Image /CheckHealth
DISM /Online /Cleanup-Image /ScanHealth
DISM /Online /Cleanup-Image /RestoreHealth
Then exit Command Prompt and restart your computer to check whether the error is solved.
Run Windows Store Apps Troubleshooter
Troubleshooter is a built-in tool that can help you find and fix several common problems, including those affecting Microsoft Store. Thus, you can run Windows Store Apps troubleshooter to address Microsoft Store error 0x80070483.
Step 1: Hit Win + I to launch Settings.
Step 2: Navigate to Update & Security > Troubleshoot > Additional troubleshooters.
Step 3: Scroll down to find Windows Store Apps, click on it and choose Run the troubleshooter.
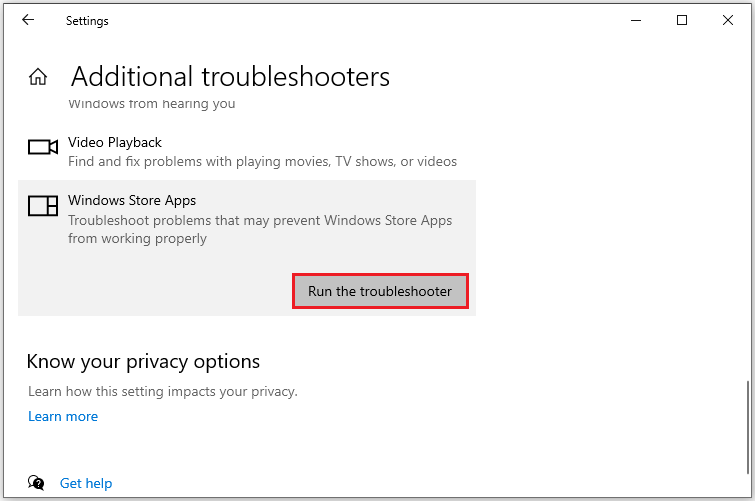
The computer will detect problems automatically. You can follow the on-screen instructions to complete the process.
Scan for Malware
When your device is infected with some viruses or malware, Microsoft Store may not work properly with error code 0x80070483. Therefore, it is necessary to perform a full scan to remove the potential threats. To do so, follow the instructions:
Step 1: Click on the Start icon and select Settings to continue.
Step 2: Go to Update & Security > Windows Security > Virus & threat protection.
Step 3: Select Scan options > Full scan > Scan now.
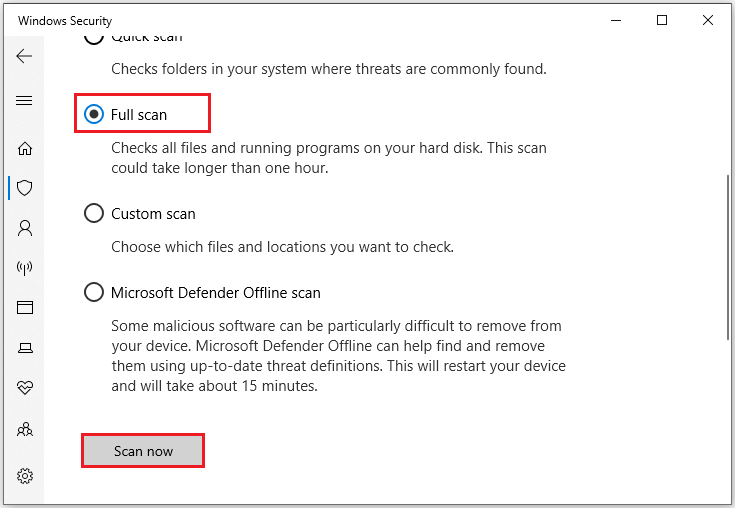
Tips:
Sometimes, the Windows Defender won’t scan issue may happen. You can find solutions in this post — 10 Tips to Fix Windows Defender Won’t Scan on Windows 10/11.
Re-register Microsoft Store
If none of the above methods works, the last option is to re-register Microsoft Store using PowerShell. It allows you to execute commands that can reinstall almost every application that comes preinstalled in Windows. Here is a quick guide:
Step 1: Press Win + X and select Windows PowerShell (Admin).
Step 2: Click Yes and type the following command in the window, then hit Enter:
Get-AppXPackage | Foreach {Add-AppxPackage -DisableDevelopmentMode -Register “$($_. InstallLocation)\AppXManifest.xml”}
After that, Microsoft Store is reinstalled. Now restart your device and check if Microsoft Store error 0x80070483 persists.
Tips:
There is a chance that your copy of Windows may be corrupted. If you choose this method, ensure you back up all your files with MiniTool ShadowMaker.
MiniTool ShadowMaker TrialClick to Download100%Clean & Safe
Bottom Line
Now, all solutions to the error code 0x80070483 are introduced. You can try them and pick one that suits you most. Hope you can get out of this trouble with ease. Have a nice day!
Readers help support Windows Report. We may get a commission if you buy through our links.
Read our disclosure page to find out how can you help Windows Report sustain the editorial team. Read more
The Microsoft Store comes in handy when you want to update an app and continue using it seamlessly. However, users are now reporting that the error code 0x80070483 is appearing on their screens.
As such, they can’t access the store and are locked out. This can be frustrating, especially because some apps won’t function until updated. If you’re in the same boat, this article may be of help.
Why am I getting the error code 0x80070483 in Microsoft Store?
The error code 0x80070483 is occasioned by some of the following reasons:
- Virus infection – If you don’t have a comprehensive antivirus to secure your system, malware can easily find its way to your device.
- Microsoft Store cache – If you have been downloading and installing a significant number of apps, there’s a probability that there’s too much Microsoft Store cached.
- Conflicting apps – If you have another similar app installed on your PC, it may be causing conflicts with the Microsoft Store and present some errors.
- Microsoft Store is blocked – In some peculiar situations, you may find out that the Microsoft Store is blocked on your Windows 11 so ensure that you check for such anomalies.
- Missing system files – Editing the registry can help solve some issues, but if you don’t know what you are doing, you can end up with more problems.
How do I fix error 0x80070483?
A few preliminary checks to perform before moving to the slightly technical troubleshooting include:
- Close any background programs and apps that may be interfering with the Microsoft Store.
- Try restarting your PC. Here’s what to do if you keep hitting the Restart button but nothing happens.
1. Run a virus scan
- Press the Start Menu, search Windows Security, and click Open.
- Select Virus & threat protection.
- Next, press Quick scan under Current threats.
- If you don’t find any threats, proceed to perform a full scan by clicking on Scan options just below Quick scan.
- Click on Full scan to perform a deep scan of your PC.
- Wait for the process to finish and restart your system.
2. Run the Windows Store troubleshooter
- Hit the Start menu icon and click on Settings.
- Click on System on the left pane then Troubleshoot on the right pane.
- Select Other troubleshooters.
- Scroll down, locate Windows Store Apps and click the Run button.
3. Repair/reset Microsoft Store
- Hit the Windows key and click on Settings.
- Click on Apps on the left pane then Apps & features on the right pane.
- Locate the Microsoft Store app, click on the three vertical ellipses and select Advanced options.
- Click on Repair.
- Go back and click on Reset.
- Restart your PC and check whether the error code still appears.
- Microsoft finally issued fix recommendations for an ancient Microsoft Store bug
- D3dx11_42.dll Not Found: How to Fix it
- Windows 11 Shutdown After Inactivity: 4 Ways to Stop it
4. Run DISM and SFC scan
- Hit the Windows key, type cmd, and hit Run as administrator.
- Type the following commands and press Enter after each one:
DISM /Online /Cleanup-Image /RestoreHealthsfc /scannow
The manual process can be very helpful, but sometimes you also rely on specialized repair software to scan your PC for corrupt or missing files and find the best replacements for them in no time.
5. Reinstall the Microsoft Store
- Press Windows + I keys simultaneously to open Settings.
- Type Powershell in the search bar and click Run as administrator.
- Type the following command:
Get-AppxPackage -allusers Microsoft.WindowsStore | Foreach {Add-AppxPackage -DisableDevelopmentMode -Register "$($_.InstallLocation)\AppXManifest.xml"} - Press Enter to execute the command.
- Microsoft Store is now reinstalled on your computer.
If none of these bear fruit, your last option may be to perform a clean install of Windows. There is a chance your copy of Windows may be corrupted. If you choose this route, ensure you back up all your files.
The 0x80070483 error code is just one of the many Microsoft Store error codes that you may encounter so check out our comprehensive guide on the other errors for available fixes.
You may also get through the store, but then your apps are stuck on downloading. We not only have an answer for that but also how you can speed up your Microsoft Store downloads.
We’d love to know which solution was able to help you resolve this error. Leave us a comment down below.
Claire Moraa
Windows Software Expert
Claire has a knack for solving problems and improving the quality of life for those around her. She’s driven by rationality, curiosity, and simplicity, and always eager to learn more about Microsoft’s products.
With a background in teaching and reviewing, she breaks down complex topics into easily understandable articles, focusing mostly on Windows 11, errors, and software.
Microsoft Store Error 0x80070483 is one of the most frustrating and confusing errors to encounter in Windows. It usually prevents users from downloading or purchasing apps and games from the Microsoft Store.
Fortunately, there are some simple steps you can take to fix this error and get back to using your Store. But before that, let’s take a look at what causes this error in the first place.
What Causes Microsoft Store Error 0x80070483?

The Microsoft Store Error 0x80070483 is usually caused by a corrupt Windows update, incompatible or missing device drivers, incorrect system settings, and a misconfigured firewall. It can also be triggered by an outdated version of the Microsoft Store app, malware infection, and other unknown reasons.
To fix Microsoft Store Error 0x80070483, follow the below suggestions:
1. Check for and Install Windows Updates
The first thing you should do is check if any pending updates are available. It’s important to keep your Windows up to date because updates can fix various issues, including Microsoft Store Error 0x80070483.
To check and install any pending updates, do the following:
- Press the Windows + I keys to open the Settings window.
- From the left pane, select Windows Update.

- Then go to the right and click Check for updates.
If you find any updates, install them and reboot your system. This should fix the Microsoft Store Error 0x80070483.
2. Reinstall the Microsoft Store
If you do not find any updates, the next thing you can do is reinstall the Microsoft Store. Here’s how you can do it:
- Click on Start and search for PowerShell.
- Right-click on the search result and select Run as administrator.
- If UAC appears on the screen, click Yes.
- In the command line, copy-paste the following command and hit Enter:
Get-AppXPackage -AllUsers | Foreach {Add-AppxPackage -DisableDevelopmentMode -Register "$($_.InstallLocation)\AppXManifest.xml"}
- Running the above command will reinstall the Store app.
Once you have reinstalled the Microsoft Store, you will need to restart your computer and see if it solves the error code.
3. Run Windows Store Apps Troubleshooter
Running the Windows Store Apps Troubleshooter can help you identify and fix any issues related to the Microsoft Store. To run the troubleshooter, open the Settings app and then click System > Troubleshoot.

From here, click on Other trouble-shooters. Then scroll down to Windows Store Apps and click the Run button.
Once the troubleshooting process is complete, restart your PC and check if the error is resolved.
4. Reset Microsoft Store Cache
Next, you can try resetting the Microsoft Store cache and see if it helps to resolve the error. To reset the cache, do the following:
- Press the Windows key + R to open the Run dialog box.
- Type wsreset.exe in the text box then hit Enter.
- This will reset the cache of your Microsoft Store app and should fix any issues you’re having with it.
5. Repair or reset the Microsoft Store
If none of the above solutions have worked, you may need to repair or reset your Microsoft Store.
To do so, follow the below steps:
- Right-click on Start and select Installed apps.
- Find Microsoft Store in the list of installed apps, then click three dots.

- Next, click Advanced options and select Repair or Reset.
- After that, restart your PC and check if the error is gone.
By following these steps, you should be able to fix Microsoft Store Error 0x80070483 in Windows. If you’re having the same issue and none of these solutions work for you, contact Microsoft Support for further assistance.
Frequently Asked Questions
How to Fix Microsoft Store Error 0xC0020036?
Microsoft Store Error 0xC0020036 is a common issue that prevents users from downloading or purchasing apps and games from the Store app. Fortunately, there are several methods you can try to fix this error and get back to using your Store. Here are some possible solutions:
- Check for and install Windows Updates.
- Update device drivers.
- Reinstall the Microsoft Store app.
- Run Windows Store Apps Troubleshooter.
- Reset the Microsoft Store cache using the WSReset command in Command Prompt or PowerShell.
- Repair or reset the Microsoft Store.
- Run the DISM tool from an elevated Command Prompt window.
Will I lose apps if I reset the Microsoft Store?
If you reset the Microsoft Store, any apps that were installed through the store will be uninstalled. However, you can always reinstall them afterward. Additionally, your settings and files associated with these apps will not be affected by a reset.