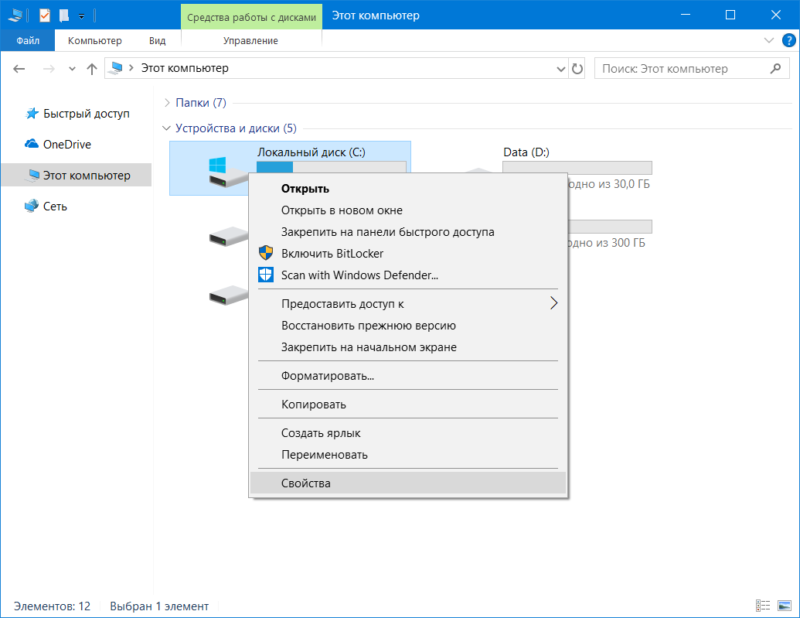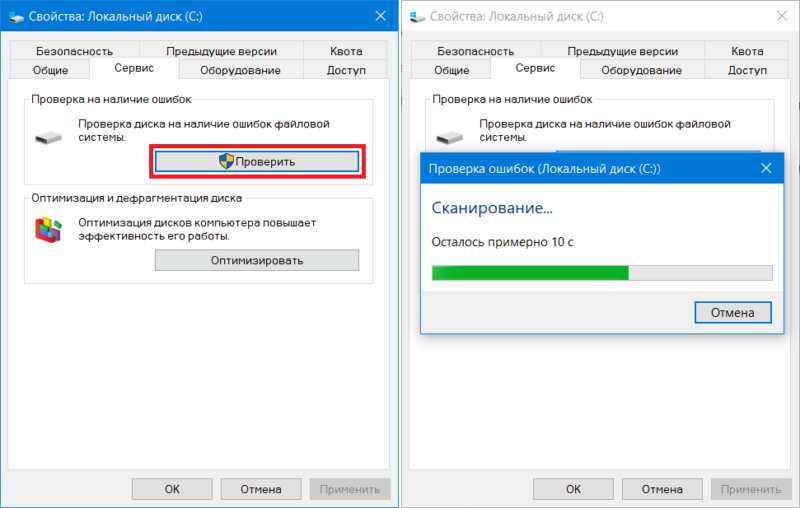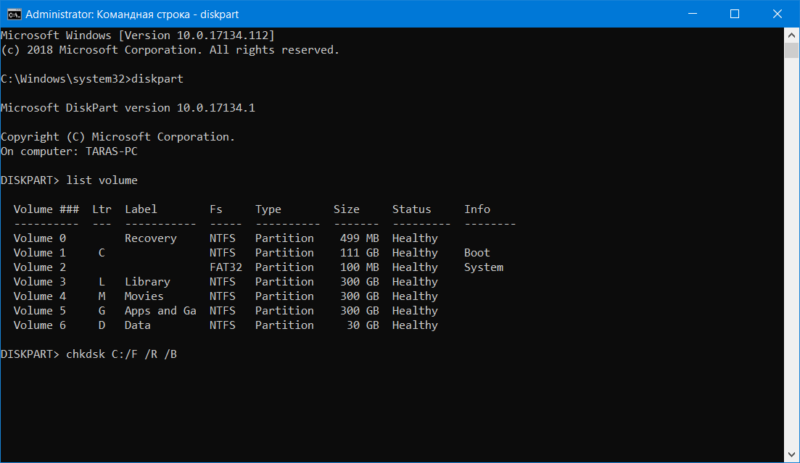При чистой установке Windows 10, 8.1 или Windows 7 вы можете столкнуться с ошибкой с кодом 0x8007045D, причем появиться она может на двух этапах: после выбора раздела для установки, при этом сообщение будет «Нам не удалось создать новый раздел», либо уже после начала копирования файлов установки с сообщением «Windows не удается установить необходимые файлы. Убедитесь, что имеются все файлы, необходимые для установки и перезапустите установку».
Сам по себе код 0x8007045d сообщает ошибке ввода-вывода: либо не удается прочитать данные с установочного накопителя, либо не удается произвести запись на жесткий диск или SSD, на который производится установка Windows. Эту же ошибку можно встретить и при простой работе в системе, об этом отдельная инструкция — Как исправить ошибку ввода-вывода 0x8007045d и 0x800703ee при копировании файлов на флешку или карту памяти.
Как исправить ошибку 0x8007045D при установке Windows

Далее — по порядку некоторые действия, которые следует предпринять в первую очередь, если вы столкнулись с рассматриваемой ошибкой.
- Если ошибка возникает на сразу после выбора раздела для установки Windows 10, 8.1 или Windows 7 и вы видите сообщение «Нам не удалось создать новый раздел (Ошибка: 0x8007045d)», при этом вы выбираете большое незанятое пространство на диске, попробуйте вручную создать раздел на этом пространстве: нажать «Создать» в программе установки и указать более скромный размер — 50-100 Гб, учитывая, что размеры указываются в мегабайтах (ошибка часто появляется на дисках размером от терабайта). Также разделы можно создать в Diskpart в командной строке, которая открывается в программе установки по нажатию Shift+F10, либо Shift+Fn+F10 на некоторых ноутбуках. Как именно создавать разделы в DISKPART — опишу далее.
- Если ошибка появилась после подключения новых дисков к компьютеру, попробуйте отключить все диски и накопители (в том числе приводы компакт-дисков, необязательные на этом этапе USB-устройства), оставив только диск, на который производится установка.
- Выполните проверку диска (раздела), на который производится установка, на ошибки с помощью командной строки: опять же, открыть ее можно с помощью Shift+F10 или Shift+Fn+F10 прямо в программе установки, затем использовать команду chkdsk C: /f /r (где C: — буква проверяемого диска). Учитывайте, что буквы дисков в программе установки могут отличаться от тех, что были в системе. Чтобы посмотреть актуальные буквы можно использовать по порядку команды
diskpart list volume exit
- Если ошибка с кодом 0x8007045d возникает при копировании файлов установки и сообщает, что Windows не удается установить необходимые файлы, попробуйте следующие варианты: подключить флешку к другому разъему, желательно не через USB-хаб, а в случае ПК — на задней панели компьютера. Также может иметь смысл попробовать записать другой образ на другой накопитель. Одновременно, эта же ошибка может говорить и о проблемах с жестким диском или SSD, а в некоторых случаях — и с оперативной памятью. Рекомендую в случае именно такого сообщения проделать все действия из отдельной инструкции Ошибка 0x8007025D Windows 10 при установке — причины идентичны.
Теперь про создание разделов в командной строке с помощью DISKPART, если создать их в программе установки не получается и при условии, что диск полностью чистый (т.е. содержит только одно «незанятое пространство»). Если на диске есть важные данные, то выполняйте описанные команды только при условии, что знаете и понимаете, что именно делаете.
Учитывайте, что при установке Windows в режиме UEFI на GPT диск системе также потребуется раздел для загрузчика с файловой системой FAT32: она попробует создать его сама после созданных вами разделов, но вы можете сделать это и сами, создав первым раздел размером 100 Мб и отформатировав его в FAT32 командной format fs=fat32 quick (вводится сразу после выполнения create partition primary).
Используйте по порядку следующие команды:
- diskpart
- list disk (в результате выполнения этой команды вы получите список подключенных дисков, вам нужен номер диска, на котором будем создавать разделы, далее — N)
- select disk N
- create partition primary size=РАЗМЕР_В_МЕГАБАЙТАХ (рекомендую установить в районе 40-50 Гб или, соответственно, 40960-51200 Мб).
- Вы можете повторить команду, чтобы создать следующие разделы на этом же диске. Форматировать их не обязательно, программа установки это должна сделать сама.
- После создания разделов, введите команду exit и закройте командную строку, обновите список разделов в программе установки. Выберите раздел для установки и нажмите «Далее», чтобы проверить, сохранится ли ошибка.
Дополнительная команда, которая может пригодиться в процессе — assign letter=БУКВА (выполняем после создания раздела), присваивающая букву только что созданному разделу, что дает нам возможность выполнить его проверку на ошибки с помощью chkdsk.
Ошибка 0x8007045d – это распространённая проблема, с которой сталкиваются пользователи Windows 10 и 11, и которая может вызывать раздражение и мешать бесперебойной работе операционной системы. Эта проблема часто возникает при выполнении различных задач, таких как установка или обновление приложений, копирование файлов или резервное копирование данных. При возникновении ошибки 0x8007045d пользователи могут столкнуться с трудностями при выполнении критически важных задач, что может привести к потере данных или нестабильности системы.
К счастью, у нас есть семь эффективных методов устранения кода ошибки 0x8007045d в операционных системах Windows 10 и 11. В этой статье мы рассмотрим семь эффективных методов устранения этой ошибки, которые позволят вам восстановить контроль над функционированием вашей системы. Независимо от того, являетесь ли вы экспертом или неопытным пользователем, эти методы используют простые для понимания и реализации решения.
Часть 1: Что вызывает ошибку 0x8007045d в Windows 10/11?
Ошибка 0x8007045d в Windows 10/11 может быть вызвана различными факторами. Поняв возможные причины, вы сможете эффективно устранить неполадки и решить проблему. Вот некоторые распространенные причины возникновения этой ошибки:
- Проблемы с аппаратным обеспечением: Ошибка 0x8007045d может быть вызвана неисправностью или сбоем в работе аппаратных компонентов, таких как повреждённый жёсткий диск, неисправная оперативная память или неисправные кабели передачи данных. Аппаратные проблемы могут препятствовать процессам чтения или записи, что приводит к ошибкам.
- Повреждённые файлы системы: Системные файлы необходимы для корректной работы операционной системы. При повреждении или порче файлов может возникнуть множество проблем, включая ошибку 0x8007045d. Вредоносное ПО, некорректное завершение работы или системный сбой – всё это может быть причиной появления кода ошибки 0x8007045d.
- Несовместимые или устаревшие драйверы: Устаревшие или несовместимые драйверы могут вызывать конфликты с системой и приводить к ошибкам. Если драйверы, отвечающие за управление устройствами хранения данных, устарели или несовместимы с операционной системой, это может привести к возникновению ошибки 0x8007045d.
- Проблемы с программным обеспечением: Определенные программные приложения или программы, установленные в системе Windows 10/11, могут конфликтовать с операционной системой или другими приложениями. Эти конфликты могут приводить к ошибкам, в том числе к ошибке 0x8007045d.
- Проблемы с устройствами хранения данных: Ошибка 0x8007045d может возникнуть при проблемах с подключёнными к системе устройствами хранения данных, такими как внешние жёсткие диски, USB-накопители или SD-карты. Дефектные сектора, плохое форматирование или физическое повреждение могут вызвать код ошибки 0x8007045d.
Часть 2: Как исправить ошибку 0x8007045d в Windows 10/11?
Способ 1: Перезагрузка компьютера
Одним из самых простых, но часто эффективных методов устранения ошибки 0x8007045d в Windows 10/11 является перезагрузка компьютера. Перезагрузка системы поможет очистить временные файлы, сбросить определённые настройки и устранить мелкие программные сбои, которые могут быть причиной ошибки. Для перезагрузки компьютера выполните следующие действия:
- Сохраните свою работу и закройте все открытые приложения.
- Нажмите на кнопку Пуск в левом нижнем углу экрана.
- В меню Пуск щёлкните на значок Питание.
- Из представленных вариантов выберите «Перезагрузка».
Способ 2: Переподключение USB-накопителя
Если при использовании USB-накопителя возникает ошибка 0x8007045d, возможно, необходимо правильно установить соединение между USB-накопителем и компьютером. Повторное подключение USB-накопителя может в таких случаях помочь решить проблему 0x8007045d. Чтобы снова подключить USB-накопитель, выполните следующие действия:
- Извлеките USB-накопитель из компьютера. Щёлкните правой кнопкой мыши на значке USB-накопителя в системном трее и выберите «Извлечь» или «Безопасное извлечение оборудования и извлечение носителя». Перед отключением устройства дождитесь уведомления о том, что извлечение устройства безопасно.
- Снова подключите USB-порт и позвольте компьютеру распознать USB-устройство. После обнаружения диска проверьте, была ли устранена ошибка 0x8007045d.
Способ 3: Попробуйте использовать другой порт USB
Если повторное подключение USB-накопителя не привело к устранению ошибки 0x8007045d, можно попробовать подключить его к другому свободному порту USB на компьютере. Для этого выполните следующие действия:
- Безопасно извлеките USB-накопитель из компьютера.
- Вставьте USB-накопитель в новый USB-порт. Убедитесь, что он подключён правильно.
- Проверьте, устранена ли ошибка 0x8007045d. Если ошибка сохраняется, перейдите к следующему пункту для дальнейшего поиска неисправностей.
Способ 4: Повторная загрузка файлов
Если при попытке копирования или установки файлов возникает ошибка 0x8007045d, возможно, они повреждены или неполны. В таких случаях повторная загрузка данных может помочь решить проблему. Определите, какие именно файлы или приложения вызвали проблему. Запишите их имена и местонахождение.
Обратитесь к официальному сайту или надёжному источнику, с которого вы загружали файлы. Чтобы начать загрузку, щёлкните по соответствующей ссылке. После успешной загрузки файлов попробуйте скопировать или установить их снова. Проверьте, устранена ли ошибка 0x8007045d.
Способ 5: Обновление драйверов
Если ошибка 0x8007045d постоянно выскакивает, необходимо обновить драйверы. Выполните следующие действия:
-
Одновременно нажмите клавиши Win+R. Затем введите «devmgmt.msc» и нажмите кнопку «Enter».
-
Появится «Диспетчер драйверов», в котором необходимо найти «Адаптеры дисплея», видеокарта будет находиться прямо под этим пунктом. Выберите пункт «Свойства» в контекстном меню.
-
Теперь перейдите во вкладку «Драйвер» и выберите «Обновить драйвер».
-
Теперь вы будете направлены в раздел Обновить драйвера, где можно найти опцию «Автоматический поиск обновленных драйверов». После нажатия на кнопку начнётся загрузка. Выполнив всего несколько простых инструкций, вы успешно обновите свои драйверы.
Способ 6: Запустите программу устранения неисправностей оборудования и устройств
В Windows имеется программа поиска и устранения неисправностей, которая обнаруживает и устраняет различные проблемы системы. При получении кода ошибки 0x8007045d, запустите программу Устранение неисправностей Windows для устранения проблемы.
-
Чтобы её найти, выберите Настройки > Обновление и безопасность > Устранение неполадок. После того как вы её найдёте, запустите её, выбрав опцию Запустить средство устранения неполадок.
- После этого программа выполнит поиск проблем на компьютере и попытается устранить их в автоматическом режиме.
Способ 7: Форматирование USB-накопителя (последний метод)
Если вы продолжаете сталкиваться с ошибкой 0x8007045d при использовании определенного USB-накопителя, форматирование накопителя может помочь решить любые проблемы с файловой системой. Для форматирования USB-накопителя выполните следующие действия:
- Подключите флеш-накопитель к порту USB Flash.
-
Теперь перейдите в раздел «Мой компьютер». Там вы увидите значок флеш-накопителя. Если вы присвоили ему имя, оно отображено в названии. В противном случае он обозначается как (E:). Нужно щёлкнуть на нём правой кнопкой мыши и выбрать «Формат».
-
Отметьте опцию «Быстрое форматирование», чтобы ускорить процесс форматирования. Затем нажмите кнопку «Начать», чтобы начать процесс форматирования.
- После завершения форматирования вы получите уведомление об успешном завершении операции.
Часть 3: Как восстановить потерянные данные с отформатированного USB-накопителя?
Форматирование USB-накопителя, как правило, приводит к потере всех хранящихся на нём данных. Если перед форматированием USB-накопителя вы не сделали резервную копию данных, не беспокойтесь! Возможно, вам удастся восстановить часть или все данные с помощью программного обеспечения для восстановления данных. Мы рекомендуем использовать 4DDiG Windows Data Recovery, это надёжный инструмент для восстановления данных, который поможет вам восстановить потерянные, стёртые или отформатированные файлы с различных устройств. Он имеет простой в использовании интерфейс и мощные алгоритмы восстановления, что делает его отличным выбором для начинающих и опытных пользователей.
Если вы случайно потеряли данные, отформатировали устройство хранения, произошел сбой системы или потеря данных произошла по другой причине, 4DDiG Windows Data Recovery предлагает полный набор вариантов восстановления данных, чтобы помочь вам вернуть утерянные данные.
Выполните следующие действия для восстановления потерянных данных с внешних жёстких дисков.
-
Сначала загрузите и установите программу 4DDiG Windows Data Recovery от Tenorshare. После открытия программы подключите внешний жёсткий диск с потерянными данными к компьютеру, а затем выберите внешний жёсткий диск для начала сканирования.
-
4DDiG немедленно выполнит поиск пропавших данных на внешнем жёстком диске, при этом поиск можно остановить или приостановить в любой момент, если файлы которые вы хотите восстановить, уже были обнаружены.
-
После определения местоположения конечных файлов их можно просмотреть и восстановить в безопасном месте. Пожалуйста, не сохраняйте данные на том же разделе, где они были потеряны из-за перезаписи диска и необратимой потери данных.
Заключение
В двух словах, встреча с ошибкой 0x8007045d в Windows 10/11 может вызывать раздражение, но, используя соответствующие методы и инструменты, можно устранить проблему и восстановить контроль над функционированием системы. Мы исследовали множество практических способов устранения этой ошибки, таких как перезагрузка компьютера, повторное подключение USB-накопителя, повторная загрузка файлов, форматирование USB-накопителя и т.д.
Кроме того, мы представили 4DDiG Windows Data Recovery как надёжное и зарекомендовавшее себя решение для восстановления данных с отформатированного USB-накопителя. Мощный функционал: восстановление файлов, восстановление разделов и глубокое сканирование, делают его идеальным выбором для поиска утраченных файлов. Удобный пользовательский интерфейс и возможность выборочного восстановления производят приятное впечатление и обеспечивают бесперебойный процесс восстановления.
Таким образом, используя приведённые в этой статье методы и инструменты, можно эффективно устранить код ошибки 0x8007045d и восстановить нормальное функционирование системы Windows 10/11.
Александр Кокин (старший редактор)
Александр Кокин, главный редактор 4DDiG, занимается предоставлением наилучших решений для проблем, связанных с Windows и Mac, включая восстановление данных, ремонт, исправление ошибок.
При установке обновлений или при установке винды начисто юзеры могут встретиться с ошибкой 0x8007045d. Данное сообщение говорит о том, что не получается считать данные с установочного винчестера или, есть вариант, что наоборот не выходит записать файлы на накопитель. Поэтому мы можем быть уверены, что это ошибка ввода-вывода. Также встретиться с проблемой есть вероятность при обычном копировании каких-либо файлов.
Ошибка 0x8007045d
Когда ошибка выскакивает во время выбора раздела для последующей установки системы, то для решения можно удалить все разделы на накопителе и установить систему прямо в нераспределённое пространство. Если это обычным способом сделать не получается, то можно это реализовать ещё так:
1. Нажимаем Shift+F10.
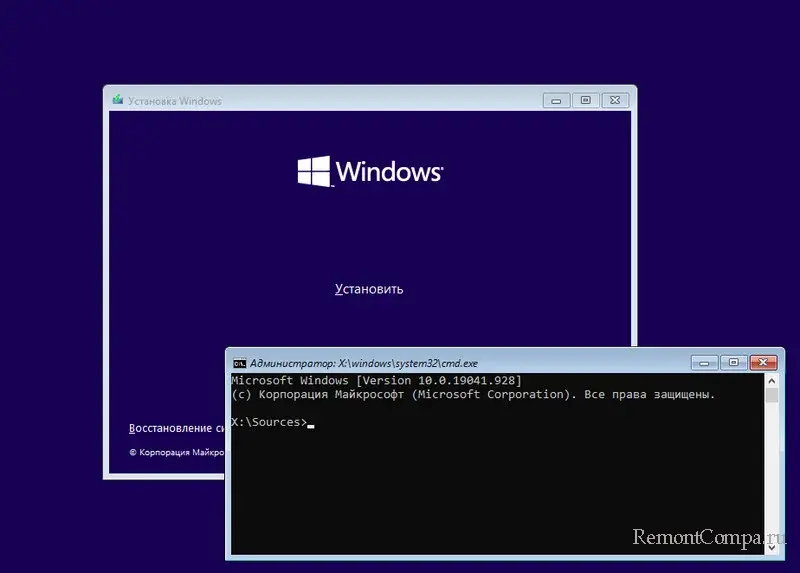
2. Печатаем команду «diskpart».
3. Теперь, для того чтобы увидеть все подключенные накопители вводим «list disk».
4. Если хотим удалить все разделы на диске 1, вводим select disk 1.
5. clean.

Пробуем установить систему в неразмеченное пространство, примерно так.
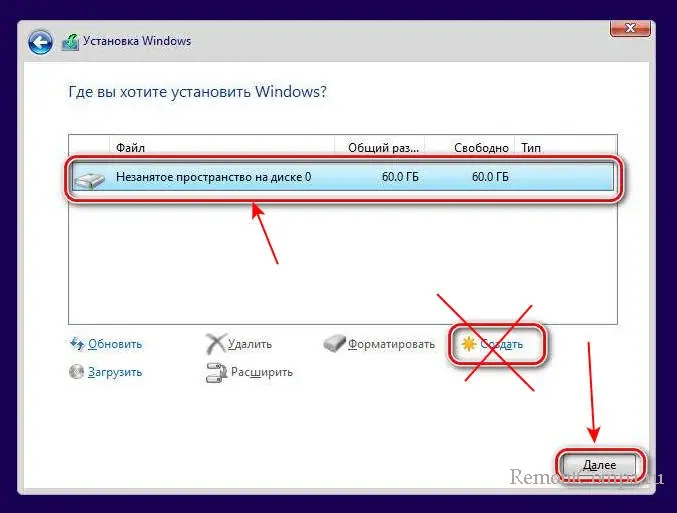
В части случаев после данных действий ошибка пропадает. Если же она все ещё выскакивает, пробуем перезаписать установочный накопитель, изменить USB вход, желательно использовать входы на задней части ПК.
Если ошибка 0x8007045d возникает непосредственно в системе во время обычного копирования файлов, первое, что нужно сделать это попробовать скопировать в режиме чистой загрузки или в безопасном режиме, чтобы исключить влияние на процесс стороннего ПО.
1. Жмём Win+R, пишем «msconfig» и подтверждаем.
2. В разделе «Загрузки» ставим отметку рядом с «Безопасный режим».
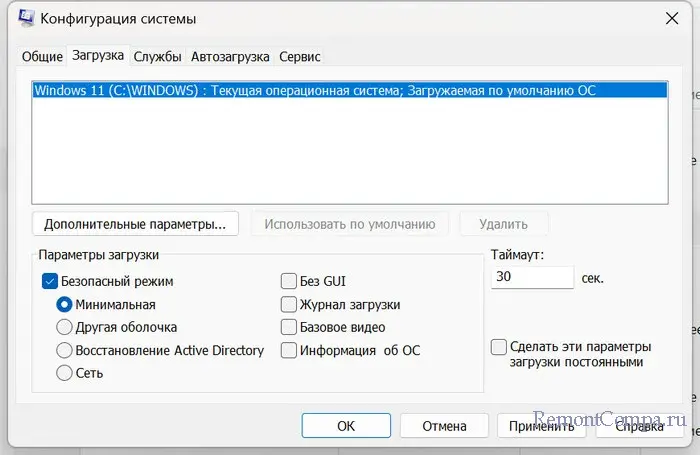
3. Подтверждаем действие и перезагружаем ПК.
4. Пробуем скопировать файлы. Если удалось, значит на процесс влияет сторонний софт.
Теперь необходимо определить какой именно.
1. Жмём Win+R, пишем «msconfig» и щелкаем «Ok».
2. Убираем отметку с безопасного режима.
3. Ставим чекбокс на «Не отображать службы Майкрософт». Это можно сделать в разделе «Службы».
4. Теперь на вкладке «Автозагрузка» отключаем все приложения из автозагрузки.
5. Пробуем скопировать необходимые данные. В случае если удалось поочерёдно запускаем по две-три программы и службы, при этом каждый раз перезапуская ПК, пока не найдём виновника проблемы.
6. Помимо этого рекомендуется также проверить диск на ошибки, как мы делали в предыдущем случае с помощью команды «chkdsk C: /f /r».
Причина возникновения ошибки может также крыться в старых драйверах. В таком случае заходим в диспетчер устройств, находим то, которое провоцирует проблему, обычно это контроллеры USB, приводы CD/DVD и т.д. Щелкаем на него ПКМ и выбираем «Обновить драйвер». Следуем инструкциям. Тут вообще лучше будет обновить драйвера всех устройств.
Если проблема не устранена, то причина может быть в неисправном жёстком диске, либо съёмном накопителе. Для подтверждения диагноза лучше воспользоваться специализированным софтом для определения состояния диска, обнаружения Bad-секторов и т.д. Часто проблемы возникают с SD-картами и картридерами. Проверяются они путём подключения к иному ПК и попыткой скопировать данные. Иногда работу флешки можно восстановить посредством полного её форматирования.
Ну и напоследок хочется сказать, что вирусы тоже бывают причиной появления проблемы. Антивирусное ПО в таком случае будет блокировать вирус, чем вызывать ошибку. Можно отключить защитник и попробовать скопировать нужные файлы. Хотя мы бы рекомендовали сначала устранить вирусы.
Ошибка 0x8007045d является весьма распространенной неполадкой среди Windows-компьютеров и может настигнуть пользователя в самый неподходящий момент. Если при работе с файлами, бекапе или при установке операционной системе вы столкнулись с ошибкой 0x8007045d, тогда эта статья – именно то, что вам нужно.
Что значит код ошибки 0x8007045d
Коды ошибок внутри Windows (любой версии, не только Windows 10) – штука весьма загадочная. Самому только богу известно, что каждый код, сочетающий в себе буквы и цифры, значит на самом деле. Из кода много информации не добыть, поэтому приходится искать на просторах Интернета. К счастью, ответ есть.
Ошибка 0x8007045d зачастую возникает при работе устройств ввода-вывода информации (I/O). Резервное копирование системы, простая работа с внешними накопителями или даже установка операционной системы. Возникшая ошибка означает, что что-то не так с используемым вами носителем информации. Кстати, если ошибка 0x8007045d возникла во время установки Windows, завершить процедуру уже не получится до тех пор, пока не будет исправлена проблема.
Причиной появления ошибки 0x8007045d может быть одна или несколько причин:
- Поврежденный или испорченный USB-носитель (это также актуально для оптических дисков, если вы пользуетесь таковыми).
- Поврежденный USB-порт.
- Поврежденные секторы на внутреннем диске.
Хорошая новость заключается в том, что исправить ошибку можно софтверно. Плохая новость: если вы не смогли исправить ее софтверно, вам скорее всего грозит либо замена диска в компьютере, либо носителя, с которого вы пытаетесь скопировать информацию. Чтобы разобраться с этой ошибкой, рассмотрим подробнее отдельные симптомы.
Ошибка 0x8007045d при копировании файлов
Если вы столкнулись с ошибкой на нормально работающем компьютере во время копирования файлов, значит скорее всего проблема скрывается в одном из накопителей, который задействован в процессе переноса файлов. Такая же неисправность может возникнуть при попытке архивации системы или резервного копирования.
Начать диагностику надо с проверки дисков на наличие «битых»-секторов (BAD-блоки), а также работоспособности флешки или внешнего диска, на который вы пытаетесь скопировать файл.
Для справки: исправить ошибку 0x8007045d можно при наличии учетной записи с правами Администратора. Если ваш профиль не имеет таковых прав, вам придется сделать пользователя Администратором.
- Откройте Проводник, перейдите в раздел Компьютер, а затем нажмите на первый диск, используемый при копировании.
- Щелкните по диску правой кнопкой мыши и выберите Свойства.
- Затем перейдите на вкладку Сервис и нажмите на кнопку Выполнить проверку. Если система сообщит, что проверка диска не нужна, выберите принудительное сканирование.
- На появившемся окне нажмите выделите флажками пункты Автоматически исправлять системные ошибки и Проверять и восстанавливать поврежденные сектора. Затем нажмите Запуск и дождитесь завершения процедуры. При проверке крупных дисков процесс может занять достаточно долгое время, поэтому запаситесь терпением.
Если проверка и автоматическое исправление диска и флешки не помогло, стоит проверить жесткий диск на наличие BAD-секторов. Наличие битых блоков на диске может быть предвестником кончины вашего накопителя и причиной возникновения ошибки 0x8007045d. Если же диск исправен, и вы подозреваете флешку в неисправности, попробуйте заменить ее на другую и снова попытаться выполнить операцию. Вполне возможно, что на флешке слетело программное обеспечение контроллера. Исправить это можно перепрошивкой, но это тема уже для отдельной статьи.
Ошибка 0x8007045d при установке Windows
Суть ошибки примерно такая же, как и при работе с файлами внутри самой операционной системы и указывает на неисправности с используемым диском. Обратите внимание, что система может нормально проходить форматирование и разметку диска на разделы во время установки Windows. Сама же ошибка 0x8007045d возникнет лишь при установке и после этого инсталляция операционной системы будет прервана.
Прежде чем переходить к диагностике самих внутренних накопителей компьютера, попробуйте следующее:
- Убедитесь, что вы используете оригинальный дистрибутив Windows. Если уж на то пошло, то взломать можно и чистую операционную систему (если использовать лицензию вам не позволяет бюджет, религиозные соображения или какие-то другие причины), а так называемые «сборки» обычно грешат большой корявостью. Если используете кастомную сборку, отформатируйте носитель, создайте загрузочную флешку при помощи оригинального образа (Media Creation Tool, Rufus, UltraISO и так далее) и попытайтесь снова установить Windows.
- Если первый совет не помог, попробуйте другую флешку или оптический диск. Этим вы исключите возможность возникновения ошибки из-за неисправного установочного носителя.
Если даже на другой флешке возникает все та же неприятная ошибка, пробуйте диагностировать систему хранения вашего компьютера. Делается это следующим образом:
- Вставьте загрузочную флешку или диск в компьютер и загрузитесь с нее. Эту процедуру не будем описывать. Инструкция подразумевает, что, если вы столкнулись с ошибкой 0x8007045d во время установки системы, значит вы знаете как попасть в загрузочное меню вашего ПК.
- На экране начала установки Windows (актуально для систем 7, 8.1 и 10) нажмите Восстановление системы. На новом окне откройте командную строку.
- В командную строку введите diskpart, нажмите Enter, а затем list volume. Убедитесь, что система видит все ваши диски, включая системный.
- Введите команду chkdsk C: /F /R /B. Под буквой C подразумевается системный диск, на который вы пытаетесь установить операционную систему.
Если у вас особо неудачный день и даже этот метод не помог исправить проблему, вам придется попробовать другой диск и проверить, устанавливается ли на него система. Вы также можете попробовать выполнить проверку диска на наличие битых секторов, но для этого понадобится создать загрузочную флешку с необходимым программным обеспечением. Вполне возможно, что на этом этапе вы имеете дело с физической неисправностью диска и ему необходима замена.
Запрос не был выполнен из-за ошибки ввода/вывода на устройстве
Причиной возникновения подобного сбоя может быть физическая поломка флешки или карты памяти или же используемого картридера. Попробуйте подключить накопитель к другому компьютеру и скопировать файлы на него. Если операция успешно завершается, значит проблема именно в вашем картридере или USB-порте. Попробуйте подключить флешку напрямую к материнской плате (не используйте хабы или корпусные порты USB). Если речь идет о карте памяти, придется найти другой картридер.
На некоторых сайтах пользователям также рекомендуют при возникновении ошибки 0x8007045d выполнить проверку оперативной памяти или вытащить из компьютера одну из плашек RAM. Совет весьма неоднозначный, так как ошибка в первую очередь касается системы хранения данных, а не оперативной памяти. В любом случае, если ничего из описанного в статье вам не помогло, можно все-таки попытаться выполнить проверку оперативной памяти встроенными в Windows средствами или при помощи сторонних приложений. Обо всем этом у нас рассказывается в отдельных статях.
Надеемся, материал был полезен и помог вернуть компьютер в рабочее состояние. Если вы знаете другие методы исправления ошибки 0x8007045d, обязательно расскажите об этом в комментариях. Ваш опыт может дополнить эту статью и избавить кого-нибудь от головной боли, возникшей в попытках исправить свой ПК.