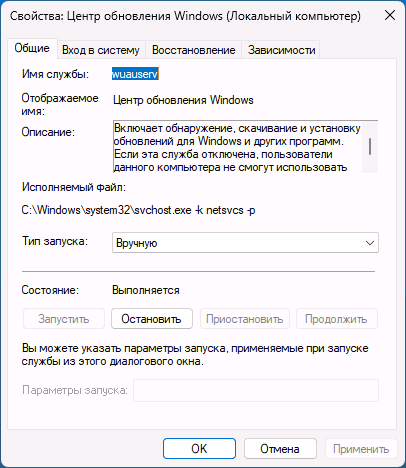Среди прочих ошибок в Windows при установке обновлений, в том числе при использовании автономного установщика обновлений, во время установки компонентов Windows, таких как Visual C++ Redistributable или .NET Framework, а также в Microsoft Store — ошибка с кодом 0x80070424. Ошибка может возникнуть как результат использования программ для «оптимизации» и отключения обновлений, в некоторых случаях — после заражения компьютера вредоносными программами.
В этой инструкции подробно о способах исправить ошибку 0x80070424 при обновлении, установке компонентов или использовании Microsoft Store в Windows 11 и Windows 10. Эта же ошибка может возникнуть при создании установочного накопителя в Media Creation Tool.
Отсутствие службы «Центр обновления Windows» — самая частая причина ошибки

Чаще всего причиной ошибки с кодом 0x80070424 является отключение или отсутствие службы «Центр обновления Windows» (или Windows Update). В некоторых случаях об этом прямо сказано в сообщении об ошибке, например: «0x80070424 — Указанная служба не установлена» или «Произошла ошибка. Одна из служб обновления работает неправильно».
Первоочередные шаги для решения проблемы:
- Зайдите в «Службы» Windows, для этого нажмите правой кнопкой мыши по кнопке «Пуск», выберите пункт «Выполнить», введите services.msc и нажмите Enter.
- Проверьте наличие службы «Центр обновления Windows» или «Windows Update» в списке служб. При наличии, дважды нажмите по этой службе, измените тип запуска на «Вручную», если служба была отключена.
- Если служба отсутствует, используйте методы из инструкции Нет службы «Центр обновления Windows» в списке служб для её восстановления, либо сразу создайте файл reg со следующим кодом и добавьте его в реестр («запустив» созданный файл):
Windows Registry Editor Version 5.00 [HKEY_LOCAL_MACHINE\SYSTEM\CurrentControlSet\Services\wuauserv] "DependOnService"=hex(7):72,00,70,00,63,00,73,00,73,00,00,00,00,00 "Description"="@%systemroot%\\system32\\wuaueng.dll,-106" "DisplayName"="@%systemroot%\\system32\\wuaueng.dll,-105" "ErrorControl"=dword:00000001 "FailureActions"=hex:80,51,01,00,00,00,00,00,00,00,00,00,03,00,00,00,14,00,00,\ 00,01,00,00,00,60,ea,00,00,00,00,00,00,00,00,00,00,00,00,00,00,00,00,00,00 "ImagePath"=hex(2):25,00,73,00,79,00,73,00,74,00,65,00,6d,00,72,00,6f,00,6f,00,\ 74,00,25,00,5c,00,73,00,79,00,73,00,74,00,65,00,6d,00,33,00,32,00,5c,00,73,\ 00,76,00,63,00,68,00,6f,00,73,00,74,00,2e,00,65,00,78,00,65,00,20,00,2d,00,\ 6b,00,20,00,6e,00,65,00,74,00,73,00,76,00,63,00,73,00,20,00,2d,00,70,00,00,\ 00 "ObjectName"="LocalSystem" "ServiceSidType"=dword:00000001 "Start"=dword:00000003 "SvcMemHardLimitInMB"=dword:000000f6 "SvcMemMidLimitInMB"=dword:000000a7 "SvcMemSoftLimitInMB"=dword:00000058 "Type"=dword:00000020 "RequiredPrivileges"=hex(7):53,00,65,00,41,00,75,00,64,00,69,00,74,00,50,00,72,\ 00,69,00,76,00,69,00,6c,00,65,00,67,00,65,00,00,00,53,00,65,00,43,00,72,00,\ 65,00,61,00,74,00,65,00,47,00,6c,00,6f,00,62,00,61,00,6c,00,50,00,72,00,69,\ 00,76,00,69,00,6c,00,65,00,67,00,65,00,00,00,53,00,65,00,43,00,72,00,65,00,\ 61,00,74,00,65,00,50,00,61,00,67,00,65,00,46,00,69,00,6c,00,65,00,50,00,72,\ 00,69,00,76,00,69,00,6c,00,65,00,67,00,65,00,00,00,53,00,65,00,54,00,63,00,\ 62,00,50,00,72,00,69,00,76,00,69,00,6c,00,65,00,67,00,65,00,00,00,53,00,65,\ 00,41,00,73,00,73,00,69,00,67,00,6e,00,50,00,72,00,69,00,6d,00,61,00,72,00,\ 79,00,54,00,6f,00,6b,00,65,00,6e,00,50,00,72,00,69,00,76,00,69,00,6c,00,65,\ 00,67,00,65,00,00,00,53,00,65,00,49,00,6d,00,70,00,65,00,72,00,73,00,6f,00,\ 6e,00,61,00,74,00,65,00,50,00,72,00,69,00,76,00,69,00,6c,00,65,00,67,00,65,\ 00,00,00,53,00,65,00,49,00,6e,00,63,00,72,00,65,00,61,00,73,00,65,00,51,00,\ 75,00,6f,00,74,00,61,00,50,00,72,00,69,00,76,00,69,00,6c,00,65,00,67,00,65,\ 00,00,00,53,00,65,00,53,00,68,00,75,00,74,00,64,00,6f,00,77,00,6e,00,50,00,\ 72,00,69,00,76,00,69,00,6c,00,65,00,67,00,65,00,00,00,53,00,65,00,44,00,65,\ 00,62,00,75,00,67,00,50,00,72,00,69,00,76,00,69,00,6c,00,65,00,67,00,65,00,\ 00,00,53,00,65,00,42,00,61,00,63,00,6b,00,75,00,70,00,50,00,72,00,69,00,76,\ 00,69,00,6c,00,65,00,67,00,65,00,00,00,53,00,65,00,52,00,65,00,73,00,74,00,\ 6f,00,72,00,65,00,50,00,72,00,69,00,76,00,69,00,6c,00,65,00,67,00,65,00,00,\ 00,53,00,65,00,53,00,65,00,63,00,75,00,72,00,69,00,74,00,79,00,50,00,72,00,\ 69,00,76,00,69,00,6c,00,65,00,67,00,65,00,00,00,53,00,65,00,54,00,61,00,6b,\ 00,65,00,4f,00,77,00,6e,00,65,00,72,00,73,00,68,00,69,00,70,00,50,00,72,00,\ 69,00,76,00,69,00,6c,00,65,00,67,00,65,00,00,00,53,00,65,00,4c,00,6f,00,61,\ 00,64,00,44,00,72,00,69,00,76,00,65,00,72,00,50,00,72,00,69,00,76,00,69,00,\ 6c,00,65,00,67,00,65,00,00,00,53,00,65,00,4d,00,61,00,6e,00,61,00,67,00,65,\ 00,56,00,6f,00,6c,00,75,00,6d,00,65,00,50,00,72,00,69,00,76,00,69,00,6c,00,\ 65,00,67,00,65,00,00,00,53,00,65,00,53,00,79,00,73,00,74,00,65,00,6d,00,45,\ 00,6e,00,76,00,69,00,72,00,6f,00,6e,00,6d,00,65,00,6e,00,74,00,50,00,72,00,\ 69,00,76,00,69,00,6c,00,65,00,67,00,65,00,00,00,53,00,65,00,43,00,72,00,65,\ 00,61,00,74,00,65,00,53,00,79,00,6d,00,62,00,6f,00,6c,00,69,00,63,00,4c,00,\ 69,00,6e,00,6b,00,50,00,72,00,69,00,76,00,69,00,6c,00,65,00,67,00,65,00,00,\ 00,53,00,65,00,49,00,6e,00,63,00,72,00,65,00,61,00,73,00,65,00,42,00,61,00,\ 73,00,65,00,50,00,72,00,69,00,6f,00,72,00,69,00,74,00,79,00,50,00,72,00,69,\ 00,76,00,69,00,6c,00,65,00,67,00,65,00,00,00,00,00 [HKEY_LOCAL_MACHINE\SYSTEM\CurrentControlSet\Services\wuauserv\Parameters] "ServiceDll"=hex(2):25,00,73,00,79,00,73,00,74,00,65,00,6d,00,72,00,6f,00,6f,\ 00,74,00,25,00,5c,00,73,00,79,00,73,00,74,00,65,00,6d,00,33,00,32,00,5c,00,\ 77,00,75,00,61,00,75,00,65,00,6e,00,67,00,2e,00,64,00,6c,00,6c,00,00,00 "ServiceDllUnloadOnStop"=dword:00000001 "ServiceMain"="WUServiceMain" [HKEY_LOCAL_MACHINE\SYSTEM\CurrentControlSet\Services\wuauserv\Security] "Security"=hex:01,00,14,80,78,00,00,00,84,00,00,00,14,00,00,00,30,00,00,00,02,\ 00,1c,00,01,00,00,00,02,80,14,00,ff,00,0f,00,01,01,00,00,00,00,00,01,00,00,\ 00,00,02,00,48,00,03,00,00,00,00,00,14,00,9d,00,02,00,01,01,00,00,00,00,00,\ 05,0b,00,00,00,00,00,18,00,ff,01,0f,00,01,02,00,00,00,00,00,05,20,00,00,00,\ 20,02,00,00,00,00,14,00,ff,01,0f,00,01,01,00,00,00,00,00,05,12,00,00,00,01,\ 01,00,00,00,00,00,05,12,00,00,00,01,01,00,00,00,00,00,05,12,00,00,00 [HKEY_LOCAL_MACHINE\SYSTEM\CurrentControlSet\Services\wuauserv\TriggerInfo] [HKEY_LOCAL_MACHINE\SYSTEM\CurrentControlSet\Services\wuauserv\TriggerInfo\0] "Type"=dword:00000005 "Action"=dword:00000001 "Guid"=hex:e6,ca,9f,65,db,5b,a9,4d,b1,ff,ca,2a,17,8d,46,e0 [HKEY_LOCAL_MACHINE\SYSTEM\CurrentControlSet\Services\wuauserv\TriggerInfo\1] "Type"=dword:00000005 "Action"=dword:00000001 "Guid"=hex:c8,46,fb,54,89,f0,4c,46,b1,fd,59,d1,b6,2c,3b,50
После восстановления службы (на 3-м шаге) перезагрузите компьютер и проверьте, была ли исправлена ошибка 0x80070424
В большинстве случаев восстановление работы службы «Центр обновления Windows» решает проблему, и ошибка 0x80070424 оказывается исправленной.
Если предыдущий способ не сработал, дополнительно попробуйте выполнить следующие шаги, проверяя результат после каждого из них:
- Запустите PowerShell или Терминал Windows от имени администратора (сделать это можно в контекстном меню кнопки Пуск) и по порядку введите следующие команды:
Set-Service trustedisntaller -StartupType Manual Set-Service usosvc -StartupType Automatic Set-Service bits -StartupType Automatic Set-Service wuauserv -StartupType Manual start-service -Name wscsvc,wuauserv,bits,usosvc -Verbose
- Попробуйте использовать встроенное средство устранения неполадок обновлений Windows (Устранение неполадок Windows 11, Устранение неполадок Windows 10), либо используйте дополнительные способы исправить ошибки центра обновлений Windows.
- Проверьте содержимое раздела реестра
HKEY_LOCAL_MACHINE\SOFTWARE\Policies\Microsoft\Windows\WindowsUpdate
и при наличии в нем параметра DisableWindowsUpdateAccess удалите его.
- Проверьте, появляется ли ошибка, если отключить VPN и сторонние файрволлы.
- При появлении указанной ошибки в Microsoft Store, выполните команду wsreset в командной строке, запущенной от имени администратора.
- Попробуйте проверить ваш компьютер на наличие вредоносных программ и вирусов, например, с помощью Kaspersky Virus Removal Tool, Dr.Web CureIt! или других аналогичных инструментов. Здесь может пригодиться: лучшие средства удаления вредоносных программ.
В крайнем случае можно попробовать использовать следующие подход: смонтируйте в системе ISO-образ с той же версией Windows, которая установлена у вас на компьютере, запустите файл setup.exe и выполните переустановку с сохранением всех данных и программ (такая опция будет доступна) — это полностью сбросит параметры служб и другие системные настройки, но не затронет ваши данные.

Ещё одна возможность — Сброс Windows 11 или Сброс Windows 10 в исходное состояние (позволяет оставить данные, но не установленные программы).
Все способы:
- Способ 1: Перерегистрация DLL-файла
- Способ 2: Встроенная служба устранения неполадок
- Способ 3: Включение соответствующий служб
- Способ 4: Сброс настроек Microsoft Store
- Способ 5: Проверка на вирусы
- Способ 6: «Редактор реестра»
- Дополнительные рекомендации
- Вопросы и ответы: 0
Способ 1: Перерегистрация DLL-файла
Если при попытке обновить Windows 10 появляется ошибка с кодом 0x80070424, попробуйте сначала перерегистрировать DLL-файл фоновой интеллектуальной службы, используя встроенное средство «Командная строка»:
- Откройте консоль от имени администратора, найдя сам инструмент в «Пуске» и выбрав для него соответствующий тип запуска.
- Введите команду
regsvr32 Qmgr.dll /s, затем нажмите на клавишу «Enter», чтобы выполнить ее. - После выполните еще одну команду —
regsvr32 Qmgrprxy.dll /s.



О том, что процедура прошла успешно, уведомит соответствующее сообщение в окне «Командной строки». Перезагрузите компьютер и проверьте, решена ли проблема.
Способ 2: Встроенная служба устранения неполадок
Также можете применить встроенную утилиту, с помощью которой система сканируется на наличие ошибок, после чего они по возможности исправляются.
- Нажмите на иконку «Пуск» и перейдите в «Параметры» Windows 10.
- Выберите раздел «Обновление и безопасность».
- В новом окне на вкладке слева нажмите на строку «Устранение неполадок», а в центральной части окна кликните по строке «Дополнительные средства устранения неполадок».
- Для выполнения диагностики нажмите на строку «Центр обновления Windows», затем на появившуюся кнопку «Запустить средство устранения неполадок».



Останется дождаться завершения диагностики. Если ошибка под кодом 0x80070424 связана с «Центром обновления», то будут предложены пути ее решения, в том числе автоматические исправления, не требующие действий пользователя.
Способ 3: Включение соответствующий служб
Еще один вариант, который может помочь исправить ситуацию, предполагает проверку, работают ли службы, которые связаны с обновлением операционной системы. Если они выключены, то их нужно активировать вручную, причем делается это все с помощью предустановленных в Windows 10 средств:
- Одновременно нажмите на клавиши «Win + R» — запустится диалоговое окно «Выполнить». Введите команду
services.mscи нажмите на «Enter». - Произойдет запуск инструмента «Службы». Вам необходимо отыскать несколько служб и запустить их. Первая – «Центр обновления Windows». Дважды щелкните по названию левой кнопкой мыши.
- В появившемся окне «Свойств» для параметра «Тип запуска» задайте значение «Вручную», затем нажмите по кнопке «Запустить» и по «ОК».
- Далее вернитесь к списку служб Windows и найдите «Фоновая интеллектуальная служба передачи».
- В окне «Свойств» службы в качестве типа запуска выставьте «Вручную», затем также запустите ее.
- Откройте «Свойства» службы «Рабочая станция» и в поле «Тип запуска» выберите «Автоматически», после чего сохраните изменения.






После этого все необходимые для корректного обновления операционной системы службы будут работать правильно. Попробуйте снова установить апдейты для Windows 10.
Способ 4: Сброс настроек Microsoft Store
Также ошибка 0x80070424 может быть связана с неправильной работой официального магазина Microsoft Store. В таком случае исправить проблему может помочь сброс настроек этого приложения через «Командную строку».
Достаточно запустить консоль с правами администратора (так же, как в Способе 1), затем ввести команду wsreset и выполнить ее, нажав на клавишу ввода.

Когда все настройки магазина от Microsoft окажутся сброшены, перезагрузите систему и проверьте, получается ли установить обновления.
Способ 5: Проверка на вирусы
Как ни банально, но еще одной частой проблемой появления рассматриваемой ошибки являются вирусы, блокирующие работу «Центра обновления» и, соответственно, установку необходимых апдейтов для системы, в особенности связанных с улучшением безопасности ОС.
Проверьте систему на наличие вредоносного ПО встроенными средствами обеспечения безопасности или же специализированным софтом, который нужно скачивать отдельно. Для достижения максимального эффекта можете воспользоваться сразу несколькими вариантами, а большинство способов мы разбирали в нашем отдельном материале.
Подробнее: Методы удаления вируса с компьютера под управлением Windows 10

Способ 6: «Редактор реестра»
Нередки и проблемы с файлами реестра: чаще всего у них выставлены неверные значения или они по каким-то причинам отсутствуют. Проверьте, все ли в порядке с файлами, связанными с «Центром обновления Windows», с помощью «Редактора реестра»:
- Через диалоговое окно «Выполнить» запустите упомянутое средство, выполнив команду
regedit. - Перейдите по пути
HKEY_LOCAL_MACHINE\SOFTWARE\Policies\Microsoft\Windows\WindowsUpdate, разворачивая ветки слева, или вставьте его в адресную строку. В центральной части окна дважды кликните ЛКМ по параметру под названием «DisableWindowsUpdateAccess». - В поле «Значение» напишите «0», затем нажмите на кнопку «ОК».


Если папка «WindowsUpdate» отсутствует, то потребуется создать и ее, и необходимый параметр. Для этого, находясь в разделе «Windows», кликните правой кнопкой мыши по свободному месту, из контекстного меню выберите «Создать» — «Раздел». Он появится в панели слева – задайте ему соответствующее имя (WindowsUpdate).

Нажмите на созданную папку и в основной части окна вызовите контекстное меню, из которого выберите «Создать» > «Параметр DWORD (32 бита)». Задайте ему имя DisableWindowsUpdateAccess, затем останется указать в качестве значения «0».

Как только файл реестра исправлен или создан с корректными значениями, перезагрузите Windows и проверьте, была ли исправлена ошибка 0x80070424.
Дополнительные рекомендации
В некоторых случаях, особенно когда повреждаются системные файлы, могут помочь некоторые универсальные решения. Если ни один из способов из статьи не помог, попытайтесь восстановить их с помощью предустановленных утилит – SFC и DISM. Работать с ними можно через «Командую строку», достаточно знать соответствующие запросы. О том, как проверить целостность системных файлов и восстановить их, используя названные инструменты, читайте в нашем отдельном руководстве.
Подробнее: Использование и восстановление проверки целостности системных файлов в Windows 10

Также можете попытаться сбросить компоненты «Центра обновлений Windows», чтобы выполнить перезапуск некоторых служб, связанных с процедурой установки апдейтов. Для этого используйте «Командную строку», запущенную с расширенными правами, вводя следующие команды и выполняя их поочередно (нажимая после каждой из них «Enter»).
net stop bits
net stop wuauserv
net stop appidsvc
net stop cryptsvc
ren %systemroot%\SoftwareDistribution SoftwareDistribution.old
ren %systemroot%\system32\catroot2 catroot2.old
net start bits
net start wuauserv
net start appidsvc
net start cryptsvc

Вдаваться в подробности, что это за команды и какие действия они выполняют, нет смысла, но общий смысл таков: происходит остановка служб (BITS, Windows Update, Cryptographic и других), затем на локальном диске автоматически создаются папки с резервными копиями файлов обновления, а после – запуск остановленных служб.
В некоторых случаях может помочь установка проблемного обновления вручную, скачав нужный апдейт с официального сайта компании Microsoft. Переходите по ссылке ниже, чтобы узнать, как это правильно сделать.
Подробнее: Устанавливаем обновления для Windows 10 вручную

Наша группа в TelegramПолезные советы и помощь
Возникновение ошибки 0x80070424 обычно связано с некорректной регистрацией библиотечных файлов. Если вы обновляете Windows 10 и используете для этого автономный установщик обновлений или производите скачивание файлов с каких-либо локальных серверов, то также рискуете столкнуться с указанной проблемой.
Чаще всего ошибка 0x80070424 не беспокоит пользователей, когда они приобретают официальный код активации Виндоус.
К основным причинам появления данной ошибки можно отнести следующие:
• Операционная система Windows не обновляется правильно и выдает ошибку, когда запущены не все специальные службы, а хотя бы одна из них не запущена.
• Не прошла регистрация системных файлов, поэтому некоторые из них не могут быть обнаружены. Результат – некорректный запуск специальной службы, отвечающей за установку и обновление ОС.
• Сторонний антивирус блокирует попытки обновиться.
• Аккаунт встроенного магазина компании сигнализирует о проблемах.
Как же исправить ошибку 0x80070424 в Windows 10 и Windows 11? Есть несколько путей решения вопроса:
• Зарегистрировать файлы DLL.
• Проверить автоматический запуск службы Центра обновлений.
• Провести исправление с помощью редактора реестра.
Этот редактор – одна из самых важных частей ОС. Если ошибка появилась при работе с таким, к примеру, приложением, как net framework, то редактура будет весьма кстати.
Случается, что проблема возникает в связи с ошибками, которые наложил реестр. Рекомендуем предпринять следующие действия:
• Нажмите Win и R для открытия редактора.
• Введите Regedit.
• Наберите HKEY_LOCAL_MACHINE\SOFTWARE\Policies\Microsoft\Windows\WindowsUpdate.
• Установите на 0 параметр DisableWindowsUpdateAccess.
• Перезапустите систему.
Что касается попытки повторно зарегистрировать файлы DLL, воспользуйтесь командной строкой:
• Нажимаем Пуск.
• Вводим словосочетание «командная строка».
• Входим в нее под именем администратора.
• Набираем regsvr32 Qmgrprxy.dll /s и подтверждаем ввод.
• Перезагружаемся, когда обновление завершится.
Ошибку также можно устранить при помощи специальной службы, которая занимается именно этим. Она встроена в ОС. Войти в нее легко, открыв Параметры > Обновление и безопасность > Устранение неполадок > Центр обновления.
Пролистайте до конца страницы и нажмите «Запустить». Надо сказать, что благодаря встроенным службам есть возможность избавляться практически от любых ошибок. Главное, соблюдайте подробную инструкцию и предоставьте системе самостоятельно провести сканирование и восстановить корректное функционирование.
И еще один важный момент, только активированная ОС, гарантирует стабильную работу. Купить ключ активации Windows 10 , вы можете в нашем магазине.
The error 0x80070424 is an update-related issue and it occurs mostly when upgrading to the next available Build OS version. A few users even reported encountering the same error code when they were trying to update their systems by running the update standalone installer on their Windows PCs.
When this occurs, you see an error message that reads the following – Installer encountered an error: 0x80070424. The specified service does not exist as an installed service.

What Causes an update Error 0x80070424 in Windows
Microsoft is known for the frequent release of new security as well as optional updates for all its operating systems. It is because of this timely release of security updates, the developers might miss a few things here and there and thus result in an error code.
As far as the error 0x80070424 is concerned, this happens mostly because of these reasons in Windows –
- It is essential to have all update-related services running in the background. Even if a single update service is not running, this may cause Windows Update to fail on some error codes.
- Corruption within the System Files: This happens when you are using some third-party antivirus program and the same corrupt your core files and folders.
Related Post: How to fix Windows Update Error Code 0x80244018
Now that you know what may result in an update-related issue on Windows 11/10, let’s dive into the solutions that might work in your case –
- Run Windows Update Troubleshooter
- Restart Windows Firewall Service
- Run the CHKDSK Command
- Try System File Checker
- Check and Enable Windows Update Services
- Reset Windows Update Components
1] Run Windows Update Troubleshooter
The Windows Update troubleshooter is the best tool to identify and address the actual reason behind this update Error 0x80070424. Follow the below instructions on how to resolve this error on Windows –
Windows 11:
- Right-click on Start and select Settings.
- Go to System from the left navigation.
- Head over to the right pane, and select Troubleshooters > Other troubleshooters.
- When this expands, locate Windows Update and hit the Run button available on its right end.

- Wait for the troubleshooter to start and when it does launch, hit the Next button.
- Follow the on-screen instructions to find and resolve the underlying causes on your Windows 11 PC.
Windows 10
- Press Windows + I to launch Settings.
- Go to the Update & Security option, and select Windows Update from the left pane.
- Head over to the right pane, and click Additional troubleshooters.
- Locate Windows Update under Most frequent, and click on it once.
- When this box expands, locate and hit over the button – Run the troubleshooter.

- Wait for the troubleshooter to start and when it does start, hit the Next button.
Follow the on-screen instructions to complete the remaining steps. Restart your PC when the troubleshooting completes and check if you can update Windows normally now.
2] Restart Windows Firewall Service
For Windows Update to download and install successfully, the Windows Firewall Service must be running on your PC. Go and check if that’s indeed the case on your computer. If not, you better restart this service by following these easy steps –
- Open the Services app by pressing the Windows key + R and typing “
services.msc“. - Find the “Windows Firewall” service in the list and right-click on it.
- Select “Properties” and make sure the service is set to “Automatic.”
- If the service is not running, click on the “Start” button to start it.
After you enable this service, restart your PC and check if you can update Windows normally now.
3] Run the CHKDSK Command
Though an update error occurs because of file corruption, it may at times also occur when there are some bad sectors on your hard disk. CHKDSK is a great utility command that can check for such sectors on your hard drive. So, before you proceed ahead and resolve file corruption, have a look at how to run this CHKDSK command –
- Launch Command Prompt as administrator first.
- If the UAC prompt pops up, click Yes to authorize the access.
- On the elevated console, type the following, and press Enter –
CHKDSK /f /r
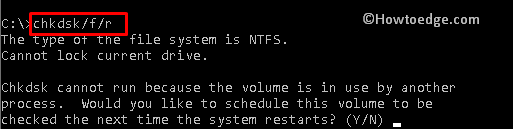
- Since the root drive is already in use, this command will ask the following –
“Would you like to schedule this volume to be checked the next time the system restarts?”
- Type Y, close CMD, and restart your computer.
- The system will restart and open into the CHKDSK command. Wait for this hard drive checkup to complete.
After this is over, you will receive a report on whether you can continue using the same hard disk or go for a new one.
4] Run System File Checker
If the CHKDSK command doesn’t reveal any bad sectors on the hard disk, the problem may lie within your system files. In case you are having some third-party antivirus program, uninstall the same and run the System File Checker utility.
Here’s how to perform this task –
- Press Windows + X, and choose Terminal (Admin). Windows 10 users may go for Windows PowerShell (Admin) instead.
- When the UAC window prompts, hit Yes to authorize opening PowerShell as administrator.
- Copy/paste the following on the elevated console, and press the Enter key.
sfc /scannow
- This tool will take 10-15 minutes to detect and resolve the missing as well as damaged system files on your PC. Wait while the scanning/repairing process is going on.
- After this is over, we suggest running the DISM code as well. This will inspect for any corruption within the System Image. Here’s the DISM restore health code –
DISM /Online /Cleanup-Image /RestoreHealth

- Wait again for 10-15 minutes, while the DISM is resolving the file corruption within the System Image.
- After this is over, restart your PC and check if you can update Windows normally.
5] Check and Enable Windows Update Services
If any single update services are not running in the background, this may result in Windows Update failing on some error codes. So, you must check if the following services are running on your computer or not. To do so, follow these easy steps –
- Press Windows + R shortcut to open Run.
- In the void box, type
services.mscand press Enter. - Locate and right-click on the Background Intelligent Transfer Service.
Note: Do check if this update service is running under the Status column.
- Select Properties from the context menu.
- On its properties window, use the drop-down menu next to Startup type and change it to Automatic.
- Click OK to confirm this change.
- Next, look for Windows Update from the same list, right-click on it, and select Properties.
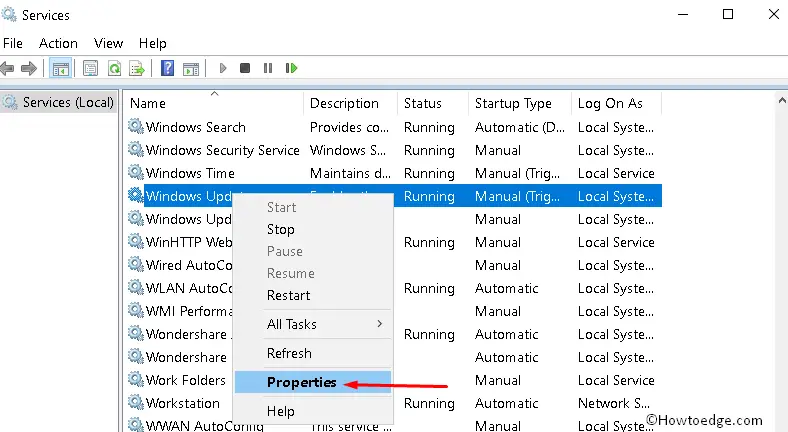
- Change its Start type to Automatic as well and hit OK.
After enabling both Windows Services, open File Explorer and navigate to the below path on it –
C:\Windows\SoftwareDistribution
This is the path where all update-related information is generally stored. Use Ctrl + A to select all items and move these files to some other folder. After you have purged this SoftwareDistribution folder, restart your PC.

I hope you were able to update your Windows from the subsequent login.
6] Reset the Windows Update Components
If none of the above fixes work to resolve the error code 0x80070424 on Windows, this must be because of corruption within the Update Components. Stop all update services, clear Windows Cache folders, and then restart all update services might help you to overcome this error code on Windows 11/10.
In case you don’t know how to perform these activities, here’s a guide on how to reset update components –
- First of all, launch Command Prompt as administrator first.
- The UAC window will prompt next, hit Yes to authorize opening CMD as admin.
- On the elevated console, type the following and press Enter –
net stop wuauserv
net stop cryptSvc
net stop bits
net stop msiserver
- The above codes will stop all update services on your computer.
- Copy/paste the following command on CMD and press Enter –
ren C:\Windows\SoftwareDistribution SoftwareDistribution.old
- Now that you have renamed the SoftwareDistribution folder, restart all services that you stopped earlier. For this, run these commands on it –
net start wuauserv
net start cryptSvc
net start bits
net start msiserver
- Close the Command prompt and restart your computer next.
Sign back into your device again and check if you can update Windows normally without getting into the same error code 0x80070424 again.
-
Home
-
Partition Magic
- How to Fix Windows 10 Update Error 0x80070424
By Irene |
Last Updated
0x80070424 is a common Windows update error code. You may encounter this error when you update Windows. Luckily, it’s not a complicated issue. This article from MiniTool will show you how to fix 0x80070424 Windows 10 error with 5 solutions.
When you try to update Windows with Windows Update Standalone Installer, you may encounter the following error message:
Installer encountered an error: 0x80070424
The specified service does not exist as an installed service.
When the error message occurs, it means that you are unable to complete the Windows update due to some issues like corrupted Windows update files, Windows update services not enabled and so on. How to fix? Don’t worry. The following will show you 5 solutions to 0x80070424.
Solution 1. Run Windows Update Troubleshooter
When you encounter the Windows update error 0x80070424, the simplest fix is to run the Windows Update Troubleshooter. This may help you resolve the issue quickly and easily.
Step 1. Right click Windows Start menu and choose Settings from the context menu to open it.
Step 2. Choose Update & Security.
Step 3. Switch to the Troubleshoot tab.
Step 4. Find Windows Update and click on it.
Step 5. Then click Run Troubleshooter.
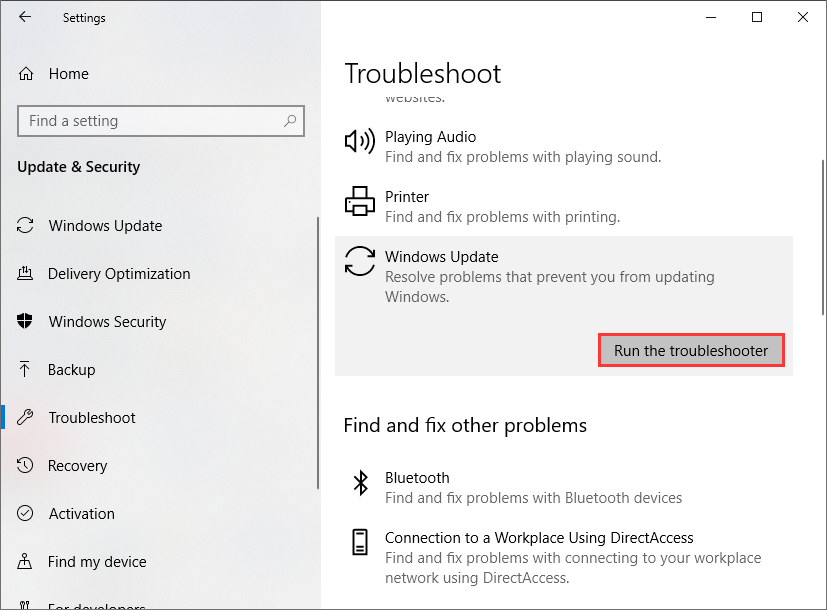
Solution 2. Enable Windows Update Services
If the Windows Update, Background Intelligent Transfer Service and Workstation services are not running on your PC, the 0x80070424 Windows 10 errors could occur. You can follow the steps below to enable Windows Update services.
Step 1. Right click Windows Start menu and choose Run. Then input services.msc in the Run dialog box.
Step 2. Locate the Windows Update, Background Intelligent Transfer Service and Workstation services on the list and double-click them one by one.
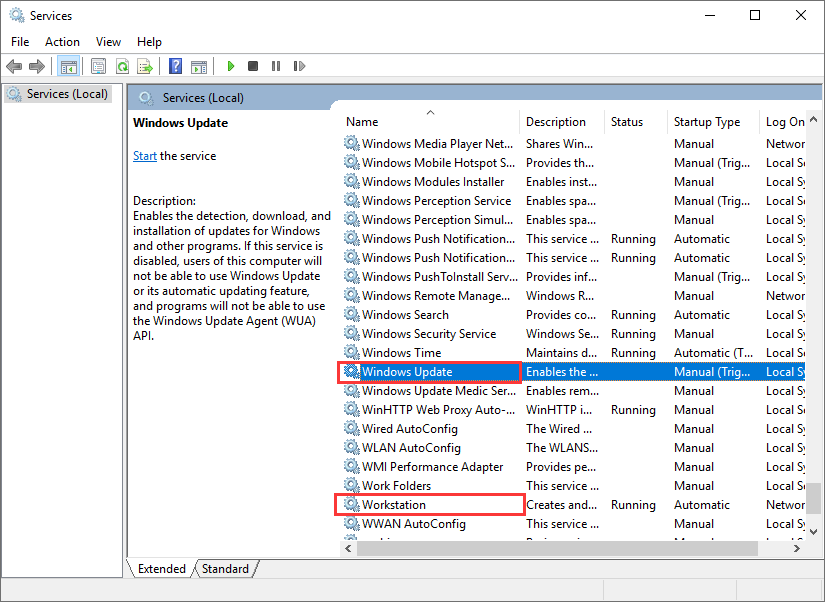
Step 3. Set the Startup type to Automatic, and make sure to Start the service.
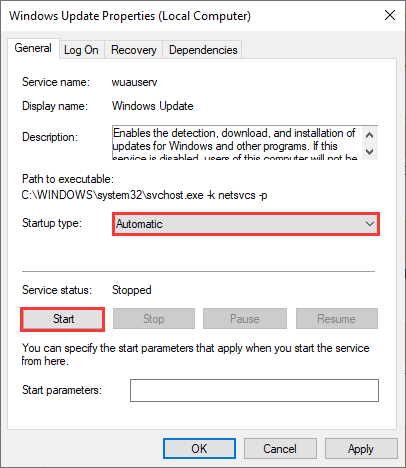
Step 4. Click Apply and OK to allow the change.
Step 5. Restart your PC. Then try to update and check if the error code 0x80070424 gets fixed.
Solution 3. Reset Windows Update Components
By resetting Windows update components can basically fix most Windows update errors like0x8007007e, 0x80070422, 0x8007001f and so on. You can try this way to fix 0x80070424 as well. Here are detailed steps.
Step 1. Type cmd in the Windows Cortana search box. Right click the best match to choose Run as Administrator.
Step 2. Type the following commands and hit Enter one by one.
- net stop wuauserv
- net stop cryptSvc
- net stop bits
- net stop msiserver
- Ren C:WindowsSoftwareDistribution SoftwareDistribution.old
- Ren C:WindowsSystem32catroot2 Catroot2.old
- net start wuauserv
- net start cryptSvc
- net start bits
- net start msiserver
Step 3. After resetting Windows update components, you can try updating Windows again.
Solution 4. Check Windows Update Setting in Registry
Sometimes, the Windows update error 0x80070424 is caused by the restriction in Windows registry. By modifying the Windows update setting in Registry, you can fix the 0x80070424 Windows 10 error.
Step 1. Type in regedit in the Windows search box. Click the best match Registry Editor.
Step 2. Copy and paste the following path to the address bar:
HKEY_LOCAL_MACHINESOFTWAREPoliciesMicrosoftWindowsWindowsUpdate
Step 3. Look for the DisableWindowsUpdateAccess DWORD. Double-click it and set the value to 0.
Step 4. Then you can restart your PC to take effect and check if 0x80070424 Windows 10 gets fixed.
Solution 5. Repair Windows Update Files
If Windows update files are corrupted, you may encounter Windows update error code 0x80070424. The DISM tool can help you fix the corrupted Windows update files. Please follow the steps below.
Step 1. Input cmd in the Windows Cortana search box, right-click the best match and select Run as administrator.
Step 2. Type the following DISM command and hit Enter to fix corrupted Windows update files
dism.exe /Online /Cleanup-image /Restorehealth
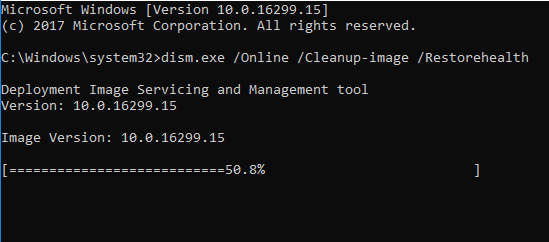
Conclusion
After trying the above solutions, have you solved the Windows update error 0x80070424? Which method works for you? Do you have a better solution for 0x80070424 Windows error? We are glad to have you share your opinion with us.
About The Author
Position: Columnist
Irene joined MiniTool in 2018 and has since become a professional in the areas of disk management and Windows tricks. Irene’s expertise allows her to assist clients with managing their hard drives, optimizing their Windows operating system, and troubleshooting any technical issues that arise.