При подключении к компьютерам в сети и сетевым папкам, хранилищам NAS в Windows 11 и Windows 10 вы можете получить сообщение об ошибке: «Windows не может получить доступ к (имя сетевого ресурса). Проверьте правильность написания данного имени» с кодом ошибки 0x80070035 в подробностях.
В этой инструкции подробно о способах исправить ошибку 0x80070035 «Не найден сетевой путь» в Windows 11 и Windows 10 при подключении к сетевым папкам с общим доступом или другим сетевым хранилищам.
Простые способы исправить ошибку

Прежде чем выполнять какие-то более сложные действия, связанные с удалением и настройкой разных версий протоколов SMB, рекомендую использовать следующие простые шаги, которые во многих случаях могут сработать.
На компьютере, с которого выполняется подключение:
- Попробуйте отключить IPv6 и включить компонент Общий доступ к файлам и принтерам в свойствах подключения. Для этого нажмите клавиши Win+R на клавиатуре, введите ncpa.cpl и нажмите Enter, откройте свойства Интернет-подключения (правый клик — свойства), снимите отметку с «IP версии 6», включите общий доступ к файлам и принтерам, примените настройки.
- Если вы используете анонимный вход, например доступ к NAS или другим компьютерам без ввода имени пользователя и пароля, запустите командную строку от имени Администратора и введите следующую команду:
reg add HKLM\SYSTEM\CurrentControlSet\Services\LanmanWorkstation\Parameters /v AllowInsecureGuestAuth /t reg_dword /d 00000001 /f
- Сбросьте кэш DNS, для этого запустите командную строку от имени Администратора и введите команду
ipconfig /flushdns
На компьютере, к которому выполняется подключение (рекомендую не пропускать этот шаг): попробуйте изменить имя компьютера: Как переименовать компьютер Windows 10 и не забудьте выполнить перезагрузку.
Также рекомендую проверить, что общий доступ на удаленном компьютере настроен правильно:
- В Windows 10 в Панели управления откройте «Центр управления сетями и общим доступом», нажмите «Изменить дополнительные параметры общего доступа», включите сетевое обнаружение и общий доступ к файлам и принтерам для текущего сетевого профиля, включите общий доступ в разделе «Все сети» и, при желании — отключите общий доступ с парольной защитой в разделе «Все сети» (если не отключить, то подключение будет выполняться после ввода данных учетной записи удаленного компьютера).
- В Windows 11 зайдите в Параметры — Сети и Интернет — Дополнительные сетевые параметры — Дополнительные параметры общего доступа. Включите Сетевое обнаружение, автоматическую настройку устройств, Общий доступ к файлам и принтерам. В разделе «Все сети» включите «Общий доступ к общедоступным папкам» и, при необходимости — отключите «Общий доступ с парольной защитой» в том же разделе.
- При отключении общего доступа с парольной защитой в свойствах папки с общим доступом на вкладке «Доступ» имеет смысл нажать кнопку «Общий доступ» и добавить группу пользователей «Все», а затем подтвердить добавление нажатием кнопки «Поделиться».
Включение протокола SMB 1.0
Если для подключения требуется протокол SMB 1-й версии, следует учитывать, что в Windows 11 и Windows 10 он по умолчанию отключен. В некоторых случаях решить проблему может помочь его включения, для этого:
- Откройте окно «Программы и компоненты», например с помощью Win+R — appwiz.cpl
- В панели слева нажмите «Включение или отключение компонентов Windows».
- Включите компонент «Поддержка общего доступа к файлам SMB 1.0/CIFS».
- Примените сделанные настройки и согласитесь на перезагрузку компьютера.
- Учитывайте, чтобы это могло сработать для подключения между компьютерами, на компьютере с общим диском или папкой также должен быть включен протокол SMB 1.0
Внимание: перед следующим шагом и для перед выполнением далее описанных шагов рекомендую создать точку восстановления системы, чтобы в случае чего можно было быстро откатиться в исходное состояние.
Далее проверьте, исправило ли это ошибку. Если нет, попробуйте выполнить ещё один шаг — в командной строке от имени администратора (на компьютере, с которого выполняется подключение) выполните команду:
sc.exe config lanmanworkstation depend= bowser/mrxsmb10/mrxsmb20/nsi
а затем перезагрузите компьютер и проверьте подключение к сетевому ресурсу.
Параметры сетевой безопасности
Следующий вариант — изменить параметры безопасности:
- Нажмите клавиши Win+R на клавиатуре, введите secpol.msc и нажмите Enter.
- Откройте раздел Локальные политики — Параметры безопасности.
- Дважды нажмите по параметру «Сетевая безопасность: уровень проверки подлинности LAN Manager» и на вкладке «Параметр локальной безопасности» выберите пункт «Отправлять LM и NTLM — использовать сеансовую безопасность».
- Примените настройки.
Брандмауэр Windows
Если ваши устройства находятся в разных подсетях, может помочь следующий подход для решения проблемы:
- На компьютере, с которого осуществляется подключение нажмите клавиши Win+R, введите wf.msc и нажмите Enter.
- Откройте «Правила для исходящего подключения» и дважды нажмите по правилу Общий доступ к файлам и принтерам (SMB — исходящий) для текущего профиля сети.
- На вкладке «Область» в обоих разделах установите «Любой IP-адрес».
- На компьютере, к которому осуществляется подключение, выполните те же действия, но для входящих соединений.
Какие еще варианты можно попробовать для исправления ошибки 0x80070035:
- Зайдите в Службы Windows с помощью Win+R — services.msc и убедитесь, что следующие службы не отключены (также можно попробовать установить тип запуска в «Автоматически»): «Публикация ресурсов обнаружения функции» и «Хост поставщика функции обнаружения». Для изменения типа запуска службы можно нажать по её названию дважды и указать нужные параметры.
- Откройте редактор локальной групповой политики (Win+R — gpedit.msc), перейдите в раздел
Конфигурация компьютера — Конфигурация Windows — Параметры безопасности — Локальные политики — Параметры безопасности, дважды нажмите по Клиент сетей Майкрософт использовать цифровую подпись (всегда) — Отключить. В Конфигурация компьютера — Административные шаблоны — Сеть — Рабочая станция Lanman — Включить небезопасные гостевые входы — включить. - При доступе к сетевым ресурсам по паролю, зайдите в Панель управления — Диспетчер учетных данных — Учетные данные Windows — Добавить учетные данные Windows. Введите данные для доступа к сетевому ресурсу (сетевой путь, имя и пароль пользователя, у которого есть доступ к указанному расположению).
- Попробуйте выполнить подключение по IP-адресу: проверьте IP удаленного компьютера в локальной сети с помощью командной строки, затем используйте Win+R вида: //192.168.1.10/путь_к_папке , заменив IP-адрес на нужный.
- Проверьте, присутствуют ли в разделе реестра
HKEY_LOCAL_MACHINE\SYSTEM\CurrentControlSet\Control\Lsa\MSV1_0
параметры RestrictReceivingNTLMTraffic и RestrictSendingNTLMTraffic — при наличии таковых, удалите их и перезагрузите компьютер.
- При наличии в разделе реестра
HKEY_LOCAL_MACHINE\System\CurrentControlSet\Services\NetBt\Parameters
параметров NodeType и DhcpNodeType попробуйте удалить их.
- Проверьте, меняется ли ситуация, если временно отключить антивирус или файрволл на компьютере.
Все способы:
- Способ 1: Включение SMB v1.0
- Способ 2: Проверка настроек сетевого доступа
- Способ 3: Сброс кеша DNS и сети
- Способ 4: Отключение протокола IPv6
- Способ 5: Проверка работы служб
- Дополнительные меры
- Вопросы и ответы: 3
0x80070035 — ошибка в работе локальной сети, возникающая при попытке пользователя подключиться к общим сетевым ресурсам. Основной ее причиной является сбой или изменение сетевых настроек, инициированное обновлениями, сторонним программным обеспечением или самим пользователем. Сопровождается неполадка лаконичным сообщением «Не найден сетевой путь».
Способ 1: Включение SMB v1.0
В последних сборках Windows 10 обеспечивающий общий доступ к файлам протокол SMB v1.0 по умолчанию отключен, поэтому вы не сможете подключиться к общей сетевой папке, если та располагается на устройстве под управлением старой операционной системы. В этом случае, чтобы иметь возможность подключаться к сетевым ресурсам, включите в Windows 10 поддержку протокола SMB v1.0.
- Откройте нажатием клавиш Win + R диалоговое окошко быстрого выполнения команд, вставьте в него команду
optionalfeaturesи нажмите клавишу Enter. - В открывшемся окне «Компоненты Windows» найдите пункт «Поддержка общего доступа к файлам 1.0/CIFS» и отметьте его флажком. Если пункт имеет вложенные элементы, разверните его и отметьте флажком элемент «Клиент SMB 1.0 / CIFS».
- Дождитесь установки компонента и перезагрузите компьютер, чтобы изменения вступили в силу.



Способ 2: Проверка настроек сетевого доступа
Убедитесь, что в операционной системе не сбились настройки общего доступа. Если конфигурация сети у вас отличается от описанной ниже, измените ее.
- Зайдите в сетевые настройки, для чего кликните правой кнопкой мыши по значку интернет-подключения в системном трее и из контекстного меню выберите пункт «Открыть «Параметры сети и интернет»».
- Убедитесь, что задан тип сети «Частная». Если сеть имеет тип «Общедоступная», нажмите кнопку «Свойства», чтобы выбрать другой профиль.
- Активируйте в следующем окне «Сеть» радиокнопку «Частные» и вернитесь.
- Нажмите «Центр управления сетями и общим доступом».
- В новом классическом окне нажмите слева ссылку «Изменить дополнительные параметры общего доступа».
- Разверните блок «Частная» и активируйте, если они не активированы, опции «Включить сетевое обнаружение» и «Включить общий доступ к файлам и принтерам».
- Теперь разверните блок «Все сети», включите общий доступ и отключите парольную защиту. Это дополнительная, а не обязательная мера.







Способ 3: Сброс кеша DNS и сети
Сбросьте сетевые настройки на обоих компьютерах, это устранит последствия сбоев в работе сети. Сделать это можно из интерфейса приложения «Параметры» или из «Командной строки». Для начала попробуйте обойтись сбросом кеша DNS.
- Запустите от имени администратора «Командную строку» или «Windows PowerShell».
- Выполните команду
ipconfig /flushdns.


Если очистка кеша DNS не поможет, сбросьте сетевые настройки.
- Откройте приложение «Параметры», зайдите в раздел «Сеть и Интернет» и нажмите расположенную в нем ссылку «Сброс сети».
- В следующем окне нажмите кнопку «Сбросить сейчас».
- Перезагрузите компьютер.


Вы также можете сбросить сеть альтернативным способом, выполнив в запущенной с повышенными правами «Windows PowerShell» одну за другой команды:
netsh int ip reset
netsh int tcp reset
netsh winsock reset

После перезагрузки вам нужно будет заново изменить тип профиля сети на «Частная» и настроить параметры общего доступа.
Способ 4: Отключение протокола IPv6
Попробуйте отключить протокол IPv6 в свойствах сетевого адаптера. Не исключено, что это дополнительное решение поможет вам устранить ошибку 0x80070035.
- Откройте «Сетевые подключения», для чего выполните в окошке Win + R команду
ncpa.cpl. - Откройте «Свойства» рабочего сетевого адаптера.
- Снимите флажок с чекбокса «IP версии 6 (TCP/IPv6)» и сохраните настройки.


Способ 5: Проверка работы служб
Проверьте работу обеспечивающих сетевой обмен данными служб — они должны быть запущены.
- Откройте оснастку управления службами, выполнив в диалоговом окошке Win + R команду
services.msc. - Отыщите в списке следующие службы:
- «Хост поставщика функции обнаружения»;
- «Публикация ресурсов обнаружения функции»;
- «Служба обнаружения SSDP»;
- «Узел универсальных PNP-устройств»;
- «Служба DNS-клиента».
- Они должны иметь статус «Выполняется», в противном случае откройте «Свойства» службы двойным по ней кликом или из ее контекстного меню.
- Выставьте тип запуска «Автоматически», сохраните настройки и перезагрузите компьютер.



Дополнительные меры
Кроме описанных выше решений, можно попробовать принять дополнительные меры, например отключить на время проверки доступа антивирусную программу и брандмауэр. Не будет лишним также проверить права доступа на общую сетевую папку, в частности убедиться, что у группы «Все» имеются права на чтение содержимого расшаренного каталога.
Подробнее:
Отключение антивируса
Включение общего доступа в Windows 10
Наша группа в TelegramПолезные советы и помощь
В некоторых случаях при попытке открыть общую сетевую папку на компьютере с Windows, файловое хранилище samba, или каталог на сетевом хранилище (NAS) вы можете получить ошибку «
Windows не может получить доступ к сетевому_ресурсу, не найден сетевой путь
» с кодом ошибки 0x80070035. В этой статье мы рассмотрим, как исправить эту ошибку подключения к сетевым папкам в Windows 10 и 11.
Содержание:
- Отключите старые версии протоколов на SMB сервере
- Проверьте настройки Windows на клиентском компьютере
- Разрешить гостевой вход без проверки подлинности по SMBv2
- Включить протокол SMB v1 в Windows
- Полностью отключите SMBv1 и SMBv2 на клиентах
- Настройки просмотра сетевого окружения в Windows
- Сохраните пароль для доступа к NAS или Samba
Сетевая ошибка Windows не может получить доступ к \\NAS Проверьте правильность написания данного имени. В противном случае возможно проблема с вашей сетью. Для определения проблем с сетью щёлкните кнопку «Диагностика». Код ошибки 0x80070035. Не найден сетевой путь.

В английской версии Windows 10 эта ошибка выглядит так:
Network Error Windows cannot access \\share Check the spelling of the name. Otherwise, there might be a problem with your network. T Error code: 0x80070035. The network path not found.

При попытке подключить сетевой диск с помощью групповых политик или с помощью команды net use появляется ошибка:
Произошла системная ошибка 53. Сетевой путь не найден
System error 54 has occurred. The network path was not found.
При этом с других компьютеров (с более старыми версиями Windows 10, 8.1 или 7), телефонов и других устройств вы можете спокойно открывать и использовать сетевые папки в локальной сети.
Отключите старые версии протоколов на SMB сервере
В большинстве случае ошибка «
0x80070035: The network path not found
» указывает на то, что сетевая папка на удаленном компьютере поддерживает подключения только по протоколу SMBv1 или гостевой доступ по SMBv2. Данные версии протоколов общего доступа к файлам являются устаревшими и небезопасными. Скорее всего включение поддержки этих протоколов на вашем клиенте решит проблему, однако это снизит уровень безопасности Windows. Поэтому для решения проблему в первую очередь нужно попытаться перенастроить удаленное устройство, чтобы оно поддерживало как минимум SMBv2 с аутентификацией или SMBv3 (в идеальном случае). Это самый правильный и безопасный способ.
Измените настройки доступа на стороне SMB сервера:
- NAS устройство – отключите SMBv1, включите доступ по SMBv2 с аутентификацией (зависит от вендора NAS);
- Samba сервер на Linux – отключите гостевой доступ: в файле smb.config в разделе [global]:
map to guest = never
restrict anonymous = 2
Укажите минимальную версию SMB:
server min protocol = SMB2_10
client max protocol = SMB3
client min protocol = SMB2_10
encrypt passwords = true
Отключите анонимный доступ в конфигурации каждой сетевой папки:
guest ok = no - Отключите протоколы SMBv1 и SMBv2 на файловом сервере Windows (см. отдельную секцию статьи). Включите доступ по паролю Control Panel -> All Control Panel Items -> Network and Sharing Center -> Advanced sharing settings -> All networks -> Turn on password protected sharing (
control.exe /name Microsoft.NetworkAndSharingCenter /page Advanced
).
Проверьте настройки Windows на клиентском компьютере
Выполните следующие простые проверки на вашем клиенте Windows, которые могут исправить ошибку “Не найден сетевой путь”:
Разрешить гостевой вход без проверки подлинности по SMBv2
Если вы используете анонимный доступ к NAS хранилищам или другим компьютерам (без ввода имени пользователя и пароля), нужно включить на клиенте политику небезопасные гостевые входы. В современных версиях по-умолчанию запрещен доступ к сетевым папкам по протоколу SMB 2.0 под анонимным (гостевым) аккаунтом.
Если ваш компьютер пытается подключиться к сетевой попки под анонимным пользователем, в журнале Event Viewer появится событие с Event ID 31017.
Source: Microsoft-Windows-SMBClient Date: Date/Time Event ID: 31017 Task Category: None Level: Error Keywords: (128) User: NETWORK SERVICE Computer: srv01.winitpro.ru Description: Rejected an insecure guest logon. User name: Ned Server name: ServerName
Чтобы разрешить гостевой вход по SMBv2 (считается небезопасным!), откройте редактор локальных политик Windows 10 (gpedit.msc) включить политику Enable insecure guest logons (Включить небезопасные гостевые входы) в секции GPO Computer Configuration -> Administrative templates -> Network (Сеть)-> Lanman Workstation.

Или вы можете разрешить сетевой доступ под гостевой записью командой:
reg add HKLM\SYSTEM\CurrentControlSet\Services\LanmanWorkstation\Parameters /v AllowInsecureGuestAuth /t reg_dword /d 00000001 /f
Включить протокол SMB v1 в Windows
Если ваше устройство с сетевыми папками поддерживает только протокол доступа SMBv1, нужно включить компонент SMB1Protocol-Client на клиентском компьютере (не рекомендуется по соображениям безопасности).
В современных версиях Windows 10/11 и Windows Server 2019/2022 по умолчанию отключен устаревший и небезопасный протокол доступа к сетевым файлам и папкам – SMB v1.0. Если вы попытаетесь подключиться из современной Windows 10/11 к сетевому устройству, которое поддерживает только доступ про протоколу SMBv1 (например, старое NAS хранилище, компьютер с Windows XP/Windows Server 2003, файловый сервер Samba), то при попытке открыть список сетевых папок на удалённом устройстве
\\NetworkName
, появится ошибка “
Не найден сетевой путь
”.
Вы можете проверить, включен ли в Windows 10 протокол доступа к сетевым ресурсам SMBv1 с помощью команды:
Dism /online /Get-Features /format:table | find "SMB1Protocol"

В нашем примере видно, что на компьютере отключен протокол SMB1:
SMB1Protocol | Disabled SMB1Protocol-Client | Disabled SMB1Protocol-Server | Disabled SMB1Protocol-Deprecation | Disabled
Вы можете включить клиент SMB1 для доступа к сетевым устройствам в окне установки компонентов (
optionalfeatures.exe
-> Поддержка общего доступа к файлам SMB 1.0 / CIFS -> Клиент SMB 1.0 / CIFS).

Либо вы можете включить клиент SMB 1 командой DISM:
Dism /online /Enable-Feature /FeatureName:"SMB1Protocol-Client"
После установки клиента SMBv1 нужно перезагрузить компьютер.

После перезагрузки проверьте, появился ли доступ к сетевой папке.
В Windows Server 2019/2022 вы можете включить поддержку SMBv1 с помощью команды:
Install-WindowsFeature FS-SMB1
Важно! Включение клиента SMB1 уменьшает уровень защиты Windows, т.к. этот протокол является уязвимым и имеет большое количество инструментов удаленной эксплуатации уязвимости. Если вам не нужен протокол SMB v1 для доступа к старым устройствам, обязательно отключите его.
Клиент SMBv1 автоматически отключается в Windows 10/11, если он не использовался более 15 дней.
Полностью отключите SMBv1 и SMBv2 на клиентах
Если в вашей сети остались только современные устройства с поддержкой SMB v3 (Windows 8.1/Windows Server 2012 R2 и выше, см. таблицу версий SMB в Windows), вы можете исправить ошибку 0x80070035, полностью отключив SMB1 и SMB2. Дело в том, что ваш компьютер может пытаться использовать старую версию протокола SMB 2.0 для доступа к сетевым папкам, которые разрешают только SMB 3.0 подключения (возможно с шифрованием трафика).
Сначала отключите протокол SMB 1 через Панель управления или командами:
sc.exe config lanmanworkstation depend= bowser/mrxsmb10/nsi
sc.exe config mrxsmb10 start= disabled
Dism /online /Disable-Feature /FeatureName:"SMB1Protocol"
Затем отключите протокол SMB2.0 в консоли PowerShell:
reg.exe add "HKLM\SYSTEM\CurrentControlSet\services\LanmanServer\Parameters" /v "SMB2" /t REG_DWORD /d "0" /f
sc.exe config lanmanworkstation depend= bowser/mrxsmb10/nsi
sc.exe config mrxsmb20 start= disabled
PowerShell -ExecutionPolicy Unrestricted
Set-SmbServerConfiguration –EnableSMB2Protocol $False
Вы можете проверить, что протоколы SMB 1 и SMB 2 отключены, выполнив команду PowerShell:
Get-SmbServerConfiguration | select "*enablesmb*"
EnableSMB1Protocol : False EnableSMB2Protocol : False

Настройки просмотра сетевого окружения в Windows
Если ваши компьютеры находятся в рабочей группе, настоятельно советую выполнить рекомендации из статьи Windows перестала видеть сетевое окружение. В частности:
В разделе Network and Sharing Center панели управления на обоих компьютерах проверьте, что в качестве текущего сетевого профиля используется частный профиль – Private (Current profile). Убедитесь, что включены следующие опции:
- Turn on network discovery (Включить сетевое обнаружение) + Turn on automatic setup of network connected devices (Включить автоматическую настройку на сетевых устройствах);
- Turn on file and printer sharing (Включить общий доступ к файлам и принтерам).

В разделе All Networks (Все сети) включите опции:
- Turn off password Protect Sharing (Отключить парольную защиту)
- Turn on sharing (Включить общий доступ)
Сохраните пароль для доступа к NAS или Samba
Если проблема возникает только при доступе к сетевому хранилищу NAS (или к Samba серверу на Linux), можно попробовать сохранить пароли для подключения к сетевому хранилищу в менеджере паролей Windows (Credential Manager: Control Panel -> Credentials Manager -> Windows Credentials или
control.exe keymgr.dll
).
Нажмите Add a Windows credentials и укажите имя файлового сервера и учетные данные для подключения.

Затем в настройках Дополнительных параметров общего доступа включите опцию Использовать учетные записи пользователей и пароли для подключения к другим компьютерам (Use user accounts and passwords to connect to other computers).

Теперь Windows будет автоматически использовать сохраненный пароль для доступа к указанному файловому серверу.
Error 0x80070035, also known as “The network path was not found,” is a common error that occurs when you try to access a shared folder or drive on a network. Your system has encountered a problem accessing shared folders or network locations or configurations. It will not let your system reach the desired network resource causing this error.
This error can be caused by a variety of factors, including incorrect network settings, corrupted network credentials, or outdated network drivers.
In this article, we will discuss some of the most common working ways to fix Error 0x80070035 on Windows and evict these Network troubles. In addition, we will also provide some troubleshooting tips that can help you identify the cause of the error and find a solution that works for you.
What is 0x80070035 Error?
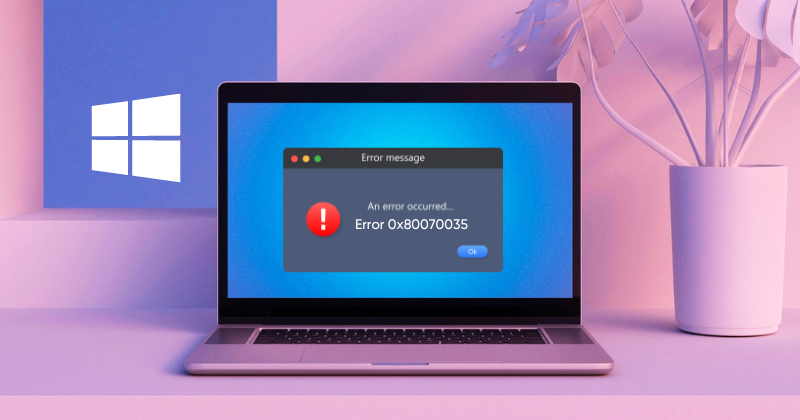
The Windows networking error with error code 0x80070035 is quite common and typically arises when your system is unable to access a shared folder or network location.
When this error message appears on your Windows screen, it displays the following: “The network path was not found.” This indicates that an obstacle is preventing your system from reaching the intended network resource.
It is important to note that pinpointing the exact cause of this error can be challenging as it can originate from various locations within the operating system. Consequently, resolving the problem without technical knowledge or experience can be difficult.
Therefore, we encourage you to reach out to us for assistance in rectifying the error 0x80070035. Our team is well-equipped to help you overcome this issue.
Common Causes: Error 0x80070035

As you may be aware, the Windows operating system provides various methods for users to share files between computers on a local network. These methods include mapping a network drive, adding a network location, creating shared folders, and more. However, it is still possible to determine the computer’s address.
Some users have encountered an error with the code 0x80070035, which displays a message indicating that the network path was not found. This error occurs when users attempt to access a shared folder, network location, or drive, and it leaves them wondering why this issue arises. Below are a few possible reasons for encountering this error:
1. Windows Defender Firewalls/Antivirus: Having a Windows Defender firewall or antivirus enabled on your system may block resources and restrict internet access. Hence, error ox80070035 could be avoided to prevent interfering with network communication.
2. Ignored System Updates: Not having your system updated to the latest version may also be one of the causes of the error code 0x80070035, which may restrict network communication. Thus, it is advised to regularly update your Windows to ignore this error, which causes inconvenience.
3. External Network Connectivity Issue: Either the source or the destination computer may need to be properly connected to one another or may have faulty network cables, a wireless connection, or a default router.
4. Disabled SMB (Server Message Block): SMB is a network protocol that allows computers on a network to share files and print. If SMB is disabled, either the source or destination computer will block network communication, causing this error and preventing access to shared folders and network locations.
5. Network Configuration Issue: Incorrect network settings are common causes of the error code 0x80070035, such as disabled network discovery, incorrect network sharing permissions, or disabled file and printer sharing, which can lead to this error.
Some of the common network configuration issues are Network Discovery, File and Printer Sharing, Incorrect IP Address or Name, Workgroup or Domain, Firewall or Antivirus Settings, and Network Adapter Configuration.
6. Network Discovery and File Sharing: If network discovery or file sharing is disabled on either the computer or the target device, it can prevent successful file sharing and result in error. Enabling these features can rectify the issue.
It is important to note that these are just a few potential causes for the 0x80070035 error, and troubleshooting may require further investigation or assistance from technical support.
7. Incorrect Network Name/Path: Mistyping the wrong network path or the path of the file name mentioned incorrectly can cause the error code 0x80070035. Make sure to use the right path name to ignore this error.
8. Failed DNS resolution: A failed DNS resolution can cause this error in Windows since the computer depends completely on DNS to translate a human-readable domain name into a machine-readable IP address.
As the DNS resolution fails to play its part, the system declines to determine the correct IP Address of the network resource it is trying to access. Thus, it fails to establish a network connection, denying access to shared folders or network locations.
Fix Error 0x80070035 in Windows
If you are encountering Error 0x80070035 on your Windows 10/11 system and seeking a solution? Look no further! We’ve got you covered. We’ll explore effective troubleshooting methods to help you resolve this error and get your system back on track. So without any further ado, let’s dive into these working ways.
#1. Enable SMB 1.0
As you may be aware, SMB serves as a network protocol facilitating file and print sharing among computers within a network. Consequently, enabling SMB is crucial for establishing network communication between the source and destination computers, enabling access to shared folders and network locations. Here’s a guide on how to enable SMB:
1. Launch the Control Panel from the Search bar and hit Enter.
2. Under Adjust your Computer’s Settings, choose Programs.
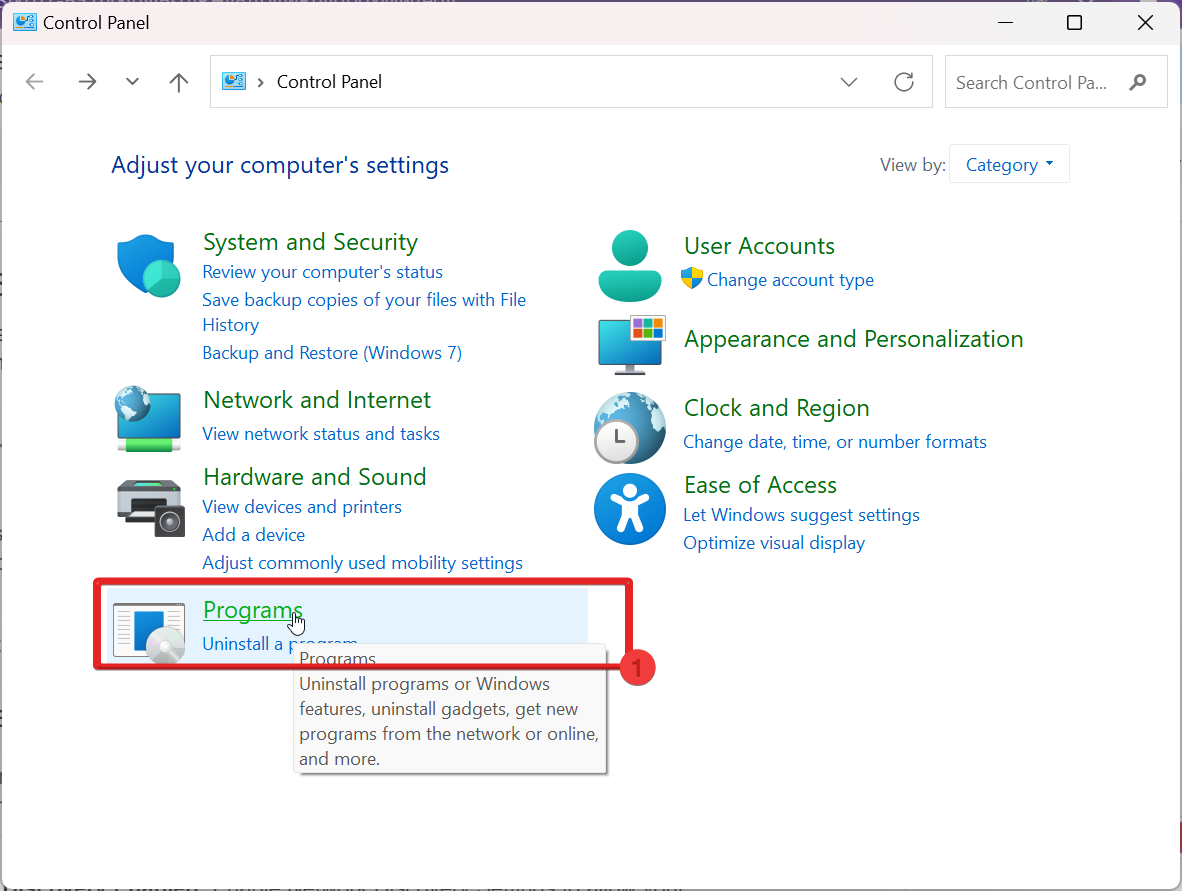
3. From the Programs window, choose Programs and Features.
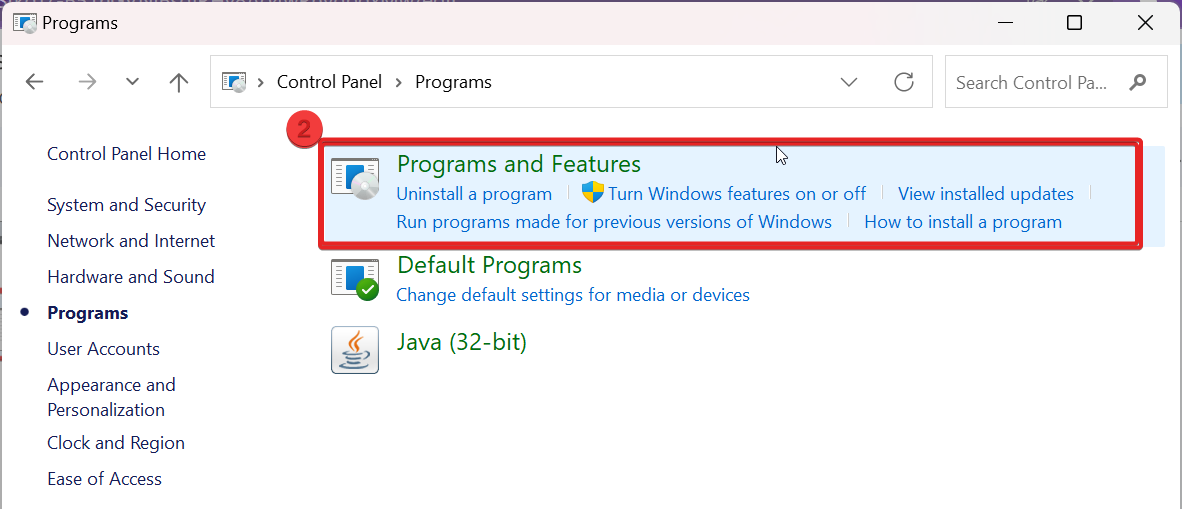
4. Click on the Windows feature on or off at the top left side.
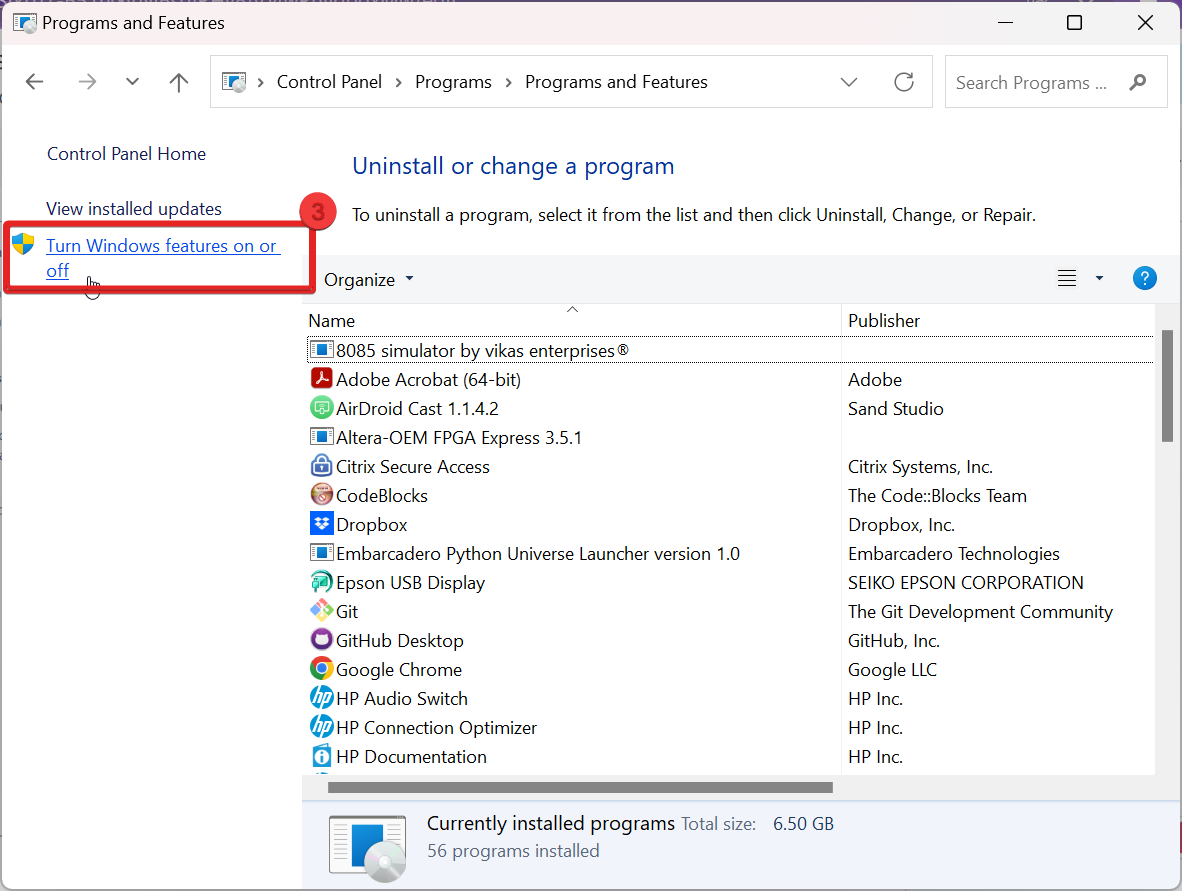
5. Windows Features box appears. Scroll down to SMB 1.0/CISF File Sharing Support
6. Check the box and Click OK.
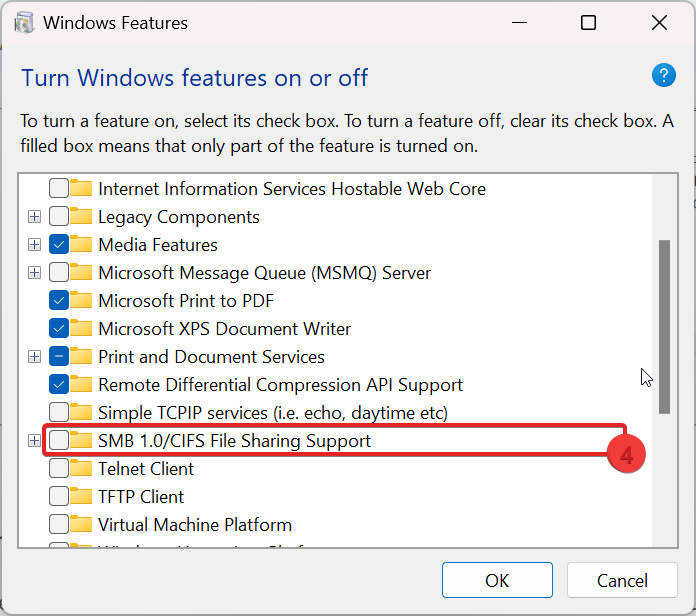
#2. Change/Modify Network Security Settings
One of the factors that can cause Error 0x80070035 is incorrect network security settings. By modifying the network security settings, you can fix this error. Here are the steps on how to change/modify network security settings to fix Error 0x80070035 on Windows:
1. Type the secpol.msc command in the start menu and hit Enter.
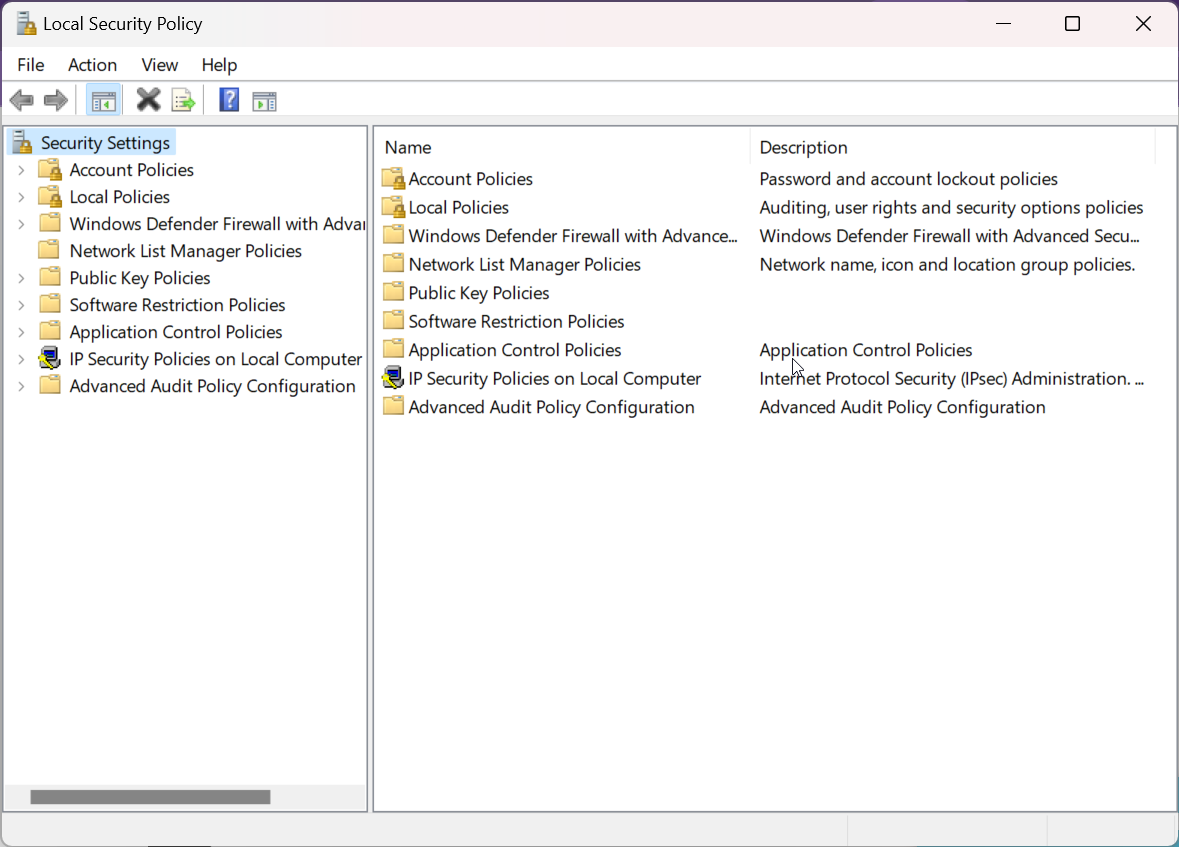
2. Now follow the following path: Local Policies >> Security Options >> Network security: LAN Manager authentication level.
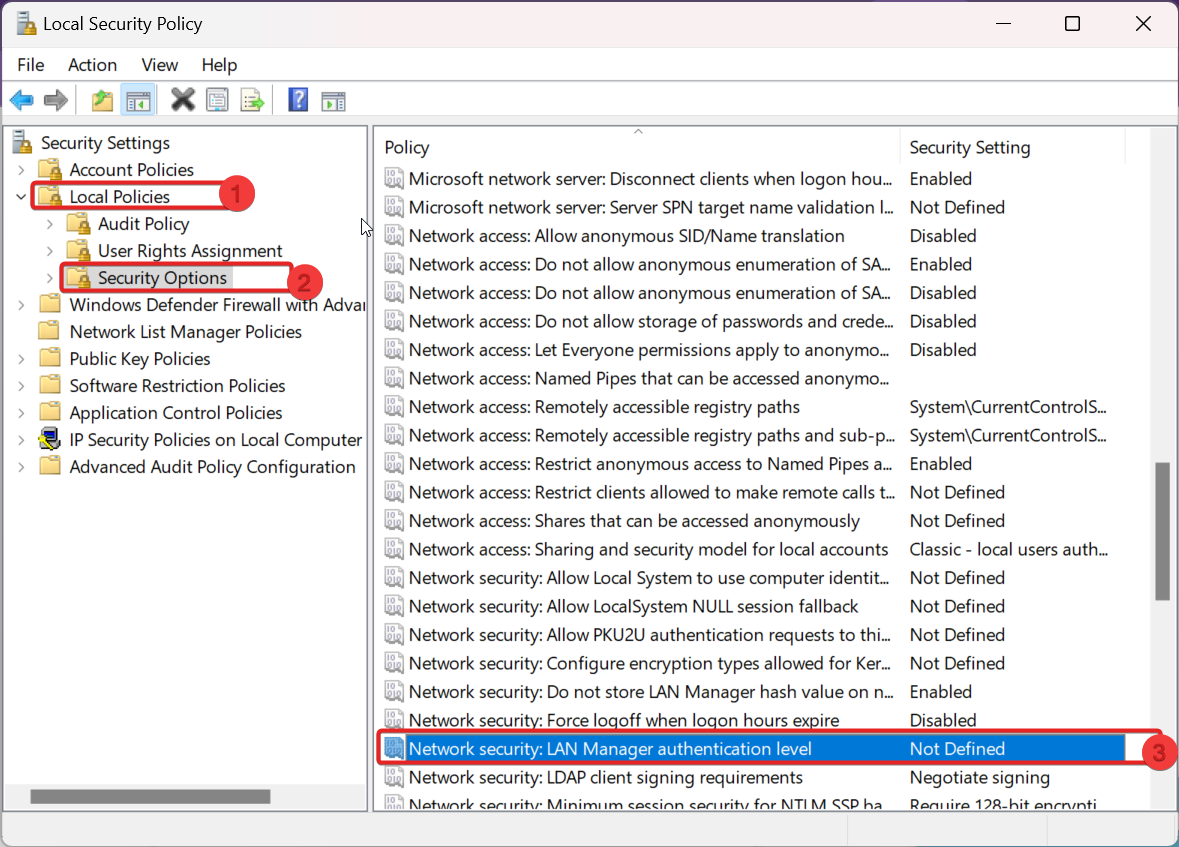
3. Double-click the command: Network security: LAN Manager authentication level.
4. Lastly, select the following option from the drop-down menu. Send LM & NTLM-use NTLMv2 session security if negotiated.
5. Then hit Apply and OK to save the change.
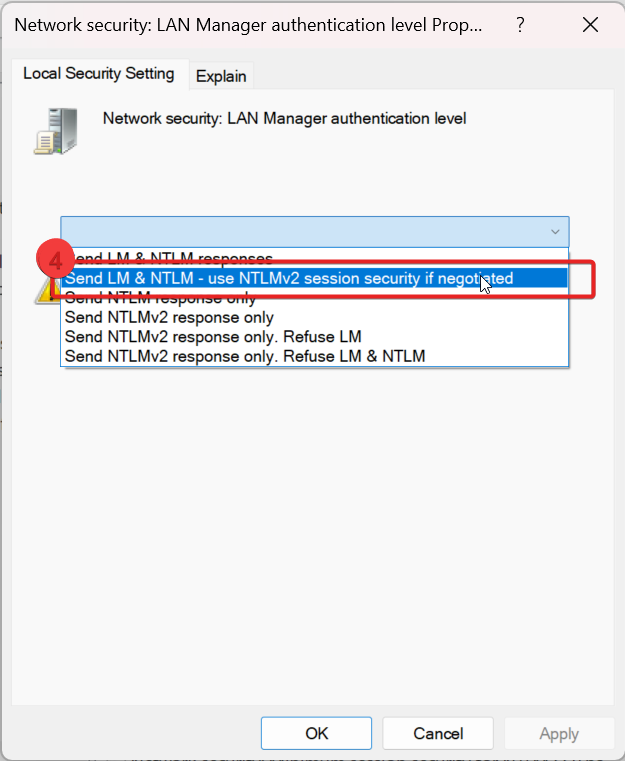
#3. Reset TCP/IP to NetBIOS
TCP/IP is the primary protocol suite used for network communication. If found faulty or misconfigured, it can cause a variety of networking issues, including the 0x80070035 error. Here’s how you can reset it:
1. Open the Run Dialog box with the Windows key + R button.
2. Type the following command In the run box and press Enter to open Network Connections. ncpa.cpl
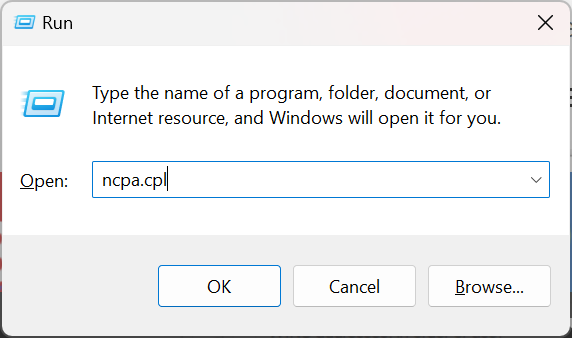
3. Choose WiFi network, right-click, and select Properties.
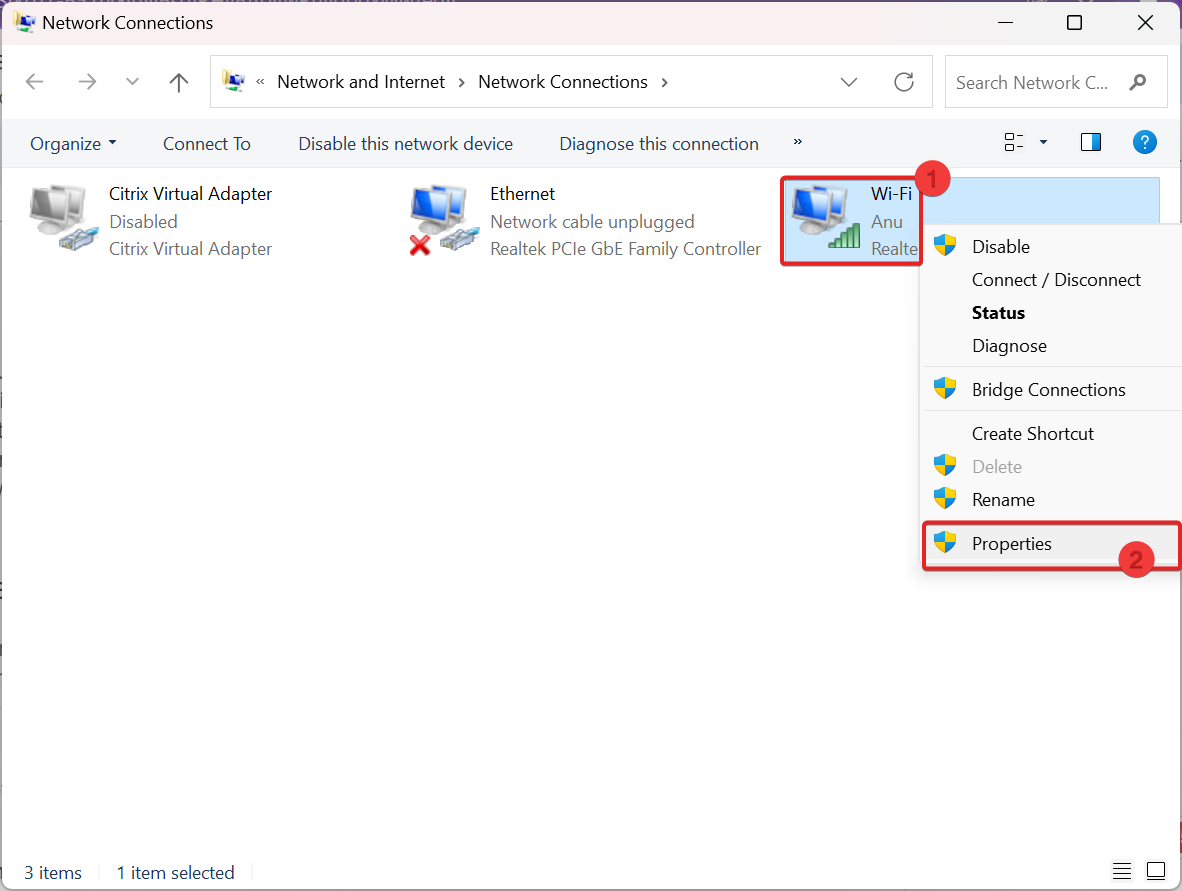
4. Under the Networking tab, double-click on Internet Protocol Version 4(TCP/IPv4) to see its properties.
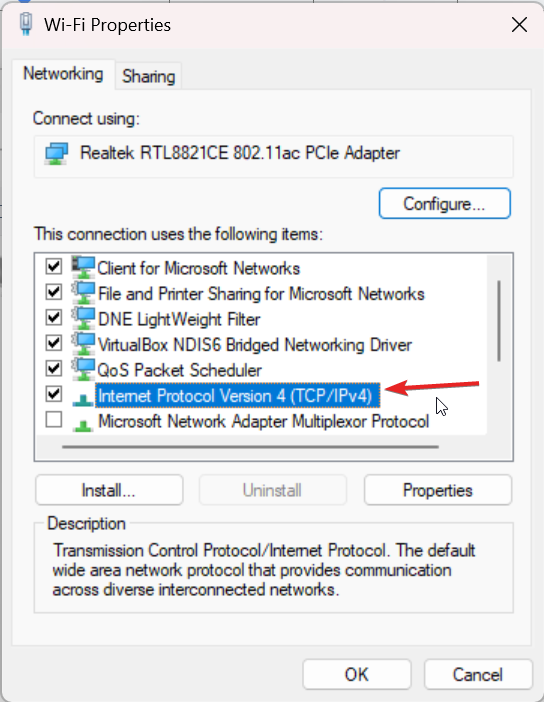
5. Now click on the Advanced button.
6. Lastly, move to the WINS tab, select Enable NetBIOS over TCP/IP and click OK.
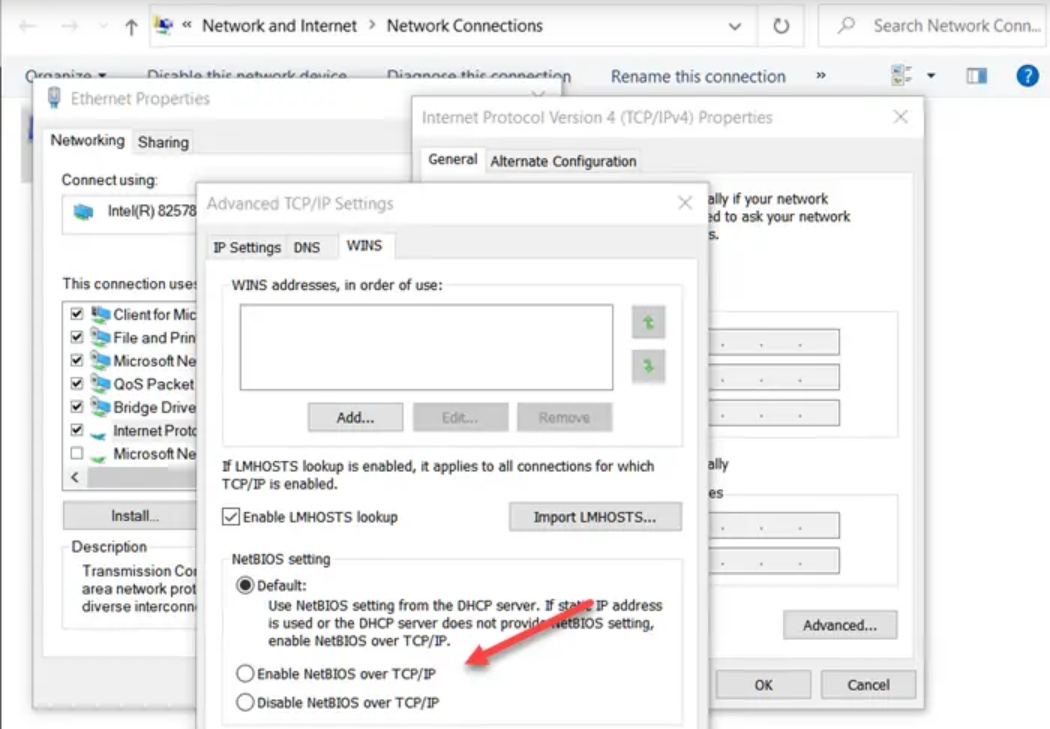
#4. Check if Sharing is Enabled on Your Folder
If you come across the error 0x80070035, it could be because you haven’t enabled folder sharing. In such a situation, here’s a step-by-step guide to help you enable it:
1. Select and Right-click on the network drive on the selected computer.
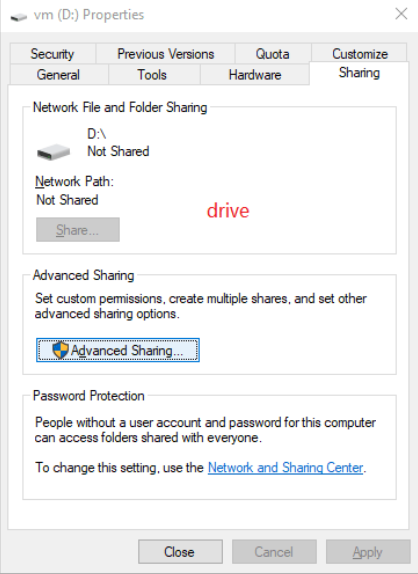
2. Then hit the sharing tab, and then click on Advanced sharing.
3. A pop-up window appears. Tick the checkbox stating Share this folder.
4. Lastly, click OK and Apply.
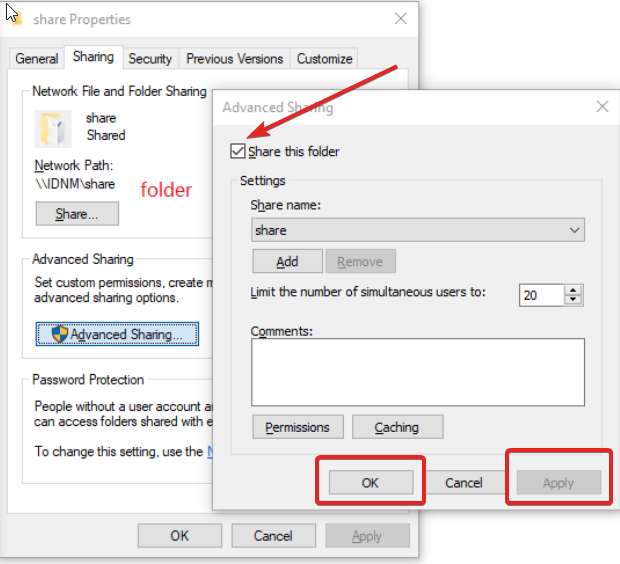
#5. Check Network Discovery and File Sharing features are enabled
Often, the error 0x80070035 asserting that a network path was not found occurs when the network discovery and file-sharing features are not enabled to establish network communication between two systems. Here’s how you can do it:
1. Launch the Control Panel from the Search menu and hit Enter.
2. Choose Network and Internet.
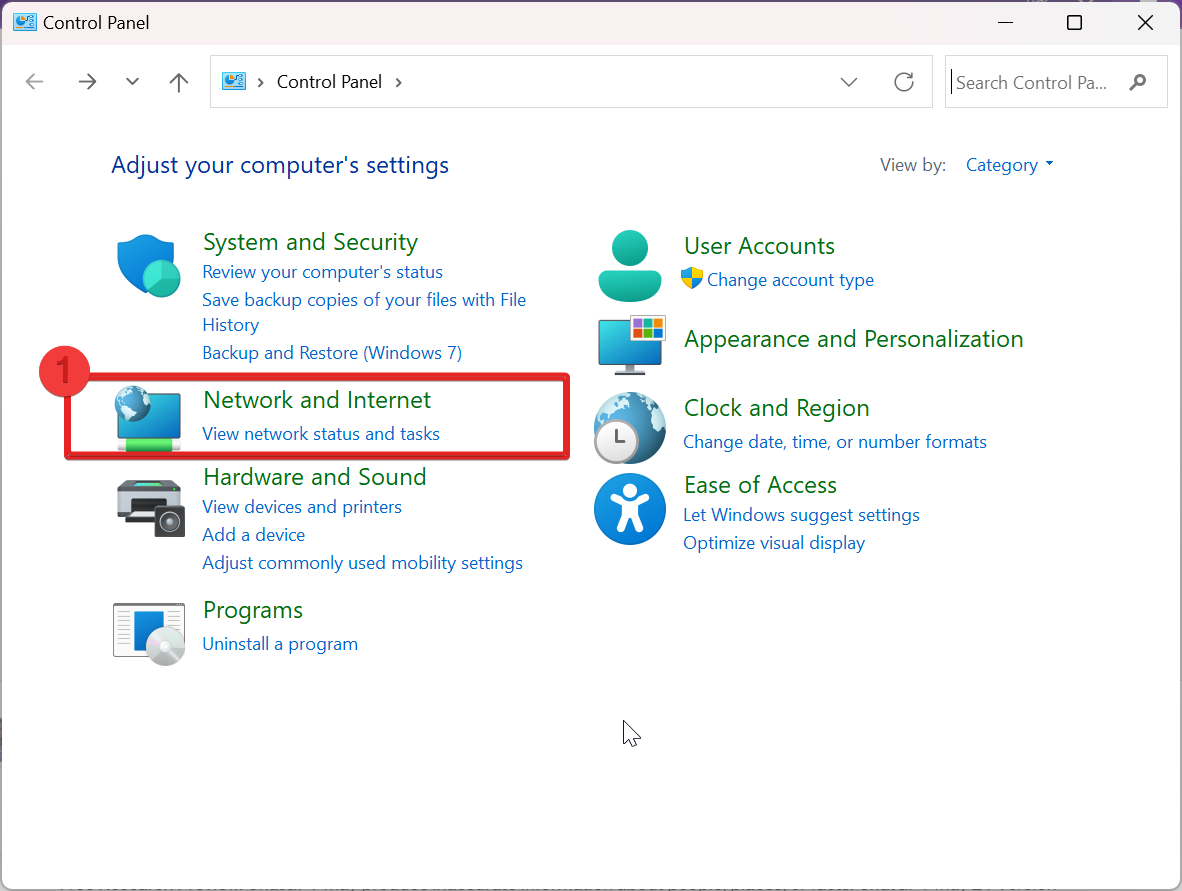
3. Click on Network and Sharing Center
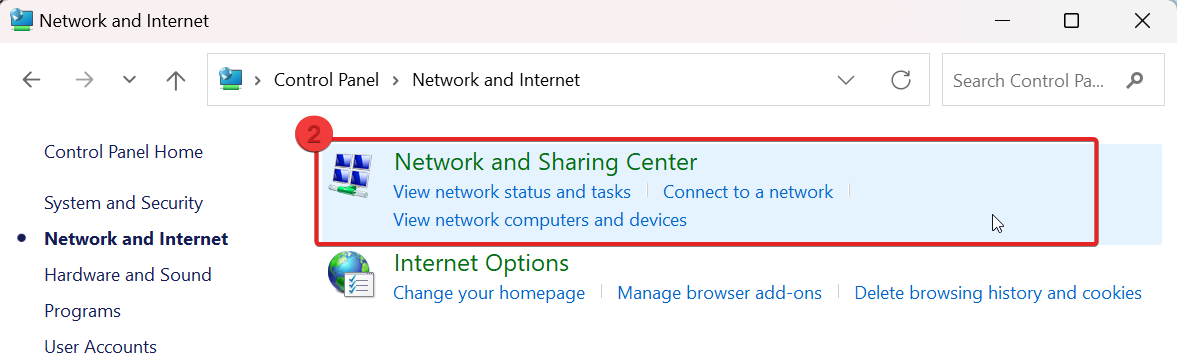
4. Choose Changed Advanced Sharing Settings from the top left.
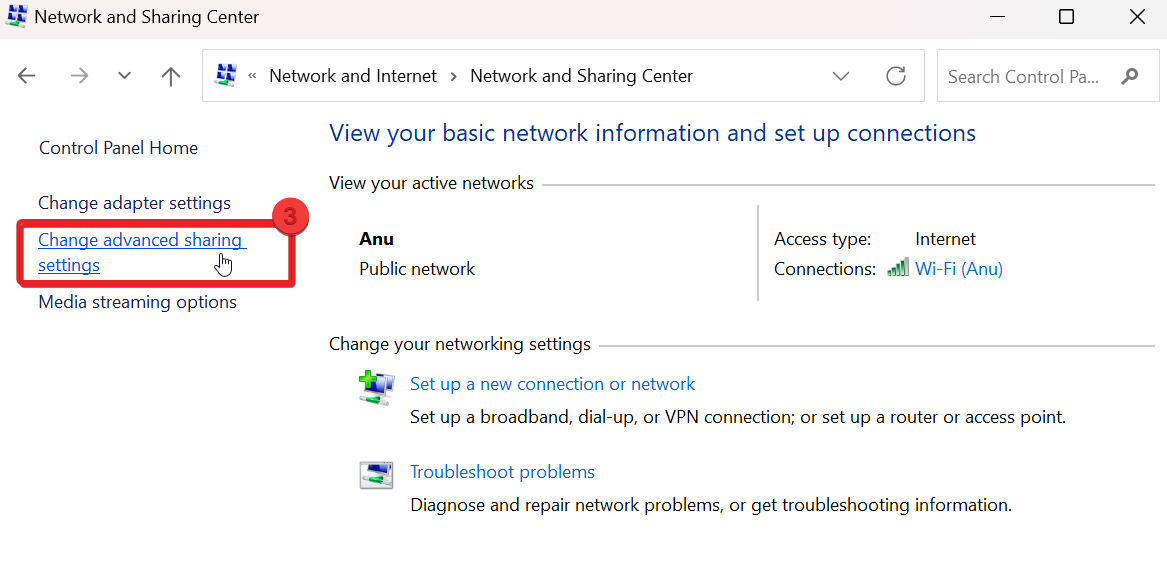
5. In the Private section, toggle on network discovery as well as file and printer sharing.
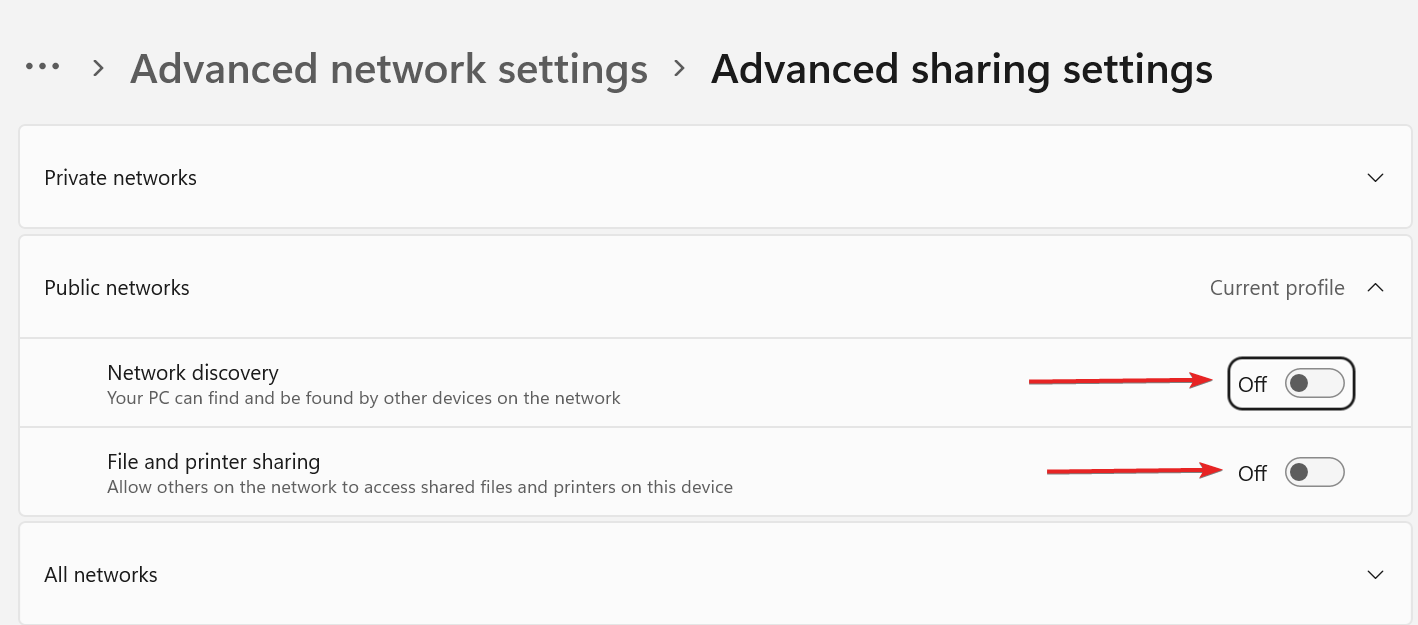
6. Click the Save Changes button below.
7. Restart your PC to check if this resolves the issue.
#6. Reinstall Network Adaptor
Reinstalling the network adapter may help to resolve Error 0x80070035 on Windows. This error is often associated with networking problems, and troubles with the network adapter could be one of the underlying causes. Reinstalling the network adapter will eventually configure its drivers, addressing any potential problems.
1. Type Device Manager in the Search bar and launch it.
2. Click View and then Show hidden devices.
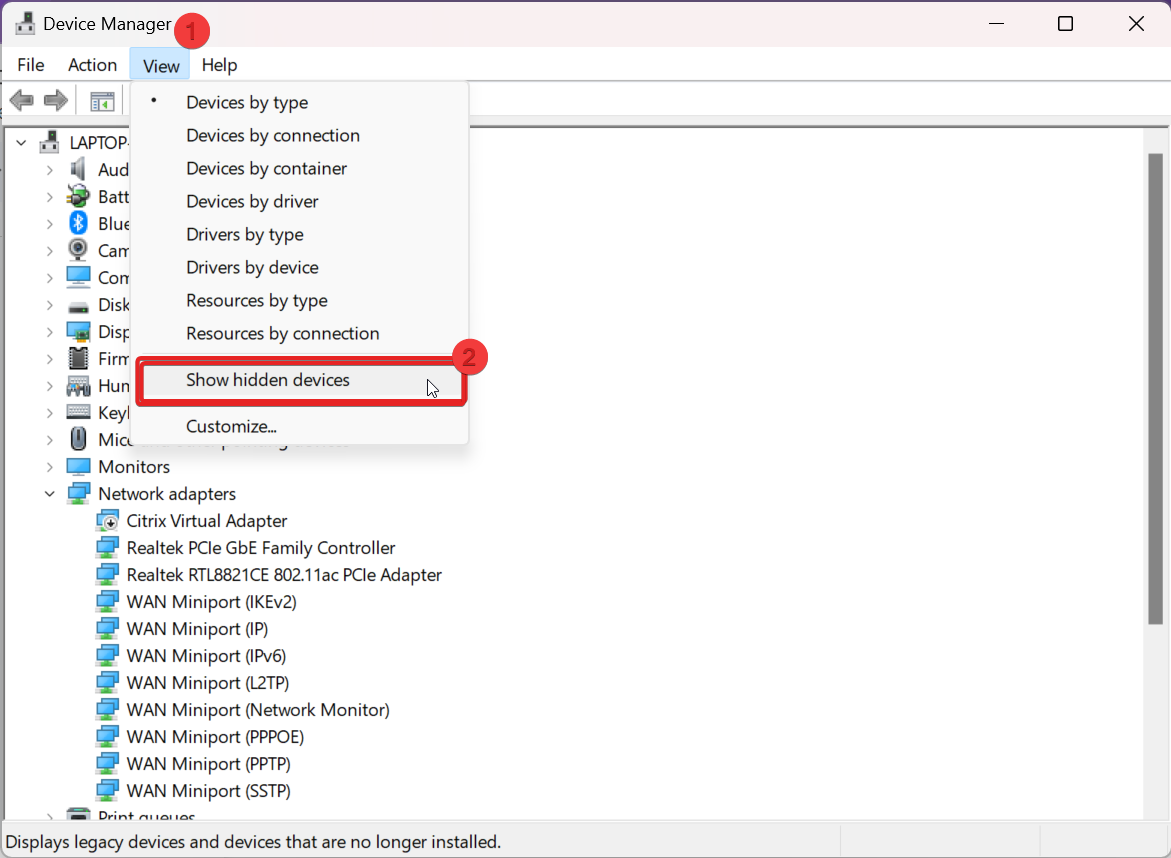
3. Expand the Network Adapters folder.
4. Uninstall the Device by right-clicking each driver in this directory one by one.
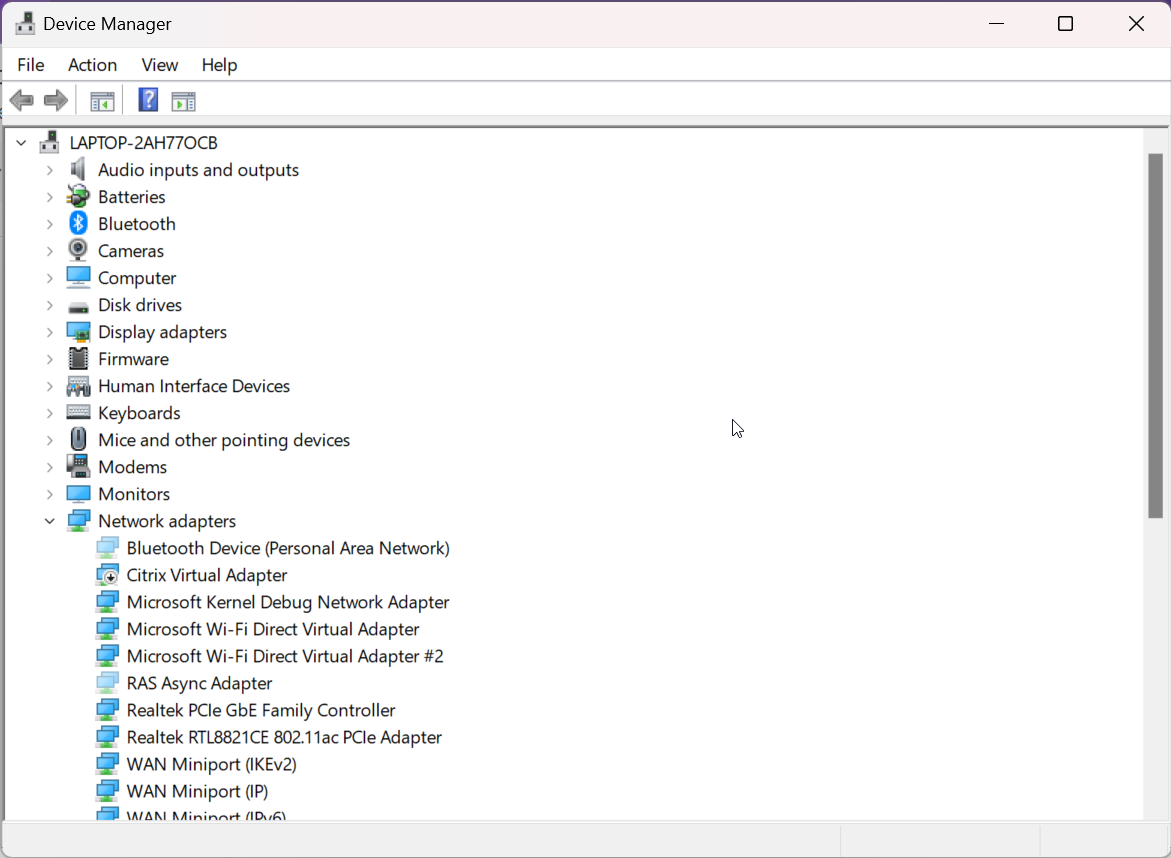
5. When you restart your computer, these drivers will be reinstalled automatically.
#7. Use Registry Editor
Using the registry editor can somehow help fix this error with certain modifications. But the changes made should be done carefully, as any wrong refinement can call out new issues and should only be considered after having tried all other troubleshooting methods.
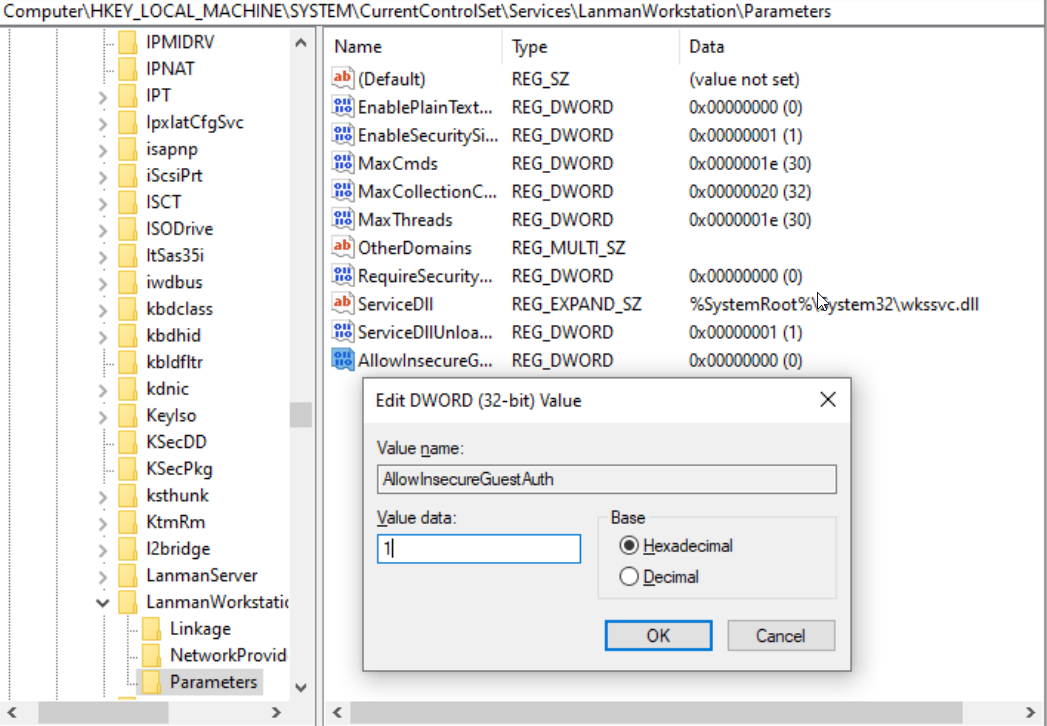
1. In the Windows search, type Registry editor and hit Enter.
2. Now, Navigate the following path: HKLM\SYSTEM\CurrentControlSet\Services\LanmanWorkstation\Parameters
3. Locate the following on the right side and change its value data to 1: AllowInsecureGuestAuth
Note: Just right-click on any empty space on the right side of the given data that does not exist and Create New > Dword (32bit)
4. Rename it as AllowInsecureGuestAuth
5. Now, Double-click on AllowInsecureGuestAuth and change its value data to 1.
6. Now restart your PC to see if this fixes the issue or not.
Tips to Prevent 0x80070035 Error
To forbid the occurrence of 0x80070035 error in Windows 10/11 in the future, make sure you establish a smooth network communication on your system. Consider executing the following tips to avoid this error:
1. Keep Network Discovery Enabled: Enable Network Discovery Settings to allow your computer to find other devices on the network as well as be discovered by them to prevent the ox80070035 error from happening in the future.
2. Turn on File and Printer Sharing: Allow other devices to access shared resources on your computer by enabling File and Printer Sharing on your System Settings.
3. Configure Network Sharing Permissions: Always check and configure the sharing permissions for your shared folders and resources to ensure that only authenticated and genuine users have the necessary access rights.
4. Employ accurate Network Paths: When accessing shared resources, double-check the network paths or network names to avoid typographical errors like 0x80070035 in the future.
5. Monitor Network Connectivity: To avoid this error in the future, always make sure to have a stable network connection, including the wifi connection, network cables, and router settings, if you come across any connectivity issues.
6. Regularly update Network Adapter Drivers: Keep your network adapter drivers updated to the latest version to ensure the best performance and network compatibility.
7. Set correct DNS Settings: Make sure that your DNS settings are correctly set, and prefer using popular DNS servers like Google DNS or Cloudflare DNS for a better name resolution.
8. Configure Firewall/Antivirus Software: If any third-party software like an antivirus or a firewall is enabled in your background, then configure them properly to allow network access and also to ensure no important network service is denied access, like the SMB.
9. Restart Network Devices: If you are experiencing temporary network troubles, restart your router, modem, and other network devices to refresh the network connection.
10. Check for Windows Updates regularly: Keep your Windows operating system updated to the latest version and patches, as they may offer fixes for networking issues like bugs and glitches.
By taking these precautions, you can lessen the possibility of getting the 0x80070035 error and provide a more stable network experience on your Windows computer.
Conclusion
If you come across the error 0x80070035 on your Windows screen once again, we sincerely hope that you won’t find yourself trapped in a state of frustration. Rest assured, even if technical terminology seems foreign to you, the troubleshooting will assist you in resolving the “network path was not found.”
These step-by-step solutions are designed to assist users of all levels of technical expertise, ensuring that you can overcome the obstacle and restore the smooth functioning of your network.
You may also explore how to fix Windows 0x80004005 error and Error 0x8007045d.
When you encounter difficulties accessing files or computers on your network, you might encounter error code 0x80070035. To resolve network access issues, there are various potential solutions to consider, such as verifying drive sharing settings, enabling NetBIOS, or updating network adapter drivers.
When does the error 0x80070035 occur?
Error code 0x80070035 is often accompanied by the message “The network path was not found”. Behind this message is a problem accessing computers or files on your network. Just like other error codes such as 0x80073701, 0x80070643 or 0xc0000005, the underlying cause can vary. Therefore, there are multiple potential solutions to fix this error. It could be due to a missing drive share, disabled NetBIOS, outdated drivers, or firewall settings. In our guide, we provide step-by-step instructions on how to proceed to resolve the problem.
To reliably protect your network, MyDefender from IONOS offers optimal protection against cyber threats. It includes backups, scheduled virus scans and ransomware protection.
Solutions for 0x80070035
The following solutions may help to fix error code 0x80070035:
Check drive sharing
If the reason is a non-shared drive, proceed as follows:
- Call up the target drive on the other computer, right-click on it and select “Properties”.
- Open the “Sharing” tab and select the “Advanced Sharing” menu.
- Check “Share this folder” and confirm with “Apply” and “OK”.
- Try to access the target drive on the network again.
Activate NetBIOS
A frequently encountered culprit for this error is the TCP/IP-NetBIOS service being disabled. NetBIOS is essential for communication between computers in local networks, and when it’s disabled, it often leads to this problem. To enable NetBIOS, follow these steps:
- Enter the term “services” in the Windows search line and open the services app.
- You’ll now see a long, alphabetically sorted list of all installed Windows services. Search for “TCP/IP-NetBIOS Help Service” in this list.
- Right-click on the service and go to “Start” to activate NetBIOS.
If the error still occurs, try an alternative way to enable NetBIOS:
- Open the “Run” dialog by pressing [Windows] + [R] and enter
ncpa.cpl. - A window displaying your network connections will appear. Right-click on your network and select “Properties”.
- Place a checkmark next to “Internet protocol version 4 (TCP/IPv4)”.
- Navigate to “Properties”, click on “Advanced” and go to the tab “WINS”.
- At the bottom of the NetBIOS settings, select “Enable NetBIOS over TCP/IP” and click “OK”.
Update network adapter driver
Another common reason is outdated network adapter drivers. To update them:
- Open Device Manager, e.g. by typing “Device Manager” in the Windows search line.
- Go to “Network adapters” in the list, expand the item and find the associated network adapter.
- Right-click on the network adapter and go to “Update Driver”.
- Restart the computer and try to access the target drive again.
Reinstall all Windows apps
If it’s due to a problem with other Windows apps, you can try reinstalling all pre-installed Windows apps:
- Open Windows PowerShell using your administrator privileges.
- Enter the following command:
Get-AppXPackage -allusers | Foreach {Add-AppxPackage -DisableDevelopmentMode -Register “$($_.InstallLocation)\AppXManifest.xml”}. Confirm with [Enter]. - All Windows apps will now be reinstalled.
- Restart the computer and download the app.
Verify third-party firewall
A third party firewall on the target device may be blocking access. To enable access, do the following:
- If you’re using a third-party firewall, disable it before attempting drive access. Afterward, check if access works after rebooting.
- To ensure network protection, consider adding your network to the trusted networks list in your antivirus software. To do this, open your antivirus software, go to the settings and the firewall section.
- Under Networks, add your network entry to the list of trusted networks. The steps may vary depending on the antivirus program you are using.
Click here for important legal disclaimers.







