willk7
Copper Contributor
Nov 20, 2021
Window 11 upgrade has failed error code 0x8007007f
Resources
Возможны три причины её возникновения
После того, как Microsoft опубликовала ISO-файл Windows 11, многие пользователи, не рисковавшие использовать бета-версии, наконец-то решились на установку финальной. Сделать это можно разными способами, но один из наиболее удобных — при помощи фирменной утилиты-ассистента (той самой, которая позволяет избежать проверки на совместимость аппаратного обеспечения и установить Windows 11 на любой компьютер). Однако, как оказалось, этот способ установки нередко сопряжён с ошибками.
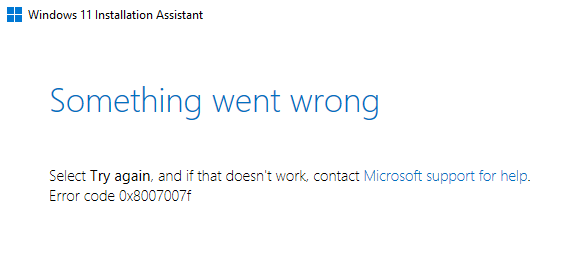
Одна из них возникает особенно часто, о чём свидетельствуют сообщения на крупнейшем американском форуме Reddit. Ошибка имеет обозначение 0x8007007f. С чем она может быть связана?
Основных причин её возникновения, как пишет источник, три: разрешение со стороны системы контроля учётных записей пользователей (UAC), нехватка свободного места на накопителе и драйверы. Запуск ассистента установки Windows 11 от имени Администратора в большинстве случаев решает проблему. Если возникновение ошибки обусловлено несовместимостью с драйверами, то можно попробовать их обновить. Если же ошибка продолжит возникать, то можно попробовать установку Windows 11 без ассистента — смонтировать ISO-образ в системе и запустить setup.exe напрямую.
6 октября 2021 в 13:13
| Теги: Microsoft, Windows
| Источник: Windowslatest
Aug. 16, 2022 / Updated by
Vivi to
Windows 11

Many Windows 10 users have received the message «Something went wrong. Select Try again, and if that doesn’t work, contact Microsoft support for help. Error code 0x8007007f » when manually upgrading the operating system to Windows 11 with the Windows 11 Installation Assistant tool. This error can be caused by many factors, such as outdated drivers, corrupted system files, or insufficient administrator permission. It may seem complicated, but it’s not very difficult to fix. This article will introduce 5 effective solutions to the Error code 0x8007007f appeared in the Windows 11 Installation Assistant.
Contents:
Fix 1. Run Windows 11 Installation Assistant as administrator
Fix 2. Update the graphics drivers
Fix 3. Free up storage space
Fix 4. Disable third-party antivirus
Fix 5. Perform SFC scan
Fix 1. Run Windows 11 Installation Assistant as administrator
When the Installation Assistant cannot rewrite or download the Windows 11 files to the system directory, the Error code 0x8007007f may occur for the reason that the current operating system blocks the access. Admin access is required if you want to open any files. Thus, you can run Windows 11 Installation Assistant as administrator to make sure that Installation Assistant is able to open the system files.
To do so:
Step 1. Right-click on the Windows11InstallationAssistant.exe file, and choose Run as administrator.
Step 2. Select Yes.
Step 3. Follow the on-screen instructions to complete the installation process.
Check if the Windows 11 update error code 0x8007007f is fixed. If not, try next solution.
Fix 2. Update the graphics drivers
An out-of-date or incompatible graphics driver can be the culprit of the Windows 11 installation error 0x8007007f. Graphics card manufacturers, such as Intel, AMD and NVIDIA, have released graphics drivers for Windows 11. To resolve the Error code 0x8007007f problem, you can try updating your graphics drivers.
As for how to update drivers, we’d recommend Driver Talent to you. Driver Talent is a free driver updater software having access to millions of drivers for various devices. It can find out the problematic drivers on the computer, and then fix the issues by updating drivers, restoring drivers, uninstalling drivers or backing up drivers.
Now click the download button to use DriverTalent to resolve the code 0x8007007f problem.
Download Driver Talent
Simple steps to update graphics drivers.
Step 1. Check all drivers on your PC with one click.

Step 2. Update the graphics driver with one click.
Note: You can also click Update All to update multiple device drivers all at once.

Step 3. Reboot your PC.
This should be able to fix the Windows 11 installation error 0x8007007f issue.
Fix 3. Free up storage space
Lack of adequate disk space may also lead to error 0x8007007f in Windows 11 Installation Assistant during the upgrading process. Enough disk space is required to download and install Windows 11 files, as well as save Windows system files temporarily. In this case, you need to free up space on the Windows installation drive.
Steps to free up storage space are as follows:
Step 1. Click on Start, and then type Disk Cleanup in the search box.
Step 2. Select the temporary files that you don’t need, and then click on OK to delete them.
Step 3. When it is completed, try running Windows 11 Installation Assistant to see if it can work properly.
Fix 4. Disable third-party antivirus
It is reported that many people have fixed the Windows 11 Installation Assistant error code 0x8007007f by disabling installed third-party antivirus software as they may interfere with the functioning of the Installation Assistant. So you can give it a try.
Instructions on how to uninstall third-party antivirus software are as follows:
Step 1. Click on Start, and then choose Settings.
Step 2. Go to the Apps section, and then select Apps & features.

Step 3. Find the antivirus software, right-click on it, and select Uninstall.
Step 4. Uninstall all third-party antivirus software, and then run the Installation Assistant again to see if the problem is resolved.
Fix 5. Perform SFC scan
The System File Checker (SFC) or sfc.exe is a Windows in-built utility that can help to scan for and restore corrupted Windows system files. If the solutions listed above didn’t solve the problem, you should run the SFC tool to check the system files on your computer and repair the corrupted files.
Step 1. Press Win + R altogether on your keyboard.
Step 2. Type cmd, and press Shift + Ctrl + Enter altogether.
Step 3. In the prompt window, type SFC/scannow, and then press Enter.
SFC will then check the system files and fix the system file corruption.
When it is over, install Windows 11 again to check if the Error code 0x8007007f problem still occurs.
Hope these 5 solutions can help you fix the Windows 11 Installation Assistant Error code 0x8007007f issue. If you still have any ideas or questions, please contact us in the comments section below.
Read more:
1. How to Fix «Radeon software and driver versions do not match» in Windows 11
2. How to Fix 0xc1900101 Error during Windows 11 Installation
3. How to Fix SYSTEM_SERVICE_EXCEPTION (dxgkrnl.sys) Blue Screen in Windows 11
4. How to Fix This Device Is Not Configured Correctly (Code 1)
5. How to Fix Bluetooth driver errors (Code 43) in Windows 11
Recommended Download
|
ExplorerMax |
Driver Talent for Network Card | |||
| Smart and advanced file explorer tool for Windows platforms | Download & Install Network Drivers without Internet Connection | |||
|
30-day Free Trial |
Free Download |
Several users have been already struggling to download and install Windows 11 due to compatibility issues, now one more problem is reported. You might encounter error code 0x8007007f when running Windows 11 installer. The full error message is – “Something went wrong. Select try again and if that doesn’t work contact Microsoft support for help. Error code 0x8007007f”. One more thing to say, If you are facing the compatibility problem then try methods in How to install Windows 11 without TPM and Secure Boot because this post includes a solution that Microsoft has recommended.
The 0x8007007f occurs when upgrading to Windows 11 using installation media and the process fails. For some, the error code appears when 71 percent of update is completed whereas other users complain about different percentages. The error seems weird; this can be easily fixed using only a few tricks.
0x8007007f Window 11 Error code with Something went wrong message
Here is how to fix Something went wrong error code 0x8007007f in Window 11 –
Way-1: Run the installer as administrator
Maximum number of users have resolved the Windows 11 install error using this method. It seems the administrator permissions have been tripped for the setup file so the issue occurs. Therefore, running the Installer as administrator will easily fix the glitch and the Windows 11 installation will be successfully completed. Cancel the process first and then follow the steps –
- Right-click on the Installation assistant setup and select Run as administrator.
- Proceed for the installation. This trick is sufficient to resolve 0x8007007f.
Way-2: Turn on User account control
User account control is another tool that can fix the 0x8007007f Windows 11 error. Commonly, this setting is enabled by default but not in this case, hence, turn it on using the following guidelines –
- Click on – Start.
- Type – control.
- Hit – enter.
- Once Control panel opens up, click on – User accounts.
- From the right pane of the next window, select – Change User Account Control settings.
- Drag the slider to – Notify me only when apps try to make changes to my computer (default).
- Click – OK.
- When UAC prompts up, select -“Yes”.
- Now open the installer file and click Yes when the User Account Control dialog appears.
- Run the installation.
Way-3: Run Disk cleanup
Shortage of free space is another cause for 0x8007007f error code to appear when upgrading. Using Disk cleanup, wipe out unnecessary data from the device and make extra room to accommodate Windows 11 as well as Windows.old. Here is how –
- Press – Windows key.
- Type – cleanmgr.
- Press – Enter.
- Select (C:) and click OK on the pop up.
- On the next Window, click on – Clean up system files.
- Again choose – (C:).
- Click on – OK.
- When the Disk cleanup for C: window appears, check all the options IN THE Files to delete section.
- Click – ‘OK’.
- Confirm by selecting Delete files.
- Now start installing freshly and the issue will no longer occur.
Methods list:
Way-1: Run the installer as administrator
Way-2 Turn on User account control
Way-3: Run Disk cleanup
That’ll!!
Windows 11 became available to the general public on October 5, 2021. For those who did not get the update on the first day, Microsoft released the Windows 11 Installation Assistant, which will force Windows 11 installation on any Windows 10 device that matches the system requirements. If you have tried to update to Windows 11, it is quite possible that you have previously encountered an error message that says Something went wrong accompanied by error code 0x8007007f. Do not worry! We have compiled this doc, especially for our valued readers to guide them on how to fix installation update error 0x8007007f in Windows 11.

Table of Contents
How to Fix Error Code 0x8007007f inWindows 11
Users who attempted to utilize Windows 11 Installation Assistant were the only ones who received the error code. According to various reports, the upgrade process appears to freeze around the 70% mark when using the said tool. After some time has passed, the given notification will be displayed: Something went wrong! Select try again, and if that does not work, contact Microsoft support for assistance. Error Code 0x8007007f .
Method 1: Restart Your Windows PC
The majority of the time just restarting your PC is all you need to resolve any issue. Restarting your PC relieves all the stress on the computer resources like memory, CPU & network bandwidth usage which is usually, the main reason behind this bottleneck. Hence it is advised to restart your computer and try running the update once again.
Method 2: Run Windows 11 Installation Assistant as Administrator
Lack of proper permissions can also result in error code 0x8007007f. By providing administrative access to Windows 11 Installation Assistant, you can resolve this error, as follows:
1. Right-click on the executable file for Windows 11 installation assistant.
2. Select Run as administrator from the context menu, as shown.
3. Click on Yes in the User Account Control prompt. Now, try upgrading from Windows 10 to 11.
Also Read: How to Update Apps on Windows 11
Method 3: Clear Storage Space
Lack of required space can also result in error code 0x8007007f. Hence, clearing the storage space should help.
1. Press Windows + I keys simultaneously to open the Settings app.
2. In the System tab, click on Storage.

3. Wait for windows to scan your drives to identify temporary files with other junk files.
4. After scanning is done, click on Temporary files shown highlighted.

5. Check the box for Files & Data that you no longer need. e.g. Thumbnails, Temporary Internet Files, Delivery Optimization Files, etc.
Note: Make sure you read the description of each unnecessary file type to avoid deleting important data.
6. Finally, click on Remove files option from the top.

7. Then, select Continue in the Remove files confirmation prompt.

Method 4: Update Graphics Drivers
Users have observed that outdated or incompatible graphics drivers were the source of the problem in multiple cases. Before Windows 11 was officially released, graphics card manufacturers such as AMD and NVIDIA released their Windows 11-compatible graphics drivers. Here’s how to fix installation update error 0x8007007f in Windows 11 by reinstalling these:
1. Press Windows + R keys together to open the Run dialog box.
2. Type devmgmt.msc and click on OK.

3. From the list of installed devices, double-click on the Display adapters to expand it.

4. Right-click on Graphics card driver such as, NVIDIA GeForce GTX 1650 Ti and click on Update driver from the context menu.

5A. Click on Search automatically for drivers to allow Windows OS to search for & download drivers.

5B. Alternatively, click on Browse my computer for drivers. Then, click on Browse… to locate and install the driver from storage. Click on Next.
Note: You can download drivers for your graphic card from the official support website of the manufacturer.

6. Finally, click on Close and restart your computer after the wizard is done installing the drivers.
Also Read: How to Rollback Driver Updates on Windows 11
Method 5: Modify User Account Control Settings
If the Installation Assistant still does not function after running as administrator and you are getting the same error code, you may need to enable UAC (User Account Control) permissions for new installations. Here’s how to fix error 0x8007007f in Windows 11 by turning it on:
1. Click on the Search icon and type Control Panel. Then, click on Open, as shown.

2. Here, select User Accounts.
Note: Make sure you are in Category view mode. If not, click on View by and select Category in the top right-hand corner of the window.

3. Click on User Accounts once again.

4. Now, click on Change User Account Control settings.

5. Drag the slider to the topmost level marked Always notify me when:
- Apps try to install software or make changes to my computer.
- I make changes to Windows settings.
6. Click on OK.

7. Finally, click on Yes in the User Account Control prompt to save these changes.
Also Read: Disable the User Account Control (UAC) in Windows 10
Method 6: Uninstall Third-Party Antivirus (If Applicable)
If you have any third-party antivirus software on your computer, it may cause the Installation Assistant to malfunction. It is preferable to remove the software before proceeding with the installation. After you have upgraded to Windows 11, you can always reinstall it. Just make sure your antivirus software has been updated to support Windows 11.
1. Press Windows + X keys together to open the Quick Link menu.
2. Click Apps and features from the list.
3. Scroll through the list of installed apps and click on the three dots icon for the third-party antivirus installed on your system.
Note: We have shown McAfee Antivirus as an example here.
4. Then, click on Uninstall, as shown.

5. Click on Uninstall again in the confirmation dialog box.

Method 7: Run System File Checker Scan
The Installation Assistant may not function properly if your computer system files are corrupt or missing. You can run a System File Scan (SFC) scan to rule this possibility out and hopefully, fix error 0x8007007f on Windows 11.
1. Press Windows + X keys together to open the Quick Link menu.
2. Select Windows Terminal (Admin) from the list, as shown.
3. Click on Yes in the User Account Control prompt.
4. Press Ctrl + Shift + 2 keys simultaneously to open Command Prompt tab.
5. Type the command: SFC /scannow and hit the Enter key to execute.

6. After the scan is completed, restart your Windows PC and try upgrading to Windows 11.
Also Read: How to Install HEVC Codecs in Windows 11
Method 8: Make Sure Secure Boot & TPM 2.0 is Enabled
TPM 2.0 and Secure Boot are now critical requirements for Windows 11 Upgrade, according to Microsoft as security is the major focus of Windows 11. Lacking either of these can cause an error to present itself while trying to update Windows. Thankfully, it is simple to see if you have both these services enabled or deactivated. Here’s how to fix update installation error code 0x8007007f in Windows 11 by making sure secure boot and TPM 2.0 are enabled:
Step I: Check TPM Status
1. Press the Windows + R keys together to open the Run dialog box.
2. Type tpm.msc and click on OK.

3. Under Status, The TPM is ready for use message should be displayed.

4. If not, enable TPM from BIOS settings of your Windows PC.
Step II: Check Secure Boot Status
1. Click on the Search icon and type System Information. Then, click on Open.

2. In the System Summary tab, look for Secure Boot State. It should indicate Status as On. Refer pic below.

3. If not, enable Secure Boot from BIOS/UEFI settings.
Method 9: Create & Use Bootable USB Drive
If none of the solutions work and the error code remains, you should attempt a different installation procedure. The Media Creation Tool can be used to build a bootable USB. Read our guide on How to Create Bootable Windows 11 USB Drive here to fix error code 0x8007007f in Windows 11.
Recommended:
- How to Find Windows 11 Product Key
- How to Download and Install Windows 11 Updates
- Fix Windows 11 Black Screen with Cursor Issue
- How to Repair Windows 11
We hope you learnt how to fix installation update error code 0x8007007f in Windows 11. You can send your suggestions and queries in the comment section down below. We would love to know which topic you want us to explore next.
