Windows 10: Windows 10 installation program error 0x80040154-0x90018
Discus and support Windows 10 installation program error 0x80040154-0x90018 in Windows 10 Customization to solve the problem; Hi, when i try to download iso file or write win10 in flash drive, i face this error
0x80040154-0x90018
I could not find answer for this, i hope…
Discussion in ‘Windows 10 Customization’ started by AzikToshpulatov, May 7, 2020.
-
Windows 10 installation program error 0x80040154-0x90018
Hi, when i try to download iso file or write win10 in flash drive, i face this error
0x80040154-0x90018
I could not find answer for this, i hope you’ll help me. -
Registry Error — Windows Update — Error Code 0x80040154
Hello all,
I have an issue with my WIndows Updates, I am getting error code 0x80040154 and all the sites I checked did not help.Here is my Windows Update log:
Got 9482F4B4-E343-43B6-B170-9A65BC822C77 redir SecondaryServiceAuth URL: 117cab2d-82b1-4b5a-a08c-4d62dbee7782″»
CoCreateInstance Failed: hr = 0x80040154
Failed to retrieve SLS response data for service 117cab2d-82b1-4b5a-a08c-4d62dbee7782, error = 0x80040154
Caller Service Recovery failed to opt in to service 117cab2d-82b1-4b5a-a08c-4d62dbee7782, hr=0X80040154Checked in the Registry and here is what is listed
HKEY_LOCAL_MACHINE\SOFTWARE\Microsoft\Windows\CurrentVersion\WindowsUpdate\Services\Pending\117cab2d-82b1-4b5a-a08c-4d62dbee7782
I have tried everything to get it to the correct location without any luck.SFC / DISM / ResetWUEeng / WinFixit / and the list goes on.
I also deleted it and broke my computer and could not restore it. Had to start all over again and still received the same error message.
Does anybody have any suggestions. Thanks.
-
Registry Error — Windows Update — Error Code 0x80040154
Anyhow, after not installing KB3211320 only downloaded KB3119986 and doing a reset, the system fixed the error (FOR NOW) it is no longer showing a pending service and I have 2 services listed instead of one in the registry.
-
Windows 10 installation program error 0x80040154-0x90018
Registry Error — Windows Update — Error Code 0x80040154
@kaltland
Glad you’re fixed…as you say «for now» .
Odd, it seemed to go full circle back to this, a possible botched MS update… Registry Error — Windows Update — Error Code 0x80040154
Make a good image backup of your system. Like Mike suggested, Macrium is an excellent choice.
Windows 10 installation program error 0x80040154-0x90018
-
Windows 10 installation program error 0x80040154-0x90018 — Similar Threads — installation program error
-
Error 0x80040154 when installing update
in Windows 10 Gaming
Error 0x80040154 when installing update: Been waiting for 7 hours to install an update and now it gave me an error.https://answers.microsoft.com/en-us/windows/forum/all/error-0x80040154-when-installing-update/594c1078-8fee-493c-b080-c01933cd1c9f
-
Error 0x80040154 when installing update
in Windows 10 Software and Apps
Error 0x80040154 when installing update: Been waiting for 7 hours to install an update and now it gave me an error.https://answers.microsoft.com/en-us/windows/forum/all/error-0x80040154-when-installing-update/594c1078-8fee-493c-b080-c01933cd1c9f
-
Windows 10 Update error 0x80040154
in Windows 10 Installation and Upgrade
Windows 10 Update error 0x80040154: Hello. After recently solving the error «Something went wrong. Try to reopen settings later.» this started. I have no clue if there even actually is a problem as it doesn’t show any failed updates but I fear it will not show me updates when they become available. How can I go… -
Windows 10 Update error 0x80040154
in Windows 10 Gaming
Windows 10 Update error 0x80040154: Hello. After recently solving the error «Something went wrong. Try to reopen settings later.» this started. I have no clue if there even actually is a problem as it doesn’t show any failed updates but I fear it will not show me updates when they become available. How can I go… -
Windows 10 Update error 0x80040154
in Windows 10 Software and Apps
Windows 10 Update error 0x80040154: Hello. After recently solving the error «Something went wrong. Try to reopen settings later.» this started. I have no clue if there even actually is a problem as it doesn’t show any failed updates but I fear it will not show me updates when they become available. How can I go… -
App Install Error 0x80040154
in Windows 10 Gaming
App Install Error 0x80040154: I had reported this error before but unfortunately the thread was closed before i had chance to try it out and reply — it didn’t fix the problem :I am still getting the issue below when i try and install pretty much any game from the «Xbox beta» App using Game Pass.
Not…
-
Windows 10 Xbox App giving Error Code 0x80040154
in Windows 10 Gaming
Windows 10 Xbox App giving Error Code 0x80040154: Not really sure what the problem is here as there is not information about this error code online.Trying to install various games from the «xBox App» for windows, using the Game Pass subscription and some games work perfectly, others give me this error code.
I’ve already…
-
error 0x80040154
in Windows 10 Customization
error 0x80040154: What is this error 0x80040154?https://answers.microsoft.com/en-us/windows/forum/all/error-0x80040154/fecc3aa8-a4ab-437b-9f61-a60ccaeb94d6
-
Registry Error — Windows Update — Error Code 0x80040154
in Windows 10 Updates and Activation
Registry Error — Windows Update — Error Code 0x80040154: Hello all,
I have an issue with my WIndows Updates, I am getting error code 0x80040154 and all the sites I checked did not help.Here is my Windows Update log:
Got 9482F4B4-E343-43B6-B170-9A65BC822C77 redir SecondaryServiceAuth URL: 117cab2d-82b1-4b5a-a08c-4d62dbee7782″»…
Users found this page by searching for:
-
0x80040154- 0x90018
,
-
error 0x80040154
Одна из частых ошибок Windows 10, с которой сталкиваются пользователи — «Класс не зарегистрирован». При этом ошибка может возникать в разных случаях: при попытке открыть файл изображения jpg, png или другого, входе в параметры Windows 10 (при этом о том, что класс не зарегистрирован сообщает explorer.exe), запуске браузера или запуске приложений из магазина (с кодом ошибки 0x80040154).
В этой инструкции — распространенные варианты ошибки Класс не зарегистрирован и возможные способы исправить возникшую проблему.
Класс не зарегистрирован при открытии JPG и других изображений
Наиболее часто встречающийся случай — ошибка «Класс не зарегистрирован» при открытии JPG, а также других фотографий и изображений.
Чаще всего проблема бывает вызвана неправильным удалением сторонних программ для просмотра фото, сбоями параметров приложений по умолчанию Windows 10 и подобными, однако решается это в большинстве случаев очень просто.
- Зайдите в Пуск — Параметры (значок шестеренки в меню Пуск) или нажмите клавиши Win+I
- Зайдите в «Приложения» — «Приложения по умолчанию» (или в Система — Приложения по умолчанию в Windows 10 1607).
- Выберите в пункте «Просмотр фотографий» стандартное приложение Windows для просмотра фотографий (или другое, правильно работающее приложение для фото). Также можно нажать «Сбросить» в пункте «Сброс к рекомендуемым Майкрософт значениям по умолчанию».
- Закройте параметры и зайдите в диспетчер задач (меню правого клика по кнопке Пуск).
- Если в диспетчере задач не отображаются задачи, нажмите «Подробнее», потом найдите в списке «Проводник», выберите его и нажмите «Перезапустить».
По завершении проверьте, открываются ли файлы изображений теперь. Если открываются, но вам требуется, чтобы с JPG, PNG и иными фото работала сторонняя программа, попробуйте удалить ее через Панель управления — Программы и компоненты, а затем установить заново и назначить используемой по умолчанию.
Примечание: еще один вариант этого же способа: нажать правой кнопкой мыши по файлу изображения, выбрать пункт «Открыть с помощью» — «Выбрать другое приложение», указать работающую программу для просмотра и отметить пункт «Всегда использовать это приложение для файлов».
Если ошибка возникает просто при запуске приложения «Фотографии» Windows 10, то попробуйте способ с перерегистрацией приложений в PowerShell из статьи Не работают приложения Windows 10.
При запуске приложений Windows 10
При возникновении рассматриваемой ошибки при запуске приложений магазина Windows 10, а также при ошибке 0x80040154 в приложениях, опробуйте способы из статьи «Не работают приложения Windows 10», которая была приведена выше, а также попробуйте такой вариант:
- Удалите это приложение. Если это встроенное приложение, используйте инструкцию Как удалить встроенные приложения Windows 10.
- Заново установите его, здесь поможет материал Как установить Магазин Windows 10 (по аналогии можно установить и другие встроенные приложения).
Ошибка explorer.exe «Класс не зарегистрирован» при нажатии на кнопку Пуск или вызове параметров
Еще один распространенный вариант ошибки — не работающее меню Пуск Windows 10, или отдельные элементы в нем. При этом о том, что класс не зарегистрирован сообщает explorer.exe, код ошибки тот же — 0x80040154.
Способы исправить ошибку в данном случае:
- Исправление с помощью PowerShell, как описано в одном из способов статьи Не работает меню пуск Windows 10 (лучше использовать в последнюю очередь, иногда может еще больше навредить).
- Странным образом часто срабатывающий способ — зайти в панель управления (нажать Win+R, ввести control и нажать Enter), перейти в «Программы и компоненты», слева выбрать «Включение или отключение компонентов Windows», снять отметку с Internet Explorer 11, нажать Ок и после применения перезагрузить компьютер.
Если это не помогло, попробуйте также способ, описанный в разделе про службу компонентов Windows.
Ошибка при запуске браузеров Google Chrome, Mozilla Firefox, Internet Explorer
При появлении ошибки в одном из интернет-браузеров, за исключением Edge (для него следует попробовать способы из первого раздела инструкции, только в контексте браузера по умолчанию, плюс перерегистрация приложений), выполните следующие шаги:
- Зайдите в параметры — Приложения — Приложения по умолчанию (или Система — Приложения по умолчанию для Windows 10 до версии 1703).
- Внизу нажмите «Задать значения по умолчанию по приложению».
- Выберите браузер, вызывающий появление ошибки «Класс не зарегистрирован» и нажмите «Использовать эту программу по умолчанию».
Дополнительные действие по исправлению ошибки для Internet Explorer:
- Запустите командную строку от имени администратора (начните набирать в поиске на панели задач «Командная строка», при появлении нужного результата, нажмите по нему правой кнопкой мыши и выберите «Запустить от имени администратора» в контекстном меню).
- Введите команду regsvr32 ExplorerFrame.dll и нажмите Enter.
По завершении действий, проверьте, была ли исправлена проблема. В случае с Internet Explorer, перезагрузите компьютер.
Для сторонних браузеров, если способы, приведенные выше не сработали, может помочь удаление браузера, перезагрузка компьютера и последующая повторная установка браузера (или удаление разделов реестра HKEY_CURRENT_USER\ SOFTWARE\ Classes\ ChromeHTML\, HKEY_LOCAL_MACHINE\ SOFTWARE\ Classes\ ChromeHTML\ и HKEY_CLASSES_ROOT\ ChromeHTML (для браузера Google Chrome, для браузеров на базе Chromium название раздела может быть, соответственно, Chromium).
Исправление в службе компонентов Windows 10
Этот способ может сработать вне зависимости от контекста появления ошибки «Класс не зарегистрирован», как и в случаях с ошибкой explorer.exe, так и в более специфичных, например, когда ошибку вызывает twinui (интерфейс для планшетов Windows).
- Нажмите клавиши Win+R на клавиатуре, введите dcomcnfg и нажмите Enter.
- Перейдите к разделу Службы компонентов — Компьютеры — Мой компьютер.
- Дважды кликните по «Настройка DCOM».
- Если после этого вам будет предложено зарегистрировать какие-либо компоненты (запрос может появиться несколько раз), согласитесь. Если таких предложений не появится, то данный вариант в вашей ситуации не подходит.
- По завершении, закройте окно службы компонентов и перезагрузите компьютер.
Регистрация классов вручную
Иногда в исправлении ошибки 0x80040154 может помочь ручная регистрация всех библиотек DLL и компонентов OCX, находящихся в системных папках. Для её выполнения: запустите командную строку от имени администратора, введите по порядку следующие 4 команды, нажимая Enter после каждой (процесс регистрации может занять продолжительное время).
for %x in (C:\Windows\System32\*.dll) do regsvr32 %x /s for %x in (C:\Windows\System32\*.ocx) do regsvr32 %x /s for %x in (C:\Windows\SysWOW64\*.dll) do regsvr32 %x /s for %x in (C:\Windows\SysWOW64\*.ocx) do regsvr32 %x /s
Последние две команды — только для 64-разрядных версий Windows. Иногда в процессе может появиться окно с предложением установить недостающие компоненты системы — сделайте это.
Дополнительная информация
Если предложенные способы не помогли, следующая информация может оказаться полезной:
- По некоторым сведениям, установленное ПО iCloud для Windows в некоторых случаях может вызывать указанную ошибку (попробуйте удалить).
- Причиной «Класс не зарегистрирован» может быть поврежденный реестр, см. Восстановление реестра Windows 10.
- Если прочие методы исправления не помогли, есть возможность сбросить Windows 10 с сохранением или без сохранения данных.
На этом завершаю и надеюсь, что в материале нашлось решение для исправления ошибки в вашей ситуации.
Updated May 2025: Stop error messages and fix your computer problem with this tool. Get it now at this link
- Download and install the software.
- It will scan your computer for problems.
- The tool will then fix the issues that were found.
If you are seeing the following error message while trying to install Windows 10 Creators Update, it could mean that your antivirus software is blocking the installation process. To resolve this issue, disable your antivirus software and run a manual scan with Microsoft Defender.
To do this, follow these steps:
1. In the left pane, select Error Reporting.
2. Select Turn On Automatic Repair.
3. Restart the PC.
4. When prompted, sign into your account again.
5. Open Programs and Features.
6. Find and uninstall the offending application.
7. Reinstall the operating system.
8. Reboot the PC.
9. Sign into your account again. You should now be able to complete the setup without encountering errors.
Fix error 0x80040154 for Windows Update or the Microsoft Store
If you are getting errors while trying to open the Microsoft Store app or Windows Update, it could mean that your computer is infected with malware. Malwarebytes Anti-Malware Premium can detect and remove such threats automatically. This article explains how to fix Error 80040154 for Microsoft Store and Windows Update in case you encounter this issue.
Microsoft says it fixed a bug in Windows 10 version 1809 that caused some PCs to crash during setup. Microsoft has acknowledged the problem and says it will release a fix soon. In the meantime, here are some steps you can take to try to prevent this issue from happening again.
The problem affects computers running Windows 10 version 1809, aka “Anniversary Update,” which was released earlier this month. If you’re still running Windows 7 or 8, don’t worry about it.
If you do run into problems while installing Windows 10, you’ll see a blue screen that reads something like “Windows failed to start because of an unexpected error.” You can press Ctrl+Alt+Del to reboot the computer, or just restart the process manually.
You might also want to check out our guide to fixing common startup errors.
Updated: May 2025
We highly recommend that you use this tool for your error. Furthermore, this tool detects and removes common computer errors, protects you from loss of files, malware, and hardware failures, and optimizes your device for maximum performance. This software will help you fix your PC problems and prevent others from happening again:
- Step 1 : Install PC Repair & Optimizer Tool (Windows 11, 10, 8, 7, XP, Vista).
- Step 2 : Click Start Scan to find out what issues are causing PC problems.
- Step 3 : Click on Repair All to correct all issues.
How to resolve the 0x80040154 Microsoft Store problem
Microsoft Store Error 0x80040154 occurs due to several reasons like invalid product key, missing activation code, expired Windows 10 version etc. In some cases, it might even happen because of malware attack. This article explains how you can solve Microsoft Store error 0x80400534.
1] Examine or alter your Internet connection to see
This problem occurs when there’s no internet connectivity. You might think you’re having issues with your router or modem, but it could actually be something else entirely. First thing’s first: check your internet connection. If you’re experiencing slow speeds, try switching between wired/wirelessness connections and see if it makes a difference. If nothing works, make sure you’ve got enough bandwidth left over for everything else.
If none of those work, try resetting your modem or router. To do that, head into your modem or router settings and make sure “Reset” is checked under the “Advanced Settings.” Resetting your modem or router usually fixes most problems.
2] Clear contents of DataStore folder
Delete any files or folders present inside the DataStores folder. This includes both files and subfolders. If you are unsure what is contained within the DataStore folder, please refer to our article on how to locate it here. After deleting the files/foldes, open the DataStore folder and clear out everything else. Then restart the Windows Update service.
3] Reset the Microsoft Store Cache
The Windows Store is used by millions of people every day. If you are having problems downloading apps or seeing ads, it could be because your local cache isn’t working properly. You can use the wsreset.exe tool to reset your local cache. This will clear out all cached files and allow you to download apps again.
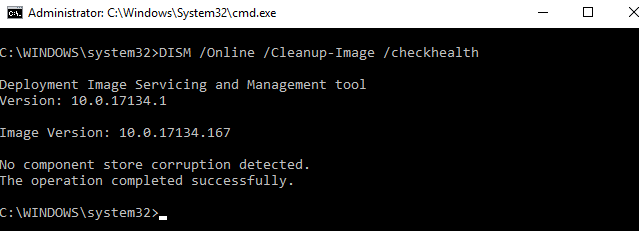
4] Run DISM Tool
Run the SFC and DISMScanner to check and repair corrupt system files
Restoring and repairing corrupted system file will help you solve the windows update error
Run the SFC tool to identify missing or corrupt drivers
Fixing problems caused by driver conflicts can help you fix the windows update error
Use the DISM scan tool to find out what is causing the problem
Check the integrity of your hard disk drives
If it detects errors, run CHKDSK /F to fix them
To avoid data loss, backup important documents and folders before running CHKDSK
5] Check if licensing on Windows Store is synced or not
Sometimes, the Microsoft Store error code 0x80040154 appears due to problems with the Windows 10 license. This happens because there is no synchronization between the store and the license server. To fix this problem, you must make sure that the licenses are synchronized. You can do it manually or automatically.
If the process fails, restart your computer.
If you still face the same issue, try downloading the latest version of Windows 10 from the Microsoft Store.
How to fix Windows Update error 0x80040154
Windows Update Error 0x80040054 occurs due to corrupted files. This issue causes problems while updating the system. You can fix it easily by following the steps mentioned in this article.
Reset Windows Updates components to default settings
Then select Turn Windows Features On/Off again. Now you can see the list of installed programs and uninstall those which are causing issues.
Check Windows Update Services status
Open Command Prompt window and type net stop wuauserv /y. Next open Task Manager and check whether the process named WUAU Service is running or not. If yes, close it. After closing it, restart the computer.
Clear the BITS queue
In command prompt, type bcdedit /set {current} isolation /resetbios. Restart the computer.
1] Run Windows Troubleshooter
Windows 10 includes a number of tools to help diagnose problems with your computer. These tools are called troubleshooting tools. They’re designed to fix common issues like slow startup times, missing features, and system crashes. 2] Click on the option named “Troubleshoot program problems.” This tool will scan your PC for software conflicts and other problems.
3] Next, select the option labeled “Repair your device.” This tool scans your PC for hardware faults and repairs drivers automatically.
4] Finally, click on the option titled “Reset your PC.” This tool resets your PC to a clean state.
5] After running one of these tools, reboot your PC to make sure it works correctly.
6] To prevent future problems, run the Windows Update troubleshooter again.
7] For more information about the Windows Update troubleshooters, check out Microsoft Support.
2] Reset Windows Update Components to default
Reset Windows Update Agent Tool
You can use this tool to fix the issue where you are unable to update Windows 10 due to some error. If you want to know how to do it manually, please read our article “How To Fix Error 0x80073712”.
This tool helps you to reset all Windows Update Components to default settings. It resets all the components including Windows Updates, Windows Store Apps, Windows Features, etc.
The tool will delete the current version of each component and install the latest one.
To run the tool, simply download the file and double-click on it to start the installation process.
After the installation completes successfully, open the program and select the option “Start”. Then follow the instructions displayed on the screen to complete the task.
Please note that this tool might cause system instability during the operation. Please make sure that you have enough free space on your hard disk.
3] Check Windows Update Services status
Open Windows Services Manager and check whether the following Windows Updates related Services are disabled:
1] Windows Update
2] Windows Update Medic Services
3] Update Orchestrator
4] Windows Update Notification Service
5] Windows Update Notifications Provider
6] Windows Update Scheduler
RECOMMENATION: Click here for help with Windows errors.
Frequently Asked Questions
I’m not interested in upgrading! Why am I unable to use this version?
Some features or programs that are available on newer versions of Windows 10 may not be available if you are using an older version. If you are running Windows 7 or 8, for example, you will be unable to install new apps from the Microsoft Store.
Is it possible to cancel or postpone Windows updates?
Yes, you can choose to ignore Windows 10 updates. You must be operating a version of Windows 10 (10240) or later. You cannot skip updates if you are running Windows 7 or 8.1.
Does Microsoft test the security of its software before making it available for free?
Yes! Every day, they test their program for security flaws. If they find any, they promptly rectify them.
In this guide, we will look into Microsoft Store error code 0x80040154, the reasons behind its occurrence, and four working ways that may fix this issue. Normally, when you encounter this bug, you can’t install/upgrade Microsoft and its apps.
Corrupted system files, damaged Windows 10 components, and accumulated cache are a few reasons that may elevate this bug on your computer. You may fix this problem by applying the solutions – Run Store Apps troubleshooter, Reset Store Cache, Run SFC/DISM, etc. In case the problem remains as it is, try uninstalling/reinstalling the Store App.
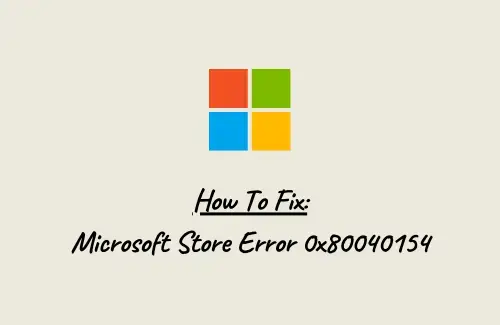
If you are receiving an error code 0x80040154 while launching Windows Store or any apps downloading from it, try the below workarounds –
1] Troubleshoot Windows Store Apps
Troubleshooting Microsoft Store is the best way to counter any issues that occur while opening it or upgrading apps downloading from it. The whole process is pretty simple and straightforward to use. Here’s how you may address the error code 0x80040154 on your computer –
- Press Win + I to launch the Settings app.
- Select Update & Security > Troubleshoot.
- Jump to the right side and click over the link – Additional troubleshooters.
- On the subsequent screen, scroll down to Windows Store Apps (you may find it at the bottom end).
- Tap over Windows Store Apps once and hit the button – Run the troubleshooter.

- Do as asked on the troubleshooter window and the problem gets resolved automatically.
- In case it doesn’t fix the issue, you will get a set of instructions following which you may solve this problem.
2] Reset Windows Store Cache
If troubleshooting doesn’t help, the error 0x80040154 might be occurring because of some stored cache inside the Store app. WSreset is a good tool by Microsoft that resets Store to its default state. Go and run this command-line program and see if it helps to solve the problem at hand.
- Launch Command Prompt as an administrator.
- Type “
wsreset.exe” and press Enter. - This code will run next and purge all the cache associated with your Microsoft Store.

- Close all running windows, and restart your PC.
Sign back into your PC and check if it indeed helps to resolve the root cause and thus the problem that you were struggling with.
3] Repair Windows 10 Components and corrupt system files
The presence of corrupted system files or Windows Image itself may also result in different error codes including 0x80040154. So, if you are not able to start Microsoft Store or its apps, we suggest following the below guideline –
- Use the hotkey Win + X, and select Windows PowerShell (Admin).
- When the PowerShell comes into the view, execute the codes below one after another –
DISM.exe /Online /Cleanup-image /Scanhealth DISM.exe /Online /Cleanup-image /Restorehealth DISM.exe /online /cleanup-image /startcomponentcleanup sfc /scannow
- Make sure to press the Enter key after each command.
- Don’t run the next code until the previous one completes.
Proceeding this way, you will repair whatsoever corruption exists inside Windows 10 Images or system files.
- In the end, restart your PC so that the changes made come into effect.
4] Repair the Microsoft Store app
In case you are still unable to install or update apps on Microsoft Store, the problem may lie with the Store app itself. By default, Microsoft doesn’t provide a way to uninstall its store app, however, you may righteously do so using Windows PowerShell. Here’s how to perform this task –
- Press Winkey + X to launch the Power Menu. Select Windows PowerShell (Admin) next.
- When the UAC prompts, hit Yes to authorize opening PowerShell as administrator.
- Copy/paste the codes below and run them separately –
Get-AppxPackage *windowsstore* | Remove-AppxPackage
Get-AppXPackage *WindowsStore* -AllUsers | Foreach {Add-AppxPackage -DisableDevelopmentMode -Register "$($_.InstallLocation)\AppXManifest.xml"}
- That’s it, the Windows Store App is now reset to its default settings.
I hope the information shared in this guide was useful and fixes the error code 0x80040154.
How do I fix Windows Pin Error 0x80040154?
This error code 0x80040154 might also occur when you are trying to create a new PIN or modify the existing passkey on your computer. If that’s the case, you better try out the solutions discussed in this article.
How do I fix a stuck install update?
If you are stuck on some error codes while updating Windows, it’s better to wait for a few hours. In case the error occurs even after that, you may proceed with troubleshooting Windows Update, or manually download the standalone package and install that on your Windows PC.
Обновление Windows – один из важнейших способов сохранения системы работоспособной и чистой от потенциальных проблем, которые могут неожиданно возникнуть. На протяжении десятилетий Windows получала самые разные обновления, и самым последним и современным из них является Windows 11. Она оснащен новейшими инструментами, новым пользовательским интерфейсом, полностью отличным от предыдущей версии, и ещё более современным, мощным и оптимизированным. Windows регулярно обновляет программное обеспечение, чтобы поддерживать его в актуальном состоянии, и помогает бороться с новыми проблемами.
Однако некоторые пользователи сообщают о проблеме при попытке обновить Windows на своих компьютерах. При инициации процесса обновления возникает код ошибки 0x80040154, препятствующий установке обновлений. Если вы также столкнулись с проблемой “ошибка 0x80040154” на своём компьютере при обновлении Windows 11, это лучшее руководство, которое поможет вам её устранить. Давайте начнём:
Часть 1: Что такое ошибка обновления 0x80040154 в Windows 11
Когда появляется код ошибки 0x80040154, это указывает на проблему с отсутствующими или повреждёнными системными файлами или записями реестра. Это не позволяет Windows устанавливать новые обновления; следовательно, вы получаете сообщение об ошибке 0x80040154.
Вот возможные причины, которые могут вызывать “Ошибку обновления Windows 11 0x80040154”.:
- Повреждённое обновление Windows: Сообщение с кодом ошибки 0x80040154 может появиться, когда повреждены компоненты Windows, ответственные за загрузку и установку обновлений. Повреждение данных может произойти по различным причинам, например из-за вирусов и вредоносных программ.
- Конфликтующее программное обеспечение: Обновление Windows также может быть остановлено из-за вмешательства сторонних программ, таких как антивирусное программное обеспечение или другое ПО, обеспечивающее безопасность системы. Они могут вмешиваться в работу системы, препятствуя работе обновлённых компонентов.
- Отсутствующие системные файлы: Обновления Windows основаны на некоторых специфических системных файлах, которые содержат набор инструкций для корректной работы. Эти файлы также содержат конфигурации и необходимые данные для обработки обновлений. Если какой-либо из них отсутствует, при обновлении Windows произойдёт сбой и появится сообщение об ошибке 0x80040154.
Часть 2: Как исправить ошибку обновления 0x80040154 Windows 11?
Не стоит опускать руки из-за проблемного обновления. Существуют различные способы устранения ошибки 0x80040154 и дальнейшего обновления Windows 11. Давайте рассмотрим основные методы устранения этой ошибки и обновления системы.
Способ 1: Восстановите удалённые файлы Windows с помощью 4DDiG Data Recovery
В некоторых случаях пользователи сообщали, что ошибка обновления Windows 11 0x80040154 привела к потере данных в системе. Если вы также столкнулись с подобной проблемой после сообщения об ошибке 0x80040154, вы можете воспользоваться программой для восстановления данных.
4DDiG Windows Data Recovery – это профессиональная программа для восстановления данных, которая поможет вам восстановить удалённые и потерянные данные одним щелчком мыши. Она позволяет восстанавливать потерянные данные и повреждённые файлы.
Программа поддерживает все файловые системы, включая NTFS и FAT32, а также различные устройства хранения данных, такие как внешние жёсткие диски, USB-флэш-накопители и SD-карты. Вот как восстановить удалённые файлы в Windows с помощью средства восстановления данных Windows 4DDiG:
-
Скачайте и установите программу на компьютер и запустите её. Появится окно с выбором диска для восстановления данных. Выберите диск, с которого вы хотите восстановить данные, и нажмите кнопку «Начать» для запуска.
-
Программа немедленно запустит процесс сканирования: вы можете приостановить или остановить его в любое время, когда будут восстановлены нужные файлы. Вы можете использовать опцию фильтрации для восстановления только нужных файлов.
-
Как только процесс сканирования будет завершён, вы сможете пролистать найденные файлы и предварительно просмотреть их. Чтобы переместить файлы в безопасное место, выберите нужные файлы и нажмите кнопку «Восстановить».
Способ 2. Воспользуйтесь «Устранением неполадок Центра обновления Windows» для устранения ошибки 0x80040154
В Windows есть множество инструментов для устранения различных неполадок. Когда вы сталкиваетесь с сообщением об ошибке 0x80040154, вам следует сначала воспользоваться «Устранением неполадок Центра обновления Windows», чтобы избавиться от неё.
Устранение неполадок Центра обновления Windows – это встроенный в Windows инструмент для устранения неполадок с обновлением. Он диагностирует повторяющиеся проблемы в Windows и устраняет их возможным способом. Вот как запустить «Устранение неполадок Центра обновления Windows», чтобы исправить ошибку 0x80040154:
- Запустите настройки Windows, нажав комбинацию клавиш Win + I.
- В разделе «Настройки» пролистайте страницу и найдите «Устранение неполадок». Нажмите на эту опцию.
-
На следующем экране выберите опцию «Другие средства устранения неполадок».
- Здесь вы найдёте все средства устранения неполадок, которые помогут устранить проблемы с Windows. Выберите «Устранение неполадок Центра обновления Windows» и запустите его.
- Дождитесь завершения устранения неполадок и посмотрите, будет ли устранена проблема.
Способ 3: Освободите папку DataStore, чтобы исправить ошибку 0x80040154
DataStore – это папка, в которой хранятся файлы журнала Windows и временные файлы, связанные с обновлением журнала Windows. В ней хранится журнал обновлений и история обновлений Windows.
Ошибка 0x80040154 может возникнуть при повреждении содержимого папки DataStore, что не позволит вам обновить систему до Windows 11. Чтобы исправить это, вы можете очистить содержимое папки DataStore. Вот как освободить папку DataStore, чтобы исправить ошибку 0x80040154.
-
Запустите диалоговое окно «Выполнить», нажав комбинацию клавиш Win + R, затем скопируйте и вставьте следующую команду и нажмите «Enter».
windir%SoftwareDistributionDataStore
- После выполнения команды откроется папка DataStore. Нажмите клавиши Ctrl + A, чтобы выбрать содержимое папки DataStore, затем нажмите клавишу Delete, чтобы очистить её.
- Закройте папку DataStore, перезагрузите компьютер и проверьте, появляется ли ошибка 0x80040154.
Способ 4: Установите обновления вручную, чтобы исправить ошибку 0x80040154
Если вы всё ещё не можете устранить ошибку 0x80040154, вы можете попробовать другой способ. Windows позволяет устанавливать обновления вручную. Это не исправит ошибку 0x80040154, но позволит вам установить обновления Windows 11, которые иначе вы не можете установить.
У Microsoft есть официальный веб-сайт, предлагающий каталог обновлений Windows, из которого вы можете легко загрузить и установить последние версии файлов обновления Windows вручную. Вот как можно вручную установить обновления для Windows 11:
- Перейдите на веб-сайт корпорации Microsoft, чтобы загрузить файл Windows, нажав здесь.
- Найдите в строке поиска обновление Windows, которое вы пытаетесь установить. Вы можете выполнить поиск обновлений Windows с помощью Kb.
-
Загрузите файл обновления и запустите его, чтобы установить.
Часть 3: Часто задаваемые вопросы об ошибке 0x80040154
В 1: Что вызывает ошибку обновления Windows 11 0x80040154
При обновлении Windows 11 вы можете столкнуться с кодом ошибки 0x80040154. Процесс обновления зависит от конкретных системных файлов и компонентов обновления Windows, включая определённые инструкции и конфигурации. Если эти файлы будут повреждены, процесс обновления завершится сбоем и может выдать ошибку 0x80040154.
В 2: Как мне исправить код ошибки Ole 0x80040154?
Код ошибки Ole 0x80040154 указывает на проблему “класс не зарегистрирован”. Обычно это означает, что файлы DDL в данный момент не зарегистрированы в Windows.
Если вы столкнулись в своей системе с кодом ошибки Ole 0x80040154, это может быть вызвано различными причинами. Начните с запуска программного обеспечения, которое вызвало ошибку в системе. Иногда переустановка программы может устранить ошибку. Если ничего не работает, вы можете установить DLL-файлы вручную с помощью командной строки.
В 3: Как избавиться от ошибки обновления 0x80040154 Windows 11?
Начните устранять ошибку обновления 0x80040154, запустив «Устранение неполадок Центра обновления Windows» для диагностики проблемы. Если это не сработает, попробуйте сбросить настройки папки DataStore Центра обновления Windows. Если ничего не работает, вы можете установить обновление для Windows 11 вручную.
Заключение
Код ошибки 0 * 80040154 может нарушить процесс обновления Windows 11. Это может быть связано с различными факторами, влияющими на работу операционной системы. Однако в этом руководстве приведены простые шаги основных методов решения проблемы. Некоторые пользователи сообщили, что они потеряли данные из-за кода ошибки 0 * 80040154. Если вы столкнулись с подобными проблемами, обратитесь к средству восстановления данных Windows 4DDiG, чтобы восстановить потерянные и удалённые данные.
Александр Кокин (старший редактор)
Александр Кокин, главный редактор 4DDiG, занимается предоставлением наилучших решений для проблем, связанных с Windows и Mac, включая восстановление данных, ремонт, исправление ошибок.







