При попытке подключения к сетевым ресурсам в Windows 11 или Windows 10 — открытии сетевой папки, доступе к NAS и в других ситуациях некоторые пользователи могут столкнуться с сообщением о сетевой ошибке «Windows не может получить доступ к (адрес ресурса)», код ошибки 0x80004005 Неопознанная ошибка (или Error Code 0x80004005 Unspecified error в англоязычном варианте).
В этой инструкции подробно о способах исправить ошибку 0x80004005 при доступе к сетевым папкам и другим ресурсам. Ошибка с тем же кодом, но применительно к виртуальным машинам рассмотрена в отдельном материале: Ошибка E_FAIL 0x80004005 в VirtualBox.
Разрешение анонимного гостевого доступа к сетевым папкам

Начиная с Windows 10 версии 1709 и Windows Server 2019, клиент SMB2 и SMB3 по умолчанию не допускает подключения с гостевой учетной записью к удаленному серверу: при попытке выполнить такое подключение вы получите либо окно «Сетевая ошибка» с сообщением «0x80004005 Неопознанная ошибка», либо схожий сбой — 0x80070035 Не найден сетевой путь. В Windows 11 24H2 появились дополнительные нюансы.
Варианты решения проблемы:
- Если вы столкнулись с ошибкой после обновления до Windows 11 24H2, выполните следующие шаги: зайдите в редактор локальной групповой политики (Win+R — gpedit.msc), перейдите в раздел Конфигурация компьютера — Конфигурация Windows — Параметры безопасности — Локальные политики — Параметры безопасности, дважды нажмите по Клиент сетей Майкрософт использовать цифровую подпись (всегда), установите «Отключить» и примените настройки. Тем же способом в Конфигурация компьютера — Административные шаблоны — Сеть — Рабочая станция Lanman — Включить небезопасные гостевые входы установите «Включить». Перезагрузите компьютер.
- Убедитесь, что для службы SMB включен автоматический запуск, для этого используйте команду
sc.exe qc lanmanworkstation
в командной строке, запущенной от имени администратора, тип запуска должен быть установлен в AUTO_START.
Если это не так, по порядку используйте следующие команды:
sc.exe config lanmanworkstation depend= bowser/mrxsmb10/mrxsmb20/nsi sc.exe config mrxsmb20 start= auto
- В командной строке выполните две команды:
reg add HKLM\SYSTEM\CurrentControlSet\Services\LanmanWorkstation\Parameters /v AllowInsecureGuestAuth /t reg_dword /d 00000001 /f net stop LanmanWorkstation && net start LanmanWorkstation
- На компьютере, к которому выполняется подключения откройте Локальную политику безопасности (Win+R — secpol.msc), перейдите в Локальные политики — Назначение прав пользователя — Отказать в доступе к этому компьютеру из сети, удалите «Гость» в этом параметре локальной безопасности. Не забудьте отключить общий доступ с парольной защитой для гостевого доступа к общим папкам.
Обычно уже второе действие позволяет исправить ошибку 0x80004005, но не всегда. Если ошибка при подключении к сетевым папкам сохраняется, можно попробовать использовать описанные далее дополнительные подходы к решению проблемы.
Некоторые дополнительные способы исправить ошибку 0x80004005 при доступе к сетевым папкам:
- Проверьте, решает ли проблему отключение протокола IPv6 для сетевого подключения (Win+R — ncpa.cpl — открыть свойства нужного подключения и снять отметку с соответствующего протокола).
- Попробуйте включить протокол SMB 1.0: Win+R — appwiz.cpl — Включение или отключение компонентов Windows и установка соответствующей отметки. Подробно и другие способы в инструкции: Как включить SMB 1.0 в Windows 11 и Windows 10
- Убедитесь, что следующие службы не отключены: «Публикация ресурсов обнаружения функции», «Хост поставщика функции обнаружения», «Обнаружение SSDP», «DNS-клиент» и «DHCP-клиент».
- При доступе к сетевым ресурсам с учетными данными, зайдите в Панель управления — Диспетчер учетных данных — Учетные данные Windows — Добавить учетные данные Windows. Введите имя пользователя и пароль для доступа (сетевой путь, имя и пароль пользователя, у которого есть доступ к указанному расположению).
- При наличии в разделе реестра
HKEY_LOCAL_MACHINE\SYSTEM\CurrentControlSet\Control\Lsa\MSV1_0
параметров RestrictReceivingNTLMTraffic и RestrictSendingNTLMTraffic попробуйте удалить их и перезагрузить компьютер.
- Проверьте, исчезает ли ошибка, если временно отключить антивирус или файрволл на компьютере.
- В свойствах протокола IPv4 подключения нажмите кнопку «Дополнительно» на вкладке «Общие», и включите NetBIOS через TCP/IP на вкладке WINS.
- Попробуйте указать статический IP-адрес, маску подсети и шлюз для IPv4 подключения на компьютере.
Надеюсь, один из вариантов сработал. Будет отлично, если в комментариях вы сможете поделиться информацией о том, какой именно из них оказался результативным.
Введение: Неожиданная Неприятность
Привет, дорогие читатели! Сегодня я хочу поделиться с вами своим недавним опытом решения ошибки 0x80004005 в Windows 11. Эта ошибка внезапно возникла, когда я пытался обновить систему, и стала настоящей головной болью.
Что Такое Ошибка 0x80004005?
Прежде всего, давайте разберемся, что же представляет собой эта ошибка. Она может возникнуть по ряду причин, включая проблемы с сетевыми операциями, обновлениями Windows или доступом к общим папкам и устройствам. В моем случае ошибка возникла при попытке обновления системы.
Шаг 1: Диагностика Проблемы
Первое, что я сделал — это попытался понять, в чем именно заключается проблема. Я проверил, есть ли проблемы с моим интернет-соединением и достаточно ли места на жестком диске, но все было в порядке.
Шаг 2: Запуск Средства Устранения Неполадок Windows
Затем я решил использовать встроенное средство устранения неполадок Windows. Для этого я перешел в «Настройки» → «Обновление и безопасность» → «Устранение неполадок«. Я выбрал «Дополнительные средства устранения неполадок» и запустил средство для Windows Update.
Шаг 3: Проверка Антивируса
Я также убедился, что мой антивирус не препятствует обновлению операционной системы. Ещё бывает так, что антивирусное ПО может конфликтовать с обновлениями Windows, вызывая ошибки.
Шаг 4: Очистка Папки Distribution Software
Следующим шагом была очищение папки Distribution Software, которая хранит временные файлы обнов Windows. Я открыл «Службы» через диспетчер задач, остановил службу Windows Update и очистил содержимое папки C:\Windows\SoftwareDistribution\Download.
Шаг 5: Ручное Обновление
После этого я попробовал скачать и установить обновление вручную с официального сайта Microsoft. Для этого я посетил сайт Microsoft Update Catalog, нашел нужное обновление и установил его.
Шаг 6: Использование Командной Строки
Когда ручное обновление не помогло, я использовал командную строку для устранения ошибок файловой системы. Открыл командную строку от имени администратора и ввёл команду sfc /scannow .
Шаг 7: Изменение Настроек Реестра
Наконец, я решил проверить реестр Windows. С помощью редактора реестра я аккуратно внес некоторые изменения, которые, как я нашел в советах онлайн, могли помочь исправить ошибку.
Заключение: Успех!
После всех этих проделанных действий я снова попытался выполнить обновление, и на этот раз все прошло гладко! Ошибка 0x80004005 наконец была побеждена, и мой компьютер успешно обновился.
Послесловие: Советы для Читателей
Этот опыт показал мне, что порой решение проблемы требует терпения и методичности. Если вы столкнетесь с ошибкой 0x80004005, не торопитесь и попробуйте разные методы. И помните, что всегда есть решение!
Надеюсь, мой опыт окажется полезным для всех, кто столкнется с этой ошибкой. Если у вас есть вопросы или нужна дополнительная помощь, не стесняйтесь обращаться в комментариях!
Let’s fix the 0x80004005 error on Windows 11. As part of our Windows Hosting Support, Bobcares provides answers to all of your questions.
Overview
- Fixing the 0x80004005 Error on Windows 11: Causes and Solutions
- Common Causes
- Top Solutions to Resolve the 0x80004005 Error
- Conclusion
Fixing the 0x80004005 Error on Windows 11: Causes and Solutions
We may face the 0x80004005 error on Windows 11 which can be frustrating, especially when the error message offers little detail beyond “unspecified error.” This guide explores the common causes of the error and provides practical solutions to help us resolve it efficiently. This error is a generic Windows issue often caused by problems such as:
- File or folder access issues due to insufficient permissions.
- Conflicts with third-party antivirus or firewalls.
- Corrupted Windows Update files or software conflicts.
- Problems with network configurations or accessing shared resources.
- Unsupported or encrypted files, like certain ZIP archives.
Common Causes
1. When the user account lacks ownership or proper permissions for the target file or folder.
2. Overprotective antivirus or firewall software may block file access or Windows Updates.
3. Corrupted update files or network issues can prevent updates from installing correctly.
4. Misconfigured settings or inactive services can block access to network-shared files or devices.
Top Solutions to Resolve the 0x80004005 Error
1. Clear Temporary Files
Corrupted temporary files may trigger the error. Deleting them can resolve the issue.
Steps:
Press Windows + R, type %temp%, and press Enter.
Press Ctrl + A to select all files and Shift + Delete to permanently remove them.
Restart the computer and check if the issue persists.
2. Run an SFC Scan
System File Checker (SFC) can identify and repair corrupted system files.
Steps:
Press Windows + X and select Command Prompt (Admin).
Type SFC /scannow and press Enter.
Wait for the scan to complete, then restart the computer.
3. Disable Third-Party Antivirus
Antivirus software can sometimes block essential system processes. Temporarily disable it and check if the error resolves.
4. Troubleshoot Windows Update
If the error occurs during updates, the built-in troubleshooter can help.
Steps:
Open Settings (Windows + I) and go to System > Troubleshoot.
Click on Other troubleshooters and run the Windows Update troubleshooter.
Follow the on-screen instructions to fix any detected problems.
5. Edit the Windows Registry
Use this method for network or file-sharing issues.
Warning: Back up the registry before proceeding.
Steps:
Press Windows + R, type regedit, and press Enter.
Navigate to:
HKEY_LOCAL_MACHINE\SOFTWARE\Microsoft\Windows\CurrentVersion\Policies\System
Right-click and select New > QWORD (64-bit) Value.
Name it LocalAccountTokenFilterPolicy and set its value to 1.
Restart the computer.
6. Take Ownership of Files or Folders
If the error occurs when accessing specific files, adjust permissions.
Steps:
Right-click the file or folder and select Properties.
Go to the Security tab and click Advanced.
Click Change next to the owner and enter the username.
Check the box for Replace owner on subcontainers and objects and click Apply.
Grant full control under permissions to the username.
[Need to know more? Get in touch with us if you have any further inquiries.]
Conclusion
The 0x80004005 error on Windows 11 is typically tied to file access issues, permissions, or update problems. By systematically applying the solutions outlined here, we can resolve the error and restore the system’s functionality.
If the error 0xc00007b is dreading, the error code 0x80004005 on Windows 11 is rather frustrating. What I personally hate the most about this error is that it’s often labeled as “Unspecified.” As a result it becomes a bit difficult to pinpoint the actual cause of the issue. It crops up during a number of situations such as updating Windows software, updating apps, running certain apps, accessing shared folders, and even extracting files. However, annoying it may seem to be, these 20 best tips and tricks will help you resolve the error code 0x80004005 on Windows 11 like a pro. Keep reading to…
So, what makes this error code come alive or causes it to show up – out of nowhere? Having encountered this chronic Windows issue a few times, I know all the culprits that trigger it – like the back of my pack. They include –
- File extraction issues
- Windows Update failure
- Corrupted system files
- Permission conflicts
- Network configuration errors
- Antivirus interference
- Outdated drivers
- Registry corruption
- Third-party software bugs
- Shared folder access
- Incorrect file path
- Missing system updates
- Encryption mishandling
- Disk write errors
- Virtual machine setup
With a clear understanding of the villains and how they operate, it becomes relatively easy to take them to the task.
1. Check Internet Connection
Bear in mind that a sluggish or unstable internet connection can cause updates to get stuck mid-way or fail to finish. Therefore, check your internet connection and fix its sluggishness by turning off/on Wi-FI. If that doesn’t work, rebooting the router may work in bringing the malfunctioning Wi-Fi back on track.

2. Restart Your PC
Before moving on to try radical tips, it’s better to go for the soft reset given how effective it has been in flushing out the temporary glitches.
3. Check Date and Time Settings
Check your date/time settings and be sure they are accurate.
- On your PC, head over to Settings > Time & Language > Date & Time.
- Make sure the “Set time automatically” option is active.
4. Run Windows Update Troubleshooter
The built-in Windows update troubleshooter is blessed with the ability to automatically detect and resolve common update issues on a PC.
- On your PC, go to Settings > Update & Security > Troubleshoot.
- Now, choose “Additional troubleshooters.”
- After that, select “Windows Update” > “Run the troubleshooter” and run through the process to diagnose and resolve the update-related issues.
5. Clear Windows Store Cache
Note that a corrupted cache can also hinder the Microsoft Store from downloading updates on your Windows device. But fret not! Clearing the Windows Store cache will let you resolve this problem.
- Press Win + R to open Run on your Windows 11 device.
- After that, type wsreset.exe and press Enter.
- Now, wait for a few seconds to let the Store reset.
- Then, restart your PC.
6. Disable Antivirus Software
Antivirus software has a bad reputation of interfering with Windows updates.
- To get it done, launch your antivirus software and then temporarily disable the real-time protection.
- Once you have turned off the antivirus software, try updating the software to find out if the problem is gone.
7. Temporarily Disable Firewall
Do you know that firewalls also tend to block Windows Update from connecting to servers and can cause them to get stuck?
- Navigate to Control Panel on your PC > System and Security > Windows Defender Firewall.
- Hit the “Turn Windows Defender Firewall on or off” option and disable it temporarily.

8. Reset Windows Update Components
Faulty update components can cause software updates to fail. If your PC is dealing with corrupted update components, resetting them will likely help you overcome the hurdle.
- On your Windows device, open Command Prompt as Administrator and then run these commands – one at a time:
net stop wuauserv
net stop cryptSvc
net stop bits
net stop msiserver
After you have stopped services, run the below-given commands –
ren C:\Windows\SoftwareDistribution SoftwareDistribution.old
ren C:\Windows\System32\catroot2 catroot2.old
To start the services again, run the following commands –
net start wuauserv
net start cryptSvc
net start bits
net start msiserver
9. Perform SFC Scan
System File Checker aka SFC works like a charm in repairing corrupted system files that might be cropping up the update-related problems on your PC.
- Open Command Prompt and run it as administrator.
- Input sfc /scannow and press Enter.
- Allow the scan to complete and then reboot your PC.
10. Run DISM Tool
If your Windows system images have been damaged, they is a decent chance they could be at the heart of the error code 0x80004005. Running the DISM scan will let you repair those ill-functioning images.
- Navigate to the Command Prompt and run it as Administrator.
- After that, type the following command and press Enter.
DISM /Online /Cleanup-Image /RestoreHealth
10. Restart Windows Update Service
More often than not, you can eliminate the update-related hiccups on your PC by restarting the Windows update service. Since it has lived up to my expectations on many occasions, I’m going to count on it.
- To get going, open Command Prompt on your device and run it as Administrator.
- Then, type net stop wuauserv and press Enter.
- After that, type net start wuauserv and press Enter.
11. Re-register Windows Store Apps
Re-registering Microsoft Store apps is a pretty reliable way to fix issues with downloading or updating apps on a Windows device.
- To begin with, open PowerShell as Administrator on your PC.
- Then, type the follow address and press Enter –
Get-AppxPackage -allusers | foreach {Add-AppxPackage -disabledevelopmentmode -register "$($_.InstallLocation)\AppXManifest.xml"}
12. Reboot in Safe Mode
Safe Mode has the ability to load minimal drivers and services which empowers it to potentially get rid of conflicts or take control of the tools that are creating problems.
- Go to Settings on your Windows 11 device > Update & Security > Recovery.
- Under “Advanced startup,” select “Restart now.”
- Choose “Troubleshoot” and click “Advanced options”.
- Now, click “Startup Settings” and choose Restart.
- Select the “Safe Mode” mode option and restart.
13. Free Up Disk Space
It’s well-known that the cluttered disk space can prove to be the biggest hurdle for updates and prevent them from installing.
- Go to Settings > System > Storage on your PC.
- Take advantage of the “Storage Sense” or manually wipe out all the unnecessary files.

14. Perform a System Restore
Should the the error code be cropped up due to a recent update, restoring your PC to a previous point could let you troubleshoot the error.
- Go to Control Panel and select System and Security.
- Choose System and click System Protection.
- Click “System Restore” and go through usual the instructions.
15. Uninstall Recent Updates
In some rare cases, the recent updates (especially the buggy ones) might cause compatibility issues.
- On your computer, go straight to Settings > Update & Security > Windows Update > View Update History.
- Click “Uninstall updates” and then proceed to remove the recent updates.
16. Check System for Malware
Malware could be coming in the way of Windows operations, including updates and severely affecting their functionality.
- On your PC, head over to Settings app > Privacy & Security > Windows Security > Virus & Threat Protection.
- Now, run a thorough scan to catch the malware and eliminate it right away.
17. Disable VPN/Proxy Server
Sometimes, proxy or VPN service tend to hinder Windows from connecting to update servers. Hence, it would be wise to disable these villains to ensure they are no blocking the path.
- Go to Settings > Network & internet > VPN/Proxy.
- Disable VPN/”Use a proxy server”.

18. Use a Different User Account
User profile corruption has long been a major culprit that flags off software update problems on a PC.
- To create a new user, open the Settings app on your PC > Accounts > Other users.
- Next up, sign in to your new account.

19. Reset Network Settings
Network issues have the habit of road-blocking Windows and preventing it from downloading updates.
- Go to Settings app on your PC > Network & Internet > Advanced network settings
- Click “Network reset” > Reset Now and confirm.

20. Perform a Clean Boot
If your PC is facing the heat due to software conflicts, performing a clean boot could be the right answer to this issue.
- Press Win + R > msconfig, and press Enter.
- Head into the “General” tab > “Selective startup”.
- Now, uncheck the box for “Load startup items.”
- In the “Services” tab, make sure to check “Hide all Microsoft services.”.
- Click on the “Disable all” button and then restart your PC.
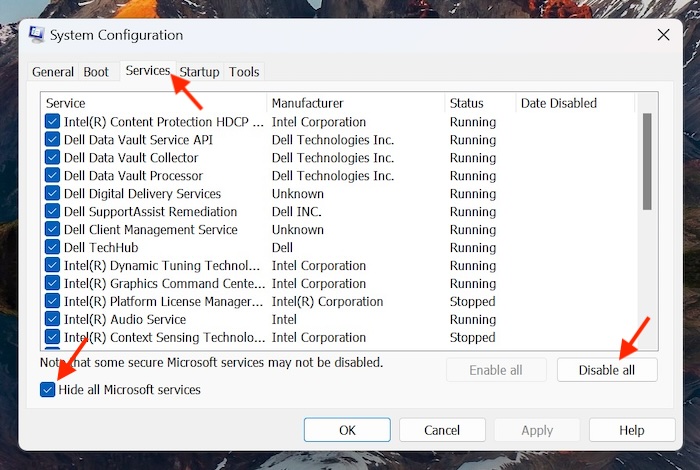
Wrapping up…
There you go! So, that concludes this extensive troubleshooting guide about resolving the Windows 11 error code 0x80004005. I guess the error is no longer hurting your PC. It would be a pleasure to know your feedback and the solutions that have performed the role of saviors for you.



