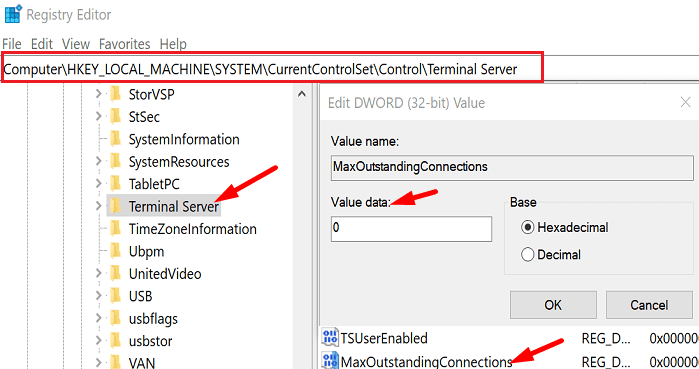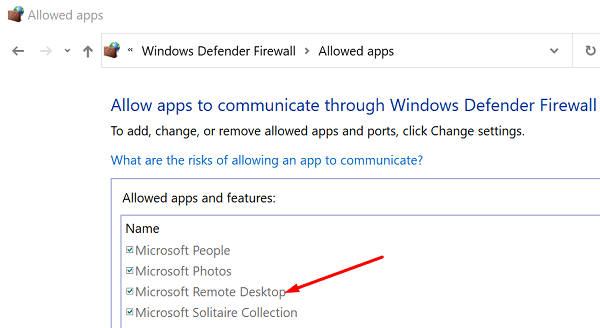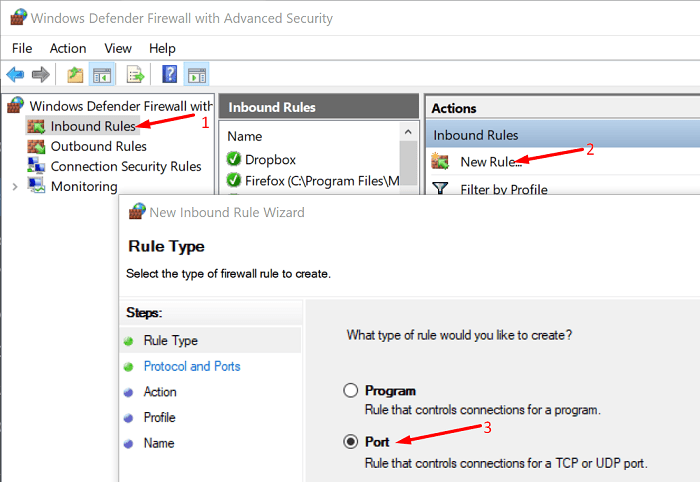Imagine the frustration of trying to complete your remote work, only to get the 0x204 Remote Desktop error. Unfortunately, this is one of the most common scenarios when you are using Remote Desktop for your remote assistance and support sessions. For this reason, it is important to understand 0x204 and learn any possible solutions that will be effective against it.
In this article, we are going through the most effective ways to fix the error code 0x204 on Remote Desktop.
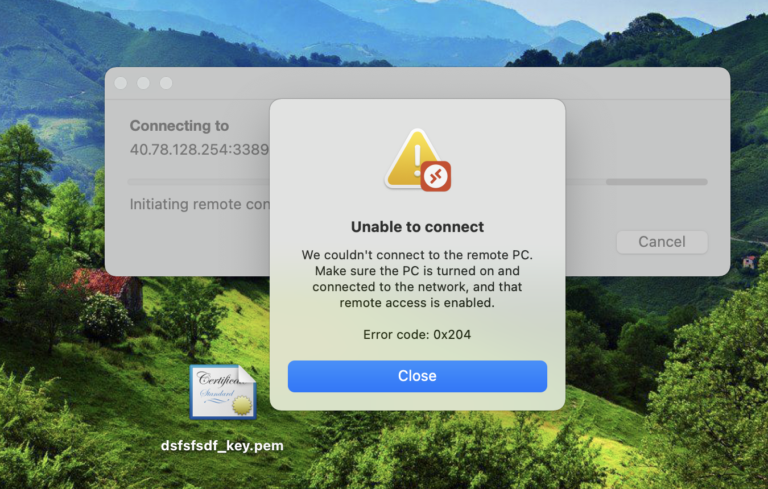
- Part 1: What Is Error Code 0x204 in Remote Desktop
- Part 2: What Causes Error Code 0x204 in Remote Desktop
- Part 3: How Do I Fix Error Code 0x204 on Remote Desktop?
- Part 4: Best Pick for Remote Desktop Software
Part 1. What Is Error Code 0x204 in Remote Desktop
The error code 0x204 in Remote Desktop signifies a connectivity issue that has popped up between your client and remote devices. To be more precise, this error typically indicates that the client was unable to establish a remote connection due to numerous reasons. If you encounter this error message, and you don‘t know what to do to solve it, then it can hinder your work as you will be unable to connect remotely to your device.
An interesting note we need to mention is that the 0x204 Remote Desktop error code often appears when you are trying to establish a connection between Windows and macOS computers.
Part 2. What Causes Error Code 0x204 in Remote Desktop
Browsing the Microsoft community, you will find that many other users have also encountered this error code. But before we explain any possible solutions, it will be helpful to mention the factors that contribute to its appearance. Namely, these are the reasons why you get the error code 0x204:
- Firewall Settings – there is no denying that firewalls can often cause various issues that prevent a Remote Desktop connection. For instance, one of the two devices might be blocking the connection if it flags it as suspicious.
- Incorrect Port – many users don’t realize that Remote Desktop uses port 3359. If this port is closed on either one of the devices, then you will get this error code.
- Remote Desktop Is Not Enabled – one common reason why this error appears is that Remote Desktop Services are not enabled on the remote device. However, without it, it will be impossible to establish a connection.
- Redundant or Corrupted Temporary Data— this cause only refers to macOS computers. There are cases where the Remote Desktop temporary files on the Mac computer are either corrupted or there are redundant files. In this case, you might be prevented from connecting to this device remotely.
- DNS Problems— in some cases, issues with the DNS might prevent you from connecting to a computer remotely using the PC’s name. In this instance, you can try using the IP address.
Part 3. How Do I Fix Error Code 0x204 on Remote Desktop
All of the above reasons can cause the 0x204 Remote Desktop error code. Fortunately, knowing the possible causes, you can try various fixes for them. In this section, we have picked the most effective ways to solve this issue:
1Configure Firewall Settings
If your firewall is blocking the remote connection, then the best thing to do is to whitelist it. Here are the steps to do that:
- Step 1.On the remote device, go to the Control Panel and click Windows Defender Firewall.
- Step 2.Click the Allow an app or feature through Windows Defender Firewall option on the sidebar.
- Step 3.Click the Change settings button and then scroll down to find Remote Support and Remote Assistance. Make sure that both Private and Public boxes are checked. Click OK to confirm the changes.
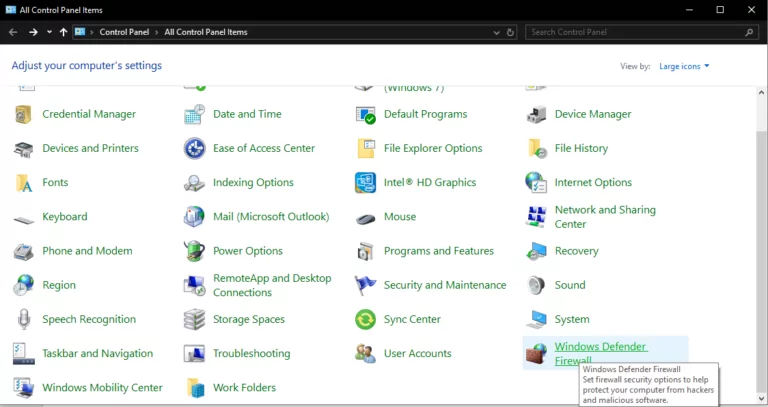
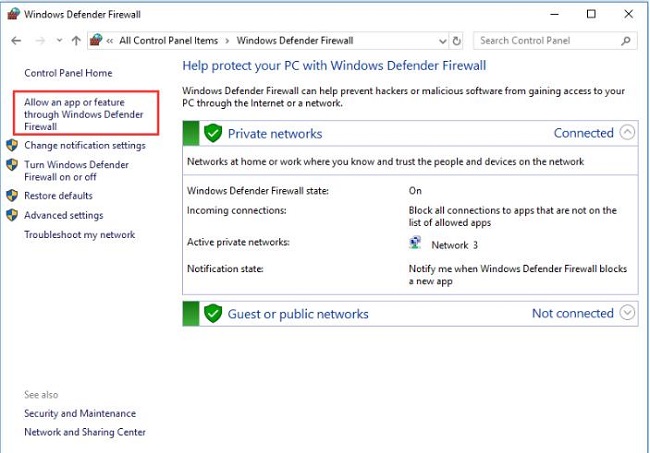
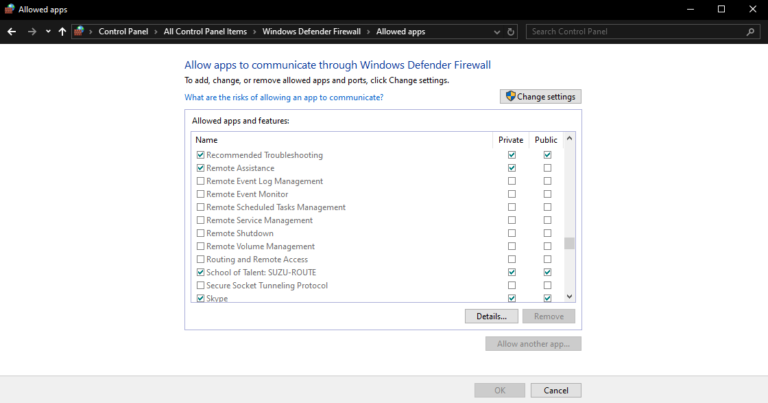
2Verify that Remote Desktop Is Enabled
Another important step to connect to a PC remotely is to enable Remote Desktop Services. Therefore, this is one of the most effective possible fixes. The steps for doing that are the following:
- Step 1.Right-click on the Windows icon and click the Run option. Alternatively, tap Win + R to open it.
- Step 2.Type sysdm.cpl and click OK.
- Step 3.Go to the Remote tab and check the options under Remote Assistance and Remote Desktop. Under Remote Desktop, ensure the option Allow remote connections to this computer is checked.
3Reconfigure Port Forwarding
One more possible fix for the error code 0x204 is to forward port 3359 to the IP address of the remote device. The steps for doing that are the following:
- Step 1.Tap Win + R to load the Run dialog, type cmd and click OK to open the Command Prompt.
- Step 2.Type ipconfig and tap Enter to find the IP address of your device.
- Step 3.Access your router’s settings and locate the Port Forwarding section. Forward port 3389 to the IP address you have noted from the previous step.
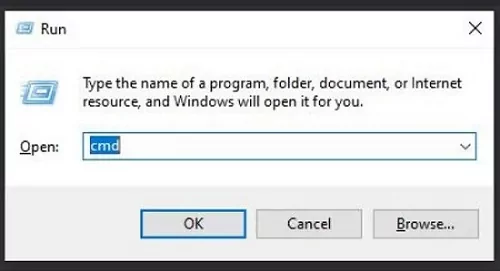
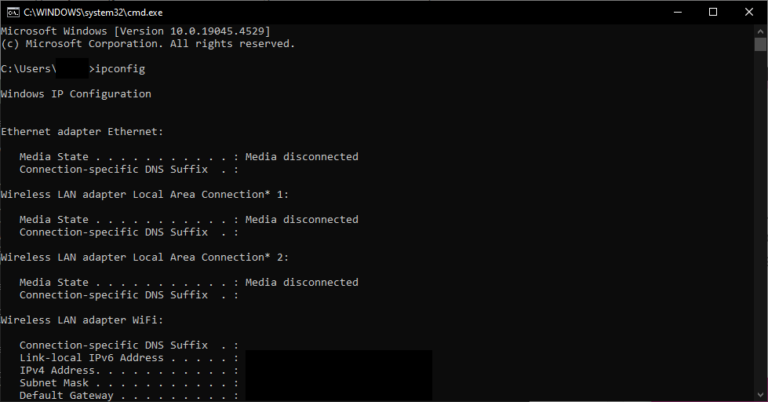
4Clean the Remote Desktop Temporary Files on Your Mac
As we have previously mentioned, the 0x204 Remote Desktop error often appears while trying to connect Windows and Mac computers. This solution can be applied to your macOS device. Here is how to clean the Remote Desktop temporary files from it:
- Step 1.Use Finder to locate the Group Containers folder.
- Step 2.In that folder, find the subfolder named UBF8T346G9.com.microsoft.rdc.
- Step 3.Right-click on it, and click the Move to trash option to delete it.
Part 4. Best Pick for Remote Desktop Software
Nevertheless, you might still be encountering this 0x204 error code despite your efforts. While this is happening, you won’t be able to connect to your devices remotely. The solution to this is to find an alternative solution that offers more stability and user-friendly features. And your top choice is none other than AirDroid Remote Support. This tool has been specifically designed to satisfy your needs for stable, secure, and fast remote support. For this reason, it prides itself on a variety of features that make this process even more efficient.

Some of the key features that make AirDroid Remote Support such an invaluable tool for both personal and professional use are the following:
- Easy Setup and Use: the tool’s user-friendly interface simplifies the remote connection process. This means that you can start using it without having to go through a steep learning curve.
- High Security: when you are establishing a remote connection, it is important to know that it will be secure and that it won’t give away your personal data. This is exactly what you get with AirDroid Remote Support.
- Remote Control: gain full control of the remote device to perform any tasks you need, regardless if it’s an attended or unattended device.
- Black Screen Mode: enhance your privacy with the black screen mode. This innovation turns your unattended device’s screen black to protect you from unauthorized access.
- File Transfer, Messaging, Audio and Video Chat: all of these features enhance your remote support experience as they boost communication between devices.
Wrapping Up
The 0x204 Remote Desktop error code can be a significant hindrance to your productivity, as it prevents remote connections. Try all of the fixes we have included in this piece to find the one that works for you. But if you want another remote support solution, then you can’t go wrong with AirDroid Remote Support. This tool allows you to enjoy its enhanced features and greater reliability. Try AirDroid Remote Support by creating your free account and discover its full capabilities and potential.
Microsoft Remote Desktop error code 0x204 may sometimes pop on the screen when you try to connect to a Windows computer from a Mac. The error message reads as follows: “Error 0x204: We couldn’t connect to the remote PC. Make sure the PC is turned on and connected to the network, and that remote access is enabled”. What’s even more confusing is that all the settings usually look fine. There’s nothing wrong with the firewall, ports, and remote access permissions. Let’s explore what troubleshooting methods you can use to fix this issue.
Contents
- 1 How to Fix Remote Desktop Error 0x204
- 1.1 Edit Remote Connection Settings
- 1.2 Enter Your Windows PC’s IP Address
- 1.3 Tweak MaxOutstandingConnections Settings
- 1.4 Allow Remote Deskstop Through Windows Firewall
- 1.5 Open port 3389
- 1.6 Delete Remote Desktop Temporary Files
- 1.7 Reinstall Microsoft Remote Desktop
- 1.8 Conclusion
Edit Remote Connection Settings
Make sure to disable the Network Level Authentication option. As a quick reminder, this feature automatically blocks connection requests coming from users that didn’t authenticate themselves before establishing a session with the server.
- Right-click on This PC, select Properties and click on the Remote tab.
- Check the option that says Allow external connections to this computer.
- Then uncheck the option that says Allow connections only from computers running Remote Desktop with Network Level Authentication.
Enter Your Windows PC’s IP Address
Instead of entering your Windows PC’s name in the Remote Desktop App on your MacBook, type in the IP address of your device. Sometimes, the app fails to recognize the PC name.
Tweak MaxOutstandingConnections Settings
If the error persists, tweak your Registry Settings, and max out the number of supported connections.
- Exit Remote Desktop.
- Then navigate to
HKEY_LOCAL_MACHINE\SYSTEM\CurrentControlSet\Control\Terminal Server. - Locate the MaxOutstandingConnections entry. Double-click on it and set its value to 10,000.
- If the entry is not visible, create it yourself.
- Right-click in the left-hand pane of the Terminal Server folder, select New, and then DWORD (32-bit) value.
- Name the new entry MaxOutstandingConnections.
- Double-click on the new entry and set its value to 10,000.
- Relaunch Remote Desktop, and check if error 0x204 persists.
Allow Remote Deskstop Through Windows Firewall
Makes sure to edit your firewall settings on both sides to allow remote desktop connections.
On Windows
- Go to Control Panel, and select System and Security.
- Then click on Windows Firewall.
- Select Allow a program or feature through Windows Firewall.
- Scroll down to Remote Desktop.
- Check the Remote Desktop option, and save the settings.
Make sure to authorize Microsoft Remote Desktop to access your MacBook. For step-by-step instructions, go to Apple’s Support page.
Open port 3389
Make sure port 3389 is open on both your Windows and Mac computers. Additionally, ensure your router is configured to forward the remote desktop port 3389.
On your Mac, go to Network Utility, select Port Scan, and then Only test ports between 3389 and 3389.
On Windows, follow the steps below to open port 3389:
- Type Windows Firewall in the Windows Start Search bar.
- Select Windows Defender Firewall with Advanced settings.
- Then, go to Inbound Rules, and click on New Rule.
- Go to Port, hit Next, and select either TCP or UDP.
- Click Specific local ports and enter port number 3389.
- Hit Next, and click Allow the connection.
- Select the network types you want to use, name the rule, and hit Finish.
Delete Remote Desktop Temporary Files
Delete the Remote Desktop temporary files from Group Containers, restart the app, and check the results.
- Exit the Remote Desktop app and launch Finder.
- Go to Group containers.
- Right-click on the UBF8T346G9.com.microsoft.rdc entry, and select Move to bin.
- Restart both your Mac and PC and check if the error is gone.
Reinstall Microsoft Remote Desktop
If the issue persists, uninstall Remote Desktop and restart your Mac. Download a fresh copy of the app from the App Store, set up the remote connection, and check the results.
Conclusion
To fix Microsoft Remote Desktop error code 0x204, edit your remote connection settings. Instead of entering your PC’s name, enter its IP address. Additionally, edit your firewall settings to allow Remote Desktop connections and open port 3389. If the issue persists, delete the Remote Desktop temporary files from Mac, and reinstall the app. Which of these solutions worked for you? Let us know in the comments below.
Table of contents
- Common Causes of Remote Desktop Error Code 0x204
- How to Fix Microsoft Remote Desktop Error 0x204
- 1. Check your network connection
- 2. Update Windows and the Remote Desktop client
- 3. Configure Remote Desktop settings
- 4. Configure Windows Firewall
- 5. Verify Remote Desktop services
- 6. Disable AP Isolation
- 7. Adjust Group Policy settings
- 8. Open port 3389
- Additional Tips
- Update your drivers
- Check for malware
- Conclusion
- FAQ
First things first, what is this error code 0x204 anyway? Simply put, it’s your PC’s way of saying, “I can’t connect to the remote PC.” There are a few usual suspects behind this error, and we’re going to play detective to find out which one is causing your problem. After that, I’ll share a handful of fixes to help you get back on track and connected.
Common Causes of Remote Desktop Error Code 0x204
Alright, let’s talk about what might be going wrong:
- Network issues: Sometimes the internet just isn’t on our side. A shaky connection can throw everything off.
- Firewall settings: Your firewall might be overzealous and blocking the connection.
Also read:How to Check Firewall Settings
- Remote Desktop configuration: If the Remote Desktop settings aren’t right, it won’t work, as simple as that.
- Outdated software: Running old versions of software can be like trying to play a new game on an ancient console.
- AP Isolation: This funky feature on some routers can block devices from chatting with each other.
How to Fix Microsoft Remote Desktop Error 0x204
Now that we know the culprits, let’s roll up our sleeves and fix this!
1. Check your network connection
First, make sure both your computer and the remote PC are online . If you’re using Wi-Fi and it’s being sketchy, try plugging in an Ethernet cable.
2. Update Windows and the Remote Desktop client
Old software can be a real party pooper. Make sure everything’s up to date:
For Windows: Head to Settings > Windows Update (or Settings > Update & security > Windows Update if you’re on Windows 10) and see if there are any updates waiting for you.
For the Remote Desktop client: Check the Microsoft Store for updates.
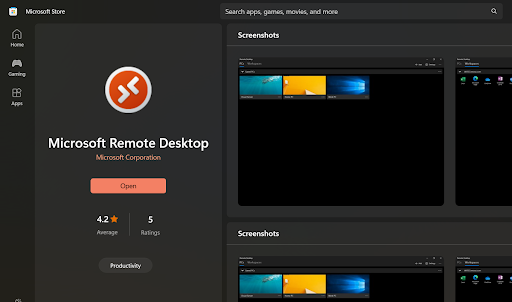
3. Configure Remote Desktop settings
Ensure Remote Desktop is actually enabled on the remote PC. Here’s how:
- Press the
Win + Rkeys together, type SystemPropertiesRemote.exe , and hit Enter.
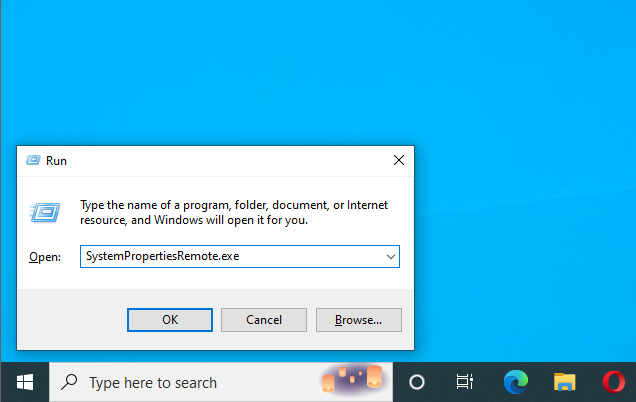
- Enable the Allow remote connections to this computer radio button under Remote Desktop .
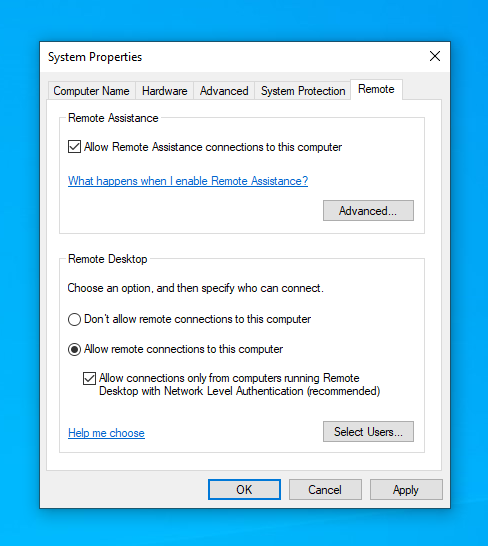
- Tick the Network Level Authentication box (that’s for some added security).
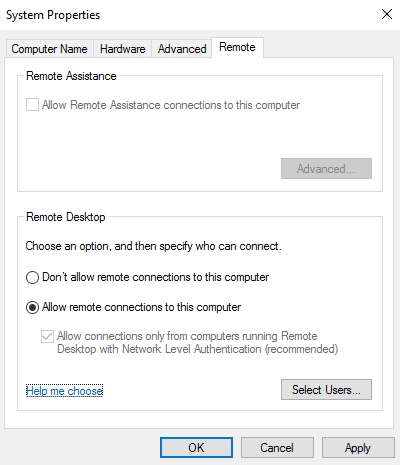
Note
This setting might not be available on Home versions of Windows operating systems.
4. Configure Windows Firewall
Your firewall might think it’s protecting you by blocking Remote Desktop. Let’s fix that:
- Open Control Panel.
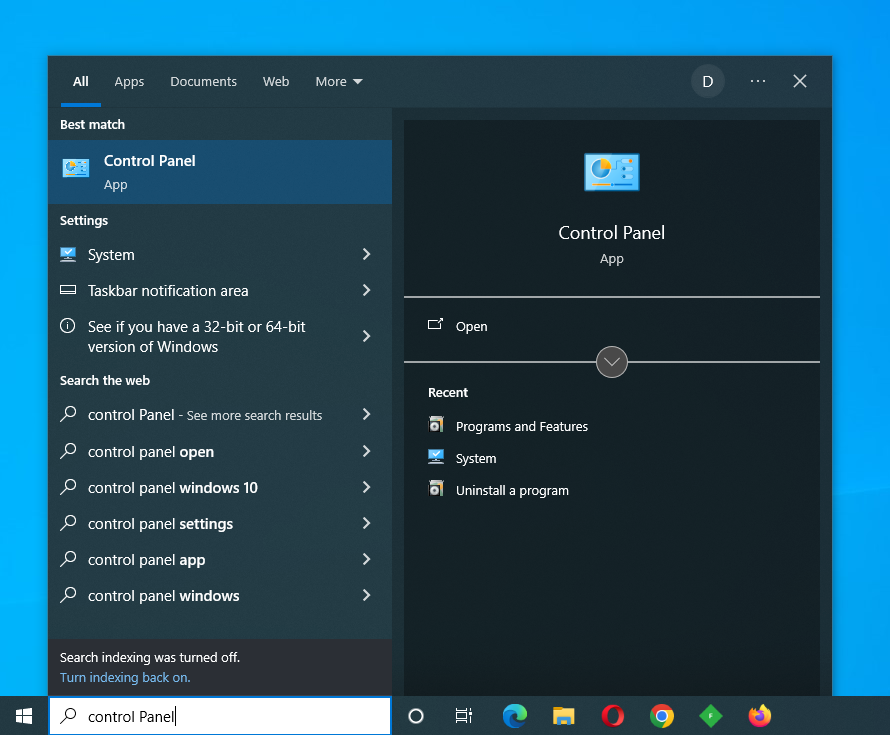
- Go to System and Security > Windows Defender Firewall .
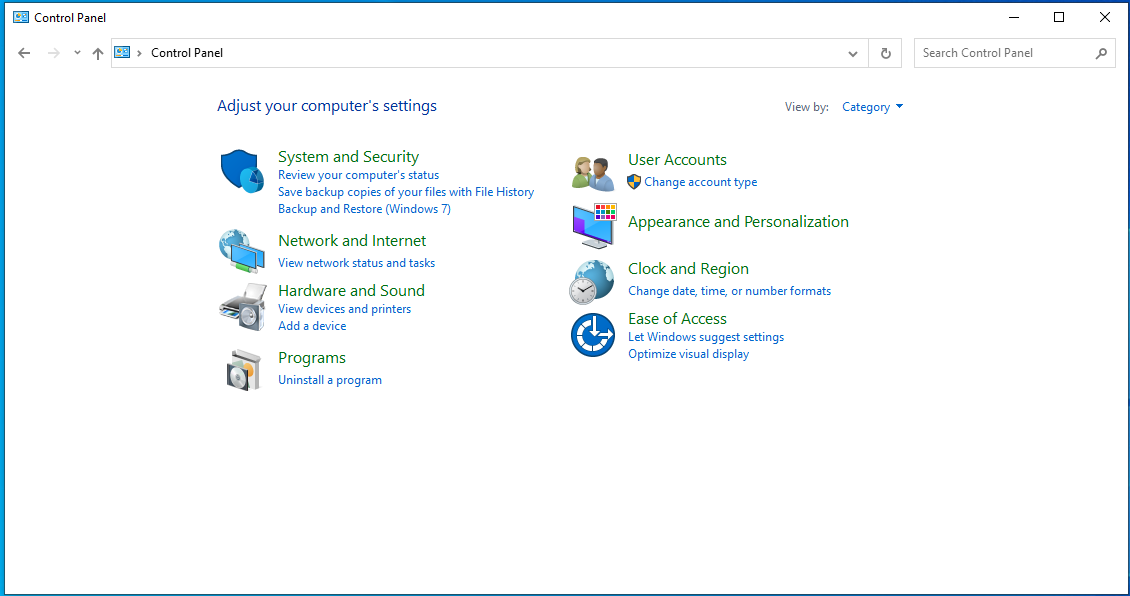
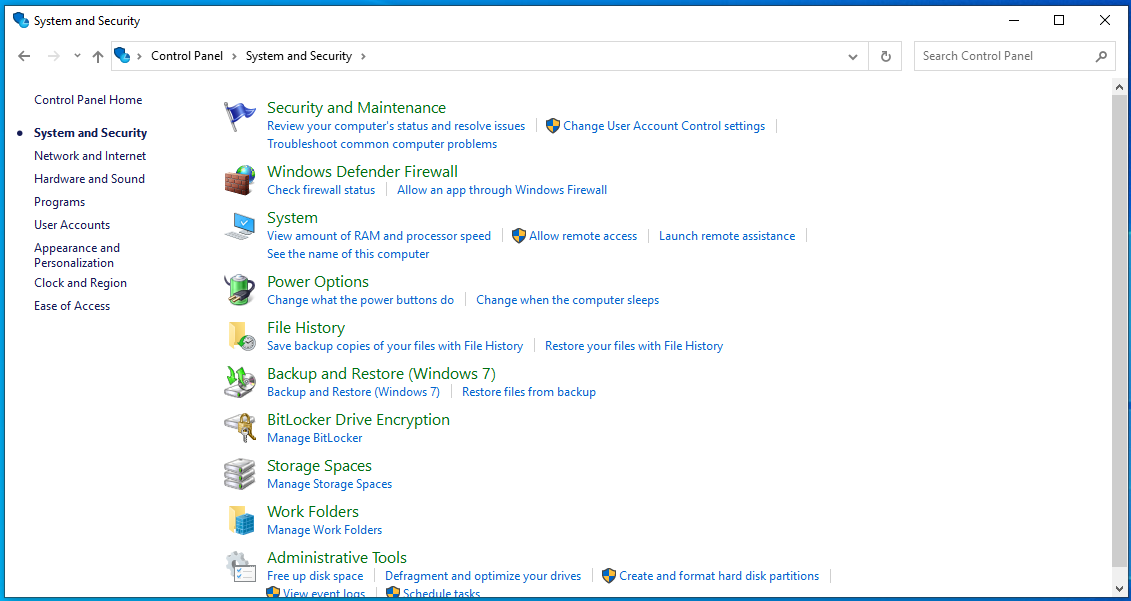
- On the left side, you’ll see the Allow an app or feature through Windows Defender Firewall option. Click it.
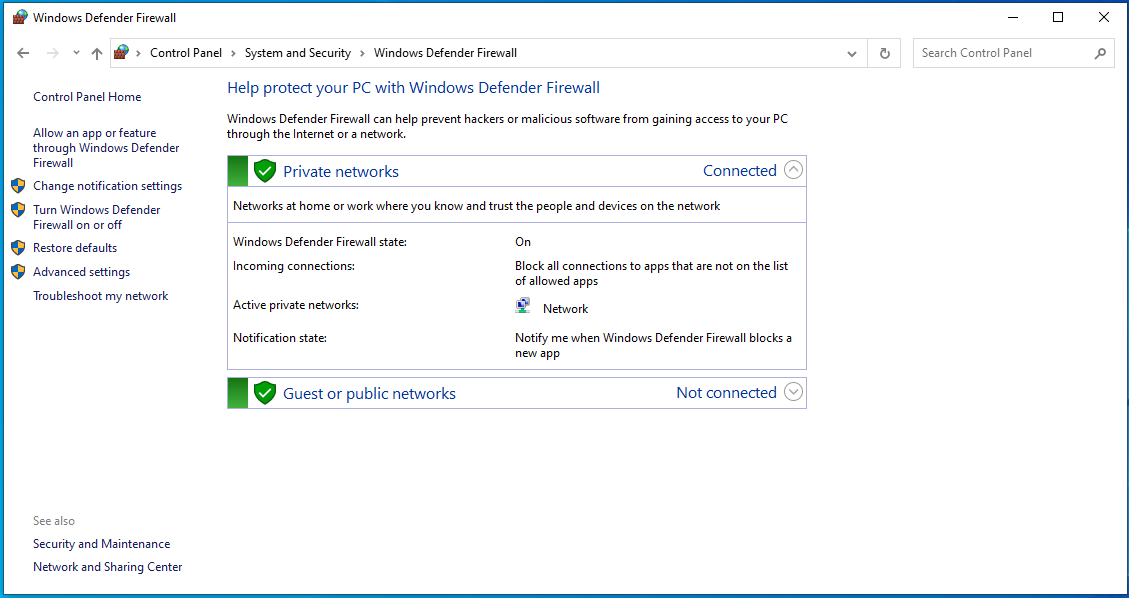
- Make sure Remote Desktop is allowed for both private and public networks.
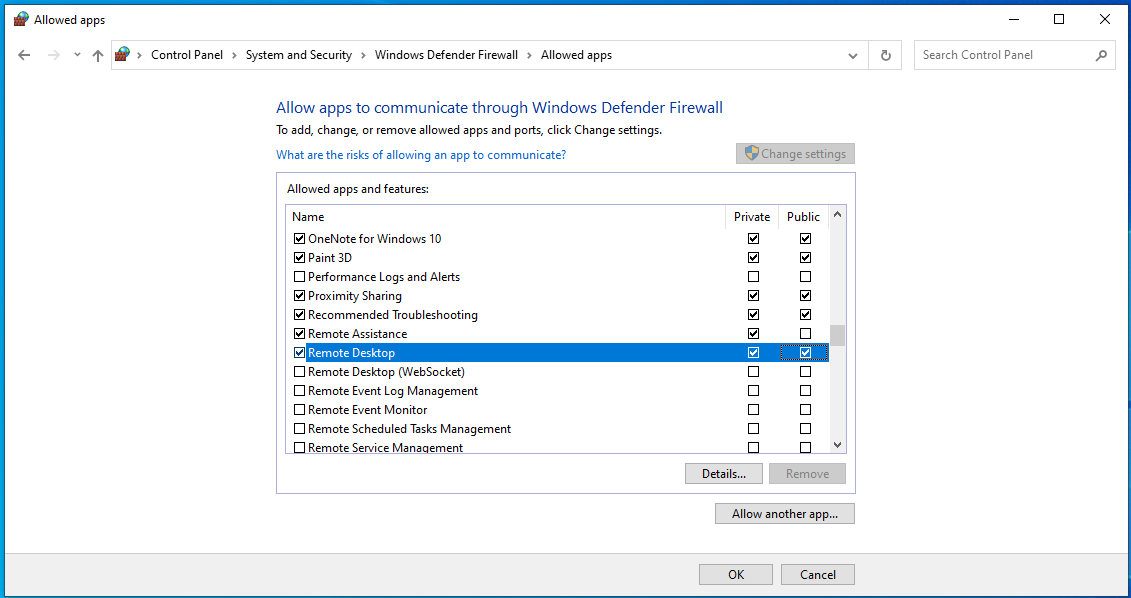
5. Verify Remote Desktop services
Make sure the necessary services are running:
- Press the
Win + Rkeys together, typeservices.msc, and hit Enter.
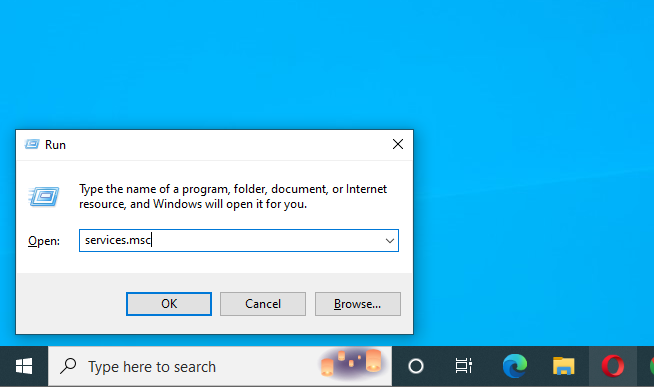
- Look for these services, double-click each of them, and set Startup type to Automatic :
- Remote Desktop Configuration
- Remote Desktop Services
- Remote Desktop Services UserMode Port Redirector
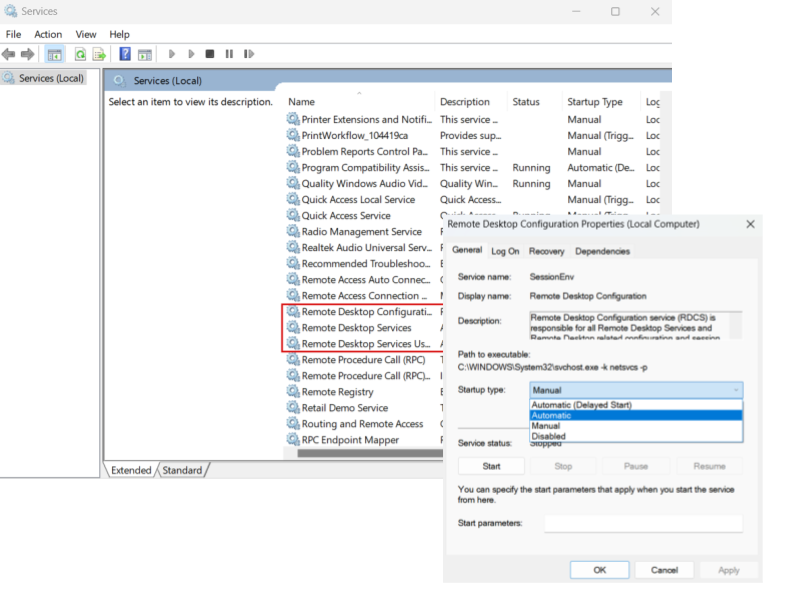
6. Disable AP Isolation
This one sounds complicated, but it’s not too bad. AP Isolation is a setting in your router that might be blocking your devices from talking to each other. Here’s how to turn it off:
- Open your router settings (by typing your router’s IP address into a web browser).
- Find the setting for AP Isolation or Client Isolation.
- Disable it and save your changes.
7. Adjust Group Policy settings
If you’re on a corporate network, the Group Policy settings might be messing with you. Adjust them like this:
- Press the
Win + Rkeys together, typegpedit.msc, and hit Enter. - Now, here’s the path you need to follow:
Computer Configuration > Administrative Templates > Windows Components > Remote Desktop Services > Remote Desktop Session Host > Connections. Double-click the Allow users to connect remotely using Remote Desktop Services setting and enable it.
Note
Group Policy Editor is unavailable on Home versions of Windows operating systems.
8. Open port 3389
This one’s more for techies, but I’ll try to keep it simple. The thing is, Remote Desktop uses port 3389 for connection. So, if you’re still struggling, chances are that it’s closed. Here’s how you can open it:
- Press the
Win + Rkeys together, typecmd, and hit Enter. In the Command Prompt, typeipconfigand note your IPv4 address. - Get into your router again and search for the NAT or Port Forwarding section. Then, create a new port forwarding rule:
- Application name : “ RDP” or any name you prefer.
- Port range : 3389 .
- Protocol : TCP/UDP .
- Device IP : Enter the IPv4 address you noted earlier.
- Save the settings and restart your router.
Fix this issue quickly
You can try using a safe and totally free tool developed by the Auslogics team of experts.
A few simple steps to troubleshoot the issue:
Download the tiny Auslogics TroubleShooter tool.
Run the application (no installation is needed).
The app will check for the issue mentioned in the article. When the scan is done, check that this is the issue you were looking to solve and click ‘Apply now’ to apply the recommended fix.
You can use the app to troubleshoot other malfunctions for free by simply typing in a brief description of the issue your PC is experiencing. Or you can scan your PC for performance issues using the My Scanner tab.
Additional Tips
We’re almost there, and if you still haven’t gotten rid of this nasty 0x204 error code or just want to know how to maintain your PC like a pro to prevent errors like this from happening in the future, I’ve got a couple of extra tips for you.
Update your drivers
It’s been said a thousand times but is still true: outdated and corrupted drivers can lead to all sorts of problems. For instance, a faulty network driver may well be the reason for the internet going in and out and other issues. Fortunately, it’s pretty easy to update your drivers:
- You can update them manually, one-by-one, by going to Device Manager, right-clicking the device you want to update, and selecting Update driver .
Or, you can use Auslogics Driver Updater to automatically install all the latest drivers for your system with one click.
Also read:How to Check if My Drivers Are Up to Date
Check for malware
There are countless types of malware, and none of them are good for your PC. And, of course, there are tons of malicious programs that can mess with your network. Here are a few tips on how you can stay on the safe side:
- Install a reliable antivirus .
- Occasionally run full scans in Windows Defender: Go to Settings > Privacy & security (or Update & security if you’re on Windows 10) > Windows Security > Virus & threat protection > Full scan > Scan now .
To leave no stone unturned, use Auslogics Anti-Malware, which teams up with your primary antivirus to find even the slyest malware.
Also read:Signs of Malware: How to Know if Your Computer Is Infected
Conclusion
And there you have it! A whole bunch of ways to tackle the Microsoft Remote Desktop error code 0x204. Hopefully, one of these steps will work for you, and you’ll be back in business. If not, it might be time to call in reinforcements from your IT department or Microsoft Support. Good luck!
And hey, before you go, please drop a comment below and share this article on your socials if you liked it!
FAQ
The 0x204 error indicates that, for some reason, your computer can’t connect to a remote PC using the Remote Desktop protocol. It can be caused by network issues, firewall settings, or incorrect configurations.
To fix error code 0x204, check your network connection, disable AP Isolation on your router, configure Windows Firewall, update Windows and your Remote Desktop client, enable Remote Desktop on the remote PC, adjust Group Policy settings, and verify that the necessary Remote Desktop services are running.
If you still can’t connect after trying the above fixes, there might be other issues at play, such as incorrect IP addresses, VPN interference, or deeper network problems. In such cases, consulting your IT department or Microsoft Support might be necessary.