UNEXPECTED_STORE_EXCEPTION is a type of Blue Screen error with bug check value 0x00000154. Usually, this occurs when Windows 10 can’t start some of the essential programs during the load time.
The presence of corrupted system files or Windows components may also raise this issue on the computer. Quite rarely, but this may also appear due to obsolete display adapters or bad sectors on the HDD.
In this guide, we have covered all of the above potential causes and proper steps in order to get rid of them. If you are using a third-party antivirus program, temporarily disable the same and try these workarounds sequentially –
- Disable Fast Startup
- Run SFC Scan
- Run DISM Scan
- Update Display Adapters
- Run CHKDSK
Unexpected Store Exception Error 0x00000154 Solutions
While receiving a blue screen, you won’t be able to boot into Windows normally. So, boot Windows into the safe mode first then try the below suggestions one by one –
1] Disable Fast Startup
These days, we all crave faster speed whether it is net connectivity or extremely less boot time. However, what if your PC is not designed to sustain such a low boot time, or the components have already become obsolete? If you are using a solid-state drive or other high-end features, that’s okay.
If not, the Windows operating system might not be getting enough time to start a few key programs and hence causes blue screen issues. To rule out this possibility, better turn off the Fast Startup feature and check if it solves the UNEXPECTED_STORE_EXCEPTION stop error or not. Here’s how to disable Fast Startup on Windows 10 PC –
- Press Win + S to open the Search UI.
- Type “CP” in the text field and click the top result i.e. Control Panel.
- Using the drop-down menu next to
View by, select large icons. - After this expands displaying all control panel items, select Power Options.

- Click “Choose what the power buttons do” on the upcoming screen.
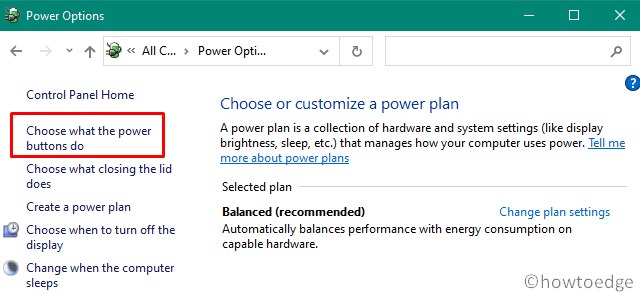
- Next, hit “Change settings that are currently unavailable“.
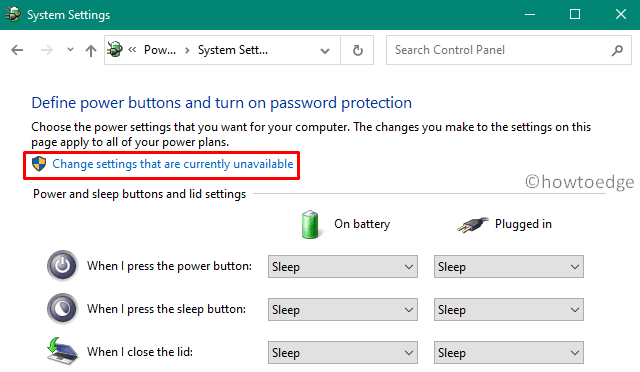
- Now, uncheck the “
Turn on fast startup...” box and hit Save Changes.
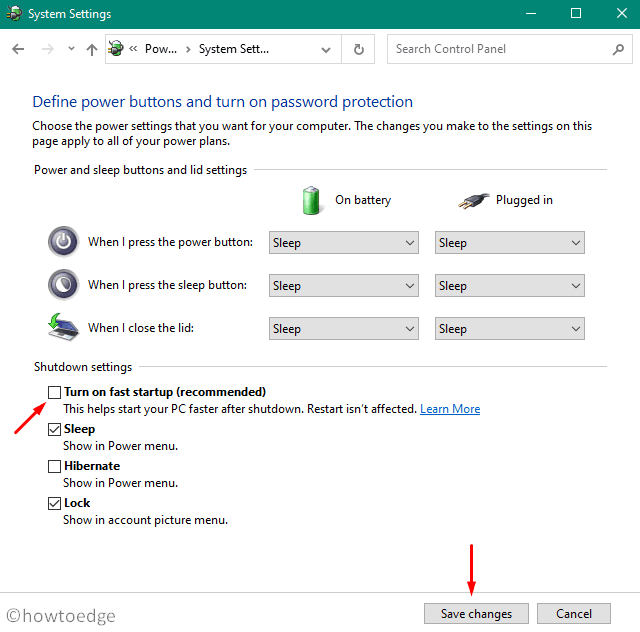
- That’s it, Restart Windows so as to incorporate the above changes.
2] Run SFC Scan
Since the 0x00000154 bug may arise due to damaged system files as well, check for any corrupted system files using the System File Checker utility program. This tool not only repairs the damaged system files but also fixes the missing ones. Here’s how to perform this task –
- Launch Command Prompt as an Administrator.
- Type
sfc/scannowand press Enter. - This tool immediately starts looking for any damaged files and repairs them (if found any).

- After this process reaches 100%, Restart your PC.
Quick Note:
- When Windows reloads, you should get the following message –
“Windows Resource Protection found corrupt files and successfully repaired them, Details are included in the CBS.Log %WinDir%\Logs\CBS\CBS.log“
- If not, execute an additional command to force Windows Resource Protection to fix the corrupt files inside the “CBS.Log %WinDir%\Logs\CBS\CBS.log” file.
findstr /c:"[SR]" %windir%\Logs\CBS\CBS.log >"%userprofile%\Desktop\sfclogs.txt"
- You may now inspect the files (in the log) generating this issue on your device.
3] DISM Scan
Similar to that of the SFC scan, DISM is also a command-based utility program that can find and repair any corruption inside the Windows Image. Here’s how to use this tool –
- Use WinKey + X to start the Power menu and select Run.
- Type “cmd”, and press Ctrl + Shift + Enter keys together.
- Doing so will invoke the Command Prompt having administrative privileges.
- On the elevated console, copy/paste the following code and hit Enter –
DISM.exe /Online /Cleanup-image /Restorehealth

- Upon completion, Restart Windows so that the changes made come into effect.
4] Update Display Adapter
The presence of an outdated display driver may also cause the BSOD Err 0x00000154 on the computer. If you haven’t updated your display adapter recently, do update them following these simple steps –
- Boot into the safe mode first and launch the device manager. For those who don’t know, press Win + X and hit device manager.
- Click “>” left of the Display adapter. Right-click on the available driver and choose “update driver” on the shortcut menu.
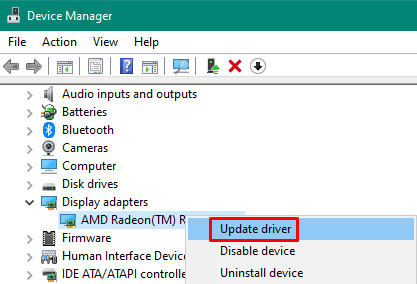
- On the succeeding screen, select “
Search automatically for ...” and the system starts looking for any new version online. Make sure to remain connected to a good speed Network to expedite this process.
Now, just follow the on-screen instructions to complete the remaining steps.
Tip:
If the above method fails, manually visit your manufacturer’s official site, and download the latest display driver version. After the downloading completes, re-follow the above steps, and choose”Browse my computer ...” in the 3rd step.
When the system prompts you to manually select the file, go to the download folder (or where you have downloaded the file), and select the lately downloaded file.
-
Finally, Restart your PC for the changes to take effect.
5] Check the Hard disk for possible corruption
If none of the above fixes resolve the BSOD Error 0x00000154, the problem may lie inside the hard disk itself. Windows 10 features a nice tool that can confirm whether there are any issues inside your hard disk or not. All you require is to follow these steps –
- Click Start Menu and type “cmd” in the text field.
- Right-click on Command Prompt and select “Run as Administrator“.
- Next, copy/paste the below code and press Enter –
chkdsk /f /r

- You will get a message wherein the system asks you to schedule this task, type Y and hit Enter.
- Now, close all running windows and Restart the computer.
- When Windows 10 reloads, it enters the scanning hard disk mode.
- Once over, this reports any issues that it finds during the scan.
Note: If there indeed lies any HDD issue, replace the existing hard disk with a solid-state drive.
In case the CHKDSK doesn’t report any anomaly on the hard disk, perform a clean installation of Windows 10. If you have created a restore point in the past, you may use that as well to revert back your system to its normal functioning.
That would be all. If you have any queries or suggestions related to this post, let us know in the comment section.
The blue screen of death 0x00000154 occurs when the users try to launch apps or play games on their computers. It is accompanied by the error code UNEXPECTED_STORE_EXCEPTION, and means that the kernel memory store component caught an unanticipated exception.

Before we move towards the troubleshooting steps, it is essential to identify what might be causing the problem. The easiest way to do this is by using the Event Viewer. Event Viewer logs application and system messages, including error messages, information messages, and warnings.
Here is how you can use this tool to pinpoint the cause of the problem:
- Open a Run dialog by pressing the Win + R keys together.
- Type eventvwr.msc in the text field of the dialog and click Enter.
- In the Event Manager window, click on Action in the top pane and click on Create Custom View.
Create a custom view in the Event Viewer - Now, expand the dropdown for Logged and choose the time when you encountered the issue.
- Choose Error in the Event level section.
- Now, expand the dropdown for Event logs and choose Windows Logs from the list of options.
Create a custom view in the Event Viewer - Click OK to proceed and then name the event.
- You will now be able to see the errors that occurred in the time frame you selected. You can find the BSOD error here and check what caused it.
If you find an error, check what caused it and then implement the most appropriate troubleshooting method below.
1. Run Memory Diagnostics Tool
Memory Diagnostic Tool is a useful tool for checking RAM for potential problems. In most cases, it targets problems that result in slow system performance, frequent freezes and hangs, or blue screens of death.
Follow these steps to run the tool:
- Type Windows Memory Diagnostics in Windows search and click Open.
- Choose whether the tool should be run immediately or scheduled to run at the next restart. When you restart your computer, Windows Memory Diagnostics automatically runs a memory test.
Run Memory Diagnostic tool - If you wish to run the extended test, press F1 and use the Up and Down arrows to change the Test Mix to Extended, and then press F10 to apply the desired settings.
2. Update Drivers
You might also be facing the error because of the outdated drivers on your system.
You should check the Device Manager for outdated drivers to ensure that is not the case in your scenario. After identifying an outdated driver, follow the steps listed later in this guide to update it.
Here is how you can proceed:
- Type Device Manager in Windows search and click Open.
- Check for any yellow warning signs on drivers. This indicates that the driver is either corrupted or outdated.
- Right-click the problematic driver and select Update driver.
Choose the Update driver option - Choose Search automatically for drivers and wait for the system to find an updated version of the driver.
Click on the Search automatically for drivers option - Install the driver by following the instructions on your screen.
It is also possible to install the latest drivers from the official manufacturer’s website. After updating all the drivers, check to see if the issue has been resolved.
3. Run an SFC Scan
System File Checker (SFC) is a built-in Windows utility that scans and restores corrupted system files. Using this utility in Windows 10 and 11, you can protect registry keys, folders, and critical system files using Windows Resource Protection (WRP).
SFC works by scanning the system for corrupt files and if it finds any, it will replace them with their healthier cached counterparts.
Here is how you can run the SFC command:
- Press cmd in the search area of the taskbar and click on Run as administrator.
- Alternatively, you can open a Run dialog by pressing the Win + R keys together.
- In the Run text field, type cmd and press Ctrl + Shift + Enter to open Command Prompt as an administrator.
- In the Command Prompt window, execute the following command:
sfc /scannow
Run the SFC command
Once the command is executed, check if you can now use the scanner without any problems.
4. Install the Pending Updates
You might also be facing the problem because of an outdated operating system. If you haven’t installed the pending system updates in a while, then you might be able to fix the issue by installing the pending updates one by one using the Settings app.
Here is how you can proceed:
- Press the Win + I keys together to open Windows Settings.
- Choose Windows Update from the context menu.
- In the right pane, click on the Check for updates button and wait for Windows to bring up any pending updates that may need installation.
Check for the Windows updates - Install the pending updates one by one and then check if the issue is resolved.
5. Disable Antivirus
If you are using an antivirus program, this may be the issue. In spite of the fact that such programs provide excellent protection against viruses and malware, they are known to block some features of the system, leading to problems such as the one we are experiencing.
It is best to temporarily disable your antivirus program in order to resolve this issue. We have shown how you can do so using Avast antivirus. Depending on your antivirus program, the steps may differ.
Here is how you can proceed:
- Right-click on the antivirus icon in the taskbar.
- From the context menu, choose Disable > Disable until the computer is restarted.
Disable the antivirus until you restart the computer
After disabling the antivirus, perform the steps that were previously causing the error and check if the issue is resolved.
6. Disable Fast Startup
The Fast Startup feature in Windows 10 and 11 helps your computer boot up more quickly after being shut down. By using Fast Boot, you can place your computer into hibernation instead of shutting it down completely. By default, Fast Boot is enabled on computers that can hibernate.
However, this feature can also cause problems when it does not load the required drivers and services correctly every time, resulting in a blue screen of death like the one under discussion. The solution, in this case is simple, as all that you need to do is disable the fast startup feature via the Control Panel.
Here is how you can do that:
- Type Control Panel in the search area of your taskbar and hit Open.
- In the Control Panel window, click on Power Options. You can find this option by clicking on View by and selecting Large icons.
Click on Power Options - Now select Choose what the power buttons do.
- Uncheck the Turn on fast startup option.
Disable the fast startup feature - In case the option is grayed out, click Change Settings that are currently unavailable and then uncheck the option.
Click on the Change settings that are currently unavailable button
Zainab Falak
Zainab Falak is a highly educated professional with a background in actuarial science and a strong passion for technology. Her expertise lies in the field of data analytics and she is a proficient programmer in languages such as Python and R. At Appuals, Zainab shares her extensive knowledge of Windows 8, 10, and 11, covering a broad range of topics related to these operating systems. Zainab’s ability to effectively communicate technical concepts in a clear and concise manner has earned her recognition and respect in the tech community. She is committed to staying up-to-date with the latest developments in the field and providing readers with insightful and informative content.
Errors on Windows systems are a rare sight these days. However, people still encounter blue Screen of Death error when certain programs are inconsistent or files are corrupt. One such BSoD is the 0x00000154 Blue Screen Error in Windows. We will discuss the cause and resolution of this error in this article.
BSOD 0x00000154 aka Unexpected Store Exception mostly occurs because of corrupted system files, third-party programs, threats, and faulty or outdated drivers. There isn’t a specific reason, however, you can check the exact cause using the Event Viewer on your system. See: How to Fix Unexpected Store Exception Blue Screen Error in Windows.
BSOD 0x00000154 Error in Windows
Here is how to fix BSOD 0x00000154 Blue Screen Error in Windows:
Check in Event Viewer
- Press Windows + R to open the Run window.
- In the Run window, type the command eventvwr.msc and hit Enter to open the Event Viewer window.
- Click on Custom View.
- Click on Administrative Events.
- All recent errors will be displayed.
- Double-click on UNEXPECTED_STORE_EXCEPTION to check the details of this Blue Screen of Death error.
- The causes will be displayed. You can troubleshoot accordingly.
Rather, try the following solutions sequentially to solve the problem:
Run the Windows Memory Diagnostic tool
The Windows Memory Diagnostic tool is an excellent utility to check for problems related to RAM. Rather, it is the only tool in a Windows system which focuses on the RAM while others are usually directed to the hard disk.
The utility needs around half an hour to run and detect problems (and it can work in the background). It checks for issues related to the RAM and resolves them if possible. The procedure to run the Windows Memory Diagnostic tool is as follows:
- Right-click on Start and select Run window.
- Type the command MDSCHED and hit Enter to open the Windows Memory Diagnostic tool.
- You will notice two options; one is to restart the system immediately and the other one is to restart it later.
- Since the tool can only run when you restart the system, please choose “Restart now and check for problems (recommended)“.
- Once the system reboots, check if the BSoD is fixed. However, if it reoccurs, then try further solutions.
Fix faulty drivers
The other cause behind BSOD 0x00000154 is faulty drivers. To fix these, you will have to update the drivers or maybe roll them back. The procedure is as follows:
- Press Windows and R simultaneously.
- Type the command DEVMGMT.MSC.
- Hit “Enter” to open the Device Manager window.
- Check for any driver which carries a yellow exclamation mark with it.
- Right-click on this driver and select Update driver.
- Click on Automatically detect driver.
- Reboot your system and check if it resolves the problem with the yellow exclamation mark.
- If not, then right-click on the same driver.
- Select Properties.
- Go to the Driver tab.
- Select Roll back driver.
- Click on OK.
At times, the drivers might be obsolete, but not so obsolete that they are specifically marked by a yellow exclamation mark. In this case, you will not know which driver is faulty. Thus, the only option to fix this issue is to update all the drivers.
Update all drivers through Windows Settings
Lately, Windows has added the option to update all drivers directly through Windows settings. This option is through installing Optional Updates. The procedure is as follows:
- Right-click on the Start button and select Settings from the menu.
- Go to the Windows Update tab on the left pane.
- In the right pane, select Advanced options.
- Click on Optional updates.
- You will notice Optional Updates on this page. These updates will have checkboxes associated with them.
- Simply check all the checkboxes and select Download & install.
- Once these updates have been installed, reboot your system.
Update drivers using the Intel Driver and Support Assistant and AMD AutoDetect
Intel and AMD have provided free tools to update drivers on computers. These tools are directly linked to the processor (unlike the operating system), thus, using these tools in addition to Optional Updates can be very helpful in solving the problem with drivers. The tools are as follows:
Intel Driver and Support Assistant for Intel (How to Identify Missing Driver in Moments and Locate on Windows)
AMD AutoDetect for AMD systems
Run an SFC and DISM Scan
One of the major causes behind BSoD errors is missing or corrupt system files. You can solve this problem by running an SFC Scan. An SFC Scan checks for inconsistent system files and replaces them if possible. In the same way, DISM can repair the system image health. The procedure to run an SFC and DISM Scan is as follows:
- Search for Command Prompt in the Windows Search bar.
- When the option appears in the search results, please click on Run as administrator in the right pane to open the elevated Command Prompt window.
- Type the following command in the elevated Command prompt window and hit Enter to execute it:
SFC /SCANNOW
- Reboot your system and the problem should be fixed by now.
- If the BSOD 0x00000154 is still not solved then again open Command prompt as administrator and run the following commands:
DISM /Online /Cleanup-Image /CheckHealth
DISM /Online /Cleanup-Image /ScanHealth
DISM /Online /Cleanup-Image /RestoreHealth- Restart the computer and check if the error is resolved.
If this was helpful, then please let us know in the comment section.
Methods:
Check in Event Viewer
Run the Windows Memory Diagnostic tool
Fix faulty drivers
Update all drivers through Windows Settings
Update drivers using the Intel Driver and Support Assistant and AMD AutoDetect
Run an SFC and DISM Scan
That’s all!!
The UNEXPECTED _STORE_EXCEPTION blue screen is a dreaded error that pops up on the screen while a user is playing a video game or using an application. This BSoD occurs after an unprecedented system crash and generates a bug check value of 0x00000154.
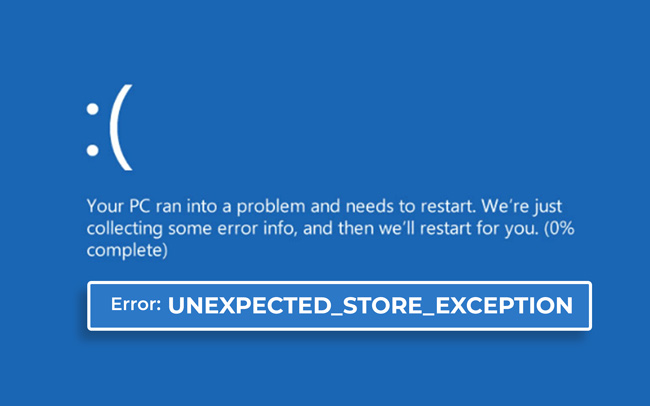
The above-mentioned bug check value is an indicator of the kernel memory store component encountering an unexpected exception.
But why am I encountering the UNEXPECTED _STORE_EXCEPTION BSoD?
There are multiple reasons that might be causing the UNEXPECTED _STORE_EXCEPTION BSoD on your Windows computer. From a buggy OS update to driver malfunction, here’s a list of reasons behind this annoying blue screen error –
- Device driver failure
- Storage disk failure
- Bad/incompatible/buggy update(s) installed
- Corrupted/missing system files
- Conflicting/problematic application
- Bad memory modules
- Misconfigured registry values
What are the methods to resolve the UNEXPECTED _STORE_EXCEPTION (0x00000154) BSoD?
After analyzing the above information and various user reports, we have collated some methods you can use to fix the UNEXPECTED _STORE_EXCEPTION blue screen error from your computer.
Method 1: Perform SFC Scan
Missing or corrupted system files can cause various issues, such as the UNEXPECTED _STORE_EXCEPTION BSoD error. However, you can fix such errors using the System File Checker via CMD. Using this will help you fix any corrupt, damaged, or missing files quickly. To do this –
- Press WINDOWS + R and type CMD.
- Press CTRL + SHIFT + ENTER to open it as administrator.
- Type SFC /scannow in the terminal and press Enter.
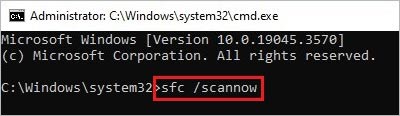
- Let the scan complete.
Once the scan is complete, exit the CMD and restart the computer.
Method 2: Test Memory Using Windows Memory Diagnostics
If the memory modules (RAM) are improperly seated, or are malfunctioning due to damaged pins, it can result in you encountering the UNEXPECTED _STORE_EXCEPTION BSoD error. You can fix this issue by diagnosing memory modules using the Windows memory diagnostic utility. Here are the steps for doing this –
- Press WINDOWS + R and type mdsched. Press Enter.
- Click on the Restart now option.
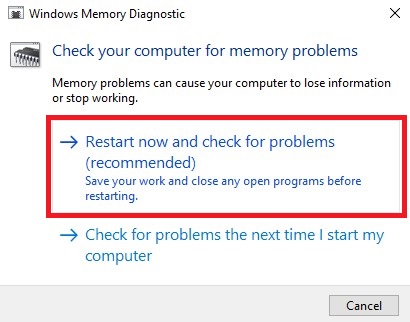
- Wait for the checking process to end.
Once the memory diagnostics are complete, close everything and restart your computer to check if the issue is fixed.
Method 3: Update Device Drivers
Outdated drivers are prone to run into problems, which could lead the machine to generate errors like the UNEXPECTED _STORE_EXCEPTION blue screen of death. You can easily fix this issue by updating the drivers. Simply go to the Device Manager > expand all the devices and look for the devices with a yellow exclamation mark on them > right-click on such entries and click on Update driver.
Many users also reported successfully solving the 0x00000154 BSoD by updating the graphics driver. Whether you use integrated graphics or have a dedicated GPU, downloading and installing the latest drivers will help you resolve this issue in no time.
Method 4: Tweak the GPU Power Settings
Incorrect power settings of your GPU can cause problems with the device and related driver. This can lead to you encountering the UNEXPECTED _STORE_EXCEPTION BSoD error. However, you can easily resolve this error by disabling the power management settings via the GPU desktop application.
Method 5: Use a Drive Monitor to Test the Storage Drive for Bad Sectors/Blocks
There are chances that bad sectors or unreadable blocks on your storage drive could be causing the UNEXPECTED _STORE_EXCEPTION BSoD error on your Windows computer. As bad sectors can lead to the eventual failure of the drive and data loss, it is better to check the vitals of the drive timely, recover the data safely and replace the drive with a new one.
For doing these, you can rely on a single tool like the Stellar Data Recovery Professional. This software comes baked in with a Stellar Drive Monitor, an advanced drive monitoring utility, which allows you to monitor health, S.M.A.R.T. status, number of reallocated sectors, and more. The utility is simple to access and use. Here are the steps to use it –
- Download and install Stellar Data Recovery Professional from its official website.
- Launch Stellar Data Recovery Professional.
- Click on the waffle icon in the top right corner.
- Click on Monitor Drive to start the Stellar Drive Monitor utility.
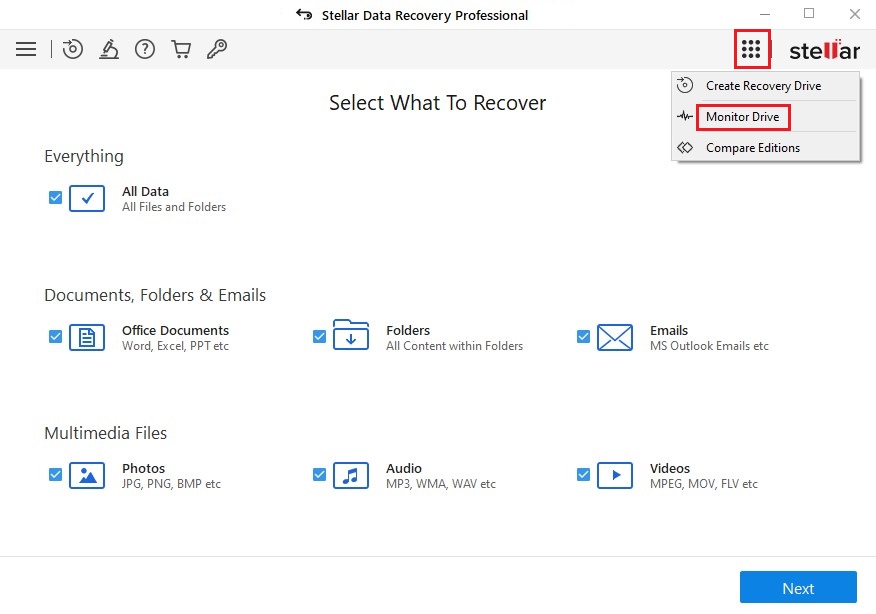
- On the first screen, it will show basic details like temperature, etc.
- From the left pane, you can access the S.M.A.R.T. status and drive partition details. You can also click on Scan Disk to scan for bad sectors or Clone Disk to make a clone of the drive.
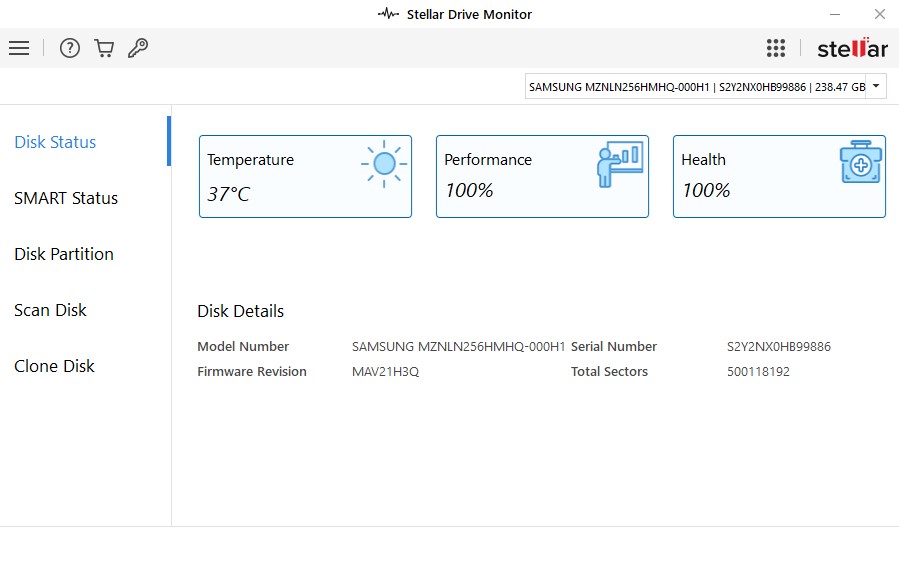
If the software shows that the drive has bad sectors, stop using it right away. Once again, launch Stellar Data Recovery Professional to safely retrieve your files from a problematic drive in a matter of a few clicks.
Once your data is securely transferred to another drive, replace the aging storage drive with a new and healthy one.
Wrapping it Up
The blue screen errors like the UNEXPECTED _STORE_EXCEPTION are critical system failures that point to major underlying issues triggering them unexpectedly. However, with the right methods, like running a system file check or running memory diagnostics at your disposal, you will be able to easily fix the problem discussed above and get your computer rid of it in no time.
The methods discussed above are sufficient to help you eliminate this error. However, if you like deep diving inside the computer, there is an advanced method that you can try. Use the BIOS and registry editor to change the status of your disk drive from AHCI to IDE.
How to Fix BSOD Error 0x00000154 on Windows 10/11
The Blue Screen of Death (BSOD) is one of the most dreaded experiences for Windows users, which signifies a critical error in your operating system. One of the less familiar but equally frustrating errors that can occur is the BSOD error 0x00000154. This error may appear due to various reasons, including hardware conflicts, driver issues, or system file corruption.
This article aims to provide you with a detailed understanding of BSOD error 0x00000154 and comprehensive steps to resolve it efficiently.
Understanding BSOD Error 0x00000154
The BSOD error 0x00000154 is often referred to as “Critical Structure Corruption.” This error typically indicates that a crucial structure in the operating system has been corrupted, causing the system to crash. The error may arise due to a variety of reasons, including:
- Faulty Hardware: Malfunctioning RAM, hard drives, or other components can cause the OS to misinterpret data.
- Driver Conflicts: Outdated or incompatible drivers can lead to instability and corruption of system files.
- Malware Infection: Malicious software can damage critical system files, resulting in BSOD.
- Corrupted System Files: Windows system files may become corrupted due to improper shutdowns, failed updates, or software failures.
- Overclocking: Overclocking hardware components can lead to instabilities and cause system crashes.
Each of these issues can lead to the 0x00000154 error manifesting at different times and under different operations, making it essential to diagnose and repair your system adequately.
Preliminary Steps Before Fixing BSOD
Before diving into specific solutions, it’s crucial to take some preliminary steps. These can often save you time and effort:
-
Note the Error Message:
Keep a record of the error code and any additional information displayed on the BSOD screen. This will help during troubleshooting. -
Boot into Safe Mode:
If you can get to the login screen, hold the Shift key while clicking on Restart. This will take you to the Advanced Boot Options menu, from where you can select Safe Mode. Performing repairs in Safe Mode allows the system to run with a minimal set of drivers. -
Disconnect External Devices:
Remove any external devices such as USB drives, printers, or external hard disks. Sometimes, a faulty device can trigger BSOD errors. -
Check Hardware Connections:
Ensure all internal and external components are connected properly. Loose connections can often cause hardware issues.
Comprehensive Methods to Fix BSOD Error 0x00000154
Once you’ve completed the preliminary steps, you can proceed with the following comprehensive solutions:
1. Run Windows Memory Diagnostic
Faulty RAM is often the culprit behind BSOD errors. Windows has a built-in tool to check for memory issues:
- Press Windows + R to open the Run command.
- Type
mdsched.exeand hit Enter. - Choose to restart now and check for problems.
- Wait for the scan to complete. If issues are detected, you might need to replace your RAM.
2. Update Drivers
Driver issues are frequently at the heart of BSOD errors. Follow these steps to update your drivers:
- Press Windows + X and select Device Manager.
- Expand categories to find devices with a yellow exclamation mark indicating issues.
- Right-click on the device and select Update Driver.
- Choose to search automatically for updated driver software.
- Restart your computer after updating the drivers.
You may also want to visit the manufacturer’s website directly to get the most recent drivers, especially for critical components like graphics cards and network adapters.
3. Perform System File Check (SFC)
Running the SFC scan will check for corrupt system files and attempt repairs:
- Open the Command Prompt as an administrator. You can search for “cmd” in the Start menu, right-click it and select Run as administrator.
- Type
sfc /scannowand press Enter. - Wait for the process to complete. If any violations are found, the tool will attempt to restore them automatically.
4. Run DISM Tool
If SFC cannot fix the issue, the Deployment Image Servicing and Management (DISM) tool may help:
- In the same Command Prompt window, type the following commands one by one, pressing Enter after each:
DISM /Online /Cleanup-Image /CheckHealth DISM /Online /Cleanup-Image /ScanHealth DISM /Online /Cleanup-Image /RestoreHealth - Wait for the process to complete, then restart your computer.
5. Check for Malware
Malware can corrupt system files, leading to BSOD errors. Use Windows Defender or any reputed antivirus software to perform a full system scan. To run Windows Defender:
- Open Settings > Update & Security > Windows Security > Virus & Threat Protection.
- Click on Scan options, select Full scan, and hit Scan now.
Remove any threats that the software detects and restart your system.
6. Restore Windows to an Earlier Point
If the error started happening after recent software installation or system changes, performing a System Restore might roll back your system to a stable state:
- Type “System Restore” in the Windows search bar and select Create a restore point.
- In the System Properties window, click on the System Restore button.
- Follow the prompts to choose a restore point and restore your system.
7. Uninstall Problematic Applications
Recently installed applications or updates can sometimes be the cause of BSOD errors. To identify and uninstall any problematic software, follow these steps:
- Go to Settings > Apps > Apps & Features.
- Look for any recently installed applications.
- Click on the application and select Uninstall.
Reboot your system afterward.
8. Check Disk for Errors
Disk errors can often cause BSODs. You can check the disk integrity using the CHKDSK utility:
- Open the Command Prompt as an administrator.
- Type
chkdsk C: /fand hit Enter (replace “C” with your system drive letter if different). - You will likely be prompted to schedule the scan upon the next restart; type
Yand press Enter. - Restart your computer.
The disk check will run at startup, scan for errors, and attempt to fix them.
9. Update Windows
Ensuring that Windows is up to date can fix bugs and vulnerabilities that may lead to BSOD issues:
- Go to Settings > Update & Security > Windows Update.
- Click on Check for updates.
- Install any available updates and reboot.
10. Reset Windows 10/11
If all else fails, a reset may be necessary. This will reinstall Windows while giving you the option to keep or remove your files:
- Go to Settings > Update & Security > Recovery.
- Click on Get started under Reset this PC.
- Choose whether to keep your files or remove everything, and follow the prompts.
Preventive Measures
After resolving BSOD error 0x00000154, taking preventive measures can help avoid its recurrence:
- Regularly update drivers and software.
- Keep the system and antivirus software updated.
- Avoid overclocking unless you are well-versed in the risks involved.
- Perform routine system scans for malware.
- Ensure proper ventilation and cooling for hardware components to prolong their lifespan.
Conclusion
BSOD errors like 0x00000154 can significantly hinder your productivity and affect your overall experience with Windows. While these errors can seem intimidating, understanding their causes will empower you to resolve and prevent them effectively.
By following the comprehensive methods laid out in this article, you can troubleshoot and fix BSOD error 0x00000154 on Windows 10/11. Establishing a consistent maintenance routine for your computer and being proactive about updates will also ensure fewer disruptions in your computing experience.










