Все способы:
- Способ 1: Переустановка драйвера
- Способ 2: Откат драйвера
- Способ 3: Работа с файлом подкачки/оперативной памятью
- Вопросы и ответы: 0
Ошибка 0x000000d1 вызывается сбоем в работе одного из критически важных драйверов и всегда сопровождается падением системы в BSOD. В Windows 10 на экране смерти код ошибки обычно отсутствует, имеется лишь сообщение «DRIVER_IRQL_NOT_LESS_OR_EQUAL» и указание на файл драйвера, вызвавшего сбой.
Способ 1: Переустановка драйвера
В большинстве случаев устранить ошибку удается переустановкой драйвера, название которого указывается на экране BSOD. Имена драйверов видеокарты NVIDIA начинаются на «nv», например «nv1ddmkm.sys»; название драйверов AMD начинаются с «ati»; если имя драйвера начинается на «rt», сбой вызвал драйвер аудиокарты Realtek Audio.
- Скачайте с официального сайта NVIDIA, AMD или Realtek пакет драйверов для вашей модели компьютера. Драйвера комплектующих ноутбуков лучше скачивать с сайта производителя лэптопа.
- Запустите апплет «Программы и компоненты», для чего откройте нажатием клавиш Win + R окошко быстрого выполнения команд, введите в него
appwiz.cplи нажмите «OK». - Найдите в списке проблемный драйвер и удалите его. Если потребуется перезагрузка, перезагрузите компьютер.
- Установите скачанный пакет драйверов и перезагрузите Windows.

Если имя сбойного драйвера — «ndis.sys», это указывает на проблемы драйвера сетевой карты. Скачайте с сайта производителя ноутбука или материнской платы компьютера оригинальную версию сетевого драйвера и установите его. В этом случае удалять драйвер Microsoft из «Диспетчера устройств» не нужно.
Способ 2: Откат драйвера
При появлении ошибки после обновления драйвера выполните процедуру отката к его предыдущей версии. В большинстве ситуаций это можно сделать средствами самой Windows 10.
- Откройте контекстное меню кнопки «Пуск» и выберите в меню «Диспетчер устройств».
- Отыщите в списке устройство, драйвер которого был обновлен, и откройте «Свойства» этого устройства. Сделать это можно из контекстного меню устройства или двойным по нему кликом.
- Переключитесь в открывшемся окне свойств на вкладку «Драйвер», нажмите кнопку «Откатить» и проследуйте дальнейшим указаниям пошагового мастера.



Способ 3: Работа с файлом подкачки/оперативной памятью
Теоретически появление ошибки 0x000000d1 может быть связано с отключением виртуальной памяти или неисправностью одного из модулей RAM. Такой сценарий маловероятен, но всё же будет лучше его исключить.
- Нажатием комбинации клавиш Win + R вызовите диалоговое окно быстрого выполнения команд, введите команду systempropertiesperformance и нажмите клавишу ввода.
- Переключитесь в открывшемся окне «Параметры быстродействия» на вкладку «Дополнительно». Убедитесь, что файл подкачки включен. Если виртуальная память отключена (размер файла подкачки 0 МБ), нажмите в блоке «Виртуальная память» кнопку «Изменить».
- В окошке настройки виртуальной памяти активируйте вариант «Размер по выбору системы», нажмите «Задать», сохраните настройки и перезагрузите компьютер.



Не лишним будет проверить и планки оперативной памяти на наличие проблем. Как это сделать, мы рассказывали в отдельной статье.
Подробнее: Как проверить оперативную память на работоспособность
Как всегда, полная переустановка является радикальным, но действенным способом устранения неполадок, связанных с некорректной работой драйверов. Перед переустановкой, однако, стоит попробовать откатить систему к предыдущей точке восстановления.
Читайте также:
Откат к точке восстановления в Windows 10
Возвращаем Windows 10 к заводскому состоянию
Способы переустановки операционной системы Windows 10
Наша группа в TelegramПолезные советы и помощь
Один из распространенных вариантов «синих экранов смерти» (BSoD) — ошибка 0x000000d1, встречающаяся у пользователей Windows 10, 8, Windows 7 и XP. В Windows 10 и 8 синий экран выглядит чуть иначе — код ошибки отсутствует, лишь сообщение DRIVER_IRQL_NOT_LESS_OR_EQUAL и информация о файле, вызвавшем её. Сама по себе ошибка говорит о том, что какой-либо драйвер системы обратился к несуществующей странице памяти, что и вызвало сбой.
В инструкции ниже — способы исправить синий экран STOP 0x000000D1, выявить проблемный драйвер или другие причины, вызывающие появление ошибки и вернуть Windows к нормальной работе. В первой части речь будет идти применительно к Windows 10 — 7, во второй — специфичные решения для XP (но для XP актуальны и способы из первой части статьи). В последнем разделе перечислены дополнительные, иногда встречающиеся причины появления этой ошибки в обеих операционных системах.
Как исправить синий экран 0x000000D1 DRIVER_IRQL_NOT_LESS_OR_EQUAL в Windows 10, 8 и Windows 7

Сначала о самых простых и самых распространенных вариантах ошибки 0x000000D1 DRIVER_IRQL_NOT_LESS_OR_EQUAL в Windows 10, 8 и 7, не требующих анализа дампа памяти и иных расследований для определения причины.
Если при появлении ошибки на синем экране вы видите имя какого-либо файла с расширением .sys — именно этот файл драйвера и вызвал ошибку. Причем чаще всего это бывают следующие драйвера:
- nv1ddmkm.sys, nvlddmkm.sys (и другие имена файлов, начинающиеся с nv) — сбой драйвера видеокарты NVIDIA. Решение — полностью удалить драйверы видеокарты, установить официальные с сайта NVIDIA под вашу модель. В некоторых случаях (для ноутбуков) проблему решает установка официальных драйверов с сайта производителя ноутбука.
- atikmdag.sys (и другие, начинающиеся с ati) — сбой драйвера видеокарты AMD (ATI). Решение — полностью удалить все драйвера видеокарты (см. ссылку выше), установить официальные под вашу модель.
- rt86winsys, rt64win7.sys (и другие rt) — сбой драйверов Realtek Audio. Решение — установить драйверы с сайта производителя материнской платы компьютера или с сайта производителя ноутбука для вашей модели (но не с сайта Realtek).
- ndis.sys — имеет отношение к драйверу сетевой карты компьютера. Попробуйте также установить официальные драйверы (с сайта производителя материнской платы или ноутбука для вашей модели, а не через «Обновление» в диспетчере устройств). При этом: иногда бывает, что проблему вызывает недавно ndis.sys установленный антивирус.
Отдельно по ошибке STOP 0x000000D1 ndis.sys — в некоторых случаях для установки нового драйвера сетевой карты при постоянно появляющемся синем экране смерти, следует зайти в безопасный режим (без поддержки сети) и проделать следующее:
- В диспетчере устройств откройте свойства сетевого адаптера, вкладку «Драйвер».
- Нажмите «Обновить», выберите «Выполнить поиск на этом компьютере» — «Выбрать из списка уже установленных драйверов».
- В следующем окне вероятнее всего будет отображаться 2 и более совместимых драйверов. Выберите тот из них, поставщик которого не Microsoft, а производитель сетевого контроллера (Atheros, Broadcomm и т.п.). Перезагрузите компьютер в обычном режиме и проверьте, появляется ли ошибка вновь.
- Если предыдущий метод не помог, используйте отдельную инструкцию: Синий экран ndis.sys DRIVER_IRQL_NOT_LESS_OR_EQUAL.
Если ничто из этого списка не подходит под вашу ситуацию, но имя файла, вызвавшего ошибку, отображается на синем экране в информации об ошибке, попробуйте найти в Интернете, к драйверу какого устройства относится этот файл и также попробуйте либо установить официальный вариант этого драйвера, либо, если есть такая возможность — откатить его в диспетчере устройств (если ранее ошибка не возникала).
Если же имя файла не отображается, можно использовать бесплатную программу BlueScreenView для анализа дампа памяти (в ней будут отображаться имена файлов, вызвавших сбой) при условии, что у вас включено сохранение дампов памяти (обычно включено по умолчанию, если отключено, см. Как включить автоматическое создание дампов памяти при сбоях Windows).

Чтобы включить сохранение дампов памяти при, зайдите в «Панель управления» — «Система» — «Дополнительные параметры системы». На вкладке «Дополнительно» в разделе «Загрузка и восстановление» нажмите «Параметры» и включите запись событий при отказе системы.

Дополнительно: для Windows 7 SP1 и ошибки, вызванной файлами tcpip.sys, netio.sys, fwpkclnt.sys есть официальное исправление, доступное здесь: https://support.microsoft.com/ru-ru/kb/2851149 (нажать «Пакет исправлений доступен для скачивания»).
Ошибка 0x000000D1 в Windows XP
Прежде всего, если в Windows XP указанный синий экран смерти возникает у вас при подключении к Интернету или других действиях с сетью, рекомендую установить официальное исправление с сайта Microsoft, возможно поможет уже оно: https://support.microsoft.com/ru-ru/kb/916595 (предназначено для ошибок, вызванных http.sys, но иногда помогает и в других ситуациях). Обновление: почему-то загрузка на указанной странице больше не работает, есть только описание ошибки.
Отдельно можно выделить ошибки kbdclass.sys и usbohci.sys в Windows XP — они могут относиться к ПО и драйверам клавиатуры и мыши от производителя. В остальном, способы исправить ошибку те же, что и в предыдущей части.
Дополнительная информация

Причинами ошибки DRIVER_IRQL_NOT_LESS_OR_EQUAL в некоторых случаях также могут быть следующие вещи:
- Программы, устанавливающие драйверы виртуальных устройств (а точнее сами эти драйверы), особенно взломанные. Например, программы для монтирования образов дисков.
- Некоторые антивирусы (опять же, особенно в тех случаях, когда используются обходы лицензий).
- Фаерволы, в том числе встроенные в антивирусах (особенно в случаях возникновения ошибок ndis.sys).
Ну и еще два теоретически возможных варианта причины — отключенный файл подкачки Windows или проблемы с оперативной памятью компьютера или ноутбука. Также, если проблема появилась после установки какого-либо ПО, проверьте, возможно на вашем компьютере есть точки восстановления Windows, которые позволят быстро исправить проблему.
Has the blue screen error “0x000000D1” struck a nerve of yours? Facing difficulty in dealing with it? Check out our blog to find out how you can resolve this error quickly as well as easily. Speaking of the concerned error, it is frequently caused by a variety of factors, including issues with drivers, third-party antivirus, system service, corruption of internal files, and overheating.
0x000000D1 refers to DRIVER_IRQL_NOT_LESS_OR_EQUAL which appears with system crash, hang, and freeze. This blog will not only help you to solve the issue but will also help you understand the probable reasons and walk you through the process of correcting it, whether you are running Windows 11 or Windows 10. See: Fix Bugcheck 0x00000139 BSOD Blue Screen Error in Windows.
0x000000D1 Blue Screen Error in Windows 11 or 10
Here is how to Fix Error 0x000000D1 BSOD Blue Screen Error in Windows 11 or 10 –
Method-1: Use System Restore
This method allows you to recover your computer settings and configuration back to when it was working properly. The feature can assist in removing any recently installed drivers, software, or system updates that may have caused the problem.
- Press Win + R at the same moment.
- Copy and paste rstrui.exe and press Enter.
- Check the option – Choose a different restore point.
- Select Next.
- Click on a restore point that refers to the date and time when Error 0x000000d1 did not start.
- Then, click “Next”.
- Select Finish.
- To begin the system restoration procedure, click on Yes.
Method-2: Update faulty drivers
Updating drivers is an efficient way to solve the 0x000000D1 blue screen issue in your Windows system. The software components that are out of current date or incompatible may frequently create conflicts and result in such problems.
Whenever you upgrade your drivers, it guarantees that the system has the most up-to-date compatible versions, which can aid in the resolution of the issue.
- Type devmgmt.msc into the search bar.
- Press Enter.
- Locate the devices with an exclamation mark in the Device Manager window.
- Expand it to reveal its driver, then right-click on it.
- Select the Update driver option in the context menu.
- You’ll be presented with two alternatives; choose Search automatically for drivers.
- Reboot your device when everything is completed.
Follow: How to update drivers in Windows 11 (Best ways).
Method-3: Scan and remove Malware
Another probable way to solve the 0x000000D1 BSOD error is by killing malware. Such issues on the blue screen are a symptom of threat, which can also include viruses, spyware, and other forms of dangerous software. Errors on your system may often be fixed by eradicating the malicious program that caused them.
- Press Windows and S.
- Type Security and hit Enter.
- Click on Virus & threat protection.
- From the next page, click on Scan options link.
- Check the option “Full scan”.
- Then, select Scan now.
Method-4: Repair Memory Issues
One of the other potential ways to eradicate this error is to check for memory issues that can help in the resolution of this blue screen error. Memory problems, such as damaged RAM modules or improper configurations might result in system instability and BSOD.
- Press the Windows + R key simultaneously.
- Type mdsched.exe and hit “Enter”.
- Select “Restart now and check for problems”.
- Wait patiently as Windows automatically examines system faults. Your device will reboot after the restore procedure is done.
Method-5: Uninstall Third-Party Antivirus
Still struggling with the error then try removing third-party antivirus software which may help to resolve the 0x000000D1 BSOD. Conflict between some anti-virus programs and the operating system might trigger blue screen problems, including the aforementioned error, in some situations.
You may prevent the likelihood of the same and restore system stability by removing the third-party program.
- Press Windows and R.
- Then type appwiz.cpl.
- Look for your freshly installed third-party antivirus software in Programs & Features.
- Right click on it and select Uninstall.
- On the Confirmation prompt, click on Yes.
- Follow the instructions if shown on the screen.
Method-6: Repair System file corruption using SFC Scan and DISM
Did you know that Windows has a very useful tool called SFC? System File Checker scanning can part of the solution to this blue screen error. However, as previously stated, faulty system files can occasionally lead to BSOD difficulties which you may wish to try to remedy.
- Type cmd into the Search box
- Choose – Run as administrator.
- Enter
sfc /scannow. - Please be patient as the procedure will take a few minutes.
- In the end, restart your PC and make sure that the error is gone. In case, it still persists, once more launch the Command Prompt.
- Then run below commands successively:
dism /online /cleanup-image /checkhealth
dism /online /cleanup-image /scanhealth
dism /online /cleanup-image /restorehealth- Finally, reboot the device.
Method-7: Restart in Safe Mode
Whenever 0x000000D1 blue screen appears, restart in Safe Mode tool may help to get rid of it. This feature is a Windows diagnostic method that loads basic set of drivers and services to identify and rectify probable reasons.
Safe mode will isolate any malfunctioning programs or drivers that may be causing the issue and finally, you have the opportunity to remove them.
- Right-click on Start and type MSConfig.
- When System Configuration window opens, go to the Boot tab.
- Select Safe boot followed by Minimal.
- Click on Apply and OK.
- Restart the device, check which program was generating the blue screen, and remove them.
Method-8: Run the Hardware Troubleshooter
The hardware troubleshooter may be able to solve the 0x000000D1 BSOD fault. This built-in diagcab Windows application can detect and resolve common problems related to the device. By running the troubleshooter, you may discover and solve any concerned hardware issues that may be generating the Blue screen.
- Click on Search and type cmd.exe.
- Press Ctrl + Shift + Enter.
- Select Yes when User account control dialog appears.
- Type the cmd command msdt.exe -id DeviceDiagnostic and hit “Enter”.
- Windows will now launch the Hardware and Devices Troubleshooter. To begin the scanning and troubleshooting procedure, click Next.
- Follow the instructions shown by the tool
Method-9: Try PC Reset
Last but not least, Reset PC might help you with the 0x000000D1 blue screen error code. This tool will return the system to its default settings deleting any potentially problematic configurations or files that may have caused the error. It effectively restarts your system, which can repair software-related issues that may be causing the blue screen error.
- Click on Start.
- Select Settings
- From the right panel, click on Recovery.
- Click the Reset PC option.
- Follow the steps in this article: 3 ways to Reset Windows 11 PC to Factory settings.
Thus, we have investigated 9 probable remedies to the 0x000000D1 blue screen issue in Windows 11/10, and we hope by following them, you will be able to work on your system smoothly once again.
Methods:
Method-1: Use System Restore
Method-2: Update faulty drivers
Method-3: Scan and remove Malware
Method-4: Repair Memory Issues
Method-5: Uninstall Third-Party Antivirus
Method-6: Repair System file corruption using SFC Scan and DISM
Method-7: Restart in Safe Mode
Method-8: Run the Hardware Troubleshooter
Method-9: Try PC Reset
That’s all!!
The error code “0x000000D1” is a common Blue Screen Of Death (BSOD) error on Windows 10/11 operating systems. You are not alone if you’re getting stuck at the blue screen on your Windows PC while running certain applications.
Sometimes the error code may appear like “DRIVER_IRQL_NOT_LESS_OR_EQUAL,” leading to a non-functional blue screen.
This alphanumeric error code typically indicates a problem with your device driver or the interaction between drivers. Most Windows users get this error code when a driver attempts to access an invalid memory location, resulting in a system crash.
Starting an outdated or incompatible device driver to faulty hardware or corrupted system files are some of the most common reasons that users have reported for the “0x000000D1” BSOD error.
To resolve it, you can try some workarounds. Our experts have curated a complete step-by-step guide on troubleshooting the “0x000000d1” error. Go through the below guide to learn the solutions. Resolving this error promptly is important if you want to ensure the stability and performance of your Windows system. Let’s dive in.
What Causes of the “0x000000d1” Error?
There can be multiple reasons why you get this error. We’ve skimmed through different online platforms to determine the potential causes of the “0x000000D1” error. Have a look.
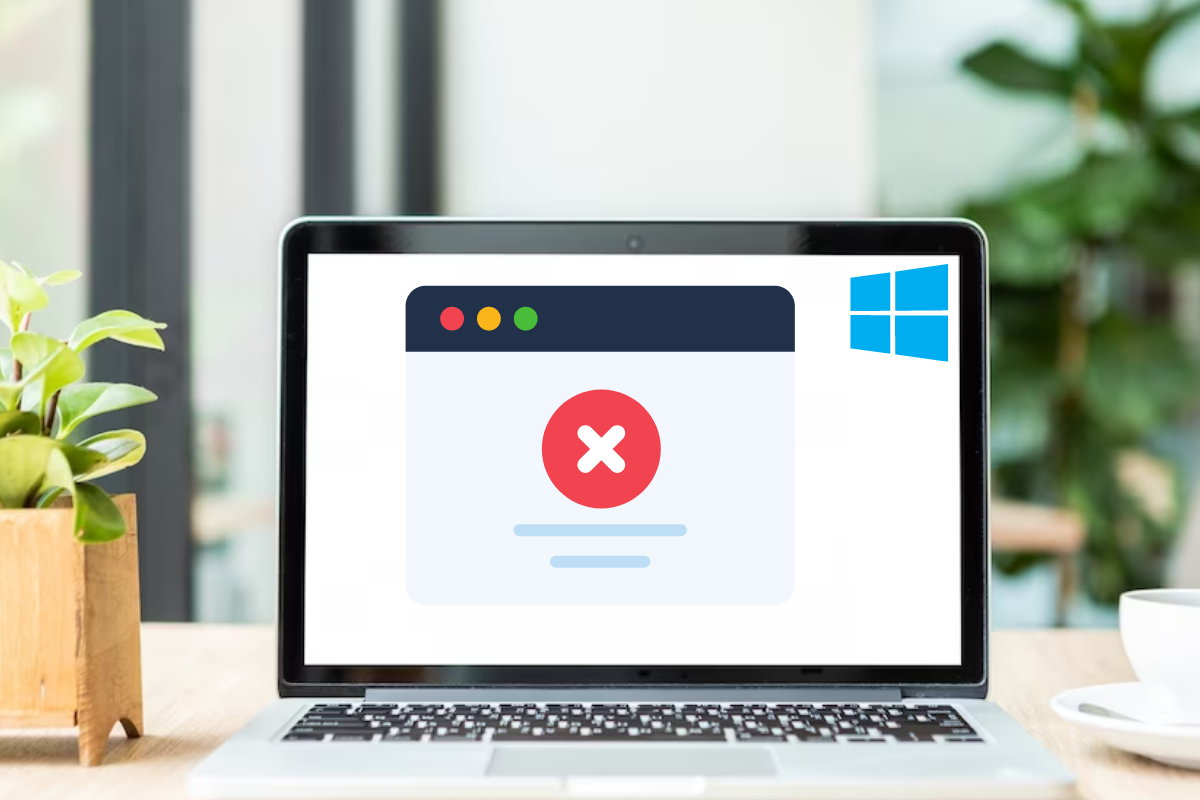
Corrupt or Outdated Drivers
Device drivers act as intermediaries between the hardware components and the operating system. If a driver becomes corrupted or outdated, it can cause conflicts, leading to the “0x000000d1” error. This can happen due to incomplete driver installations, software conflicts, or system updates.
Memory Issues
Memory problems can trigger the “0x000000d1” error. Faulty RAM modules, incorrect memory configurations, or conflicts with other hardware components can cause memory-related issues. When the operating system attempts to access memory that is corrupted or inaccessible, it can result in a BSOD error.
Hardware Issues
Conflicts between hardware components or faulty hardware can also contribute to the occurrence of the “0x000000d1” error. Incompatibility between certain devices, such as graphics cards or network adapters, can lead to driver conflicts or system instability. Additionally, malfunctioning hardware components like RAM, hard drives, or power supply units can trigger the error.
Virus or Malware Problem
Malicious software, including viruses, worms, or other forms of malware, can interfere with system processes and cause the “0x000000d1” error. These harmful programs may corrupt critical system files, modify drivers, or disrupt normal operations. Malware infections can be acquired through unsafe downloads, malicious email attachments, or visiting compromised websites.
Antivirus or Security Software Interference
In some cases, antivirus or security software can interfere with system processes, including drivers. If the antivirus program mistakenly identifies a driver or its associated files as malicious, it may disrupt their functioning, leading to the “0x000000d1” error.
System Service Issues
System services are responsible for managing various operations and functions on your Windows system. Issues with system services, such as conflicts, crashes, or improper configurations, can result in the “0x000000d1” error. These issues can disrupt the normal functioning of drivers and cause system instability.
Incompatibility of Backup Tools during System Upgrades
During system upgrades or updates, incompatible backup tools can cause conflicts with drivers, leading to the “0x000000d1” error. It is important to ensure that any backup software or tools you use are compatible with the operating system and its associated drivers.
It is worth noting that these are additional causes to consider and may not cover all possible scenarios. To effectively troubleshoot and resolve the “0x000000d1” error, it is recommended to analyze system logs, perform hardware diagnostics, and consult official documentation or support resources provided by the operating system or driver manufacturers.
How to Fix the “0x000000d1” Error on Windows
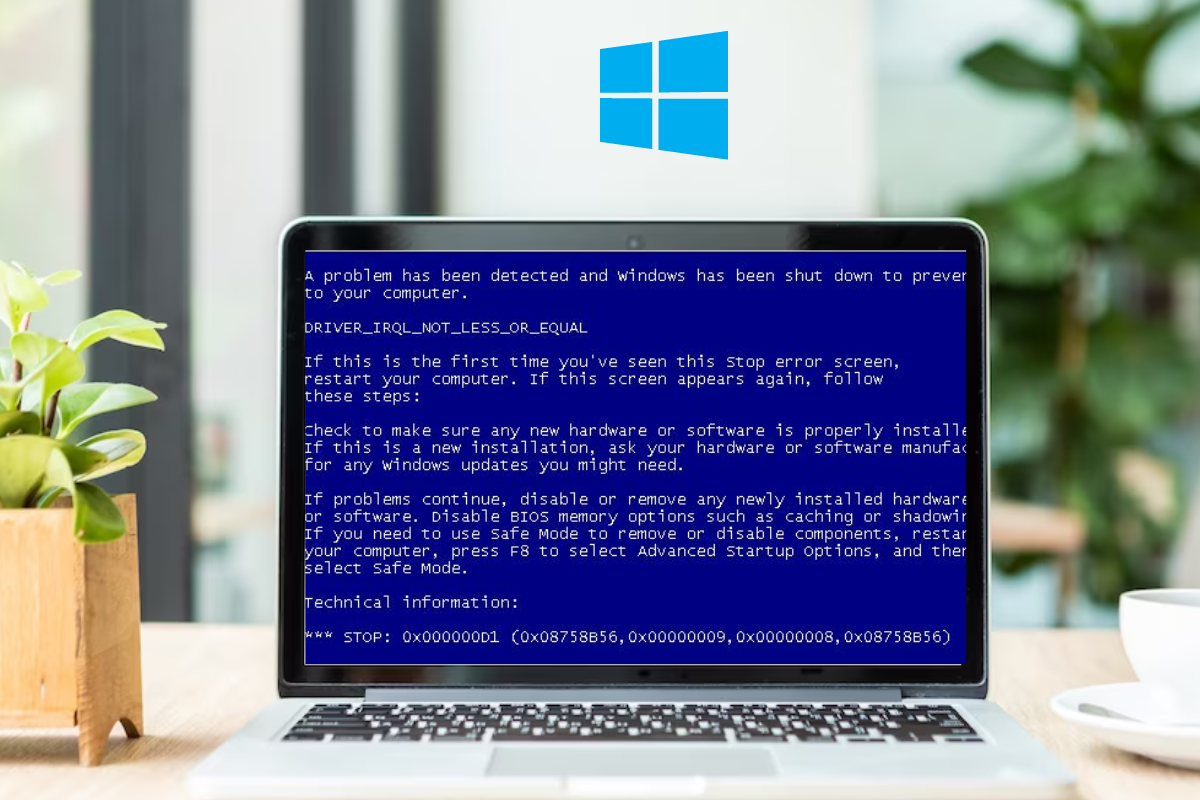
You can try several methods to resolve the “0x000000d1” error on Windows. We have curated a step-by-step guide on fixing the “0x000000d1” BSOD error on Windows 10 and 11. Try each method mentioned below until the issue is resolved. Here you go.
#1. Update or Reinstall the Drivers
As we have mentioned, driver compatibility is one of the major causes of why you get this error code while running an application. Mostly, outdated or corrupted drivers can cause conflicts leading to the “0x000000d1” error. Updating or reinstalling drivers can help you fix it. Follow the below-mentioned steps to update or reinstall your device driver.
1. Open the Start Menu by pressing the Windows logo key + X button.
2. Next, select Device Manager from the menu.
3. Identify devices with a yellow exclamation mark or question mark.
These symbols indicate devices with driver issues.
4. Right-click on the device with the problematic driver and choose Update driver or Uninstall device.
Update driver attempts to find and install the latest driver automatically.
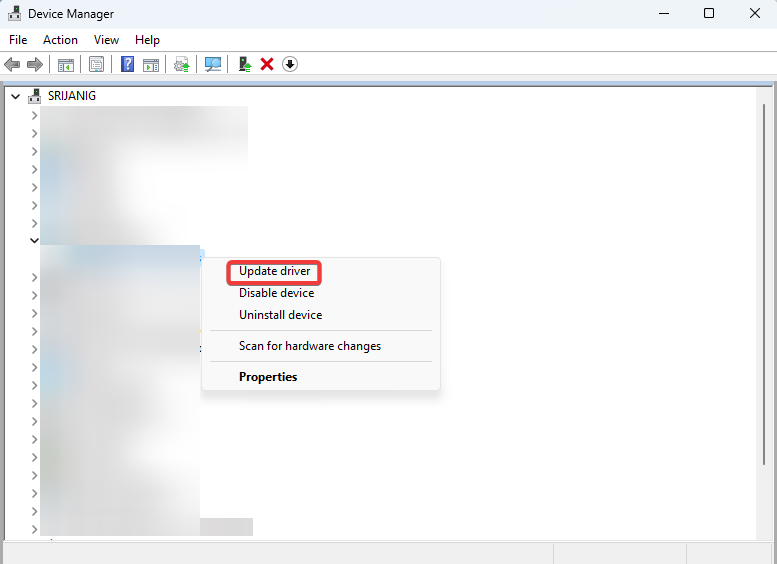
Uninstall device removes the driver from your system.
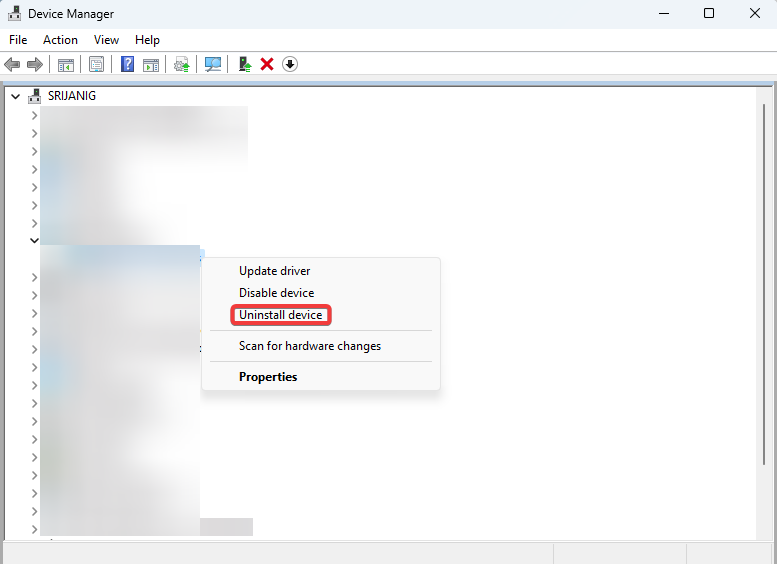
5. If you selected Update driver, choose the option to Search automatically for drivers.
Windows will search online for the latest driver version and install it.
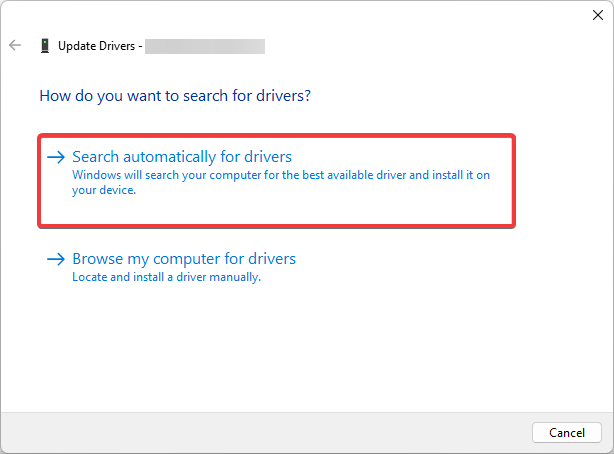
6. If you uninstalled the driver, restart your computer.
Windows will detect the device and attempt to reinstall the driver automatically.
#2. Check and Repair Memory Issues
Memory problems, such as faulty RAM modules or incorrect configurations, can trigger the error. Thankfully, running system file checks can help resolve memory-related issues. You can check system files with administrative privileges on Windows PC. Here is how to do that.
1. Open an elevated command prompt by pressing Win + X and selecting Terminal (Admin).
2. Type sfc /scannow and press Enter to run the System File Checker (SFC) tool. SFC will scan and repair any corrupted system files it finds.
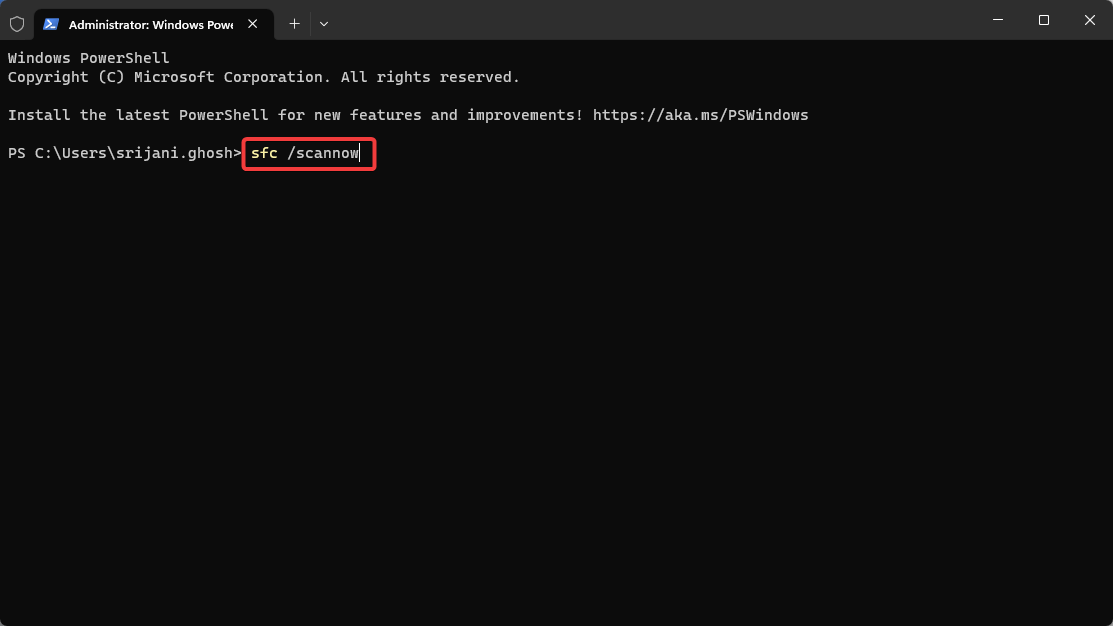
3. Wait for the scan to complete. The scan may take some time, so be patient.
4. If the SFC tool finds errors it cannot fix, type dism /online /cleanup-image /restorehealth and press Enter.
This command runs the Deployment Image Servicing and Management (DISM) tool to repair the Windows image.
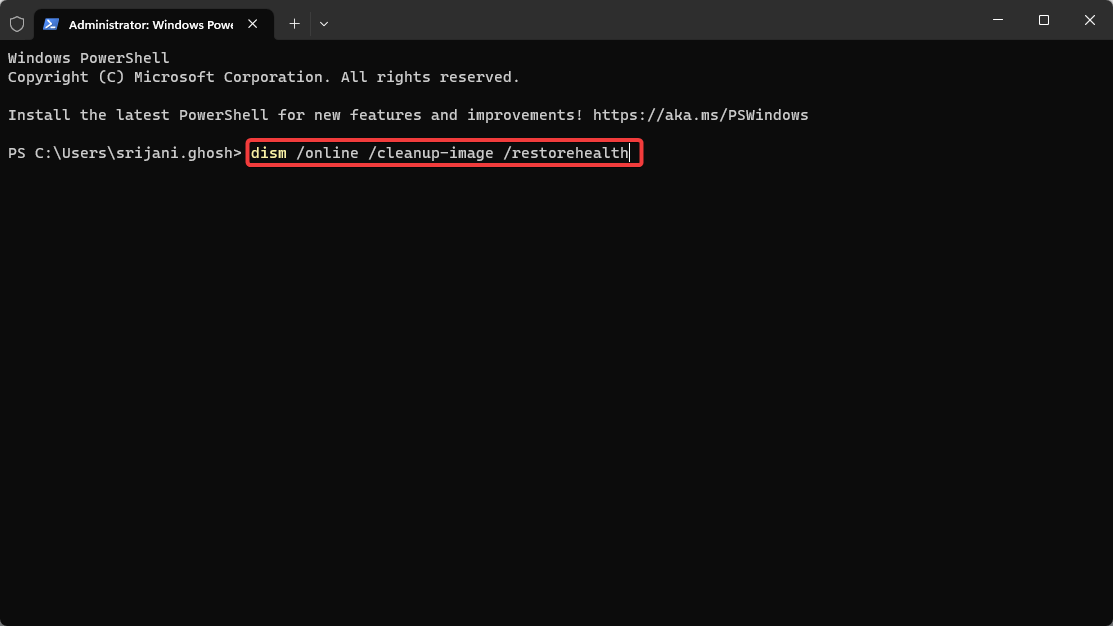
5. Restart your computer after the process completes.
Restarting allows the changes to take effect.
#3. Verify Hardware Compatibility and Connections
Hardware compatibility is another potential reason why you may face the “0x000000d1” error on your Windows computer. Also, if there are conflicts between the hardware components associated with your computer, you will get this error message. Ensuring proper connections and compatibility can help resolve this.
1. Verify that all hardware components are securely and correctly connected.
Check the physical connections of components such as RAM modules, graphics cards, and expansion cards.
2. Visit the manufacturer’s website to confirm compatibility between the hardware and your version of Windows.
Look for compatibility information or driver updates specific to your hardware model and Windows version.
3. Consider updating your BIOS or firmware.
Follow the manufacturer’s instructions to update the BIOS or firmware to the latest version provided.
#4. Scan for Viruses or Malware
Malicious software can interfere with system processes and lead to errors. If you have mistakenly downloaded a malicious attachment or clicked a spam link, malware or spyware can enter your system. Scanning for viruses or malware helps you to detect and remove them. Follow the below steps to perform a full scan of your system.
1. Install reputable antivirus or antimalware software if not already installed.
Choose trusted and up-to-date security software from a reputable vendor.
2. Perform a full system scan.
Open the antivirus or antimalware software and initiate a full system scan.
3. Follow the software’s instructions to quarantine or remove identified threats.
If viruses or malware are detected, follow the prompts to quarantine or remove them.
4. Restart your computer after the scan and removal process.
Restarting ensures that any remaining malicious processes are terminated.
Measures to Prevent the “0x000000d1” Error in the Future:
If you want to prevent the error code “0x000000d1” from popping up in your system again, follow the expert tips mentioned here-
Keep your drivers up to date
Regularly updating your device drivers ensures compatibility, stability, and optimal performance. Outdated drivers can lead to conflicts and trigger the “0x000000d1” error. By keeping your drivers up to date, you can prevent such issues from occurring.
Run Windows update
Windows Update provides important patches, security updates, and bug fixes for your operating system. Keeping your system updated reduces the risk of encountering errors, including the “0x000000d1” error. Make it a habit to regularly run Windows Update to stay current with the latest fixes.
Install a reliable antivirus or antimalware program
Robust security software helps protect your system from malware infections. Viruses and malware can disrupt system processes, corrupt drivers, and cause the “0x000000d1” error. Install a reputable antivirus or antimalware program and keep it updated to safeguard your system.
Perform regular system maintenance tasks
Regular system maintenance can prevent issues that lead to the “0x000000d1” error. Tasks such as disk cleanup and disk defragmentation optimize your system’s performance and ensure smooth operation. Schedule these maintenance tasks periodically to keep your system running smoothly.
Exercise caution when installing software
Be cautious when installing new software or drivers from untrusted sources. Malicious or incompatible software can cause conflicts and trigger errors like the “0x000000d1” error. Always download software from reputable sources and verify its compatibility with your system.
Be cautious with email attachments and internet browsing
Malware infections can occur through email attachments or by visiting compromised websites. Avoid opening suspicious email attachments and be cautious when browsing the internet. Use safe browsing practices, such as avoiding suspicious websites and not clicking on unknown links, to minimize the risk of malware infections.
Monitor system temperature and ensure proper cooling
Overheating hardware components can lead to instability and errors, including the “0x000000d1” error. Monitor your system’s temperature using software tools or BIOS settings and ensure proper cooling. Clean dust from cooling fans, ensure proper ventilation and consider additional cooling solutions if needed.
Consider hardware diagnostic tests
Periodically running hardware diagnostic tests can help identify and address potential hardware issues before they escalate. Many manufacturers provide diagnostic tools to check the health and functionality of hardware components. By detecting and resolving hardware problems in advance, you can prevent errors like the “0x000000d1” error.
Conclusion
We have explored the “0x000000d1” error, also known as DRIVER_IRQL_NOT_LESS_OR_EQUAL, and discussed various troubleshooting methods to resolve it. We have provided effective solutions to address the error promptly. It is crucial to take action and implement these solutions to restore system stability, prevent data loss, and avoid potential hardware damage.
By following the outlined steps, you can effectively troubleshoot and resolve the error in just 5 minutes. Perform these methods to fix the “0x000000d1” BSOD error and prevent its recurrence. Contact us if you have any further queries. Thank you for reading!
You may also read how to fix Windows error code 0x80070057.
DRIVER_IRQL_NOT_LESS_OR_EQUAL is a BSOD error that usually prompts up at Windows Startup. This is mainly a driver related issue but sometimes it also occurs because of some corrupted internal files. In this situation, you will also experience an error code called STOP: 0x000000D1 which is not much problematic. However, it should be repaired as soon as possible, because it indicates the system malfunctions and may cause further damage if ignored.
This problem can appear on any version of Windows while working or using the computer system. Besides, it occurs in the midway of the Windows upgrading process with an infinite system restarts loop. Reach out the below section where we’ve made a quick fix guide that will not cost you a dime, just a few minutes of your time. Try the solutions by following the instructions step by step.
List of Contents
- Remove McAfee
- Roll Back Network driver
- Disable Automatic Restart
- Run Blue Screen Troubleshooter
- Remove the faulty Windows update files
- Reconnect the External Hardware Devices
- Update corrupted Drivers with Device Manager
- Uninstall third-party antivirus
- Full Scan your device
- Use Windows System File Checker
- Run the DISM tool
- Run CHKDSK Utility
- Use Previous System Restore Point
- Install the Windows Updates
- Clean Junk from the system using Disk Cleanup
- Perform a clean install
- Recover Data Lost due to BSOD Error Screen
DRIVER_IRQL_NOT_LESS_OR_EQUAL – Error 0x000000D1 Solutions
To Fix BSOD Error 0x000000D1 in Windows 10, use the steps –
1] Remove McAfee
The root cause of Error 0x000000D1 might be the driver for McAfee Total Protection. Therefore, we recommend you to uninstall this anti-virus application and then try to upgrade the operating system again. Furthermore, this error will not let you access your device, so you will have to launch your system in the Safe Mode using the following steps –
- Open your device in Safe Mode.
- Click on the Windows Search bar and type “Control Panel”.
- Select the result from the list and then open it.
- Locate and open Programs and Features item.
- Look for the McAfee application you want to remove.
- Right-click on the program and select the Uninstall button.
- Follow the on-screen instructions to complete the process.
Restart your machine and check if the problem is resolved after removing McAfee. If it is, you might want to keep using Windows Defender or switch to a different application for giving your system proper safeguards.
2] Roll Back Network driver to fix Error 0x000000D1
If the above workaround doesn’t fix the Error 0x000000D1, you need to roll back your network driver. For further instructions, follow the steps given below –
- Right-click on the Start button and select Device Manager.
- On the following window, locate Network adapters and expand it.
- Right-click on the device you want to rollback and select Properties.
- In the properties window, go to the Drivers tab.
- Click on Roll Back Driver and then hit the OK button.
3] Disable Automatic Restart
Sometimes, the automatic Restart setting is considered as the main culprit causing the issue of prompting BSOD Error 0x000000D1 in Windows 10. However, this is a basic settlement and will not probably resolve the problem completely. Go with the following steps given below –
- First of all, open Control Panel.
- Make sure the View of the control panel is either into a small or large icon.
- Find out the System and then open it.
- On the left side, select Advanced system settings.
- In the System Properties window, go to the Advanced tab.
- Under the Startup and Recovery section, select the Settings button.
- On the following page, go to the System failure section and uncheck Automatically restart.
- Click on the OK button to save the changes.
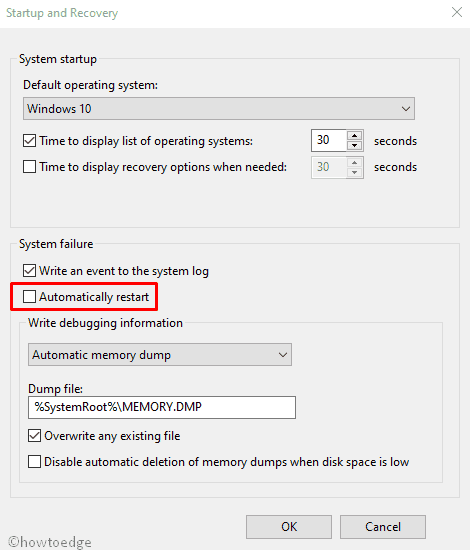
4] Run Blue Screen Troubleshooter to fix Error 0x000000D1
Out of the several resolutions, Blue Screen Troubleshooter is yet another potential utility to fix the root cause of Error 0x000000D1. However, this section is by default disabled. Go to the below section and learn how to tackle this issue using the Blue screen troubleshooter –
- Press Win+I to launch the Windows Settings.
- Open the Update & Security section.
- Select Troubleshoot and then switch to the right pane.
- Scroll and locate Blue Screen option from there
- Once you find, click on it and select Run the troubleshooter.
- Upon performing the tool properly, Windows 10 will fix this error automatically.
5] Remove the faulty Windows update files
Windows Update brings quality updates or cumulative updates to make your device free from malicious applications in the form of viruses and trojans. It is recommended to download them through the Windows Settings. However, sometimes it results in perilous issues during this process which can cause BSOD Error 0x000000D1. At this situation, you have to clear these files from the system using the given steps –
- Press Win+I together and let the Settings app appear.
- Select Update & Security icon.
- On the next page, you will be on Windows Update.
- Go to the right pane and choose the View update history link.
- Click on the Uninstall updates option and wait for a moment.
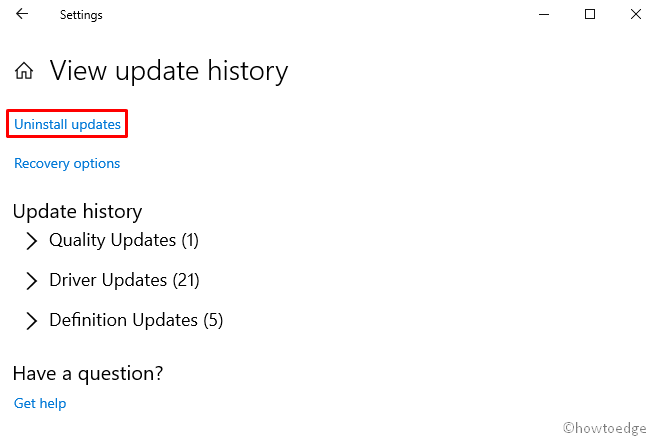
- It will show the list installed updates on your device.
- Click on the Uninstall button available at the top of the page.
- Follow the on-screen instructions to complete the process.
6] Reconnect the External Hardware Devices
Sometimes DRIVER_IRQL_NOT_LESS_OR_EQUAL BSOD error hits your device when you connect an additional hard drive there. In that case, you have to remove the related drives and connect them again by following proper processes. Here is how to do it –
- At first, disconnect all the plugged accessories from your device.
- Thereafter, restart your computer.
- Once the OS boots successfully, connect the accessories again with your PC
- Now, check which one is causing Error 0x000000D1.
- Visit the manufacturer site and download the updated drivers for that particular hardware.
- Install the application and this might potentially fix the issue.
7] Update corrupted Drivers with Device Manager
The corrupted driver is one of the possible reasons for which DRIVER_IRQL_NOT_LESS_OR_EQUAL BSOD appears in your Windows 10 PC. To mitigate this issue, you should open the Device Manager and look for the yellow exclamation mark next to the driver. For further instructions, follow the steps given below –
- Open the Run dialog box using Win+R keys.
- When the popup opens, type ‘devmgmt.msc’ and hit Enter.
- In the Device Manager window, find the devices having an exclamation mark before them.
- Once you find, expand it by double-clicking.
- Right-click on the driver and select Update driver option.
- At this time, two options will appear, choose Search automatically for updated driver software.
- Finally, Restart the Windows to make the changes effective.
8] Uninstall 3rd party antivirus causing Error 0x000000D1
It’s a common tradition to have a third-party anti-virus program so as to remove malicious software like – viruses and Trojan files. However, your PC doesn’t need such installation as its features are already added in the Windows Defender app. It would be higher chances to solve BSOD Error 0x000000D1 by removing external anti-malware programs in the system. Here’s how to do it –
- Right-click on the Start button and select Settings.
- Choose the Apps option.
- On the next page, select Apps & features.
- Find the program that may cause Error 0x000000D1 or you have recently installed.
- Once found, click on it and select the Uninstall option.
- In the pop-up menu, again click Uninstall to confirm.

- On performing the Uninstallation process, go to the official manufacturer page.
- Download and reinstall them again on PC.
9] Full Scan your device to fix Error 0x000000D1
Malicious software like viruses and trojans are now everywhere on the web. Once they enter into the systems, you might get stuck with your PC anywhere and anytime. Furthermore, it wipes out the most important data required for Windows that causes the BSOD Error 0x000000D1. Fortunately, there is the Windows Security app that is able to detect and dismiss the threats. To perform this task, here are the following instructions –
- Open Windows Settings as we explained above.
- Once the app opens up, click the Update & Security icon.
- From the left column, select the Windows Security option.
- Go to the right side and choose Virus & threat protection.
- On the following page, select the Scan options link.
- Select the radio button of Full scan and then click Scan now option.
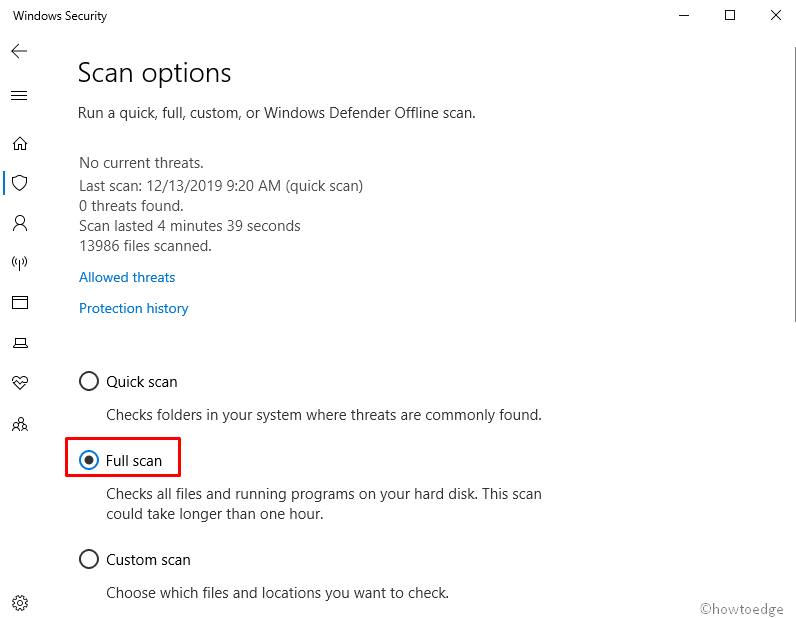
- This will start the scanning process.
- It may take a while to search viruses in every file of the system.
- If any malware is identified, click on the Clean threats to remove them.
10] Run Windows System File Checker
Windows system components fall into corruption for various malware infection which results in BSOD Error 0x000000D1. Also, supporting this action can be threatening to the system. Luckily, Microsoft discovered a new utility namely System File Checker that can fix the BSOD DRIVER_IRQL_NOT_LESS_OR_EQUAL effectively. This is how you need to proceed to recover the missing DLL files –
- Right-click on the Windows logo and select the Run option.
- Type cmd.exe, and press Ctrl+Shift+Enter together.
- Click on the Yes button, when UAC prompts.
- This will launch the elevated command prompt on the screen.
- On the following page, type the following URL and hit Enter – sfc /scannow
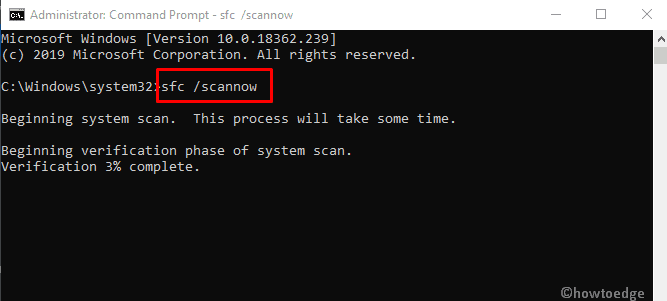
11] Use Deployment Image Servicing and Management (DISM) tool
In some cases, Windows image files become damaged and cause BSOD Error 0x000000D1 in Windows 10. The software giant develops a command-line application named as DISM that can repair the corrupted Windows images files. To execute the workaround follow the instruction –
- Open the elevated Command Prompt as we explained above.
- If a UAC prompts up, click on Yes to give consent.
- On the following screen, type the following text code and hit Enter –
DISM.exe /Online /Cleanup-image /Restorehealth
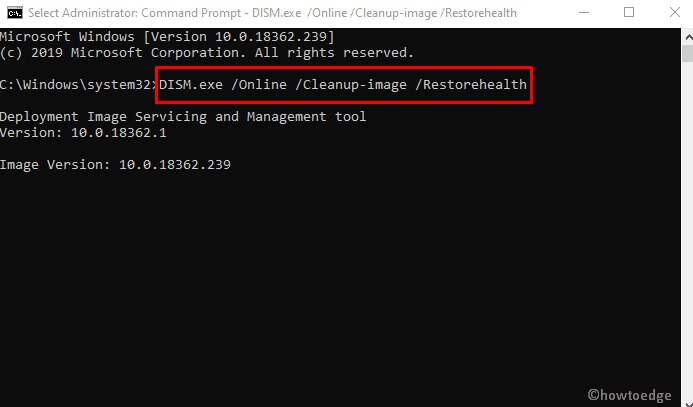
- When the DISM scan gets over, restart your device to make the changes effective.
Note – This process might get stuck when it reaches 20%, which is a normal phenomenon.
12] Run CHKDSK Utility to fix Error 0x000000D1
Sometimes BSOD Error 0x000000D1 also hit the devices because of the creation of bad areas in the Hard Disk. Here, we need to use Disk Checking utility that can identify these harmful areas and eliminate such errors efficiently. Proceed with the following guidelines –
- Press the Window button and type “cmd”.
- Right-click on Command Prompt and choose Run as administrator option.
- When UAC prompts, tap Yes to continue.
- Type the following command on elevated Command Prompt –
chkdsk C: /f /r /x
- Press the Enter key and the Disk Checking Utility will start scanning the error causes.
- This process will take time therefore, wait until it gets over.
- Thereafter, reboot the PC so that changes made come into effect.
Here, all the letters have their specific meanings –
C:– represent the Disk where the OS is installed. You can change this to D:, E: or any depending upon your usage.
f- implies fixing the scanned bugs.
r- implies detecting the existing problems in the Disk.
x- stands for splitting up the disk volume to help the detection process.
Note – C: is the drive letter where the OS is installed. If you are using other drivers to do the same task, substitute the letter with D:, E: and so on.
13] Use Previous System Restore Point
Sometimes, when you install new apps or uninstall the existing ones, this may result in errors inside Registry which and cause BSOD Error 0x000000D1. In this case, you must revert back the existing OS to an earlier version when everything was functioning properly.
Note – This is an optional solution, as it needs a previously created Restore Point. Therefore, you can certainly skip this one and go to the next method if you haven’t made it.
Here’s how to do it –
- Press the Windows button and type rstrui.
- Look for the best match and then click on it
- In System Restore wizard, click on the Next option.
- This will allow the device to generate your PC’s Restore points.
- Mark the box Show more restore points option.
- Choose the last Restore Point you have created on the device.
- Click on Next and then the Finish button to initiate the full process.
14] Install the Windows Updates
The outdated Windows Operating System is more likely to cause BSOD Error 0x000000D1 in Windows 10. Accordingly, download the available updates using the below instructions –
- Right-click on the Start button and select Run.
- Click on the Update & Security option.
- Move along the right pane of the Windows Update.
- Here you might see ‘You’re up to date dialog’, even so, hit Check for updates option.
- The system will look for available updates for your windows.
- On completing the searching process, you will see the updates on the screen.
- Click on the Download option.
15] Clean Junk from the system using Disk Cleanup
Operating System creates a large number of useless Junk files that just pile up over the period of time in the Hard disk. Because of the lump of files, your system might not have enough space to execute the task properly and causes BSOD Error 0x000000D1. In such situations, you can use the Disk Cleanup Tool to remove these junk files. Here’s how to perform this task –
- Press the Win+R key together to invoke Run dialog.
- Type cleanmgr in the search field and hit Enter.
- In the pop-up menu, choose C: drive and hit the OK button.
- The tool will start searching for the spaces that it can free-up.
- Select the “Clean up system files” button.
- Choose C: drive again and click on the OK button.
- It calculates the storage capacity that can be retrieved by deleting the system files.
- Restored any important items from Recycle Bin if available.
- Check all the options except Downloads, and hit the OK button.
16] Perform a clean install
Unfortunately, if you could not fix Error 0x000000D1 using any of the above resolutions, It would be really unpleasant and frustrating. You can perform a clean installation of Windows 10 for fixing BSOD DRIVER_IRQL_NOT_LESS_OR_EQUAL. Perform this solution with utmost perfection and there will be no chance of any error or issue further. Here the most important thing you have to create a backup of all the necessary files and data. Furthermore, as this is a professional work, it would better if you take help from skilled people to accomplish.
17] Recover Data Lost due to BSOD Error Screen
Sometimes, even after performing a clean installation doesn’t resolve the exact cause that leads to the BSOD error in the first place. Moreover, if the cause of BSOD is somehow related to any hardware changes, Resetting PC is not going to help you at all. Hence, it is necessary to find and fix the exact reason so that this bug won’t come again and again.
Whenever we face a sudden BSOD error, we loose our latest pictures, files, and programs as well. Though we can restore our PC to an earlier point, the recent changes will simply disappear. This is why we suggest you install software that claims to recover the lost data effectively. To use this product, follow the steps –
- At first, download and install the Stellar Data Recovery – Standard software.
- Once installed, tap on its desktop icon to launch this program.
- On the succeeding wizard, press “All Data” followed by “Next”.
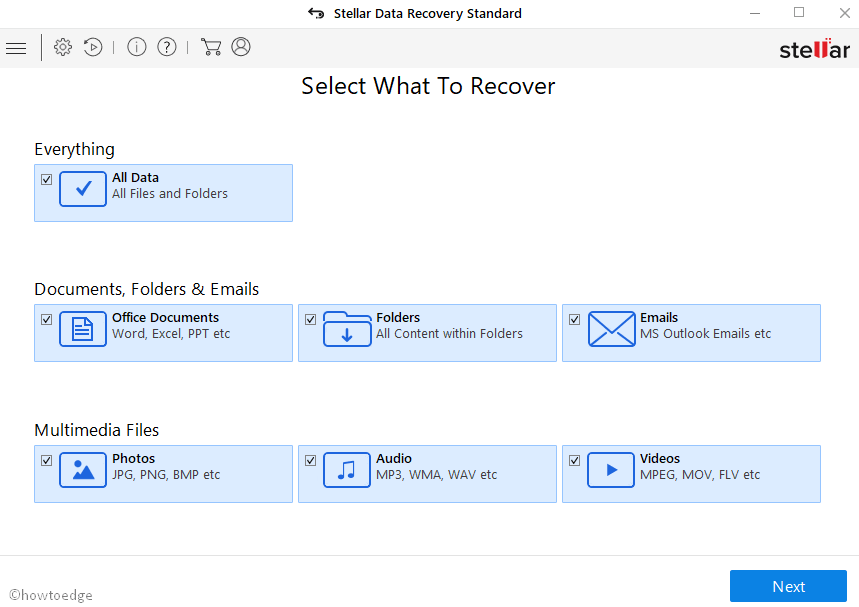
- Here, choose the location where you want to look for the lost data. If you are not well aware of the missing files, tick all the check-boxes and enable the ‘Deep Scan’ toggle switch.

- After you press the “scan button”, the software will start searching for any lost data on your PC –
- You may see a ‘Tree View’ consisting of all the data on the left pane. All you need is to expand the tree and click on a folder to view its contained files and sub-directories on the right panel.
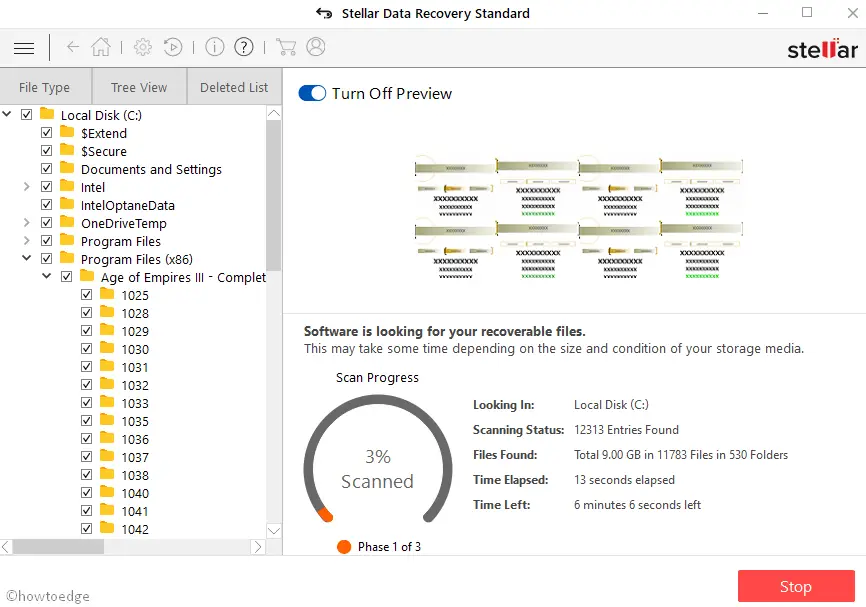
- Henceforth, click on a file to preview and if found necessary tick the checkbox against it and hit the “Recover” option.
- Next, tap ‘Browse’ and choose a location on a different partition or use an external drive.
- Click ‘Start Saving’ and wait for the software to finish saving your recovered data.
That’s it, once you recover the file, you may transfer the file to its original location.

