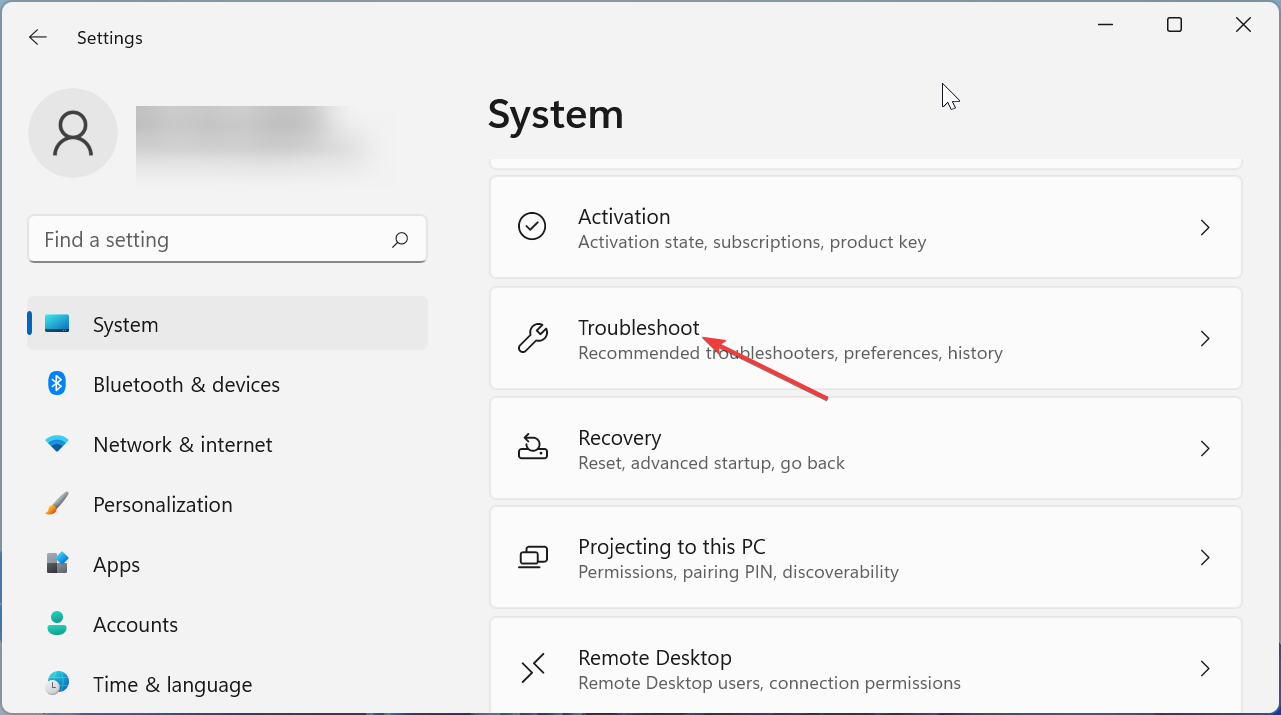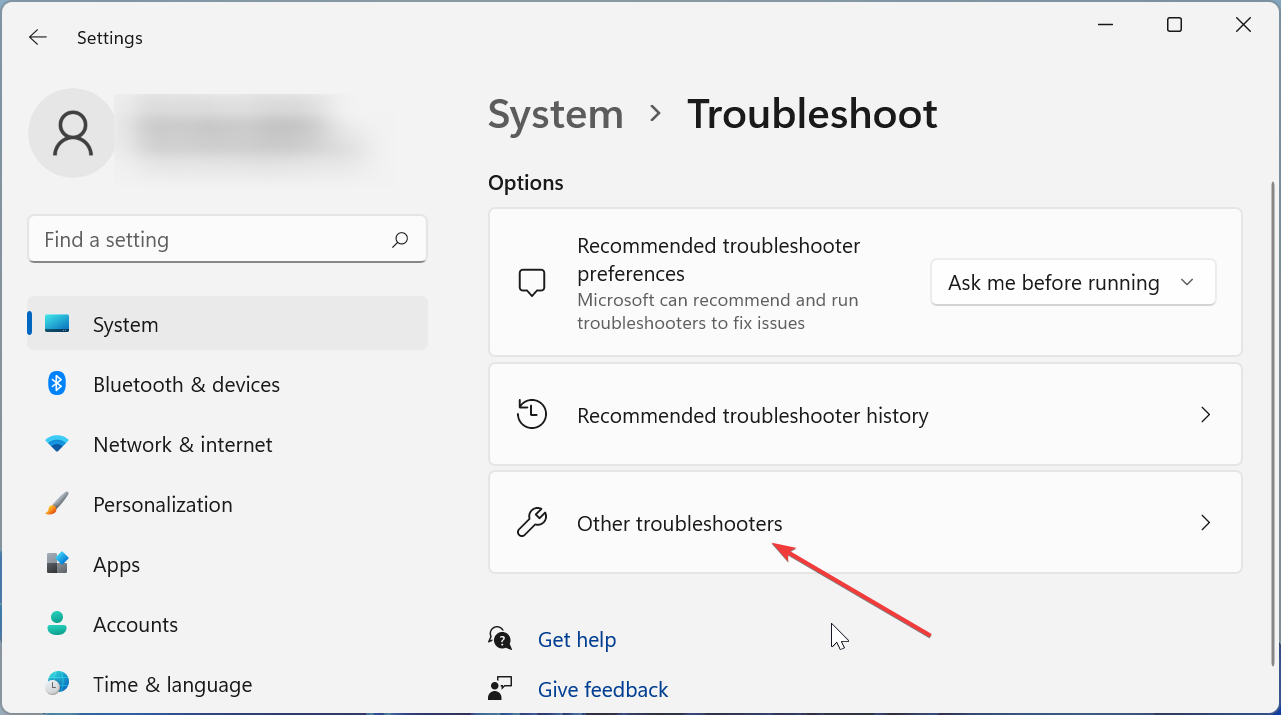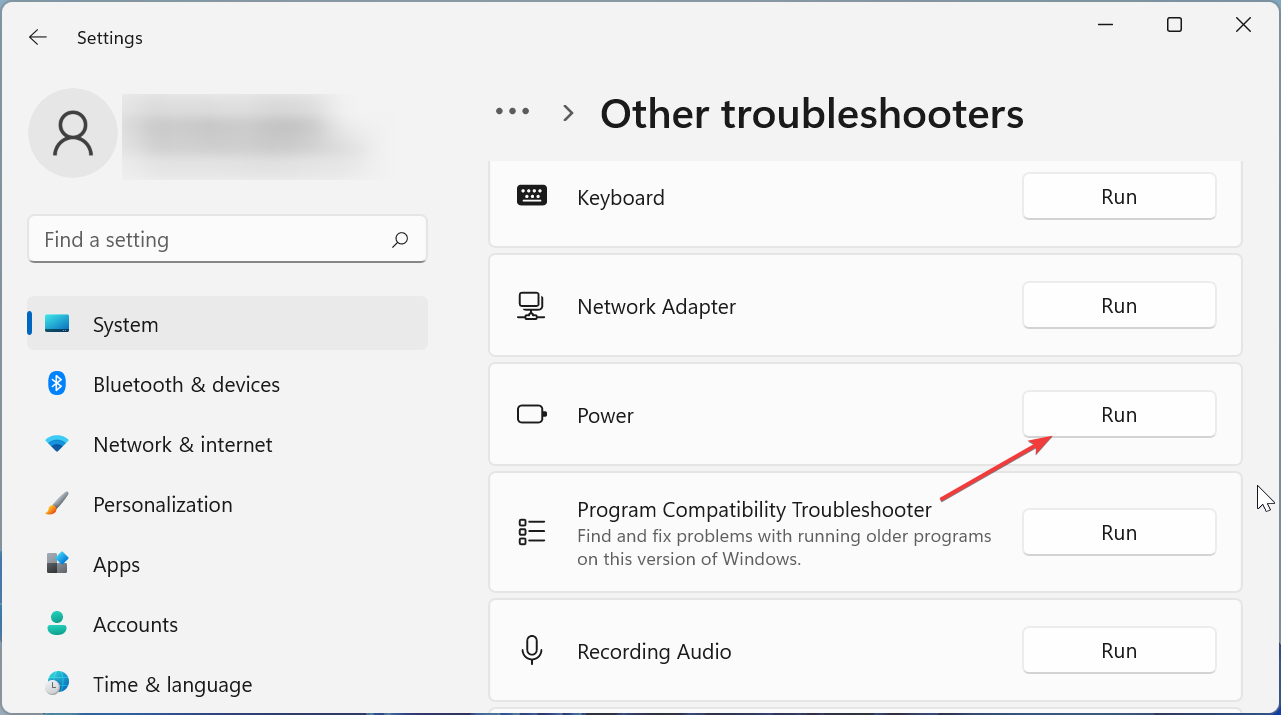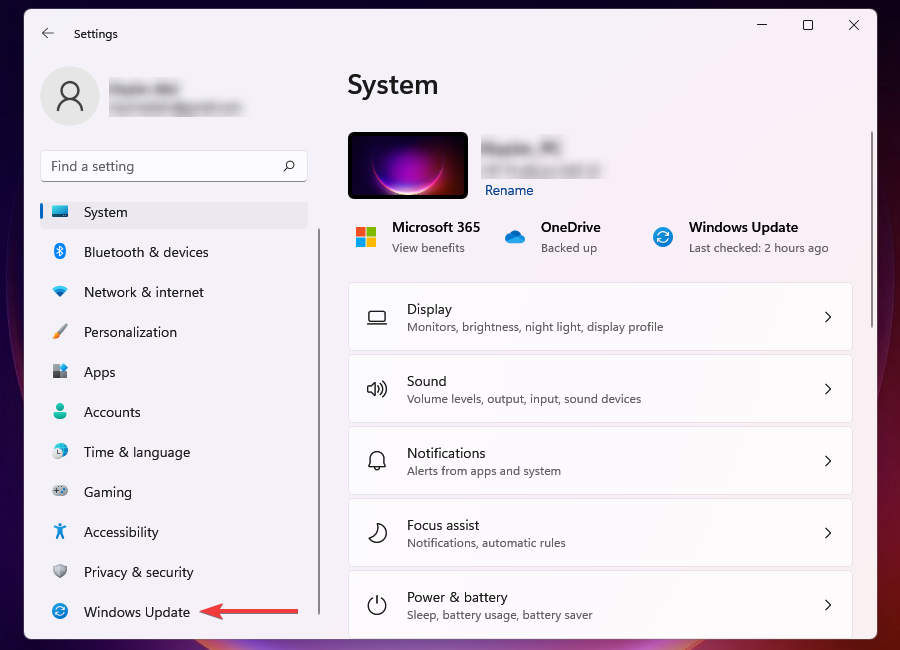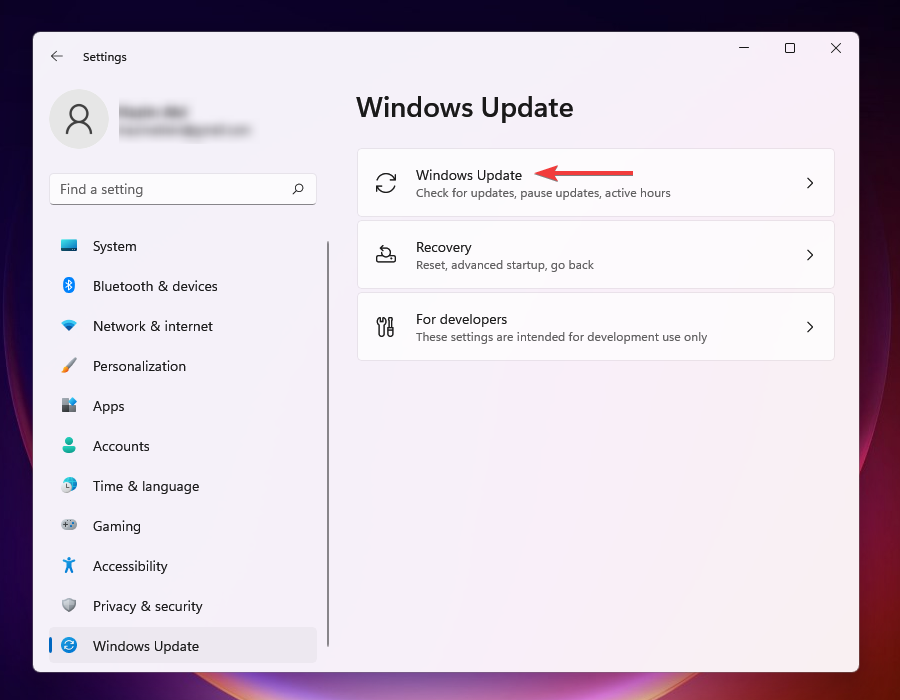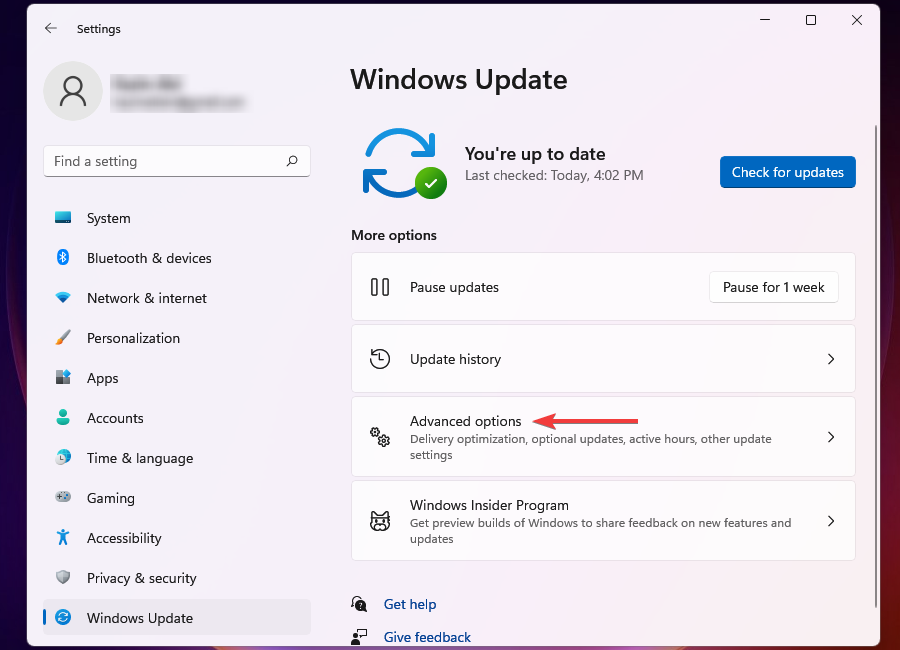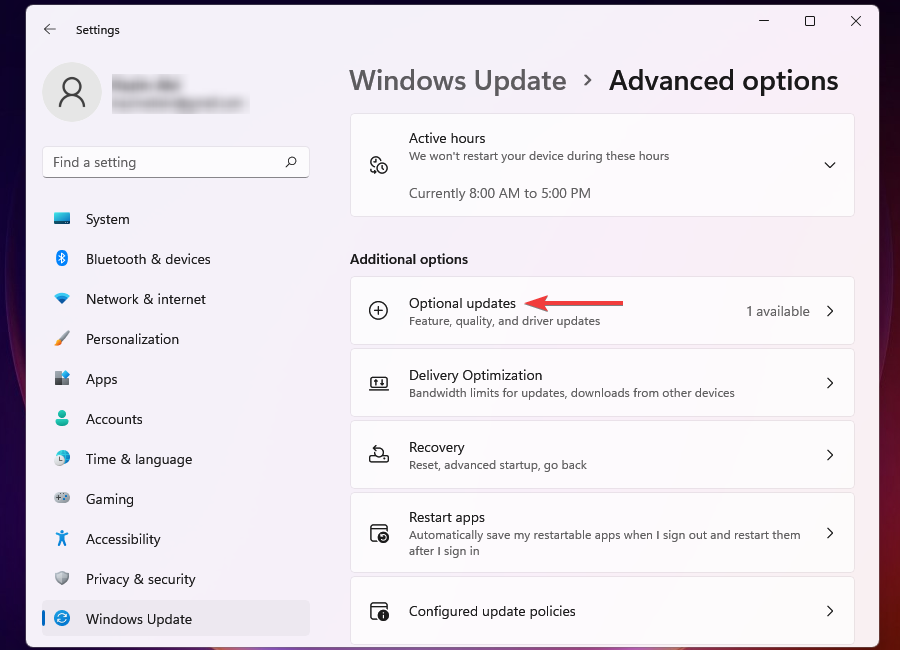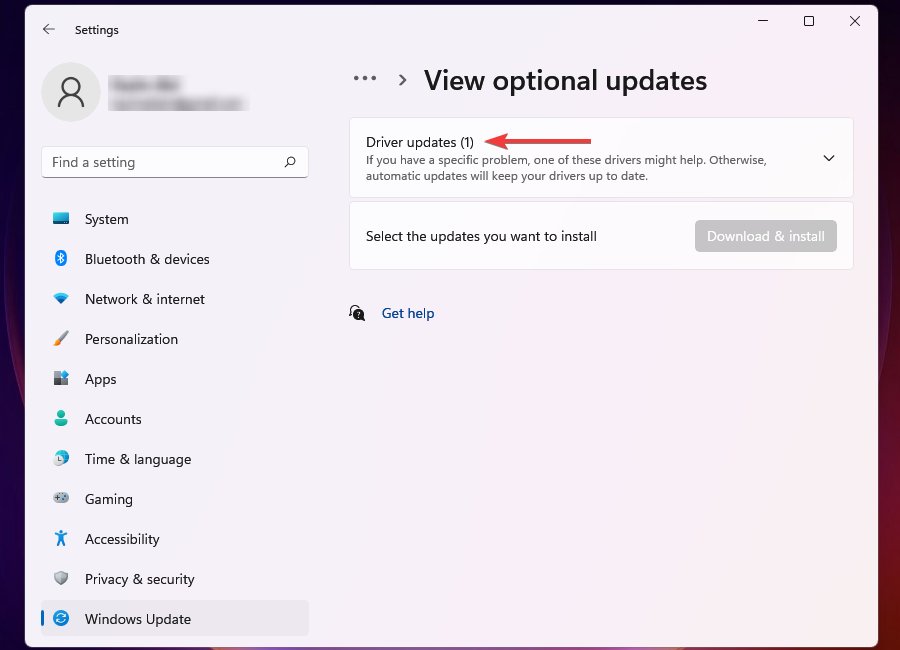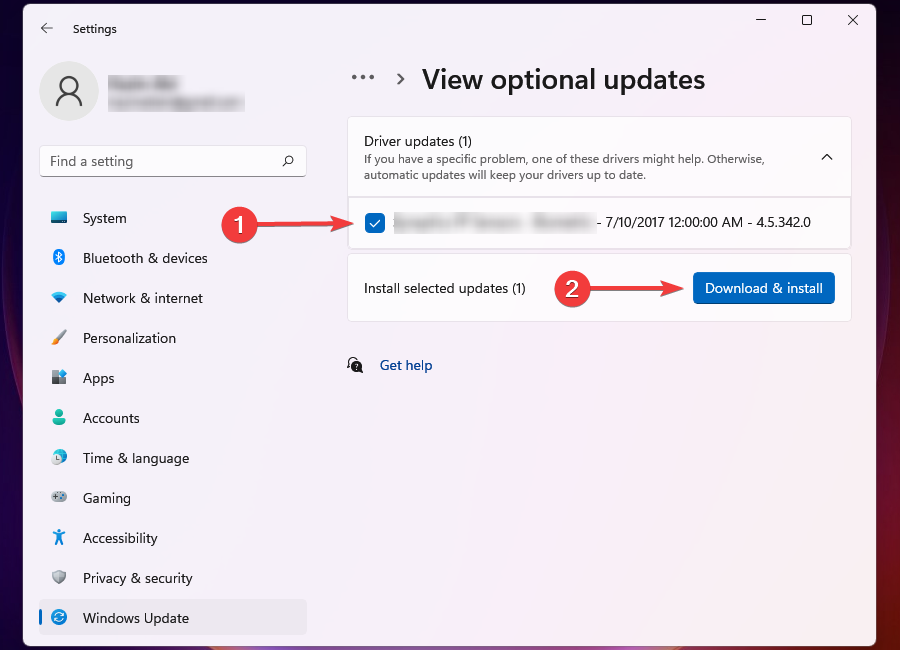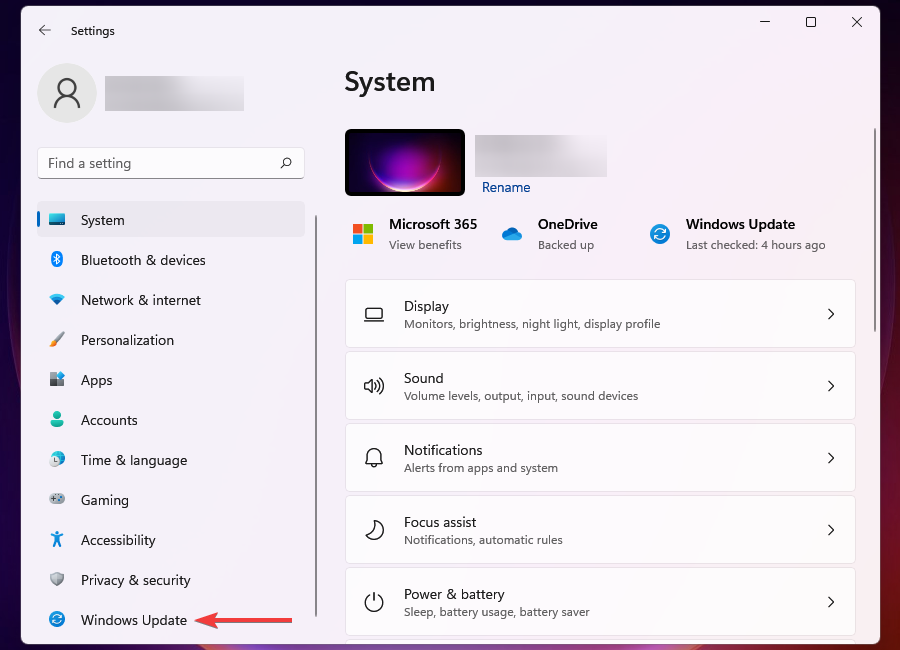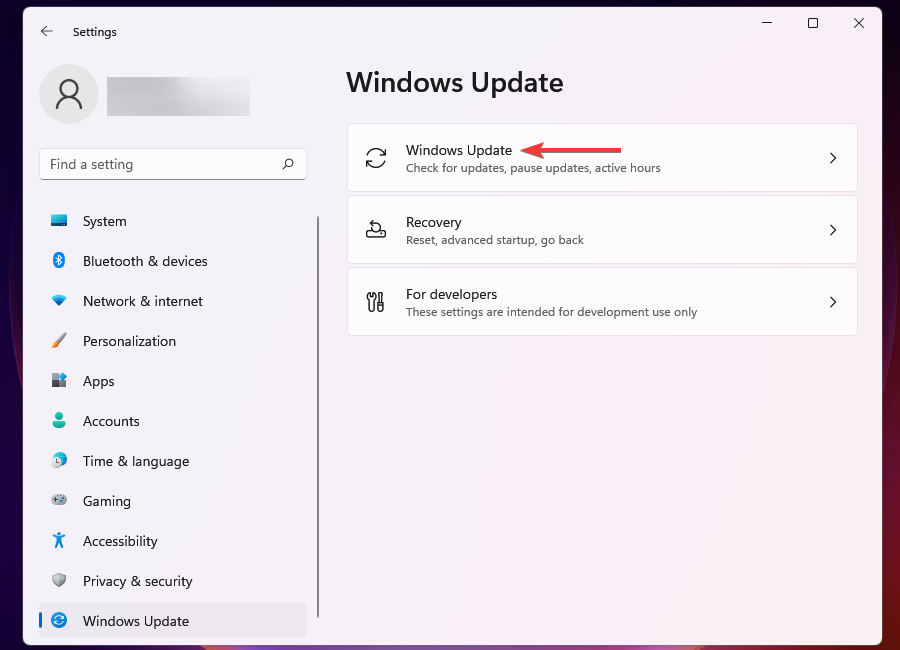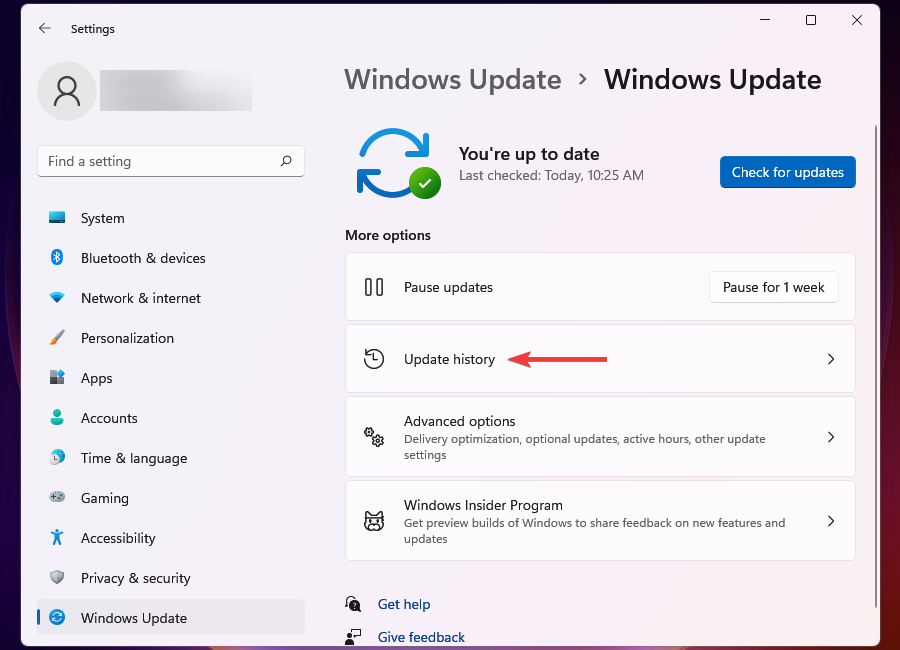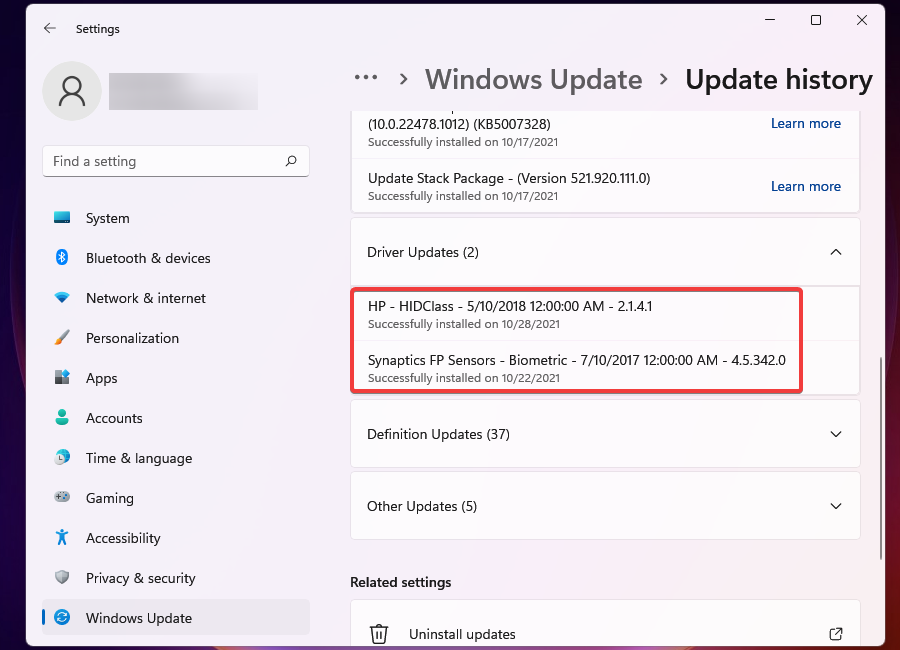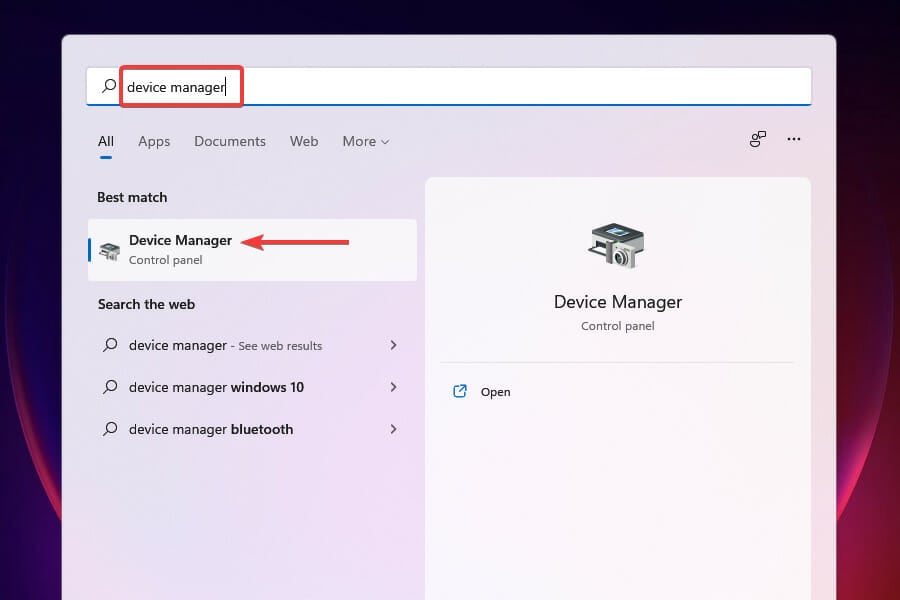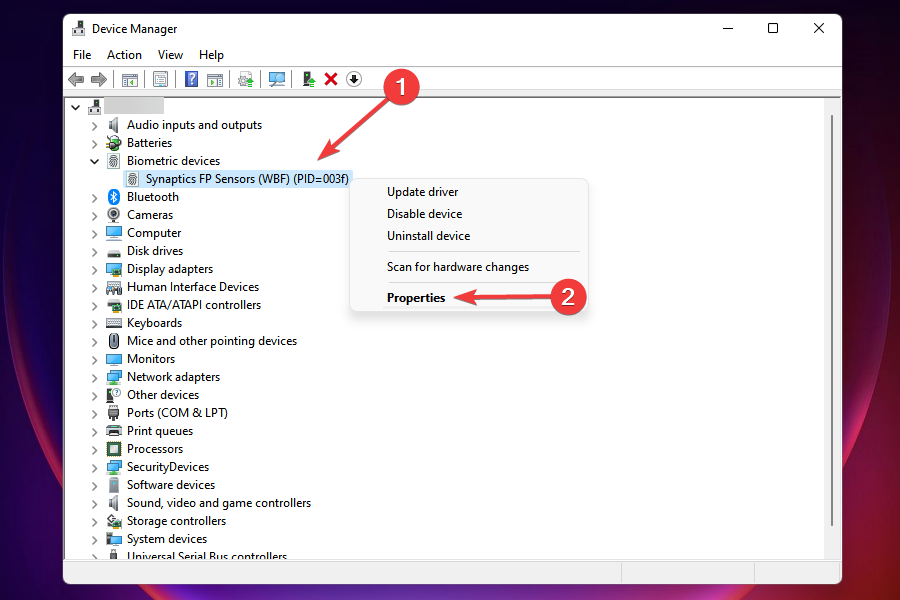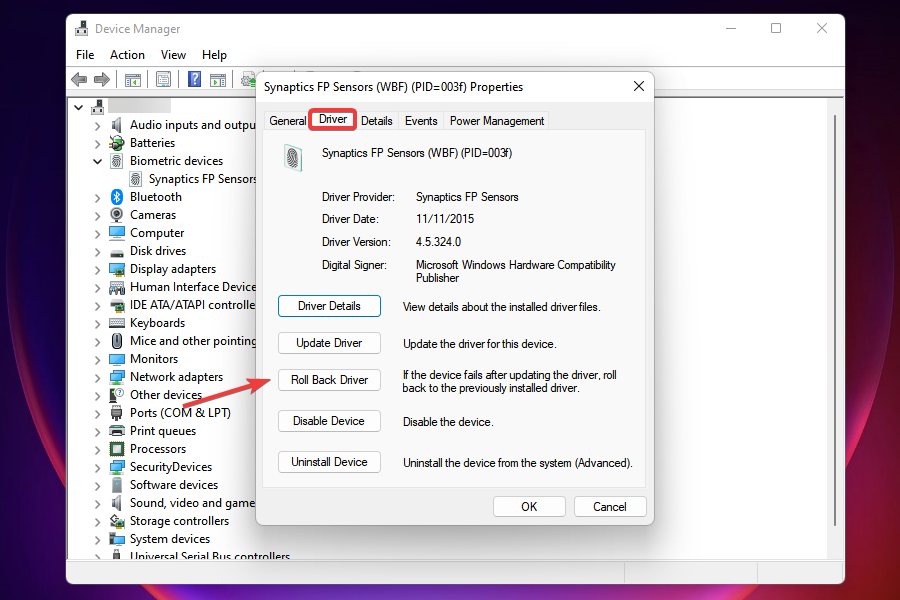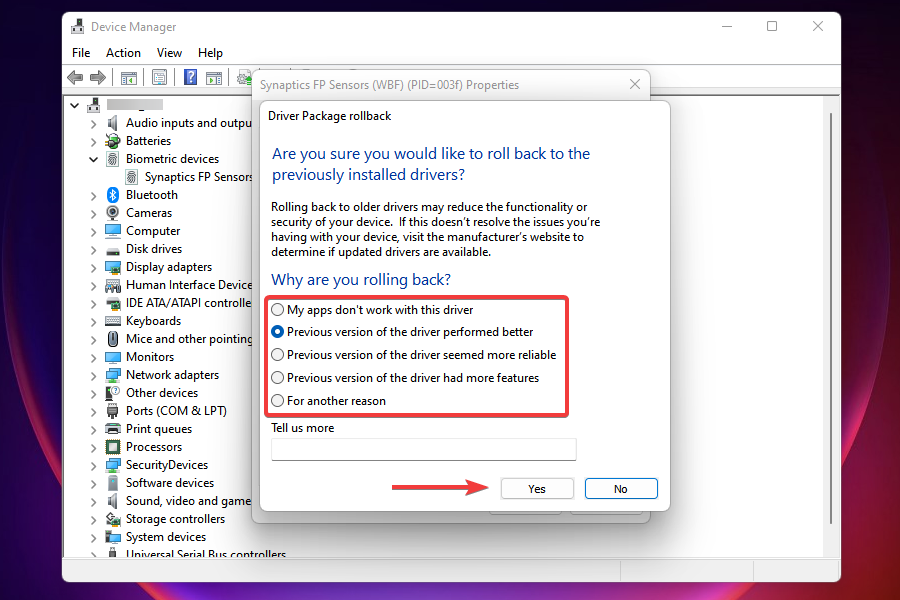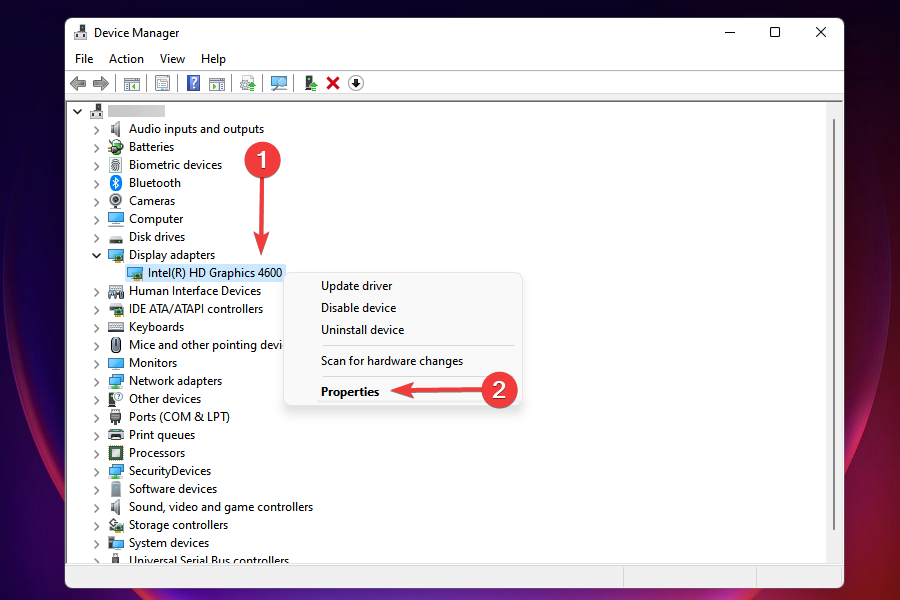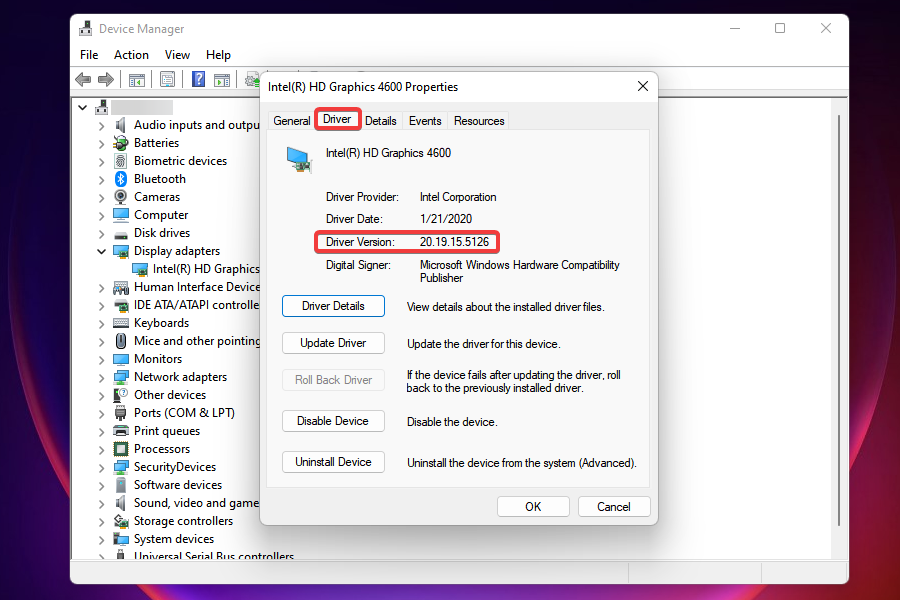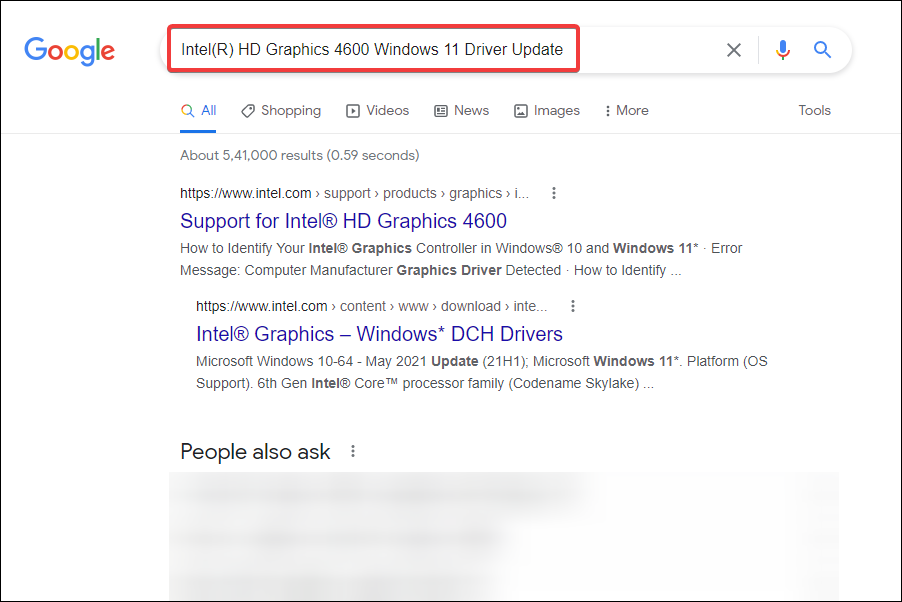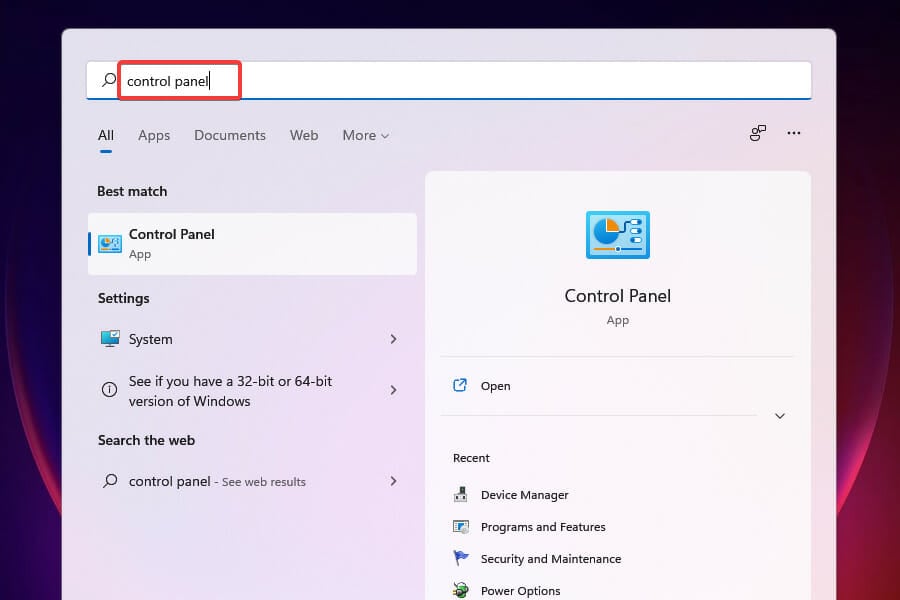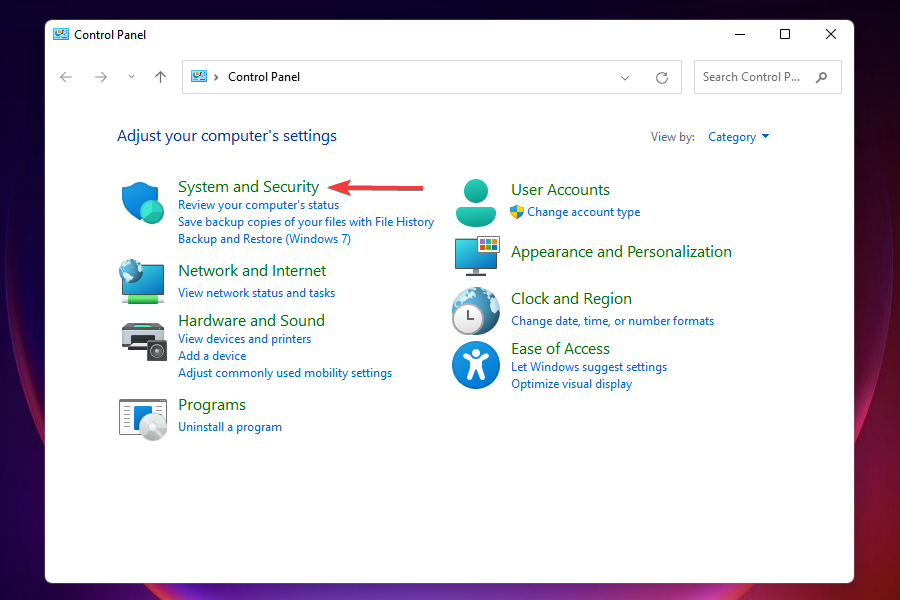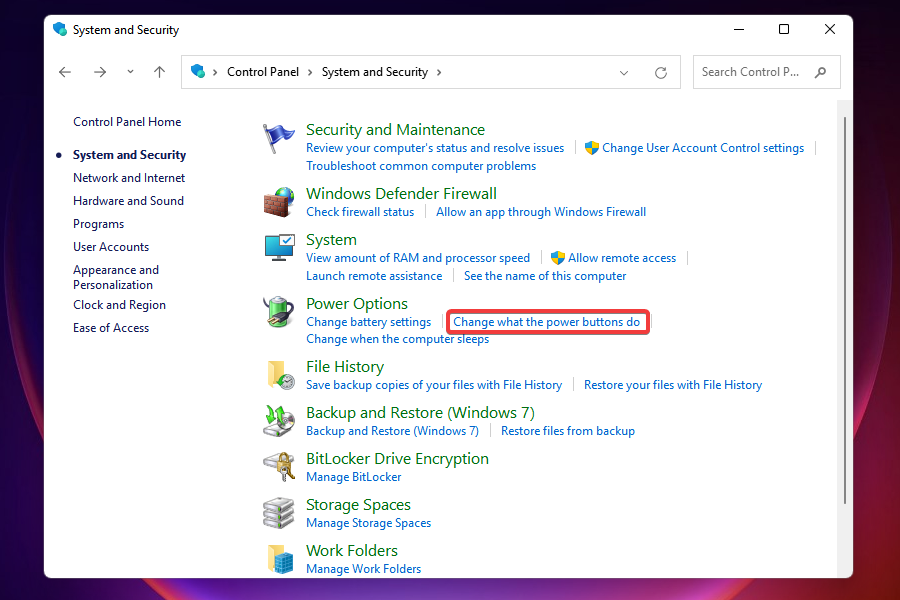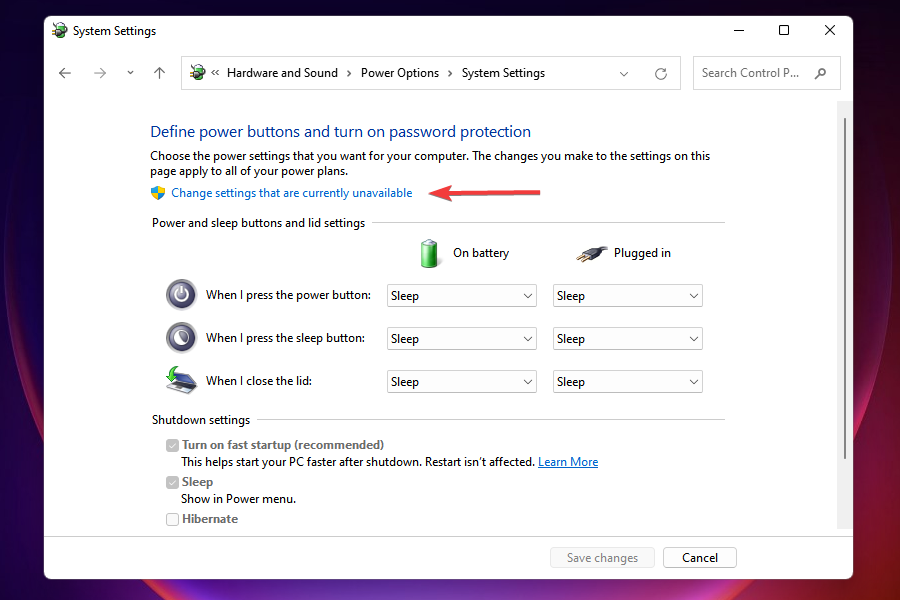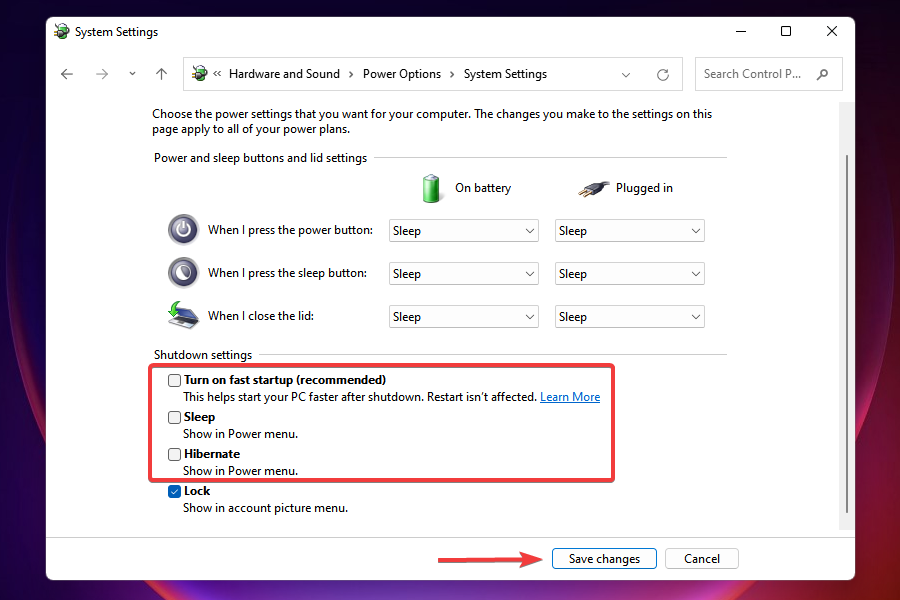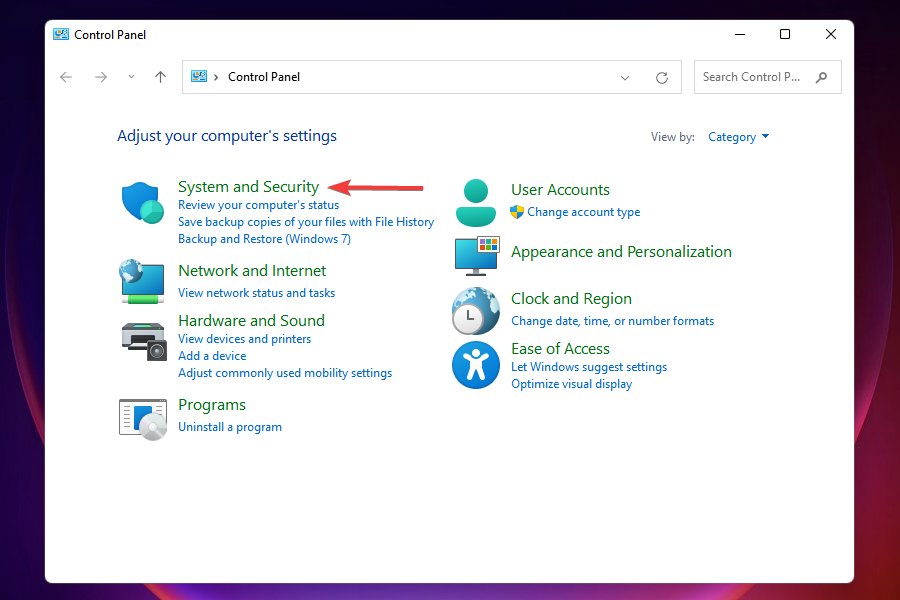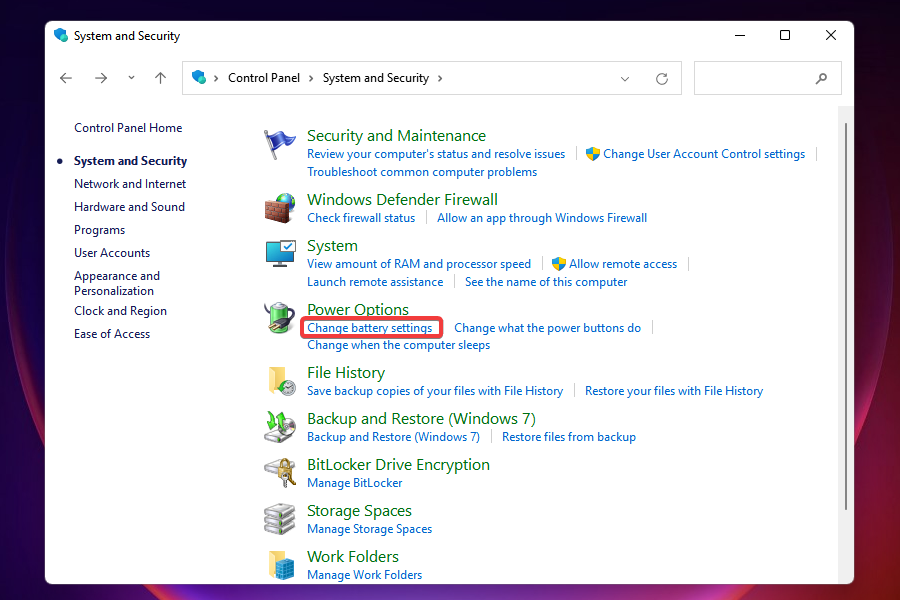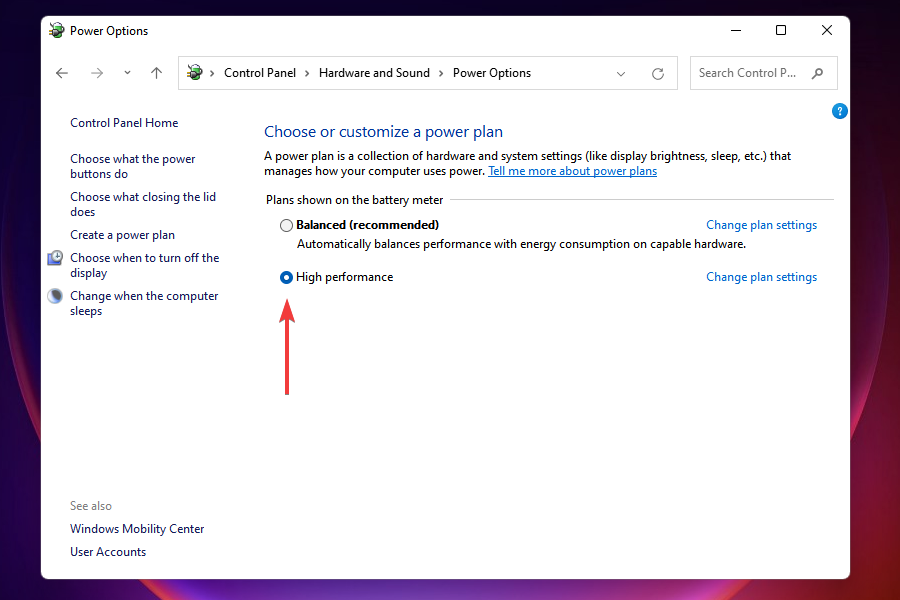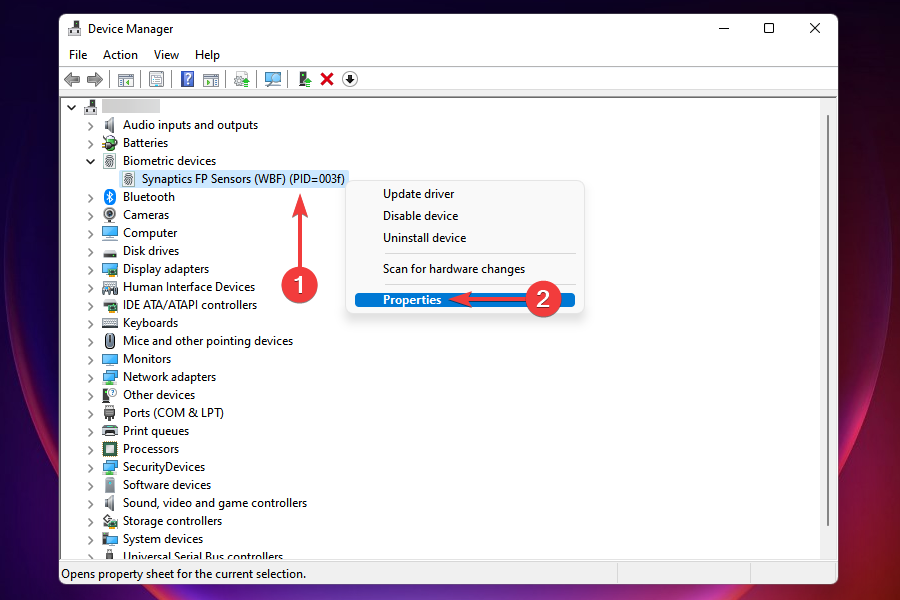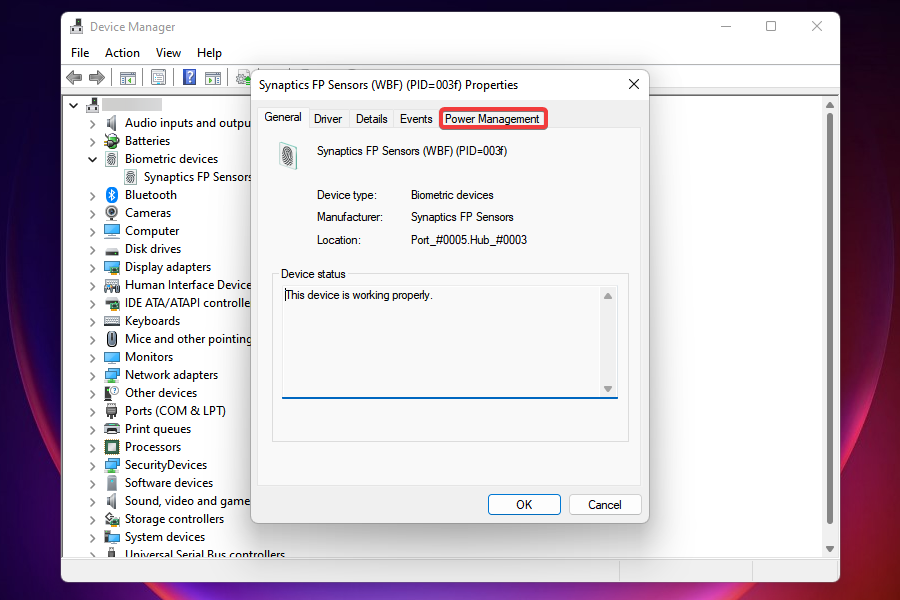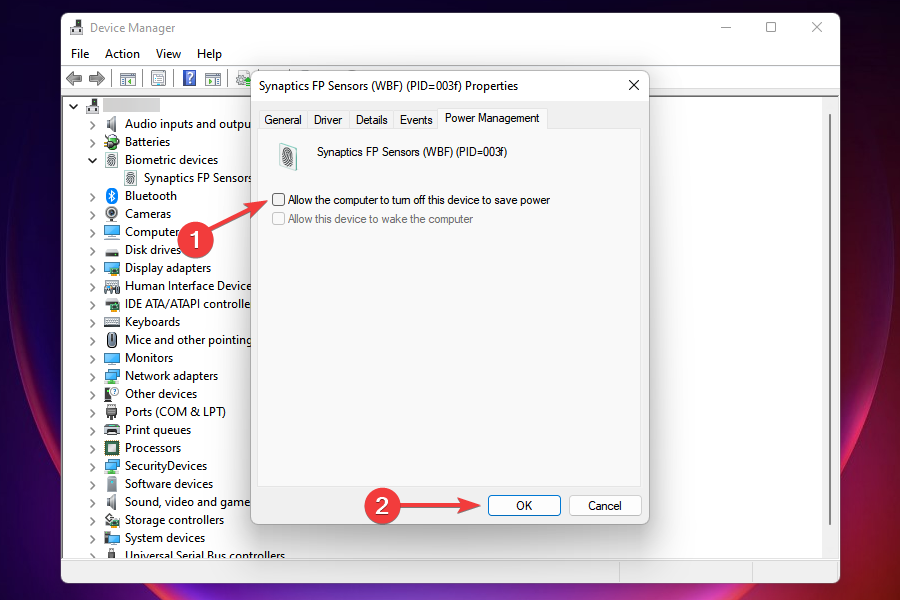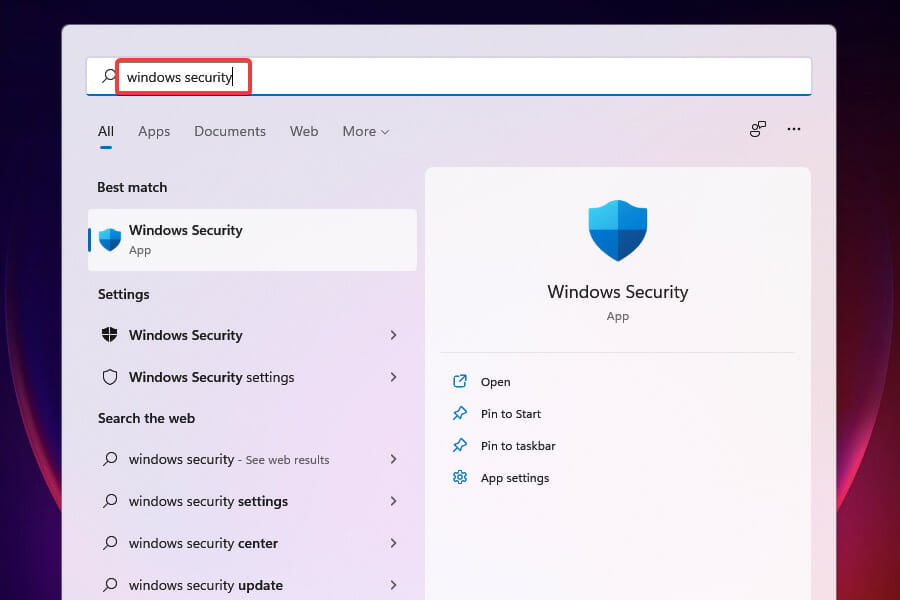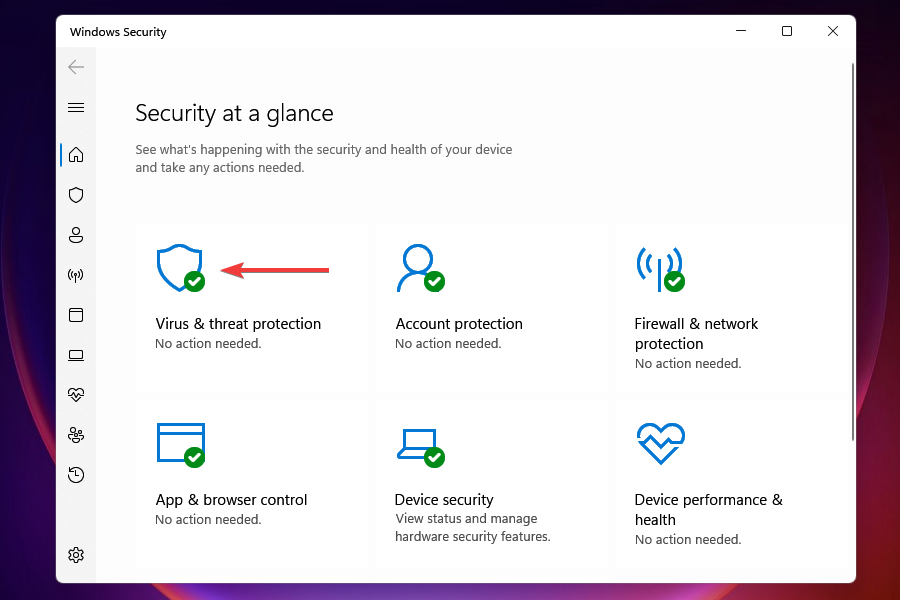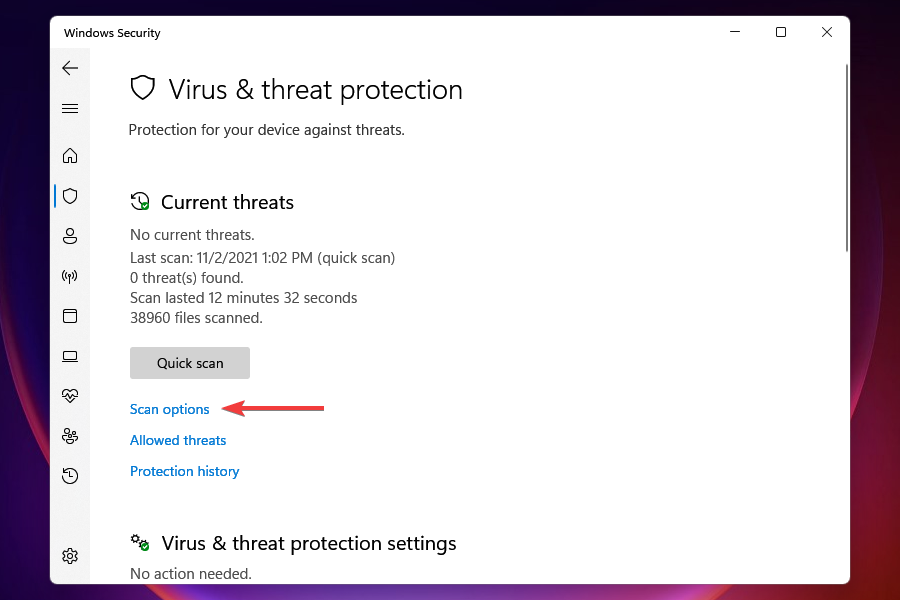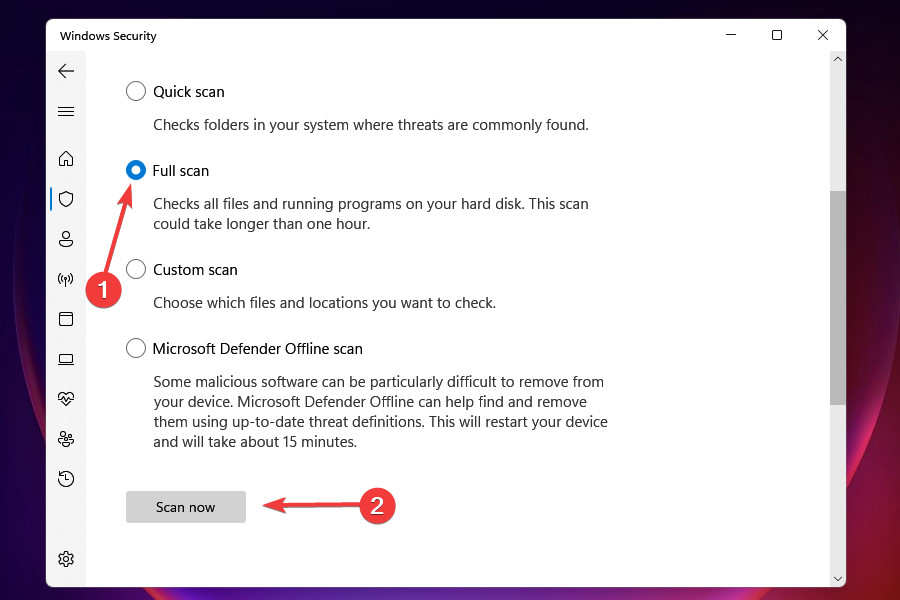Обновлено:
Опубликовано:
Описание
Ошибка появляется в виде синего экрана в любой момент при работе с компьютером или при выводе системы из спящего режима.

Данное окно может появляться на небольшое время, после чего происходит перезагрузка, или зависнуть — компьютер можно перезагрузить только кнопкой питания или Reset.
Проблема актуальна как для различных версий Windows — 10 / 8 / 7, так и типов устройств — настольный компьютер, ноутбук, моноблок.
Причина
DRIVER_POWER_STATE_FAILURE — это ошибка при попытке драйвера устройства изменить свое состояние питания.
Причин появления данной проблемы несколько:
- Некорректная установка или обновление драйвера видеокарты или сетевого адаптера. Иногда, чипсета материнской платы.
- Неправильная работа оборудования — попытка контроля некоторых опций электропитания приводят к сбою.
- Ошибка целостности системы.
- Сбой в работе драйверов из-за обновления системы.
- Ошибки в работе оперативной памяти.
Описание общих шагов по устранению проблем с появлением синего экрана можно прочитать в инструкции Что делать при появлении синего экрана или автоматической перезагрузки компьютера.
Решение
Ошибка данного типа относится к BSOD или ошибка ядра (синий экран смерти). В зависимости от конкретной причины проблемы, решения могут быть разными. Рассмотрим каждое из них по отдельности.
1. Обновление драйвера видеокарты
Пробуем обновить драйвер видеокарты. Важно взять оригинальный драйвер с сайта производителя. Для видеокарт Nvidia или AMD есть свои страницы загрузки программного обеспечения, если видеокарта встроена в материнскую плату, определяем ее модель и загружаем программное обеспечение для соответствующей модели материнки.
Подробнее, процесс описан в инструкции Как обновить драйвер видеокарты.
2. Проверка оперативной памяти
Проводим тест оперативной памяти.
Для более современных версий Windows есть встроенные средства проверки — программу можно найти в средствах администрирования Windows (в Пуск) или воспользоваться встроенным поиском. Для работы приложения необходима перезагрузка компьютера, поэтому после запуска приложения выбираем наиболее удобный момент проверки, например:
Также для проверки памяти можно использовать утилиту memtest86.
Если тест показал ошибки, необходимо заменить неисправный модуль. Если планок памяти несколько, можно попробовать по очереди извлечь их из компьютера.
3. Изменение схемы электропитания
По умолчанию после установки Windows применяется сбалансированная схема электропитания. Попытка смены режима работы устройств может вызывать ошибку 0x0000009F (DRIVER POWER STATE FAILURE). Для решения проблемы можно попробовать изменить схему с максимальной производительностью, которая не применяем режимов для временного отключения устройств.
Переходим к управлению электропитанием одним из способов:
- Панель управления — Система и безопасность — Электропитание.
- Вводим команду control.exe powercfg.cpl.
- Используем поиск Windows по фразе «Выбор схемы» и выбираем Выбор схемы управления питанием.
Среди представленных схем выбираем Высокая производительность:
* данная опция может быть в основных схемах (как на данном изображении) или в дополнительных (там, где на скриншоте находится экономичный режим). Также на компьютере может быть установлена сторонняя утилита управления электропитанием — в этом случае, либо ее нужно удалить, либо индивидуально разобраться с ее настройками.
Сохраняем настройки, просто закрыв окно, и тестируем работоспособность компьютера.
4. Удаление обновлений Windows
Если проблема началась после обновления системы, можно попробовать удалить последние пакеты, которые были установлены.
Открываем список установленных обновлений одним из способов:
- Панель управления — Программы — Программы и компоненты — Просмотр установленных обновлений.
- Вводим команду control.exe /name Microsoft.ProgramsAndFeatures — Просмотр установленных обновлений.
Сначала отключаем группировку представленных данных. Для этого кликаем по любому пустому месту окна правой кнопкой мыши — Группировка — (Нет):
Сортируем обновления по дате установки, чтобы последние были выше:
По одному пробуем удалить обновления:
Если обновлений было не много, стоит попробовать перезагружаться после каждого установленного обновления и проверять корректность работы системы.
5. Настройка управления электропитанием сетевой карты
Открываем диспетчер устройств одним из способов:
- Кликаем правой кнопкой мыши по Пуск и выбираем Диспетчер устройств.
- Нажимаем правой кнопкой по Этот компьютер — Управление — переходим в раздел Диспетчер устройств.
- Вводим команду devmgmt.msc.
- Используем поиск Windows.
Раскрываем ветку для сетевых адаптеров и кликаем правой кнопкой мыши по используемым сетевым картам — выбираем Свойства:
Переходим на вкладку Управление электропитанием — снимаем галочку Разрешить отключение этого устройства для экономии энергии:
Нажимаем OK и проверяем работу компьютера.
6. Проверка системы на наличие повреждений
Любые повреждения системы могут неоднозначно сказываться на ее работе. Для целей поиска и устранения ошибок Windows есть утилита sfc — она проверяет системные защищенные файлы и восстанавливаем их, при нахождении проблем.
И так, выполняем команду:
sfc /scannow
Также стоит проверить целостность компонентов в образе Windows:
DISM.exe /Online /Cleanup-image /Restorehealth
Если команды показали наличие проблем, перезагружаем компьютер и выполняем их по новой.
7. Отключение быстрого запуска
Быстрый запуск позволяет сохранять состояние системы, что в свою очередь, позволяет ее загружать быстрее. В некоторых случаях, это может привести к проблемам различного характера.
Для отключения данной возможности запускаем командную строку от администратора и вводим команду:
reg add «HKLM\SYSTEM\CurrentControlSet\Control\Session Manager\Power» /v HiberbootEnabled /t REG_DWORD /d 0 /f
* данной командой мы задали значение 0 параметру HiberbootEnabled в ветке HKLM\SYSTEM\CurrentControlSet\Control\Session Manager\Power.
После перезагружаем компьютер.
8. Обновления драйвера для чипсета материнской платы
Драйвер материнской платы (чипсета) должен быть загружен с сайта производителя.
Для начала, необходимо определить модель основной платы. После заходим на сайт разработчика, находим страницу нашего оборудования и раздел поддержки/загрузки драйверов. Скачиваем последнюю версию для Chipset и устанавливаем ее на компьютер. После перезагружаем компьютер для применения настроек.
Если это не помогло, пробуем скачать и установить другую версию драйвера.
9. Переустановка системы
Один из радикальных способов.
Но если ничего не помогло, то можно попробовать скопировать важные данные и переустановить систему.
10. Ремонт/замена материнской платы
Проблема может быть в материнской плате. Если компьютер на гарантии, стоит его сдать в ремонт. Иначе, обратиться в мастерскую для замены или ремонта системной платы.
Если компьютер старый, замена последней может стоить неоправданно дорого. В этом случае, можно подумать о замене всего компьютера.
В чем была проблема?
Если вам удалось решить проблему, поделитесь своим опытом для других. Что помогло:
* в процентах показаны результаты ответов других посетителей.
What is a Blue Screen Error DRIVER POWER STATE FAILURE?
Being presented with a Blue Screen of Death (BSoD) is maddening, especially when it happens without warning and causes loss of data. These types of errors attack unexpectedly, allowing no time for users to save their work. The most common Windows BSoD error is the DRIVER_POWER_STATE_FAILURE error, which will make the system reboot and lose work that was not saved. The stop code for this type of error is 0x0000009F and typically consists of a message like:
“A problem has been detected, and Windows has been shut down to prevent damage to your computer.”
DRIVER_POWER_STATE_FAILURE
Everything is fine with most users until this error strikes. Once it has occurred, however, the system is very slow and responds poorly, with the blue screen reappearing again and again so that working on the computer is impossible.
Causes of DRIVER POWER STATE FAILURE Error
Any one of these could be a potential driver_power_state_failure in windows 11: Infected or Corrupted Drivers:
- An incompatible driver of your operating system can become the reason for a power state failure.
- Malfunctioned Peripheral Devices: The externally attached devices such as hard drives or printers may have conflicts.
- Virus or damaged System Files: These too may interfere with the proper function of device drivers.
- Misconfigured Power Settings: A wrongly configured setting related to power could impact proper transitioning to or from a particular power state.
- Third-Party Applications: Some applications can block the smoothness of driving, hence leading to this error.
Read about similar Windows Errors:
IRQL_NOT_LESS_OR_EQUAL Error
PAGE_FAULT_IN_NONPAGED_AREA Error
DNS_PROBE_FINISHED_NXDOMAIN Error
KMODE EXCEPTION NOT HANDLED Error
How to Fix DRIVER_POWER_STATE_FAILURE Error
Fix #1: Computer peripherals disconnection
Disconnect all peripherals not required by the system to operate. Examples include external drives, USB hubs, and printers. Reboot your system and see if the error vanishes. If it does, reconnect the devices one by one to identify the problematic peripheral.
Fix #2: Update or Roll Back Your Drivers
An incompatible driver is often the main cause of the DRIVER_POWER_STATE_FAILURE error. Updating the problematic driver or rolling it back to a previous version can resolve the issue.
If you’re unsure which driver is causing the problem, focus on your network card, video card, and wireless card drivers, as these are frequent culprits.
To update a driver:
- Open the Start menu, and search for Device Manager in the search bar.
- In Device Manager, locate the category for your driver.
- Right-click the driver and select Update.
- Now, select Search automatically for updated driver software to allow your computer to search for and install the latest version. If no update is detected, head to the official website of the manufacturer and get the latest driver downloaded yourself.
To roll back a driver:
- Open Device Manager, right-click the driver.
- Select Properties and open the Driver tab.
- Then select Roll Back Driver, follow the instructions, and check afterwards if the error has vanished after a restart.
- Perform one of the above actions. Then restart your computer for an error check.
For updating all drivers with ease so driver_power_state_failure errors never popup, Outbyte Driver Updater will be much welcome. The utility allows easing the driver management, automatically keeping your system up-to-date-compatible.
Read also about other popular Graphic cards Drivers:
NVIDIA GeForce 8600 GT drivers
NVIDIA GeForce GTX 1650
Intel UHD Graphics drivers
Fix #3: Run Driver Verifier
Windows includes a built-in tool called Driver Verifier, which helps detect problematic drivers:
- Open the Start menu and type verifier.
- Choose “Create standard settings” and follow the prompts to select drivers for analysis.
- Restart your computer to initiate the verification process.
- Driver Verifier will test selected drivers and generate a report if issues are found.
Fix # 4: Uninstall Problematic Program
In case you have installed any program lately and found this driver_power_state_failure error, uninstalling it may fix it. Hence,
- Open the Control Panel, click on Programs, then click on Uninstall a program.
- Look for the problematic program, right click on it and tap Uninstall.
- Now, restart your PC to see if the issue has fixed itself.
Fix #5: Run the Blue Screen Troubleshooter
BSOD inbuilt is the feature inbuilt by default in Windows, which itself detects an error and fixes Blue Screen errors automatically. First, open the Update & Security Settings App to the menu item for Troubleshoot. Tap on Blue Screen and then click Run the troubleshooter. Further, follow some on-screen instructions to finish it.
FAQs
1. May the DRIVER_POWER_STATE_FAILURE error be caused by a driver update?
Yes, this BSOD error sometimes can be caused by any outdated or incompatible driver. Sometimes the problem can be fixed by simply updating them.
2. How do I figure out which driver is causing the problem?
You’re going to need to use either software like Driver Verifier or look through Event Viewer after a crash.
3. Is malware possibly causing this error?
Yes, malware can corrupt system files or interfere with drivers, which may cause this error.
4. Will resetting my PC fix the DRIVER_POWER_STATE_FAILURE error?
Yes, sometimes system reset does solve chronic errors by simply going back to default and cleaning up conflicts.
5. What if the error keeps on coming back?
If it does, then go ahead and seek professional help or reach out to Microsoft Support for further assistance.
Windows 10: Windows 11 computer crashing and restarting — bug check 0x0000009f
Discus and support Windows 11 computer crashing and restarting — bug check 0x0000009f in Windows 10 Software and Apps to solve the problem; My computer keeps crashing and restarting and i don’t know why.The message i see in the logs that seemed relative to the issue is this.De computer is…
Discussion in ‘Windows 10 Software and Apps’ started by Milan Storms, Jul 30, 2024.
-
Windows 11 computer crashing and restarting — bug check 0x0000009f
My computer keeps crashing and restarting and i don’t know why.The message i see in the logs that seemed relative to the issue is this.De computer is opnieuw opgestart na een bugcontrole. De bugcontrole is 0x0000009f 0x0000000000000003, 0xffffb587a3df3ad0, 0xfffff80073707178, 0xffffb587a3611010. Er is een dump opgeslagen in: C:\Windows\Minidump\073024-7687-01.dmp. Rapport-id: abf11d95-e77b-4a43-9f20-8f2c3214e5fb.this is the link to the dmp file.073024-7687-01.dmp
-
Windows 11 Machine Crashing and Restarting — bugcheck 0x0000009f
Hello,
So I have exactly the same problem as «JeffAlexander19» that created a post on June 14, 2022
Windows 11 Machine Crashing and Restarting — bugcheck 0x0000009f — Microsoft Community
My machine also keeps rebooting at least one time after a fresh boot. In the event viewer I find the following;
The computer has rebooted from a bugcheck. The bugcheck was: 0x0000009f (0x0000000000000003, 0xffffe58bb0245c90, 0xffff81000e3c7178, 0xffffe58bb22d1ba0). A dump was saved in: C:\windows\MEMORY.DMP. Report Id: e123e5c6-31a0-41ff-9230-f17978b2a48f.
It is a fresh installation of windows.
So I reinstalled all the drivers I can think about to their latest version (chipset included), updated my BIOS, uninstalled iCUE software, removed and replaced RAM, checked if all my cables where attached, all to no avail. It keeps rebooting after some minutes after a fresh boot (even sometimes after a restart).
Direct link to dump folder is here Win11Dump
It would be so helpful if someone is willing to look at this because using Windbg is certainly not my strongest point.
-
Windows 11 bsod didnt restart in %100
According to the following Microsoft Learn bug report reference, the issue may still originate from your Seagate SRD0NF1
Bug Check 0x9F DRIVER_POWER_STATE_FAILURE — Windows drivers | Microsoft Learn
The steps to confirm the problem in the article seem to be a bit complicated. To put it simply, if the current computer is not connected to the Seagate SRD0NF1 or the USB of the mobile phone, there should be no BSOD error. As a test environment, as I said before, please avoid connecting the USB of the mobile phone and the disk to the computer at the same time, and then observe this problem.
Bugcheck 0x0000009f dump file suggesting uaspstor.sys at fault — Microsoft Community
From the above thread, it is also a reasonable choice to replace the hard disk or find a suitable driver to meet the USB voltage standard of the computer itself to avoid the BSOD
Best Regards,
-
Windows 11 computer crashing and restarting — bug check 0x0000009f
Taskbar bug: switching to another window -will not appear at the front
Follow either of these steps to fix the issue with the Active window hiding behind.
Method 1:
I suggest you to disable window by hovering over it with the mouse and check if it helps. To do so I suggest you to try the below given steps and check if it helps:- Press Windows key + X key and click on Control Panel.
- Select or click Ease of Access.
- Click or tap onEase of Access Centre.
- Click on Make the Mouse Easier to Use was uncheck Activate Window by hovering over it with the mouse.
- Check if issue is resolved.
Method 2:
I would suggest you to completely uninstall the touchpad driver and reinstall it. Kindly follow the below given steps.- Press “Windows key + X” and click on “Device Manager”.
- In the list of devices, you should see the touchpad drivers.
- Right click on the device and then select «Uninstall».
- In the uninstall dialog, make sure you select the option to delete the driver package from the system. This causes the driver package installed earlier to be deleted.
- In the Action menu of Device manager, select “Scan for Hardware changes” option. This will cause the device driver to be reinstalled. Once the driver is installed, close all windows and restart the computer.
Windows 11 computer crashing and restarting — bug check 0x0000009f
-
Windows 11 computer crashing and restarting — bug check 0x0000009f — Similar Threads — computer crashing restarting
-
Windows 11 Machine Crashing and Restarting — bugcheck 0x0000009f
in Windows 10 Gaming
Windows 11 Machine Crashing and Restarting — bugcheck 0x0000009f: Keeps restarting over and over again.The computer has rebooted from a bugcheck. The bugcheck was: 0x0000009f 0x0000000000000003, 0xffffd20375b7f350, 0xfffff80737ee2010, 0xffffd2037917b9a0. A dump was saved in: C:\Windows\Minidump\103124-13359-01.dmp. Report Id:… -
Windows 11 Machine Crashing and Restarting — bugcheck 0x0000009f
in Windows 10 Software and Apps
Windows 11 Machine Crashing and Restarting — bugcheck 0x0000009f: Keeps restarting over and over again.The computer has rebooted from a bugcheck. The bugcheck was: 0x0000009f 0x0000000000000003, 0xffffd20375b7f350, 0xfffff80737ee2010, 0xffffd2037917b9a0. A dump was saved in: C:\Windows\Minidump\103124-13359-01.dmp. Report Id:… -
Windows 11 computer crashing and restarting — bug check 0x0000009f
in Windows 10 Gaming
Windows 11 computer crashing and restarting — bug check 0x0000009f: My computer keeps crashing and restarting and i don’t know why.The message i see in the logs that seemed relative to the issue is this.De computer is opnieuw opgestart na een bugcontrole. De bugcontrole is 0x0000009f 0x0000000000000003, 0xffffb587a3df3ad0, 0xfffff80073707178,… -
BSOD: The computer was restarted after a bug check. Bugcheck was: 0x0000009f Windows 11
in Windows 10 Gaming
BSOD: The computer was restarted after a bug check. Bugcheck was: 0x0000009f Windows 11: A few days ago, my PC started restarting and receiving a BSOD with the error Driver power state failure, just a few minutes after starting up. Then, once it restarts it works correctly.My team consists of: CPU: Ryzen 7600xRTX 3070 tinvme 2.0 1tbpower supply 650WHere I provide… -
BSOD: The computer was restarted after a bug check. Bugcheck was: 0x0000009f Windows 11
in Windows 10 Software and Apps
BSOD: The computer was restarted after a bug check. Bugcheck was: 0x0000009f Windows 11: A few days ago, my PC started restarting and receiving a BSOD with the error Driver power state failure, just a few minutes after starting up. Then, once it restarts it works correctly.My team consists of: CPU: Ryzen 7600xRTX 3070 tinvme 2.0 1tbpower supply 650WHere I provide… -
Windows 11 Machine Crashing and Restarting — bugcheck 0x0000009f
in Windows 10 Gaming
Windows 11 Machine Crashing and Restarting — bugcheck 0x0000009f: Hello,So I have exactly the same problem as «JeffAlexander19» that created a post on June 14, 2022Windows 11 Machine Crashing and Restarting — bugcheck 0x0000009f — Microsoft CommunityMy machine also keeps rebooting at least one time after a fresh boot. In the event viewer I… -
Windows 11 Machine Crashing and Restarting — bugcheck 0x0000009f
in Windows 10 Gaming
Windows 11 Machine Crashing and Restarting — bugcheck 0x0000009f: Not sure why this keeps happening, but my Dell XPS 15 9570 keeps restarting. I recently acquired the machine and did a restore of Windows 10 and then a clean install of Windows 11.The only message I see in the logs that seems relevant is hereThe computer has rebooted from a… -
computer bug check crash
in Windows 10 BSOD Crashes and Debugging
computer bug check crash: can anyone help me with this?The computer has rebooted from a bugcheck. The bugcheck was: 0x000000d1 0xfffff80354a72f93, 0x0000000000000002, 0x0000000000000008, 0xfffff80354a72f93. A dump was saved in: C:\Windows\MEMORY.DMP. Report Id:…
-
Bug check lockup computer then restarted
in Windows 10 BSOD Crashes and Debugging
Bug check lockup computer then restarted: Hey everyone,Was playing the new assassins creed today when my computer locked up no blue screen then just restarted, looking through the windows event logs i found the following
The computer has rebooted from a bugcheck. The bugcheck was: 0x0000007f (0x0000000000000008,…
Readers help support Windows Report. We may get a commission if you buy through our links.
Read our disclosure page to find out how can you help Windows Report sustain the editorial team. Read more
Not all BSOD errors are severe and some can be solved by simple troubleshooting. One such error is the driver power state failure in Windows 11.
Many users have reported encountering this issue when they boot Windows 11. It’s a common error and is easy to fix, as we will show in the following sections.
What causes a Windows driver power state failure?
- Driver conflicts – Many of our readers also reported that the driver has stopped responding and has recovered after an update. Rolling back recently installed drivers is a way to get rid of the problem, as described below.
- Misconfigured settings – Because this error is often related to misconfigured settings, make sure to use our detailed steps to switch to High-performance power plan and check the power settings.
- Malware infection – If there is malware infection behind this issue, it’s time to use reliable antivirus software to scan your PC and remove all infected files. Refer to the below procedure in this regard.
How can I fix the Windows 11 driver power state failure error?
1. Run the power troubleshooter
- Press the Windows key + I to open Settqings and choose Troubleshoot in the right pane.
- Select Other troubleshooters.
- Click the Run button before the Power option.
- Wait for the check to complete and follow the onscreen instruction to make the necessary changes.
- Restart your PC.
Sometimes, the simplest fix is the most effective. Running the Windows power troubleshooter has proved to be effective in fixing driver power state failure issues for many users. Ensure to restart your PC after applying the fixes to effect the changes.
2. Install optional updates
-
1. Press Windows + I to launch the Settings app and select Windows Update from the tabs listed on the left.
-
2. Next, click Windows Update on the right.
-
3. Select Advanced options from the ones listed here.
-
4. Click on Optional updates under Additional options. You will find the number of updates available mentioned to the right of the option. If there are none (0) available, you can skip the following steps and directly head to the next method.
-
5. Finally, click on the available updates.
-
6. Now, tick the checkbox before the outdated device or component, and click on Download & install.
A lot of users overlook the optional updates when updating their PCs. This section carries some important updates like driver updates and other components.
This has proved effective in fixing the Windows bluescreen driver power state failure error for ASUS users and some other PCs.
3. Rollback recently installed drivers
- Press Windows + I to launch the Settings app.
- Select Windows Update from the tabs listed in the navigation pane on the left.
- Click on Windows Update on the right.
- Select Update history from the options listed here.
- Click on Driver updates to view the ones that have been automatically updated in the recent past and make a list of all the devices that appear here.
- Next, press Windows + S to launch the Search menu.
- Enter Device Manager in the text field at the top and click on the relevant search result.
- Locate the devices, the drivers for which have been updated recently, as found in the Settings.
- Right-click on each device and select Properties from the context menu.
- Navigate to the Driver tab and click on Roll Back Driver.
- Now, select a reason for removing the update and click on Yes at the bottom. In case you select For another reason, enter why you rolling back in the Tell us more field.
Wait for the roll-back process to complete. It should typically take a few seconds, but you wouldn’t receive a prompt or confirmation for the same. A quick way to identify is to look out for the Roll Back Driver option. When it’s greyed out, the previous version has successfully been installed.
When you encounter the driver power state failure error in Windows 11, the prime approach should be to look out for the recently installed drivers and remove them.
But, do remember that only the drivers updated via Windows Update will be listed under Update History. If you have manually updated any driver, be sure to roll back those too.
4. Update drivers
- Press the Windows key + X and select Device Manager.
- Locate the problematic device, right-click on it, and select Properties from the context menu.
- Navigate to the Drivers tab and make a note of the Driver Version.
- Now, go to Google or any other secure search engine and search using Device Name, followed by Windows 11 and Driver Update.
- From the search results, locate and open the manufacturer’s website.
- Check if a newer version of the driver is listed here. You already have the current version and can identify from it if an update is available.
- In case an update is listed, download it. It is likely to be in the .exe format.
- Now, navigate to the folder where the downloaded file is stored and double-click on it to launch the installer.
- Follow the on-screen instructions to complete the installation process.
- After the update is installed, restart the computer for the changes to come into effect.
If rolling back to the previous version of the driver didn’t help, or the driver wasn’t updated recently, you can check if there’s an update available. Outdated drivers are as likely to cause the Windows 11 driver power state failure error on Dell XPS 15, HP, Lenovo, and other popular PCs.
Check if updating the driver from the manufacturer’s website fixed this issue for most users.
Another quick way to update the drivers installed on the computer is to use a third-party solution. We recommend PC HelpSoft Driver Updater, a dedicated tool that will automatically update the drivers and keep them all up-to-date.
⇒ Get PC HelpSoft Driver Updater
5. Disable fast startup
- Press Windows + S to launch the Search menu.
- Enter Control Panel in the search box at the top, and click on the relevant search result that appears.
- Select System and Security from the option listed here.
- Next, click on Change what the power button do under Power Options.
- Click on the Change settings that are currently unavailable option.
- Now, untick the checkboxes for Turn on fast startup, Sleep, and Hibernate, and click on Save Changes at the bottom.
- Restart the computer for changes to come into effect.
Check if disabling fast startup fixed the driver power state failure error in Windows 11 on restart.
Fast startup is a feature that reduces the boot time for Windows by not completely shutting down the system. However, it’s known to cause compatibility issues with the connected device and lead to driver power state failure BSOD error.
6. Switch to High performance power plan
- Launch the Control Panel as discussed earlier.
- Click on System and Security.
- Click on Change battery settings under Power options.
- Select the High performance power plan.
Simply switching the power plan to high performance has fixed the driver power state failure error in Windows 11 for many users. When the computer is in this mode, the connected devices do not go into sleep mode, thereby eliminating the occurrence of the error.
7. Change the device’s power settings
- Launch the Device Manager as discussed earlier.
- Locate the problematic device, right-click on it, and select Properties from the context menu.
- Navigate to the Power Management tab.
- Untick the checkbox for Allow the computer to turn off this device to save power and click on OK to save the changes.
If nothing else worked, you can change the faulty device’s power setting. You will have to do it for all the devices that might be causing the error.
After you change the settings, restart the computer and check if the driver power state failure error in Windows 11 is fixed.
8. Scan for malware or virus
- Press Windows + S to launch the Search menu.
- Enter Windows Security in the text field at the top and click on the relevant search result that appears.
- Click on Virus & theat protection.
- Click on Scan options under the Quick scan button.
- Select the Full scan option and then click on Scan now.
A system infected with malware or virus is also likely to exhibit the driver power state failure error in Windows 11. When you use Windows Security to run a scan, it not only identifies the malware or virus but also takes corrective measures to remove it.
While there are a bunch of other third-party antiviruses available out there, we choose Windows security for two reasons. First, it comes along with Windows and is free to use, and second, it offers the same level of protection as any other paid tool available in the market.
That’s all there is to fix the driver power state failure error in Windows 11. Execute the methods in the sequence that they are listed to solve the error in no time. Also, if none of them work, you always have the option to reset Windows 11 to its factory settings.
If you still use the previous operating system and need help with this issue, we have a separate guide on how to fix the driver power state failure in Windows 10. We also have an awesome guide about fixing the 0x0000009f Driver power state failure error that could help.
Let us know which fix worked for you in the comments section below, and the device or process that was causing the error.
Kazim Ali Alvi
Windows Hardware Expert
Kazim has always been fond of technology, be it scrolling through the settings on his iPhone, Android device, or Windows PC. He’s specialized in hardware devices, always ready to remove a screw or two to find out the real cause of a problem.
Long-time Windows user, Kazim is ready to provide a solution for your every software & hardware error on Windows 11, Windows 10 and any previous iteration. He’s also one of our experts in Networking & Security.
Have you ever encounter driver power state failure error? This error may cause BSOD and many of you may not know how to solve it. This article will demonstrate details of the preparatory work and will illustrate 6 solutions to this issue.
About Driver Power State Failure
Driver power state failure is one of BSOD errors. It is usually related to the stop code 0x0000009F. The stop code driver power state failure demonstrates that the driver is in an inconsistent or invalid power state.
Driver power state failure may occur while your computer enters or exits sleep mode. It may also happen when you boot up or shut down your computer. You may relate the following picture when it occurs.
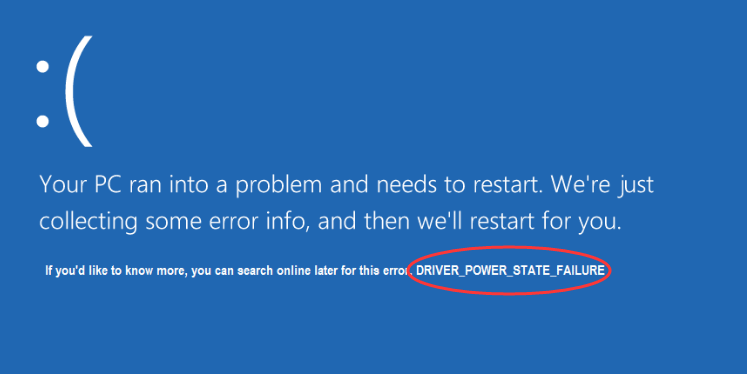
However, the causes to DRIVER-POWER-STATE-FAILURE error may be different. It may be caused by incompatible drivers and improper power settings. Similarly, some users report that it may possibly be caused by ntoskrnl.exe.
How do we solve driver power state failure Windows 11/10? The following methods are provided to you. But before you fix this problem, you should do some preparatory work to avoid data loss possibility.
Preparatory Work
The preparatory work has two options and you may choose either one according to your situation.
Back up System Partition C
If your computer can boot Windows normally, you should make a backup of important files on system partition C to other data partitions. However, if you have problems with backup, you can try MiniTool Partition Wizard and refer to the following tutorial (this feature is free).
MiniTool Partition Wizard FreeClick to Download100%Clean & Safe
Step 1: Activate Copy Partition feature of MiniTool Partition Wizard.
- Download MiniTool Partition Wizard and launch it to get to its main interface.
- Right click partition C and choose
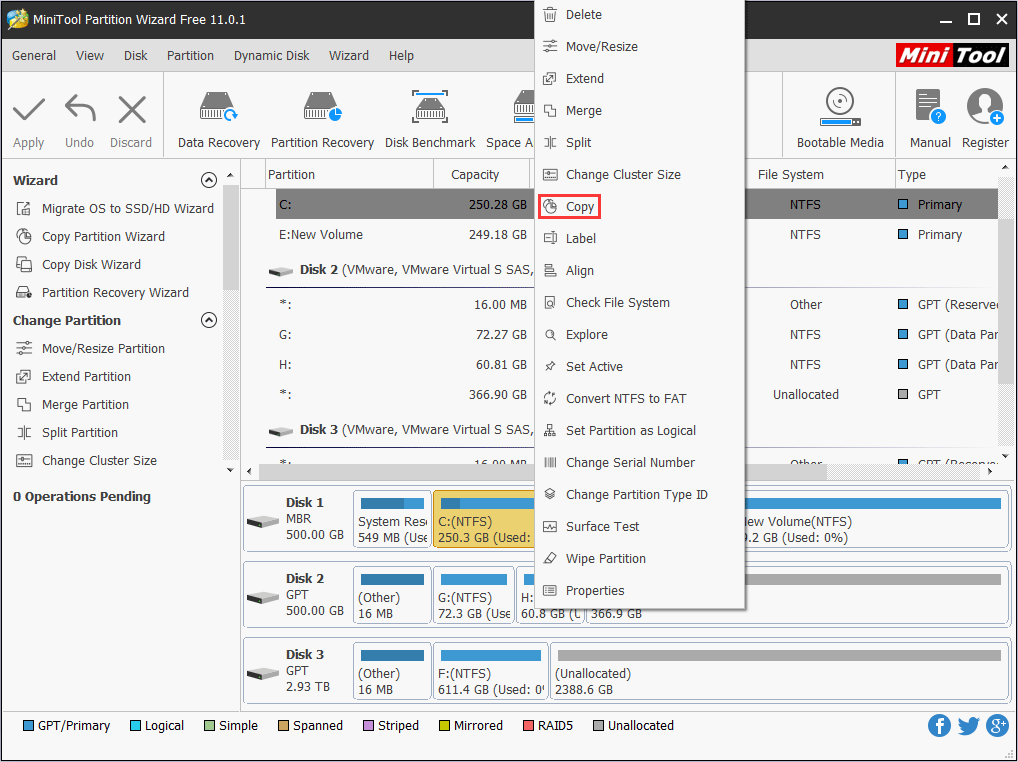
Step 2: Select a disk and mark the position where the system partition C is copied to. Then click the Next button.
Tip: The marked position must be unallocated space. The space can be smaller than system partition C, but it must be large enough to store all data in partition C.
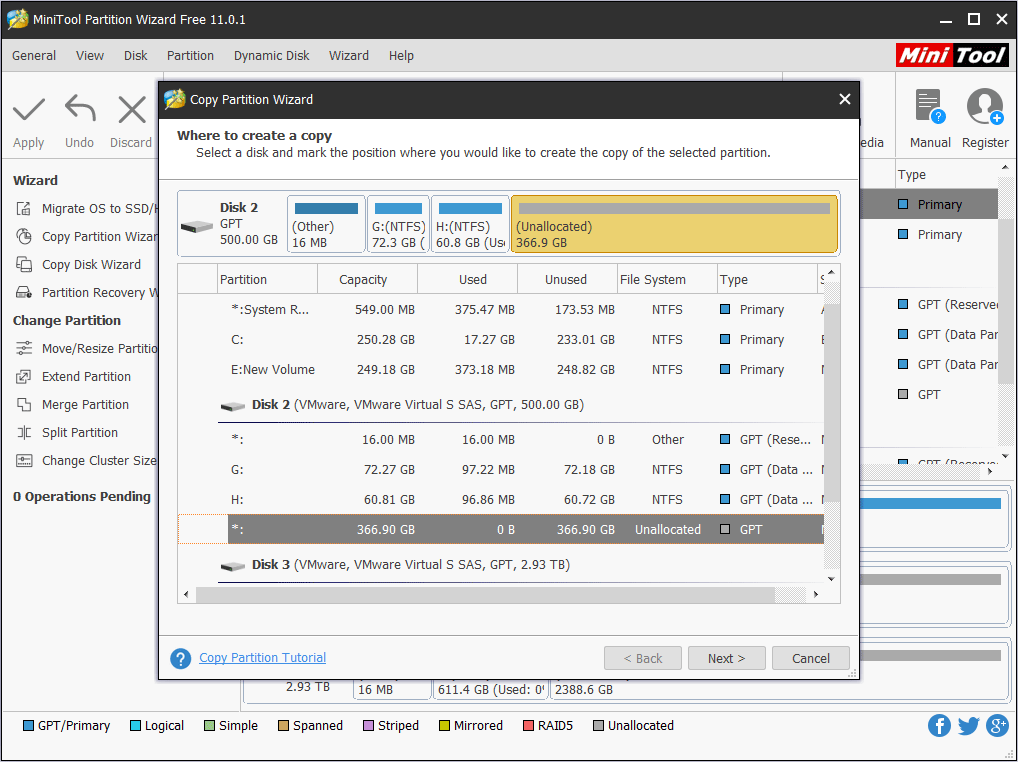
Step 3: Adjust the size and location of new partition. And then click Finish button.
- You can see source partition and destination partition clearly.
- Copying the partition with resize option allows you to adjust the size of new partition by dragging the arrow icons.
- You can adjust the partition location by dragging the whole new partition.
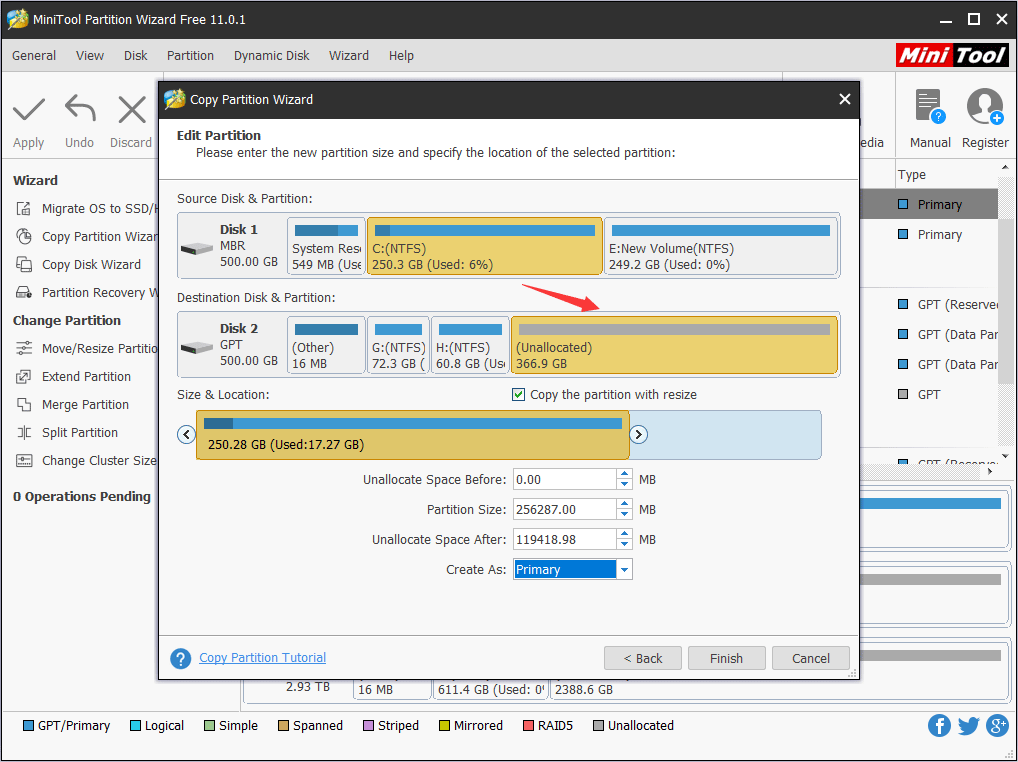
Step 4: Execute the pending operations.
- Preview the new partition.
- Click Apply button to perform operations once the new partition is OK.
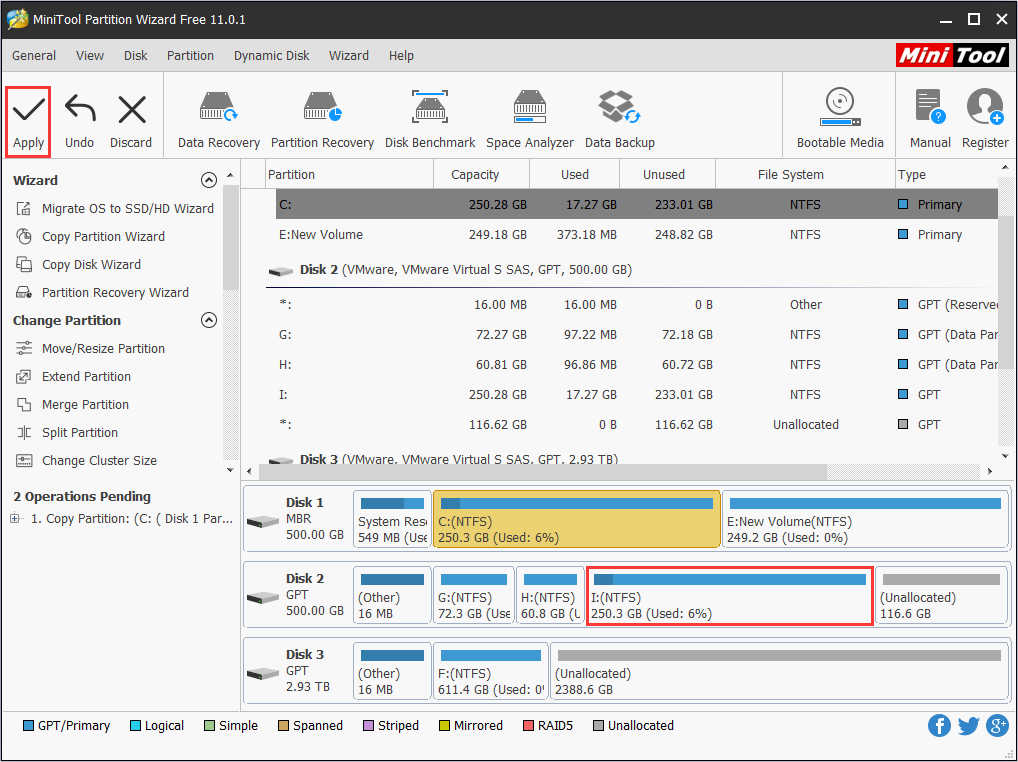
Recover data from BSOD
If your computer can’t boot Windows normally, you should recover data first to avoid data loss caused by system crash or later fixes. Data recovery should resort to third-party data recovery software. Fortunately, MiniTool Partition Wizard can also help to retrieve data (this feature is not free).
For how to recover data from driver power state failure BSOD with MiniTool Partition Wizard, you can refer to the following steps.
Step 1: Make a bootable disk with MiniTool Partition Wizard.
- Buy MiniTool Partition Wizard and launch it on a normal running computer which has the same operating system as the computer failing to boot.
- Click Bootable Media on the toolbar.
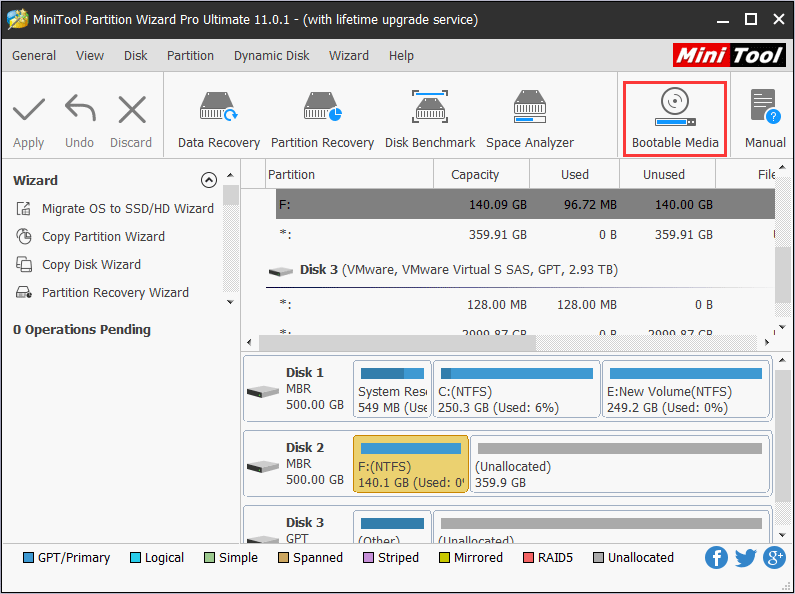
Step 2: Click WinPE-based media with MiniTool plug-in. Then, choose the media destination.
- USB Flash Drive (recommended): You can choose this option if you have an USB around, the boot.iso file will be burnt onto the USB drive directly to complete a bootable disk.
- CD/DVD Writer: You can choose this option if your computer supports CD/DVD recording.
- ISO File: You can choose this option if the USB is not around. Then the boot.iso file is generated and can be burnt into a good USB flash drive later.
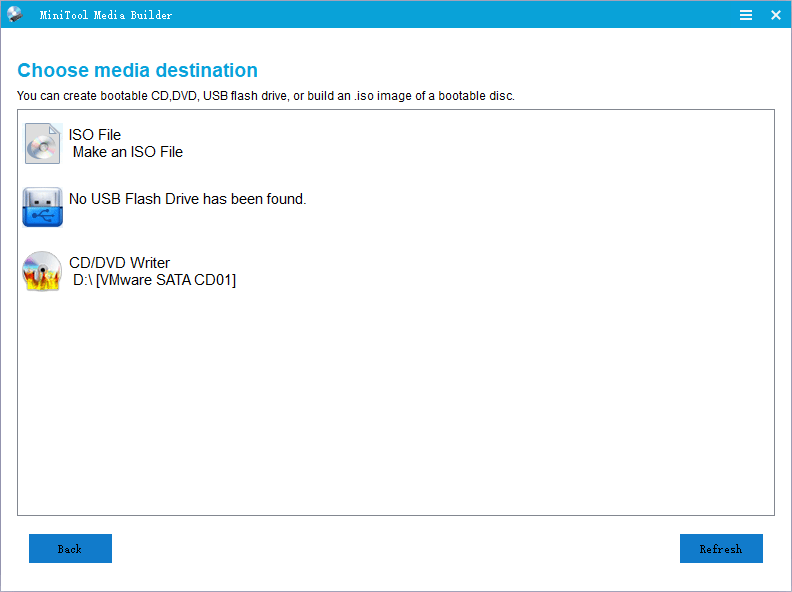
Step 3: Set the Firmware to make the computer boot from the disk containing the burnt boot.iso file
- Follow the wizard that appears on the screen when you power on the system to enter BIOS.
- Set Removable Devices or CD-ROM Devices at the first place of boot sequence. Then boot computer.
Step 4: Recover data on system partition and save it on other data partitions.
- Wait a few seconds until MiniTool Partition Wizard opens automatically after the computer is booted up by the bootable disk.
- Go to its main interface and click Data Recovery.
Note: The drive letters has been changed in MiniTool Partition Wizard.
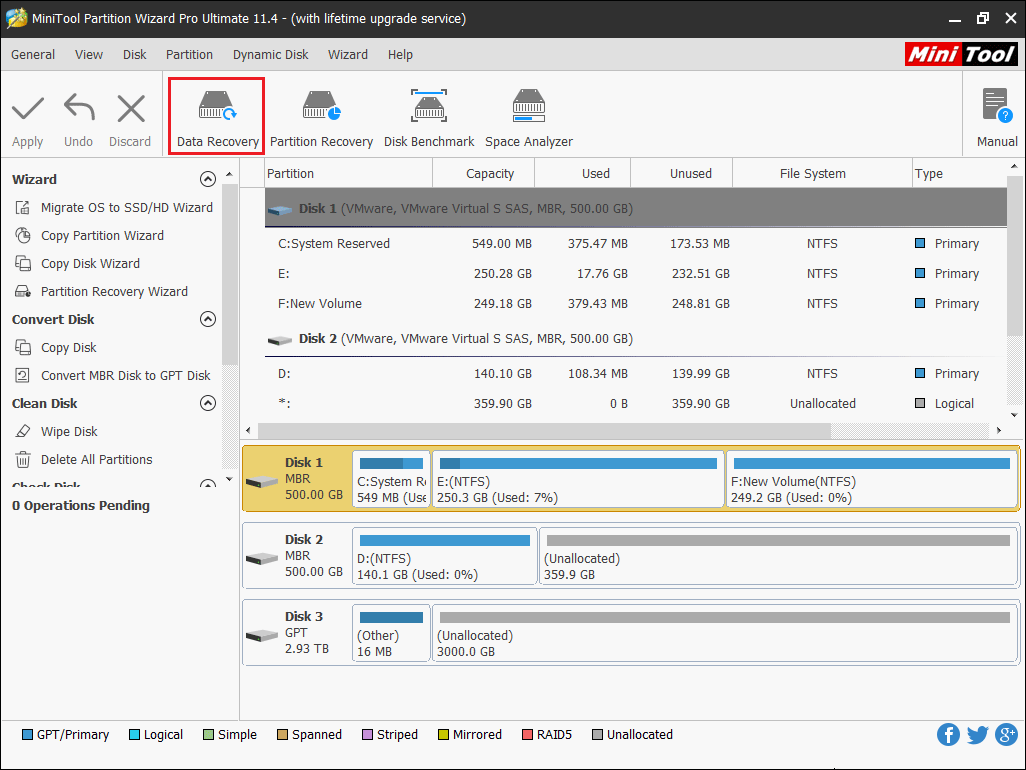
step 5: Choose logical drive E (the original system partition C) then click Scan.
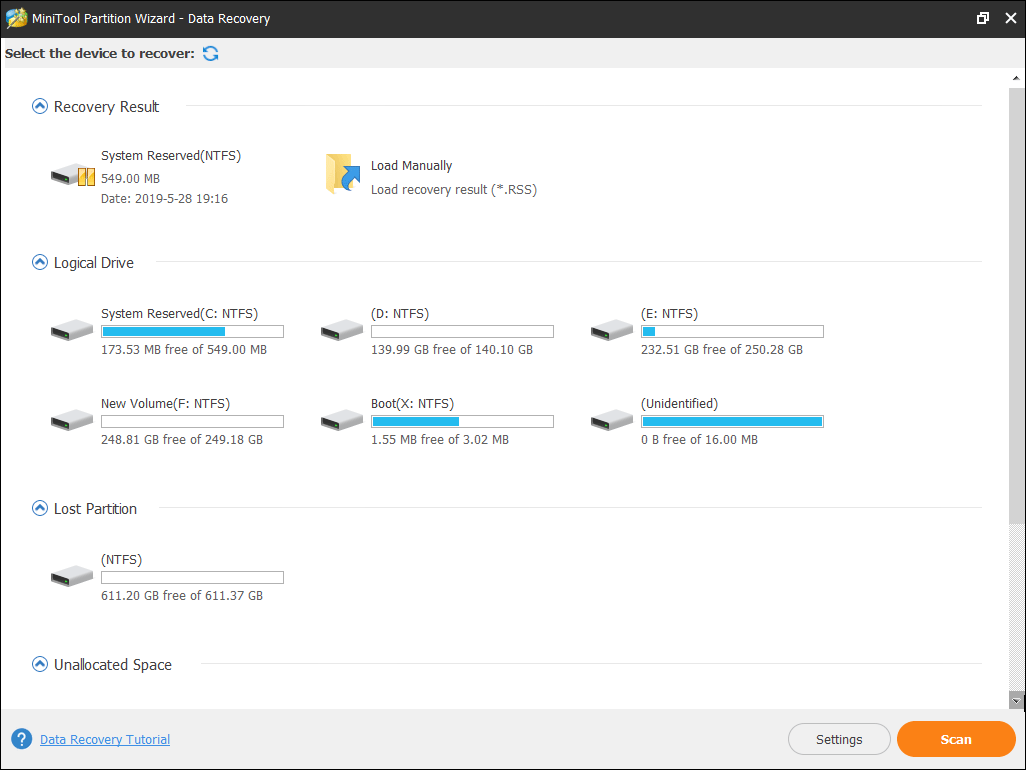
step 6: Find the lost files with built-in tools.
- Path: It lists files according to their paths.
- Type: It lists files according to their file types.
- Show Lost Files: It only displays the lost files.
- Find: It allows you to find out the lost files by typing continuous part of their file names.
- Filter: It allows you to find out the lost files through narrowing down the files range according to filename/extension, file size, creation/modification date, etc.
- Preview: It allows you to preview the files that don’t exceed 100 MB before the data is saved. In addition, it supports 70 file types.
step 7: Select files and then Save them into other non-system partitions.
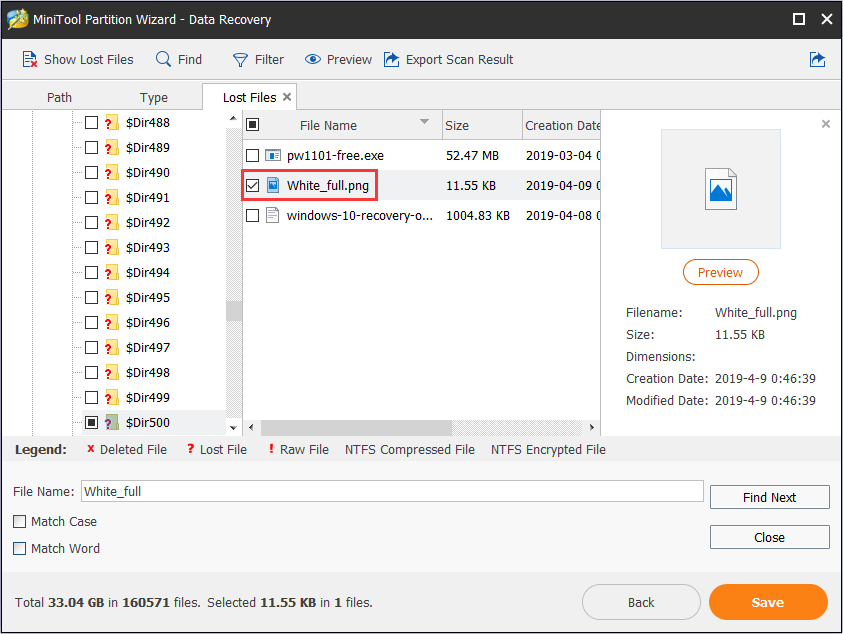
Detailed Repair Methods of Driver Power State Failure Windows 10/11
How to Fix Driver Power State Failure
- Change power settings.
- Disconnect external devices.
- Update, roll back, or reinstall drivers.
- Uninstall recently added programs or updates.
- Run SFC scan.
- Restore system or reset PC.
Fix 1. Change Power Settings
DRIVER_POWER_STATE_FAILURE error may also be caused by power setting issues. You can change the settings to see whether this issue can be solved. This method is applied when the computer can boot normally or when it can boot into safe mode.
Here is a tutorial for booting into safe mode.
Step 1: Boot into WinRE.
Step 2: Boot into safe mode.
- Navigate to Troubleshoot>Advanced options after you enter WinRE.
- Click Startup Settings and wait for a while.
- Press F5 key to choose Enable Safe Mode with Networking option, thus booting into safe mode.
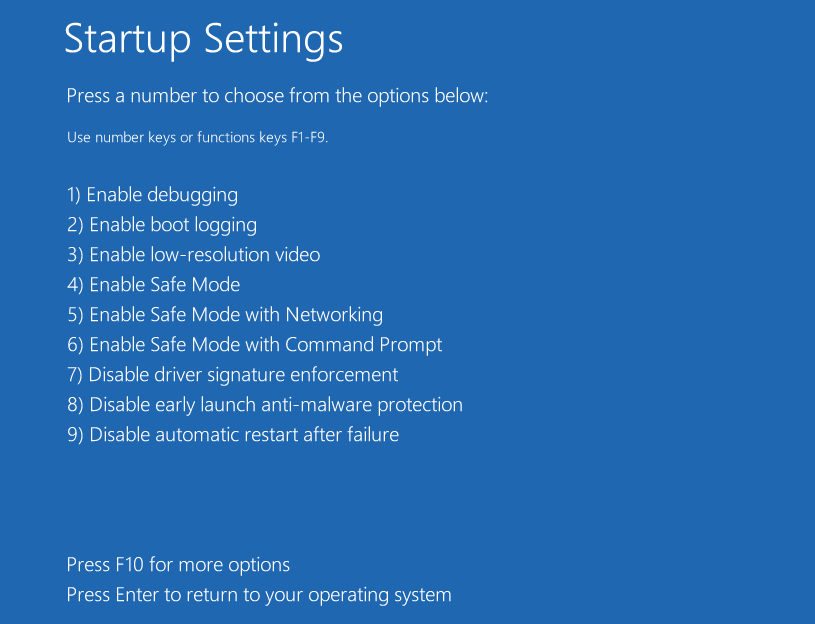
Here is a tutorial for changing power settings.
Step 1: Open power settings.
- Press “Windows + R” keys and select Power Options.
- Click Additional power settings.
Step 2: Click Change plan settings beside Balanced
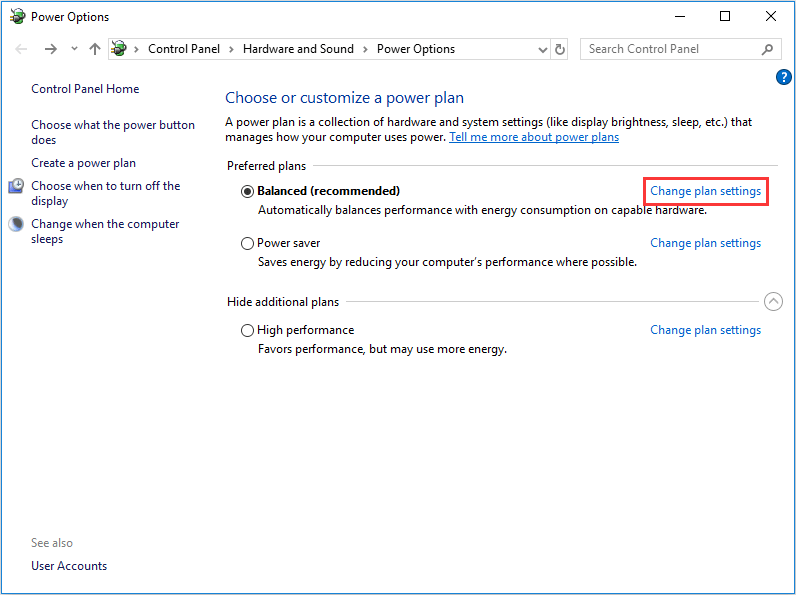
Step 3: Change power settings.
- Click Change advanced power settings.
- Navigate to Wireless Adapter Settings>Power Saving Mode to make sure the Setting option is Maximum Performance.
- Navigate to PCI Express>Link State Power Management to make sure the Setting option is Maximum power savings.
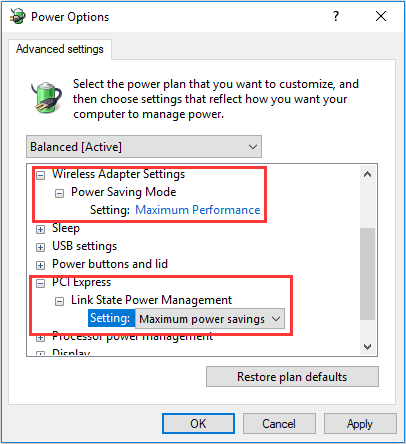
Fix 2. Disconnect External Device
If you plugged in hardware to the system recently, you can try disconnecting them temporarily to see whether stop code driver power state failure persists after restarting the computer.
Fix 3. Update, Roll Back, or Reinstall Driver
Driver power state failure Windows 10/11 may also be caused by improper device driver. If this error still persists after you update all your drivers, you can roll them back to solve this error. If problem is still not solved, you can try updating or re-installing them because this error may be also caused by out-of-date drivers.
This method is available when the computer can boot normally or when it can boot into safe mode.
Here is a tutorial.
Step 1: Open Device Manager.
- Press “Windows + X” keys.
- Select Device Manager in the pop-up menu.
Step 2: Update, roll back, or reinstall drivers (especially Display adapters and Network adapters).
Update drivers:
- Expand the directory and right click a driver to select Update driver.
- Select Search automatically for updated driver software in the pop-up window.
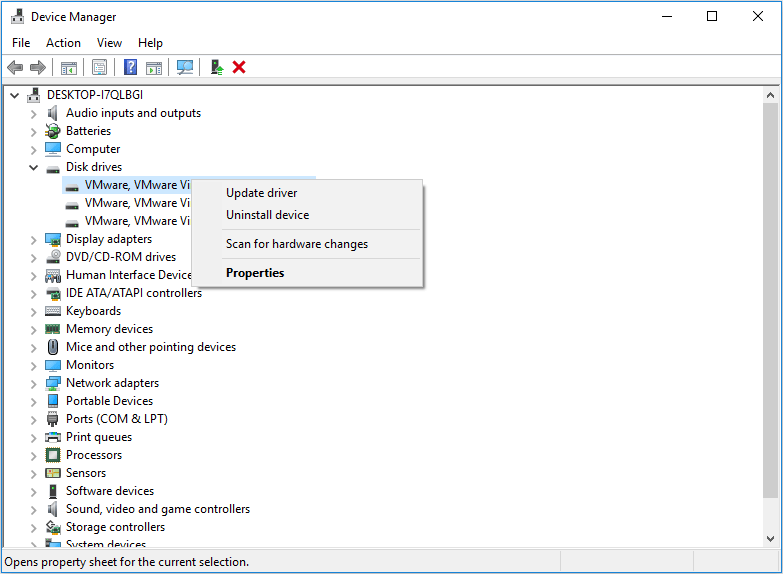
Roll back drivers:
- Expand the directory and right click a driver to select Properties.
- Skip to Driver tab and click Roll Back Driver.
- Choose a reason and click Yes.
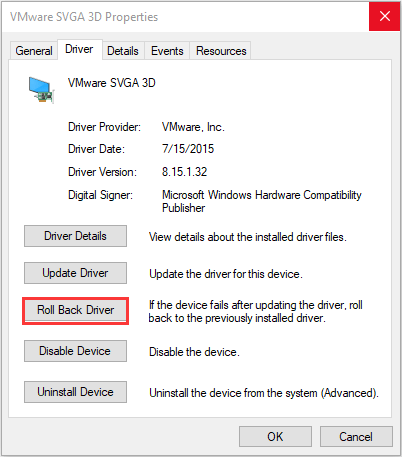
Re-install drivers:
- Uninstall device first.
- Find a driver on the device manufacturer’s website and follow its instruction to install it.
Fix 4. Uninstall Recently Added Programs or Updates
If Windows 10 driver power state failure takes place after you recently installed a new program or an update, you can try uninstalling it to see whether this error can be solved. This method is also available only when the computer is able to boot normally or when it can boot into safe mode.
Here is a tutorial for uninstalling programs and updates on Windows 10.
Step 1: Open Programs and Features.
- Open File Explorer.
- Right click This PC and choose Properties from the drop-down menu.
- Click Control Panel Home at the upper left corner.
- Select Programs and then choose Programs and Features.
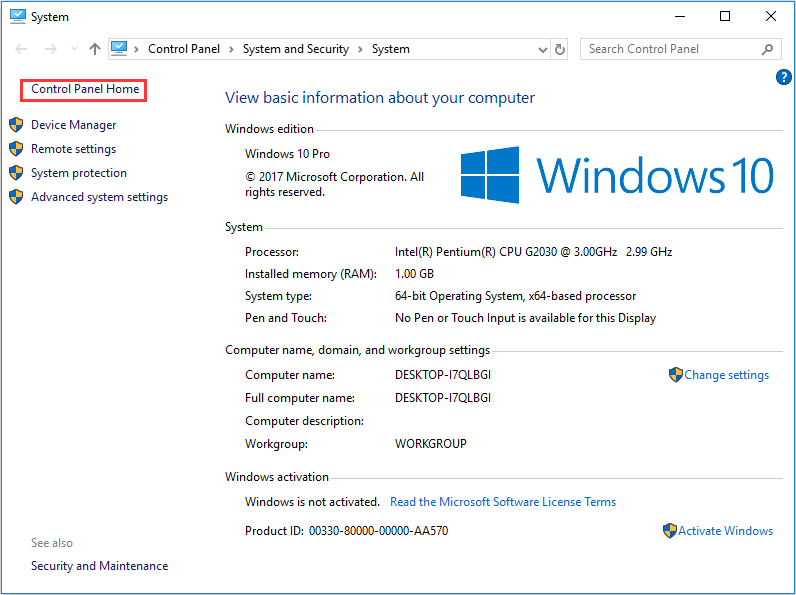
Step 2: Uninstall programs or updates.
- Right click a program to uninstall it.
- Click View installed updates to uninstall recently installed updates.
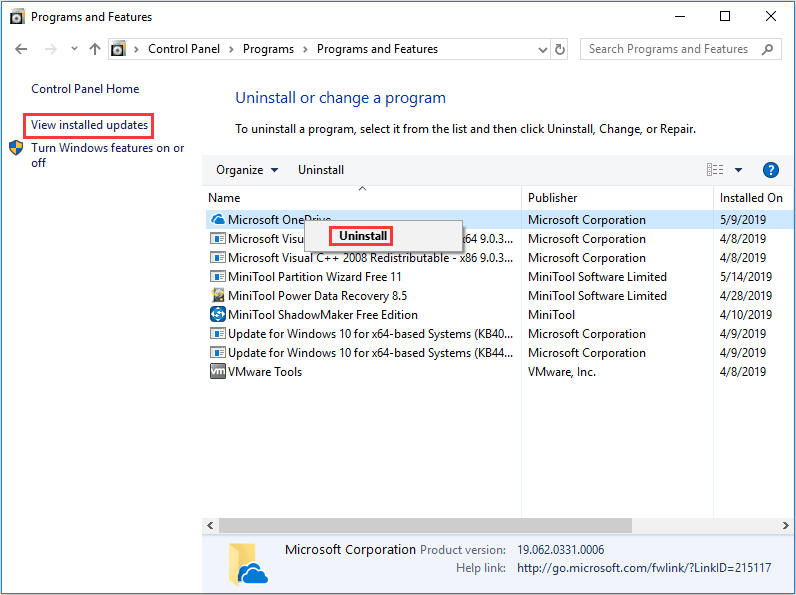
Fix 5. Run SFC Scan
Windows 10 driver power state failure may happen because of corrupted system files. Therefore, you can try SFC command. This command can call System File Checker that is built in on Windows to replace damaged, lost, or changed system files with good system files.
Here is a tutorial for calling SFC.
Step 1: Open Command Prompt window.
If the computer can boot normally or can boot into safe mode:
- Enter “command prompt” in Windows search box.
- Right click the Command Prompt icon and select Run as administrator.
If the computer can’t boot normally or boot into safe mode:
- Enter WinRE.
- Navigate to Troubleshoot>Advanced options>Command Prompt.
Step 2: Type “sfc /scannow” and press Enter key. Then, wait until the procedure ends.
Fix 6. System Restore or Reset PC
If the DRIVER_POWER_STATE_FAILURE error is still not solved, you can adopt system restore to revert computer to the latest correct version. But before you start, you should make sure that there is a suitable restore point.
Here is a tutorial for system restore.
Step 1: Activate System Restore feature.
- Enter WinRE.
- Navigate to Troubleshoot>Advanced options>System Restore.
Step 2: Check whether there is a suitable restore point.
- Click Next button in the Restore system files and settings
- Click Show more restore points to see more if you don’t see a suitable restore points.
- Select a restore point in the list of results. Then, click Scan for affected programs to see whether it is a suitable restore point.
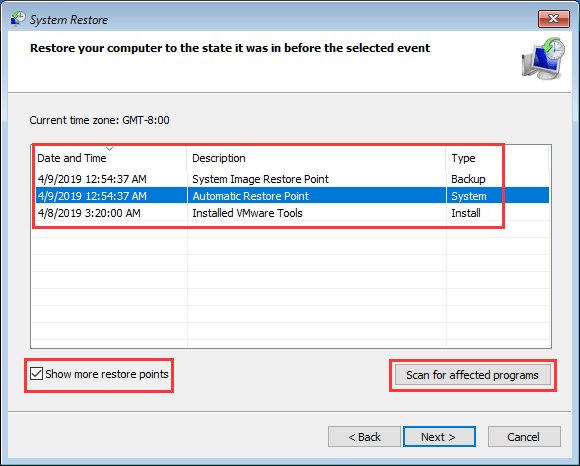
Step 3: If there is a suitable restore point, please follow the wizard to complete system restore. However, you should try resetting PC if there is no suitable restore point.
Please refer to How to Restore Computer to Earlier Date to know more details about system restore.
If the system restore is stuck, you can click here to find solutions.
These above methods can solve Windows 10/11 driver power state failure caused by most software problems. However, if the error persists after the above solutions are applied, then it may be caused by hardware problems.
Driver Power State Failure FAQ
What is a driver power state failure?
Driver power state failure is a Windows blue screen error and is usually related to stop code 0x0000009F. This error means that the driver is in an inconsistent or invalid power state and may happen when your computer enters or exits sleep mode. It is usually caused by incompatible drivers, improper power settings, or ntoskrnl.exe.
How do I fix power driver state failure?
- Change power settings.
- Disconnect external devices.
- Update, roll back, or reinstall drivers.
- Uninstall recently added programs or updates.
- Run SFC scan.
- Restore system or reset PC.
Are you facing driver power state failure? I think this article may help you as it provides 6 solutions to help you solve this issue.Click to Tweet
Bottom Line
Do you think this article can help you deal with driver power state failure issue? We need your feedback. If you encounter problems in performing the above methods, please email to [email protected] for help, or feel free to leave a comment below. If you have other useful solutions to this error, please also leave a comment to share with others.