Пользователи Windows нередко сталкиваются с ошибками, которые могут поставить в тупик даже опытных владельцев ПК. Одна из таких — ошибка 0x80070057. Она может проявляться в самых разных ситуациях, например, во время установки системы с сообщением:
«Программа установки Windows 11. При установке Windows произошла непредвиденная ошибка. Код ошибки: 0x80070057 — 0x4002F».

Однако это не единственный случай: ошибка встречается и при обновлении системы, установке приложений из Microsoft Store, работе с резервными копиями или даже при использовании некоторых программ, таких как КриптоПро или VirtualBox. В этой статье мы разберём все основные сценарии появления ошибки 0x80070057 и предложим пошаговые решения для Windows 11, 10 и других версий системы.
Приобрести оригинальные ключи активации Windows 11 можно у нас в каталоге от 1690 ₽
Ошибка 0x80070057 при чистой установке Windows с флешки
Один из самых распространённых случаев, когда пользователи видят ошибку 0x80070057, — это процесс чистой установки Windows с загрузочной флешки. Обычно проблема возникает на этапе выбора или форматирования раздела диска. Программа установки выдаёт сообщение вроде «Не удалось форматировать раздел на диске» или «Не удалось произвести форматирование выбранного раздела». Это может быть связано с особенностями диска, настройками или самой флешки. Вот как можно попробовать решить эту проблему:

Удаление разделов и установка в незанятое пространство
Если вы устанавливаете Windows на диск, где нет важных данных, самый простой способ обойти ошибку — полностью очистить диск от разделов. На экране выбора разделов в программе установки:
— Выделите каждый раздел на нужном диске (например, «Диск 0») и нажмите кнопку «Удалить». Это сотрёт все данные, включая системные разделы, так что убедитесь, что информация с диска вам не нужна.

— Если кнопка «Удалить» неактивна или процесс зависает, откройте командную строку прямо в установщике, нажав Shift + F10 (на некоторых ноутбуках — Fn + Shift + F10). В появившемся окне введите следующие команды по порядку, заменив N на номер вашего диска (узнать его можно в списке):
diskpart
list disk
select disk N
clean
exit

— После выполнения закройте командную строку, нажмите «Обновить» в окне установки, и вы увидите «Незанятое пространство на диске». Выберите его и нажмите «Далее» — установщик сам создаст нужные разделы и продолжит процесс. Если вам позже понадобятся дополнительные разделы, их можно настроить уже из установленной системы через «Управление дисками».

Дополнительные причины и решения
Если предложенный метод не сработал, стоит рассмотреть другие возможные причины ошибки 0x80070057 с пояснением «Параметр задан неверно». Вот что можно проверить:
— Неисправность диска или подключения: возможно, проблема в самом накопителе (HDD или SSD) или его кабеле. Попробуйте заменить кабель SATA на другой, например, взять его от привода DVD, если такой есть. Также проверьте, нет ли плохого контакта в разъёмах.
— Недостаток питания: на старых компьютерах блоки питания со временем теряют мощность, и это может мешать нормальной работе дисков. Если есть возможность, протестируйте установку с другим блоком питания или отключите второстепенные устройства (например, лишние диски или периферию).
— Проблемы с другими накопителями: если к системе подключено несколько дисков, неисправность одного может влиять на работу другого. Отключите все лишние накопители, оставив только тот, на который устанавливаете Windows, и повторите попытку.
— Режим работы дисков в BIOS: на старых ПК зайдите в BIOS (обычно клавиши Del или F2) и переключите режим работы дисков между IDE и AHCI. Это иногда помогает, хотя для современных систем с UEFI такой подход редко актуален.

— Проблемы с флешкой: возможно, загрузочный носитель создан некорректно. Попробуйте использовать другой USB-накопитель или программу для записи (например, Rufus вместо Media Creation Tool).
Ошибка при установке обновлений или обновлении системы
Ещё один частый сценарий — ошибка 0x80070057 при установке обновлений через Центр обновления Windows или при обновлении системы с помощью утилиты от Microsoft (например, для перехода с Windows 10 на 11). В таких случаях проблема обычно связана с кэшем обновлений или временными сбоями. Вот что можно сделать:
— Очистка кэша обновлений:
Откройте командную строку от имени администратора (Win + X → Командная строка (Администратор)) и выполните:
net stop wuauserv — остановка службы обновлений.

ren C:\Windows\SoftwareDistribution SoftwareDistribution.old — переименование папки кэша.

net start wuauserv — запуск службы обратно.

Перезагрузите компьютер и снова запустите обновление. Это создаст новый кэш и устранит возможные повреждения.
— Средство устранения неполадок:
В Windows 11 или 10 зайдите в Параметры → Система → Устранение неполадок → Другие средства устранения неполадок. Выберите «Центр обновления Windows», запустите проверку и следуйте подсказкам. Это может автоматически исправить ошибки.





— Ожидание или повторная попытка:
Иногда ошибка возникает из-за сбоев на серверах Microsoft. Перезагрузите ПК и попробуйте установить обновление позже — проблема может исчезнуть сама собой.
Ошибка в Microsoft Store и при установке игр Xbox
Ошибка 0x80070057 может мешать установке приложений из Microsoft Store или игр через приложение Xbox. Вот как её устранить:
— Для Microsoft Store:
— Запустите командную строку от администратора и введите wsreset.exe. Это очистит кэш магазина. После выполнения откроется пустое окно — дождитесь его закрытия.

— Альтернатива: зайдите в Параметры → Приложения → Установленные приложения → Microsoft Store → Дополнительные параметры и нажмите «Сброс». Затем перезапустите Store и попробуйте снова.



— Для Xbox:
— Откройте приложение Xbox, зайдите в настройки и измените диск для установки игр на другой (например, с C: на D:). Microsoft рекомендует этот способ, если ошибка сохраняется. Временные сбои также могут пройти сами — подождите и повторите попытку.
Ошибка при создании резервной копии
Если ошибка 0x80070057 с пояснением «Параметр задан неверно» возникает при использовании встроенного инструмента резервного копирования Windows, и вы уверены, что целевой диск исправен (нет ошибок файловой системы или проблем с питанием), попробуйте изменить настройки реестра:
1. Нажмите Win + R, введите regedit и нажмите Enter.

2. Перейдите в раздел HKEY_LOCAL_MACHINE\SOFTWARE\Policies\Microsoft\Windows\System.

— Если раздела System нет, создайте его: правый клик по Windows → Создать → Раздел → назовите System.
3. В разделе System создайте параметр: правый клик → Создать → Параметр DWORD (32-бит) → назовите CopyFileBufferedSynchronousIo.
4. Дважды щёлкните по параметру, установите значение 1 и нажмите OK.

5. Закройте редактор реестра, перезагрузите компьютер и проверьте, работает ли резервное копирование.
Дополнительные сценарии и решения
Ошибка 0x80070057 может проявляться и в других ситуациях, требуя индивидуального подхода. Вот несколько дополнительных примеров и способов их устранения:
— В КриптоПро: если ошибка возникает при создании подписи («Не удалось создать подпись»), обратитесь к официальной документации КриптоПро или форуму поддержки. Часто помогает переустановка программы или обновление сертификатов.
— В VirtualBox (E_INVALIDARG): ошибка может быть связана с нехваткой места на диске хоста, несоответствием заданной и доступной оперативной памяти или повреждением файла виртуальной машины (.ova). Проверьте свободное место, настройки VM и целостность файла (перекачайте его, если нужно).
— Проверка дисков: выполните chkdsk C: /f /r в командной строке от администратора, чтобы найти и исправить ошибки файловой системы.

— Изменение разделителя: зайдите в Win + R → intl.cpl → Дополнительные параметры, смените разделитель десятичных с запятой на точку и примените. Иногда это решает проблему.


— Точки восстановления: если ошибка появилась недавно, используйте восстановление системы (Win + R → rstrui).


— Восстановление файлов: проверьте целостность системы командами DISM /Online /Cleanup-Image /RestoreHealth и sfc /scannow.


— Обновления: установите последние апдейты Windows — некоторые старые ошибки (например, с сетевыми папками) уже исправлены.
— Дата и время: убедитесь, что они верны (Параметры → Время и язык).
— Проверка на вирусы: используйте утилиты вроде Kaspersky Virus Removal Tool или Dr.Web CureIt.
— Чистая загрузка: отключите сторонние службы (Win + R → msconfig → Службы → Скрыть службы Microsoft → Отключить все) и проверьте.


— Новый пользователь: создайте нового администратора (Параметры → Учётные записи → Другие пользователи) и протестируйте.


— Антивирус: временно отключите сторонний антивирус, если он есть.
— Переустановка: если ничего не помогает, выполните сброс Windows с сохранением данных (Параметры → Восстановление → Сбросить этот ПК).



Ошибка 0x80070057 — это многогранная проблема, возникающая при установке Windows, обновлениях, работе с приложениями или резервным копированием. Для чистой установки удалите разделы или проверьте оборудование, для обновлений — очистите кэш, в Store и Xbox — сбросьте настройки. Резервное копирование можно наладить через реестр, а в сложных случаях помогут восстановление системы или переустановка. Следуя этим шагам, вы сможете разобраться с ошибкой и вернуть Windows в рабочее состояние!
Ошибка 0x80070057 Параметр задан неверно может возникнуть в самых разных ситуациях. Это происходит и при установке операционной системы, и при ее обновлении, и при установке всевозможных программ, и даже при их банальном использовании. Разбираемся в том, когда она появляется, и как ее исправить.
Содержание
- Ошибка появляется при чистой установке Windows
- Код ошибки 0x80070057 при обновлении Windows
- Ошибка возникает при создании резервной копии системы
- Как исправить ошибку 0x80070057 при установке из Microsoft Store
- Если ничего не помогает
- Итоги
Ошибка появляется при чистой установке Windows
Чаще всего ошибка с кодом 0x80070057 появляется как раз при чистой установке операционной системы с флешки и возникает на этапе форматирования накопителя. При этом чаще всего она сопровождается надписью «Не удалось форматировать раздел на диске». Лечится ошибка достаточно просто. По крайней мере, если вы устанавливаете Windows на отдельный системный накопитель, а не один из разделов большого диска.
Для решения проблемы достаточно удалить все разделы системного накопителя на этапе выбора места установки Windows. Это можно сделать как штатными средствами, так и с помощью командной строки: после того, как установщик дойдет до выбора накопителя, нажмите сочетание клавиш Shift+F10 (на ноутбуке часто требуется сочетание Fn+Shift+F10) и последовательно введите эти команды в появившейся командной строке:
diskpart
list disk
select disk N (вместо N укажите букву диска, который нужно отформатировать)
clean
exit
После этого закройте командную строку и нажмите кнопку «Обновить» в диалоговом окне установщика.
- Читайте нас там, где вам удобно: 🔹 Телеграм 🔹 Дзен 🔹 Вконтакте
Теперь осталось выбрать «Незанятое пространство» для установки Windows, что до остальных разделов, то при необходимости их можно создать уже после установки операционной системы.
Код ошибки 0x80070057 при обновлении Windows
Ошибка 0x80070057 может появляться и при банальном обновлении операционной системы. В этом случае лучшим решением проблемы может стать очистка кэша обновлений Windows. Для этого:
- нажмите сочетание клавиш Win+R, введите команду cleanmgr и нажмите Enter;
- на запрос диска, который нужно очистить, выберите накопитель с установленной ОС;
- в появившемся окне нажмите кнопку «Очистить системные файлы»;
- в следующем окне поставьте галку напротив пункта «Очистка обновлений Windows»;
- Нажмите «ОК» и дождитесь завершения процедуры.
Ошибка возникает при создании резервной копии системы
Если ошибка Параметры заданы неверно 0x80070057 возникает при создании резервной копии системы, вам придется внести некоторые изменения в реестр Windows. Звучит страшно, но на самом деле все довольно просто.
- Нажмите сочетание клавиш Win+R, введите команду regedit и нажмите Enter.
- В открывшемся редакторе реестра перейдите в ветку HKEY_LOCAL_MACHINE\SOFTWARE\Policies\Microsoft\Windows\System. Если этот раздел отсутствует, его необходимо создать.
- Кликните правой кнопкой мыши по свободному месту в правом окне и в открывшемся контекстном меню выберите Создать -> Параметр DWORD (32 бита). В качестве его имени укажите CopyFileBufferedSynchronousIo.
- Дважды кликните по созданному параметру и в открывшемся окне присвойте ему значение «1».
- Нажмите «ОК», закройте редактор реестра и перезагрузите компьютер.
Резервное копирование должно заработать без ошибок.
Как исправить ошибку 0x80070057 при установке из Microsoft Store
Эта же ошибка может появляться и при установке программ из фирменного магазина Microsoft Store. Вариантов решения проблемы здесь несколько. Первый из них касается работы с командной строкой: просто запустите ее от имени администратора, введите команду wsreset.exe и нажмите Enter.
Если графическая оболочка для вас привычнее, вы можете пойти другим путем.
- Откройте Параметры -> Приложения -> Microsoft Store -> Дополнительные параметры.
- Найдите там пункт «Если это приложение работает неправильно, можно попытаться восстановить его. Данные приложения не будут затронуты» и нажмите кнопку «Исправить».
- Если это не помогло, перейдите к пункту «Если это приложение работает неправильно, сбросьте его. Данные приложения будут удалены» и нажмите кнопку «Сброс».
Если ничего не помогает
Все описанные выше способы решения проблемы сработают, если она носит исключительно программный характер. Но на самом деле все может быть куда серьезнее. Одной из частых причин появления предупреждения Ошибка 0x80070057 в Windows 10 и 11 может стать выход из строя накопителя или проблемы с его подключением. К последним, например, можно отнести повреждение шлейфа для подключения диска или плохой контакт разъема SATA. Поэтому в первую очередь, попробуйте переподключить накопитель, в идеале используя для этого гарантированно исправный кабель. Более того, если в системе установлено несколько накопителей, проблемы в работе даже одного из них (не системного) могут «перекинуться» и на другие диски. А значит, для исключения этой причины вам придется проверить все имеющиеся в компьютере накопители.
Если же проблема возникла после обновления старого ПК (например, после установки в него дискретной видеокарты), ее причиной может стать блок питания, который просто «не тянет» более «тяжелую» конфигурацию компьютера. В этом случае лучшим выходом станет покупка более мощного блока питания. Однако перед таким ответственным и дорогостоящим шагом стоит одолжить более мощный БП у друга или соседа и посмотреть, поможет ли он решить проблему.
Впрочем, все может оказаться намного проще. Проблема может крыться в настройках BIOS, и иногда может помочь переключение режима работы дисков с IDE на AHCI или наоборот. Правда, в основном это касается старых компьютеров, а относительно свежему ПК этот способ вряд ли поможет. Но попробовать его все-таки стоит, благо ничего сложного в этом нет.
Если же проблема возникает при работе не самой Windows, а VirtualBox, причина может крыться в несоответствии свободного места на накопителе или объема оперативной памяти с настройками виртуальной машины или повреждении самого файла виртуальной машины.
В некоторых случаях может помочь создание нового пользователя Windows с выдачей ему всех необходимых прав администратора.
- Откройте Параметры -> Учетные записи – Семья и другие пользователи.
- Нажмите значок «+» напротив пункта «Добавить пользователя для этого компьютера».
- Кликните «У меня нет данных для входа этого человека» -> «Добавить пользователя без учетной записи Microsoft».
- Введите Имя пользователя и пароль новой учетной записи, а также ответьте на несколько контрольных вопросов для ее восстановления и нажмите «Далее».
- После создания учетной записи измените ее тип на «Администратор».
Попробуйте зайти на компьютер под новой учетной записью и посмотрите, не исчезла ли ошибка.
Ну и, наконец, еще один совет, который никогда и никому не навредил. Проверьте компьютер на вирусы с помощью любого надежного антивируса. Мы же рекомендуем использовать не требующую установки утилиту Dr.Web CureIt!, которая не конфликтует с уже установленным антивирусом и очень эффективно справляется с поиском зловредов.
Итоги
Как вы видите, во многих случаях ошибка 0x80070057 легко исправляется и лишь в некоторых случаях причиной ее появления могут стать проблемы с накопителем. Причем чаще всего такие проблемы связаны с отошедшим SATA-разъемом или поврежденным кабелем, а вам достаточно лишь переподключить диск с помощью другого заведомо исправного кабеля. Во всех остальных случаях проблема не стоит выеденного яйца и «лечится» буквально несколькими кликами мыши.
Читайте также
- Как удалить Windows 11: несколько простых способов
- Завис ноутбук: причины и способы решения проблемы
Ошибка с кодом 0x80070057 «Параметр задан неверно», «Не удалось отформатировать раздел» и другие варианты ошибки с этим кодом могут возникнуть при разных обстоятельствах: при чистой установке Windows и при обновлении системы, при установке компонентов или приложений, в некоторых случаях —при использовании конкретных программ.
В этой инструкции подробно о разных сценариях появления ошибки 0x80070057 и способах исправить её в Windows 11, 10 и других версиях системы.
Ошибка 0x80070057 при чистой установке Windows с флешки

Первый и один из наиболее распространенных случаев появления ошибки 0x80070057 — сообщение о ней при попытке форматировать раздел диска при чистой установке Windows на компьютере или ноутбуке. Текст сообщения об ошибке «Не удалось форматировать раздел на диске» или «Не удалось произвести форматирование выбранного раздела».
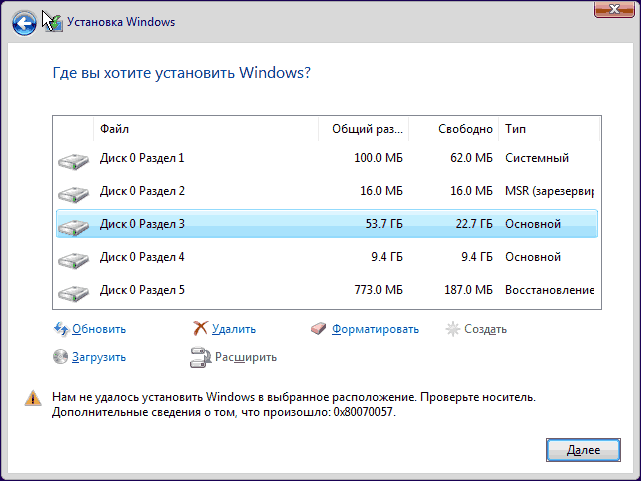
И второй вариант ошибки с этим же кодом — «Нам не удалось установить Windows в выбранное расположение. Проверьте носитель. Дополнительные сведения о том, что произошло: 0x80070057» при выборе раздела для установки и нажатии кнопки «Далее».
Здесь можно попробовать следующие подходы к решению:
- В случае, если сообщение об ошибке появляется внизу после выбора раздела, при этом предварительно вы меняли структуру разделов, например, в командной строке по Shift+F10, просто нажмите по ссылке «Обновить» внизу слева списка разделов, заново выберите раздел и нажмите «Далее».
- Вместо форматирования раздела, удалите все разделы, включая системные, с выбранного диска (например, «Диск 0»), при условии, что на нем (на всем физическом диске) отсутствуют важные данные — все они будут удалены.
- Если кнопка «Удалить» не работает, вы можете использовать командную строку: нажмите Shift+F10 на этапе выбора разделов (на некоторых ноутбуках — Fn+Shift+F10), и в открывшейся командной строке по порядку используйте команды (заменив N на номер очищаемого диска)
diskpart list disk select disk N clean exit
после чего закройте командную строку и нажмите «Обновить» в программе установки Windows.
- Выберите «Незанятое пространство на диске» и нажмите «Далее» для продолжения установки. Если вам требуется создать дополнительные разделы на диске, это можно сделать уже после завершения установки Windows.
Предложенный способ может и не помочь и в такой ситуации следует учитывать следующие возможные причины, которые могут приводить к ошибке 0x8007005 в рассматриваемом сценарии:
- Неисправность диска или проблемы с его подключением: например, неисправный кабель SATA или плохой контакт. Можно попробовать использовать кабель от другого устройства, например, от привода оптических дисков при его наличии.
- Недостаток питания для работы дисков и других компонентов — нередкая ситуация на старых компьютерах, где фактическая мощность блока питания может быть заметно ниже номинальной.
- Неисправность других подключенных накопителей: возможна ситуация, когда при наличии более одного жестких дисков или SSD и при нестабильной работе одного из них, второй так же начинает работать с ошибками. Можно попробовать выполнить установку, отключив все необязательные в её процессе диски и оставив подключенным только системный.
- На старых компьютерах в БИОС попробуйте переключить режим работы дисков с IDE на AHCI или в обратном порядке — иногда это срабатывает, для современных систем это не актуально.
- Попробуйте использовать другой инструмент для создания загрузочной флешки, а по возможности —и другой накопитель.
При установке обновлений или при установке Windows из запущенной системы путем обновления
Если ошибка появляется при установке обновлений Windows 11, Windows 10 или других версий или при использовании утилиты обновления ОС от Майкрософт, попробуйте следующие способы исправить ошибку 0x80070057:
- Очистите кэш обновлений Windows.
- Используйте средство устранения неполадок обновлений Windows 11 или Windows 10 и другие способы исправить ошибки Центра обновлений.
Возможен вариант, что ошибка 0x80070057 при установке обновлений вызвана какими-либо сбоями со стороны Майкрософт и со временем устранится сама, пропадет после перезагрузки компьютера или после повторной попытки скачать и установить обновление.
В Microsoft Store и при установке игр Xbox
Ещё один возможный сценарий появления рассматриваемой ошибки — при установке приложений из Microsoft Store или приложения Xbox. Возможные решения:
- Для Microsoft Store — запустить команду wsreset.exe из командной строки, запущенной от имени Администратора. Также можно использовать опции исправления и сброса приложения Microsoft Store в Параметры — Приложения — Microsoft Store — Дополнительные параметры.
- Для Xbox — официальная рекомендация Майкрософт (при условии, что ошибка не пропадает сама со временем) — поменять место установки игр на другой диск в настройках приложения Xbox.
При создании резервной копии встроенными средствами системы
Если ошибка 0x80070057 «Параметр задан неверно» возникает при резервном копировании, при этом вы уверены, что целевой накопитель исправен, не имеет ошибок файловой системы или проблем с питанием, попробуйте внести изменения в реестр следующим способом:
- Нажмите клавиши Win+R, введите regedit и нажмите Enter.
- Перейдите к разделу реестра
HKEY_LOCAL_MACHINE\SOFTWARE\Policies\Microsoft\Windows\System
При отсутствии раздела — создайте его.
- Создайте параметр DWORD с именем CopyFileBufferedSynchronousIo в этом разделе реестра, дважды нажмите по нему и задайте значение 1 для параметра.
- Закройте редактор реестра и перезагрузите компьютер.
После перезагрузки проверьте, выполняется ли архивация Windows теперь.
Дополнительные возможные варианты появления ошибки 0x80070057 и способы исправления:
- Если ошибка возникает в КриптоПро («Не удалось создать подпись»), попробуйте использовать официальную справку по ошибке, а также форум поддержки.
- Основные причины ошибки E_INVALIDARG 0x80070057 в VirtualBox — недостаточное количество места на диске хоста для виртуальной машины, несоответствия доступной оперативной памяти и заданной в настройках виртуальной машины, повреждения целостности файла виртуальной машины OVA (представляющего собой, по сути, архив), например, из-за сбоев при передаче или ошибок файловой системы на диске.
- Проверьте системный и другие диски на ошибки файловой системы.
- Есть сообщения, что изменения знака разделителя десятичных разрядов может исправить ошибку. Нажмите клавиши Win+R, введите intl.cpl и нажмите Enter. Нажмите кнопку «Дополнительные параметры», а на следующем экране измените знак «Разделитель целой и дробной» с запятой на точку, примените настройки.
- Если до недавнего времени ошибка не появлялась и есть точки восстановления системы, используйте их. Подробно: Точки восстановления Windows 11, Точки восстановления Windows 10.
- Выполните проверку и восстановление целостности системных файлов.
- Если ошибка не связана с обновлениями, выполните установку последних обновлений Windows: например, некоторое время назад ошибка 0x80070057 наблюдалась при подключении к сетевым папкам на некоторых версиях Windows и была исправлена в очередном обновлении системы.
- Убедитесь, что в Windows выставлены верные дата и время.
- Выполните проверку компьютера на вирусы и наличие вредоносных программ, например, с помощью бесплатной утилиты Kaspersky Virus Removal Tool или LiveCD Dr.Web CureIt!
- Проверьте, возникает ли ошибка при использовании чистой загрузки Windows — если в этом случае всё работает без сбоев, причину следует искать в сторонних службах или фоновом ПО.
- Создайте нового пользователя Windows, дайте ему права администратора, зайдите под новой учетной записью и проверьте — появляется ли ошибка в этом случае.
- Проверьте, появляется ли ошибка, если отключить сторонний антивирус (при его наличии).
И ещё один вариант на случай, если другие подходы не помогают, и вы считаете, что дело в Windows — автоматическая переустановка ОС, в том числе и с сохранением данных, об этом в статьях: Как сбросить Windows 11, Как сбросить Windows 10.
На любом этапе установки операционной системы Windows пользователи могут сталкиваться с теми или иными сообщениями или кодами от ПК. Предназначены они в первую очередь для того, чтобы проинформировать пользователя о том, что происходит в данный момент или с чем связана то или иное автоматическое действие системы. Например, если при установке Windows вы видите код ошибки 0x80070057, это говорит о том, что сейчас же процесс установки будет прерван по одной из нескольких причин и продолжить его можно будет только после полного устранения помех. В этом материале мы рассмотрим, чем может быть спровоцирована ошибка 0x80070057 и как обойти ее появление для того, чтобы успешно установить Windows 10.
Почему возникает ошибка 0x80070057
Как показывает практика, наиболее часто ошибка 0x80070057 возникает в процессе обновления ПК до самой свежей версии ОС. При этом установка дистрибутива из Центра обновления происходит без особых проблем, а вот при установке с носителя может возникнуть критическая ошибка 0x80070057. Критическая потому что после появления такого кода, система обновления прервет установку, отменит все внесенные изменения и вернет Windows в первоначальное состояние.
Как избавиться от проблем при обновлении до Windows 10
Из этого можно сделать вывод, что, если вы увидели код 0x80070057, проблема, скорее всего, с носителем с которого происходит установка обновления до самой свежей версии. Для того чтобы избавиться от ошибки и добиться успешного завершения процесса обновления, сделайте следующее:
- Проверьте флеш-накопитель или DVD диск, с которого происходит установка, на наличие ошибок или механических повреждений. Ошибка 0x80070057 может возникать в случае, когда компьютер просто не может прочитать необходимую информацию или носитель записан неверно.
- Проверьте параметры записи DVD диска, на котором содержится обновление Windows. Если перед записью некоторые настройки были выбраны неверно, при установке это может обернуться появлением ошибки 0x80070057. Для записи рекомендуем использовать программу Ultra ISO и метод записи USB-HDD.
- Если вы уверены, что с носителем все в порядке и информация на нем записана корректно, стоит перейти к проверке железа вашего ПК. Оно также может провоцировать появления подобной ошибки и прерывания процесса установки.
- В первую очередь стоит вскрыть корпус ПК и произвести чистку слотов оперативной памяти и повторную ее механическую установку. Для этого достаньте платы оперативной памяти из специальных разъемов на материнской плате и произведите их физическую очистку при помощи сухих мягких салфеток или микрофибры. Сами слоты для оперативной памяти можно продуть при помощи сжатого воздуха. После этой процедуры установите платы на место и запустите ПК.
- Также причиной возникновения ошибок при установке обновления Windows может стать неисправный жесткий диск или большое количество ошибок, накопившихся на нем за время работы. Для сканирования и диагностики HDD рекомендуем использовать бесплатные утилиты Victoria или MHDD.
Как избавиться от ошибки 0x80070057 при обновлении до Windows 10 Anniversary Update версии build 1607
- Перейти в меню Пуск, затем в Настройки > Обновление и безопастность. Нажмите на кнопку «Проверка наличия обновлений». Теперь в самом конце страницы нажмите на ссылку «Подробнее». Щелкнув по нему откроется ссылка в браузере;
- На открывшемся сайте нажмите на кнопку «Get the Anniversary Update now».
- После нажатия на кнопку начнется скачивание файла Windows10Upgrade28084.exe.
- Запустите скаченый файл, когда вы видите сообщение, насыщая проверки скачать, отключить интернет/WiFi/Lan-соединение. Если обновление застревает на 2% снова включите интернет/LAN/WiFi соединения для завершения обновления.
Если ни один из описанных способов не помог избавиться от ошибок, обратитесь в сервисный центр для полноценной диагностики ПК.
Все способы:
- Способ 1: Встроенное средство устранения неполадок
- Способ 2: Директория обновлений в «Проводнике»
- Способ 3: Групповые политики
- Способ 4: Редактирование реестра
- Способ 5: Сброс настроек
- Вопросы и ответы: 0
Ошибка 0x80070057 в Windows 10 обычно возникает при установке или скачивании обновлений ОС, что является следствием некорректных настроек ОС или сбоев в работе.
Способ 1: Встроенное средство устранения неполадок
Поскольку ошибка связана с обновлениями, то есть смысл проверить работу «Центра обновления Windows 10», используя встроенное средство устранения неполадок, которое автоматически обнаруживает и исправляет некоторые распространенные неполадки.
- Щелкните по кнопке «Пуск» на нижней панели и выберите пункт «Параметры» из меню.
- Перейдите в раздел «Обновление и безопасность».
- На панели слева нажмите на вкладку «Устранение неполадок», а в центральной части окна кликните по ссылке «Дополнительные средства устранения неполадок».
- В списке средств отыщите строку «Центр обновления Windows» и кликните по ней. Появится дополнительная кнопка, запускающее средство.



Останется только дождаться, пока средство просканирует систему на наличие ошибок, связанных с работой «Центра обновления Windows». Если таковые окажутся выявлены, они исправятся автоматически или же отобразится инструкция для пользователя с тем, как он может решить проблему.
Способ 2: Директория обновлений в «Проводнике»
Ошибка 0x80070057 часто является следствием повреждения установочного пакета обновлений. В этом случае может помочь удаление того, что было загружено, после чего потребуется снова их скачать. Для этого нужно сделать следующее:
- Чтобы можно было вносить изменения в директории с обновлениями, рекомендуется на время отключить «Центр обновления Windows». Самый простой способ – это использование специальной команды. Запустите «Командную строку» от имени администратора, отыскав приложение в «Пуске».
- Введите команду
net stop wuauserv, останавливающую службу, и нажмите на клавишу «Enter». - Далее нужно через «Проводник» перейти к директории с обновлениями. Просто вставьте
%SystemRoot%в его адресную строку и нажмите на клавишу «Enter» для перехода в системную папку «Windows». Отыщите папку под названием «SoftwareDistribution». Переименуйте ее таким образом, чтобы не потерять. Например, в конце допишите «1» или добавьте расширение «.old». Каталог со старыми данными может пригодиться, если придется вернуть состояние обновлений. - Возобновите работу «Центра обновления Windows» также через «Командную строку». Пропишите
net start wuauservи подтвердите действие, нажав на клавишу «Enter».




Как только служба будет запущена, перезагрузите систему и попытайтесь заново скачать и установить апдейты. Windows автоматически создаст новую папку с обновлениями под таким же названием – «SoftwareDistribution» – в той же директории.
Если это помогло и ошибка не возвращается, удалите переименованный каталог, чтобы он не занимал место на жестком диске.
Способ 3: Групповые политики
Неправильные настройки групповой политики могут препятствовать обновлению системы, вызывая рассматриваемую ошибку. К счастью, исправить ситуацию можно самостоятельно:
- Запустите средство «Редактор локальной групповой политики»: одновременно зажмите клавиши «Win + R» и впишите
gpedit.msc, затем нажмите на кнопку «ОК». - В разделе «Конфигурация компьютера» раскройте папку «Административные шаблоны», а потом – «Компоненты Windows».
- В подразделе отыщите «Центр обновления Windows» и нажмите на него. В главном окне нужно дважды кликнуть ЛКМ по компоненту «Настройка автоматического обновления».
- В новом окне отметьте пункт «Не задано» и примените, затем подтвердите настройку.




Если настройки групповых политик верные, то следующая попытка обновления Windows 10 произойдет без проблем.
Способ 4: Редактирование реестра
Если ошибка с кодом 0x80070057 происходит, когда вы пытаетесь сделать резервное копирование или установить системное обновление, попробуйте вручную сделать резервное копирование через реестр. Внести корректировки можно самостоятельно, используя редактор.
- Запустите «Редактор реестра», используя меню «Пуск».
- Вставьте в адресную строку такой путь:
HKEY_LOCAL_MACHINE\SOFTWARE\Policies\Microsoft\SystemCertificatesи нажмите «Enter». В центральной части окна щелкните ПКМ по свободной области, в меню наведите курсор на пункт «Создать», затем выберите «Параметр DWORD (32 бита)». - Задайте имя новому параметру – «CopyFileBufferedSynchronousIo». Перейдите в его свойства, кликнув по нему ЛКМ дважды.
- В строке «Значение» напишите «1» и щелкните по «ОК».



После этого перезагрузите Windows и посмотрите, повлияла ли процедура на обновление.
Способ 5: Сброс настроек
Если ни один рассмотренный метод не устранил проблему, скорее всего, придется восстановить состояние системы до предыдущего или даже исходного, то есть сбросить все настройки с сохранением файлов. Встроенные возможности Windows 10 позволяют сделать это в несколько кликов.
Менее радикальный и болезненный вариант — откат до предыдущего состояния, поскольку проблему нередко вызывает недавно установленное программное обеспечение или внесенные настройки. А если выполните возврат к заводским настройкам, то все приложения и пользовательские параметры будут удалены, но при этом вы получите чистую ОС без ошибок и поврежденных файлов. У нас на сайте есть руководство с подробными инструкциями, как это сделать.
Подробнее: Способы восстановления системы Windows 10

Наша группа в TelegramПолезные советы и помощь





