This post discusses what possibly could have triggered the Store Error code 0x80070422 on Windows PC along with si workarounds that should resolve this issue. When this problem occurs, certain applications may stop working or the installed apps fail to update over Microsoft Store. Some users reported the Store app failing to launch on this error code as well.
Upon encountering this error code, you may receive an error message that says the following –
Something went wrong. The error code is 0x80070422, in case you need it

What triggers Store Error 0x80070422 on Windows PC?
This error code might occur when your device meets one or a combination of the following issues –
- Malfunctioning Windows services
- Corrupt Windows Store
In this article, we have come up with several workarounds that might help you to overcome this Store error code. The solutions are as follows –
- Start Windows Update service automatically
- Create and Run a batch file to fix this problem
- Run the troubleshooter for Windows Store
- Reset Windows Store
- Re-start Background Intelligent Transfer Service (BITS)
- Re-register Windows Store Apps
If you are getting an error code 0x80070422 while installing new apps or upgrading the existing ones on Microsoft Store, try out these solutions one by one –
1] Start Windows Update service automatically
At times, Windows update itself stops functioning and thus prevents installing new applications from Microsoft Store. This happens only when the update services are set to function automatically. Change its startup type and the error resolves on its own. Here’s what you need to do –
- Press the Win logo and R hotkey together, this will launch the Run dialog box.
- Type
services.mscon it and hit OK. - When the Services Manager window appears, scroll down to Windows Update.
- Right-click on this service and select Properties.

- Use the Startup type menu and change it to Automatic.
- Click Apply and then OK to confirm the recent changes.
- At last, close the Services Manager window and Restart your system.
The above trouble might get solved after the next login.
2] Use the “.BAT” file to fix the problem
You can solve this Store Error code 0x80070422 in Windows 10 using a “.BAT” file. All you require is to create and run a .bat file using the following steps-
- Make a right-click anywhere on the desktop and choose New followed by Text Document on the context menu.
- When Notepad appears, copy/paste the below-listed command lines-
sc config wuauserv start= auto
sc config bits start= auto
sc config DcomLaunch start= auto
net stop wuauserv
net start wuauserv
net stop bits
net start bits
net start DcomLaunch

- Now go to the File menu and select the Save option using the drop-down list.
- Rename this file as repair.bat and choose All Files under Save as type:
- Thereupon, save this file anywhere on the hard drive.
- Navigate to the path where you have stored the file, do the right click on the same and choose Run as Administrator.
- The Command Prompt will pop up and execute all those command lines under the batch file.
After you finish the above steps, close the elevated prompt and try downloading the apps from the Store.
3] Run the troubleshooter for Windows Store
The Error code 0x80070422 may also prohibit the Windows Store app from functioning properly. If that’s the case, Running this troubleshooter will surely help you to diagnose this problem.
Windows 11:
- Press Win + I and navigate to the below path –
Settings > System > Troubleshoot > Other troubleshooters
- Come down to Windows Store Apps and hit the Run button available on it.

- When the troubleshooter launches, click Next and follow the on-screen instructions.
Windows 10:
- Press Windows and I key together to open Settings.
- Here, select Update & Security then Troubleshoot from the left column.
- Move to the corresponding right side and locate the Windows Store section.
- Once found, click on the same and hit Run the troubleshooter.

Let the scanning process complete. After you complete the above procedure, Restart your PC and see if the bug dissolves or not.
4] Reset Windows Store
In case, you are still getting this error code 0x80070422, you better reset the Windows Store app. Here’s how to perform this task –
- Press the Win + R hotkey together to start the Run dialog.
- Next, type WSReset.exe in the void area followed by the OK button to reset the Store app.
- Wait for a few minutes, while CMD is resetting the Store app.
Once the above process completes, Restart your system. You can now download any app from the Microsoft Store app without interruption.
5] Re-start Background Intelligent Transfer Service (BITS)
This error may also occur when some of the services are not functioning properly. In such scenarios, you won’t be able to download any apps from the Store. It is thereby recommended to restart these services as a resolving tool. To do this, here are the steps-
- Right-click on the Windows icon and select Run from the Power menu.
- In the void, type
services.mscthereafter press Enter. - Locate the described services among the available list-
Background Intelligent Transfer Service (BITS) Cryptographic Service Windows Update MSI Installer
- Right-click again on each service and choose Properties.
- Scroll down to the Startup type and set it as Automatic. See the Snapshot below –

Note: Sometimes, the installed services stop automatically. If that’s the case, press the Start button under Services status.
- Succeeding after, hit Apply and OK to save the recent changes.
Lastly, Restart your PC so as to save the changes made so far.
6] Re-register Windows Store Apps
If the above processes don’t solve the error code 0x80070422, try re-registering Microsoft Store apps. Here’s how to proceed-
- Go to Cortana and type Windows PowerShell in the search field.
- Right-click on the well-matched result and choose Run as administrator.
- If UAC prompts, tap Yes.
- Near the blinking cursor, type the following then hit Enter key to begin the repairing process.
Get-AppXPackage | Foreach {Add-AppxPackage -DisableDevelopmentMode -Register "$($_.InstallLocation)\AppXManifest.xml"}

- When the above process is completed, sign out of the PC.
After the next login, you won’t receive the Store error code 0x80070422 on your PC.
Привет, друзья. В этой публикации рассмотрим, как бороться с ошибкой 0x80070422 в Windows 10. Код этой ошибки может фигурировать при возникновении разных проблем с актуальной операционной системой от Microsoft. Это системные обновления Windows 10, скачивание и обновление контента из Microsoft Store, работа системного брандмауэра, работа функционала архивации Windows и прочие. Ошибку 0x80070422 могут провоцировать разные причины и, соответственно, разные действия могут помочь устранить эти причины. Давайте посмотрим, что можно предпринять для устранения ошибки 0x80070422 в Windows 10.
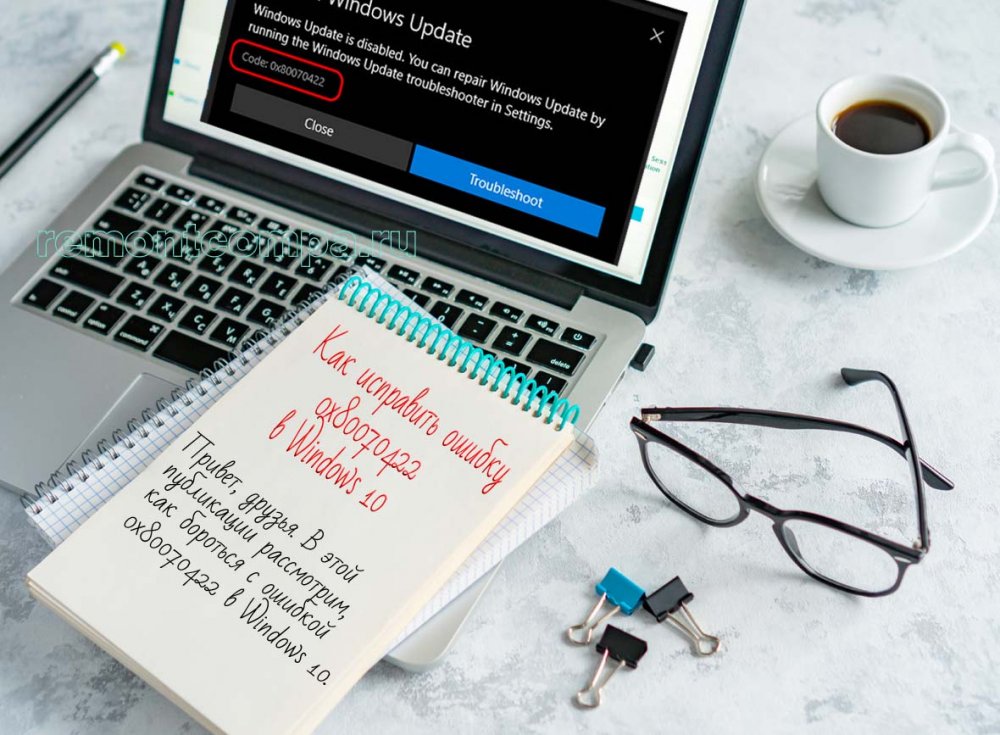
Итак, друзья, ошибка 0x80070422. Может возникать в процессе обновления Windows 10.
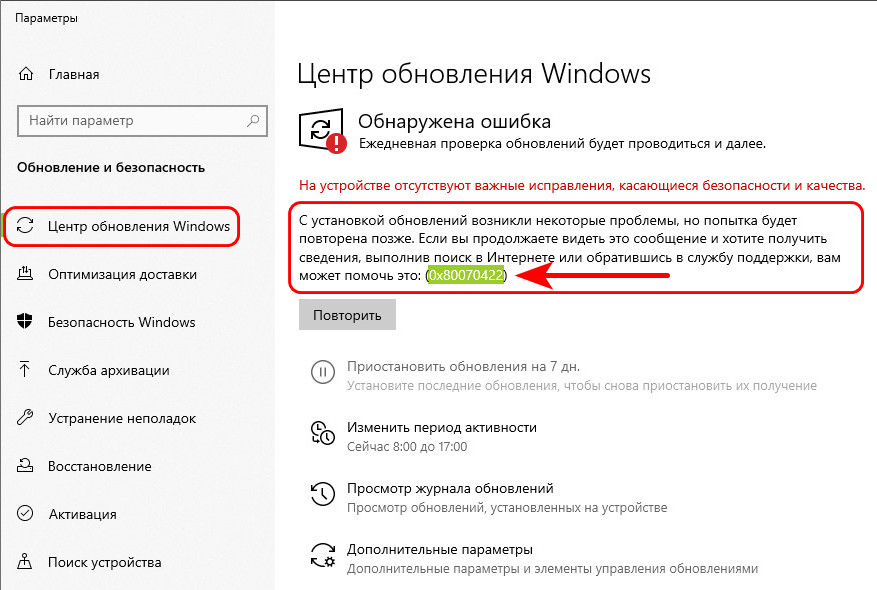
В процессе работы с Windows Store.
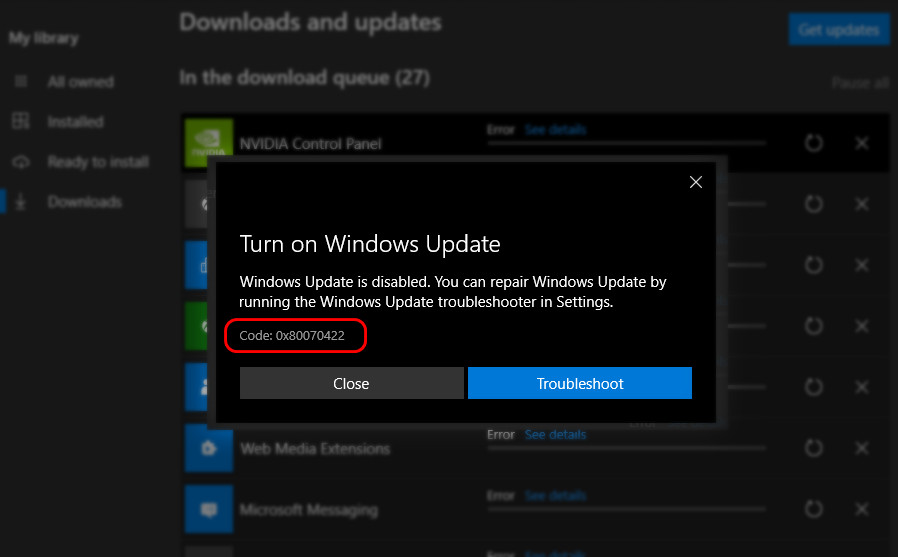
При создании архивов Windows и восстановлении к ним.

Как бороться с этой ошибкой, если у вас нет свежих или вообще хоть каких-нибудь точки восстановления или системного бэкапа, чтобы решить проблему откатом к состоянию системы, когда этой проблемы не наблюдалось?
Друзья, если у вас ошибка 0x80070422 при системных обновлениях, загрузке или обновлении контента с Microsoft Store, воспользуйтесь средством устранения неполадок Windows 10. Это средство просканирует системные службы и прочий функционал, необходимый для корректной работы центра обновления и Microsoft Store, и само включит всё необходимое. В системном приложении «Параметры» идём по пути «Обновление и безопасность > Устранение неполадок». Кликаем «Дополнительные средства устранения неполадок».
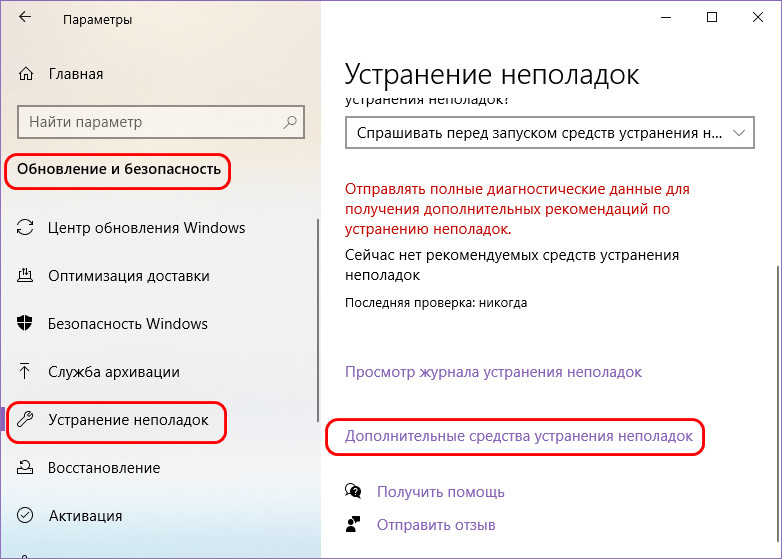
Если у вас проблемы в центре обновления Windows 10, запускаем, соответственно, средство устранения неполадок для центра.
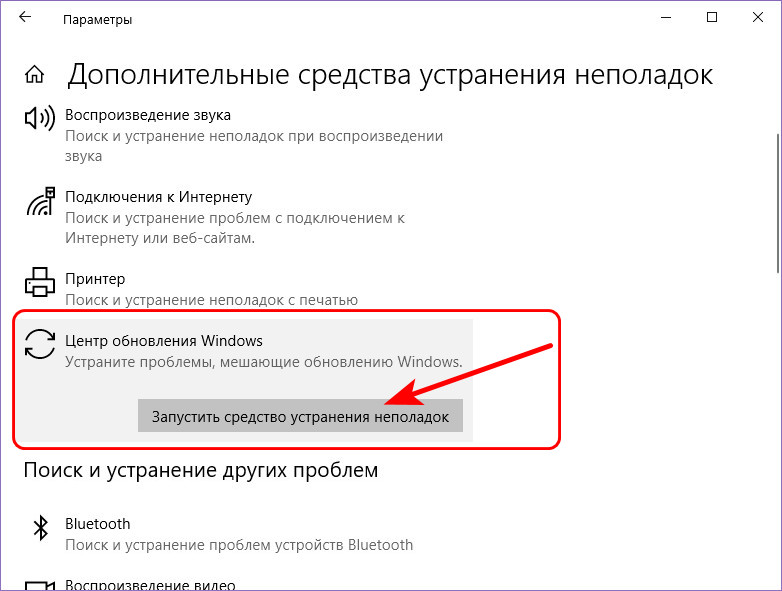
А если проблемы с магазином Microsoft Store — запускаем средство устранения неполадок для магазина.
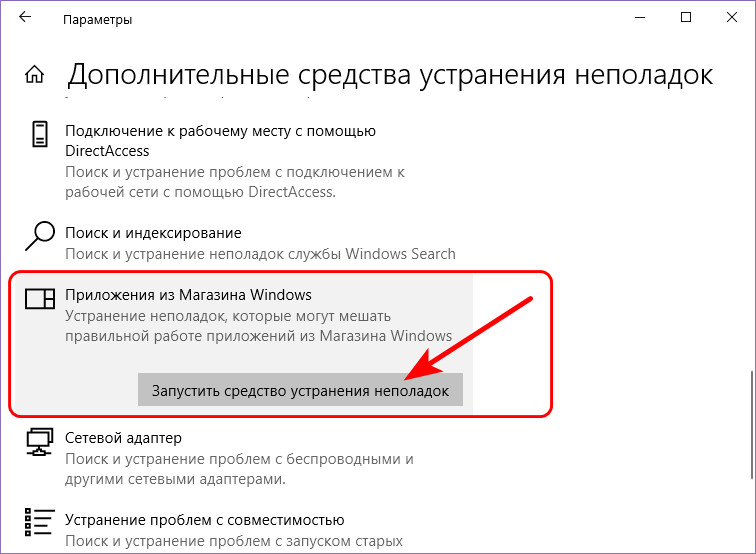
Запустится диагностика проблем, по её итогу будем видеть, что проблемы обнаружены, и средство устранения неполадок эти проблемы якобы решило. Что за проблемы у нас были, можем посмотреть в дополнительных сведениях диагностики.
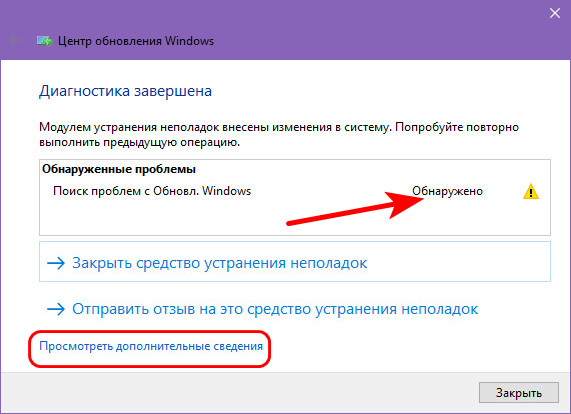
Ну вот в нашем случае, например, были проблемы со службой, необходимой для работы центра обновления Windows 10, и теперь эта служба запущена.
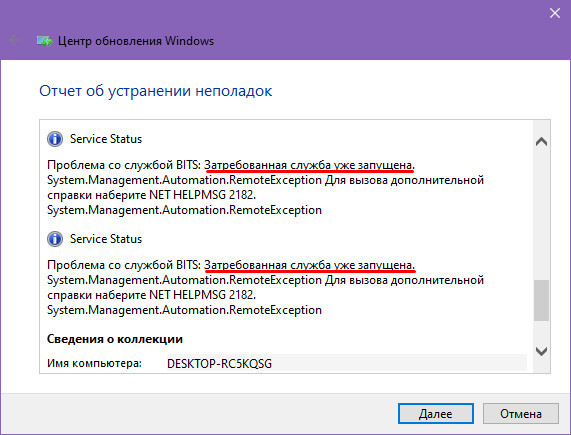
Если же средство устранения неполадок Windows 10 не помогло, идём далее.
Если вам не помогло средство устранения неполадок, а также если ошибка 0x80070422 у вас появляется при пользовании функционалом архивации Windows 10, возможно, причина кроется повреждении системных файлов, отвечающих как раз таки за работу этих функций. Попробуйте восстановить целостность системных файлов.
Иногда ошибка 0x80070422 в работе центра обновления Windows 10 возникает из-за настроек стороннего антивируса или файервола. Надо отключить на время антивирус или файервол и попробовать запустить системные обновления. Ну и если что, разбираться уже тогда с настройками антивируса или файервола.
Ошибку 0x80070422, возникающую при системных обновлениях Windows, может помочь устранить очистка от хлама. Друзья, речь не идёт об обычной очистке диска С, хотя, возможно, и она не будет лишней. Так, центр обновления не будет корректно работать в условиях нехватки места на диске С, ему попросту негде будет хранить файлы установки обновлений. Если не знаете, как чистить диск С, статья «Очистка диска в Windows 10» вам в помощь. Но в контексте рассмотрения ошибки 0x80070422 мы будем чистить несколько иной тип хлама.
Попробуйте для начала перезапустить компьютер без функции быстрого запуска Windows 10, это очистит оперативную память вашего компьютера от скопившегося хлама. Сделайте полное выключение компьютера – удерживая зажатой клавишу Shift, завершите работу.
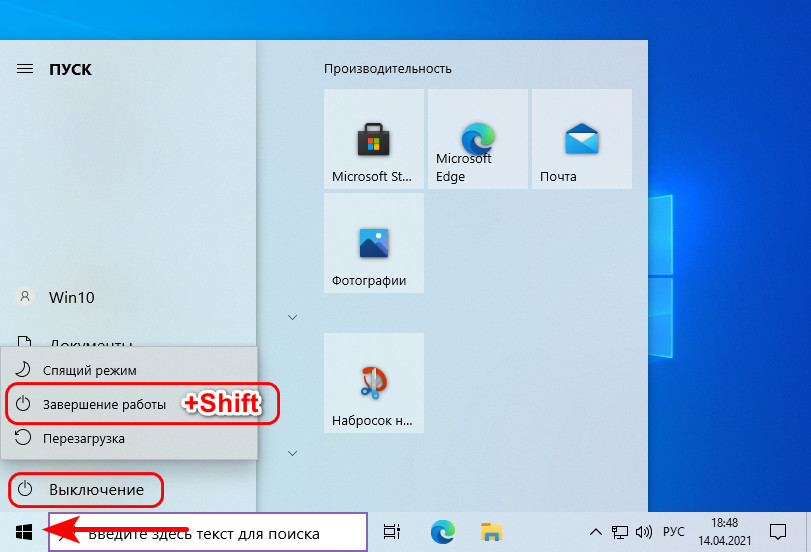
А потом включите компьютер.
И ещё попробуйте очистить папку хранения установочных файлов обновлений. Идём по пути:
C:\Windows\SoftwareDistribution\Download
И удаляем всё содержимое папки SoftwareDistribution (содержимое, но не саму папку).
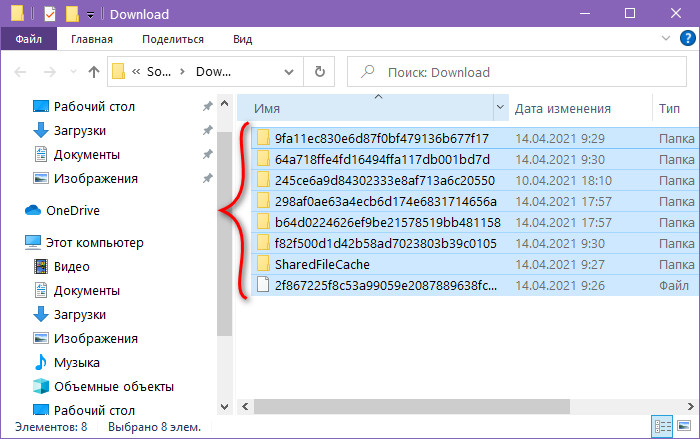
Если у вас проблемы с Microsoft Store, попробуйте очистить кэш магазина. Закройте магазин, если он открыт. Клавишами Wi+R запустите диалоговое окно «Выполнить», введите команду:
Эта команда, собственно, и очищает кэш магазина Microsoft Store. Далее появится пустое тёмное окно, связанное с работой этой команды.
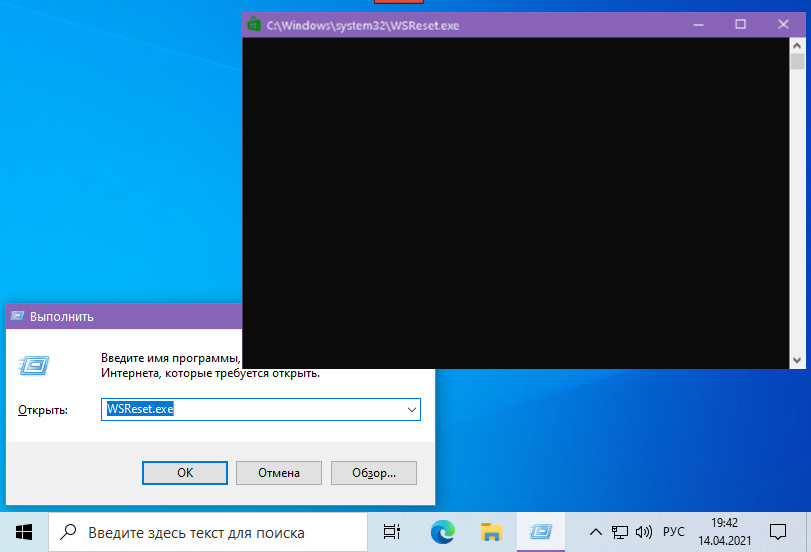
Не закрываем его, дожидаемся, пока оно закроется само и откроется магазин. Это будет уже очищенный магазин.
Друзья, универсальная причина многих проблем с компьютером – вирусы. Их действие в операционной системе может причинять разные проблемы с симптоматикой в виде разного сбоя функционала Windows 10. Если ничего из перечисленного выше не помогает, проверьте компьютер на вирусы. А затем повторно выполните восстановление целостности системных файлов по отсылке в третьем пункте этой статьи.
Ошибка 0x80070422 может быть следствием применения в Windows 10 утилит-твикеров, блокирующих системные обновления и прочие функции. Средства устранения неполадок часто не могут исправить изменения, внесённые твикерами. В таком случае желательно решить проблему с помощью обратного действия того же твикера, который и проводил вмешательство в системный функционал. Ну и, соответственно, для этого необходимо установить, что за твикеры применялись на компьютере.
Если ничего из перечисленного не помогает, друзья, пробуйте загрузиться в режиме чистой загрузки Windows 10 и порешать свои дела в этом режиме.
При установке обновлений, а особенно обновлений таких сложных разработок, как операционная система, часто происходят всевозможные сбои. И далеко не все из них связаны с низким качеством самого апдейта. Вот и пользователи Windows при установке очередного обновления время от времени сталкиваются с угрожающей надписью «ошибка 0x80070422», после которой обновление прерывается.
Впрочем, этот тип ошибки можно «поймать» не только при апдейте через Центр обновлений, но и во время обычной установки компонентов Windows, запуске Защитника Windows или из-за отключенного брандмауэра. Рассказываем, что это за ошибка, и как ее исправить.
Содержание
- Если ошибка Windows 0x80070422 возникает при обновлении
- Ошибка появляется при запуске Защитника Windows
- Ошибка возникает из-за брандмауэра
- Доверимся средству устранения неполадок Windows?
- Если ничего не помогает
- Итоги
Если ошибка Windows 0x80070422 возникает при обновлении
Чаще всего такая ошибка при обновлении операционной системы возникает из-за отключения служб, отвечающих за установку апдейта. Соответственно, и исправить ее можно, включив нужные службы.
- Нажмите сочетание клавиш Win+R, введите команду services.msc и нажмите Enter.
- В появившемся окне найдите службу «Центр обновления Windows» и дважды кликните по ней левой кнопкой мыши.
- В поле «Тип запуска» выберите «Автоматически» или «Вручную», нажмите кнопку «Запустить» и сохраните изменения кнопкой «Применить».
- Нажмите «ОК» и закройте открытые диалоговые окна, после чего попробуйте повторить установку компонента, который вызвал код ошибки 0x80070422.
Чаще всего этого окажется достаточно, ошибка исчезнет. Если же этого не произошло, еще раз запустите services.msc через окно «Выполнить», найдите в списке служб «Фоновая интеллектуальная служба передачи (BITS)» и повторите те же действия, которые вы совершили при работе со службой Центра обновления Windows.
- Читайте нас там, где вам удобно: 🔹 Телеграм 🔹 Дзен 🔹 Вконтакте
Правда, тут есть один нюанс. В некоторых случаях система просто не даст изменить тип запуска служб через окно графического интерфейса. И здесь вам потребуется немного поработать с редактором реестра.
- Нажмите сочетание клавиш Win+R, введите команду regedit и нажмите Enter.
- В открывшемся редакторе реестра найдите ветку HKEY_LOCAL_MACHINE\SYSTEM\CurrentControlSet\Services\wuauserv.
- Найдите в правой части окна параметр Start и два раза кликните по нему левой кнопкой мыши.
- Поменяйте значение параметра на 2 и нажмите «ОК».
- Откройте ветку HKEY_LOCAL_MACHINE\SYSTEM\CurrentControlSet\Services\BITS и повторите эту же процедуру для параметра Start.
- Закройте редактор реестра и перезагрузите компьютер.
После этого вновь попробуйте установить обновление, вызвавшее ошибку 0x80070422. Скорее всего, проблема будет решена.
Ошибка появляется при запуске Защитника Windows
Бывает и так, что ошибка 0x80070422 в Windows 10 появляется и при запуске Защитника, как исправить ее в этом случае? Здесь нам, опять же, поможет команда services.msc. Выполните ее, как было указано в примерах выше. После этого:
- найдите там пункт «Служба антивирусной программы Microsoft Defender» и дважды щелкните по нему левой кнопкой мыши;
- в поле «Тип запуска» выберите «Автоматический» и нажмите кнопку «Запустить»;
- сохраните изменения с помощью кнопки «Применить» и нажмите «ОК».
Ошибка возникает из-за брандмауэра
Еще одна причина появления ошибки 0x80070422 в Windows 10 может возникать не из-за обновления или неработающей антивирусной защиты, а «благодаря» брандмауэру. А точнее отключенному брандмауэру.
Дело в том, что некоторые пользователи слабых компьютеров считают, что брандмауэр излишне нагружает и без того не самое производительное «железо» и банально отключают его. Говорить о том, что таким образом резко ухудшается качество защиты компьютера в рамках сегодняшней статьи вряд ли стоит. Да это и без того очевидно. Но мало кто знает, что отключенный брандмауэр также может стать причиной появления ошибки 0x80070422. В общем, включить его все-таки придется.
- Откройте Пуск -> Панель управления.
- Найдите там пункт Система и безопасность -> Брандмауэр Защитника Windows.
- В левой части окна выберите пункт «Включение и выключение брандмауэра Защитника Windows».
- Установите флажок в положение «Включить брандмауэр Защитника Windows» как для частной, так и для общественной сети.
- Нажмите «ОК» и закройте открытые окна.
Доверимся средству устранения неполадок Windows?
Многие пользователи не слишком верят в возможности средства устранения неполадок Windows, но и оно может принести пользу. Не стоит обходить его стороной и в нашем случае.
- Откройте Пуск -> Панель управления -> Устранение неполадок.
- Откройте раздел «Просмотр всех категорий» в левой части окна.
- Найдите пункт «Центр обновления Windows» в самом конце списка.
- Нажмите «Далее» и дождитесь завершения процедуры анализа неполадок.
- Повторите эти действия для пункта «Фоновая интеллектуальная служба передачи (BITS)».
Если ничего не помогает
Если вы испробовали все вышеописанные способы, а ошибка никуда не исчезла, обратите внимание на то, как вы выполняете обновление системы. Если для этого используется сторонний софт, именно он и может стать причиной появления ошибки 0x80070422. В этом случае попробуйте оказаться от такого ПО и попробовать выполнить обновление с помощью встроенных средств самой Windows.
Кроме того, хорошим способом решения проблемы станет откат до предыдущей работоспособной версии системы. Правда, сработает это только при наличии точки восстановления Windows 10 или 11 на тот момент, когда такой ошибки не возникало.
Итоги
В сегодняшней статье мы разобрали, что означает код 0x80070422, и выяснили, как исправить эту ошибку Windows в зависимости от того, когда она появляется. А возникать она может как при обновлении операционной системы, так и при выключенных брандмауэре и защитнике Windows. В большинстве же случаев ее появление связано с отключением некоторых служб. Ну а для решения проблемы обычно достаточно включить их обратно.
Читайте также
- Как сбросить ноутбук до заводских настроек
- Ошибка 0x80070057: простые способы решения проблемы
If you are trying to install an application from the Windows Store and the installation fails, you are going to see some sort of error message, and the error message will include an error code that you can use to learn more about the problem and troubleshoot it. One of these error codes is error code 0x80070422. When error code 0x80070422 shows up as part of an error message, the message states either of the following:
“Something went wrong. The error code is 0x80070422, in case you need it.”
OR
“Something happened and your purchase can’t be completed. Error code 0x80070422”

This issue is most common among Windows 8 and 8.1 users, however, it has also been known to affect those using Windows 10. The Windows Store serves as the only onboard application marketplace for computers running on Windows 8, 8.1, and 10. Being unable to download applications from the Windows Store presents a significant problem. We understand that this can seem daunting, but thankfully, we have a good idea about what causes this problem. In almost all cases, the issue arises from the Windows Update service not running or due to another service related to Windows Update being offline.
We know what causes this issue, which is why we also know how to fix it. The following are the two most effective solutions that you can use to try and resolve this problem:
Solution 1: Configure the Windows Update service to start automatically
If the issue you’re experiencing is caused by the Windows Update service not running, you can resolve it and restore your ability to download applications from the Windows Store by configuring the service to start automatically. Here’s how to do it:
- Press the Windows Logo key + R to open the Run dialogue box.
- Type services.msc into the Run dialog and press Enter to launch the Services Manager.
- Scroll down the list of services, locate the Windows Update service and double-click on it to open its Properties.
- Open the dropdown menu in front of Startup type: and click on Automatic to select it.
- Click on Apply.
- Click on OK.
- Close the Services Manager.
- Restart the computer.

When the computer boots up, launch the Windows Store and try installing an application that you couldn’t install before to see whether or not the problem has been fixed.
Solution 2: Use a .BAT file to fix the problem
This problem can also be resolved by creating and using a .BAT file. This file is designed to ensure that the Windows Update service, along with any other services required for successful application download and installation from the Windows Store, are not only running but also configured to start at boot. To use this solution, follow these steps:
- Press the Windows Logo key + R to open a Run.
- Type notepad into the Run dialog and press Enter to launch a fresh instance of Notepad.
- Type (or copy and paste) the following text into the fresh instance of Notepad:sc config wuauserv start= auto
sc config bits start= auto
sc config DcomLaunch start= auto
net stop wuauserv
net start wuauserv
net stop bits
net start bits
net start DcomLaunch - Press Ctrl + S.
- Open the dropdown menu in front of Save as type: and click on All Files to select it.
- Type repair.bat into the File name: field.
- Navigate to where you want the .BAT file to be saved.
- Click on Save.
- Navigate to where you saved the .BAT file, locate it, right-click on it and click on Run as administrator. The .BAT file will open an elevated Command Prompt, execute each of the required commands and then close the elevated Command Prompt, so all you need to do is wait.

Once the elevated Command Prompt has closed, you may launch the Windows Store and try to install an application to see whether or not the problem persists. If it does, follow the steps here: 0x80070422.
Kevin Arrows
Kevin Arrows is a highly experienced and knowledgeable technology specialist with over a decade of industry experience. He holds a Microsoft Certified Technology Specialist (MCTS) certification and has a deep passion for staying up-to-date on the latest tech developments. Kevin has written extensively on a wide range of tech-related topics, showcasing his expertise and knowledge in areas such as software development, cybersecurity, and cloud computing. His contributions to the tech field have been widely recognized and respected by his peers, and he is highly regarded for his ability to explain complex technical concepts in a clear and concise manner.
При попытке установить обновления в Windows 11 некоторые пользователи сталкиваются с разными ошибками. Одна из самых распространенных имеет код 0x80070422. Ее описание гласит, что имеются проблемы непосредственно с Центром Обновления Windows, но они могут быть вызваны сетевыми ошибками или поврежденными файлами, поэтому сразу найти подходящий способ решения получается не всегда.
Я покажу несколько вариантов исправления сложившейся ситуации. Вы можете следовать им в любой последовательности, но я рекомендую придерживаться очереди.
Способ 1: Использование Media Creation Tool
Media Creation Tool – фирменное приложение от Microsoft, предназначенное для создания загрузочного носителя с операционной системой для дальнейшей установки. Оно покажет второй вариант работы – «Обновить этот ПК сейчас», если обнаружит недостающие обновления. Это поможет избежать прямого обращения к Центру обновления и, скорее всего, решит ошибку при инсталляции последнего апдейта.
-
Откройте официальную страницу и скачайте программу, нажав соответствующую кнопку в блоке «Create Windows 11 Installation Media».
-
Запустите полученный исполняемый файл.
-
Примите условия лицензионного соглашения и следуйте далее.
Если на экране не появилось меню с выбором режима работы, где был бы вариант, связанный с обновлением ПК, то программа не нашла обновления, и вам следует завершить ее работу, после чего перейти к другим способам.
Комьюнити теперь в Телеграм
Подпишитесь и будьте в курсе последних IT-новостей
Подписаться
Способ 2: Проверка службы Центра обновления
Служба Центра обновления Windows – основной компонент, отвечающий за запуск установки новых файлов. Важно, чтобы он находился в автоматическом режиме включения, чтобы не приходилось делать ничего вручную и не возникало проблем, когда служба просто не может запуститься. Для проверки выполните такие действия:
-
Откройте меню «Пуск» и через поиск отыщите приложение «Службы», после чего запустите его.
-
Найдите в конце списка «Центр обновления Windows» и дважды кликните по этому пункту.
-
Убедитесь в том, что выбран автоматический тип запуска, а если это не так, установите значение самостоятельно и примените изменения.
Сейчас вы можете перезагрузить ПК, чтобы сбросить временные файлы, если такие вдруг создались ранее, после чего снова дождаться появления сообщения о найденных обновлениях или запустить их установку вручную.
Способ 3: Отключение протокола TCP/IPv6
По умолчанию в Windows 11 активирован как сетевой протокол TCP/IPv4, так и IPv6, что необходимо для корректного функционирования интернета. Однако второй вариант применяется только в редких случаях, поэтому часто просто не нужен. Иногда ошибки, связанные с обновлением ОС, заключаются в этом самом протоколе, а его отключение способствует решению ситуации.
-
Откройте «Пуск» и отыщите «Панель управления».
-
В списке значков отыщите «Центр управления сетями и общим доступом».
-
Щелкните по ссылке с типом подключения, которое сейчас активно.
-
В окне «Состояние» вас интересует кнопка «Свойства».
-
Снимите галочку с пункта «IP версии 6 (TCP/IPv6)» и нажмите «ОК».
Способ 4: Перезапуск службы списка сетей
Выше я уже говорил об одной службе, а сейчас обращусь еще к одной, но на этот раз ее нужно будет перезапустить, а не проверить текущее состояние. Это поможет исправить сетевые ошибки, если из-за наличия таковых обновление завершилось ошибкой. Откройте «Службы» так же, как это было показано ранее, найдите строку «Служба списка сетей», щелкните по ней ПКМ и из появившегося контекстного меню выберите пункт «Перезапустить».

Способ 5: Сброс сервисов обновления Windows
Это комплексный метод, подразумевающий активное взаимодействие с командной строкой. Вам понадобится ввести ряд команд, чтобы обновить состояние служб и удалить временные файлы, из-за которых и могут возникать проблемы с установкой обновлений. Ничего сложного нет, просто запустите консоль удобным для вас образом и по очереди вводите и применяйте каждую оставленную ниже команду.
net stop wuauserv net stop cryptSv net stop bits net stop msiserver Ren C: \Windows\SoftwareDistribution SoftwareDistribution.old Ren C:\Windows\System32\catroot2 Catroot2.old net start wuauserv net start cryptSvc net start bits net start msiserver

Вместо заключения
В большинстве случаев хотя бы один из приведенных выше методов оказывается полезным и решает ошибку с кодом 0x80070422 при попытке обновить Windows 11. В крайнем случае вы можете проверить целостность системных файлов, введя в консоли команду sfc /scannow. Если и этот процесс завершается ошибкой, используйте DISM /Online /Cleanup-Image /RestoreHealth для более детальной проверки состояния операционной системы.










