85284
Не все знают, что можно быстро подключить свой ПК, или ноутбук на Windows 10 к Wi-Fi сети без ввода пароля. Просто нажав одну кнопку на маршрутизаторе. И в этой статье я покажу, как подключаться к беспроводным сетям с помощью WPS в Windows 10.
WPS (Wi-Fi Protected Setup) – функция, которая была разработана специально для упрощения процесса подключения разных клиентов к Wi-Fi сети. Благодаря WPS нам не нужно вводить пароль. Достаточно выбрать необходимую беспроводную сеть на устройстве и активировать WPS на маршрутизаторе. Подробнее об этой технологии, и о том, как подключать компьютеры на Windows 7 и мобильные устройства, я писал в статье Что такое WPS на Wi-Fi роутере? Как пользоваться функцией WPS?
Данный способ подключения может пригодится не только тогда, когда вам лень вводить пароль от Wi-Fi сети, но и когда вы его забыли. Или никогда не знали пароль, но у вас есть доступ к маршрутизатору. Так же можно где-то в гостя быстро подключить свой компьютер к Wi-Fi сети. Кстати, что делать когда вы забили пароль от Wi-Fi, я тоже рассказывал в этой статье.
Сама функция WPS может быть отключена в настройках маршрутизатора (подробнее об этом по ссылке выше). Но по умолчанию она включена. То есть, все будет работать, если кто-то специально не отключил WPS. Иногда данную функцию советуют отключать при появлении разных проблем в процессе подключения к беспроводной сети, или в целях безопасности.
WPS в Windows 10: подключение к Wi-Fi без ввода пароля
Чтобы открыть список всех доступных Wi-Fi сетей, которые обнаружил ваш компьютер, нужно нажать на значок беспроводной сети на панели уведомлений (в трее).
Дальше просто нажимаем на нужную нам беспроводную сеть и нажимаем на кнопку «Подключиться».

Появится привычное поле ввода пароля, а ниже должна быть надпись «Вы так же можете подключится, нажав кнопку на маршрутизаторе.» Это значит, что функция WPS на маршрутизаторе включена. Если она отключена, то такой надписи не будет.

Идем к маршрутизатору, находим кнопку WPS и нажимаем на нее. Здесь, в зависимости от модели маршрутизатора, может быть много нюансов. Например:
- Кнопка не всегда подписана как WPS. Может быть просто значок.
- Для активации функции может быть достаточно кратковременного нажатия. В некоторых случаях нужно подержать кнопку нажатой 2-3 секунды. Только не дольше, а то можно сбросить настройки маршрутизатора. Иногда кнопка активации WPS выполняет еще и функцию Reset.
- Скорее всего на маршрутизаторе начнет гореть/мигать индикатор WPS (в виде замочка). На ASUS, например, мигает индикатор питания.
Фото для наглядности:

В окне подключения на Windows 10 должен появится статус «Получение параметров от маршрутизатора».

Нужно немного подождать. Компьютер должен подключится к Wi-Fi сети.

Готово! На роутере ничего отключать не нужно. Функция WPS автоматически деактивируется через некоторое время. Индикатор перестанет мигать, или гореть.
Я пока тестировал это подключение, у меня ноутбук на Windows 10 почему-то никак не хотел подключаться к одному маршрутизатору (с другим все работало). Появлялась ошибка «Windows не удалось автоматически получить параметры. Введите ключ безопасности».

Почему, я так и не понял. Да и разбираться не стал. В таких ситуациях проще ввести пароль, чем искать решение. Ну, можете разве что маршрутизатор перезагрузить и компьютер.
Home » Connect wifi with Windows 10 WPS
- Connecting Windows Device to Wifi without password
- Pre-requisites for Windows 10 WPS connection
- Recommended Router
- Steps to Configure (Push Button Method)
Table of Contents
Connecting Windows Device to Wifi without password
Do you know you can connect your windows 10 laptop/desktop to a wifi network without the wifi password with Windows 10 WPS feature?
Yes but before we go into its details, If you want to know how WPS works please refer article what is WPS (Wi-Fi Protected Setup).
Pre-requisites for Windows 10 WPS connection
Your Existing network should support WPS Push button Mode connections.
Find WPS Button On router:
The WPS button is located as a physical button on modern routers either front on backside.
WPS button would have an icon similar to this

Recommended Router
[content-egg module=Offer template=custom/compact]
Steps to Configure (Push Button Method)
Step 2: Select the network (click on the wifi network name) to which you want to connect.
Step 1: Click on the system tray wireless icon in the taskbar. This will show all the wifi networks in range.
Step 3: Once you click on the network you can see the Connect button. The option Connect automatically is selected by default by Windows 10 operating system. You may want to uncheck it if this is not your default connection.
Step 4: You will be prompted for a network password. Since you do not know the password or you want to connect via the WPS option don’t enter anything here. There will be a tooltip message which says ” You can also connect by pushing the button on your router”
Step5: Press the WPS Button on your router immediately ( Your Wi-Fi router should support WPS (Wi-Fi Protected Setup). Your Windows 10 laptop will be connected to the wifi network.
Step 6: In some systems, you may see a popup “Getting settings from the router” on your Win 10 laptop.
With the above steps, the router/modem security paraphrase information is automatically transferred to your PC to establish the connection.
Step 7: Test the connection by browsing the internet.
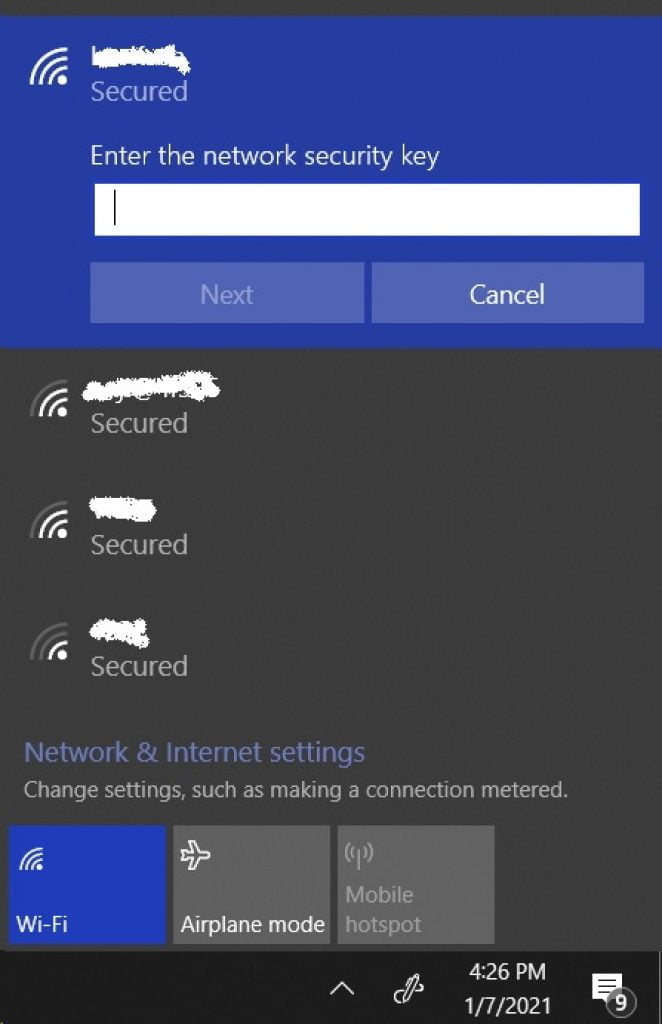
Window 10 Supports WPS connectivity .Make sure to have a WPS enabled Router.
What to do if WPS connection fails?
Try the below options
– Make sure your laptop and router are in close range else move the Laptop closer to improve network signal strength.
– If you did not press the WPS button on the router within 2 minutes the setup mode gets timed out. restart the process and make sure to complete it within 2 minutes.
– Start the Network Connection process again.
Is this a one-time process, or needs to be repeated every time?
Don’t worry, it’s a one-time process.
Discover more on WPS
Содержание статьи:
- Как использовать WPS на роутере: подключение к Wi-Fi сети без ввода пароля
- Как выглядит кнопка WPS на роутере
- На ноутбуке (ПК) с Windows 10
- На телефоне с Android
- Вопросы и ответы: 0
Доброго времени суток!
На большинстве современных роутеров, как уже, наверное, многие заметили — есть специальная кнопка WPS (иногда называется QSS). Но многие даже не догадываются что это, и зачем это нужно… ✌
А предназначена она для быстрого подключения устройств к Wi-Fi сети — т.е. вы можете подключить свой телефон или ноутбук (например) к Wi-Fi нажав всего одну эту кнопку (и никаких тебе паролей)! Удобно? Несомненно!
Примечание: отмечу, что при использовании WPS автоматически задается имя сети (SSID) и метод шифрования (WPA/WPA2). Без использования этой технологии — это приходится делать вручную, что иногда вызывает сложности у неискушенного пользователя…
В общем, в этой заметке покажу на примере ее использование (думаю, это может быть полезно всем тем, кто плохо разбирается в настройках роутера или просто забыл свой пароль от Wi-Fi сети).
И так…
*
Как использовать WPS на роутере: подключение к Wi-Fi сети без ввода пароля
Как выглядит кнопка WPS на роутере
Для начала хочу обратить ваше внимание на то, что кнопка WPS (и ее аналог QSS) на разных моделях роутеров могут выглядеть совершенно по-разному! На одних моделях WPS совмещена с Reset, на других — она выведена отдельно (размещена иногда сбоку, иногда сверху…).

Кнопка WPS на разных моделях роутеров (варианты компоновки)
Важно!
Если на вашей модели роутера кнопка WPS совмещена с Reset — не удерживайте ее нажатой более 1-2 сек. (иначе есть риск, что сработает Reset и все настройки маршрутизатора будут сброшены!).
Стоит, наверное, еще отметить, что технология WPS по умолчанию включена на большинстве моделей роутеров. Проверить так ли это можно в настройках роутера (обычно, WPS находится в разделе настроек беспроводных сетей).

Включение WPS в настройках роутера (кликабельно)
На ноутбуке (ПК) с Windows 10
Сам процесс подключения к Wi-Fi сети с использованием WPS очень прост и быстр. Если у вас включен роутер, и сеть раздается — просто нажмите по значку Wi-Fi в Windows и попробуйте подключиться к этой сети (см. скрин ниже).
В идеале, если WPS работает правильно, вы увидите, что Windows предупреждает о том, что подключиться к сети можно с использованием спец. кнопки на маршрутизаторе (см. мой пример ниже).

Вы так же можете подключиться к этой сети, нажав соответствующую кнопку на Wi-Fi роутере
Собственно, если вы увидели подобное уведомление — просто подойдите к роутеру и нажмите на кнопку WPS.

Нажать и удерживать 1-2 сек.
Через несколько секунд Windows должна подключиться к Wi-Fi сети (см. скрин ниже).
Важно! Эту возможность поддерживают ОС Windows 7/8/10 (на Windows Vista, XP и пр. — так сделать не получится!)
Сеть подключена
Как видите, весь процесс проходит буквально в 10-15 сек. без долгих процедур задания и ввода паролей…
На телефоне с Android
На телефоне (Android) весь процесс подключения выглядит идентично. Сначала необходимо зайти в настройки и открыть раздел «Беспроводные сети», после перейти в подраздел «Wi-Fi». Далее нажать по трем «точкам» в верхнем меню и открыть настройки Wi-Fi.
Кстати, обратите внимание, что сети, к которым можно подключиться с помощью WPS отмечены спец. примечанием. См. скрин ниже.

Настройки Wi-Fi
Затем нужно просто активировать вариант «WPS подключение» — на экране телефона сразу же появится уведомление, что необходимо нажать на роутере кнопку соединения. После того, как вы это сделаете — телефон автоматически подключится к сети. Удобно!
Нажмите кнопку WPS / Android 9.0
Важно!
Если у вас нет необходимости часто подключать различные устройства, используя WPS — рекомендуется эту технологию выключить (в целях безопасности).
Впрочем, в современных роутерах, конечно, были закрыты различные «дыры» в безопасности WPS, но вот в более старых моделях…
*
На этом пока все (дополнения по теме были бы кстати) …
Удачной работы!
👋
WPS (Wi-Fi Protected Setup) — технология, предназначенная для быстрой и безопасной установки беспроводной Wi-Fi сети (В роутерах компании TP-Link функция называется QSS (Quick Security Setup) и выполняет аналогичные функции.). Плюсы использования WPS очевидны, человек без специальных знаний настроит Wi-Fi сеть в течении 2-5 мин. Именно этому и посвящена данная статья- настройка Wi-Fi с помощью технологии WPS.
Понять если у вас в роутере функция WPS довольно просто, достаточно заглянуть на заднюю сторону роутера и увидеть кнопку WPS или QSS.

Сразу оговорюсь, что настроить Wi-Fi с помощью кнопки WPS получится при заводских настройках роутера (т.к. в этом состоянии Wi-Fi сеть не защищена, к ней можно подключиться и зная код внести свои настройки), т.е. необходимо настраивать либо сразу после покупки (предварительно желательно обновить прошивку роутера) либо сбросив настройки до заводских кнопкой Reset (обычно находится неподалеку от кнопки WPS или эта одна кнопка, только WPS включается при удержании ее 2-3 сек, а Reset рабоает при удержании 10-15 сек).
Опишу два способа как попасть в окно настроек Wi-Fi с помощью WPS, какой вам удобней тот и выбирайте.
1 СПОСОБ С помощью кнопки WPS.
Подключив к роутеру питание на компьютере/ ноутбуке в Wi-Fi сетях найдите беспроводную сеть вашего роутера. И нажмите кнопку «Подключение» в этот же момент зажмите на 2-3 сек. кнопку WPS на роутере.
В итоге у вас должно появится окно с предложение установить сеть нажмите кнопку «ОК«, если этого не произошло попробуйте повторить процедуру- отключитесь от Wi-Fi роутера и подключитесь к нему снова зажав на 2-3 сек. кнопку WPS.
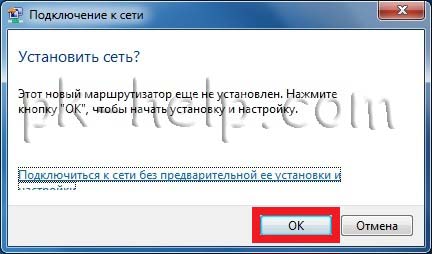
Если все прошло успешно, переходим дальше , если нет, пробуем второй способ (описан ниже).
2 СПОСОБ С помощью настроек Windows.
Подключите к роутеру питание на компьютере/ ноутбуке в Wi-Fi сетях найдите беспроводную сеть вашего роутера. И нажмите кнопку «Подключение«.
Затем зайдите в Компьютер («Пуск»- «Компьютер») и нажмите «Сеть«.
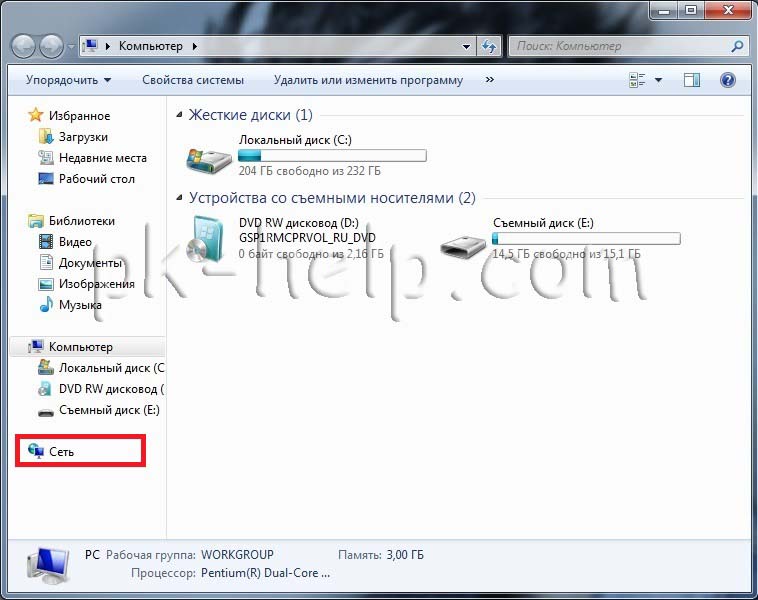
Если у вас отключено сетевое обнаружение устройств включите его нажав на появившемся сверху окне и выберите «Включить сетевое обнаружение и общий доступ к файлам».
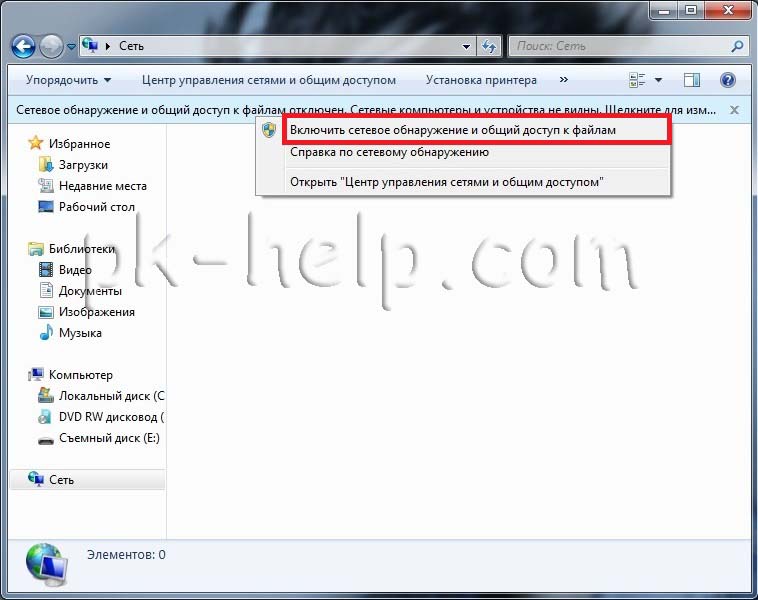
Выберите «Да, включить обнаружение сети или совместный доступ к файлам для общественных сетей».
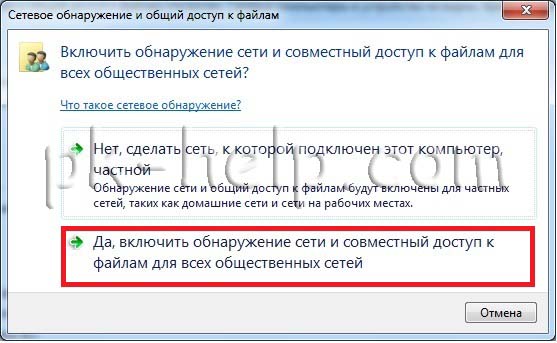
В окне устройств выберите роутер и нажмите на нем.
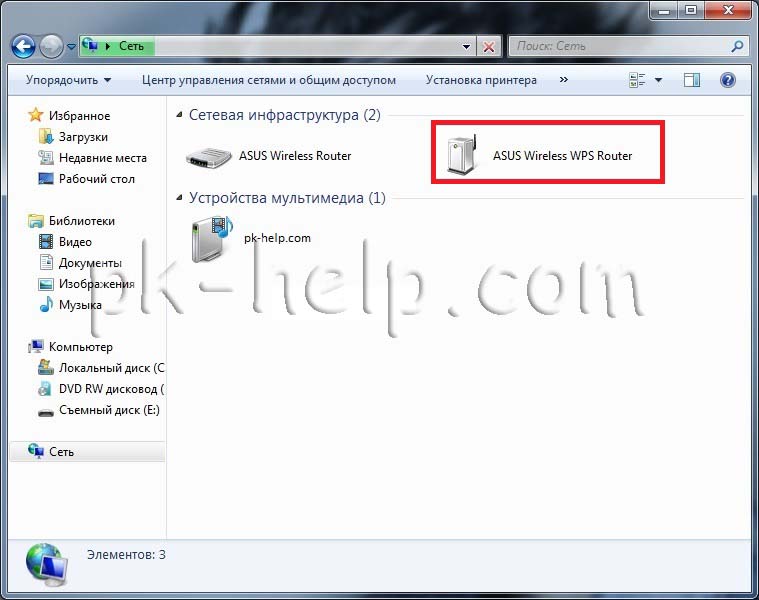
Не зависимо от выбранного способа, следующие шаги будут одинаковы, первым делом находим пароль, который находится на этикетке роутера.

Вводим пароль.

После этого необходимо ввести имя сети и, по желанию, изменить пароль (пароль следует ставить надежный- не менее 6 символов, заглавными и маленькими буквами, цифрами и спецзнаками (!@#…)).
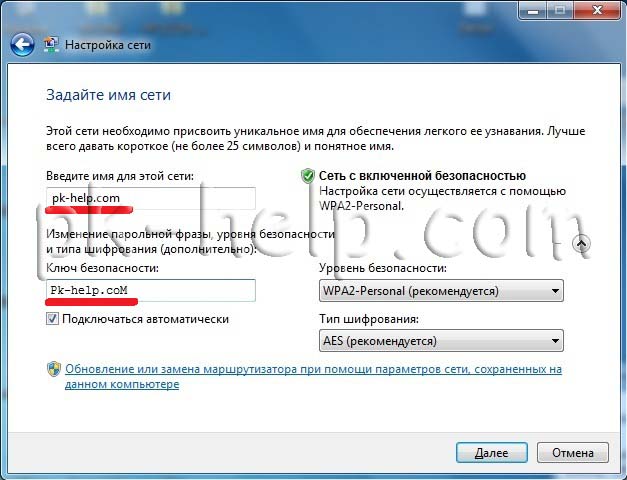
После этого в течении нескольких секунд будут применяться настройки.

В итоге вы получите окно утверждающее успешную настройку Wi-Fi сети с указание пароля для подключения к ней.
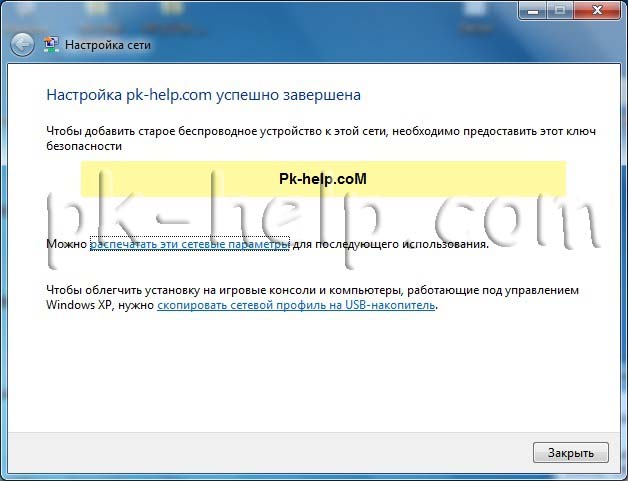
Тем самым мы настроили защищенный Wi-Fi без подключения к веб интерфейсу роутера, без каких либо специализированных компьютерных знаний.
Я очень надеюсь, моя статья помогла Вам! Просьба поделиться ссылкой с друзьями:
WPS (Wi-Fi Protected Setup) – это протокол, предназначенный для упрощения процесса подключения устройств к беспроводной сети. Эта особенность позволяет пользователям без особых усилий, всего лишь нажатием одной кнопки, подключать новые устройства, такие как ноутбуки, смартфоны и планшеты к роутеру. В данной статье мы рассмотрим, что это такое WPS на роутере, где находится кнопка WPS, и как правильно настроить подключение с использованием данного протокола.
Кнопка WPS на роутере – что это
Где находится секретная кнопка
Как настроить WPS на роутере
Как подключиться к роутеру через WPS – на компьютере или ноутбуке
Как подключиться на планшете или смартфоне
Включение и отключение WPS
Кнопка WPS на роутере – что это
WPS – это стандарт безопасности, который был разработан для улучшения взаимодействия между устройствами в беспроводной сети. Вместо того чтобы вводить длинный пароль для подключения, пользователи могут воспользоваться кнопкой WPS (или аналогичной функцией в программном обеспечении маршрутизатора), чтобы установить соединение с устройством всего за несколько секунд. WPS работает в нескольких режимах, включая режим PBC (Push Button Configuration), когда достаточно нажать кнопку WPS на роутере и на подключаемом устройстве.
Где находится секретная кнопка
Рассказываем, где находится кнопка на маршрутизаторе для подключения интернета. Кнопка WPS на роутере обычно расположена на задней или боковой панели устройства. Иногда она может быть представлена в виде отдельного физического переключателя. В других моделях маршрутизаторов WPS может быть доступен через веб-интерфейс. Чтобы убедиться, есть ли возможность подключения WPS на вашем роутере, проверьте руководство пользователя или посмотрите на наклейку с техническими характеристиками, которая обычно расположена на нижней стороне устройства.
Плюсы и минусы WPS
Использование WPS имеет свои преимущества и недостатки. К числу преимуществ можно отнести простоту процесса подключения: вам не нужно вводить пароль доступа. Всего лишь нажатие одной кнопки позволяет значительно сократить время и избежать ошибок при вводе пароля. Это особенно полезно для менее опытных пользователей, которые могут испытывать трудности с настройкой сети. Это значительно упрощает подключение новых устройств, особенно когда у вас есть много гаджетов, которые нужно подключить к сети.
Однако у WPS есть и минусы. Протокол WPS подвергался критике за уязвимости в безопасности при атаках. Некоторые исследователи безопасности обнаружили, что злоумышленники могут использовать методы перебора пароля, чтобы выяснить PIN-код WPS и получить доступ к вашей сети. И хотя WPS предлагает удобство, важно знать о потенциальных рисках безопасности. Поэтому многие эксперты по безопасности рекомендуют отключать WPS, когда он не нужен, и использовать более безопасные методы подключения.
Как настроить WPS на роутере
Настройка WPS на роутере обычно не занимает много времени и может быть выполнена в несколько шагов. Начнем с того, что необходимо убедиться, что функция WPS активирована на вашем маршрутизаторе. Для этого:
- Проверьте наличие кнопки WPS. Она должна быть видимой на панели устройства. Если она есть, это хороший знак, что функция поддерживается.
- Включите маршрутизатор. Убедитесь, что он работает и вы подключены к нему через Wi-Fi или Ethernet.
- Используйте кнопку WPS. На большинстве маршрутизаторов вам нужно нажать кнопку WPS один раз. После этого индикаторы на роутере должны начать мигать, указывая на то, что функция активна и готова к подключению устройств.
- Настройка устройства. На подключаемом устройстве выберите опцию подключения через WPS. Обычно это делается в настройках Wi-Fi. В большинстве случаев на устройствах нужно просто выбрать метод подключения WPS и нажать соответствующую кнопку.
- Завершите процесс. После того как вы нажали кнопку WPS на обоих устройствах, они автоматически установят соединение, и вы сможете пользоваться интернетом без необходимости ввода пароля.
Как подключиться к роутеру через WPS – на компьютере или ноутбуке
Для подключения к роутеру через WPS на компьютере или ноутбуке выполните следующие действия:
- сначала убедитесь, что ваш роутер поддерживает WPS. Обычно у него есть кнопка с соответствующим обозначением, которая может быть размещена на задней или верхней панели устройства. Также стоит проверить, включен ли WPS в настройках роутера. Для этого зайдите в веб-интерфейс роутера, перейдя по его IP-адресу (обычно это 192.168.1.1 или 192.168.0.1) через браузер. Введите логин и пароль, и найдите раздел, посвященный настройкам WPS;
- после того как вы убедились, что WPS включен, переходите к вашему компьютеру или ноутбуку. Включите Wi-Fi, чтобы ваше устройство могло обнаружить доступные сети. Откройте меню выбора сетей и найдите вашу сеть Wi-Fi. Напротив названия сети должно быть указано, что она поддерживает WPS. На вашем роутере, когда вы нажмете кнопку WPS, обычно ее индикатор начнет мигать;
- теперь на вашем устройстве вы можете выбрать опцию подключения через WPS, если такая доступна. Это можно сделать следующим образом: выберите вашу сеть, а затем в появившемся меню выберите вариант подключения через WPS. Некоторые операционные системы, например Windows 10 и 11, могут предлагать поддержку WPS в меню управления Wi-Fi;
- когда вы нажмете кнопку WPS на роутере, вам нужно будет быстро подтвердить подключение на вашем устройстве. Это иногда происходит автоматически, если выбран правильный метод подключения. Ваша система начнет процесс подключения. Ожидайте некоторое время, соединение должно устанавливаться автоматически.
Если все прошло успешно, ваш компьютер или ноутбук будет подключен к Wi-Fi сети без необходимости ввода пароля.
При возникновении проблем с автоматическим соединением, убедитесь, что WPS на вашем роутере действительно активирован, и попробуйте еще раз. В некоторых случаях может потребоваться несколько попыток, чтобы установить соединение.
Как подключиться на планшете или смартфоне
Для подключения планшета или смартфона к роутеру через WPS процесс аналогичен. На устройстве зайдите в настройки Wi-Fi и ищите опцию WPS. Нажмите кнопку WPS на роутере и на планшете или смартфоне. Обычно устройство отобразит информацию о подключении и подтвердит успешное соединение.
Включение и отключение WPS
Для включения или отключения функции WPS вы можете воспользоваться веб-интерфейсом вашего роутера. Подключитесь к маршрутизатору через браузер, введя его IP-адрес ( 192.168.1.1 или 192.168.0.1 – это можно уточнить в документации к устройству). Войдите в систему с использованием учетных данных администратора. Найдите раздел, посвященный настройкам беспроводной сети, и найдите опцию WPS. Она может быть отмечена как «Включить WPS» или «Отключить WPS». Выберите нужный статус и сохраните изменения.
FAQ
Безопасно ли использование WPS?
Использование WPS может быть небезопасным из-за известных уязвимостей. Рекомендуется отключать WPS, если вы не планируете его использовать.
Все ли устройства поддерживают WPS?
Не все устройства поддерживают WPS. Убедитесь, что ваши устройства, которые вы хотите подключить, имеют соответствующую функцию.
Что делать, если WPS не работает?
Попробуйте перезагрузить оборудование и убедитесь, что вы правильно нажимаете кнопки. Также проверьте настройки роутера через веб-интерфейс.
Вывод
WPS на роутере – это удобный способ подключения новых устройств к вашей беспроводной сети, позволяющий избежать необходимости вводить сложные пароли. Однако, несмотря на свои преимущества, важно помнить о потенциальных рисках безопасности. Рассмотренные в статье рекомендации помогут вам эффективно использовать WPS и защитить вашу сеть от нежелательных подключений.
Если вы используете WPS, убедитесь, что вы осведомлены о его безопасности и знаете, как включать или отключать данную функцию на своем роутере. Следует внимательно подходить к настройкам безопасности своего маршрутизатора и отключать WPS, если он не используется.
В заключение, с помощью WPS можно существенно упростить процесс подключения устройств. Правильное использование этой функции может сделать ваше взаимодействие с технологией более комфортным и безопасным.
