400
400 people found this article helpful
Windows Keyboard Equivalents for the Mac’s Special Keys
Yes, you can keep that Windows keyboard you love so much
Updated on December 22, 2021
Newcomers and old pros alike use Windows keyboards with Macs. Why toss a perfectly good keyboard just because you switched platforms? Some people just prefer how the keys feel to the ones Apple supplies. Any wired USB keyboard or Bluetooth-based wireless keyboard will work fine with a Mac.
In fact, Apple even sells the Mac Mini without a keyboard or mouse. There’s just one little problem with using a non-Apple keyboard: figuring out some of the keyboard equivalents.
Windows and Mac Keyboard Differences
At least five keys have different names or symbols on a Windows keyboard than they do on a Mac keyboard, which can make it difficult to follow Mac-related instructions. For example, a software manual may tell you to hold down the command key ( ⌘ ), which appears to be missing from your Windows keyboard. It’s there; it just looks a little different.
Here are the five most commonly used special keys on a Mac and their Windows keyboard equivalents.
|
Mac Key |
Windows Key |
|
Control |
Ctrl |
|
Option |
Alt |
|
Command (cloverleaf) |
Windows |
|
Delete |
Backspace |
|
Return |
Enter |
Use these to control various Mac functions, including using Mac OS X startup shortcuts.
Another helpful bit of information for new Mac users is to know which menu key symbols correspond to which keys on the keyboard. The symbols used in the Mac menus can be a bit strange to those new to the Mac, as well as old hands who may be more mousers than keyboard users.
The Command and Option Key Swap
Besides Windows and Mac keyboards having slightly different names, they also swap the positions of two often-used modifier keys: the Command and Option keys.
If you’re a long-time Mac user transitioning to a Windows keyboard, the Windows key, which is equivalent to the Mac’s Command key, may occupy the physical position of the Option key on a Mac keyboard. Likewise, the Windows keyboard’s Alt key is where you expect to find the Mac’s Command key. If you’re used to using the modifier keys from your old Mac keyboard, you’re likely to run into trouble for a while as you relearn the key locations.
How to Reassign Key Locations on a Mac
Instead of having to relearn key locations, use the Keyboard pane in System Preferences to reassign the modifier keys.
-
Launch System Preferences by clicking its icon in the Dock, or clicking the Apple menu on the left side of the menu bar then selecting System Preferences.
-
In the System Preferences window that opens, select the Keyboard preference pane.
-
Click the Modifier Keys button.
-
Use the pop-up menu next to the Option and Command keys to select the action you wish the modifier keys to perform. In this example, you want the Option key (the Alt key on a Windows keyboard) to execute the Command action, and the Command key (the Windows key on a Windows keyboard) to perform the Option action.
Don’t worry if this sounds a bit confusing, it will make more sense when you see the drop-down pane in front of you. Also, if things get a bit mixed up, click the Restore Defaults button to put everything back the way it was.
-
Make your changes and click the OK button, then close System Preferences.
With the modifier keys remapped, you shouldn’t have any problems using any Windows keyboard with your Mac.
How to Use a Mac Magic Keyboard on a Windows PC
Keyboard Shortcuts
People new to the Mac but proficient using keyboard shortcuts to speed up their workflow may be a little taken aback by the notation used in the Mac’s menu system to indicate when a keyboard shortcut is available.
If a keyboard shortcut is available for a menu item, the shortcut will be displayed next to the menu item using the following notation:
| Menu Item Notation | Key |
|---|---|
| ⌃ | Control |
| ⌥ | Option |
| ⌘ | Command |
| ⌫ | Delete |
| ⏎ | Return or Enter |
| ⇧ | Shift |
Thanks for letting us know!
Get the Latest Tech News Delivered Every Day
Subscribe
Многие пользователи Windows-PC после перехода на компьютеры Apple страдают от отсутствия привычных клавиш на клавиатуре. Кроме того, сами клавиатурные блоки разных моделей MacBook значительно отличаются. Где-то есть физические «стрелки», на других нет. В старых моделях присутствовал верхний ряд функциональных кнопок, потом его заменил Touch Bar. Привыкнуть к новой раскладке довольно сложно и занимает время. Хотя, если вы уже освоились, то оцените удобство клавиатуры Mac по достоинству. Сегодня же мы расскажем, как найти и воспользоваться некоторыми привычными Виндовс-клавишами.
В самом начале вспомним о том, что кнопку Ctrl на клавиатуре Макбук по умолчанию заменяет Command. Соответственно, привычные Ctrl+C (Ctrl+V) изменятся на Cmd + C (V, Z). Вот еще несколько популярных комбинаций:
-
кнопка Home — ⌘Cmd + стрелка вверх;
-
кнопка End – ⌘Cmd + стрелка вниз;
-
кнопка PageUp — «Пробел»;
-
кнопка PageDown — ⇧Shift + «Пробел».
Клавиша Delete на Mac стирает буквы начиная с конца слова. Чтобы сделать наоборот, достаточно поставить курсор перед словом или символом, которые нужно стереть и нажать кнопки Fn + Delete. В свою очередь, вызвать диспетчер задач (в Windows Ctrl + ⇧ Shift + Esc) можно комбинацией клавиш Option + Command + Escape. Надеемся эти простые советы помогут вам быстрее привыкнуть к «маковской» клавиатуре!
С компьютерами Mac можно использовать практически любую клавиатуру, предназначенную для ПК под управлением Windows, будь то USB- или Bluetooth-клавиатура. Правда, клавиши модификации на клавиатурах для Mac и ПК отличаются. Это может привести к ошибочным сочетаниям клавиш или другим непредвиденным нажатиям клавиш при использовании ПК-клавиатуры с Mac.
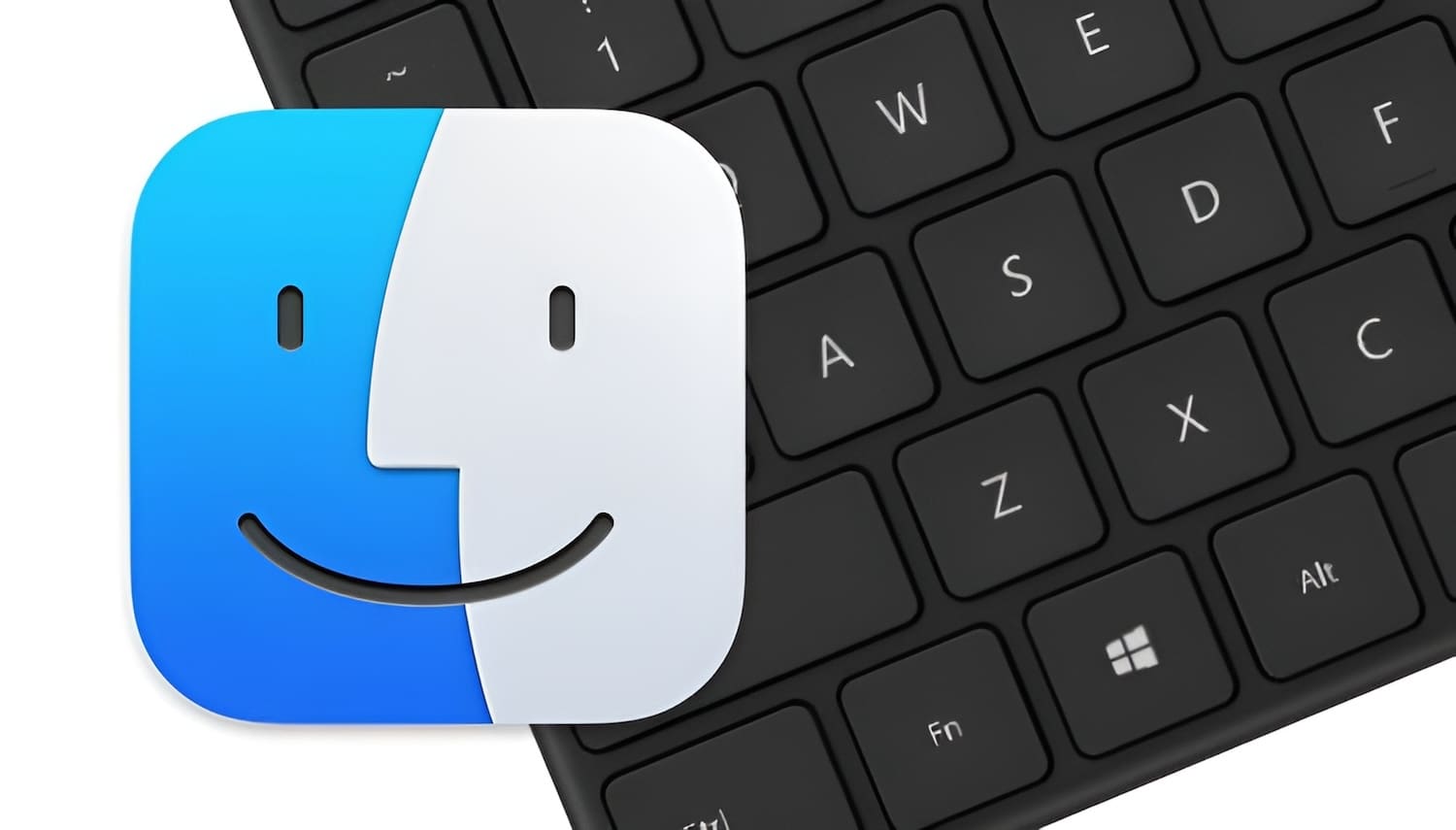
Проблему можно легко решить, переназначив клавиши Windows и ALT на ⌘Cmd и ⌥Option (Alt) на подключенной к «Маку» клавиатуре для ПК. В таком случае вы сможете использовать привычные сочетания клавиш, характерные для стандартной клавиатуры Apple. Многим пользователям Mac, вынужденным работать с ПК-клавиатурой, это по-настоящему облегчит жизнь.
💚 ПО ТЕМЕ: Есть ли Ctrl + Alt + Del на Mac (macOS)?
Нижеописанный способ работает со всеми ПК-клавиатурами со стандартной раскладкой CTRL / Windows / ALT и всеми версиями macOS.
1. Подключите ПК-клавиатуру к Mac через USB или Bluetooth, как вы обычно это делаете;
2. Откройте приложение «Системные настройки».
3. Перейдите в раздел «Клавиатура».
4. Нажмите кнопку «Сочетание клавиш».
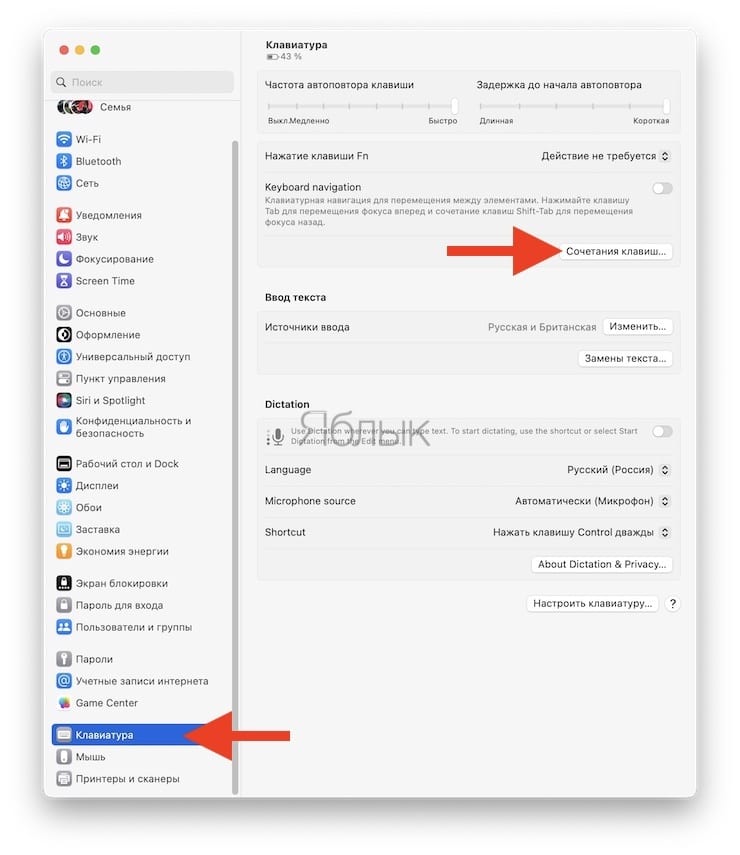
5. Кликните на опцию «Клавиши модификации» в левом нижнем углу панели настроек;
6. В меню «Выберите клавиатуру» укажите нужную ПК-клавиатуру;
7. Откройте меню клавиши ⌥Option (Alt) и выберите ⌘Cmd;
8. Откройте меню клавиши ⌘Cmd и выберите ⌥Option (Alt);
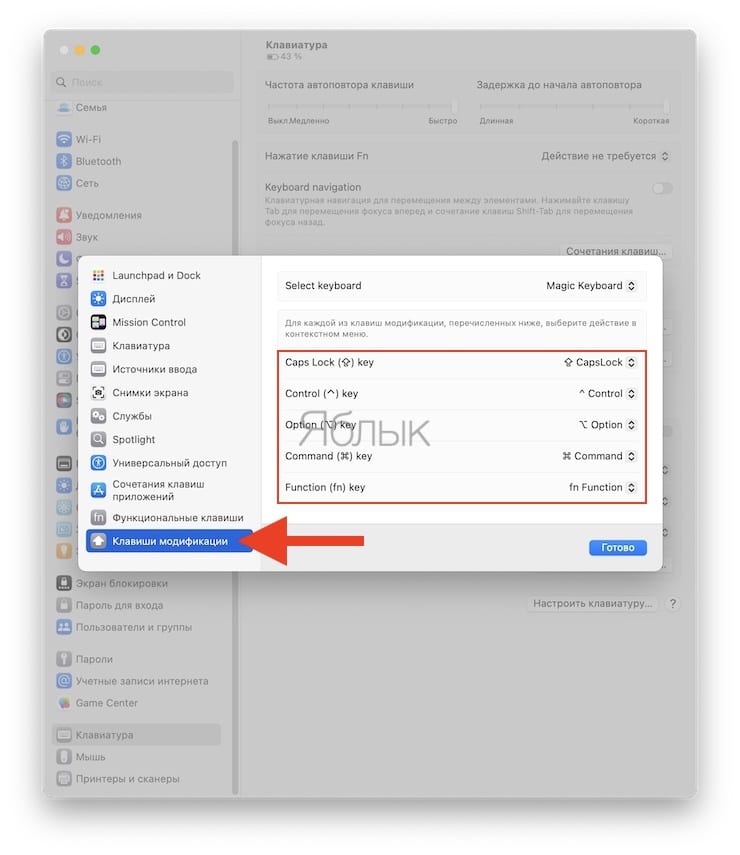
9. Нажмите на «Готово».
Примечание: В более старых версиях macOS путь немного отличается – «Системные настройки» → «Клавиатура» → «Вкладка Клавиатура» → «Клавиши модификации…»:


9. Когда вы проделаете все вышеописанное, при подключении к Mac клавиша WINDOWS на вашей ПК-клавиатуре станет ⌥Option (Alt), а ALT станет ⌘Cmd.
Имейте в виду, что на некоторых клавиатурах для ПК под управлением Windows функции клавиш CTRL и ALT также отличаются от клавиш на Mac. К счастью, их можно переназначить с помощью вышеописанного способа.
Для того чтобы проверить, удалось ли переназначить клавиши, попробуйте использовать привычные сочетания клавиш. К примеру, сделайте скриншот (⌘Cmd + ⇧Shift + 3) или закройте окно (⌘Cmd + W). Конечно, сами клавиши никуда с клавиатуры не денутся и сохранят прежние названия, однако они будут выполнять новые заданные вами функции. Тех, кто привык к «слепому набору», этот факт смущать не должен.
Ниже представлен пример ПК-клавиатуры. Как видно, клавиши модификации на ней отличаются от привычных для пользователей Mac.

А вот клавиатура для компьютеров Apple.

Если сравнить оба снимка, становится понятно, почему стоит переназначить клавиши на ПК-клавиатуре, если вы используете ее с Mac.
Вышеописанный способ пригодится тем, кто выбрал себе для работы отличную ПК-клавиатуру, но привык работать с Mac. Как уже упоминалось, он подходит для всех клавиатур и всех macOS.
🔥 Смотрите также:
- Как создать расписание режимов сна и автоматического включения Mac.
- Как сделать функциональные F-клавиши на Mac действительно функциональными.
- Центр уведомлений в macOS. Как вызывать, настроить и оптимизировать.
🍏 Мы в Telegram и YouTube, подписывайтесь!
Открытие контекстного меню
Клик правой кнопкой мыши при нажатой клавише Control на Mac аналогичен нажатию правой кнопкой мыши в Windows.
Открытие системного меню (меню Apple)
Нажмите на экране кнопку с яблоком.
Полезные горячие клавиши
На Windows вы привыкли использовать на клавиатуре вспомогательные клавиши Shift, Control и Alt. Плюс есть кнопка Windows, которая нужна не так часто. На Mac есть свои нюансы, но все кнопки вы найдёте примерно там же, в нижней части клавиатуры.
Shift и Control обозначаются так же: кнопка со стрелкой вверх, кнопка с надписью Ctrl соответственно.
Аналог кнопки Alt для Mac — Options. Упоминание этой кнопки вы часто будете видеть, разбираясь с нюансами работы на Mac. Найти же Options просто: на этой кнопке есть надпись Alt. Не спрашивайте.
Кнопка Command — аналог кнопки Windows. На ней есть обозначение Cmd.
Вот несколько полезных клавиатурных сокращений:
- вызов аналога диспетчера задач — Command+Option+Esc;
- заблокировать экран — Control+Command+Q;
- закрыть приложения и выключить компьютер — Control+Option+Command+кнопка питания
- выйти из учетной записи пользователя — Shift+Command+Q;
- перевести компьютер в спящий режим — Option+Command+кнопка питания;
- перезагрузка Mac — Command+Ctrl+кнопка питания (удерживать 5–7 секунд);
- перезагрузить компьютер без сохранения открытых документов — Control+Command+кнопка питания.
Смена языка системы и переключение между языками
Чтобы переключаться между нужными вам языками, следует добавить их в качестве системных.
Изменить язык самой системы, добавить новый язык можно, выполнив следующие действия: меню Apple — «Системные настройки» — «Язык и регион». Нажмите «Добавить» для добавления ещё одного языка.
Переключение между языками при вводе текста — Option+Control+пробел и Control+пробел.
Подключение к Wi-Fi
Для подключения Mac к сети Wi-Fi нужно кликнуть по значку «Wi-Fi» в меню вверху экрана. В открывшемся списке выберите нужную сеть и введите пароль.
Работа с окнами
- закрыть активное окно — Command+W;
- закрыть все открытые окна — Option+Command+W;
- свернуть активное окно — Command+M;
- переключиться на окно предыдущего приложения — Command+Tab;
- скрыть активное приложение — Command+H.
При необходимости можно объединить окна приложения в одном окне с вкладками. В приложении выберите пункт меню «Окно» — «Объединить все окна». Чтобы сделать вкладку с одним окном, нажмите «Окно» — «Переместить вкладку в новое окно».
Работа с папками
- создать новую папку — Shift+Command+N;
- открыть папку на отдельной вкладке или в отдельном окне —двойной щелчок при нажатой клавише Command;
- открыть папку «Загрузки» — Option+Command+L;
- открыть папку «Рабочий стол» — Shift+Command+D;
- открыть папку «Документы» — Shift+Command+O.
Работа с корзиной
- Переместить выбранный объект в корзину — Command+Delete.
- Очистить корзину — Shift+Command+Delete.
Работа с текстовыми документами
Всё очень похоже на работу с документами в Windows, однако немного отличается:
- сохранить текущий документ — Command+S;
- применить или отменить курсив к выбранному тексту — Command+I;
- применить или отменить полужирный шрифт к выбранному тексту — Command+B;
- отобразить или скрыть окно со шрифтами — Command+T;
- открыть окно «Правописание и грамматика» — Shift+Command+Двоеточие (:);
- перейти в начало строки или абзаца — Control+A;
- перейти в поле поиска — Option+Command+F;
- открыть окно «Сохранить как» или дублировать текущий документ — Shift+Command+S;
- добавить ссылку — Command+K;
- выбрать весь текст — Command+A;
- удалить символ слева от точки вставки — Control+H или Delete;
- удалить символ справа от точки вставки — Control+D или Fn+Delete;
- копировать выделенный фрагмент — Command+C;
- вставить скопированный фрагмент — Command+V;
- вырезать выбранный фрагмент — Command+X;
- распечатать текущий документ — Command+P;
- выровнять текст по левому краю — Command+левая фигурная скобка ({);
- выровнять текст по центру — Command+вертикальная черта (|);
- выровнять текст по правому краю — Command+правая фигурная скобка (});
- выровнять текст по левому и правому краю (по ширине) — Option+Command+вертикальная черта (|).

Печать документов
Создание различных документов
Для создания того или иного документа на Mac понадобятся специальные программы. Многие уже установлены на компьютере по умолчанию: Pages позволяет создавать отчеты и письма, плакаты, объявления и прочее; Numbers пригодится для таблиц и диаграмм; в Keynote можно работать с медиа, готовить презентации и анимации. Если нужные программы не установлены на компьютере, их можно загрузить из App Store.
После открытия необходимой программы нажмите пункт «Новый документ», затем в открывшемся окне кликните на кнопку «Открыть» или выберите «Файл» — «Создать».
Как сделать скриншот
«Заскринить» можно как весь экран целиком, так и отдельные его области. Сделать это можно двумя способами: через меню или с помощью клавиш. Нажмите одновременно Shift-Command-5. Эта команда запустит окно с инструментами, которые помогут выполнить скриншот или записать происходящее на экране. Можно воспользоваться горячими клавишами для снимков:
- экран полностью — Shift+Command+3;
- часть экрана — Shift+Command+4, затем укажите часть экрана;
- окно либо строка меню — Shift+Command+4, затем «пробел»;
- меню или его отдельные пункты — Shift+Command+4, затем перетяните указатель на нужные пункты меню;
- панель Touch Bar — Shift+Command+6;
- открыть снимок — Shift+Command+5.
Сохраненные файлы нужно искать на рабочем столе. Название устанавливается по умолчанию: «Снимок экрана» или «Запись экрана» с пометкой даты и времени.
Смена формата изображения
Для смены формата необходимо открыть изображение в приложении «Просмотр», после — всплывающее меню «Формат». Выберите нужный тип файла, введите новое имя и нажмите «Сохранить».
Работа в интернете (Safari)
- поиск на текущей веб-странице — Command+F;
- выбрать поле смарт-поиска — Command+L;
- напечатать текущую веб-страницу — Command+P;
- показать обзор открытых вкладок — Shift+Command+\;
- открыть страницу в новой вкладке и перейти к ней — нажать на ссылку, удерживая Shift+Command;
- закрыть активную вкладку — Command+W;
- открыть последнюю закрытую вкладку — Shift+Command+T.
Настройка мыши
Для настройки перейдите в пункт меню Apple — «Системные настройки» — «Мышь». Перемещая бегунок, можно настроить следующие параметры: скорость перемещения, двойное нажатие мыши, прокрутка (если есть шарик или колесико). Если используется многокнопочное устройство, то список настроек будет шире.
Настройки трекпада
Выберите пункт меню Apple — «Системные настройки» — «Трекпад». В открывшемся списке параметров можно настроить трекпад, установив флажки, например:
- увеличение или уменьшение масштаба — изменение масштаба с помощью разведения и сведения пальцев соответственно;
- вращение — поворот объектов на экране двумя пальцами;
- показать рабочий стол — можно перейти на рабочий стол компьютера, положив четыре пальца на трекпад, затем переместив большой палец в нижний левый угол трекпада, а три других пальца — в правый верхний угол;
Настройка внешнего вида рабочего стола
Для смены изображения откройте меню Apple и перейдите в «Системные настройки», выберите «Рабочий стол и заставка», затем — «Рабочий стол».

Меню системных настроек
Можно выбрать имеющиеся на Mac картинки: кликните по стрелке рядом с пунктом «Apple», затем выберите папку «Заставки» (в некоторых случаях отображается как «Цвета»). Можно использовать собственные изображения: нажмите на стрелку рядом с пунктом «Фото» (в некоторых случаях отображается как «iPhoto») и выберите папку, в которой хранятся нужные картинки.

Настройки рабочего стола
Настройка заставки
Перейдите в меню Apple, затем в «Системные настройки» — «Рабочий стол и заставка», выберите пункт «Заставка». В открывшемся окне можно настроить необходимые параметры заставки. Поставьте галочку на пункте «Показать заставку», выставите время, после которого нужно запустить заставку. В левой части окна можно выбрать вид и формат заставки. Чтобы вновь вернуться к работе, достаточно кликнуть мышью, коснуться трекпада или нажать любую клавишу.
Настройка яркости экрана
Настроить яркость можно с помощью клавиш увеличения или уменьшения яркости, которые помечены изображением в виде солнца. Также можно сделать это через настройки: меню Apple — «Системные настройки», далее «Мониторы» и «Монитор». В открывшемся окне можно регулировать яркость экрана с помощью бегунка.
Switching from Mac to Windows (or vice versa) can feel like learning a new language, especially with confusing keyboard shortcuts. It may take you a while to find the “Option” key on a Windows keyboard that’s similar to Mac’s.
But don’t worry, we’ve got you covered! In this guide, we’ll list equivalent keys, explain the ins and outs of three special modifier keys (Option, Command, and Control), and show you how to reassign them if you prefer to work as you have always done.
Equivalent Keys between Mac and Windows Keyboards
Here’s a table with equivalent keys between Mac and Windows keyboards:
| Window Key | Mac Key |
| Alt | Option ⌥ |
| Ctrl | Command ⌘ |
| Windows Key | Command ⌘ |
| Back Space | Delete ⌫ |
| Enter | Return ⏎ |
| Page Up | Command ⌘ + Up Arrow key |
| Page Down | Command ⌘ + Down Arrow key |
| Home | Command ⌘+ Left Arrow key |
| End | Command ⌘+ Right Arrow key |
| Scroll Lock | F14 More on Mac Scroll Lock |
| Print Screen | Command ⌘ + Shift + 3 |
| Selection Print Screen | Command ⌘ + Shift + 4 |
Mac Special Keys on Windows Keyboards
Some modifier keys on Mac, such as “Option ⌥”, “Command ⌘”, and “Control ⌃” keys require extra attention, so we’ll explain them in detail.
Here are Mac special keys on Windows keyboards:
1. The Option Key on Windows Keyboards
Where Is the Option Key on the Windows Keyboard?
The Windows keyboard’s “Alt” key is equivalent to the Mac’s “Option ⌥” key. It’s not strange or unheard of to find someone working on their Mac using a Windows keyboard. Long-term Mac users switching to a Windows keyboard can rely on the “Alt” key to perform the functions of the “Option ⌥” key on Mac keyboards.
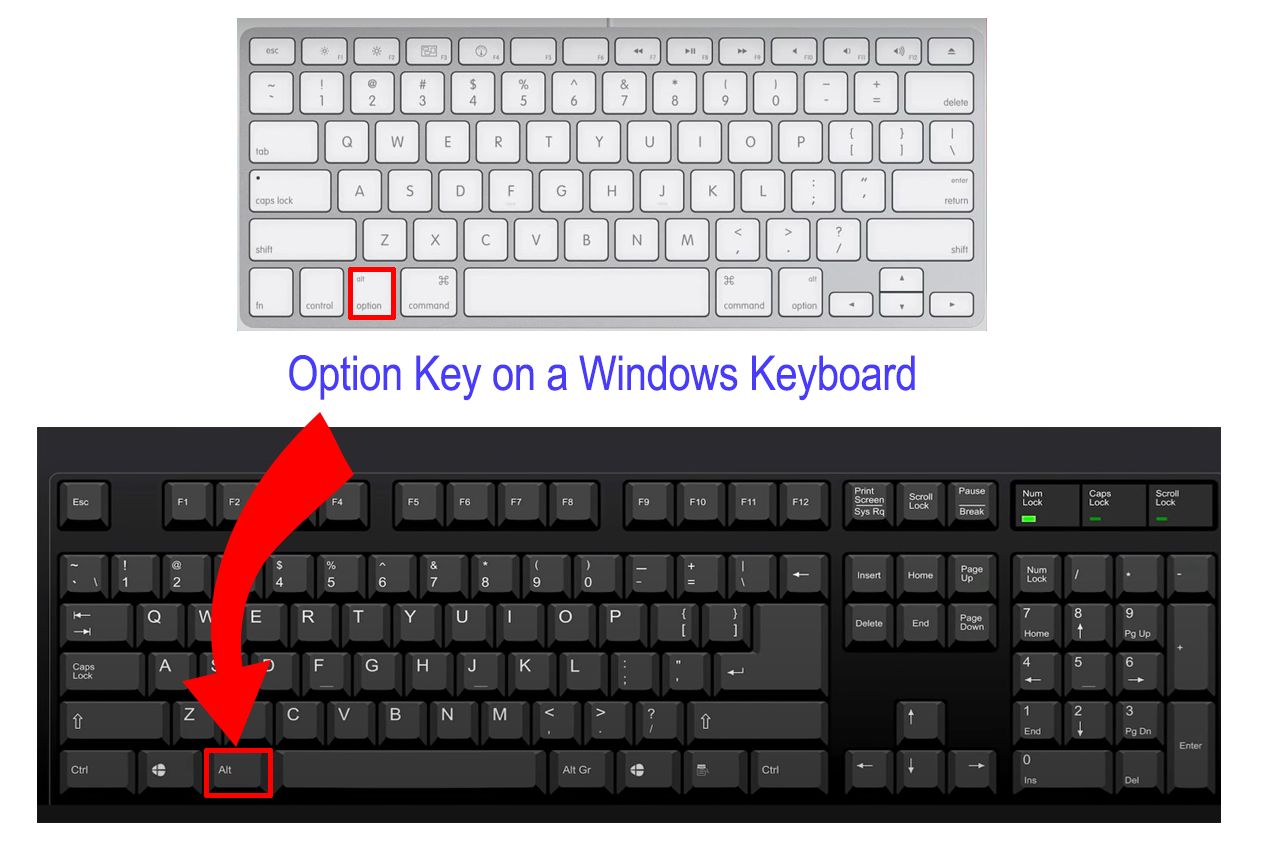
Opt Button on Mac Keyboard
The “Option ⌥” key is a handy modifier that, when combined with other keys, sends specific commands or completes shortcuts. It can also generate characters not shown on the keyboard, letting you do things that usually need a trackpad or mouse.
Common Usages For the Option ⌥ Key
The “Option ⌥” or “Alt” keys on the Windows keyboard can be used to copy files, close all windows, add special characters, and navigate. Simply combine them with other keys to achieve your desired action.
Here is a table of valuable commands with the option key:
| Closing all Windows | Option ⌥ + Command ⌘ + W |
| Typing Symbols and Accent Marks | Option ⌥ + Other Key |
| Navigating | Option ⌥ + Left / Right arrow |
| Copying Files | Option ⌥ + Mouse Dragging |
2. The Command Key on Windows Keyboards
The Command key on a Mac (⌘) is a vital modifier for shortcuts, similar to the “Control” key on Windows. It’s used for tasks like copying “Command+C” and pasting “Command+V”, much like “Control+C” and “Control+V” on Windows.
Positioned next to the space bar, it replaces the spot where the “Control” key is on Windows keyboards, which can initially be confusing.
On Windows, the Control key does most of the heavy lifting for shortcuts, while the Windows key (with the logo) handles system functions like opening the “Start” menu or locking the screen.
When switching between Mac and Windows, remember that “Command ⌘” on Mac is like “Control” on Windows. Once you get the hang of it, you’ll navigate both systems smoothly.
3. The Control Key on Windows Keyboards
On a Mac, the “ Control ⌃ ” key isn’t the same as the “Ctrl” key on Windows. It’s mainly used for right-clicking when you don’t have a mouse handy. The real equivalent to the Windows “Ctrl” key on a Mac is the “Command ⌘” key. You’ll find it on the left side of the space bar.
How to Change Modifier Keys on Mac
If you’re switching to a Mac but want to keep using your Windows keyboard, you might want to reassign some keys to function as they do on Windows.
Here are the steps to change modifier keys on Mac:
Step 1: Open “System Settings > Keyboard”
Step 2: Select “Keyboard Shortcuts > Modifier Keys”
> Note: You can also select which keyboard to change modifier keys.
Step 3: Change the Mac Keys to Windows Equivalents
Change “Option ⌥” to “Alt” and “Command ⌘” to “Ctrl”.
Step 4: Click “Done”
Now you have reassigned the keys.
Reference Articles
- Mac Keyboard Shortcuts
- Window Keys On Mac Keyboard
Related Articles
- Scroll Lock Key on a Mac
- Scroll Lock Key: What It Is and How To Turn It On/Off
- How To Scroll With an Apple Mouse
- How To Scroll Down on MacBook
