Не работает кнопка выключения на ноутбуке или ПК — причины и решения
Некоторые владельцы ПК и ноутбуков, могут столкнуться с тем, что их устройство не реагирует на кнопку выключения, либо делает это не так, как требуется — например, не выключает, а переводит в спящий режим или вовсе выполняет перезагрузку.
В этой инструкции подробно о том, почему может не работать кнопка выключения на вашем ноутбуке или компьютере и как это исправить в Windows 11 и Windows 10.
Настройки действий кнопки питания
Первое, что следует проверить, если вы столкнулись с неправильной реакцией на нажатие кнопки выключения — её настройки в параметрах электропитания:
- Нажмите клавиши Win+R на клавиатуре или нажмите правой кнопкой мыши по кнопке «Пуск» и выберите пункт «Выполнить», введите powercfg.cpl и нажмите Enter.
- В открывшемся окне нажмите по пункту «Действия кнопок питания».
- Убедитесь, что для нажатия кнопки питания выставлено то действие, которое требуется, если это не так, установите нужное действие и сохраните настройки.
Если причина проблем была в указанных настройках, кнопка выключения должна начать работать должным образом.
Учитывайте: если вы целенаправленно настроили спящий режим или режим гибернации для кнопки питания, при этом он не срабатывает (например, устройство само включается), причиной могут оказаться неоригинальные драйверы на чипсет и, при наличии, отдельные драйверы управления электропитанием — следует вручную скачать их с официального сайта производителя материнской платы или ноутбука и установить. Возможно, это решит проблему.
Неисправность или отсутствие подключения кнопки включения/выключения
Независимо от настроек и операционной системы, долгое удержание (в течение примерно 5-10 секунд) кнопки включения/выключения на ноутбуке или компьютере должно полностью выключать его.
Если этого не происходит, возможны два варианта:
- кнопка неисправна
- кнопка не подключена
В случае ПК следует проверить подключение разъемов передней панели корпуса к материнской плате, кабели подключения.

В случае ноутбука за ремонт следует браться, если у вас уже есть похожий опыт и вы можете самостоятельно выявить и устранить аппаратную неисправность кнопки питания.
Некоторые дополнительные нюансы, касающиеся кнопки выключения, которые могут быть полезны:
- В очень редких случаях неработоспособность (полная, даже при долгом удержании) кнопки питания может быть вызвана неисправностями блока питания или материнской платы.
- Если речь идёт о программной кнопке выключения в меню Пуск или другом расположении, попробуйте отключить быстрый запуск Windows и выполнить перезагрузку, если это не поможет — выполнить повторную регистрацию приложения Shell Experience Host с помощью команды PowerShell (от имени администратора)
Get-AppxPackage -all *shellexperience* -packagetype bundle |% {add-appxpackage -register -disabledevelopmentmode ($_.installlocation + "\appxmetadata\appxbundlemanifest.xml")}Также может помочь использование точек восстановления системы на дату, когда проблема не наблюдалась.
- Если будет необходимо, вы можете создать ярлык выключения на рабочем столе или в другом расположении, использовать окно «Выполнить» для завершения работы, либо выключить компьютер сочетанием клавиш.
Если ваша ситуация с неработающей кнопкой питания отличается от приведённых выше, опишите её в деталях в комментариях ниже: как именно ведёт себя кнопка, работает ли при каких-либо условиях, какую проблему необходимо решить — возможно, я или кто-то из читателей сможет вам помочь.
Все способы:
- Способ 1: Обновление операционной системы
- Способ 2: Отключение функции «Быстрый запуск»
- Способ 3: Отключение таймера пробуждения
- Способ 4: Удаление драйвера Intel Rapid Storage Technology
- Способ 5: Переустановка драйвера Intel Management Engine Interface
- Способ 6: Обновление всех драйверов компьютера
- Способ 7: Обновление BIOS
- Способ 8: Восстановление операционной системы
- Вопросы и ответы: 0
Способ 1: Обновление операционной системы
Если после инсталляции операционной системы вы долго не устанавливали ее обновления, это могло спровоцировать появление ошибки во время выключения компьютера, вследствие чего после завершения его работы он автоматически включается снова. Чтобы устранить неисправность, попробуйте провести процедуру обновления. Делается это с помощью штатных средств Windows 10, на нашем сайте есть соответствующая статья на эту тему.
Подробнее: Как установить обновления Windows 10

Способ 2: Отключение функции «Быстрый запуск»
В Виндовс 10 разработчики реализовали функцию, благодаря которой ПК запускается намного быстрее. Но на некоторых устройствах она работает некорректно, следствием чего может стать ошибка во время завершения работы. Чтобы ее избежать, рекомендуется отключить функцию «Быстрый запуск». Сделать это можно в настройках электропитания «Панели управления», и на эту тему у нас на сайте написана отдельная статья.
Подробнее: Отключение быстрого запуска в Windows 10

Способ 3: Отключение таймера пробуждения
В настройках электропитания есть специальный параметр, регулирующий функцию пробуждения компьютера во время активации спящего режима. На некоторых устройствах она может работать некорректно, блокируя выключение ПК. Чтобы устранить эту неисправность, необходимо отключить таймер пробуждения. Для этого сделайте следующее:
- Откройте «Панель управления» любым доступным методом, например посредством поиска по системе: в «Пуске» или в поисковом поле на панели задач введите запрос «Панель управления», а затем в результатах щелкните по кнопке «Открыть».
- В появившемся окне первостепенно убедитесь в том, что в верхнем правом углу интерфейса у вас выбран режим просмотра «Крупные значки» или «Мелкие значки». Если напротив надписи «Просмотр» установлено значение «Категория», тогда измените ее на одно из указанных выше. После этого кликните по пункту «Электропитание», находящемуся последним в списке.
- В перечне схем нажмите по ссылке «Настройка схемы электропитания», расположенной рядом с той, которая выбрана в настоящее время.
- Откройте дополнительные параметры схемы электропитания, нажав по одноименному пункту.
- В появившемся окне найдите в списке раздел «Сон», разверните его, а затем измените значение параметра «Разрешить таймеры пробуждения» на «Отключить». После этого щелкните по кнопке «ОК», чтобы сохранить внесенные изменения.
Попробуйте снова завершить работу компьютера, чтобы проверить эффективность этого метода устранения неисправности.




Способ 4: Удаление драйвера Intel Rapid Storage Technology
У ноутбуков на базе процессора Intel проблемы с выключением устройства могут наблюдаться из-за драйвера Intel Rapid Storage Technology версии 11. Соответственно, чтобы уточнить неисправность, его надо удалить:
- Запустите «Диспетчер устройств» — быстрее всего сделать это посредством контекстного меню кнопки «Пуск». Нажмите по ней правой кнопкой мыши, а затем выберите из списка соответствующий пункт.
- В открывшемся окне разверните раздел «Системные устройства» и найдите в перечне драйвер под названием «Intel Rapid Storage Technology». Откройте его «Свойства», дважды кликнув по имени.
- В появившемся меню переключитесь на вкладку «Драйвер» и нажмите по кнопке «Удалить устройство».
- Подтвердите свое действие, нажав по кнопке «Удалить» во всплывающем диалоговом окне.
- После этого перезапустите компьютер — в этот раз выключение должно пройти успешно. Если снова возникнут проблемы, тогда отключите устройство посредством кнопки питания, а затем снова запустите его в штатном режиме.


Способ 5: Переустановка драйвера Intel Management Engine Interface
На корректное выключение может также влиять и драйвер под названием Intel Management Engine Interface. Только в этом случае потребуется его переустановить, а не удалить. Выполняется поставленная задача схожим образом:
- Откройте «Диспетчер устройств» и в появившемся окне раскройте раздел «Системные устройства». Подробнее о том, как это сделать, рассказывалось в предыдущем способе.
Затем найдите в списке устройств «Intel Management Engine Interface» и откройте его свойства. Для этого дважды кликните по его названию левой кнопкой.
- В окне «Свойств»зайдите на вкладку «Сведения» и выберите из выпадающего списка «Свойство» значение «ИД оборудования», затем скопируйте в буфер обмена один из пунктов в перечне «Значение» посредством контекстного меню.
- Перейдите на вкладку «Драйвер» и запустите процедуру удаления текущего драйвера. Для этого щелкните по кнопке «Удалить устройство». После подтвердите действие во всплывающем диалоговом окне.
- Зная идентификатор только что удаленного устройства, найдите в интернете нужный драйвер, скачайте его и установите вручную. Для этого вы можете воспользоваться специальным онлайн-сервисом. Подробнее об этом рассказывается в тематической статье на нашем сайте.
Подробнее: Как найти драйвер по ID оборудования
Затем попытайтесь выключить компьютер привычным образом — в этот раз все должно пройти успешно.




Способ 6: Обновление всех драйверов компьютера
Есть вероятность, что на работу функции отключения ПК влияет некорректно работающий какой-то другой драйвер. Выяснить какой именно, практически невозможно, поэтому целесообразно будет обновить все имеющиеся. Сделать это можно как в ручном режиме, так и с помощью специализированного программного обеспечения. Об этом детальнее рассказывается в другой статье на нашем сайте.
Подробнее: Как обновить все драйверы в Windows 10

Способ 7: Обновление BIOS
В некоторых случаях ПК перестает отключаться из-за повреждений в работе базовой утилиты ввода и вывода (BIOS). Прежде чем проводить процедуру по восстановлению, рекомендуется обновить это программное обеспечение. Сделать это можно непосредственно в операционной системе с помощью специальной программы, скачанной из интернета. Выполнять процедуру рекомендуется опытным пользователям, которые понимают, что они делают.
На нашем сайте есть отдельные статьи, в которых рассказывается о том, как это сделать на ноутбуке или материнской плате от фирмы ASUS, но приведенные там способы будут актуальны и для других производителей. При необходимости воспользуйтесь описанными там методами.
Подробнее: Как обновить BIOS на ноутбуке / материнской карте на примере ASUS

Важно!Если после проделанных действий BIOS компьютера вышел из строя и устройство работает некорректно, следует произвести процедуру по его восстановлению. На разных моделях устройств она выполняется по-разному. Например, некоторые ноутбуки фирмы HP имеют специальную комбинацию клавиш, после нажатия на которые запускается автоматическая процедура восстановления. Если у вас остался доступ к рабочему столу операционной системы, тогда поставленную задачу можно выполнить посредством специальной утилиты. В крайнем случае потребуется воспользоваться программатором. Об этом всем рассказывается в отдельной статье на нашем сайте.
Подробнее: Как восстановить слетевший BIOS
Способ 8: Восстановление операционной системы
Когда ни одна из вышеописанных инструкций вам не помогает в устранении ошибки, можно попробовать избавиться от нее путем отката ОС Виндовс. Только этот метод будет эффективен в том случае, если до появления неполадки уже была создана точка восстановления. Перейдите по ссылке ниже, чтобы ознакомиться с инструкцией на нашем сайте, показывающей, как проверить, включена ли служба восстановления и можно ли ей воспользоваться.
Подробнее: Как откатить Windows 10 до точки восстановления

Если служба восстановления отключена или подходящих точек нет, тогда попробовать решить проблему можно путем отката компьютера до заводских настроек. Пользуйтесь этим методом только в том случае, если после установки текущей операционной системы функция выключения работала исправно, иначе он будет неэффективен.
Восстановить заводские настройки можно несколькими вариантами, и все они подробно описываются в другой статье на нашем ресурсе. Учтите, что часть пользовательских данных, расположенная на системном разделе диска, после выполнения процедуры будет утеряна.
Подробнее: Как откатить Windows 10 до заводских настроек

Наша группа в TelegramПолезные советы и помощь
-
#1
Обратите внимание, пользователь заблокирован на форуме. Не рекомендуется проводить сделки.
Вроде всё везде включено уже облазил весь инет ничего не помогло. Сносить винду не варик.
-
#2
Вроде всё везде включено уже облазил весь инет ничего не помогло. Сносить винду не варик.
Alt + F4 на рабочем столе или Ctrl + Alt + Delete
-
#3
Обратите внимание, пользователь заблокирован на форуме. Не рекомендуется проводить сделки.
Alt + F4 на рабочем столе или Ctrl + Alt + Delete
-
#5
Поставят свою вин11, а потом ноют. Впредь будешь думать
-
#6
Поставят свою вин11, а потом ноют. Впредь будешь думать
Ничем не обоснованный хейт? Поставил, первое время тоже было неприятно из-за количества багов и их степени раздражительности. После обновы в начале лета сижу также спокойно, как и на стабильной Шин10.
-
#7
Вот вам то смешно, а чел компьютер выключить не может.
Как конченое решение предлагаю сделать на рабочем столе .bat файл с командой shutdown /s при его открытии пк вырубится.
Как добавить кнопку выключения в Windows 10, если она отсутствует
Вы обновились до Windows 8.1 или Windows 10, и ваша кнопка выключения пропала? Что ж, в Windows 8.1, Windows 10 есть функция, которую вы можете попробовать, чтобы вернуть кнопку выключения, и это займет всего 5 минут вашего времени. Хотя вернуть кнопку выключения в Windows 8.1 и Windows 10…
generd.ru
Решение для 8, 10 и 11 те же
-
#8
Вот вам то смешно, а чел компьютер выключить не может.
Как конченое решение предлагаю сделать на рабочем столе .bat файл с командой shutdown /s при его открытии пк вырубится.
Как добавить кнопку выключения в Windows 10, если она отсутствует
Вы обновились до Windows 8.1 или Windows 10, и ваша кнопка выключения пропала? Что ж, в Windows 8.1, Windows 10 есть функция, которую вы можете попробовать, чтобы вернуть кнопку выключения, и это займет всего 5 минут вашего времени. Хотя вернуть кнопку выключения в Windows 8.1 и Windows 10…
generd.ruРешение для 8, 10 и 11 те же
Ничем не обоснованный хейт? Поставил, первое время тоже было неприятно из-за количества багов и их степени раздражительности. После обновы в начале лета сижу также спокойно, как и на стабильной Шин10.
Через несколько лет можно и попробовать, но точно не сейчас
-
#9
Открой командную строку и напиши это
-
#10
Обратите внимание, пользователь заблокирован на форуме. Не рекомендуется проводить сделки.
Исправил.
Снёс винду на 10 и не стал парится.
В Windows 10, 8 и Windows 7 есть разные способы выключения и перезагрузки компьютера, наиболее часто используемый среди которых — выбор «Завершение работы» в меню «Пуск». Однако, многие пользователи предпочитают создать ярлык выключения компьютера или ноутбука на рабочем столе, в панели задач или где-либо еще в системе. Также может быть полезным: Как сделать таймер выключения компьютера .
В этой инструкции подробно о создании таких ярлыков, причем не только для выключения, но и для перезагрузки, сна или гибернации. При этом описанные шаги в равной степени подойдут и будут исправно работать для всех последних версий ОС Windows.
Создание ярлыка выключения компьютера на рабочем столе
В этом примере ярлык выключения будет создаваться на рабочем столе Windows 10, но в дальнейшем его можно также закрепить на панели задач или на начальном экране — как вам удобнее.
Кликните в пустом месте рабочего стола правой кнопкой мыши и выберите в контекстном меню «Создать» — «Ярлык». В результате откроется мастер создания ярлыков, в котором на первом этапе нужно указать расположение объекта.
В Windows имеется встроенная программа shutdown.exe, с помощью которой мы можем как выключить, так и перезагрузить компьютер, её с необходимыми параметрами следует использовать в поле «Объект» создаваемого ярлыка.
- shutdown -s -t 0 (ноль) — для выключения компьютера
- shutdown -r -t 0 — для ярлыка перезагрузки компьютера
- shutdown -l — для выхода из системы
И наконец, для ярлыка гибернации в поле объект следует ввести следующее (уже не Shutdown): rundll32.exe powrprof.dll, SetSuspendState 0,1,0
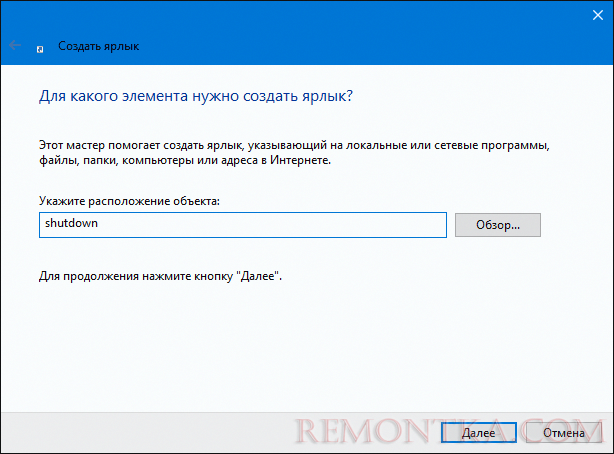
После ввода команды, нажмите «Далее» и введите имя ярлыка, например, «Выключить компьютер» и нажмите кнопку «Готово».

Ярлык готов, однако разумным будет поменять и его иконку, чтобы она в большей степени соответствовала действию. Для этого:
- Кликните правой кнопкой мыши по созданному ярлыку и выберите пункт «Свойства».
- На вкладке «Ярлык» нажмите «Сменить значок»
- Вы увидите сообщение о том, что shutdown не содержит значков и автоматически откроются значки из файла Windows System32 shell.dll , среди которых есть и иконка выключения, и значки, которые подойдут для действий включения спящего режима или перезагрузки. Но при желании вы можете указать и собственную иконку в формате .ico (можно найти в интернете).
- Выберите нужную иконку и примените сделанные изменения. Готово — теперь ваш ярлык выключения или перезагрузки выглядит так, как нужно.
После этого, кликнув по ярлыку правой кнопкой мыши вы можете также закрепить его на начальном экране или в панели задач Windows 10 и 8, для более удобного доступа к нему, выбрав соответствующий пункт контекстного меню. В Windows 7 для закрепления ярлыка на панели задач, просто перетащите его туда мышью.

Также в данном контексте может быть полезной информация о том, как создать свое оформление плиток на начальном экране (в меню Пуск) Windows 10 .




