
Меню «Пуск» — это центральный центр для доступа к приложениям, параметрам и файлам в Windows. Вот как его можно открыть:
Способ 1. Использование кнопки «Пуск»
-
Найдите кнопку Пуск. Кнопка Пуск находится в нижней части экрана на панели задач. Он выглядит как логотип Windows
-
Нажмите кнопку Пуск: с помощью мыши нажмите кнопку Пуск, чтобы открыть меню Пуск. На сенсорном устройстве можно открыть меню Пуск, нажав кнопку Пуск или проведите пальцем от нижней части экрана.
Способ 2. Использование сочетания клавиш
-
Нажмите клавишу Windows: на клавиатуре нажмите клавишу Windows , которая обычно находится между клавишами CTRL и ALT.
-
Меню «Пуск» откроется немедленно
Настройка меню «Пуск»
После открытия меню «Пуск» его можно настроить в соответствии со своими потребностями. Вы можете закрепить избранные приложения, веб-сайты и папки или упорядочить их в группах. Дополнительные сведения см . в разделе Настройка меню «Пуск» Windows.
Нужна дополнительная помощь?
Нужны дополнительные параметры?
Изучите преимущества подписки, просмотрите учебные курсы, узнайте, как защитить свое устройство и т. д.
Start Menu 10 — альтернативное решение для возвращенной кнопки «Пуск» в операционную систему Windows 10, которое обладает некоторыми дополнительными удобными и полезными возможностями для максимально комфортной работы за ПК. В Windows 10 меню «Пуск» состоит из так называемых аппликаций, для чего использовалось классическое меню из Windows 7 с заменой некоторых элементов плитками. При этом доступ к системным папкам отсутствует.
Приложение видоизменяет такое меню, сделав его более функциональным и приятным для восприятия. У Вас появится возможность запускать любую программу буквально в один клик. Вы не увидите скучных и однообразных желтых иконок папок — они заменены на иконки программ, что облегчает поиск нужных директорий. Просто щелкнув по папке, Вы сразу же запустите требуемую программу. Если же Вам необходимо попасть в саму директорию, то для этого достаточно подвести курсор мышки и подождать несколько секунд.
Еще одной удобной опцией является создание виртуальных групп. Содержимое любой папки можно распределить по виртуальным группам, при этом сами файлы на диске останутся без изменений. Это позволит Вам сократить время просмотра информации и изменять ее визуальное отображение в зависимости от обстоятельств.
Стоит также отметить и умный список востребованных приложений, где содержатся часто используемые программы, а также и те, которые Вы запускали в последнее время. Благодаря такому алгоритму самые востребованные приложения будут всегда под рукой.
Как уже отмечалось, из системного меню в Windows 10 убраны ссылки на системные папки, и поэтому добраться из такого меню даже в панель управления становиться очень тяжело. С помощью Start Menu 10 настроить список папок можно полностью по своему усмотрению. Для этого предлагается широкий выбор из 25 системных папок и возможность добавлять свои папки или программы — индивидуализируйте меню «Пуск» как Вам хочется.
Что еще стоит выделить в приложении, так это управление питанием с помощью таймеров. Без дополнительных утилит прямо из меню «Пуск» задайте таймер отсрочки выключения питания или засыпания компьютера. Такая опция полезна, когда Вы оставляете ПК на долгое время при выполнении сложных задач или просто не хотите тратить время на ручное выключение своей машины.
В завершении стоит упомянуть о еще одном небольшом, но очень удобном улучшении — список имеющихся программ отображается во весь экран. Вам не придется постоянно скролить список своих приложений в поисках нужного — содержимое папок использует весь экран и скорость выбора программы зависит лишь от скорости Ваших глаз. В сочетании с функцией запуска в один клик это дает просто потрясающие результаты.
В целом, Start Menu 10 сделает Вашу работу за ПК более продуктивной, эффективной и быстрой, позволив настроить меню «Пуск» по своему предпочтению на любой операционной системе Windows — от XP до 10.
Меню Пуск Windows 10 с настройками по умолчанию кому-то может нравиться, кому-то — нет, но почти всегда содержит массу ненужных элементов, может иметь не оптимальный вид и, о чем некоторые начинающие пользователи порой не догадываются, имеет самые различные варианты настройки.
В этой инструкции подробно о различных методах, которые позволят настроить стандартное меню Пуск в Windows 10 так, чтобы его было удобно использовать вам, а также дополнительная полезная информация, на случай, если даже после всех настроек новое меню Пуск вас не устраивает. Внимание: даже если вы не относите себя к начинающим пользователям, с большой вероятностью среди описанных ниже возможностей вы найдете что-то новое для себя.
- Изменение цвета меню Пуск (светлый, темный, на выбор, прозрачность)
- Удаление ненужных элементов из списка приложений меню Пуск
- Настройка плиток в меню Пуск (удаление, добавление, группировка и изменение размеров, создание собственных)
- Работа с контекстным меню кнопки Пуск (открывается правым кликом по кнопке или сочетанием клавиш Win+X)
- Дополнительные возможности настройки
- Как сделать меню Пуск в Windows 10 как в Windows 7
Изменение цвета меню Пуск Windows 10
По умолчанию, если вы не применяли никаких тем оформления, меню Пуск в последних версиях Windows 10 темное и с эффектами прозрачности. Всё это можно поменять.

Доступные варианты действий, касающиеся изменения цвета меню Пуск:
- Зайдите в Параметры — Персонализация (либо нажмите правой кнопкой мыши по рабочему столу и выберите пункт «Персонализация»). Зайдите в раздел «Цвета».
- Здесь вы можете выбрать тему оформления, которая сразу применится к меню Пуск (и не только) в разделе «Выбор цвета» — «Темный» или «Светлый». При выборе «Настраиваемый» вы можете задать темную и светлую тему отдельно для разных элементов. На изображении ниже — пример светлой темы оформления для меню Пуск.
- Чуть ниже вы можете включить или отключить эффекты прозрачности для меню Пуск и некоторых других элементов Windows 10. Некоторым без них оформление кажется лучше, попробуйте.
- Выбрав какой-либо цвет в разделе «Выбор цвета элементов» вы можете использовать его также для панели задач и меню Пуск, для этого ниже отметьте пункт «Отображать цвет элементов на следующих поверхностях — В меню Пуск, на панели задач и в центре уведомлений». Пример возможного результата на скриншоте. Примечание: пункт не активен, если у вас выбрана светлая тема оформления.
Удаление ненужных элементов из меню Пуск
В этом разделе — про удаление ненужных программ и папок из меню Пуск в левой части, то есть из списка приложений, где часто добавляется значительное количество ярлыков, многие из которых никогда не используются.
Эти папки и ярлыки находятся в следующих папках (достаточно скопировать путь в адресную строку проводника и нажать Enter, чтобы сразу перейти в папку):
- %ProgramData%\Microsoft\Windows\Start Menu\Programs\
- %AppData%\Microsoft\Windows\Start Menu\Programs\
Ярлыки из первой папки применяются ко всем пользователям, из второй — только к текущему пользователю.

К сожалению, ярлыки некоторых приложений в этих папках вы обнаружить не сможете (они хранятся в специальной базе данных Windows 10), но, в случае если эти приложения вам не нужны, вы можете удалить их, используя стандартные средства системы или специальные программы-деинсталляторы.
Дополнительно вы можете:
- Отключить добавление вверху меню ярлыков недавно установленных программ в Параметры — Персонализация — Пуск — Показывать недавно добавленные приложения.
- Организовать ярлыки по папкам так, как удобно вам, а также, изменив их имена, изменить и их порядок в меню (в нем ярлыки расположены по алфавиту, а самыми первыми показываются те, имена которых начинаются с цифр и специальных символов).
Настройка плиток в меню Пуск
Элементы, расположенные в правой части меню Пуск Windows 10 называются Плитками. Вы можете удалять их, добавлять, изменять размеры плиток, группировать их и создавать папки.
- Для добавления новой плитки вы можете нажать по программе в меню Пуск, по ярлыку или файлу .exe в любом расположении Windows 10 и выбрать пункт «Закрепить на начальном экране». Это действие доступно и для некоторых других элементов, например, для «Мой компьютер», как на изображении ниже.
- Для того, чтобы удалить плитку с начального экрана (из правой части меню Пуск), нажмите по ней правой кнопкой мыши и выберите пункт «Открепить от начального экрана».
- Для помещения нескольких плиток в одну папку (недоступно в ранних версиях Windows 10), перетащите одну плитку на другую. Затем, при желании, добавьте больше плиток в папку и укажите имя папки.
- Для создания групп плиток перетащите одну из плиток дальше от других в свободное место вправо или вниз (зависит от ширины и высоты меню Пуск), пока не появится разделитель, отделяющий её от других плиток. Затем отпустите. Плитка окажется в отдельной группе, куда можно перетащить и другие плитки, переименовать группы, изменить их порядок (подводим указатель мыши к названию группы, тянем за две линии справа от имени).
- Некоторые плитки постоянно обновляют свое содержимое, это называется «Живые плитки». Если вы хотите отключить такое обновление, нажмите по плитке правой кнопкой мыши и в разделе «Дополнительно» отключите живые плитки.
- В контекстном меню плиток вы также можете изменить их размер и организовать их удобным для вас образом в правой части меню Пуск.
- Если вам не нужны плитки в меню Пуск, вы можете открепить их все от начального экрана, а затем изменить размер (ширину и, при желании, высоту) меню Пуск и получит результат, похожий на скриншот ниже.
Дополнительно, существуют возможности создания собственного оформления плиток в меню Пуск Windows 10 для программ, которые отображают там лишь ярлыки, подробнее об этом в инструкции Как создать свои плитки в меню Пуск Windows 10.
Работа с контекстным меню кнопки Пуск
Контекстное меню кнопки Пуск — очень полезная вещь, когда вам нужно быстро открыть какие-то часто используемые системные элементы. Открыть это меню можно, нажав правой кнопкой мыши по кнопке «Пуск» или сочетанием клавиш Win+X, где Win — клавиша с эмблемой Windows.
В самой Windows 10 есть не так много возможностей настройки этого меню: вы можете зайти в Параметры — Персонализация — Панель задач и отключить пункт «Заменить командную строку оболочкой Windows PowerShell в меню» и тогда в контекстном меню Пуск будет более часто используемая многими командная строка с возможностью запуска от имени Администратора.
Однако, при желании, вы можете настроить это меню более тщательно, об этом отдельные инструкции:
- Как редактировать контекстное меню Пуск Windows 10
- Как вернуть панель управления в контекстное меню Пуск
Дополнительные возможности настройки меню Пуск Windows 10
Среди дополнительных возможностей, позволяющих изменить вид и поведение меню Пуск в Windows 10:
- Пункты в Параметры — Персонализация — Пуск. Большинство из них очень понятны (или можно попробовать и посмотреть на результат: например, увидеть, как именно пункт «Показать список приложений в меню Пуск» повлияет на внешний вид), но некоторым не ясен пункт «Выберите, какие папки будут отображаться в меню Пуск». Под этими папками подразумеваются папки в левом узком столбце, раскрывающиеся при наведении в последних версиях Windows 10.
- Вы можете отключить автоматическое раскрытие этого левого столбца, подробнее — Как отключить раскрывающуюся панель слева меню Пуск.
- Также могут оказаться полезными материалы: Как убрать поиск и пуск на весь экран в Windows 10, Что делать, если вместо рабочего стола плитки в Windows 10.
- Не забывайте о возможности изменения высоты и ширины меню Пуск (мышью, за край меню).
Классическое меню Пуск из Windows 7 в Windows 10

Если не под каким предлогом вы не хотите использовать новое меню Пуск в Windows 10, а хотите, чтобы оно выглядело как в Windows 7, для этого вы можете использовать сторонние программы.
- Как сделать меню Пуск из Windows 7 в Windows 10 с помощью Open Shell (отличный бесплатный вариант).
- Классическое меню Пуск для Windows 10 (обзор нескольких программ, платных и бесплатных).
Если вы можете предложить дополнительные методы изменения внешнего вида, поведения или других аспектов работы меню Пуск в Windows 10, буду рад, если вы сможете ими поделиться в комментариях к статье: не исключено, что информация пригодится другим читателям.
В Windows 10 вернулась кнопка Пуск, которой так не хватало пользователям, не сумевшим привыкнуть к плиточному интерфейсу Metro. Однако это возвращение является, скорее, перерождением, потому как разработчики добавили много интересных инструментов, позволяющих настроить Пуск в Windows 10.
В Windows 10 настроить меню Пуск можно двумя способами:
- изменение параметров непосредственно в меню;
- использование раздела «Пуск» в «Персонализации».
Мы будем пользоваться всеми доступными инструментами, чтобы посмотреть, как настроить меню Пуск в Windows 10 под индивидуальные требования каждого пользователя.
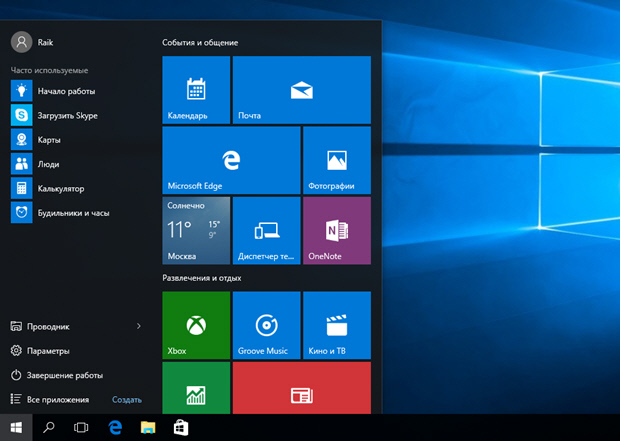
Изменение размера и цвета
Если вам кажется, что меню Пуск слишком маленькое или наоборот, занимает много места на экране, то вы можете легко изменить его размер. Подведите курсор к краю меню и с помощью мышки растяните или уменьшите его размер, как это делается с проводником Windows.
Если вам не нравится цветовое оформление, то поменяйте его тоже:
- Щелкните правой кнопкой по рабочему столу и откройте раздел «Персонализация».
- Перейдите на вкладку «Цвета».
- Отметьте понравившийся вам оттенок и активируйте функцию «Показать цвет в меню Пуск».
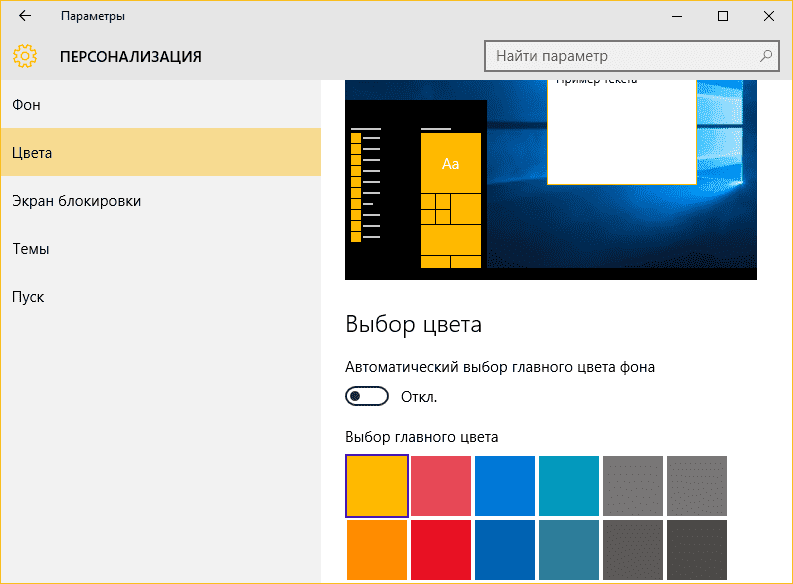
С внешним исполнением разобрались, теперь можно переходить к функциональной составляющей.
Работа с плитками
Внутри меню Пуск есть плитки, перекочевавших в «десятку» из Metro-интерфейса «восьмерки». Ими тоже можно управлять:
Если вам надоели постоянно-меняющиеся (живые) плитки, отключите их обновление. Делается это также через контекстное меню вызываемое кликом правой кнопкой по любому элементу Metro-интерфейса.
Другие параметры
В разделе «Персонализация» есть еще несколько доступных для настройки параметров меню «Пуск». Например, вы можете выключить отображение часто используемых и недавно добавленных приложений.
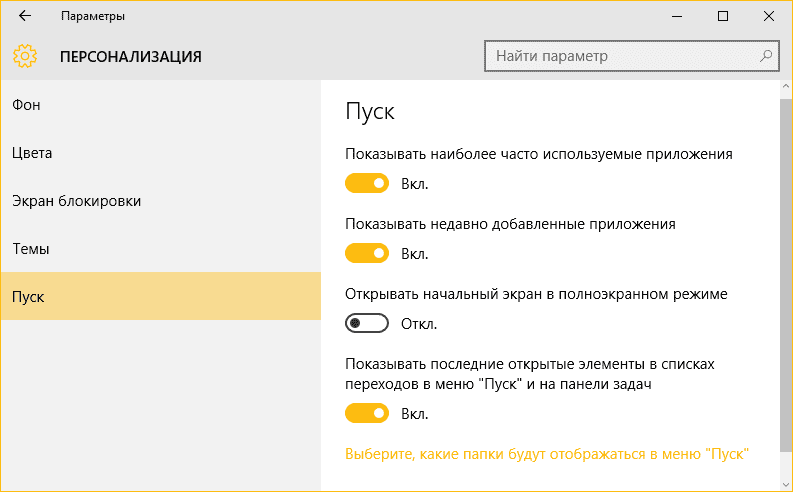
Совет! Нажав по ссылке в самом низу настроек, вы сможете самостоятельно выбирать, какие папки будут закреплены в Пуске. По умолчанию установлены «Проводник» и «Параметры», но можно добавить к ним «Документы», «Изображения», «Загрузки» и т.д.
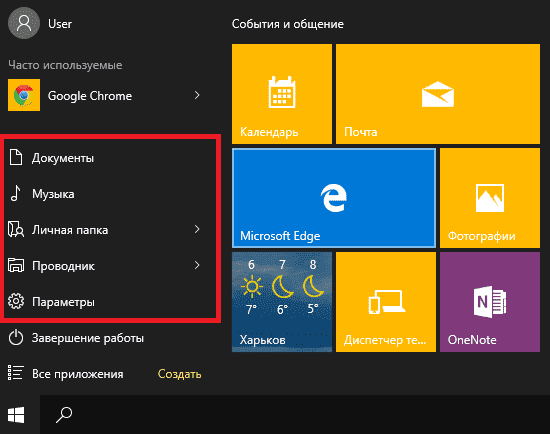
Включение полноэкранного режима
Если вам пришелся по душе плиточный интерфейс «восьмерки», и вы хотите сделать меню Пуск в Windows 10 похожим на него, то для этого необходимо включить полноэкранный режим:
- Кликните по рабочему столу правой кнопкой и перейдите в раздел «Персонализация».
- Откройте вкладку «Пуск».
- Найдите параметр «Открывать в полноэкранном режиме» и переведите его в положение «Включено».
После активации этого параметра при нажатии на клавишу Win будет появляться плиточный интерфейс, знакомый пользователям Windows 8.
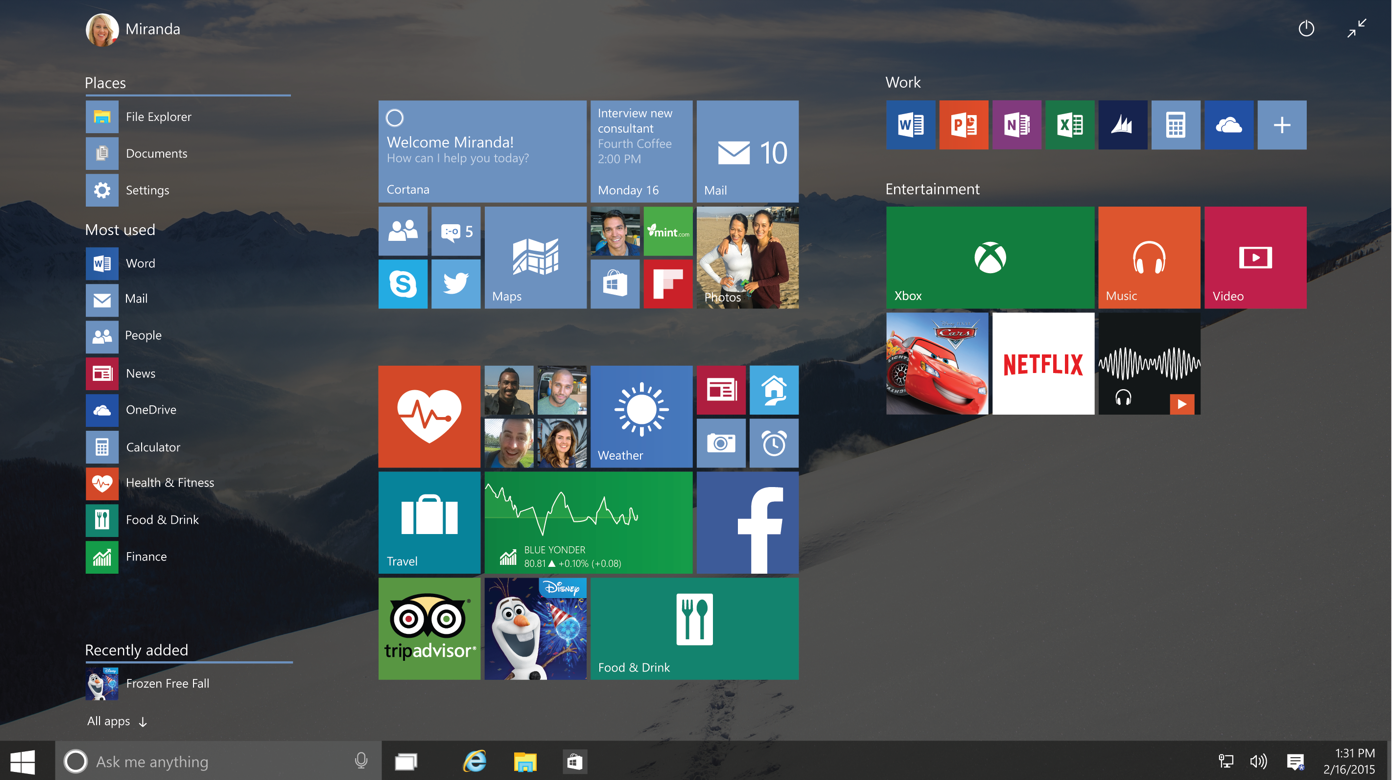
Видео
Детально разобраться в настройке меню поможет видео инструкция.
Вывод
Настройка кнопки Пуск в Windows 10 – занятие увлекательное и полезное. Изменяется как внешнее исполнение, так и функциональное наполнение меню, что позволяет быстро получать доступ к нужным файлам и программам, так что не игнорируйте предоставленные разработчиками возможности.
1 звезда
2 звезды
3 звезды
4 звезды
5 звезд

Microsoft вернула в Windows 10 популярное меню «Пуск» в новом дизайне. Мы расскажем о функциях меню и покажем, как настроить его на свой вкус.
В десятой версии Windows классические функции меню «Пуск» так поменялись, что понять их сразу просто невозможно. Мы поможем разобраться с новым дизайном и настроить меню так, как вы хотите.
Настраиваем плитки и кнопки в меню «Пуск»
- Чтобы отрегулировать размер и формат плитки, щелкните по ней правой кнопкой мыши и выберите раздел «Изменить размер».
- Вы можете выбрать позицию и расположение для отдельных групп плитки, чтобы указать, какие приложения должны появиться в левой части меню «Пуск». Для этого перейдите в настройки Windows и откройте раздел Персонализация — Меню «Пуск».
- Все функции, кроме полноэкранного режима, включены по умолчанию, чтобы меню «Пуск» было похоже на известный смарт-экран Windows 8.
- Вы можете изменить размер меню, просто зацепив его мышкой и растянув до нужной величины. В пункте «Цвета» доступны разные расцветки для фона и плиток меню «Пуск».
Добавляем пользовательские плитки в меню «Пуск»
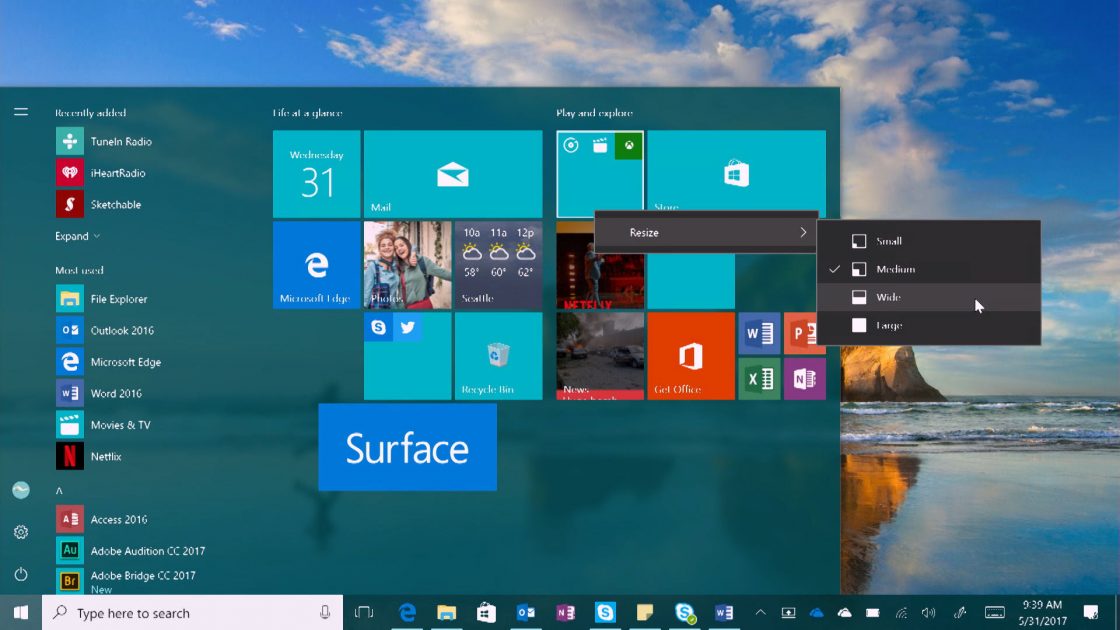
- Естественно, вы можете добавить в меню «Пуск» свои собственные плитки. В пункте «Все приложения» находится алфавитный перечень всех программ, которые можно использовать для этой цели.
- Например, если вы хотите видеть последние спортивные новости, просто перетащите спортивное приложение в нужное место с помощью функции «Drag&Drop».
- Чтобы удалить плитку в Windows 10, кликните на нее правой кнопкой мыши и выберите «Удалить».
- Чтобы включить в меню «Пуск» еще больше приложений, отдельные диски или корзину, добавьте их с помощью контекстного меню (открывается правой кнопкой мыши), выбрав пункт «Pin to start».
Читайте также:
- Как проверить монитор на битые пиксели и оживить мертвые точки
- Восстановление системы: лучший набор инструментов для Windows
- Нет звука в Windows 10 — что делать?
Фото: Windows
Редактор направлений «Мобильные устройства» и «Техника для дома»
Была ли статья интересна?






