Друзья, хочу поделиться с вами полезным лайфхаком для Windows 10. Многие из нас привыкли использовать Alt + F4 или другие стандартные комбинации для перевода компьютера в спящий режим. Но что, если я скажу вам, что есть способ сделать это еще удобнее?
В Windows 10 и 11 есть возможность создать собственное сочетание клавиш для перехода в спящий режим. Это не только упростит процесс, но и позволит вам настроить систему под свои предпочтения.
Процесс настройки довольно прост и не требует глубоких технических знаний.
Сообщество:
Кстати, много полезного, интересного в мире ИИ и Технологий, а также лайфхаки есть в нашем Telegram-канале
Найдите свободное место на рабочем столе.
Щелкните правой кнопкой мыши, чтобы вызвать контекстное меню.
В появившемся меню наведите курсор на пункт «Создать».
Из выпадающего списка выберите опцию «Ярлык».
В появившемся диалоговом окне «Создание ярлыка» вам нужно ввести специальную команду.
Скопируйте и вставьте следующее:
rundll32.exe powrprof.dll,SetSuspendState 0,1,0
Эта команда создаст ярлык для перехода в спящий режим прямо на вашем рабочем столе.
Нажимаем «Далее».
Далее пишем название нашего ярлыка, например: Сон.
Готово, у нас теперь есть EXE-шник для перевода компьютера в сон.
Но все еще чего-то не хватает… Эстетики) Меняем значок:
Щелкаем правой кнопкой на созданный нами ярлык и выбираем «Свойства». В появившемся окне нажимаем «Сменить значок» и выбираем тот, который нам больше всего нравится.
Если вам не нравятся стандартные значки, не проблема) В интернете можно найти множество красивых иконок (формат ICO) на любой вкус и цвет. Просто скачайте понравившуюся и укажите путь к ней в этом же окне.
Прикольные иконки и многое другое есть в нашем Telegram-канале. Подписывайся, стань частью нашего сообщества!)
Распределенное обучение с TensorFlow и Python
AI_Generated 05.05.2025
В машинном обучении размер имеет значение. С ростом сложности моделей и объема данных одиночный процессор или даже мощная видеокарта уже не справляются с задачей обучения за разумное время. Когда. . .
CRUD API на C# и GraphQL
stackOverflow 05.05.2025
В бэкенд-разработке постоянно возникают новые технологии, призванные решить актуальные проблемы и упростить жизнь программистам. Одной из таких технологий стал GraphQL — язык запросов для API,. . .
Распознавание голоса и речи на C#
UnmanagedCoder 05.05.2025
Интеграция голосового управления в приложения на C# стала намного доступнее благодаря развитию специализированных библиотек и API. При этом многие разработчики до сих пор считают голосовое управление. . .
Реализация своих итераторов в C++
NullReferenced 05.05.2025
Итераторы в C++ — это абстракция, которая связывает весь экосистему Стандартной Библиотеки Шаблонов (STL) в единое целое, позволяя алгоритмам работать с разнородными структурами данных без знания их. . .
Разработка собственного фреймворка для тестирования в C#
UnmanagedCoder 04.05.2025
C# довольно богат готовыми решениями – NUnit, xUnit, MSTest уже давно стали своеобразными динозаврами индустрии. Однако, как и любой динозавр, они не всегда могут протиснуться в узкие коридоры. . .
Распределенная трассировка в Java с помощью OpenTelemetry
Javaican 04.05.2025
Микросервисная архитектура стала краеугольным камнем современной разработки, но вместе с ней пришла и головная боль, знакомая многим — отслеживание прохождения запросов через лабиринт взаимосвязанных. . .
Шаблоны обнаружения сервисов в Kubernetes
Mr. Docker 04.05.2025
Современные Kubernetes-инфраструктуры сталкиваются с серьёзными вызовами. Развертывание в нескольких регионах и облаках одновременно, необходимость обеспечения низкой задержки для глобально. . .
Создаем SPA на C# и Blazor
stackOverflow 04.05.2025
Мир веб-разработки за последние десять лет претерпел коллосальные изменения. Переход от традиционных многостраничных сайтов к одностраничным приложениям (Single Page Applications, SPA) — это. . .
Реализация шаблонов проектирования GoF на C++
NullReferenced 04.05.2025
«Банда четырёх» (Gang of Four или GoF) — Эрих Гамма, Ричард Хелм, Ральф Джонсон и Джон Влиссидес — в 1994 году сформировали канон шаблонов, который выдержал проверку временем. И хотя C++ претерпел. . .
C# и сети: Сокеты, gRPC и SignalR
UnmanagedCoder 04.05.2025
Сетевые технологии не стоят на месте, а вместе с ними эволюционируют и инструменты разработки. В . NET появилось множество решений — от низкоуровневых сокетов, позволяющих управлять каждым байтом. . .
Вы тут: Главная → Windows → Как создать ярлык для отправки Windows в сон, когда получается только в гибернацию
У меня есть классика канала Telegram с инструкциями по отправке Windows в сон сочетанием клавиш. Для этого нужна лишь правильная команда, и я рекомендую утилиту psshutdown.exe -d -t 0. А заодно объясняю, почему другой часто рекомендуемый метод с rundll32 не годится.
Но недавно за поддержкой обратился человек, у которого эти и аналогичные методы (nircmd standby, etc) не сработали на современном ноутбуке, шедшем с Windows 11. Команды отправляли систему в гибернацию вместо сна. А при отключенной гибернации просто не имели никакого эффекта.
Я запросил доступные режимы питания и увидел ожидаемую картину.
powercfg -availablesleepstates
The following sleep states are available on this system:
Standby (S0 Low Power Idle) Network Connected
Hibernate
Fast Startup
Мобильные компьютеры приличного уровня уже лет десять вместо традиционного сна обладают режимом Modern Standby. А приемы выше на него не действуют. За неимением гербовой пишем на простой, но решение все равно нетривиальное.
Нужно выключить дисплей! На системах с Modern Standby это подает системе сигнал уходить в сон.
Встроенными средствами этого можно добиться вызовом методов Win32 API из PowerShell. Команда сразу заточена под ярлык.
powershell.exe -Command "(Add-Type '[DllImport(\"user32.dll\")]public static extern int SendMessage(int hWnd,int hMsg,int wParam,int lParam);' -Name a -Pas)::SendMessage(-1,0x0112,0xF170,2)"
Из сторонних решений на ум приходит nircmd с параметром monitor, тем более утилита была в арсенале автора вопроса. Заодно не надо скрывать консольное окно. Исполнять можно на выбор в двух вариантах, хотя бы один должен сработать.
nircmd monitor off nircmd monitor async_off
В общем, решение в полном соответствии с девизом блога, а заметка занимает достойное место в коллекции нестыковок.
Сменил я обычную мембранную клавиатуру BTC с мультимедийными клавишами на крутую механическую Cougar Attack 2. Всем доволен, но привык тушить компьютер кнопкой сна. А приходится через «пуск — завершение работы — гибернация».
Задача: уводить комп в сон одним кликом вместо трёх.
Решение: создаём новый ярлык (правой кнопкой на рабочем столе, создать — ярлык), в строку «расположение объекта» вбиваем:
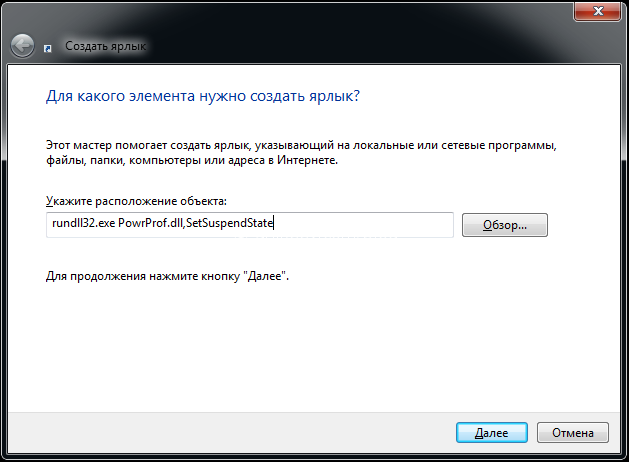
rundll32.exe PowrProf.dll,SetSuspendState
Делаем ярлыку внятное имя, меняем значок на иконку из стандартного набора. Перетягиваем ярлык в панель задач, удаляем ярлык с рабочего стола.
Всё работает!
Какие команды можно ещё вынести на ярлыки?
Выключение компьютера
Shutdown.exe -s -t 00 (где 00 — задержка в секундах)
Перезагрузка
Shutdown.exe -r -t 00
Блокировать компьютер
Rundll32.exe User32.dll,LockWorkStation (или комбинацией клавиш Win+L)
Сон
rundll32.exe powrprof.dll,SetSuspendState Sleep
Лучше маленький лайк и репост, чем большое спасибо в комментах. По этой причине комментарии выключены, а кнопки репостов — вас ждут. Пользуйтесь, прошу 
Если вам, или как иногда случается — родственнику, неудобно выключать компьютер или ноутбук используя меню завершения работы и другие доступные в Windows способы, вы можете вынести кнопку выключения на рабочий стол — при её «запуске» компьютер будет выключаться или, если нужно — выполнять другие действия из меню завершения работы.
В этой инструкции подробно о способах создания кнопки выключения на рабочем столе Windows 11 или Windows 10, способы подойдут и для предыдущих версий ОС. На близкую тему может оказаться полезной статья: Как настроить таймер выключения компьютера.
Создание кнопки выключения на рабочем столе вручную
Завершение работы Windows инициируется простой командой, для которой можно создать кнопку или, точнее — ярлык на рабочем столе и использовать его для выключения компьютера. Шаги будут простыми:
- Нажмите правой кнопкой мыши по рабочему столу и выберите пункт «Создать» — «Ярлык» в контекстном меню.
- В поле «Укажите расположение объекта» введите
shutdown -s -t 0
и нажмите «Далее». На скриншоте указан полный путь к shutdown.exe, но это не обязательно.
- Задайте желаемое имя ярлыка, например «Выключить компьютер» или «Завершение работы» и нажмите кнопку «Готово».
На рабочем столе будет создана ярлык, при открытии которого будет выполняться выключение компьютера. По умолчанию для него будет использован стандартный значок, но его легко изменить, чтобы он выглядел именно как кнопка выключения:
- Нажмите правой кнопкой мыши по ярлыку и выберите пункт «Свойства» в контекстном меню.
- На вкладке «Ярлык» нажмите «Сменить значок».
- Появится уведомление о том, что файл shutdown.exe не содержит значков, нажмите «Ок».
- Откроется окно выбора значков, где можно будет выбрать системный значок выключения, а при желании — нажать кнопку «Обзор» и указать путь к собственному значку (файл с расширением .ico, подходящий можно найти в Интернете).
- Примените настройки — вид кнопки выключения будет в большей мере соответствовать её функции.
При желании вы также можете убрать стрелки с ярлыков Windows 11 или Windows 10. Также, в меню по правому клику мышью по ярлыку (в Windows 11 также потребуется нажать «Показать дополнительные параметры) вы можете закрепить его на панели задач или начальном экране.
Другие возможные команды меню завершения работы для ярлыка
Если вам требуется выполнить не завершение работы, а другие действия с помощью ярлыка на рабочем столе, далее перечислены другие доступные команды:
- shutdown -s -t 0 — выключение
- shutdown -r -t 0 — перезагрузка
- shutdown -l — выход из системы
- rundll32.exe powrprof.dll, SetSuspendState 0,1,0 — гибернация (при условии, что она включена и поддерживается на устройстве).
В команде выключения и перезагрузки 0 (ноль) отвечает за время, через которое будет запущен соответствующий процесс: при необходимости, это время можно увеличить.
Помимо создания ярлыка вручную есть и другие способы добавить кнопку выключения компьютера на рабочий стол, все они предполагают установку сторонних программ.
Гаджеты рабочего стола
В Windows до версий 11/10/8 имелась функция гаджеты рабочего стола, среди которых были и гаджеты с кнопкой выключения. В актуальных версиях ОС гаджеты исчезли, но при желании их можно добавить с помощью сторонних приложений, например, 8GadgetPack. После установки 8GadgetPack на рабочем столе появится панель с гаджетами, а в контекстном меню рабочего стола (в подразделе «Показать дополнительные параметры» в случае Windows 11) появится дополнительный пункт — «Гаджеты» для добавления и удаления гаджетов.
Если нажать по панели правой кнопкой мыши и выбрать пункт «Добавить гаджет», вы сможете добавить предустановленный гаджет «Turn off PC», «Control System», «Launch Control» или «ShutdownRestart», каждый из которых содержит кнопки выключения компьютера.
То же самое можно сделать через пункт контекстного меню «Гаджеты» рабочего стола.

При необходимости вы можете найти, скачать и установить другие гаджеты рабочего стола из Интернета.
Саму панель в правой части экрана можно убрать (при этом гаджеты останутся и их можно будет перемещать по экрану): нажмите по панели правой кнопкой мыши и выберите пункт «Закрыть 7 Sidebar».
Rainmeter
Rainmeter — программа, позволяющая устанавливать дополнительные «скины» и «темы» в Windows для изменения оформления и добавления элементов управления на рабочий стол. Многие темы содержат и кнопки выключения, причем дизайн у них отличается от темы к теме. Один из примеров:

Подробно о том, где скачать Rainmeter и как использовать программу в статье Изменение оформления Windows с помощью Rainmeter.



