Друзья, хочу поделиться с вами полезным лайфхаком для Windows 10. Многие из нас привыкли использовать Alt + F4 или другие стандартные комбинации для перевода компьютера в спящий режим. Но что, если я скажу вам, что есть способ сделать это еще удобнее?
В Windows 10 и 11 есть возможность создать собственное сочетание клавиш для перехода в спящий режим. Это не только упростит процесс, но и позволит вам настроить систему под свои предпочтения.
Процесс настройки довольно прост и не требует глубоких технических знаний.
Сообщество:
Кстати, много полезного, интересного в мире ИИ и Технологий, а также лайфхаки есть в нашем Telegram-канале
Найдите свободное место на рабочем столе.
Щелкните правой кнопкой мыши, чтобы вызвать контекстное меню.
В появившемся меню наведите курсор на пункт «Создать».
Из выпадающего списка выберите опцию «Ярлык».
В появившемся диалоговом окне «Создание ярлыка» вам нужно ввести специальную команду.
Скопируйте и вставьте следующее:
rundll32.exe powrprof.dll,SetSuspendState 0,1,0
Эта команда создаст ярлык для перехода в спящий режим прямо на вашем рабочем столе.
Нажимаем «Далее».
Далее пишем название нашего ярлыка, например: Сон.
Готово, у нас теперь есть EXE-шник для перевода компьютера в сон.
Но все еще чего-то не хватает… Эстетики) Меняем значок:
Щелкаем правой кнопкой на созданный нами ярлык и выбираем «Свойства». В появившемся окне нажимаем «Сменить значок» и выбираем тот, который нам больше всего нравится.
Если вам не нравятся стандартные значки, не проблема) В интернете можно найти множество красивых иконок (формат ICO) на любой вкус и цвет. Просто скачайте понравившуюся и укажите путь к ней в этом же окне.
Прикольные иконки и многое другое есть в нашем Telegram-канале. Подписывайся, стань частью нашего сообщества!)
Чем асинхронная логика (схемотехника) лучше тактируемой, как я думаю, что помимо энергоэффективности — ещё и безопасность.
Hrethgir 14.05.2025
Помимо огромного плюса в энергоэффективности, асинхронная логика — тотальный контроль над каждым совершённым тактом, а значит — безусловная безопасность, где безконтрольно не совершится ни одного. . .
Многопоточные приложения на C++
bytestream 14.05.2025
C++ всегда был языком, тесно работающим с железом, и потому особеннно эффективным для многопоточного программирования. Стандарт C++11 произвёл революцию, добавив в язык нативную поддержку потоков,. . .
Stack, Queue и Hashtable в C#
UnmanagedCoder 14.05.2025
Каждый опытный разработчик наверняка сталкивался с ситуацией, когда невинный на первый взгляд List<T> превращался в узкое горлышко всего приложения. Причина проста: универсальность – это прекрасно,. . .
Как использовать OAuth2 со Spring Security в Java
Javaican 14.05.2025
Протокол OAuth2 часто путают с механизмами аутентификации, хотя по сути это протокол авторизации. Представьте, что вместо передачи ключей от всего дома вашему другу, который пришёл полить цветы, вы. . .
Анализ текста на Python с NLTK и Spacy
AI_Generated 14.05.2025
NLTK, старожил в мире обработки естественного языка на Python, содержит богатейшую коллекцию алгоритмов и готовых моделей. Эта библиотека отлично подходит для образовательных целей и. . .
Реализация DI в PHP
Jason-Webb 13.05.2025
Когда я начинал писать свой первый крупный PHP-проект, моя архитектура напоминала запутаный клубок спагетти. Классы создавали другие классы внутри себя, зависимости жостко прописывались в коде, а о. . .
Обработка изображений в реальном времени на C# с OpenCV
stackOverflow 13.05.2025
Объединение библиотеки компьютерного зрения OpenCV с современным языком программирования C# создаёт симбиоз, который открывает доступ к впечатляющему набору возможностей. Ключевое преимущество этого. . .
POCO, ACE, Loki и другие продвинутые C++ библиотеки
NullReferenced 13.05.2025
В C++ разработки существует такое обилие библиотек, что порой кажется, будто ты заблудился в дремучем лесу. И среди этого многообразия POCO (Portable Components) – как маяк для тех, кто ищет. . .
Паттерны проектирования GoF на C#
UnmanagedCoder 13.05.2025
Вы наверняка сталкивались с ситуациями, когда код разрастается до неприличных размеров, а его поддержка становится настоящим испытанием. Именно в такие моменты на помощь приходят паттерны Gang of. . .
Создаем CLI приложение на Python с Prompt Toolkit
py-thonny 13.05.2025
Современные командные интерфейсы давно перестали быть черно-белыми текстовыми программами, которые многие помнят по старым операционным системам. CLI сегодня – это мощные, интуитивные и даже. . .
Вы тут: Главная → Windows → Как создать ярлык для отправки Windows в сон, когда получается только в гибернацию
У меня есть классика канала Telegram с инструкциями по отправке Windows в сон сочетанием клавиш. Для этого нужна лишь правильная команда, и я рекомендую утилиту psshutdown.exe -d -t 0. А заодно объясняю, почему другой часто рекомендуемый метод с rundll32 не годится.
Но недавно за поддержкой обратился человек, у которого эти и аналогичные методы (nircmd standby, etc) не сработали на современном ноутбуке, шедшем с Windows 11. Команды отправляли систему в гибернацию вместо сна. А при отключенной гибернации просто не имели никакого эффекта.
Я запросил доступные режимы питания и увидел ожидаемую картину.
powercfg -availablesleepstates
The following sleep states are available on this system:
Standby (S0 Low Power Idle) Network Connected
Hibernate
Fast Startup
Мобильные компьютеры приличного уровня уже лет десять вместо традиционного сна обладают режимом Modern Standby. А приемы выше на него не действуют. За неимением гербовой пишем на простой, но решение все равно нетривиальное.
Нужно выключить дисплей! На системах с Modern Standby это подает системе сигнал уходить в сон.
Встроенными средствами этого можно добиться вызовом методов Win32 API из PowerShell. Команда сразу заточена под ярлык.
powershell.exe -Command "(Add-Type '[DllImport(\"user32.dll\")]public static extern int SendMessage(int hWnd,int hMsg,int wParam,int lParam);' -Name a -Pas)::SendMessage(-1,0x0112,0xF170,2)"
Из сторонних решений на ум приходит nircmd с параметром monitor, тем более утилита была в арсенале автора вопроса. Заодно не надо скрывать консольное окно. Исполнять можно на выбор в двух вариантах, хотя бы один должен сработать.
nircmd monitor off nircmd monitor async_off
В общем, решение в полном соответствии с девизом блога, а заметка занимает достойное место в коллекции нестыковок.
Сменил я обычную мембранную клавиатуру BTC с мультимедийными клавишами на крутую механическую Cougar Attack 2. Всем доволен, но привык тушить компьютер кнопкой сна. А приходится через «пуск — завершение работы — гибернация».
Задача: уводить комп в сон одним кликом вместо трёх.
Решение: создаём новый ярлык (правой кнопкой на рабочем столе, создать — ярлык), в строку «расположение объекта» вбиваем:
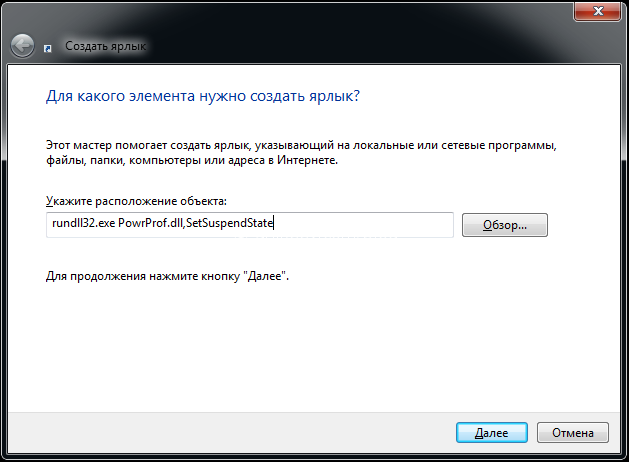
rundll32.exe PowrProf.dll,SetSuspendState
Делаем ярлыку внятное имя, меняем значок на иконку из стандартного набора. Перетягиваем ярлык в панель задач, удаляем ярлык с рабочего стола.
Всё работает!
Какие команды можно ещё вынести на ярлыки?
Выключение компьютера
Shutdown.exe -s -t 00 (где 00 — задержка в секундах)
Перезагрузка
Shutdown.exe -r -t 00
Блокировать компьютер
Rundll32.exe User32.dll,LockWorkStation (или комбинацией клавиш Win+L)
Сон
rundll32.exe powrprof.dll,SetSuspendState Sleep
Лучше маленький лайк и репост, чем большое спасибо в комментах. По этой причине комментарии выключены, а кнопки репостов — вас ждут. Пользуйтесь, прошу 
Привет, друзья. В этой публикации мы рассмотрим вопрос, что такое спящий режим Windows 10. Поговорим о том, чем этот режим отличается от своих альтернатив – режима гибернации и гибридного спящего режима, в каких ситуациях лучше использовать спящий режим, а в каких — его альтернативы. Также мы рассмотрим, как оптимально настроить спящий режим на ПК и ноутбуке. Ну и в конце будет парочка лайфхаков по запуску сна.

Итак, друзья, спящий режим, он же сон Windows 10. Это один из режимов энергосбережения этой операционной системы, наряду с прочими режимами он являет собой альтернативу выключению компьютера. Опцию ухода компьютера в сон можем наблюдать в меню «Пуск» Windows 10 при нажатии кнопки выключения компьютера.

Также опция сна присутствует в меню по клавишам Win+X Windows 10.

Ещё в сон компьютер можно отправить, вызвав на пустом рабочем столе клавишами Alt+F4 функцию завершения работы системы, выбрав «Спящий режим» из вариантов завершения работы и нажав «Ок».

И также в сон компьютер можно отправлять с помощью таймеров выключения, реализуемых сторонними программами, самые примечательные из них рассмотрены в статье сайта «Таймер выключения Windows». При дефолтных настройках электропитания Windows 10 компьютер автоматически погружается в сон при определённом времени бездействия. А если это ноутбук, то в сон он уходит ещё и при закрытии крышки. Для выхода из режима сна нужно нажать кнопку питания компьютера, любую клавишу на клавиатуре или пошевелить мышкой.
Спящий режим Windows 10 унаследовала от версий-предшественниц, он есть в Windows 8.1, он есть в Windows 7. Его протоверсия вообще появилась ещё в Windows XP, если кто помнит, был такой ждущий режим. Впоследствии ждущий режим был доработан, и начиная с Vista мы его уже знаем как спящий режим. И это, как я упомянул, один из режимов энергосбережения системы, а таких у неё три — спящий режим, гибридный спящий режим и гибернация.
Примечание: друзья, не каждое компьютерное устройство поддерживает все режимы энергосбережения Windows, поддержка должна быть, во-первых, аппаратной, во-вторых, не должна быть отключена в BIOS. Вы можете проверить, какие у вас поддерживаются режимы энергосбережения. Запускаем от имени администратора командную строку и вводим:
powercfg -aПолучаем перечень этих режимов, где спящий режим будет обозначатся как ждущий режим (S3). В нашем случае есть все три режима, и также в перечне отображается технология быстрого запуска Windows 10.

Все три режима энергосбережения призваны упростить работу с компьютером в условиях экономии электроэнергии. Будь это заряд аккумулятора ноутбука или электроэнергия при работе компьютеров от сети. Эти режимы фиксируют рабочее состояние Windows 10, т.е. наш пользовательский сеанс работы с запущенными процессами, активными программами и окнами. И позволяют оперативно возобновить этот сеанс при нашем обращении к компьютеру. Используя эти режимы, нам не нужно каждый раз при отлучении от компьютера выключать его, а потом снова включать, ждать, пока загрузится система, запускать программы, открывать документы или проекты, с которыми мы работали. Каким мы наш рабочий сеанс отправили в режим энергосбережения, таким мы его получим при возобновлении работы компьютера. А вот оперативность возобновления сеанса и эффективность экономии энергии у этих режимов разные.
И вот, друзья, в плане оперативности возобновления сеанса лучший из всех режимов – это спящий. Выход из сна мгновенный. Именно потому это дефолтный в системе Windows режим энергосбережения. И потому он по умолчанию вынесен в число опций завершения работы компьютера. Оперативность обеспечивается тем, что при сне пользовательский сеанс сохраняется в оперативной памяти компьютера. На которую продолжает поступать электропитание с целью сохранения данных. Тогда как другие компоненты компьютера – процессор, жёсткий диск, видеокарта, кулеры – обесточиваются. Таким образом в спящем режиме ПК или ноутбук потребляет минимум энергии. Если во сне у ноутбука полностью разрядится аккумулятор, либо же произойдёт перебой питания ПК от электросети, Windows 10 просто аварийно завершит работу, и мы при наличии питания по новой запустим её и все наши программы. Тут главное взять за правило не оставлять несохранёнными на жёстком диске результаты своей работы в программах. Но в любом случае, друзья, ноутбуки защищены от аварийного завершения работы системы при разрядке аккумулятора во сне. По умолчанию в Windows 10 для ноутбуков настроено применение режима гибернации после 180 минут нахождения устройства в спящем режиме.
В режиме гибернации компьютер обесточивается полностью, в плане энергосбережения это самый эффективный режим. Наш рабочий сеанс из оперативной памяти записывается в специальный файл на жёстком диске. Из этого же файла путём выгрузки данных обратно в оперативную память наш сеанс работы с компьютером возобновляется. Соответственно, выход из гибернации происходит чуть дольше, чем выход из сна. Но при этом гибернация надёжна в плане сохранности нашего рабочего сеанса. Друзья, о режиме гибернации, его особенностях, как его включить в Windows 10 читайте в статье сайта «Как включить гибернацию в Windows 10».
Гибридный спящий режим – это компромисс между сном и гибернацией в плане сохранности пользовательского сеанса работы. Этот режим действует как обычный спящий, но при погружении в него рабочий сеанс записывается дополнительно на жёсткий диск. Таким образом мы свой рабочий сеанс Windows 10 получим восстановленным даже при перебоях в питании.
Итого, друзья: спящий режим – это оптимальный режим энергосбережения и для ПК, и для ноутбуков. В случае с последними по истечении трёх часов сна он сам сменяется гибернацией, что минимизирует риски потерять наш рабочий сеанс. Сон – самый оперативный способ возобновления работы компьютера. И что немаловажно будет для многих, сон не расходует лишний раз ресурс SSD.
Настраивается спящий режим в системном приложении Windows 10 «Параметры». Идём по пути «Система > Питание и спящий режим». И здесь можем настроить время бездействия компьютера, через которое он автоматический уйдёт в спящий режим. Для компьютеров это будет только время бездействия при работе от сети, а для ноутбуков – и от сети, и от аккумулятора. Если не нравятся дефолтные значения, ставим своё время. Далее жмём «Дополнительные параметры питания».

И мы перейдём в классический формат настроек электропитания Windows 10. Что здесь можно настроить? Немногое, тем не менее. Жмём «Действия кнопок питания».

И, если у вас ПК, можете назначить погружение в сон на кнопку питания. Возможно, вам так будет удобнее пользоваться сном.

Если у вас ноутбук, сон и так будет по умолчанию назначен и на кнопку питания, и на закрытие крышки. Но вы можете при питании от батареи, например, оставить сон на закрытие крышки, а на кнопку питания назначить гибернацию. И таким образом вы сможете погружать ноутбук в тот или иной режим по ситуации.

И также у нас в классических настройках электропитания есть пункт «Настройка перехода в спящий режим», жмём его.

Далее – «Изменить дополнительные параметры питания».

Вот здесь, друзья, мы можем настроить включение гибернации после сна. На ПК по умолчанию она отключена, а на ноутбуках она включается после 180 минут нахождения во сне. Всё это можно изменить: на ПК можете установить время сна, после которого включается гибернация, а на ноутбуках можете это время изменить или оставить поле пустым, что будет означать отключение гибернации во сне.

Выше настроек гибернации после сна находится пункт активации гибридного спящего режима. По умолчанию в Windows 10 он выключен и на ПК, и на ноутбуках. Но, друзья, если специфика гибридного спящего режима оптимальна для вас, можете его включить, причём на ноутбуках можете включить его отдельно для типа питания от сети и от аккумулятора.

Друзья, способов погрузить компьютер в сон огромное множество. Помимо рассмотренных выше это также кнопки сна на продвинутых клавиатурах ПК, на ноутбуках это сочетание клавиш Fn и F1 или F7. Также вы можете создать на рабочем столе кнопку сна или закрепить её на панели задач Windows 10. Чтобы создать кнопку, на рабочем столе, вызываем контекстное меню, выбираем «Создать > Ярлык».

В поле объекта вставляем:
C:\Windows\System32\rundll32.exe PowrProf.dll,SetSuspendState
Вводим название – «Сон». Жмём «Готово».

На созданном ярлыке вызываем контекстное меню, выбираем его свойства. В свойствах меняем значок ярлыка и можем задать горячие клавиши запуска сна.

И обязательно отключаем гибернацию, иначе этот ярлык будет погружать компьютер в гибернацию. В командную строку, запущенную от администратора вводим:
powercfg -hibernate offТакже, друзья, ярлык сна наряду с другими функциями, связанными с питанием компьютера, можно создать с помощью программы-твикера WinaeroTweaker.
Ну и ещё один, весьма занимательный лайфхак по погружению компьютера в сон для тех, кто работает с Яндекс.Браузером. Встроенный в него голосовой ассистент Алиса, друзья, умеет погружать компьютер в сон. Нам нужно сказать Алисе простую фразу «Погрузи компьютер в сон». Она ответит: «Засыпаю», и компьютер погрузится в спящий режим.

