Взаимодействие компьютера с пользователем с каждой новой версией операционной системы становится проще и понятнее. Это означает, что создатели пользовательского интерфейса — набора инструментов, позволяющих пользователю взаимодействовать с компьютером, — создают всё более сложные программы. А сам интерфейс становится более дружественным. Про такой говорят, что он сделан по принципу DWIM (Do What I Mean — «делай то, что я имею в виду»).
Современные операционные системы имеют графический интерфейс. Это значит, что команды управления устройством скрываются за графическими элементами, которыми управляет пользователь. В специальной литературе графический интерфейс иногда называют WIMP — это аббревиатура от Windows, Icons, Menus, Pointer — «окна, иконки, меню, указатель».
WIMP-интерфейс позволяет пользователю управлять программными и аппаратными ресурсами компьютера через окна, иконки, меню и указатели.
Графический интерфейс очень удобен для рядового пользователя, но для профессионального программиста он имеет некоторые недостатки, например, сама графическая оболочка занимает много места и замедляет работу компьютера. Кроме того, графические интерфейсы разных операционных систем затрудняют совместную работу.
Рассмотрим основные элементы графического интерфейса. Иллюстрировать наше исследование будем с помощью примеров операционной системы Windows.
Основными элементами графического интерфейса являются окна и меню.
Окна
Рассмотрим четыре основных вида окон: рабочий стол, диалоговое окно, окно папки и окно документа.
Рабочий стол — ключевое окно графической среды. В нём мы увидим такие элементы управления, как главное меню, значки, ярлыки, панель задач.
Кнопка Пуск открывает главное меню операционной системы.
Главное меню — это элемент управления рабочего стола, предназначенный для быстрого доступа к программам, документам, средствам настройки и поиска, избранным папкам и объектам. Завершение работы с операционной системой выполняется только с помощью главного меню. Открывается кнопкой «Пуск».
Значки обозначают программы и документы. Для запуска выполняется двойной щелчок мышью.
Ярлыки внешне отличаются от значков стрелкой в левом нижнем углу, но предоставляют быстрый доступ к программе, которая хранится в файловой системе, а на рабочий стол выведен ярлык для её быстрого запуска.

Рис. \(1\). Рабочий стол
Панель задач — элемент управления, отображает кнопку «Пуск», значки запущенных приложений, индикаторы, время.
Диалоговые окна бывают разными в зависимости от способа взаимодействия с пользователем. Это могут быть окна сообщений, в которых из управляющих элементов присутствуют только кнопки — элемент управления, при нажатии служит для выполнения действия, которое обозначено надписью на кнопке.
Рис. \(2\). Диалоговое окно
Или это могут быть более сложные окна настройки параметров. В них больше различных элементов управления. Рассмотрим элементы управления на примере окон настройки параметров «Шрифт» и «Табуляция».

Рис. \(3\). Настройки параметров
|
Списки |
Элемент управления, служит для выбора из команд, доступных для выполнения |
|
Раскрывающиеся списки |
То же назначение, что и у списков, но для доступа к командам необходимо раскрыть список с помощью стрелки |
|
Переключатели |
Элемент управления, служит для выбора одного из нескольких вариантов |
|
Флажки |
Элемент управления, служит для выбора нескольких из нескольких вариантов |
|
Кнопки |
Элемент управления, при нажатии служит для выполнения действия, которое обозначено надписью на кнопке |
|
Счётчики |
Элемент управления, который при помощи пары стрелок увеличивает или уменьшает значение в связанном с ним поле |
|
Ползунки |
То же, что и счётчик, но значение в поле меняется плавно |
|
Вкладки |
Элемент управления, служит для отображения нескольких страниц, относящихся к одному диалоговому окну |

Рис. \(4\). Окно папки
|
Строка меню |
Перечень команд, которые можно выполнить в данном окне |
|
Кнопки управления состоянием окна |
Кнопки, позволяющие управлять окном: закрыть, развернуть/восстановить, свернуть на панель задач |
|
Панель навигации |
Представляет объекты файловой системы для быстрого перехода к ним из текущей папки |
|
Адресная строка |
Указывает путь доступа к текущей папке, содержит раскрывающийся список для удобного перемещения по файловой системе |
|
Рабочая область |
Окна и папки отображаются значками объектов. Могут появляться полосы прокрутки |
|
Полосы прокрутки |
Позволяет прокручивать рабочую область по вертикали или по горизонтали |
|
Границы окна |
Рамка, ограничивающая окно со всех сторон |
|
Строка состояния |
Для дополнительной справочной информации |
|
Область поиска |
Служит для ввода информации о файле, который необходимо найти |
Окно документа — здесь мы увидим все те же элементы графического интерфейса, с которыми уже успели познакомиться.

Рис. \(5\). Окно документа
|
Значок приложения |
Содержит заголовок активного документа |
|
Строка заголовка |
Указывает активное приложение |
|
Панель инструментов |
Содержит значки инструментов, которые наиболее часто применяет пользователь |
|
Линейка |
Один из специальных инструментов текстового редактора |
Меню
Графический интерфейс применяет два вида меню: главное меню и контекстное. С понятием и назначением главного меню мы уже познакомились, когда обсуждали элементы рабочего стола.
Контекстное меню — список команд, который вызывается пользователем для выбора необходимого действия над выбранным объектом.
Вызывается контекстное меню правой кнопкой мыши. Команды контекстного меню относятся только к тому объекту, для которого это меню вызвано.

Рис. \(6\). Контекстное меню
На рисунке ты видишь контекстное меню, вызванное к слову «команды». В меню перечислены все возможные действия, которые можно произвести с этим словом.
Источники:
Рис. 1. Рабочий стол. Автор: Операционная система и большая часть программ принадлежит Microsoft Corp. Остальные программы принадлежат G5 Entertainment AB, Gameloft SE, king.com Ltd, MyTona, Playrix Games, и Yandex. — скриншот, Добросовестное использование, https://ru.wikipedia.org/w/index.php?curid=5928961. (Дата обращения: 18.12.2021.)
Рис. 2. Диалоговое окно. © ЯКласс.
Рис. 3. Настройки параметров. © ЯКласс.
Рис. 4. Окно папки. © ЯКласс.
Рис. 5. Окно документа. © ЯКласс.
Рис. 6. Контекстное меню. © ЯКласс.

Меню «Пуск» — это центральный центр для доступа к приложениям, параметрам и файлам в Windows. Вот как его можно открыть:
Способ 1. Использование кнопки «Пуск»
-
Найдите кнопку Пуск. Кнопка Пуск находится в нижней части экрана на панели задач. Он выглядит как логотип Windows
-
Нажмите кнопку Пуск: с помощью мыши нажмите кнопку Пуск, чтобы открыть меню Пуск. На сенсорном устройстве можно открыть меню Пуск, нажав кнопку Пуск или проведите пальцем от нижней части экрана.
Способ 2. Использование сочетания клавиш
-
Нажмите клавишу Windows: на клавиатуре нажмите клавишу Windows , которая обычно находится между клавишами CTRL и ALT.
-
Меню «Пуск» откроется немедленно
Настройка меню «Пуск»
После открытия меню «Пуск» его можно настроить в соответствии со своими потребностями. Вы можете закрепить избранные приложения, веб-сайты и папки или упорядочить их в группах. Дополнительные сведения см . в разделе Настройка меню «Пуск» Windows.
Нужна дополнительная помощь?
Нужны дополнительные параметры?
Изучите преимущества подписки, просмотрите учебные курсы, узнайте, как защитить свое устройство и т. д.
From Wikipedia, the free encyclopedia
This article is about the GUI element. For the keyboard button that summons the Start menu, see Windows key.
The Start menu (called Start screen in Windows 8, 8.1 and Server 2012) is a graphical user interface element that has been part of Microsoft Windows since Windows 95, providing a means of opening programs and performing other functions in the Windows shell. The Start menu, and the Taskbar on which it appears, were created and named in 1993 by Daniel Oran, a program manager at Microsoft who had previously collaborated on great ape language research with the behavioral psychologist B.F. Skinner at Harvard.[1][2][3][4]
The Start menu was renamed Start screen in Windows 8, before returning to its original name with Windows 10. It has been co-opted by some operating systems (like ReactOS) and Linux desktop environments for providing a more Windows-like experience, and as such is, for example, present in KDE, with the name of Kickoff Application Launcher, and on Xfce with the name of Whisker Menu.
Traditionally, the Start menu provided a customizable nested list of programs for the user to launch, as well as a list of most recently opened documents, a way to find files and obtain assistance, and access to the system settings. Later enhancements via Windows Desktop Update included access to special folders such as «My Documents» and «Favorites» (browser bookmarks). Windows XP’s Start menu was expanded to encompass various My Documents folders (including My Music and My Pictures), and transplanted other items like My Computer and My Network Places from the Windows desktop. Until Windows Vista, the Start menu was constantly expanded across the screen as the user navigated through its cascading sub-menus.
In Microsoft Windows, the Start menu in some form appears in Windows 9x, Windows NT 4.0 and all subsequent versions in the Windows NT family, as well as Windows CE, Windows Mobile and Windows Phone.
The Start menu first appeared in Windows 95. It was made to overcome the shortcomings of Program Manager in previous operating systems.[5] Program Manager consisted of a simple multiple document interface (MDI) which allowed users to open separate «program groups» and then execute the shortcuts to programs contained within. It lacked the ability to nest groups within other groups.
Windows 95 and Windows NT 4.0 replaced the Program Manager with the desktop and Start menu. The latter was comparable in some respects with the Apple menu in Mac OS and did not have the mentioned limitations of Program Manager: Being a menu, it allowed nested grouping while keeping only one group open at the time. The menu also offered the ability to shut down and log off from their computer.
Later developments in Internet Explorer and subsequent Windows releases make it possible to customize the Start menu and to access and expand Internet Explorer Favorites, My Documents and Administrative Tools (Windows 2000 and later) from the Start menu. Items could also be simply added to the Start menu by dragging and dropping them.
Although Windows XP and Windows Server 2003 introduced a new version of Start menu, they offered the ability to switch back to this version of Start menu. This version of the Start menu is also available in Windows Vista and Windows Server 2008. However, it is absent in Windows 7, Windows Server 2008 R2 and other later Windows releases.
The first major overhaul to the Start menu was introduced in Windows XP and was later included in Windows Server 2003. The Start menu was expanded to two columns: the left-hand column focuses on installed programs, while the right-hand column provides access to My Documents, My Pictures, My Music and other special folders.[5] This column also includes shortcuts for Computer and Network (Network Neighborhood in Windows 95 and 98), which were placed on the Desktop in prior versions of Windows.[5] The contents of this column can be customized. Commonly used programs are automatically displayed in the left-hand menu. Users may opt to «pin» programs to this side of the Start menu so that they are always accessible. A sub-menu item at the bottom of this column grants access to all items of Start menu. When this menu item is selected, a scrolling list of Start menu programs replaces the user/recent list.
Windows Vista and its successors added minor changes to the menu. Prior to Windows Vista and Windows Server 2008, the Start menu consisted of a group of menus and sub-menus that cascaded and expanded, obscuring the initially visible portions of the screen beneath them. In Windows Vista, however, cascading menus were replaced by a sliding window in the left pane of the Start menu. Whenever the All Programs item is clicked, the contents of the left pane slide off the left edge of the Start menu, and the All Programs menu slides in from the right edge of the left column. This menu presents a tree view of its hierarchy that expands towards the bottom, with a vertical scrollbar whenever needed. Also added in Windows Vista is a Search box that allows users to search for the Start menu shortcuts or other files and folders. The search box features incremental search: If indexing is not turned off, the search box returns results on-the-fly as users type into it. Since the found items can be immediately opened, the Start menu search box partially replaces the function of the Run command from previous versions of Windows. The Run command can also be added separately to the right column in the Start menu. In Windows 7 and Windows Server 2008 R2, the search results pane covers both columns of the Start menu. The search box is extended to support searching Control Panel items. The right column in Windows 7 links to Libraries instead of ordinary folders. Most importantly, however, items on the Start menu support Jump lists through cascade buttons on their right. Unlike prior versions, the ability to revert to the «Classic» Start menu design is no longer available.
On Windows 8 and Windows Server 2012, an update to the Start menu known as the «Start screen» was introduced. It covers the entire screen and no longer features the right column. It shows larger tiles for programs and, whenever possible, displays dynamic content supplied by the program directly on the tile itself (known as a «live tile»), behaving similarly to a widget.[6] For instance, the live tile for an email client may display the number of unread emails. The Start screen allows users to uninstall their programs by right-clicking on them and selecting «Uninstall». Pinned apps can be placed in groups. The search box is initially hidden but can be viewed by clicking the search button on the charms bar and can also be brought up as it receives keyboard input. True to its name, the Start screen is the first screen that a user sees upon login.
The idea of a full-screen Start can be traced back to Windows Neptune, when Microsoft originally considered a «Start page» that integrated with Windows desktop through Active Desktop.[7] This menu has its roots in Windows Mobile and Windows Phone: In Windows Mobile Standard, which runs on smartphones, the Start menu produces a separate screen of icons. Windows Phone was the original host of the design principles of the third generation Start menu.
The Start screen no longer supports several previously available features. A list of recently launched programs or shortcuts to special folders no longer appears on the Start screen. It no longer supports more than one level of nesting for groups in the All Programs view. Drag and drop support for adding new items to the menu as well as reorganizing the contents of the All Programs view is no longer available. In addition, for the first time in the history of Windows, the Start menu in a stock installation of Windows 8, Windows Server 2012, Windows 8.1 or Windows Server 2012 R2 does not provide any facility for shutting down, restarting or activating sleep mode or hibernation, forcing users to use the settings button in the charms bar to perform these actions. An April 2014 update for Windows 8.1 and Windows Server 2012 R2 restores the latter.
Windows 10 re-introduced the Start menu in a revised form. It uses a two column design similar to Windows 7’s version, except that the right side is populated by tiles, similarly to Windows 8’s Start screen. Applications can be pinned to the right half, and their respective tiles can be resized and grouped into user-specified categories. The left column displays a vertical list, containing frequently-used applications, and links to the «All apps» menu, File Explorer, Settings, and power options. Some of these links, and additional links to folders such as Downloads, Pictures, and Music, can be added through Settings’ «Choose which folders appear on Start» page. The Start menu can be resized, or be placed in a full-screen display resembling the Windows 8/8.1 Start screen (although scrolling vertically instead of horizontally).[8][9] The Start menu also enters this state when «Tablet mode» is enabled.[10][11][12][13]
As of version 1511, the left panel of the Start menu advertises «suggested» Windows Store apps; users can opt out of these suggestions.[14]
Version 1607 and later remove the recent apps view, always showing all apps. Version 20H2 replaced the colorful tiles in previous versions with transparent «theme-aware» tiles.
Windows RT 8.1 update KB3033055[15] adds a variant of the Windows 10 Start menu that is visually closer to the design used in early preview builds of Windows 10. It allows applications to be pinned to the top of the left column, with recently used apps listed below (much like 7), and as with 10, allows tiles to be pinned to the right column.[15][16][17][18]
Windows 11 introduces another major redesign to the Start menu. A search box was reinstated at the top of the menu, and tiles have been replaced by an area for pinned application shortcuts displayed in a grid (similar to many application launchers in Android and iOS), accompanied by a section for «Recommended» applications and files (often equivalent with the user’s most recently used files). An «All apps» button is displayed next to the heading for pinned applications. Windows 11 does not support live tiles, with their functionality being moved to the separate «Widgets» area on the taskbar.[19][20]
«Start button» redirects here. For the gamepad button, see Gamepad § Features.
The Start menu may be launched either by pressing ⊞ Win (the Windows key) on a keyboard or its equivalent on a tablet device, pressing Ctrl+Esc on a keyboard, or by clicking on the visual Start button. With the exception of Windows 8 and Windows Server 2012, the Start button can be found on the taskbar. The Start button on Windows Server 2012 and Windows 8 is initially moved from the traditional taskbar to «charms», a hidden secondary taskbar located to the right of the screen (accessed by swiping in from the right on multitouch devices, or positioning the mouse in one of the right corners of the screen and sliding up or down). The Start screen is accessed either by that button or by clicking the lower left corner of the screen. Windows 8.1 and Windows Server 2012 R2 restore the button back to its original place without removing the new button in the charms.[21][22] On most versions of Windows, the Start button is located on the lower left corner of the screen, while the start button on Windows 11 is located in the center (but can be moved back to the lower left corner).
On a Mac keyboard or on a Mac running Windows through Boot Camp, the ⌘ Command key is used as the Windows logo key to activate the Start menu.
Right-clicking on the Start button invokes a context menu. This menu in Windows 8 and Windows Server 2012 is called the Quick Link menu[23] and grants access to several frequently used features of Windows, such as accessing desktop or File Explorer.[24]
Users may add Start menu entries by creating folders and shortcuts in the associated «Start Menu» folder, located on the operating system operating media. These appear in a separated section at the top of the Start menu, or, if placed in the Programs sub-folder, in the Programs menu. The location of this folder however, depends on the operating system installed:
- In Windows 9x, this folder is located either in «
%windir%\Start Menu» or, if there are multiple users, in «%windir%\Profiles\[username]\Start Menu» path, where [username] is the account name of the user. - In Windows NT 4.0, the folder is located in «
%systemroot%\Profiles\%username%\Start Menu» for individual users, or «%systemroot%\Profiles\All Users\Start Menu» for shared shortcuts. One distinguishing feature in Windows NT 4.0 is that the Start menu separated the per-user shortcuts from the shared shortcuts and by a separator line and used different icons for the program folders in per-user and shared menus.[25][26] - In Windows 2000, Windows XP and Windows Server 2003, the folder is located in «
%userprofile%\Start Menu» for individual users, or «%allusersprofile%\Start Menu» for shared shortcuts. - In Windows Vista, Windows Server 2008, Windows 7, Windows Server 2008 R2, Windows Server 2012, Windows 8, Windows 10, and Windows 11, the folder is located in «
%appdata%\Microsoft\Windows\Start Menu» for individual users, or «%programdata%\Microsoft\Windows\Start Menu» for the shared portion of the menu.
In Windows Server 2003 and earlier, the folder name «Start Menu» changes depending on the localization; for example, on German versions of Windows XP it is «Startmenü«. Windows installers generally use the Windows API to find out the real names and locations of the Start menu and Desktop folders. Since Windows Vista, all folders used by the system use the same name as in the English version and only display different names in Windows Explorer.
TweakUI, an unsupported utility program from Microsoft, offers additional customizations, including speeding up the response time of the Start menu, window animation, and other hacks.[27][28] On Windows XP and Windows Vista, it is possible to prevent specific programs from appearing in the recent programs list (the left pane of the Start menu) by modifying the Windows registry.[29]
Open-source operating systems
[edit]
Many desktop environments for open source operating systems provide a menu similar to the Start menu:
- Cinnamon
- FVWM95
- GNOME
- IceWM
- KDE Plasma
- Lumina[30]
- LXDE
- MATE
- Qvwm
- ReactOS
- Unity
- Xfce
- RISC OS with Joris Röling’s 1989 !Menon
-
Linux Mint Cinnamon with mintMenu open
-
-
Kickoff Application Launcher in KDE SC 4
-
-
Start menu in LXDE
-
Unity desktop 5.12 Dash on Ubuntu 12.04
-
-
-
Applications view in GNOME Shell 3
-
Applications view in GNOME Shell v40
-
- Desktop environment
- Comparison of Start menu replacements for Windows 8
- Apple menu
- ^ Lehmann-Haupt, Christopher (1998-07-09). «Books of the Times; A Jungle? It’s Murder, It’s a Conspiracy». The New York Times. ISSN 0362-4331. Archived from the original on 2023-03-22. Retrieved 2023-03-22.
- ^ Weinberger, Matt (2015-07-30). «‘He was literally a rocket scientist. And even he couldn’t figure out Windows.’«. Business Insider. Archived from the original on 2015-08-07. Retrieved 2024-04-26.
- ^ Andrews, Paul (1999). How the Web was won : Microsoft from Windows to the Web : the inside story of how Bill Gates and his band of internet idealists transformed a software empire (1st ed.). New York: Broadway Books. pp. 244–5. ISBN 0-7679-0048-0. OCLC 40820951.
- ^ Inside out : Microsoft—in our own words. Microsoft Corporation. New York, NY: Warner Books. 2000. p. 30. ISBN 0-446-52739-4. OCLC 45226466.
{{cite book}}: CS1 maint: others (link) - ^ a b c Fitzpatrick, Jason (6 August 2015). «The Start Menu Should Be Sacred (But It’s Still a Disaster in Windows 10)». How-To Geek. Retrieved 30 July 2016.
- ^ «Designing the Start screen». Building Windows 8. Microsoft. 2011-10-04. Retrieved 2012-12-06.
- ^ Thurrott, Paul (7 August 2013). «SuperSite Flashback: Neptune». SuperSite for Windows. Penton Media. Retrieved 7 August 2013.
- ^ Mediati, Nick (August 8, 2015). «How to customize Windows 10’s Start Menu». PC World. IDG. Archived from the original on August 8, 2015. Retrieved 20 September 2015.
- ^ Paul, Ian (August 11, 2015). «How to customize the left side of the Windows 10 Start menu». PC World. IDG. Retrieved 20 September 2015.
- ^ Seifert, Dan (September 30, 2014). «Watch how Windows 10 works with touch interfaces». The Verge. Vox Media. Retrieved 30 September 2014.
- ^ Thurrott, Paul (April 23, 2015). «Windows 10 Technical Preview 2: Configure Tablet Mode». Thurrott.com. Retrieved 16 July 2015.
- ^ Thurrott, Paul (March 23, 2015). «Windows 10 Technical Preview 2: Continuum and Tablet Mode». Thurrott.com. Retrieved 16 July 2015.
- ^ Bowden, Zack (July 3, 2015). «Windows 10: The tablet experience is better than ever (with video)». WinBeta. Archived from the original on July 5, 2015. Retrieved 16 July 2015.
- ^ Wilson, Mark (October 15, 2015). «Microsoft now uses Windows 10’s Start menu to display ads». BetaNews. Retrieved 15 October 2015.
- ^ a b «Update for Windows RT 8.1 feature improvement». Support. Microsoft. September 30, 2015. Retrieved 20 September 2015.
- ^ Bright, Peter (September 16, 2015). «Windows RT gets a Start menu of its own in Windows RT 8.1 Update 3». Ars Technica. Conde Nast. Retrieved 16 September 2015.
- ^ Newman, Jared (July 20, 2015). «Windows RT users shouldn’t expect much from Update 3, report claims». PC World. IDG. Retrieved 20 July 2015.
- ^ «Upcoming Windows RT update will include new Start menu and lock screen». The Verge. Vox Media. 9 August 2015. Retrieved 20 August 2015.
- ^ Warren, Tom (June 24, 2021). «Microsoft announces Windows 11, with a new design, Start menu, and more». The Verge. Archived from the original on June 24, 2021. Retrieved June 24, 2021.
- ^ Salter, Jim (June 24, 2021). «Windows 11 is much more than a new theme slapped onto Windows 10». Ars Technica. Archived from the original on June 25, 2021. Retrieved June 25, 2021.
- ^ Thurrott, Paul (May 29, 2013). «Coming in Blue: Boot to Desktop, Start Button, and More!». Supersite for Windows. Penton. Retrieved May 29, 2013.
- ^ Thurrott, Paul (May 29, 2013). «In Blue: Start Experience Changes». Supersite for Windows. Penton. Retrieved May 29, 2013.
- ^ «Keyboard shortcuts — Windows 8, Windows RT». Windows. Microsoft. Archived from the original on October 25, 2012. Retrieved 3 September 2013.
- ^ Thurrot, Paul (June 26, 2013). «Hands-On with Windows 8.1: Power User Menu». SuperSite for Windows. Penton Media. Retrieved August 7, 2013.
- ^ «Image». Archived from the original on May 18, 2013.
- ^ Thurrott, Paul (May 18, 2000). «Teach Yourself Windows 2000 Server: Using Windows 2000 Server». Supersite for Windows. Penton.
- ^ «Download page for Microsoft Windows Tweak UI Power Toy». Windows. Microsoft. Archived from the original on October 6, 1999.
- ^ «O’Reilly Annoyances.org Tweak UI page». Annoyances. Archived from the original on December 12, 2001.
- ^ «How To Prevent a Program from Being Displayed in the Most Frequently Used Programs List in Windows XP». Support. Microsoft. July 15, 2004. Archived from the original on February 11, 2005.
- ^ Watson, J.A. (18 August 2016). «Hands-on: Lumina Desktop 1.0.0». ZDNet. CBS Interactive. Retrieved 23 November 2016.
- Sullivan, Kent. «The Windows 95 User Interface: A Case Study in Usability Engineering». 1996 for Association for Computing Machinery, Inc. An article written by a developer on the Windows 95 UI team, detailing the usability studies and development processes that led to the creation of the Windows 95 interface.
- Patent #5920316 – «Taskbar with Start menu»
Источник статьи
Автор24
— учеба по твоим правилам
Меню «Пуск»
Меню «Пуск» — это главное меню операционной системы. В нем отображены все программы, установленные на данном компьютере, а также настройки операционной системы. Чтобы открыть меню «Пуск» нужно щелкнуть левой кнопкой мыши на круглой кнопке в левом нижнем углу экрана. Меню «Пуск» состоит из двух частей. На рисунке эти части обозначены соответственно цифрами $1$ и $2$. В части $1$ отображается список самых часто используемых программ. Этот список динамически изменяется: если какая-то программа давно не использовалась, то она исчезает из списка, а ее место занимает другая.

Рисунок 1.
Под списком программ всегда отображается пункт меню «Все программы». Выбор этого пункта позволяет просмотреть список всех программ, установленных на данном компьютере. Обычно он бывает довольно длинным, поэтому справа появляется полоса прокрутки. Любая установленная программа может быть запущена из этого списка нажатием левой кнопки мыши.
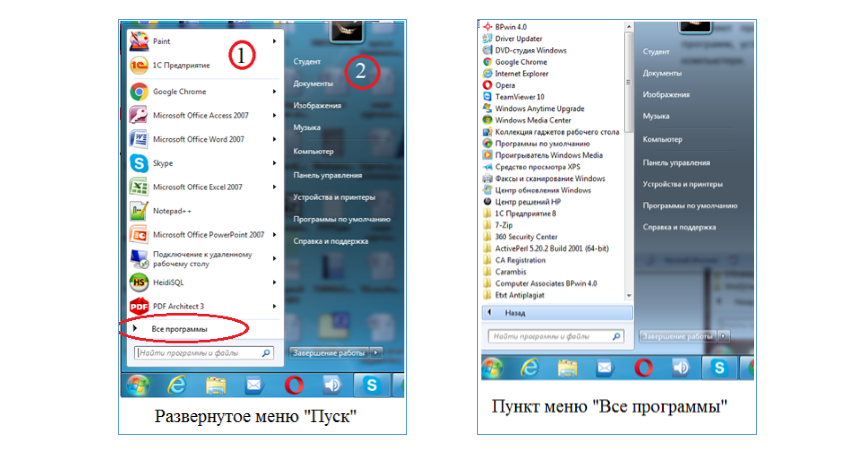
Рисунок 2.
Для того чтобы каждый раз не искать при помощи полосы прокрутки нужную программу, предусмотрен механизм закрепления. Программу можно закрепить как в меню «Пуск» так и на панели задач. Для этого необходимо открыть контекстное меню для нужной программы, щелкнув на ней правой кнопкой мыши, и выбрать пункт «Закрепить в меню “Пуск”» или «Закрепить на панели задач»
«Меню Пуск и панель задач» 👇
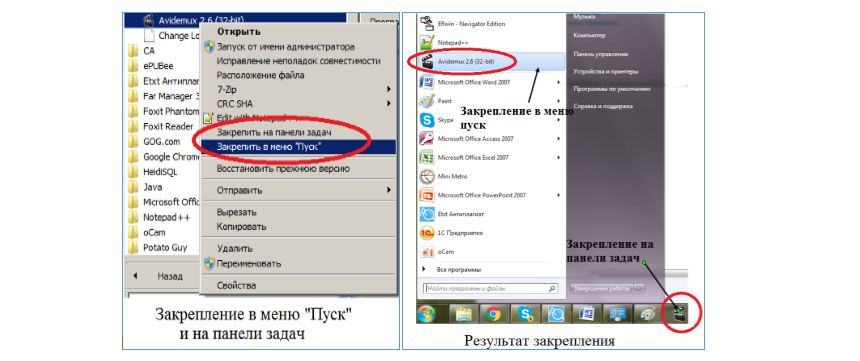
Рисунок 3.
В правой половине меню «Пуск» предлагается доступ к личным папкам текущего пользователя. В примере на рисунке имя текущего пользователя «Студент» и из меню «Пуск» можно перейти к его папкам «Документы», «Изображения», «Музыка». Их названия являются стандартными для Windows.
Пункт меню «Компьютер» открывает пользователю обзор жесткого жесткого диска. Он был нами рассмотрен в прошлой статье.
Пожалуй, самым важным пунктом меню является «Панель управления».
Настройка языков
Панель управления содержит огромное количество различных настроек. Многие из них не стоит менять начинающим пользователям, чтобы не нарушить работу системы. Однако, среди них есть настройки, которые могут пригодиться даже самым начинающим. Например, добавление дополнительного языка в операционную систему.

Рисунок 4.
Язык отражается в правой части панели задач рядом с часами и датой. По умолчанию в русскоязычной Windows 7 установлены два языка: английский и русский. Переключать язык можно либо при помощи мыши, либо нажатием на специальное сочетание клавиш. При чем, таких сочетаний существует два:
- Ctrl+Shift;
- Alt+Shift.
Каждый конкретный компьютер настроен на одно из них.
Для добавления нового языка в систему необходимо открыть панель управления, а в ней выбрать пункт «Часы, язык и регионы».
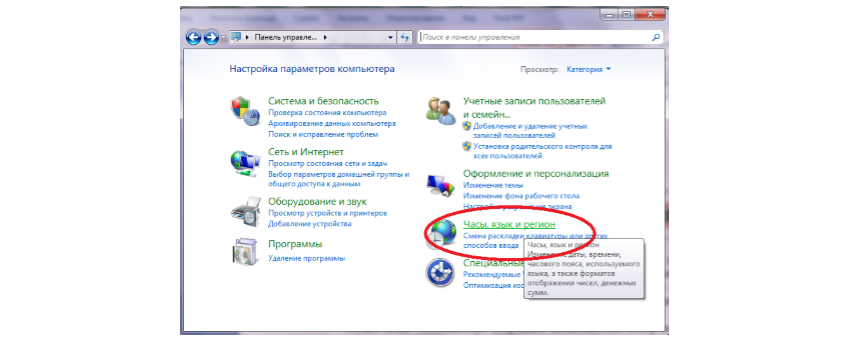
Рисунок 5.
В открывшемся окне выбрать «Язык и региональные стандарты», потом перейти на вкладку «Языки и клавиатура» и там нажать кнопку «Изменить клавиатуру»
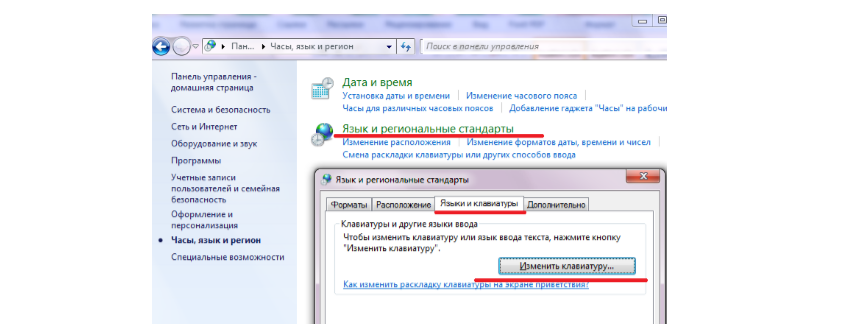
Рисунок 6.
В открывшемся окне «Языки и службы текстового ввода» нужно нажать кнопку «Добавить»
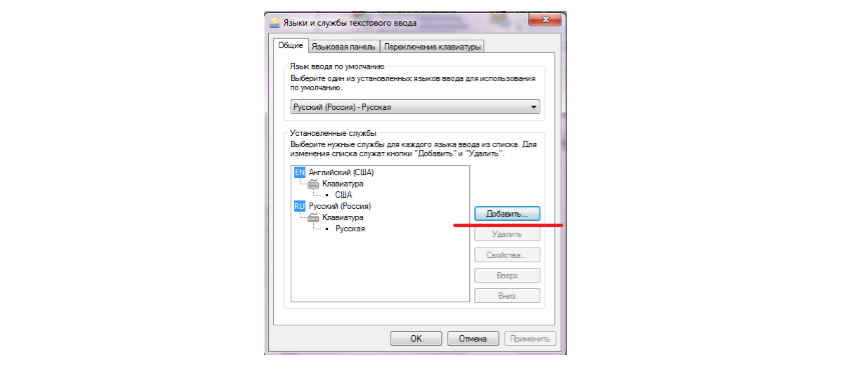
Рисунок 7.
Далее в открывшемся окне «Добавление языка ввода» выбрать язык и клавиатуру после чего нажать кнопку «ОК».
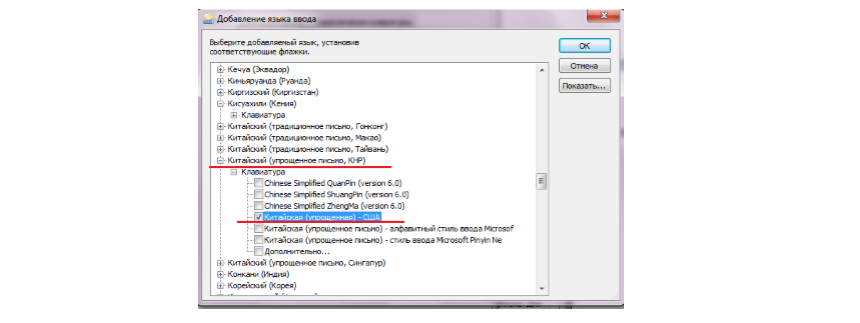
Рисунок 8.
Если действия были выполнены верно, то дополнительный язык появится на панели задач.

Рисунок 9.
В этом уроке мы поговорим про компьютерные программы – те иконки, которые находятся на Рабочем столе и в меню
«Пуск». Далеко не все из них нам нужны, поэтому поговорим только о тех, которые могут пригодиться для работы и
отдыха.
Я расскажу про наиболее популярные программы, которые встречаются на разных компьютерах с системой Windows.
Поэтому, скорее всего, некоторых вы у себя не обнаружите.

Компьютерная программа (приложение) — это оболочка, которая запускает файлы. Обычно не только
запускает, но еще и позволяет работать с ними: редактировать, создавать новые файлы.
Например, программа для работы с документами Microsoft Word. Она предназначена для печати текста. И в ней по
умолчанию открываются все файлы такого типа: документы, статьи, рефераты и другие.
Получается, если такого приложения на компьютере нет, то и подобные файлы просто не откроются. А вот на другом
компьютере, где оно есть, они будут запускаться.
Когда мы открываем файл, система Windows понимает, какой тип данных в нем находится. Она
моментально подбирает подходящее приложение и запускает в нем этот файл.
Файлы, для которых система не может подобрать программу, выглядят так:
А те, для которых есть приложение, обозначены соответствующей иконкой.
Меню «Пуск»
«Пуск» — это кнопка, которая находится в самом низу экрана с левой стороны. Вот как она выглядит:
или
Если нажать на эту кнопку, появится небольшое прямоугольное окошко со списком различных значков и пунктов.
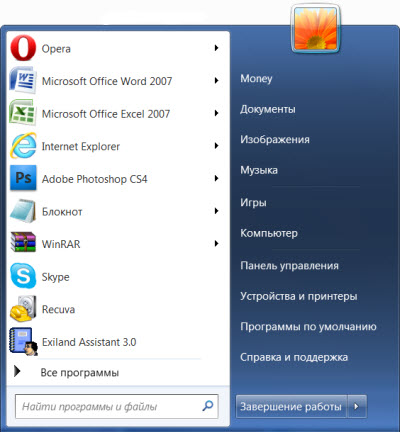
Возможно, меню «Пуск» на вашем компьютере будет выглядеть немного иначе.
Рассмотрим самые важные пункты меню:
- Компьютер (Этот компьютер) — самое важное место в компьютере. Через «Мой компьютер» открываются
Локальные диски, CD и DVD диски, флешки, фотоаппараты и камеры. - Документы, Музыка, Изображения — одни из немногих папок на ПК. Несмотря на то, что у этих папок
кричащие названия, лучше не хранить в них важную информацию. - Панель управления — настройка компьютера и устройств, подключенных к нему.
- Справка и поддержка — это что-то вроде учебника по компьютеру. Увы, слишком «заумный» этот учебник
— по нему довольно сложно чему-то научиться. - Найти программы и файлы (Поиск) — поможет найти программы, файлы или папки на компьютере, если Вы
не помните, где именно они находятся. - Завершение работы (Выключение) — правильное выключение компьютера.
- Устройства и принтеры (Принтеры и факсы) — настройка внешних устройств компьютер (принтера, факса,
веб-камеры и т.д.). - Программы – здесь находятся значки приложений, установленных на вашем компьютере. Подробнее о них
мы поговорим далее.
Программы
Есть стандартные программы, а есть дополнительные. Стандартные — это те приложения, которые имеются на любом
компьютере, а дополнительные — те, которые не входят в обычный набор, их устанавливают отдельно.
Поговорим сначала о стандартных:
- Internet Explorer — приложение, при помощи которого можно перемещаться по Интернету, то есть
открывать сайты. - Windows Media Player — проигрыватель музыкальных и видео файлов.
- Outlook Express — получение и отправление писем по электронной почте.
- Windows Movie Maker — программа для создания и редактирования видеозаписей.
- Игры — набор несложных компьютерных игр.
Пуск –› Программы –› Стандартные:
- WordPad — создание и редактирование текста (упрощенный MS Word).
- Блокнот — простейшее приложение для создания и редактирования текста. В ней можно только
напечатать и сохранить без оформления. - Калькулятор — думаю, понятно, что это.
- Paint — простой графический редактор, в котором можно рисовать и обрабатывать изображения.
- Звукозапись (Развлечения –› Звукозапись) — запись звука/голоса. Для того, чтобы ею пользоваться,
должен быть микрофон. - Специальные возможности – несколько простых и удобных приложений для людей с ограниченными
возможностями. - Записки — здесь можно делать пометки, фиксировать важные события. На экран как будто прикрепляется
бумажка, на которой можно напечатать пометку-напоминалку. - Ножницы — «фотографирование» экрана или его части (скриншот).
- Панель математического ввода — ввод математических формул.
А теперь разберемся с дополнительными программами. Это такие приложения, которых изначально нет в
системе Windows, их устанавливают отдельно.
Пакет офисных приложений Microsoft Office:
- Microsoft Word — работа с текстом и документами. Самый известный и распространенный текстовый
редактор. - Microsoft Excel — вычисления, составление таблиц и диаграмм.
- Microsoft Access — создание, редактирование баз данных, обработка больших объемов информации.
- Microsoft Outlook — работа с электронной почтой.
- Microsoft PowerPoint — создание презентаций (визуального представления какой-либо информации).
Другие приложения:
- WinRaR (7-Zip, WinZip) — архиватор. Запаковывает и сжимает файлы.
- Winamp — проигрывает музыку и видео.
- K-Lite Codec Pack (Media Player Classic) — проигрывает музыку и видео.
- KMPLayer — проигрывает музыку и видео.
- ACDSee — показывает фото и рисунки.
- Kaspersky Anti-Virus, Dr.Web, Norton AntiVirus, Avast!, NOD32 или что-либо еще, в названии
которого присутствует слово AntiVirus — защита от вирусов. - Nero — запись CD и DVD дисков.
- Google Chrome, Opera, Mozilla Firefox, Yandex — программа, при помощи которой можно перемещаться
по Интернету, то есть открывать сайты. То же самое, что и Internet Explorer, только лучше. - Adobe Photoshop — работа с компьютерной графикой, обработка фото и картинок.
- Skype — голосовые и видео звонки по Интернету, переписка.
Как программы попадают в компьютер
Как программы попадают в компьютер
Чтобы программа появилась в компьютере, ее нужно туда установить. В Windows 10 многие приложения есть в Магазине.
Для установки достаточно зайти в «Пуск» → «Microsoft Store» и через него загрузить нужное.
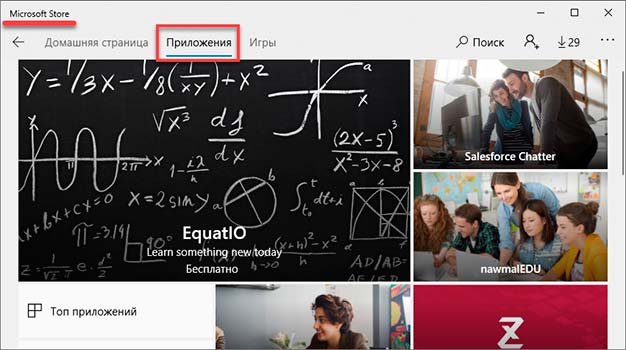
Обычно после этого в кнопке «Пуск» появляется только что установленное приложение. Им сразу же можно начинать
пользоваться.
Но большинство программ (в том числе драйверы) устанавливаются по-другому:
- Открываем файл установки.
- Следуем инструкции в окошке.
- Ждем, пока все файлы закачаются в систему.
На заметку. Игры устанавливаются по такому же принципу: запускаем файл и ждем, пока игра добавится в
компьютер.
Где скачать
У каждой программы есть официальный сайт. Это адрес в интернете, где разработчики выкладывают информацию, новости
и другие данные. И обычно с этого сайта можно скачать файл установки.
Кроме официального сайта, есть еще много других адресов, где можно скачать это же самое приложение. Но я не
советую этого делать, так как вместе с ним можно получить вирус.
Как найти официальный сайт:
1. Открываем Яндекс (yandex.ru). В поисковой строке печатаем название приложения и нажимаем «Найти».

2. Обычно самый первый результат – это и есть официальный сайт. Часто он называется так же, как
программа, и отмечен специальным значком.
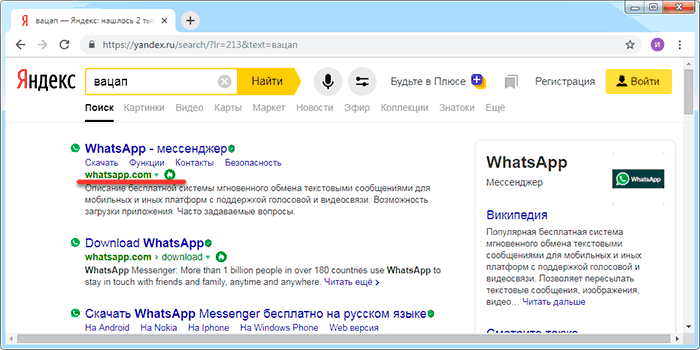
Если вы не уверены, что сайт официальный, найдите в списке результатов Википедию.
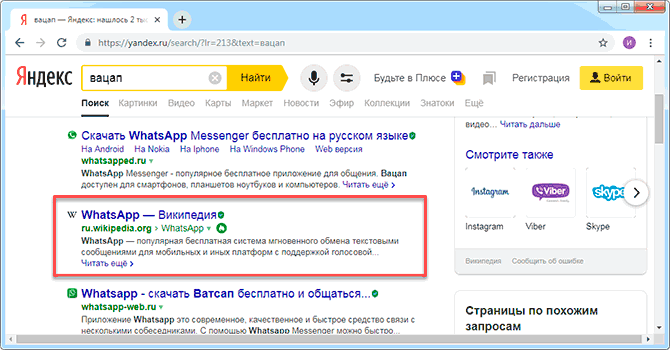
На странице из Википедии будет указан официальный сайт.
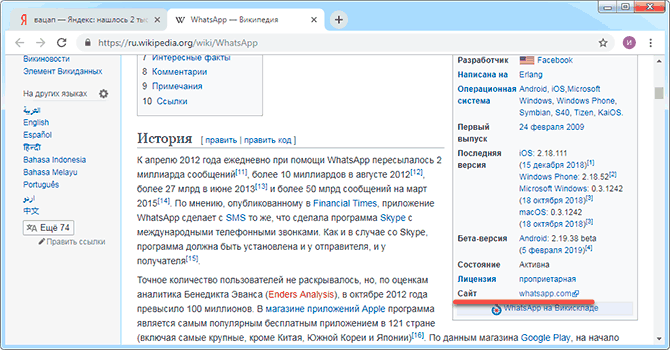
Как скачать файл установки:
На официальном сайте должна быть кнопка или ссылка для скачивания. Если ее нет на главной странице, то нужно
перейти в раздел «Скачать», «Загрузить», «Download» или с похожим названием.
Нажимаем на ссылку и установочный файл сразу же закачивается.
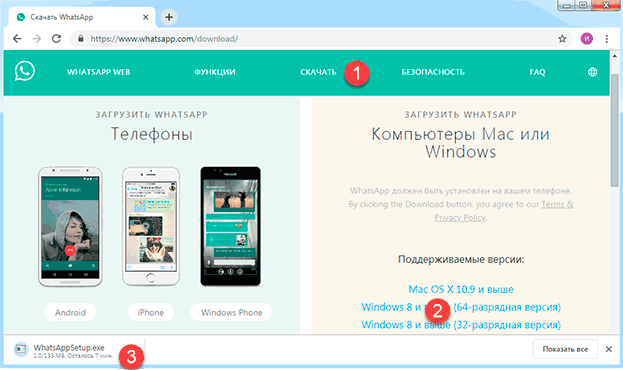
Если после нажатия на ссылку открылось дополнительное окошко, значит, в нем нужно выбрать место в компьютере,
куда закачается файл. Например, папку «Загрузки». А затем нажать «Сохранить».
После окончания скачивания файл будет находиться в папке «Загрузки».
Важно! Скачивайте приложения только с официальных сайтов, иначе вы рискуете получить вирус.
Как установить
Несмотря на то, что программ много, устанавливаются они примерно одинаково. Принцип следующий: запускаем файл
установки и следуем инструкции. Обычно нужно просто нажимать «Далее» или «Next».
Покажу на примере OpenOfiice. Вам это приложение закачивать не нужно – просто посмотрите на сам процесс
установки.
Каждый этап показан на картинке. Для перемещения между ними пользуйтесь стрелками. Для увеличения картинки
щелкните по ней.
После установки на Рабочем столе и/или в кнопке «Пуск» появится значок для запуска.
На заметку. Есть такие версии, которые устанавливать не нужно. Они называются
Portable. В таком случае достаточно просто запустить файл и приложение откроется. Это удобно – ведь подобную
программу можно запустить на чужом компьютере даже с флешки.
