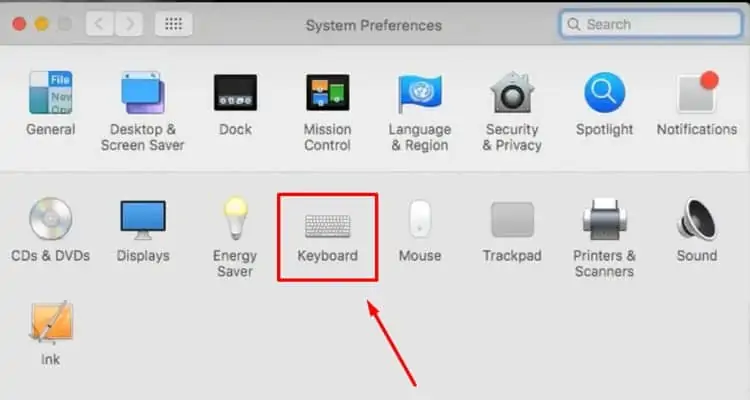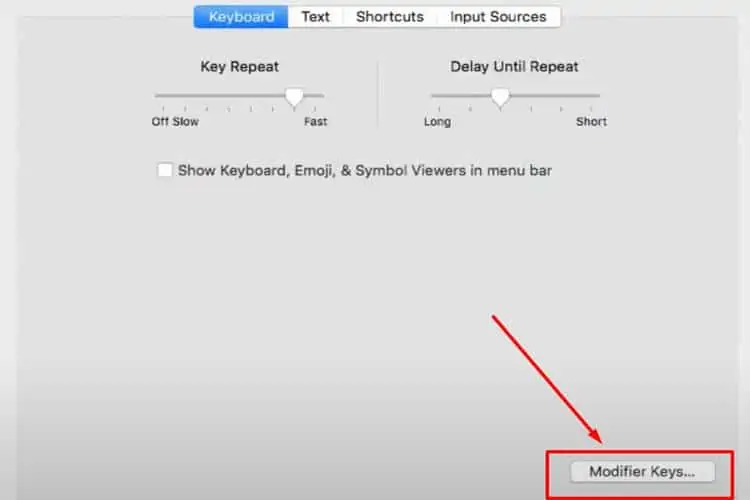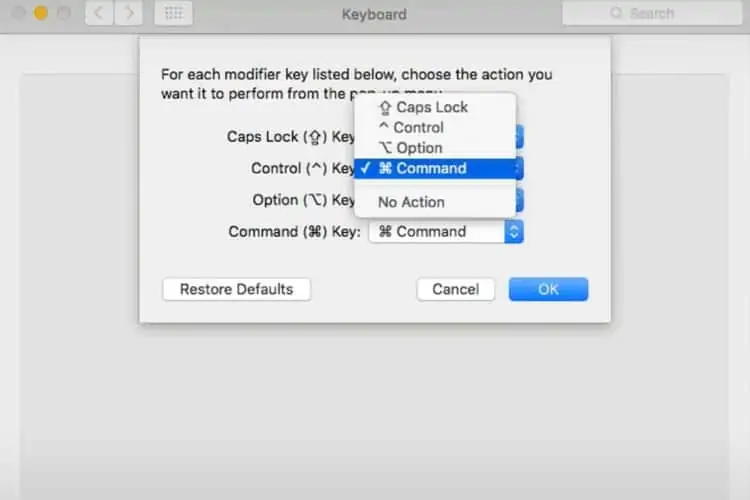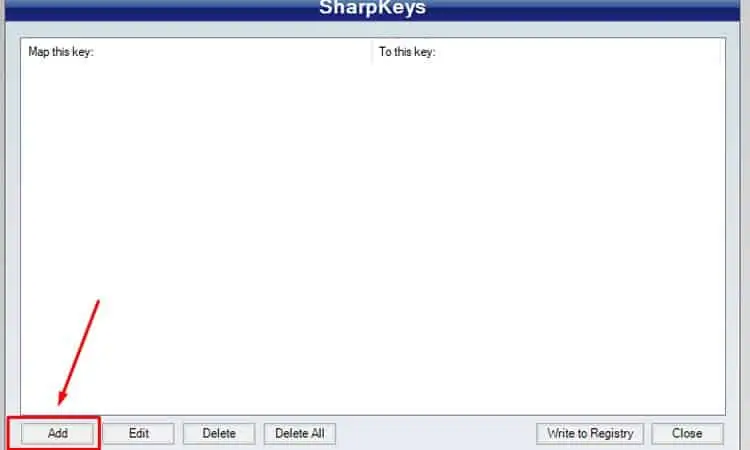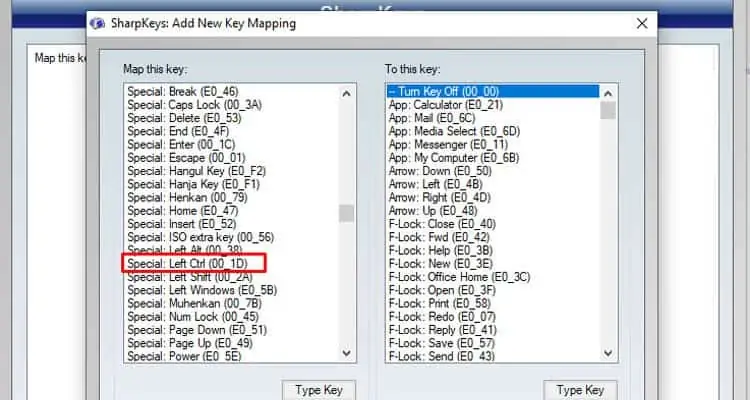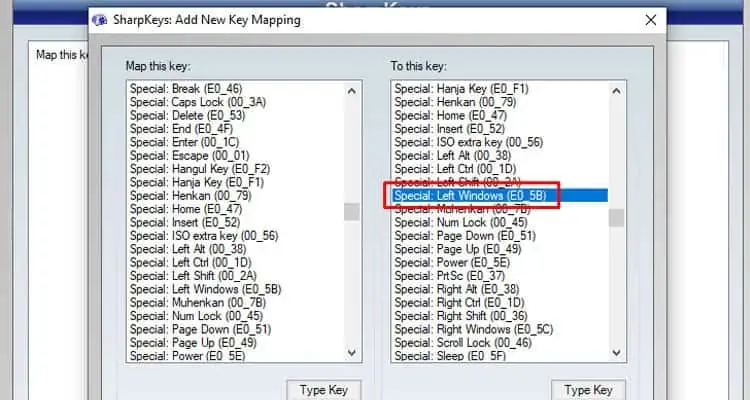Выпадает табличка с надписью «Настройки безопасности вашего браузера не разрешают редактору выполнять операции по копированию текста, используйте для этого клавиатуру (Ctrl/Cmd+C)» А на моей клавиатуре такой клавиши нет. И где брать? Что делать?
Вариант первый: клавиша «Cmd» располагается в левом нижнем углу, между клавишами Ctrl и Alt (или Fn и Alt).
Вариант второй: эта же клавиша, что указана выше, но в сочетании с клавишей «R».
Кнопка квадратной формы, содержит флажок (значок) Windows (еще ее называют Win). Она служит для запуска меню «Пуск» и выполнения различных команд в сочетании с другими клавишами. Перечень комбинации с этой клавишей можете изучить в этом вопросе.

автор вопроса выбрал этот ответ лучшим
Тут все дело в операционной системе. Большая часть компьютеров работают на операционной системе Windows. И одна из самых часто используемых клавиш — это Ctrl. Львиная доля команд, такие как сохранить, отменить, копировать и вставить — выполняются с ее помощью.
Однако, если у человека компьютер или ноутбук от фирмы Apple, то он получает иную операционную систему — Mac OS. И такой кнопки, как Ctrl, вы не увидите на клавиатуре. А в разделах с помощью эта кнопка фигурировать не будет. Зато вместе нее будет кнопка — Cmd. По функционалу они аналогичны и место занимают одинаковое.
А знак деления говорит о том, что человек выбирает нужную кнопку, исходя из его операционной системы. Хотя одна, то точно есть. И находится она в слева от пробела.
дольф
10 лет назад
Это кнопка на клавиатуре считается служебной клавишей в Macintosh.
И сочетание клавиши «Cmd» с другимилавишами являются «горячими» олезными быстрыми командами.
Например, сочетание «Cmd» + D в браузерах Сафари, Гугл Хром и Мозилле позволит занести страницу в закладки. Сочетание «Cmd» плюс «пробел» сменит раскладку на клавиатуре в Macintosh. А скопировать выделенный текст можно сочетанием клавиш «Cmd» плюс М.
Если же используются компьютеры не «яблочников», то клавишу «Cmd» надо искать на месте «Ctrl». То есть на обычных компьютерах клавиша «Ctrl» и будет являться клавишей «Cmd».
Так что ничего сложного.
Кстати, если в обычном тексте нам встречается обозначение через черту, то мы ее также воспринимаем равнозначно.
Марин
6 лет назад
Клавиша CMD — это горячая клавиша, при помощи которой в сочетании с другими клавишами можно сдвыполнить действиия без использования мыши.
На клавиатуре Mac OS кнопка CMD находится слева от пробела и сразу же за ней, она подписана:
сокращенно

полностью указано на клавише:

А на обычной клавиатуре Windows кнопка Cmd — это кнопка Win (рядом с кнопкой альт)

Клавиши Ctrl и Cmd выполняют одинаковые функции в различных компьютерах. Вторая клавиша используется в PC Macintosh, но большинство пользователей в России такой компьютер не использует, поэтому вместо этой клавиши нужно просто использовать Ctrl. Ctrl/Cmd+C — эта запись указывает на использование пары клавиш в разных системах. Ctrl+C или Cmd+C.
Круто
6 лет назад
Для того чтобы воспользоваться CMD, вам нужно нажать кнопку WIN в сочетании с клавишей R(вместе и одновременно), данная кнопка является кнопкой с флагом компании Майкоровт. Затем, нужно туда вписать CMD, командная строка подготовлена к использованию.
Если Вам не понравился данный вариант, то следует нажать — пуск-поиск, вписать тут нужное,вам будет показан файл. Кликнуть по файлу. Командная строка готова к тому, чтобы вы ей воспользовались.
Пуск — выполнить — cmd.
-Irink
6 лет назад
Клавишей «cmd» пользуются не все или редко.
Клавиша является командной кнопкой и служит для запуска «командной строки».
На клавиатуре найти её не сложно, она расположена в левом нижнем углу и чаще всего обозначает флажком (Виндоус). Находится она между крошками Alt и Ctrl.

Если устройство компании Аррlе, тогда на клавиатуре она обозначается, как Command. Ведь cmd и есть сокращение от Command.
Smile
[32.2K]
8 лет назад
Правильным ответом на ваш вопрос будет клавиша, которая расположена с левой части клавиатуры, между клавишами Alt и Ctrl, это флажок на множественных клавиатурах, Cmd полное название клавиши Command, которая есть на компьютерах компании Apple и обозначается так

А на обычных клавиатурах выглядит так и часто называется Win еще

Alen4
[162K]
9 лет назад
Всегда считала эту клавишу бесполезной, так как не приходилось нею пользоваться. А находится она в нижнем левом углу между клавишами Ctrl и Alt с изображением значка Виндоус.
А нужна она для того, чтобы в сочетании с другими клавишами выполнять следующие команды.

Мария
[47.8K]
6 лет назад
Если у вас не apple, то копируйте с помощью Ctrl+C.
Cmd есть на аппловской клавиатуре. Это сокращенно от Command.
Ниже на фото вы увидите эту клавишу, а также ее значок. На клавише пишут либо сокращенно Cmd, либо полностью Command/

Знаете ответ?
The command key is known by many names, cmd key or the Apple key. However, it is only known to those who are familiar with the Apple ecosystem. As for Windows users, it might sound foreign.
The alternative to the Command key makes no sense for someone who has recently switched from Mac to Windows. But, thankfully, there is a solution.
Is There a Command Button on the Windows Keyboard?
There is no command button on a Windows-based keyboard. The closest buttons that work similarly to the Cmd key are:
- Start/Windows key with the Windows logo label
- Control key with Ctrl label
How to Do a Command Key on a Windows Keyboard?
The command key is mostly used to perform routine shortcuts on a Mac. To access the same shortcut on a Windows keyboard, you can use the Control key. The ctrl key can be used similarly to the command key. Here are a few examples.
| Shortcut | On Mac keyboard | On Windows keyboard |
| Command + P | Control + P | |
| Save | Command + S | Control + S |
| Copy | Command + C | Control + C |
| Paste | Command + V | Control + V |
| Select all | Command + A | Control + A |
Where Is the Command Key on the Windows Keyboard?
There is no command key on the Windows keyboard. If you connect a Windows keyboard to a Mac system, the computer does what we call a key substitution. This means that the command key is mapped to a different key on the Windows keyboard. Unless changed, the Command key can be achieved by pressing the Control or Ctrl key on your keyboard.
How to Map the Command Key on a Windows Keyboard?
By default, the command key is mapped to the Control key. Or, you can map it to a different modifier key by following these steps on a Mac OS.
- Go to the Apple menu and select System Preferences.
- Select Keyboard.
- On the Keyboard tab, select Modifier Keys.
- Select the keyboard that you want to change the mapping for.
- Select the dropdown list next to the Command key and choose a different option.
- Test your new command key to suit your needs.
Note that, Whichever key you map it to, make sure that key isn’t being used by a different modifier key. For example, if you map the command key to the option then make sure the option key is mapped to the command.
How to Change the Command Key on Windows?
To change the command key on windows, follow these steps.
- Download and install the Mouse and Keyboard Center by Microsoft.
- Open the app from the Start Menu.
- Select the command key that you want to change.
- Select the target key.
If your keyboard is not detected by the app, use this software called SharpKeys to change the key. This app is works on all versions of Windows including Windows 11.
- Open SharpKeys from the Start Menu.
- Select Add.
- Under the From key, scroll down and select Left Ctrl.
- Under the To key, select a different key such as Left Windows or Fn.
- Press OK.
How to Fix the Command Key Not Working on the Windows Keyboard?
If the command key is not working, first you need to check if the key is physically damaged. By default, the system maps the command key to the Control key.
Use an online checker like this to press the key on your keyboard. If the on-screen button doesn’t light up, the button is physically inaccessible. Using SharpKeys, you can map the command key to a different button instead. Just make sure that the From key is set to Left Ctrl and change the To key to a working button.
There are tons of keyboard mapping apps available online. This website lists some popular alternatives to SharpKeys.
How to Disable the Command Key on Windows?
Windows does not provide a built-in method to disable the command key. There are many third-party apps that make disabling easier. SharpKeys is primarily used to map the command key on Windows. But, we can also use it to disable the key entirely. Make sure that the To key is mapped to Turn Key Off at the beginning of the list.
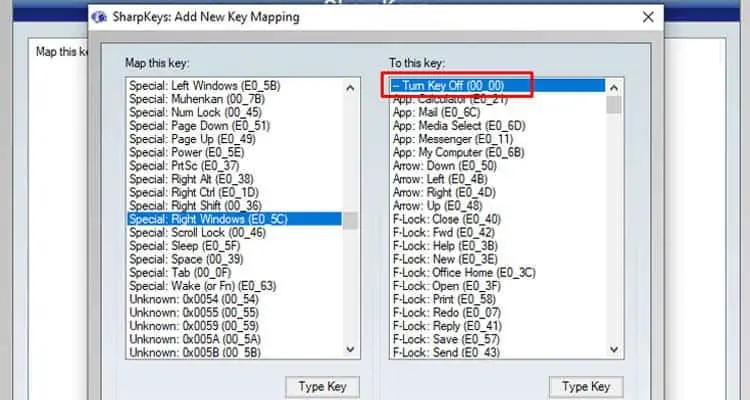
If you’ve switched from Mac to Windows, you must struggle to find your way around the features different between the two operating systems.
In addition to the software, hardware, and user interface features, you must get used to the different keyboard layouts.
You may not find some Mac keyboard keys on a standard Windows keyboard.
One of these keys is the powerful and versatile Command key, creating a wide array of shortcuts to make your job easier.
You may be wondering if a Windows keyboard has a Command key and where you can find it.

A Command key is only found on a Mac keyboard, located on either side of the spacebar.
It can perform a wide range of functions depending on the application you use it in.
Although you can’t find the same key labeled Command on a Windows keyboard, you can find a similar key that performs the same tasks.
The Control (Ctrl) key on a Windows keyboard has similar functions as the Mac Command key.
If you can’t get a specific function with the Ctrl key, you can get it with other modifier keys.
What Does The Command Key Do?

The Command key, also known as the clover key, the Apple key, the meta key, the pretzel key, and the open-Apple key, is a modifier key on standard Apple keyboards.
The key was originally labeled with the Apple symbol, but Steve Jobs changed it after deciding the logo was appearing on too many parts of Apple devices.
The new key is labeled “Command” with a quadruple loop symbol.
The Command key is next to the Space key on Apple keyboards, and you can have one or two Command keys depending on the keyboard type.
The extended Macintosh keyboard features two command keys, one on either side of the Space key.
It works as a modifier key that performs different tasks when combined with different keys.
The purpose of the key is to make the user’s job easier by creating shortcut keys and performing different tasks depending on the application.
Since it’s a modifier key, it doesn’t serve any tasks when pressed alone.
Below are some of the popular functions of the Command key:
- Command + A: Select all.
- Command + B: Makes the selected text bold.
- Command + C: Copies the selected text.
- Command + D: Used in a browser, this combination will add the web page to bookmarks.
- Command + E: Ejects a disk.
- Command + F: Opens the Apple’s Find tool.
These are only a few of these command combinations.
You can combine the Command key with most letter and number keys on the keyboard and perform different tasks through the shortcut.
The Command Key On A Windows Keyboard

The command key is only found on Apple keyboards, so you won’t find it on a standard Windows keyboard.
However, it doesn’t mean you can’t use the same shortcuts using a Windows keyboard.
You can have most of the shortcuts that Apple’s Command key provides through the Control key on a Windows keyboard.
Most standard Windows keyboards have two Control (Ctrl) keys, one on either side of the Spacebar, with similar functions to the Command key.
For example, you can copy a select text or file using the combination of Ctrl + C and paste it through Ctrl + V.
To cut a piece of text or a file, you can use Ctrl + X, and the Ctrl + P will print your selected document.
Like the Apple Command key, the Ctrl key on a Windows keyboard doesn’t do anything when pressed alone.
Other Modifier Keys

In addition to the Ctrl key, there are other combinations of keys that you can use to perform the tasks not doable by the Ctrl key.
One of these keys is the Windows key, one of the oldest combinational keys, introduced in 1994 with the Microsoft Natural Keyboard.
It’s the key with a Windows logo, located next to the Ctrl key on most keyboards.
In other keyboards, you may find it next to the Alt or Fn keys, but it’s almost always in the lowest row of the keyboard near the Spacebar.
It’s easy to find because of the Windows logo, which is different from other labels.
Unlike Apple’s Command key and the Windows Ctrl key, the Windows key isn’t purely a modifier.
Pressing the Windows key will open the Start menu, and hitting it the second time will close the menu.
In addition, the shortcuts defined for each combination may be different across Windows versions.
For example, pressing the Windows key and C will bring the Charms menu in Windows 8, but this command doesn’t exist in Windows 10.
Here are some other tasks it performs used with other keys in Windows 10:
- Win + A: Opens Action Center.
- Win + C: Opens Cortana.
- Win + D: Hides/Shows Desktop.
- Win + E: Opens File Explorer.
- Win + F: Opens the Search box.
- Win + G: Opens the Game bar.
- Win + M: Minimizes all open windows.
- Win + R: Opens the Run box.
- Win + Period: Opens the Emoji panel.
- Win + Tab: Shows the Task View.
- Win + the Plus sign: Opens the magnifier.
The Windows key combinations aren’t limited to these shortcuts mentioned above.
If you’re interested in using shortcuts instead of mouse movements, you can explore them by trying different combinations.
The Mac Keyboard Control Key

Both Windows and Macintosh keyboards have Control keys, but they have different functions.
However, their functions can confuse users who switch between the two keyboards.
That’s even more confusing when you see that the Ctrl key on a Windows keyboard replaces the Command key on a Macintosh keyboard.
As a result, the Control keys on the two keyboards have different functions.
Some Macintosh mice don’t have a right-click option, so users have to use keyboard shortcuts.
That’s one of the main jobs of the Control key on a Macintosh keyboard.
If you’re using the trackpad in your MacBook or your mouse doesn’t have a right-click button, you can use the Ctrl key as the Right-click option.
The Mac Keyboard Alt Key

Another difference between the Mac and Windows keyboards is that both have an Alt key.
However, these keys have different functions with each operating system.
The first difference is that the Alt key in Mac keyboards is also labeled as Option.
To remove the confusion, some Mac keyboards include a small Alt label under the Option label to show you they’re the same.
In addition, the European keyboards generally have the Alt key, while those used in North America have the Option key.
The Alt key in Windows is used to perform the same jobs as the Command key on Mac but through different combinations.
For example, you can close a window on a Mac through Command + W, while it’s Alt + F4 in Windows.
Ctrl + Alt + Del will log out of a Windows account while it’s Shift + Command + Q on Mac.
On the other hand, the Option key on the Mac performs a wide range of different tasks.
For example, you can minimize all open windows on your desktop by pressing the Option key while clicking the minimize button on the top right corner.
Pressing the Alt key + R in a document will give you the ® symbol.
Fn Keys

Another key found in Windows and Mac keyboards is the Fn key.
Short for Function, the Fn key differs from the 12 function keys (f1–f12) in the top row of the keyboard.
These 12 keys perform a combination of different tasks related to software, hardware, and OS features.
For example, you can use them to increase or decrease the speaker’s volume, turn the Wi-Fi on and off, enable or disable Bluetooth, and adjust the screen brightness, among others.
The Fn key can help you get even more features out of these keys.
If the key has another function printed on it, usually with a different color, you can access it by pressing the Fn key and the intended function key simultaneously.
These functions are similar on both Mac and Windows keyboards.
The only difference is that the default functions in Windows keyboards are secondary in Mac keyboards and vice versa.
As a result, you need to press the Fn key to get some functions on a Mac but not on a Windows PC to get the same functions.
Another difference between these function keys in Mac and Windows is that you can remap and customize them on the Mac.
This way, you can change how a function key works and set its primary and secondary functions based on your preferences.
If your keyboard doesn’t have a dedicated number pad, you can turn your letter keys into a number pad using the Fn and Fn Lock keys.
If your keyboard has this capability, it has numbers printed on the keys that can turn into a number pad.
You can disable the feature by pressing the same keys together (Fn and Fn lock).
Can You Connect An Apple Keyboard To A Windows PC?

People may need to switch between different keyboards for different reasons.
For example, you may have a Windows operating system installed on your Mac computer and feel more comfortable using a Windows keyboard.
Maybe you have a Windows keyboard lying around and want to connect it to your Mac.
You may wonder if switching the keyboards will present compatibility issues.
The good news is that you can use different keyboards with different operating systems and computers without major issues.
You can simply connect your new keyboard through the USB port or wirelessly through Bluetooth.
It doesn’t need specific processes to set up, as you can use it immediately after hooking it up.
You may need to set up the keyboard through simple on-screen instructions to help the computer recognize the new device.
The only catch is that when you connect your keyboard to the Mac, it will map all the keyboard actions and shortcuts to the new operating system.
The operating system will map the Command key functions to other keys, especially the Control key.
However, as mentioned, not all the Command key actions will be accessible through the Control key.
If you’re used to a Macintosh keyboard, you’ll be confused with the modifier keys and may end up pressing the wrong keys.
However, you can overcome this issue by remapping the keys on your keyboard.
Every operating system has software that determines what each key can do in addition to its main functions (usually combined with modifier keys).
You can remap your Windows keyboard to make it closer to a Macintosh keyboard.
The following steps will turn the Windows key into the Option key and the Alt key into the Command key.
To remap the keys on a Mac computer, go to the Apple menu > System Preferences > Keyboard.
Click on the Keyboard tab and select Modifier keys, a button in the right corner of the window.
Expand the dropdown menu next to Option Key and set it as “Command.”
Now that you’ve changed the Option key’s function, you should ensure two keys don’t have the same function.
Therefore, you should change the function of the Command key, too.
Do the same for the Command Key and set it as Option.
Click Ok to save changes and test the new layout of your keyboard.
This layout is closest to the Mac keyboard layout, making your job easier if you’re a touch typer.
You can choose what modifier keys do through the same steps and match them to your preferences and habits.
Remapping A Mac Keyboard On A Windows PC

Using a Macintosh keyboard with a windows PC is also possible using the same steps described above.
You can also remap the keys on a Macintosh keyboard to match your habits if you’re a Windows user.
However, unlike Mac, Windows doesn’t have a native feature to let you reassign functions to keys.
You’ll need a specific app designed by Microsoft: the Microsoft Mouse and Keyboard Center.
This app allows you to customize your keyboard and mouse to match your habits.
You can download the app here and get the correct edition for your Windows version.
After downloading the app, you can access it via the Start menu.
Connect the Mac keyboard to your Windows PC and let the app recognize it.
The app offers a host of features to customize your keyboard.
All you need to do is select the key and assign a new function to it depending on the best feature that matches your Mac habits.
There’s a caveat in using this app, though.
It mostly supports the keyboards and mice made by Microsoft.
Therefore, the app may not recognize your Mac keyboard.
Still, you can use other apps that do the same jobs.
One of the best and easiest apps to use is the SharpKeys.
It doesn’t create compatibility issues because it directly writes the new mapping information onto the Windows registry, and Windows doesn’t need other software to help it interpret the keystrokes.
After downloading the app, go to the Start menu and open it.
Click the Add button at the bottom of the window and find your target key in the Map this key column.
Find your intended function in the To this key column and select it.
Click Ok to make the changes.
If you can’t find your intended key from the list, use the Type Key feature to hit the intended key on the keyboard.
After selecting all the new keys and functions, click Write to Registry.
After restarting your computer, you can enjoy your new keyboard functions.
NEXT: Where Is The Operating System Stored? (How To Find)
From Wikipedia, the free encyclopedia
| ⌘ | |
|---|---|
|
Command key |
|
| In Unicode | U+2318 ⌘ PLACE OF INTEREST SIGN |
The Command key (sometimes abbreviated as Cmd key), ⌘, formerly also known as the Apple key or open Apple key, is a modifier key present on Apple keyboards. The Command key’s purpose is to allow the user to enter keyboard commands in applications and in the system. An «extended» Macintosh keyboard—the most common type—has two command keys, one on each side of the space bar; some compact keyboards have one only on the left.
The ⌘ symbol (the «looped square») was chosen by Susan Kare after Steve Jobs decided that the use of the Apple logo in the menu system (where the keyboard shortcuts are displayed) would be an over-use of the logo. Apple’s adaptation of the symbol—encoded in Unicode at U+2318—was derived in part from its use in Nordic countries as an indicator of cultural locations and places of interest.[1] The symbol is known by various other names, including «Saint John’s Arms» and «Bowen knot».
Apple’s computers up through the 1979 Apple II Plus did not have a command key. The first model on which it appeared was the 1980 Apple III, where there are two monochrome Apple keys, both to the left of the space bar on the lowest row of the keyboard. Two other early Apple computers, the 1982 Apple IIe and the 1984 Apple IIc, also had two such keys, one to the left and one to the right of the space bar; in these models, they mapped to the first two fire buttons of an attached joystick. This allowed for flexible combinations of a modifier key and base key (such as Open-Apple with C for Copy) with just a few extra wires and no ROM changes, since the Apple II could only register one key press at a time (Shift and Control keys were handled in the keyboard encoding hardware which generated ASCII codes). In all these cases, the left Apple key had an outlined «open» Apple logo, and the one on the right had an opaque, «closed» or «solid» Apple logo key. The Apple Lisa had only the closed Apple logo.
When the Macintosh was introduced in 1984, the keyboard had a single command key with a looped square symbol (⌘, U+2318), because Steve Jobs said that showing the Apple logo throughout the menus as a keyboard shortcut was «taking [it] in vain».[2] Thus, the ⌘ symbol appears in the Macintosh menus as the primary modifier key symbol. The original Macintosh also had an Option key, which was used primarily for entering extended characters.
In 1986, the Apple IIGS was introduced. Like the newer Macintosh computers to come, such as the Macintosh SE, it used the Apple Desktop Bus for its keyboard and mouse. However, it was still an Apple II. Apple changed the keys on the IIGS‘s keyboard to Command and Option, as on Mac keyboards, but added an open-Apple to the Command key, for consistency with applications for previous Apple II generations. (The Option key did not have a closed-Apple, probably because Apple II applications used the closed-Apple key much more rarely than the open-Apple key; thus there was less need to keep it around.) Because any ADB keyboard could be used with the IIGS, all of Apple’s ADB keyboards—even those intended for the Mac—also required the open-Apple, and it stuck for more than twenty years, causing confusion long after the Apple II series went out of production.
The Apple symbol was removed in the keyboard’s 2007 redesign, making room for the key’s name to appear—the word «command» is now printed on the key.[3]
On the keyboard of the NeXT Computer that key was marked command in green.
The menus were not marked with a symbol denoting the command key.
Besides being used as a modifier key for keyboard shortcuts it was also used to alter the function of some keys. Command+⇧ Shift toggles alpha lock, command+return sends Enter and command+F11 🔉 toggles Mute.[4]
The functions were printed in green on the front side of the modified keys. This was also done on the Z, X, C and V keys (Undo, Cut, Copy and Paste).
(Left) command—option—* triggers a non-catchable hardware reset thereby hard rebooting the computer. (Contrary to Ctrl+Alt+Del on a PC compatible computer which triggers only a software reset.)
On the NeXT ADB keyboard, the Command keys were replaced by keys labeled help and the Command key morphed into a wide Command bar in front of the space bar.[5]
The purpose of the Command key is to allow the user to enter keyboard shortcuts in applications and in the system. The Macintosh Human Interface Guidelines have always recommended that developers use the Command key (and not the Control or Option keys) for this purpose. A small set of keyboard commands (such as cut and paste, open and save) are standard across nearly all applications, and many other commands are standardized (Find, Show Fonts). If an application needs more shortcuts than can be obtained with the twenty-six letters of the Latin alphabet, double modifiers such as Command+Option are used.
One advantage of this scheme, as contrasted with the Microsoft Windows mixed use of the Control and Alt keys, is that the Control key is available for its original purpose: entering control characters in terminal applications. (Indeed, the very first Macintosh lacked a Control key; it was soon added to allow compatible terminal software.)
The Macintosh keyboard’s other unusual modifier key, the Option key, serves as a modifier both for entering keyboard shortcuts and for typing text—it is used to enter foreign characters, typographical symbols, and other special characters.
Origin of the symbol
[edit]
The ⌘ symbol came into the Macintosh project at a late stage. The development team originally went for their old Apple key, but Steve Jobs found it frustrating when «apples» filled up the Mac’s menus next to the key commands, because he felt that this was an over-use of the company logo.[2] He then opted for a different key symbol. With only a few days left before deadline, the team’s bitmap artist Susan Kare started researching for the Apple logo’s successor. She was browsing through a symbol dictionary when she came across the cloverleaf-like symbol, commonly used in Nordic countries as an indicator of cultural locations and places of interest[1][6] (it is the official road sign for tourist attraction in Denmark, Finland,[7] Iceland,[8] Norway,[9] and Sweden,[10] and the computer key has often been called Fornminne—ancient monument—by Swedish Mac users[11] and Seværdighedstegn—landmark signs—by Danish users). When she showed it to the rest of the team, everyone liked it, and so it became the symbol of the 1984 Macintosh command key.[12][6] Susan Kare states that she has since been told that the symbol was picked for its Scandinavian usage due to its resembling the shape of a square castle with round corner towers as seen from above looking down, notably Borgholm Castle.[6] However, the symbol is used in many places in Scandinavian history, for example on a 5th-century picture stone from Gotland,[13] and first usage of the shape as a sign for a place of interest was suggested by the Finnish Local Heritage Federation in the 1950s.[14]
The symbol was included in the original Macintosh font Chicago, and could be inserted by typing a Ctrl+Q key combination.[15]
In Unicode and HTML it is encoded as U+2318 ⌘ PLACE OF INTEREST SIGN.[16][17][18]
On USB keyboards, the ⌘ Command keys are mapped to standard keycodes reserved for GUI functions.[19]
When using a Macintosh computer with a keyboard lacking ⌘ Command keys, the ⊞ Windows keys used on Microsoft Windows oriented keyboards, or the ◆ Meta keys used on Sun and other Unix keyboards, can be used in place of the Command keys.[20] Conversely, when an Apple USB keyboard is used with other operating systems, the Command keys function as Windows keys or Meta keys.
On a Windows keyboard the position of the ⊞ Win and Alt keys are swapped compared to the position of Alt and ⌘ Command keys on an Apple keyboard. In macOS this can be configured in the keyboard preferences (Modifier Keys …[21]) so that the Windows Alt key (next to the space bar) becomes the Mac ⌘ Command key and vice versa so that users do not have to change their motor learning. All the modifier keys, along with the ⇪ Caps Lock, can be remapped to whichever modifier key function the user wishes, so users of traditional Unix style keyboards may choose to use the ⇪ Caps Lock key as a ⌘ Command key or other modifier.
- ^ a b «Susan Kare on Working on the Macintosh». Stanford University. February 20, 2001. Archived from the original on May 27, 2015. Retrieved May 27, 2013.
- ^ a b Hertzfeld, Andy. «Swedish Campground». Folklore.org: Macintosh Stories. Retrieved December 23, 2006.
‘There are too many Apples on the screen! It’s ridiculous! We’re taking the Apple logo in vain! We’ve got to stop doing that!’
- ^ Phin, Christopher. «Think Retro: Open Apple, closed Apple». MacWorld. Retrieved September 30, 2022.
‘in 2007 Jobs’ vision was finally realized and the Apple symbol was removed for good. In its place, on U.S. keyboards, the word Command joins the ⌘, while in Europe it’s Cmd.’
- ^ NeXT User’s Reference, 4/90, Reorder Product #N6002
- ^ large picture of a NeXT ADB keyboard showing the «Command bar»
- ^ a b c Grafik. «High Command». Grafik.
- ^ «Informative signs». Finnish Transport Agency. August 10, 2011. Archived from the original on April 2, 2015. Retrieved April 5, 2014.
- ^ «Road Markings, www.arctic.is». Archived from the original on April 2, 2015.
- ^ «Serviceskilt». Vegvesen. Archived from the original on October 6, 2014.
- ^ «Sevärdhet». Transportstyrelsen. Archived from the original on August 23, 2010. (in Swedish)
- ^ «Fornminne på Mac». Hexmasters Faktoider. Archived from the original on April 2, 2015. (in Swedish)
- ^ Hertzfeld, Andy. «Swedish Campground». Folklore.org: Macintosh Stories. Archived from the original on May 12, 2015. Retrieved February 21, 2007.
‘Twenty years later, even in OS X, the Macintosh still has a little bit of a Swedish campground in it.’
- ^ «Bilder av Gotland — Kulturkringlan».
- ^ «Riksantikvarieämbetets historia». August 17, 2017.
- ^ Apple Computer (October 1, 1993). «Technical Note TE505 – Font Manager Q&As – Macintosh Reference Library». Apple. Retrieved September 2, 2008.
Chicago Control-Q prints propeller or clover symbol
- ^ Allen, Julie D. (October 2006). «Unicode Names Index» (PDF). The Unicode Standard, Version 5.0.0. Unicode Consortium. p. 1214. Retrieved August 21, 2009.
- ^ «Unicode Character Name Index». Retrieved May 26, 2011.
- ^ «The Unicode Standard, Version 6.0: Miscellaneous Technical» (PDF). Retrieved May 26, 2011.
- ^ «USB HID usage table», FreeBSD Diary, retrieved September 30, 2014
- ^ Frakes, Dan (January 31, 2005). «Mac mini, Windows Keyboard». MacWorld. Mac Publishing. Retrieved December 23, 2006.
Windows key acts as Apple/command
. - ^ «How-To: Remap Windows keyboards to match the Mac keyboard layout».
- Jargon File entry on feature key
- Jargon File entry on pretzel key
- Andy Hertzfeld’s story at Folklore.org
- Susan Kare’s interview about the symbol
- Sight Worth Seeing entry, Symbols
- More on the History of Apple’s Command Key, Low End Mac
- St. Hans’ Cross entry, Symbols Online Symbol Encyclopedia
- «How Apple Keyboards Lost a Logo and Windows PCs Gained One», RoughlyDrafted
- Tom Chatfield tells the story of the command key, on Medium
- High resolution photo of mint NeXT keyboard
Applies ToWindows 11 Windows 10
Сочетания клавиш — это клавиши или сочетания клавиш, которые предоставляют альтернативный способ выполнения действий, которые обычно выполняются с помощью мыши.
Если вы пытаетесь сделать снимок экрана или снимок экрана, см . статью Использование ножницы для захвата снимков экрана.
Примечания:
-
Поведение некоторых сочетаний клавиш может отличаться в разных приложениях. Например, сочетание клавиш CTRL + SHIFT + V для вставки в виде обычного текста может работать не во всех приложениях.
-
Некоторые приложения могут изменить поведение некоторых сочетаний клавиш. В этой статье перечислены сочетания клавиш Windows по умолчанию.
Используйте следующие сочетания клавиш с клавишей Copilot.
|
Нажмите эту клавишу: |
Чтобы выполнить это действие, выполните следующее: |
|---|---|
|
Ключ copilot Ключ copilot (если Copilot недоступен или отключен) |
ОткройтеMicrosoft Copilot илиMicrosoft 365 Copilot. Если copilot недоступен, откроется окно Параметры, чтобы вы могли выбрать, что делает ключ. |
Совет: Чтобы настроить, что происходит при нажатии клавиши Copilot , перейдите в раздел Параметры > Персонализация > ввод текста > Настройка клавиши Copilot на клавиатуре.
Используйте следующий список сочетаний клавиш для более быстрого и эффективного редактирования текста.
|
Нажмите эту клавишу: |
Чтобы выполнить это действие, выполните следующее: |
|---|---|
|
BACKSPACE |
Удалите символы слева от курсора. |
|
CTRL+A |
Выделение всего текста |
|
CTRL+B |
Примените полужирный формат к выделенному тексту. |
|
CTRL+Backspace |
Удалите слова слева от курсора. |
|
CTRL+C |
Скопировать выделенный текст. |
|
CTRL+DEL |
Удалите слова справа от курсора. |
|
CTRL+СТРЕЛКА ВНИЗ |
Переместите курсор вперед в начало следующего абзаца. |
|
CTRL+END |
Переместите курсор вперед в конец документа. |
|
CTRL+F |
Поиск текста. |
|
CTRL+H |
Поиск и замена текста. |
|
CTRL+HOME |
Переместите курсор назад в начало документа. |
|
CTRL+I |
Примените к выделенному тексту курсивный формат. |
|
CTRL+СТРЕЛКА ВЛЕВО |
Переместите курсор назад в начало предыдущего слова. |
|
CTRL+СТРЕЛКА ВПРАВО |
Переместите курсор вперед в начало следующего слова. |
|
CTRL+SHIFT+V |
Вставьте как обычный текст. |
|
CTRL+U |
Примените к выделенному тексту формат подчеркивания. |
|
CTRL+СТРЕЛКА ВВЕРХ |
Переместите курсор назад в начало предыдущего абзаца. |
|
CTRL+V |
Вставьте последний элемент из буфера обмена. |
|
CTRL+X |
Вырезать скопированный текст. |
|
CTRL+Y |
Повторите ввод, который был отменен с помощью CTRL+Z. |
|
CTRL+Z |
Отмените последний ввод. |
|
Del или Delete |
Удалите символы справа от курсора. |
|
СТРЕЛКА ВНИЗ |
Переместите курсор вперед к следующей строке. |
|
END |
Переместите курсор вперед в конец строки. |
|
Домашняя страница |
Переместите курсор назад в начало строки. |
|
СТРЕЛКА ВЛЕВО |
Переместите курсор назад к предыдущему символу. |
|
Страница вниз или PgDn |
Перемещение курсора вперед на одну страницу. |
|
Вверх по страницам или PgUp |
Перемещение курсора назад на одну страницу. |
|
СТРЕЛКА ВПРАВО |
Переместите курсор вперед к следующему символу. |
|
SHIFT+CTRL+СТРЕЛКА ВНИЗ |
Выделите абзацы вперед из текущего положения курсора. |
|
SHIFT+CTRL+END |
Выделите текст между текущей позицией курсора и концом документа. |
|
SHIFT+CTRL+Главная |
Выделите текст между текущей позицией курсора и началом документа. |
|
SHIFT+CTRL+Влево |
Выделите слова назад от текущего положения курсора. |
|
SHIFT+CTRL+ВПРАВО |
Выделите слова вперед из текущего положения курсора. |
|
SHIFT+CTRL+UP |
Выделите абзацы назад текущего положения курсора. |
|
SHIFT+СТРЕЛКА ВНИЗ |
Выберите строки вперед из текущего положения курсора. |
|
SHIFT+END |
Выделите текст из текущего положения курсора до конца текущей строки. |
|
SHIFT+HOME |
Выделите текст из текущего положения курсора в начало текущей строки. |
|
SHIFT+СТРЕЛКА ВЛЕВО |
Выделите символы назад от текущего положения курсора. |
|
SHIFT+PAGE DOWN |
Выделите одну страницу текста вперед из текущей позиции курсора. |
|
SHIFT+PAGE UP |
Выделите одну страницу текста назад от текущего положения курсора. |
|
SHIFT+СТРЕЛКА ВПРАВО |
Выделите символы вперед из текущего положения курсора. |
|
SHIFT+СТРЕЛКА ВВЕРХ |
Выделите линии назад от текущего положения курсора. |
|
TAB |
Отступ курсора на одну табуляции. |
|
СТРЕЛКА ВВЕРХ |
Перемещение курсора назад к предыдущей строке. |
Используйте следующие сочетания клавиш для эффективного открытия, закрытия, навигации и выполнения других задач в среде рабочего стола Windows.
Сочетания клавиш, связанные с панелью задач Windows, см. в разделе Сочетания клавиш на панели задач. Сочетания клавиш, характерные для проводник, см. в разделе проводник сочетания клавиш.
|
Нажмите эту клавишу: |
Чтобы выполнить это действие, выполните следующее: |
|---|---|
|
ALT+A |
Установите фокус на первый значок в меню Рекомендуемые действия. |
|
ALT+ESC |
Циклический переход между окнами в том порядке, в котором они были открыты. |
|
ALT+F4 |
Закрытие активного окна Если окна не открыты, предложите завершить работу. |
|
ALT+F8 |
Отображение пароля на экране входа. |
|
ALT+СТРЕЛКА ВЛЕВО |
Назад. |
|
ALT+PAGE DOWN |
Перемещение вниз на один экран. |
|
ALT+PAGE UP |
Перемещение вверх на один экран. |
|
ALT+PrtScn |
Создайте снимок экрана активного окна и скопируйте его в буфер обмена. |
|
ALT+СТРЕЛКА ВПРАВО |
Вперед. |
|
ALT+SHIFT+клавиши со стрелками |
Когда группа или плитка находится в фокусе меню «Пуск», переместите ее в указанном направлении. |
|
ALT+ПРОБЕЛ |
Откройте контекстное меню активного окна. |
|
ALT+TAB |
Переключение между открытыми окнами. Чтобы циклически пройти через несколько окон, продолжайте удерживать клавишу ALT и нажимайте клавишу TAB несколько раз. |
|
ALT+подчеркнутая буква |
Для действий в командных или контекстных меню некоторые окна и приложения указывают сочетания клавиш, подчеркивая символ в имени действия. Нажмите клавишу ALT, а затем букву, чтобы выполнить это действие. |
|
CTRL+A |
Выберите все элементы в окне. |
|
CTRL+ALT+DEL |
Переключитесь на экран безопасности, где можно заблокировать рабочий стол, переключить пользователя, выйти из системы, изменить пароль или открыть диспетчер задач. |
|
CTRL+ALT+TAB |
Просмотр эскизов всех открытых приложений. Используйте клавиши со стрелками для переключения между открытыми приложениями. |
|
CTRL+ESC |
Откройте меню Пуск. |
|
CTRL+F4 |
В приложениях, которые являются полноэкранными и позволяют одновременно открывать несколько документов, закройте активный документ, но не все приложение. |
|
CTRL+F5 |
Обновите текущее окно. |
|
CTRL+SHIFT |
Если доступно несколько раскладок клавиатуры, переключите раскладку клавиатуры. |
|
CTRL+SHIFT+клавиши со стрелками |
Если плитка оказалась в фокусе в меню «Пуск», переместите ее на другую плитку, чтобы создать папку. |
|
CTRL+SHIFT+ESC |
Откройте диспетчер задач. |
|
CTRL+ПРОБЕЛ |
Включите или отключите редактор метода ввода на китайском языке (IME). Дополнительные сведения см. в разделах IME для упрощенного китайского языка (Майкрософт) и IME для китайского языка (традиционное письмо) (Майкрософт). |
|
CTRL+Y |
Повторите действие, которое ранее было отменено с помощью клавиш CTRL+Z. |
|
CTRL+Z |
Отменить предыдущее действие. |
|
Esc или Escape |
Остановите или оставьте текущую задачу или закройте диалоговое окно. |
|
F5 |
Обновление активного окна. |
|
F6 |
Циклический просмотр элементов в окне или на рабочем столе. |
|
F10 |
Активируйте строку меню в активном окне. |
|
PrtScn или экран печати |
Выберите область экрана, чтобы записать снимок экрана в буфер обмена. Затем можно открыть инструмент ножницы, чтобы поделиться изображением или пометить его. Примечание. Это поведение по умолчанию можно отключить. Выберите Пуск > Параметры > Специальные возможности > клавиатуры и установите для параметра Использовать кнопку «Печать», чтобы открыть ножницы экрана в положение Выкл. Открытие приложения «Параметры» |
При объединении ключа Windows с другими ключами можно быстро выполнять распространенные задачи. В следующем списке содержится множество распространенных сочетаний клавиш, использующих клавишу Windows.
|
Нажмите эту клавишу: |
Чтобы выполнить это действие, выполните следующее: |
|---|---|
|
Клавиша Windows |
Открытие или закрытие меню «Пуск». |
|
Клавиша Windows +A |
Откройте центр уведомлений Windows 11. |
|
Клавиша Windows +ALT+B |
Включите или отключите высокий динамический диапазон (HDR). Дополнительные сведения см. в статье Что такое HDR в Windows? |
|
Клавиша Windows + C |
Откройте Microsoft Copilot илиMicrosoft 365 Copilot (доступно в предварительной версии в рамках программы предварительной оценки Windows). Кончик: Чтобы настроить, что происходит при нажатии сочетания клавиш Windows +C, перейдите в раздел Параметры > Персонализация > ввод текста > Настройка клавиши Copilot на клавиатуре. |
|
Клавиша Windows + C (если Copilot недоступен или отключен) |
Откройте или закройте поиск Windows. |
|
Клавиша Windows +ALT+D |
Отображение и скрытие даты и времени на рабочем столе. |
|
Клавиша Windows + ALT + СТРЕЛКА ВНИЗ |
Прикрепите активное окно к нижней части экрана. |
|
Клавиша Windows +ALT+H |
Когда голосовой ввод открыт, установите фокус на клавиатуре. |
|
Клавиша Windows +ALT+K |
Отключите микрофон или включите его в поддерживаемых приложениях. |
|
Клавиша Windows + ALT + СТРЕЛКА ВВЕРХ |
Прикрепите активное окно к верхней половине экрана. |
|
Клавиша Windows + запятая (,) |
Временное отображение рабочего стола при наведении. |
|
Клавиши Windows +CTRL+C |
Если параметр включен в параметрах, включите или отключите цветовые фильтры. Открытие приложения «Параметры» |
|
Клавиша Windows +CTRL+ВВОД |
Откройте экранный диктор. |
|
Клавиша Windows +CTRL+F |
Поиск устройств в сети. |
|
Клавиша Windows +CTRL+Q |
Откройте Быстрая поддержка. |
|
Клавиши Windows + CTRL + SHIFT + B |
Пробуждение устройства при пустом или черном экране. |
|
Клавиша Windows +CTRL+ПРОБЕЛ |
Измените значение на ранее выбранный параметр ввода. |
|
Клавиши Windows +CTRL+V |
Откройте страницу вывода звука с быстрыми параметрами, включающую параметры устройства вывода, пространственного звука и микшера громкости. |
|
Клавиша Windows +D |
Отображение и скрытие рабочего стола. |
|
Клавиша Windows + СТРЕЛКА ВНИЗ |
Свертывание активного окна. |
|
Клавиша Windows + E |
Откройте проводник. |
|
Клавиша Windows + ESC |
Закройте экранную лупу. |
|
Клавиша Windows + F |
Откройте Центр отзывов. |
|
Клавиша Windows + косая черта (/) |
Запустите повторное преобразование редактора методов ввода (IME). |
|
Клавиша Windows + G |
Откройте панель игр. Дополнительные сведения см. в разделе Сочетания клавиш для игровой панели. |
|
Клавиша Windows + H |
Откройте голосовую диктовку. |
|
Клавиша Windows + Главная |
Сворачивать или восстанавливать все окна, кроме активного. |
|
Клавиша Windows + I |
Открытие меню «Параметры». |
|
Клавиша Windows + J |
Установка фокуса на подсказке Windows, когда она доступна. При появлении подсказки Windows сосредоточьтесь на подсказке. Нажмите клавиши еще раз, чтобы переместить фокус на элемент на экране, к которому привязана подсказка Windows. |
|
Клавиша Windows +K |
Откройте приведение из быстрых параметров, чтобы подключиться к дисплею. Дополнительные сведения см. в разделе Зеркальное отображение и проецирование экрана на компьютер или беспроводной дисплей. |
|
Клавиша Windows + L |
Заблокируйте компьютер. |
|
Клавиша Windows + стрелка влево |
Прикрепите окно к левой части экрана. |
|
Клавиша Windows + M |
Свертывание всех окон. |
|
Клавиша Windows + минус (-) |
Уменьшение масштаба с помощью экранной лупы. |
|
Клавиша Windows + N |
Открытие центра уведомлений и календаря. |
|
Клавиша Windows +O |
Блокировка ориентации устройства. |
|
Клавиша Windows + P |
Откройте параметры проекта, чтобы выбрать режим отображения презентации. |
|
Клавиша Windows + Пауза |
Открывает приложение «Параметры » на странице Сведения о системе > . |
|
Клавиша Windows + Точка (.) |
Откройте панель эмодзи. |
|
Клавиша Windows + плюс (+) |
Увеличьте масштаб с помощью экранной лупы. |
|
Клавиша Windows + PrtScn |
Запишите полноэкранный снимок экрана и сохраните его в файл во вложенной папке «Снимки экрана» папки «Изображения». |
|
Клавиша Windows + Q |
Открытие окна поиска. |
|
Клавиша Windows + R |
Открытие диалогового окна «Выполнить». |
|
Клавиша Windows + стрелка вправо |
Прикрепите окно к правой части экрана. |
|
Клавиша Windows + S |
Открытие окна поиска. |
|
Клавиша Windows + SHIFT + СТРЕЛКА ВНИЗ |
Если окно прикреплено или развернуто, восстановите его. |
|
Клавиша Windows +SHIFT+ВВОД |
Если активное окно является приложением универсальная платформа Windows (UWP), сделайте его полноэкранным. |
|
Клавиша Windows +SHIFT+СТРЕЛКА ВЛЕВО |
Переместите активное окно на монитор слева. |
|
Клавиша Windows +SHIFT+M |
Восстановление свернутых окон. |
|
Клавиша Windows + SHIFT + R |
Выберите область экрана для записи видео. Затем откроется запись экрана в инструменте ножницы. По умолчанию эта запись экрана автоматически сохраняется в виде MP4-файла во вложенной папке Screen Recordings папки Видео. |
|
Клавиша Windows +SHIFT+СТРЕЛКА ВПРАВО |
Переместите активное окно на монитор справа. |
|
Клавиша Windows +SHIFT+S |
Выберите область экрана, чтобы записать снимок экрана в буфер обмена. Затем можно открыть инструмент ножницы, чтобы поделиться изображением или пометить его. |
|
Клавиша Windows + SHIFT + ПРОБЕЛ |
Переключение между языками ввода и раскладками клавиатуры. |
|
Клавиша Windows +SHIFT+СТРЕЛКА ВВЕРХ |
Растягивание окна рабочего стола до верхнего и нижнего краев экрана. |
|
Клавиша Windows +SHIFT+V |
Циклическое переключение между уведомлениями. |
|
Клавиша Windows + пробел |
Переключение между языками ввода и раскладками клавиатуры. |
|
Клавиша Windows + TAB |
Откройте представление задач. |
|
Клавиша Windows + U |
Откройте приложение Параметры в разделе Специальные возможности. |
|
Клавиша Windows + стрелка вверх |
Разверните активное окно. |
|
Клавиша Windows + V |
Открытие истории буфера обмена. Примечание. По умолчанию журнал буфера обмена не включен. Чтобы включить эту функцию, используйте это сочетание клавиш, а затем выберите запрос на включение журнала. Вы также можете включить его в приложении «Параметры» > Системный > буфер обмена и задать для параметра Журнал буфера обмена значение Включено. Открытие приложения «Параметры» |
|
Клавиша Windows +W |
Откройте мини-приложения. |
|
Клавиша Windows + X |
Открытие меню быстрых ссылок. Это сочетание клавиш является тем же действием, что и щелчок правой кнопкой мыши в меню Пуск. |
|
Клавиша Windows + Y |
Переключение ввода между Windows Mixed Reality и рабочим столом. |
|
Клавиша Windows + Z |
Открытие макетов прикреплений. |
Используйте следующие сочетания клавиш в командной строке Windows.
|
Нажмите эту клавишу: |
Чтобы выполнить это действие, выполните следующее: |
|---|---|
|
CTRL+C |
Скопировать выделенный текст. |
|
CTRL+V |
Вставка выделенного текста. |
|
CTRL+M |
Переход в режим пометки. |
|
ALT+клавиша выбора |
Начало выделения в режиме блокировки. |
|
Клавиши со стрелками |
Перемещение курсора в указанном направлении. |
|
PAGE UP |
Перемещение курсора на одну страницу вверх. |
|
PAGE DOWN |
Перемещение курсора на одну страницу вниз. |
|
CTRL+HOME (в режиме пометки) |
Перемещение курсора в начало буфера. |
|
CTRL+END (в режиме пометки) |
Перемещение курсора в конец буфера. |
|
CTRL+СТРЕЛКА ВВЕРХ |
Перемещение на одну строку вверх в журнале выходных данных. |
|
CTRL+СТРЕЛКА ВНИЗ |
Перемещение на одну строку вниз в журнале выходных данных. |
|
CTRL+HOME (навигация по журналу) |
Перемещение окна просмотра в верхнюю часть буфера (если командная строка пустая). В противном случае — удаление любых символов, расположенных слева от курсора в командной строке. |
|
CTRL+END (навигация по журналу) |
Перемещение окна просмотра в командную строку, если она пустая. В противном случае — удаление любых символов, расположенных справа от курсора в командной строке. |
Используйте следующие сочетания клавиш в диалоговых окнах, например системные оповещения или сообщения об ошибках.
|
Нажмите эту клавишу: |
Чтобы выполнить это действие, выполните следующее: |
|---|---|
|
F4 |
Отображение элементов активного списка. |
|
CTRL+TAB |
Переход вперед по вкладкам. |
|
CTRL+SHIFT+TAB |
Переход назад по вкладкам. |
|
CTRL+1, 2, 3,… |
Перейдите к номеру вкладки. |
|
TAB |
Переход вперед по параметрам. |
|
SHIFT+TAB |
Переход назад по параметрам. |
|
ALT+подчеркнутая буква |
Выполнение команды (или выбор параметра), которая начинается с этой буквы. |
|
ПРОБЕЛ |
Установка или снятие флажка, если активный параметр представлен флажком. |
|
BACKSPACE |
Открытие папки на один уровень выше, если папка выбрана в окне «Сохранить как» или «Открыть». |
|
Клавиши со стрелками |
Выбор кнопки, если активный параметр представлен группой переключателей. |
В следующем списке приведены сочетания клавиш при использовании проводник.
|
Нажмите эту клавишу: |
Чтобы выполнить это действие, выполните следующее: |
|---|---|
|
ALT+D |
Выбор адресной строки. |
|
ALT+ВВОД |
Отображение свойств выбранного элемента. |
|
ALT+СТРЕЛКА ВЛЕВО |
Перейдите в предыдущую папку. |
|
ALT+мышь перетаскивают файл |
При удалении файла создайте ярлык для исходного файла в этом расположении. |
|
ALT+P |
Отображение или скрытие области предварительного просмотра. |
|
ALT+СТРЕЛКА ВПРАВО |
Просмотр следующей папки. |
|
ALT+SHIFT+P |
Отображение или скрытие области сведений. |
|
ALT+СТРЕЛКА ВВЕРХ |
Перемещение вверх по уровню в пути к папке. |
|
CTRL +СТРЕЛКА (для перемещения к элементу) + ПРОБЕЛ |
Выберите несколько отдельных элементов. |
|
CTRL+D |
Удаление выбранного элемента и его перемещение в корзину. |
|
CTRL+E |
Выбор поля поиска. |
|
CTRL+L |
Сосредоточьтесь на адресной строке. |
|
Ctrl + мышь перетаскивает файл |
При удалении файла создайте копию в этом расположении. |
|
CTRL+колесо прокрутки мыши |
Изменение размера и внешнего вида значков файлов и папок. |
|
Ctrl + N |
Открытие нового окна |
|
CTRL+ число (1–9) |
Перейдите к номеру вкладки. |
|
CTRL+знак «плюс» (+) |
Измените размер всех столбцов в соответствии с текстом. Примечание. Для этого сочетания клавиш требуется цифровая клавиатура. |
|
CTRL+SHIFT+E |
Разворачивает все папки из дерева в области навигации. |
|
CTRL+SHIFT+N |
Создание папки. |
|
CTRL+SHIFT+ЧИСЛО (1–9) |
Изменение стиля представления. Например, 2 — большие значки , а 6 — сведения. |
|
CTRL+SHIFT+TAB |
Перейдите на предыдущую вкладку. |
|
CTRL+T |
Откройте новую вкладку и переключитесь на нее. |
|
CTRL+W |
Закрывает активную вкладку. Закрывает окно, если открыта только одна вкладка. |
|
CTRL+TAB |
Перейдите на следующую вкладку. |
|
END |
Прокрутите вниз активного окна. |
|
F2 |
Переименование выбранного элемента. |
|
F3 |
Найдите файл или папку. |
|
F4 |
Выберите адресную строку, чтобы изменить текущий путь. |
|
F5 |
Обновите окно. |
|
F6 |
Циклический просмотр элементов в окне. |
|
F11 |
Развертывание или свертывание активного окна. |
|
Домашняя страница |
Прокрутите страницу до верхней части активного окна. |
|
СТРЕЛКА ВЛЕВО |
Свертывание выделенного элемента (если он развернут) или выбор папки, в которую вложена данная папка. |
|
СТРЕЛКА ВПРАВО |
Отображение выделенного элемента (если он свернут) или выбор первой вложенной папки. |
|
SHIFT+КЛАВИШИ СО СТРЕЛКАМИ |
Выберите несколько элементов. |
|
SHIFT+DELETE |
Окончательно удалите выбранный элемент, не перемещая его в корзину. |
|
SHIFT+F10 |
Вывод контекстного меню для выбранного элемента. |
|
SHIFT+мышь перетаскивают файл |
При удалении файла переместите его в это расположение. |
|
Shift + мышь щелкните правой кнопкой мыши |
Отображение контекстного меню Показать дополнительные параметры для выбранного элемента. |
|
Клавиша Windows + E |
Откройте проводник. |
Используйте следующие сочетания клавиш для создания и работы с несколькими средами рабочего стола. Дополнительные сведения см. в разделе Несколько рабочих столов в Windows.
|
Нажмите эту клавишу: |
Чтобы выполнить это действие, выполните следующее: |
|---|---|
|
Клавиша Windows + TAB |
Открытие представления задач. |
|
Клавиши Windows +CTRL+D |
Создайте другой рабочий стол. |
|
Клавиша Windows +CTRL+СТРЕЛКА ВПРАВО |
Переключение между другими рабочими столами, созданными справа. |
|
Клавиша Windows +CTRL+СТРЕЛКА ВЛЕВО |
Переключение между другими рабочими столами, созданными слева. |
|
Клавиша Windows +CTRL+F4 |
Закройте рабочий стол, который вы используете. |
В следующем списке приведены сочетания клавиш для работы с панелью задач Windows, закрепленными приложениями и областью уведомлений.
|
Нажмите эту клавишу: |
Чтобы выполнить это действие, выполните следующее: |
|---|---|
|
ALT+SHIFT+СТРЕЛКА |
Когда значок приложения находится в фокусе, переместите его положение в направлении стрелки. |
|
Ctrl + выберите значок сгруппированного приложения на панели задач |
Если на панели задач сгруппировано несколько окон для одного приложения, нажмите клавишу CTRL, чтобы переключить фокус на окнах в группе приложений. |
|
CTRL+SHIFT+выбор значка приложения на панели задач |
Откройте приложение от имени администратора. |
|
Shift + щелкните правой кнопкой мыши значок приложения на панели задач |
Отображение меню окна для приложения. |
|
SHIFT+нажатие сгруппированной кнопки панели задач правой кнопкой мыши |
Отображение меню окна для группы. |
|
Shift + выбор значка приложения на панели задач |
Откройте другой экземпляр приложения. |
|
Клавиша Windows +ALT+ВВОД (на фокусе элемента панели задач) |
Откройте параметры панели задач. |
|
Клавиша Windows + ALT + число (0–9) |
Откройте список переходов для приложения, закрепленного на панели задач в позиции, указанной номером. |
|
Клавиша Windows + B |
Установите фокус на первый значок в области уведомлений панели задач. |
|
Клавиша Windows + CTRL + число (0–9) |
Переключитесь на последнее активное окно приложения, закрепленного на панели задач в позиции, указанной номером. |
|
Клавиши Windows + CTRL + SHIFT + число (0–9) |
Откройте от имени администратора новый экземпляр приложения, расположенный в заданной позиции на панели задач. |
|
Клавиша Windows + число (0–9) |
Откройте приложение, закрепленного на панели задач, в позиции, указанной номером. Если приложение уже работает — переключение на это приложение. |
|
Клавиша Windows + SHIFT + Число (0–9) |
Запустите новый экземпляр приложения, закрепленного на панели задач в позиции, указанной номером. |
|
Клавиша Windows + T |
Циклический просмотр приложений на панели задач. |
Используйте следующие сочетания клавиш в приложении «Параметры».
|
Нажмите эту клавишу: |
Чтобы выполнить это действие, выполните следующее: |
|---|---|
|
Клавиши со стрелками |
Перемещение фокуса по выбранному региону. Прокрутите страницу. |
|
BACKSPACE |
Переход в обратном направлении. |
|
Входить |
Выберите текущий элемент в фокусе. |
|
SHIFT+TAB |
Цикл обратно по регионам. |
|
TAB |
Цикл переадресации по регионам. |
|
Клавиша Windows + I |
Откройте приложение «Параметры». |
Дополнительные сочетания клавиш
-
Сочетания клавиш в приложениях
-
Сочетания клавиш Windows для специальных возможностей
-
Сочетания клавиш для игровой панели
-
Сочетания клавиш в Microsoft 365
-
Использование ключа Office
-
Сочетания клавиш служб удаленных рабочих столов
Нужна дополнительная помощь?
Нужны дополнительные параметры?
Изучите преимущества подписки, просмотрите учебные курсы, узнайте, как защитить свое устройство и т. д.