-
Home
-
News
- What Is Windows Security Button? Where Is It? How to Enable It?
By Daisy | Follow |
Last Updated
The Windows Security button is introduced in tablets for easy access to the login screen. You can also use it on desktops. This post from MiniTool tells you how to enable and use the Windows Security button on a tablet/desktop.
What Is Windows Security Button
What is the Windows Security button? Just like your phone’s fingerprint scanner the Windows security button works too. It is used to unlock and access all features of the device. It can protect your privacy since no one can access the data stored in the device except you.
For Windows tablets, if it has not been used for a long time or have just started up, you can press the Windows Security button to access your login menu. Then, you can enter your username and password to log in to your system.
For Windows desktops and laptops, Windows Security is not a button, but a security login setting that needs to be activated.
Where Is Windows Security Button
Where is the Windows Security button on Windows tablets/desktops/laptops?
For Windows Tablets:
It might be in a different location than the rest of the buttons depending on your tablet’s manufacturer. However, in most cases, you can find it somewhere on the side, bottom, or top of your device. Besides, you need to notice that not all Windows tablets have a Windows Security button.
For Windows Desktops/Laptops:
On most Windows PCs, there is no exact Windows Security button, as they already have built-in keyboards. To access the Windows Security button feature, you need to press the Ctrl+Alt+Delete keys together.
Related post:
- What Is Windows RT/Windows RT 8.1? How to Download Windows RT?
- Windows 8 vs Windows RT: What Are the Differences Between Them?
How to Enable Windows Security Button
How to enable the Windows Security button on tablets and desktops? Here are the instructions:
Enable the Windows Security Button on Tablets
To enable the Windows Security button on tablets, follow the steps below:
- Tap Start > Settings > Control Panel.
- Go to Mobile PC, followed by Tablet PC Settings.
- Tap Buttons > Button Settings For.
- Find the Screen orientation of your button. Then, go to the Tablet button list, and tap Windows Security > Change.
- From the Press options, choose the Log On option.
- Then, tap OK. You can now press the button to get the login screen.
Enable the Windows Security Button on Desktops/Laptops
To enable the Windows Security button on desktops and laptops, there are 2 ways available:
Way 1: Via Group Policy Editor
Step 1: Press Windows + R keys together to open the Run box.
Step 2: Type gpedit.msc and press the Enter key to open Group Policy Editor.
Step 3: Go to the following path:
Local Computer Policy/Computer Configuration/Windows Settings/Security Settings/Local Policies/Security Options
Step 4: On the right side pane, find Interactive logon: Do not require CTRL + ALT+ DEL.
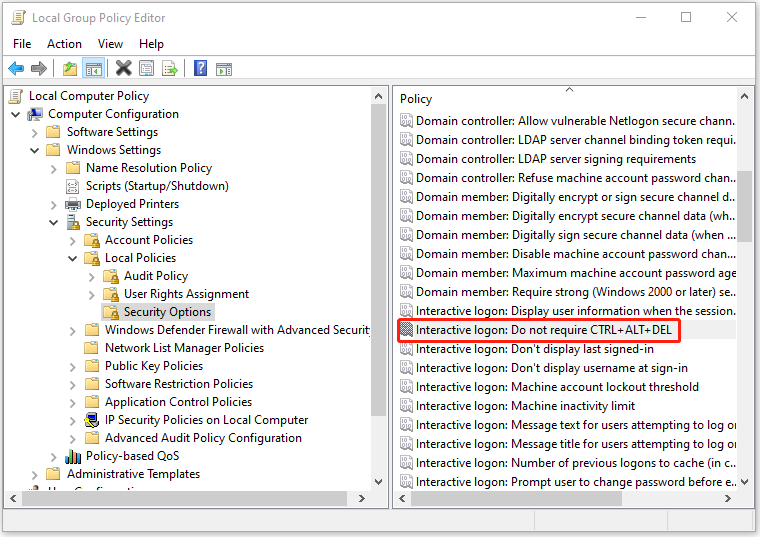
Step 5: Double-click it, and choose the Disabled option. Click Apply > OK.
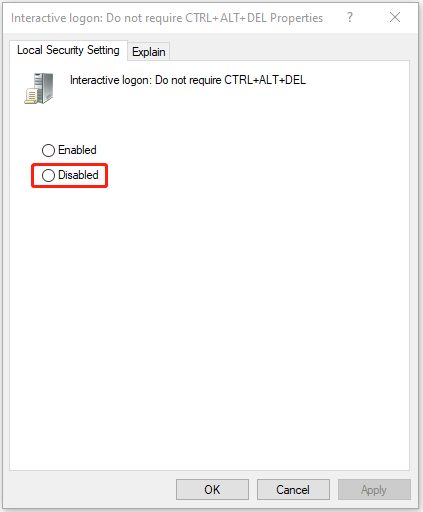
Way 2: Via User Accounts
Step 1: Press Windows + R keys together to open the Run box.
Step 2: Type netplwiz and press Enter.
Step 3: Go to the Advanced tab and check the Require users to press Ctrl+Alt+Delete box.
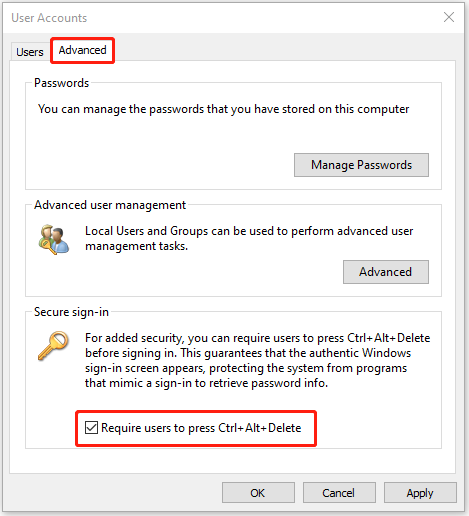
Final Words
What is the Windows Security button? Where is it? How to enable and use it on a tablet or desktop? Now, you should find the answers on the above content.
About The Author
Position: Columnist
Having been an editor at MiniTool since graduating college as an English major, Daisy specializes in writing about data backups, disk cloning, and file syncing as well as general computer knowledge and issues. In her free time, Daisy enjoys running and going with friends to the amusement park.

Image Credit:
Westend61/Westend61/GettyImages
Just as Apple has strived to reformat their hardware and make their popular computing tools more portable, Microsoft has also introduced a series of tablet computers over the past few years which offer both casual and power users a collection of high-end tools and resources. If you’re getting acquainted with Microsoft tablet computers, you may be surprised to discover the Windows Security button located next to the viewing screen. This unique addition to Microsoft tablet devices offers users a series of convention functions that can help offset any difficulties that may be encountered with smaller devices. Learning how this button works and what it can accomplish is relatively easy.
Introducing the Windows Security Button
If you’ve used a portable tablet device or smart phone, you’ve probably become quite familiar with the concept of a security button. In many ways, the Windows Security Button provides an identical function to the buttons found on Apple or Samsung phones. If your Windows tablet computer hasn’t been used for an extended period or is just booting up, you can press the Security Button to access your login menu. Here, you can input your username and password just as you typically would on any Windows computer device.
This button adds a great deal of convenience and functionality to the Windows tablet computers. Although some users may have anticipated that the inability to use the Ctrl-Alt-Delete function found on laptops and desktops would make tablet use difficult, the Windows Security Button has circumvented these problems entirely and helped ensure that users can still log on to their tablet device quickly and easily.
Working Around the Security Button
If you’ve decided that you’d like to incorporate a traditional keyboard into your Windows tablet computer setup, you may be able to avoid using the Windows Security Button entirely. Tablet users who use a traditional keyboard in conjunction with their hardware can forgo the Windows Security Button login process and instead revert to the traditional Ctrl-Alt-Delete format. While this may seem like a small detail, it could prove to be a relief or welcome knowledge for established Windows users.
It’s also important to remember that not all tablets running the Windows operating system will include a Security Button such as it is discussed here. The specific functionality of the button, and the decision to either forgo or include a button at all, is left up to the manufacturer of the tablet.
Когда Вы используете планшетный ПК, Вы можете использовать функции с сенсорным экраном и выбрать несколько типов кнопок, расположенных на стороне монитора. Например, Вы можете выбрать кнопку Windows Security на своем планшетном ПК, чтобы получить доступ к параметрам настройки безопасности Windows. Однако, Вы можете также вручную изменить функции каждой кнопки. Вы можете даже учесть кнопку Windows Security, которая будет использоваться, чтобы открыть экран логина на Вашем компьютере.
Инструкции
1
Выявите кнопку «Start» от своего Рабочего стола, чтобы открыть урегулирование планшетного ПК, и затем выявить выбор «Пульта управления».
2
Выявите «Мобильный PC» выбор, и затем выявите «выбор» Параметров настройки планшетного ПК. Окно Параметров настройки планшетного ПК тогда появится на Вашем экране.
3
Выявите вкладку «Buttons» и затем выявите ориентацию экрана для Вашей кнопки от «Параметров настройки Кнопки Для» списка.
4
Выявите «опцию» безопасности Windows из «Списка» кнопки Tablet, и затем выявите выбор «Изменения».
5
Выберите «Вход в систему» опции из списка «Прессы», чтобы определить действие, которое Вы хотите, чтобы кнопка выполнила.
6
Выявите «хорошо» выбор дважды и затем закройтесь из открытых окон. Нажмите кнопку «Windows Security» на своем планшетном ПК, чтобы открыть экран логина Windows.https://www.ibaikal.com/ru/
There are some programs that can mimic the sign-in process yours which retrieve the login information you use. To make your PC secure from such programs you have to use a secure log-in system that those programs cannot mimic.
The Windows security button allows you to make the log-in process more secure making it impossible for the program to collect data from your computer. So you can use this built-in system and it will make your computer more secure. Here is how you can do that-

In this era of smart tech devices, we all are quite familiar with the concept of a security button as our smartphones contain it. At present all types of smartphones come with a physical security button and the functionalities it has, the windows security buttons also have quite the same. On a smartphone, we use the security button to scan or fingerprint and unlock the phone.
But on windows, the security button allows you to log in to your computer and by logging in you can have the access to it for using it. When you have to use your computer or tablet for a long time, you can press the security button and it will open the login menu where you can place your username and password to log in to your computer.
You may think that the function of the windows security button is similar to the function of Ctrl+alt+Delete. That is because it is. But the security button is for portable devices like tablets. So, if you are using a tablet that runs on Windows OS you may see this button on that.
A portable tablet can also be used without the keyboard and without unlocking the device it is not possible to use a keyboard on the tablet. So, you can not access the function in all scenarios so there is a need for a physical windows security button on portable devices. It makes it secure, easy, and quick to log in to the device.
How Do I Enable Windows Security Button
There are two ways to enable the Windows security button. While logging in to the computer on the lock screen you have to press the Cltrl+alt+delete to access the login menu to access your computer. Here is how you can enable it-

Step-1: Open Run Program
Turn on your computer and open the Run app. To open the Run application click on the Search icon located on the taskbar. On the search, type Run and start the Run application by double-clicking on it.
You can also right-click on the Start menu and click on the Run option to open the Run application.

Step-2: Write command
In the run program, you have to write commands to enable the windows security button. Write netplwiz or control userpasswords2. You can write any of these two commands and it will work.

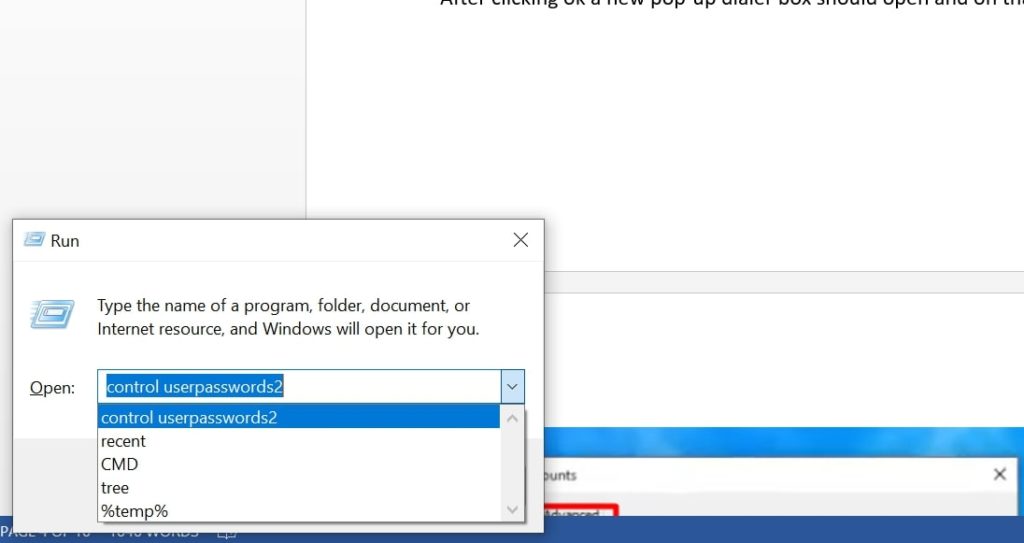
Now click Ok.
Step-3: Enable Windows Security button
After clicking ok a new pop-up dialer box should open and on that select the Advance tap.
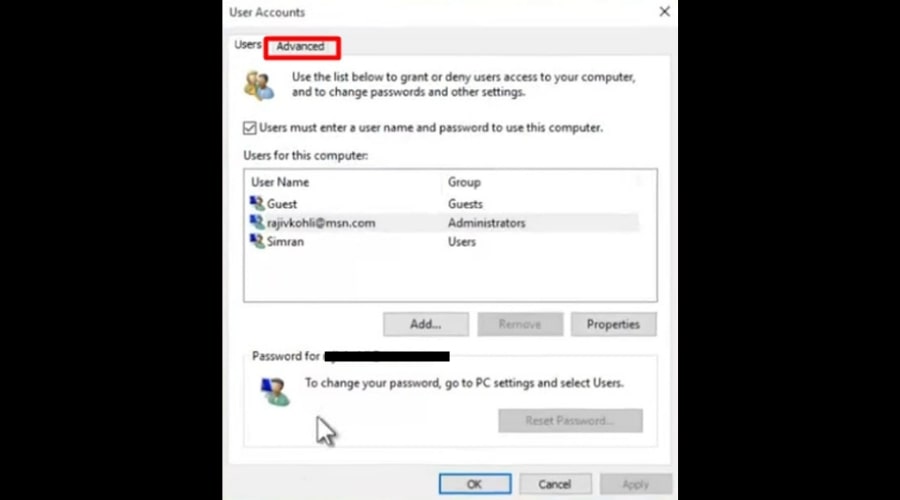
On this advance tap on the button, you’ll find a box that requires a windows security button to sign in. Checkmark the mark and click Ok.
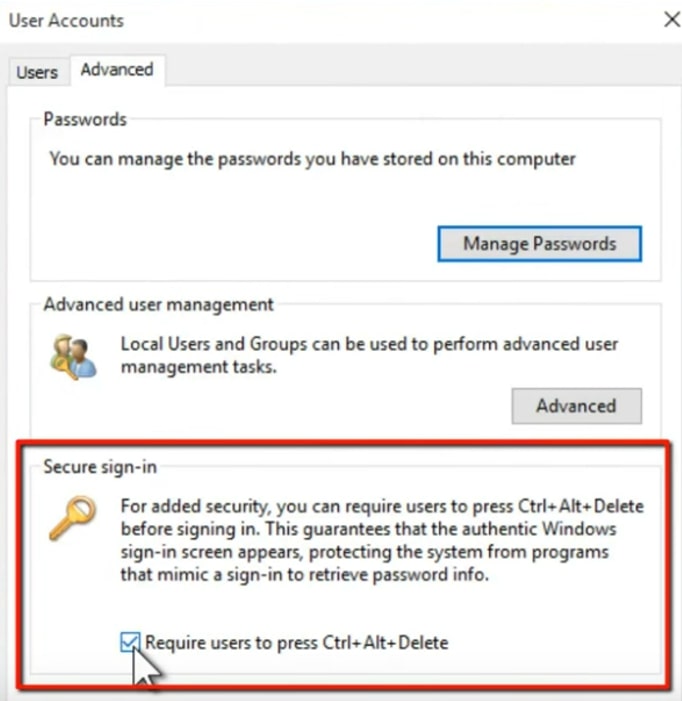
After that, you have successfully enabled the windows security button. You can check it by going to your lock screen. Now you have to press cltrl+alt+delete to open the login menu on your lock screen.
Using the Run application you can enable the Windows security button in another way. In this way, you have to use different commands and different steps to enable or disable the Windows security button.
Step-1: Open the Run app
Right-click on the start menu and select the Run application. Now, on that dial log box type gpedit.msc and click Ok.

Step-2: Enable the windows security button
It will open the computer local policy. From there click on Windows settings then Security settings and from there click on local Policies. Under local policies click on the Security option and on the right you’ll find a file named Interactive logon: Do not require CTRL+ALT+DEL.

Double click on that and you’ll find enable and disable options. Click on disable to enable the windows security button and vice versa.

Now click Ok to apply the changes.
Where Is The Windows Security Button Dell Laptop
When you are using your Dell laptop in tablet mode you have to press the Windows security button to log in to your computer. But, Dell laptops do not come with a physical security button and you have to press the Ctrl+alt+Del to access the login page.
On your Dell laptop it is not possible to press these keys without the keyboard and to enable the keyboard you have to press the Windows button and the Power button together. If you have a sliding power button then press and hold the windows button and slide the power button and you’ll get the option to press the windows security button. This button combination works the same as the ctrl+alt+del does.
How to Disable or Enable Windows Defender on Windows 10
Frequently Asked Questions (FAQs)
Where Is The Windows Security Button on Lenovo?
If you are using your Lenovo laptop on tablet mode you have to unlock the laptop by pressing the windows security buttons. On the other laptop brand on the lock screen, they provided a windows button. Pressing that with the power button works as the windows security button. But on a Lenovo laptop, you do not get that option. You have to plug in a USB keyboard to press ctrl+alt+delete.
How to unlock using the Windows security button?
When you are on your computer’s lock screen press ctrl+alt+delete to access the login page. There you put your username and password to access your computer. It makes your computer safe to use and secure.
Final words
Enabling the Windows security button is not a difficult task. Anyone can do this very easily and by doing so you can make your computer log-in more secure and safe. Using the Run application and by following some simple steps one can easily enable or disable the Windows security button.
Knowledge Base
Published: May 30, 2013
Updated: February 24, 2021
In this article we will explain how to use the power button on the T10 tablet to allow you to use the power button as a Windows Security Button. This is needed when a local or domain security policy requires the user to input Ctrl+Alt+Delete before typing in their password. In order to set this up you will need to use a USB keyboard in order to gain access into the BIOS setup. When the T10 tablet is first turned on and a USB keyboard is plugged into the unit, you will need to tap the delete key repeatedly until you see the BIOS setup screen.
First verify that your BIOS and EC Version are up to date. The last two digits need to be 22 or later for the BIOS and 17 or later for the EC Version. .
Once inside the BIOS navigate to the Configuration tab and then the Power Management Setting menu.
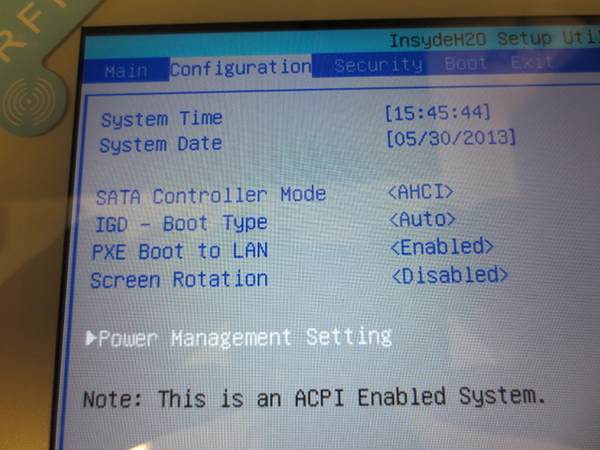
Now change the setting for Power Button Action to Instant Shut Down.
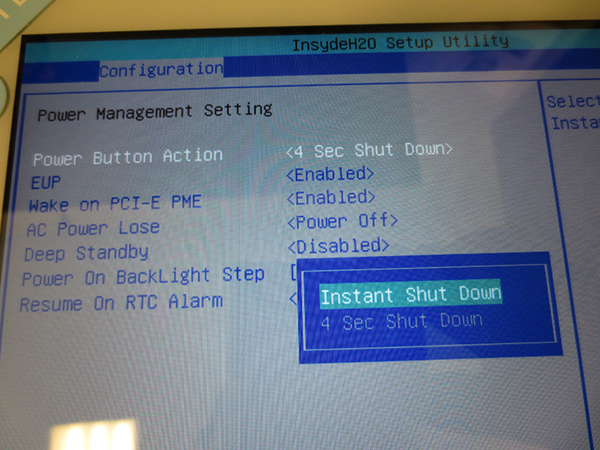
The Power Button Action field should now be populated with Instant Shut Down.
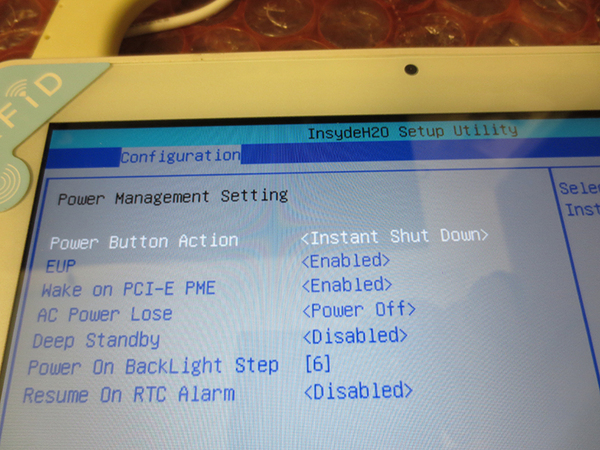
Now navigate to the EXIT tab, choose Exit Saving Changes and choose Yes.
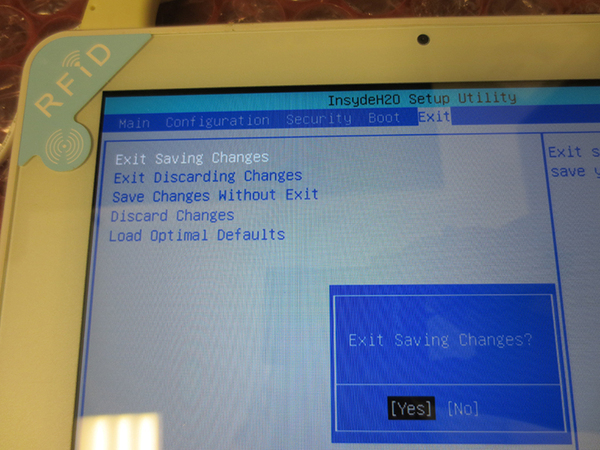
Now when Windows boots up and you get the following message, just tap the power button twice within a second to simulate Ctrl+Alt+Delete.
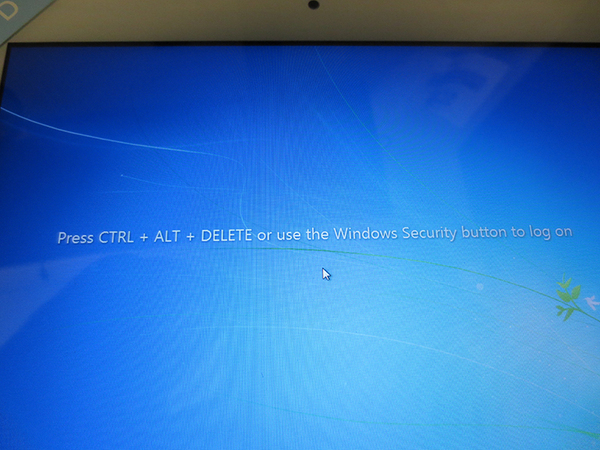
Finally login using the On Screen Keyboard.
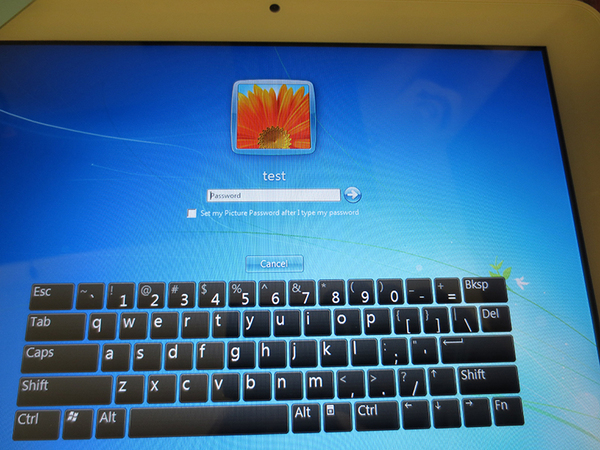
Applies to Product Lines: Medical Tablets, Industrial Tablet, Windows Business Tablet
