Applies ToWindows RT 8.1 Windows 8.1 Windows 8.1 Enterprise Windows 8.1 Pro Windows Server 2012 R2 Datacenter Windows Server 2012 R2 Essentials Windows Server 2012 R2 Foundation Windows Server 2012 R2 Standard
Симптомы
Предполагается, что вы запускаете приложение с драйвером, который использует статические потоки USB 3.0 на устройстве на основе Windows RT 8.1, Windows 8.1 или Windows Server 2012 R2. Когда драйвер обращается к драйверу Uasstor.sys для закрытия потоков, компьютер аварийно завершает работу. Кроме того, появляется сообщение о STOP-ошибке, подобное приведенному ниже:
KMODE_EXCEPTION_NOT_HANDLED
Причина
Эта проблема возникает, поскольку драйвер не закрывает потоки динамически. Драйвер ошибочно закрывает потоки в процессе разрушения самого объекта конечной точки.
Решение
Сведения об обновлении
Для устранения этой проблемы установите набор обновлений 2887595. Дополнительные сведения о том, как получить этот накопительный пакет обновления, щелкните следующий номер статьи базы знаний Майкрософт:
Windows RT 8.1, Windows 8.1 и Windows Server 2012 R2 накопительный пакет обновления: Ноябрь 2013
Статус
Корпорация Майкрософт подтверждает, что это проблема продуктов Майкрософт, перечисленных в разделе «Относится к».
Дополнительные сведения
Для получения дополнительных сведений о терминологии обновлений программного обеспечения щелкните следующий номер статьи базы знаний Майкрософт:
Описание Стандартные термины, используемые при описании обновлений программных продуктов Майкрософт
Нужна дополнительная помощь?
Нужны дополнительные параметры?
Изучите преимущества подписки, просмотрите учебные курсы, узнайте, как защитить свое устройство и т. д.
@arman_hossain
Thank you for posting on HP Forums,
The Riddle_Decipher is at your service.
As I Understand you want a fix for the error — kmode exception not handled in Windows,
Peace be unto you, I have a few steps that should help resolve this concern:
Causes of this Error:
- Cause 1: Faulty RAM module
- Cause 2: Corrupt or outdated device drivers
Fixing “ Stop Code: kmode exception not handled” on Windows:
- Fix #1: Test your RAM
- Fix #2: Update or disable drivers
- Fix #3: Disable antivirus
- Fix #4: Check for new software
Description and Symptoms
The error messages, alerts, warnings, and symptoms below are tied to this error.
The error indicates that the system error handler couldn’t catch an exception generated by a kernel mode program. It’s mostly displayed as a Blue Screen Error (BSOD) or a STOP code. When this happens, the computer shuts down abruptly.
The error can be caused by one of the following situations:
- Hardware problems
- Incompatibility with device drivers
- Corrupt system services
- Recently installed software applications that might be incompatible with your Windows versions
Cause 1: Faulty RAM module
The most common cause of this error is a faulty RAM module that periodically gives read/write errors. If that’s the case, then it is advisable to scan the system memory and replace the faulty RAM module.
Cause 2: Corrupt or outdated device drivers
Sometimes the device drivers may become misconfigured, corrupt or outdated. That may also happen after a Windows update or a Windows downgrade from a newer system to an older one.
Here’s a related HP Forums post that seems to have helped others: Click here
Feel free to post your query for any other assistance as well,
It’s been a pleasure interacting with your and I hope you have a good day ahead.
If you wish to show appreciation for my efforts,
mark my post as Accepted Solution.
And click on the Purple Thumbs up icon at the bottom of my comment.
Regards,
Riddle_Decipher
I am an HP Employee
Learning is a journey, not a destination.
Let’s keep asking questions and growing together.
Windows · December 16, 2023
Windows Server is a powerful and reliable operating system used by many businesses for their hosting needs. However, like any other system, it can encounter errors that can disrupt its operation. One such error is the 0x0000001E – KMODE_EXCEPTION_NOT_HANDLED error. This error can be frustrating, but with the right steps, it can be fixed.
Understanding the Error
The 0x0000001E – KMODE_EXCEPTION_NOT_HANDLED error is a Blue Screen of Death (BSOD) error that occurs when a kernel-mode program generates an exception that the error handler cannot catch. This error is usually caused by a faulty driver or hardware issue.
Steps to Fix the Error
Step 1: Update Drivers
Outdated or corrupt drivers are often the cause of this error. To fix this, you should update all your drivers to the latest version. You can do this manually by going to the manufacturer’s website and downloading the latest drivers or using a driver update tool.
Step 2: Run a Memory Test
Bad memory can also cause this error. To check if this is the case, you can run a memory test using the Windows Memory Diagnostic tool. To do this, type “memory” in the search box and select “Windows Memory Diagnostic.” Follow the prompts to run the test.
Step 3: Check for Hardware Issues
If updating drivers and running a memory test does not fix the error, you may have a hardware issue. Check all your hardware components to ensure they are properly connected and functioning correctly.
Step 4: Perform a System Restore
If the error started occurring after a recent change to your system, you could perform a system restore to revert your system to a previous state. To do this, type “system restore” in the search box and follow the prompts.
Step 5: Reinstall Windows
If all else fails, you may need to reinstall Windows. This will erase all your data, so make sure to back up your files before doing this.
Conclusion
The 0x0000001E – KMODE_EXCEPTION_NOT_HANDLED error can be a headache for VPS users, but with the right steps, it can be fixed. By updating drivers, running a memory test, checking for hardware issues, performing a system restore, or reinstalling Windows, you can get your USA VPS Hosting back up and running smoothly. Remember to always keep your system updated and regularly check for hardware issues to prevent this error from occurring in the future.
Quick Links
-
What Causes a Kmode Exception Error?
-
How to Fix Kmode Exception Not Handled
-
Disable Fast Startup to Fix Kmode Exception Error
-
Update the Problem Drivers to Fix Kmode Exception Not Handled
-
Stuck in a Kmode Exception Error Loop? Update Your Graphics Drivers
-
If All Else Fails, Test Your RAM
Summary
You can normally fix a kmode_exception_not_handled error by disabling Fast Startup. If you can identify the hardware causing the error, updating its drivers may be a more permanent fix. If you keep getting the kmode exception BSOD, test your RAM for problems.
Seeing a BSOD (Blue Screen Of Death) when starting or using Windows is never fun. Fortunately, not all BSODs are a disaster. Many, including the Kmode Exception Not Handled error, are easy to fix.
What Causes a Kmode Exception Error?
The «Kmode Exception Not Handled» error occurs when a kernel-mode (Kmode) program in Windows generates an exception that the error handler did not catch. An exception is an event that occurs during the execution of a process, and the Kmode is a process that grants the right to access all system memory and CPU instructions. It is reserved for the most essential elements of the Windows system, the CPU, and attached devices.
In short, this error happens when a system element, commonly a device driver, overwrites the memory of another element. The error could not be resolved by the system, so you have an «unhandled» exception. It can occur in Windows 11, but you are more likely to see it when using Windows 10.
How to Fix Kmode Exception Not Handled
There are a few potentially quick and relatively easy ways to fix the kmode exception not handled error in Windows. Trying these fixes in the order they appear here will give you the best chance of solving the problem without too much frustration.
Before you begin, make a note of any file name displayed in brackets at the end of the kmode_exception_not_handled message on the error screen. This, if it appears, will help you locate the problem driver later.
Disable Fast Startup to Fix Kmode Exception Error
Disabling Fast Startup can often fix the kmode error, either temporarily or permanently. Fast Startup is a feature that allows Windows to load more quickly from shutdown or hibernation, partly by preloading drivers. If the problem drivers are a part of that preload, you will just be reloading the error each time.
You can disable Fast Startup by searching for and opening the Control Panel. Go to «System and Security > Power Options,» and click «Choose what power buttons do.» Click «Change settings that are currently unavailable» and then uncheck the box next to «Turn on fast startup».
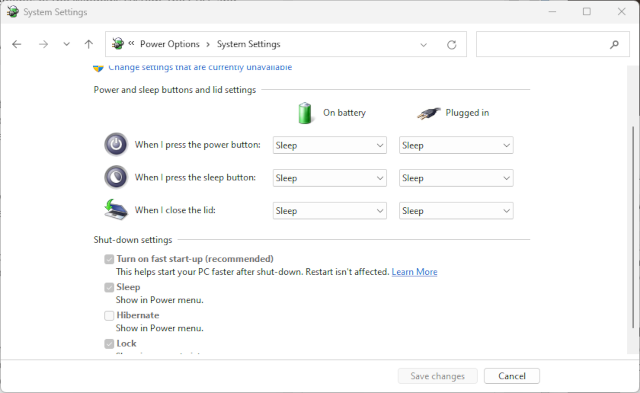
Save the changes and restart your computer. This could fix the kmode exception not handled error or at least give you breathing room to tackle the underlying cause: missing or corrupted drivers.
Update the Problem Drivers to Fix Kmode Exception Not Handled
Assuming you want to permanently fix the problem, and be able to re-enable Fast Startup, you’ll need to repair, update or replace the driver that is the likely cause.
If a file name was displayed along with the error message, search for it online to find out what hardware the driver relates to. A common cause of the kmode exception error is outdated network drivers.
Search for and open Device Manager, and find the hardware the driver is associated with. Right-click on the device in the list and select «Update Driver» from the menu. From the options provided, select «Search automatically for drivers.»
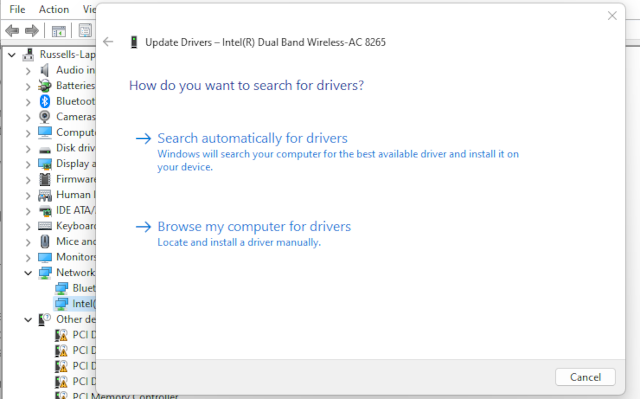
Hopefully, a new driver will be found and you can update it. If the driver search fails, try visiting the device manufacturer’s website for a new driver, and then update the driver manually.
If there was no clue to the cause of the error in the message, instead look for any devices that show up as «Unknown Device.» This potentially means that the driver for that device is missing or corrupted and needs to be replaced. You will have to dig into the device details, find the hardware ID and then search online to identify the device before you can update/replace the drivers.
Stuck in a Kmode Exception Error Loop? Update Your Graphics Drivers
Occasionally, the kmode exception not handled error will go into a loop, reappearing over and over each time Windows restarts. As above, this is usually caused by a driver error, but in this case, it is probably the display driver. You will need to download new display drivers from your graphics card manufacturer’s website, whether its NVIDIA, AMD, or Intel.
To get past the error loop, boot into safe mode. You will then be able to install your new downloaded display driver and hopefully fix the error loop.
If All Else Fails, Test Your RAM
If none of the above solves the problem, you could be looking at a memory issue, specifically with RAM. In some cases, the error message will state that RAM is the problem, but not always.
You can scan for RAM errors using the Windows Memory Diagnostic tool. Search for and open the tool from the Start Menu, and choose one of the two options to run the scan on restart. If the error occurs during the scan, your RAM is likely at fault.
Shut down your computer and remove and reseat the RAM modules to ensure they are firmly connected. Restart your PC and run the memory diagnostic again. If the error no longer occurs, you’ve fixed the issue. If it does, you might need to buy some new RAM.
Rick Akura
The KMODE_exception_not_handled blue screen error can occur for different reasons on your device. Here’s how to fix KMODE_exception_not_handled BSOD.
If you are experiencing the KMODE_EXCEPTION_NOT_HANDLED blue screen error on Windows, don’t worry, you are not alone. Various factors can cause this error, but there are several ways to fix it. In this blog post, we’ll discuss some of the most common causes of this error and how to fix them.
We will also provide a few tips for preventing the KMODE_EXCEPTION_NOT_HANDLED blue screen error from occurring in the future.
Read on to learn more!
Table of Contents
- What is the KMODE_EXCEPTION_NOT_HANDLED error in Windows?
- What causes the KMODE_EXCEPTION_NOT_HANDLED error?
- Solved: KMODE_EXCEPTION_NOT_HANDLED in Windows
- Method 1. Disable the Fast Startup feature
- Method 2. Clean boot your computer
- Method 3. Update your network drivers
- Method 4. Run the Windows Memory Diagnostics
- Method 5. Temporarily disable your antivirus app
- Method 6. Run the System File Checker
- Method 7. Update your BIOS
- Final thoughts
What is the KMODE_EXCEPTION_NOT_HANDLED error in Windows?
When you get a “blue screen” error on your computer, it can be an unpredictable and frustrating experience. It often occurs when something is wrong with one of the system files in Windows or another program that runs simultaneously that causes this issue.
Most blue screen errors are associated with system-related issues that send a STOP code to Windows, leading to an immediate system crash. This happens without warning, meaning work can be lost, and files can occasionally get corrupted. Make sure to save frequently!
But don’t worry! There’s always a solution to any blue screen error. You will want to check out these things before giving up hope:
- Make sure all system updates are installed;
- Repair any damaged configurable settings using built-in tools like the System File Checker and DISM;
- Update your drivers;
- Check your boot settings.
Windows users have reported many instances of a driver-related blue screen error, one of which is the “KMODE_EXCEPTION_NOT_HANDLED” error code, also known as stop code. Luckily, there are several potential solutions you can apply to get rid of it and return to using your computer as usual.
What causes the KMODE_EXCEPTION_NOT_HANDLED error?
The error message “KMODE EXCEPTION NOT HANDLED” does not appear to be particularly useful at first look. Even users with plenty of Windows experience may have trouble deciding on the next step when this stop code appears as Windows starts up. So, what does it mean?
When software or apps overwrite one other’s memory, the KMODE_EXCEPTION_NOT_HANDLED error occurs. It causes the software to crash and make your system crash with a Blue Screen of Death.
Solved: KMODE_EXCEPTION_NOT_HANDLED in Windows
It’s critical to address this Windows issue as soon as possible because it will almost certainly continue to occur until you resolve it! We’ve developed a list of seven viable options to assist you in quickly restoring your PC.
Method 1. Disable the Fast Startup feature
Fast startup is enabled by default on practically all Windows computers. The function helps your computer boot quicker or recover from hibernation more quickly, but it can also cause Windows to fail to launch correctly or revert to earlier faults.
-
Click on the Windows icon in your taskbar and search for the Control Panel. Launch the application from the search results.
-
Click on Power Options. If you can’t see this, make sure to switch the view mode to either Large icons or Small icons.
-
Click on the Choose what the power button does link in the left-side pane. You’ll be redirected to a new page.
-
Before making changes, you need to click on the “Change settings that are currently unavailable” link. This will unlock your options.
-
Make sure to uncheck the Turn on fast startup (recommended) option. Click the Save changes button to apply the changes before restarting your computer.
Method 2. Clean boot your computer
Start in “clean boot” mode to guarantee that your computer operates without third-party services. Before booting, this will remove any apps and third-party conflicts. Check whether Windows experiences the KMODE_EXCEPTION_NOT_HANDLED BSOD when in this boot mode.
- Press the Windows + R keys on your keyboard to bring up the Run utility in a new window.
-
Type in “msconfig” without the quotation marks and press the Enter key on your keyboard. This will launch the System Configuration window.
-
Switch over to the Services tab. Make sure that you check the Hide all Microsoft services box. This is going to ensure that you only see third-party services.
-
After hiding all system services, click the Disable all button to disable every third-party service on your device.
- Click the Apply button and restart your computer. When you boot next, your computer will only initiate essential Microsoft services.
- Restart your computer. You’ll be in a clean boot state with only official Microsoft services.
If you observe that the KMODE_EXCEPTION_NOT_HANDLED blue screen problem disappears after a clean boot, a service likely is to blame. You must locate it and either replace the linked driver or app or turn off the service entirely.
Method 3. Update your network drivers
Windows Update has a feature that allows you to update outdated drivers automatically. This can help you quickly find and get some of your drivers up-to-date without individually checking for new versions.
Use the steps below to update a network driver that may be outdated manually. Keep in mind that only legitimate sites should be used to download drivers! Some fraudulent websites may try to trick you into downloading malware-infected driver files.
-
Press the Windows + X keys on your keyboard and choose Device Manager from the context menu to access the needed utility.
-
Expand the Network adapters category and right-click on your current network adapter—select Update driver from the context menu.
- Choose how you want to update your driver. You may either let Windows find a driver for you automatically or manually seek a new driver file on your machine.
Method 4. Run the Windows Memory Diagnostics
The Windows Memory Diagnostic tool is a built-in Windows utility for locating and resolving system memory issues. It will test your RAM and notify you if any problems interfere with its operation.
-
Press the Windows + R keys on your keyboard to bring up the Run utility. Here, type in “mdsched.exe” and press the OK button.
-
Choose “Restart now and check for problems (recommended)” to instantly begin a memory scan. Make sure to save any files and close all open applications before clicking on this option.
- Alternatively, choose “Check for problems the next time I start my computer” and restart the device at a more convenient time.
- The Windows Memory Diagnostics Tool interface will then show up and automatically start testing your PC’s memory problems. The process may take a few minutes, so you should be patient and let it run till completion and display the test results.
If the Windows diagnostic tool finds and displays no faults, your PC’s memory is most likely in good condition and functioning as intended. If this is the case, use a different approach from this article to try to fix the KMODE_EXCEPTION_NOT_HANDLED BSOD error.
Method 5. Temporarily disable your antivirus app
Antivirus apps are a necessity on your computer if you want to stay safe while online. However, many of them cause errors, and some may even mess up your drivers. If this happens, you need to disable your antivirus temporarily.
- Right-click on space in your taskbar and choose Task Manager from the context menu.
- Switch to the Startup tab using the header menu located at the top of the window. Find your antivirus application from the list and select it by clicking on it once.
-
Click on the Disable button now visible in the bottom-right of the window. This will disable the application from launching when you start your device.
- Check whether you can use your computer after making this update by restarting it. Remember to restart your antivirus program subsequently, or purchase a new one if your present one was the source of the problem!
Method 6. Run the System File Checker
Corrupted system files can cause various issues on your computer, one of which happens to be blue screen errors and unnatural resource consumption. If some essential Windows files have been tampered with or damaged somehow, they need to be repaired.
Use the built-in System File Checker (SFC scan) to detect and replace any damaged system files you may have.
- Open the search bar in your taskbar by clicking on the magnifying glass icon. You can also bring it up with the Windows + S keyboard shortcut.
-
Type Command Prompt in the search box. When you see it in the results, right-click on it and choose Run as Administrator. If you’re using a local account that doesn’t have administrator permissions, click here first.
- When prompted by the User Account Control (UAC), click Yes to allow the app to launch with administrative permissions.
-
Type in the following command and press Enter to execute it: sfc /scannow
- Wait for the System File Checker to finish scanning your computer. In the case of a discrepancy, the utility will restore system files and fix all errors.
Method 7. Update your BIOS
The computer might not be working correctly because its BIOS has become outdated. You can fix this by updating your system’s software, which could also improve performance and stability issues related to older versions of the BIOS you’re using!
- Press the Windows + R keys on your keyboard. This is going to bring up the Run utility.
-
Type in “cmd” without the quotation marks and press the Enter key on your keyboard. This will launch the Command Prompt application.
-
Next, type the following commands one by one. Hit the Enter key after each command line to execute the command:
- systeminfo | findstr /I /c:bios
- wmic bios get manufacturer, smbiosbiosversion
- These commands will help you identify the BIOS version. Use it to find the latest files required to update your BIOS, unless you’re already on the latest version.
Final thoughts
We hope that this article was able to guide you in resolving the KMODE_EXCEPTION_NOT_HANDLED blue screen error message. Feel free to reach out to us and tell us how we did! If you have any more questions or require assistance, don’t hesitate to contact our team.
If any questions are left unanswered, or problems are not addressed, please feel free to reach out — our team of experts would love to help! In the meantime, keep up with all things tech by checking back for more troubleshooting articles and following us on social media.
Follow our Blog for more great articles like this one! In addition, you can check our Help Center for a wealth of information on how to troubleshoot various issues.
One more thing
Sign up for our newsletter and get early access to our blog posts, promotions, and discount codes. Thank you for reading! We hope to see you again soon.
Feel free to reach out with questions or requests you’d like us to cover.
