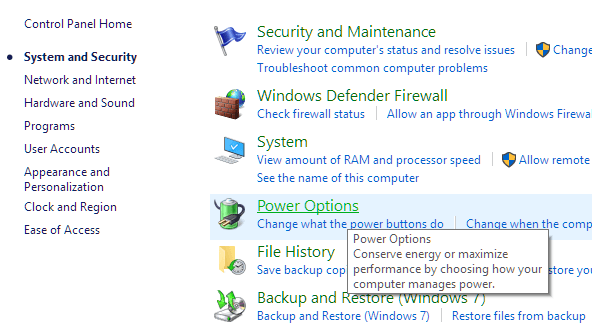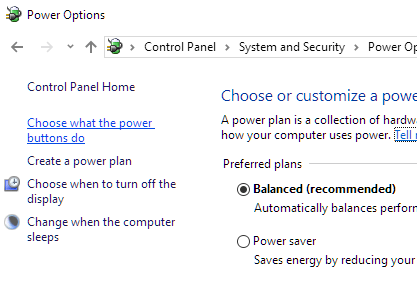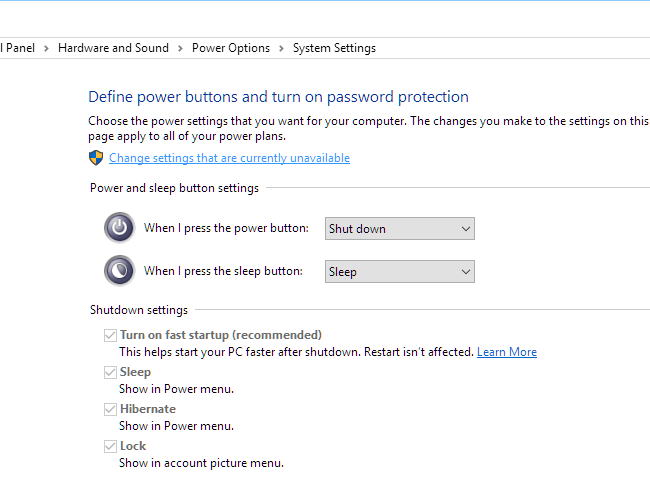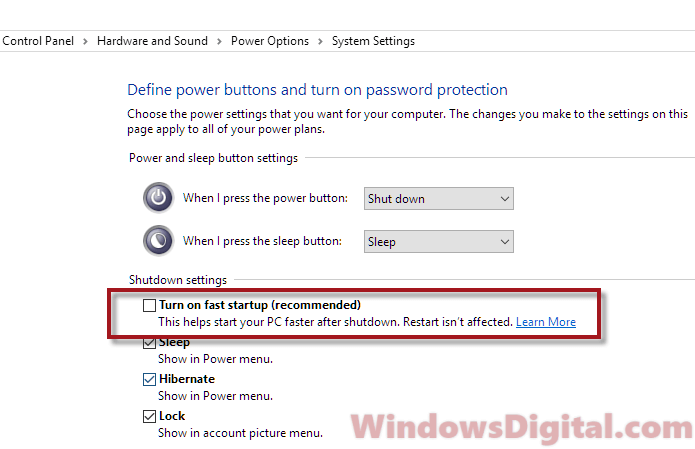Map Your Next Move at VMware Explore
Join peers and leaders at the essential cloud event for IT professionals.
Learn More
Map Your Next Move at VMware Explore
Join peers and leaders at the essential cloud event for IT professionals.
Learn More
Community Search
Welcome to the Broadcom Community
Find Your Communities
Our communities are designed by division, as you can see below. Visit each division’s homepage for a list of product communities under each division. From there, click on the communities you’re interested in, choose «Join Community,» and select your notification settings. It’s that simple. Join as many as you’d like.
Register Here
Please note: Your first post to any of our communities will be placed in a moderation queue for review to help us prevent spammers from posting unwanted content. Our community managers closely monitor this moderation queue, and once your first post is approved, your posts will no longer go through moderation. Please do not submit the same post multiple times.
Check Out Our Events
Looking for product roadmap webcasts, technical sessions, user group meetings, conferences, and workshops? Check out our events calendars:
- Application Networking and Security
- Carbon Black — Symantec
- VeloCloud
- Carbon Black
- Tanzu
- VMware Cloud Foundation
- Enterprise Software Events
- Mainframe Software Events
- Symantec Enterprise Events
- VMware Events
Latest Discussions
-
Posted in:
Fusion
If you create a zip file by using the macOS Finder’s File > Compress on the .vmwarevm bundle (which is in actuality a folder/directory), uncompressing that zip file will set the ownership of the file to the user that’s decompressing it. I believe that …
-
Thank you. This was helpful.
Recent Blogs
-
Posted in:
Bitnami
Model Context Protocol (MCP) has taken the world …
-
Posted in:
Bitnami
We’re excited to announce that we’ve expanded Tanzu …
Upcoming Events
Engagement Leaderboard
If you’re a Windows user, you may have encountered the dreaded Blue Screen of Death (BSOD) error at least once. One of the most common BSOD errors is the “KMODE_EXCEPTION_NOT_HANDLED” STOP error, which can occur in Windows 10 or 11, particularly after a Windows update or fresh installation.
In this guide, we’ll explain what the “KMode Exception Not Handled” error means and provide you with effective solutions to fix it.
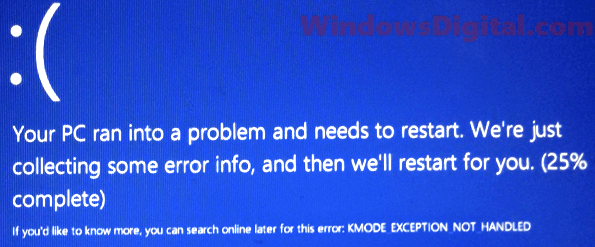
What is KMODE_EXCEPTION_NOT_HANDLED BSOD?
In most cases, the KMODE_EXCEPTION_NOT_HANDLED blue screen error is a result of conflicts in memory overwriting between programs and Windows when they run in Kernel mode. Thus, the STOP code can be caused by invalid, corrupted, or missing Windows system files, registry, and drivers. An incorrectly installed software or faulty hardware, such as RAM or HDD, could also be the reason why the blue screen error appears.
Some users also reported that the KMODE_EXCEPTION_NOT_HANDLED error may occur in Windows 11 or 10 and may be caused by a driver file called “ntfs.sys“. Some also reported that the error could be caused by overclocking of hardware. Since the reasons that can cause this specific blue screen error are vast, it can become very complicated when troubleshooting the error. However, we’ve sorted out the most common causes of this error and have listed the most working solutions below.
Related issue: How to Fix Blue Screen With Sad Face on Windows 10 or 11 PC
Disable Fast Startup
In most cases, the STOP code KMODE_EXCEPTION_NOT_HANDLED error in Windows 11 or 10 can be caused by a boot option called Fast Startup when it’s enabled in Windows. Disabling it should fix the issue. Here’s how to do so:
- Go to start menu or Cortana.
- Search for and open Control Panel.
- Click on System and Security.
- Then, click on Power Options.
- From the left pane, click on Choose what the power buttons do.
- On the right, click Change settings that are currently unavailable to unlock the Shutdown settings.
- Uncheck Turn on fast startup option to disable fast startup.
- Restart your computer.
If you can’t boot into Windows to perform the changes in the first place, read: How to enter Safe Mode in Windows 11/10 from BIOS.
Update your hardware drivers
If you have a problem trying to make changes in Windows before the blue screen kicks in, or you can’t even boot into Windows due to the blue screen error, go to the link shown above to force your PC to enter safe mode without logging in.
Then, in Safe Mode, go to the Start menu. Search for and open “Device Manager“. In Device Manager, click on View from the menu, then click “Show hidden devices“. This is to ensure every connected hardware is shown on the list.

From the list, look for devices with a yellow exclamation mark beside it, usually named “Unknown device“, under “Other devices” category. Right-click these devices and then select “Update driver software” to allow Windows to update the driver automatically.
Since the BSOD error directly relates to drivers of your connected hardware, updating these missing or corrupted drivers may help fix the issue.
Remove recently installed programs
If the methods above fail to resolve your issue, try to recall what program or software you’ve recently installed right before the error started to occur. Try to uninstall these programs and see if it fixes the error.
The KMODE_EXCEPTION_NOT_HANDLED error also implies that there could be conflicts between Windows and installed programs when handling memory used. If a program is incompatible with how Windows works, it may indirectly cause the BSOD error.
By removing the recently installed program, you may resolve the issue. You can uninstall the program by going to “Programs and Features” in the Control Panel on Windows 10 or the “Apps & features” in Settings on Windows 11, and selecting the program you want to remove.
-
- May 25, 2016
-
- 11
-
- 3
-
- 3
-
- 41
-
-
UK
-
#1
Hi all,
So I decided to give Server 2016 a go on my ESXi 6 server, but after installing the OS, it immediately blue screens and shows KMODE_EXCEPTION_NOT_HANDLED and continues to loop like this.
I’ve also tried Server 2016 Essentials but the same issue. I also had this issue with Windows 10 and installing Anniversary update 1607.
Has anyone come across this before? I’m wondering if it the ESXi version I am using?
Cheers.
-
#2
I would slipstream all the latest drivers into the install iso, especially those dealing with disk/ network access. It sounds like a driver is having a problem with being virtualised. While you are at it, make sure you apply all the VMware patches and bring your ESXi up to date
@arman_hossain
Thank you for posting on HP Forums,
The Riddle_Decipher is at your service.
As I Understand you want a fix for the error — kmode exception not handled in Windows,
Peace be unto you, I have a few steps that should help resolve this concern:
Causes of this Error:
- Cause 1: Faulty RAM module
- Cause 2: Corrupt or outdated device drivers
Fixing “ Stop Code: kmode exception not handled” on Windows:
- Fix #1: Test your RAM
- Fix #2: Update or disable drivers
- Fix #3: Disable antivirus
- Fix #4: Check for new software
Description and Symptoms
The error messages, alerts, warnings, and symptoms below are tied to this error.
The error indicates that the system error handler couldn’t catch an exception generated by a kernel mode program. It’s mostly displayed as a Blue Screen Error (BSOD) or a STOP code. When this happens, the computer shuts down abruptly.
The error can be caused by one of the following situations:
- Hardware problems
- Incompatibility with device drivers
- Corrupt system services
- Recently installed software applications that might be incompatible with your Windows versions
Cause 1: Faulty RAM module
The most common cause of this error is a faulty RAM module that periodically gives read/write errors. If that’s the case, then it is advisable to scan the system memory and replace the faulty RAM module.
Cause 2: Corrupt or outdated device drivers
Sometimes the device drivers may become misconfigured, corrupt or outdated. That may also happen after a Windows update or a Windows downgrade from a newer system to an older one.
Here’s a related HP Forums post that seems to have helped others: Click here
Feel free to post your query for any other assistance as well,
It’s been a pleasure interacting with your and I hope you have a good day ahead.
If you wish to show appreciation for my efforts,
mark my post as Accepted Solution.
And click on the Purple Thumbs up icon at the bottom of my comment.
Regards,
Riddle_Decipher
I am an HP Employee
Learning is a journey, not a destination.
Let’s keep asking questions and growing together.
Seeing error named as KMode Exception Not Handled in Windows 10? You’re not alone! The following blog post has three possible solution to fix the issue.
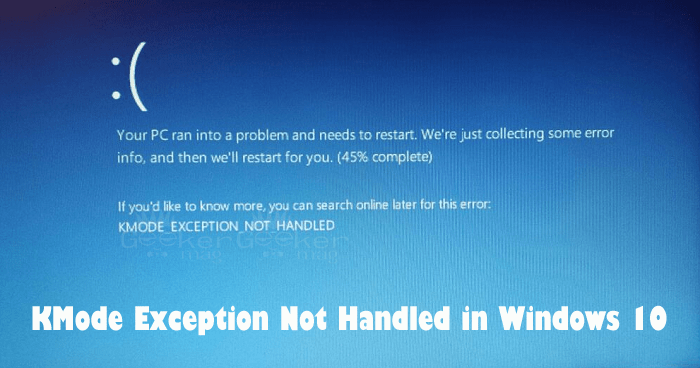
Windows 10 comes with useful features accompanied various bugs and issues. The Blue Screen of Death (BOSD) errors are the popular ones, the scary nightmare for most of the Windows users.
Usually, users see BSOD error when the system crashed and not able to boot normally, showing a blue screen with few lines of error message accompanied by error code.
Lots of users are complaining that they see the BSOD error KMode Exception Not Handled in Windows 10. Due to this the system stuck in a reboot loop. The full syntax is
Your PC ran into a problem and needs to restart. We’re just collecting some error info, and then we’ll restart for you.
If you’d like to know more, you can search online later for this error: KMODE_EXCEPTION_NOT_HANDLED
If made upto this blog post, then chances are you also facing the same issue. Fortunately, there are possible solution which you can use to troubleshoot the issue.
1. Registry Editor Hack
If you’re user who own HP computer or laptop, then you can try this registry editor workaround:
On your Windows 10 PC, here’s what you need to:
1. Launch Settings > Update & Security > Windows Security > Virus & Threat protection > Manage settings > Here, disable Tamper Protection.
2. Next, launch Registry Editor and go to HKEY_LOCAL_MACHINE\SOFTWARE\Policies\Microsoft\Windows Defender
3. On the right side, right-click and select “DWORD (32-bit) Value” and name it DisableAntiSpyware.
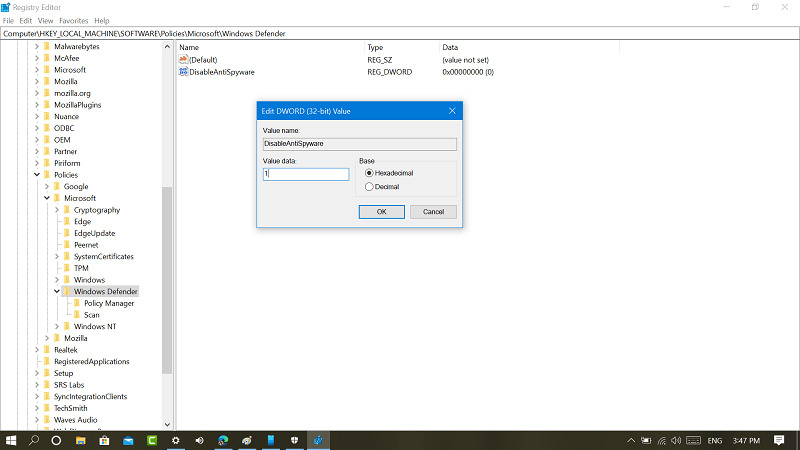
Double-click and set it Value data to 1,
4. Right-click on the Windows Defender > New > Key, and name it Real-Time Protection
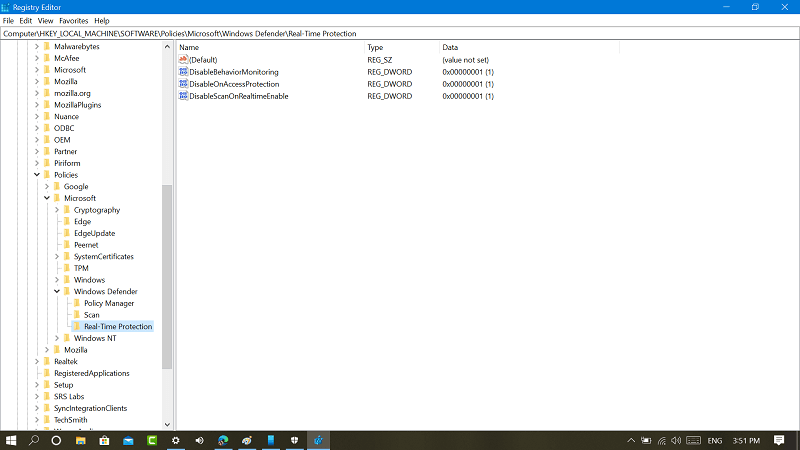
Under, Real Time Protection key folder, you need to create following DWORD (32-bit) value and name it:
- DisableBehaviorMonitoring
- DisableOnAccessProtection
- DisableScanOnRealtimeEnable
Double-click on all three DWORD value and set its Value data to 1.
Doing this will stop Windows Defender Antivirus from protecting your system against malware. This is the only solution which you can try until Microsoft fix the issue.
Note – This solution is specifially for HP users, but you can also try if you’re using computer or laptop from other OEM.
2. Disable Fast Startup
No double Fast Startup is a useful feature available in the Windows 10, but it is also true that lots of users complained about various BSOD error when this feature is enabled. So, to troubleshoot the issue it is highly recommended to disable Fast Startup in Windows 10.
Here is what you need to do:
1. Launch Settings apps -> System -> Power & Sleep.
2. Here on the right side click on the link named as “Additional Power Settings.”
3. In the Power options window click on the link named as “Choose What the Power Button Does.”
4. In the next window click on the link named as “Change Settings that currently unavailable.”
5. Uncheck the box for “Turn on fast startup (recommended).”
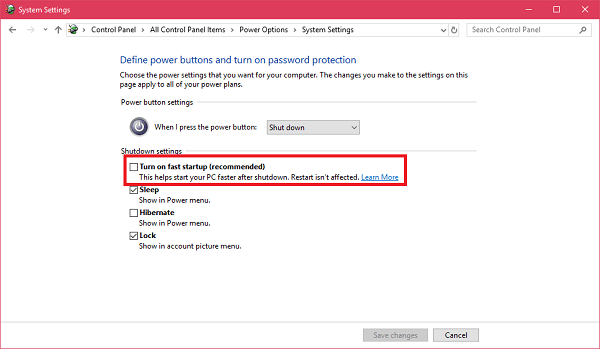
That’s it. Now reboot the system and check if this fixes the issue. Else try the next method.
3. Update Drivers
Some users also suggested they able to fix issue by after updating outdating drivers. You can also try to update the same driver. Here is how you can do that:
1. Launch Driver Manager. For that, Press WIN + X and from WINX context menu click to open Device Manager.
2. Here try to update all the outdated device drivers. For that, make a right click on the particular device listed and from the context menu select “Update Drivers” and follow the instructions.
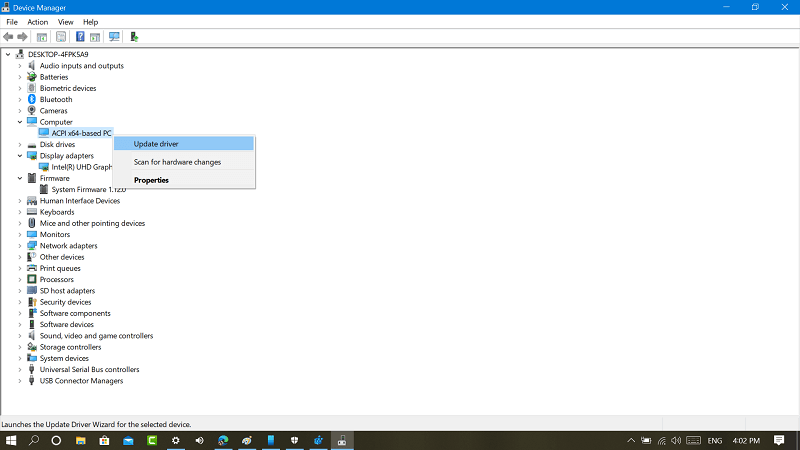
3. Once you have updated all the device drivers, reboot your system.
Positively, that will fix the error.
I hope you find this article on how to fix error KMode Exception Not Handled in Windows 10 useful. If you need any assistance feel free to contact.
Viney Dhiman, the mind behind GeekerMag, is a seasoned content writer with over 12 years of experience. Specializing in simplifying complex tech concepts, he covers Windows OS, Android, iOS, web apps, and product reviews. His work can be found on popular tech websites like Gizmodo and The Verge, and he has been interviewed by the Microsoft Edge team.