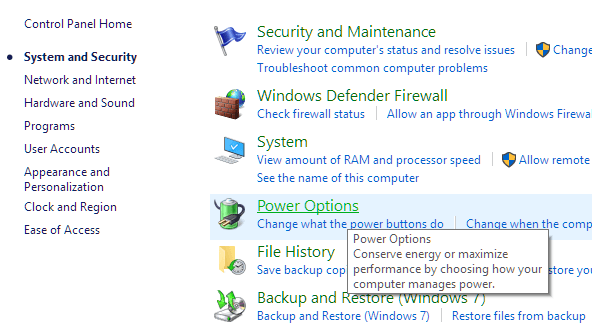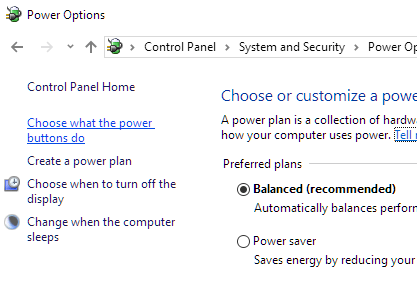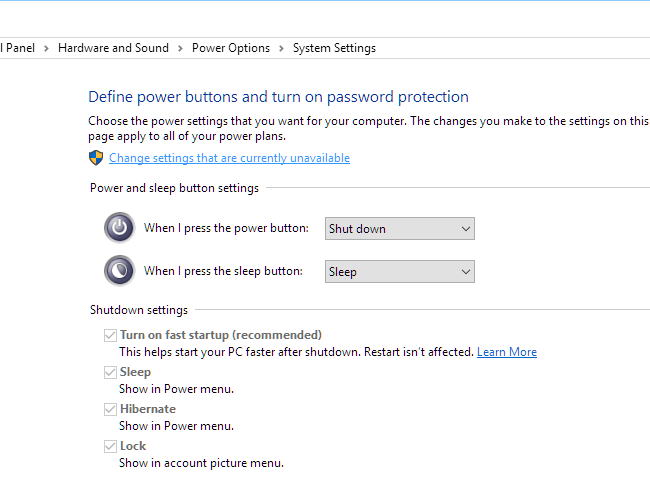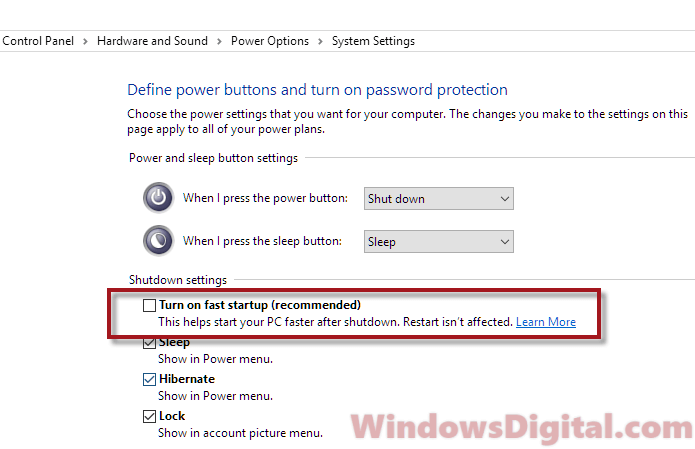Синий экран (BSoD) с кодом KMODE EXCEPTION NOT HANDLED — один из самых сложных в диагностике, особенно в случае, если на экране не сообщается о каких-либо сбойных модулях (.sys), его вызвавших. Однако, попробовать разобраться и решить проблему можно.
В этой инструкции подробно о возможных способах исправить ошибку на синем экране KMODE EXCEPTION NOT HANDLED в Windows 10 в зависимости от ситуации и сопутствующих появлению проблемы нюансов.
- Причины ошибки KMODE EXCEPTION NOT HANDLED
- Исправление в случае, когда возможен вход в Windows 10 или доступен экран входа в систему
- Что делать, если синий экран появляется до появления входа в систему
- Ошибка появляется через некоторое время после чистой установки системы
Причины ошибки KMODE EXCEPTION NOT HANDLED

Самая частая причина появления синего экрана KMODE EXCEPTION NOT HANDLED в Windows 10 — сбои драйверов. Но, здесь есть очень важный нюанс: часто речь идёт не о драйвере какого-то физического устройства, а о драйверах, устанавливаемых сторонними программами для своей работы. Среди таких программ можно выделить:
- Антивирусы, средства автоматической очистки системы, файрволлы, средства VPN и прокси.
- Некоторое ПО, модифицирующее систему.
- Программы, устанавливающие драйверы виртуальных устройств (приводов, сетевых адаптеров для раздачи Wi-Fi и подобные).
- Средства криптографии.
Не обязательно дело в них: причина вполне может крыться и в драйвере реального физического устройства, но стоит помнить и о такой возможности.
Ещё одна возможность — какие-либо проблемы с оборудованием, не обязательно его неисправность. К примеру, плохо подключив жесткий диск или SSD (или подключив его неисправным кабелем), также можно получить рассматриваемую ошибку. Поэтому, если вы что-то делали с оборудованием компьютера (или перевозили его с место на место, что тоже иногда ведет к проблемам из-за тряски), учитывайте этот момент.
И ещё одна важная деталь: если синий экран KMODE EXCEPTION NOT HANDLED указывает на какой-либо файл .sys (в скобках после кода ошибки), обязательно попробуйте найти в Интернете, что это за файл и к какому драйверу или программе он относится (поиск на английском обычно более результативен), возможно это даст необходимую информацию о том, что именно вызывает проблему.
Исправление ошибки в случае, когда Windows 10 запускается или отображается экран входа в систему
Внимание: если ошибка появляется после завершения работы Windows 10 и последующего включения компьютера или ноутбука, но не появляется после перезагрузки, попробуйте отключить быстрый запуск Windows 10.
Относительно простой случай — появление ошибки уже после входа в Windows 10 или хотя бы доступность экрана входа в систему, с которого мы тоже можем выполнить некоторые действия. В этой ситуации рекомендую использовать следующие шаги:
- До очередного появления синего экрана перезагрузите компьютер или ноутбук в безопасном режиме. Если система загружается, для этого вы можете нажать клавиши Win+R, ввести msconfig и нажать Enter, после этого на вкладке «Загрузка» включить безопасный режим, сохранить параметры и выполнить перезагрузку. Если вам доступен только экран блокировки, нажмите по изображенной справа внизу кнопке питания, затем, удерживая Shift, нажмите «Перезагрузка». На синем экране перейдите в «Поиск и устранение неисправностей» — «Параметры загрузки», а в параметрах загрузки нажмите клавишу 4 для входа в безопасный режим. Подробнее: Как зайти в безопасный режим Windows 10.
- Если непосредственно перед появлением проблемы вы обновляли какие-то драйверы, откатите их в диспетчере устройств, удалите, или установите другой драйвер в безопасном режиме.
- Если вам известно, какая программа вызвала сбой, удалите её в безопасном режиме (лучше всего через Панель управления — Программы и компоненты).
- Если вам неизвестно, что вызывает сбой, но синий экран появляется через некоторое время после появления рабочего стола: попробуйте убрать все программы (особенно установленные в последнее время) из автозагрузки. Как это сделать: Автозагрузка в Windows 10 — как убрать программы или добавить их.
- Если недавно проблема не появлялась, а что-либо на компьютере не устанавливалось, попробуйте использовать точки восстановления (Панель управления — Восстановление). Подробнее: Точки восстановления Windows 10.
- Если имя сбойного файла .sys не отображается на экране с ошибкой, попробуйте использовать программу BlueScreenView, доступную на сайте https://www.nirsoft.net/utils/blue_screen_view.html. Она может показать подробную информацию о том, что вызвало (какой файл) ошибку. Например, для написания этой статьи я использовал старую программу Lock Folder, так как точно знал, что драйвер из неё может вызвать указанный синий экран в Windows Синий экран я получил (но с другим кодом) и в BlueScreenView видно, что виноват файл lf40fs64.sys — как раз от этой программы.
Если синий экран KMODE EXCEPTION NOT HANDLED появляется до входа в систему
Случай, когда сбой происходит до входа в систему сложнее, но проблему иногда можно решить, не прибегая к переустановке системы:
- Вам потребуется загрузочная флешка Windows 10 в той же разрядности, которая установлена на вашем компьютере или ноутбуке. Сделать её можно и на другом устройстве. Флешку UEFI можно записать даже на телефоне Android.
- Загрузите проблемный компьютер с этой флешки, выберите язык на первом экране, а затем нажмите «Восстановление системы» слева внизу на следующем экране и выберите «Поиск и устранение неисправностей».
- Далее вы можете попробовать использовать точки восстановления системы или удалить последние обновления Windows 10.
- Запустив командную строку в средствах восстановления, вы можете включить безопасный режим для системы, уже установленной на компьютере, используя команду
bcdedit /set {default} safeboot minimalс последующей перезагрузкой компьютера уже с основного HDD или SSD.
Ошибка появляется через некоторое время после чистой установки системы
Если ошибка KMODE EXCEPTION NOT HANDLED появляется всегда через какое-то время после установки/переустановки Windows 10, возможно, причина в том, что система сама загружает драйверы для оборудования и какие-то из них работают неправильно в вашей системе.
Возможное решение для такой ситуации: заранее разместить скачанные вручную драйверы оборудования с официальных сайтов производителя материнской платы ПК или ноутбука, произвести установку без подключения к Интернету, а затем вручную установить заранее подготовленные драйверы. При желании также можно отключить автоматическое обновление драйверов в Windows 10.
В случае, если всё ещё нужна помощь, постарайтесь подробно описать в комментариях все детали, которые вам известны о появлении ошибки на вашем компьютере: после чего стал появляться синий экран, в какие именно моменты он появляется и любые дополнительные детали. Возможно, решение найдётся.
Все способы:
- Определение причины появления
- Вариант 1: Использование ПО
- Вариант 2: Ручное определение
- Способ 1: Удаление конфликтующего ПО
- Способ 2: Исправление работы драйвера
- Откат/переустановка проблемного драйвера
- Отключение автоматического обновления драйверов
- Способ 3: Использование инструментов восстановления
- Вариант 1: В среде Windows
- Вариант 2: Перед запуском Windows
- Способ 4: Проверка оперативной памяти
- Вариант 1: Проверка RAM на работоспособность
- Вариант 2: Отмена разгона
- Дополнительные рекомендации
- Вопросы и ответы: 0
В ситуациях, когда компьютер с ошибкой «KMODE_EXCEPTION_NOT_HANDLED» даже не загружается, затрудняя диагностику и исправление, сперва попробуйте запустить ПК без любых подключенных к нему устройств (кроме основных), а если это не помогло, переходите к Способу 3. Тем, у кого есть загрузочная флешка или LiveCD, можно воспользоваться этим средством.
Определение причины появления
Если есть такая возможность (компьютер в целом загружается нормально, а не отображает синий экран смерти при включении), попробуйте определить источник сбоя, вызывающий BSOD с кодом «KMODE_EXCEPTION_NOT_HANDLED». Эта информация существенно упростит исправление и сэкономит время. Ниже мы рассмотрим два варианта того, как это можно сделать. Предпочтительнее первый, но он подойдет не всем, поэтому всегда можно попытаться провести ручную диагностику.
Вариант 1: Использование ПО
Быстрым и удобным решением является использование программ для диагностики синих экранов смерти (BSOD). Они показывают, какой именно файл привел к неустранимому сбою, диагностируя специальный файл, создающийся автоматически в этот момент, — дамп памяти. Вам остается поискать информацию об этом файле в интернете, если из названия непонятно, к какой программе (обычно это драйвер) он принадлежит, а затем удалить ее, переустановить, обновить ее или Windows. Либо вернуться к прошлой версии операционной системы, если «KMODE_EXCEPTION_NOT_HANDLED» стал появляться как раз после ее обновления.
В статье по ссылке ниже рассказано, как пользоваться одним из таких приложений, — следуйте инструкции оттуда. Сразу же отметим, что создание дампа памяти включено в ОС автоматически, но по незнанию вы могли его отключить. В таком случае не будет файла для проведения анализа, и вам следует воспользоваться следующим вариантом из этой статьи. В некоторых случаях определить проблемный файл не удастся, и тогда придется пользоваться общими рекомендациями, которые также есть в данной статье.
Подробнее: Как пользоваться BlueScreenView в Windows 10 и 11

Вариант 2: Ручное определение
Самостоятельный поиск ошибки в эффективности уступает автоматическому, однако для кого-то она может показаться проще или и вовсе является единственным доступным методом. Суть его заключается в том, что вам нужно свести к минимуму работу всех сторонних и необязательных программ и устройств, поскольку довольно часто ошибку вызывают приложения, влияющие на работу ОС, и драйверы.
Все перечисленное ниже относится к тому, что вы установили в Windows сами. Параметры операционной системы редактировать не нужно.
- Отключите любые программы, влияющие на защиту операционной системы (антивирусы, файрволы и т. п.).
Читайте также: Отключение антивируса
- Завершите работу программ и/или твикеров, предназначенных для оптимизации, модификации и очистки ОС, работающих в фоне.
- Отключите все программы, как-либо влияющие на выход в интернет и процесс соединения.
- На время перестаньте пользоваться программами, устанавливающими виртуальные драйверы. Найти список таких драйверов вы можете, например, через «Панель управления» — «Сеть и Интернет» — «Центр управления сетями и общим доступом» — «Изменение параметров адаптера» (пункт на панели слева).
- Если работаете с криптографическими средствами, закройте их.

После этого потестируйте работу компьютера. Если ошибка больше не появляется, проблема была в чем-то из перечисленного. Лучше отключить автозапуск всех программ, чью работу вы принудительно завершили, а затем включайте их по одной или несколько и проверяйте, как ведет себя компьютер. Вычисленный таким образом проблемный софт удалите/переустановите/обновите.

Также может помочь откат самой Windows (если проблема началась после ее обновления) или ожидание обновления от Microsoft или разработчиков сбойной программы. Вероятно, в свежей версии будут исправления совместимости.
Подробнее: Откат последнего обновления в Windows 11 / Windows 10

Не стоит исключать и проблему с устройством, которое было подключено к компьютеру. Если его драйвер работает не нормально, это может приводить к появлению ошибок, включая рассматриваемую. Выключите ПК, затем отсоедините все необязательные для его запуска устройства и девайсы, а затем включите и начните пользоваться Виндовс как обычно. При отсутствии «KMODE_EXCEPTION_NOT_HANDLED» следует искать проблему в одном из устройств путем их подключения к компьютеру по одному с последующим ожиданием появления ошибки. Определив виновника, удалите или переустановите его драйвер. Если его нельзя скачать с официального сайта, попробуйте сделать это через «Диспетчер устройств». При условии, что ситуация появилась после обновления Windows, откатите ее версию к предыдущей. Ссылка на соответствующую инструкцию есть чуть выше.
Способ 1: Удаление конфликтующего ПО
Часто проблему, о которой идет речь, вызывает стороннее программное обеспечение, установленное пользователем. Если вы пропустили раздел статьи касательно ручного определения причины появления «KMODE_EXCEPTION_NOT_HANDLED» или он вам не помог, попробуйте произвести запуск ОК без любых программ и сопутствующих служб.
Произвести так называемую чистую загрузку можно, изменив некоторые настройки операционной системы. Если убрать все из списка автозагрузки, а также отключить запуск несистемных служб, следующий сеанс максимально приблизит Windows к ее изначальному состоянию. За счет того, что будут работать лишь важные для нее службы и ПО, станет понятно, влияет ли на ее стабильность что-то установленное вами.

Поработайте за компьютером или просто оставьте его в режиме ожидания. Если за продолжительное время ошибка не появилась, следует искать проблемный софт и решать проблему уже с ним. Не забудьте после входа в такой режим вернуть настройки к изначальным, чтобы в дальнейшем Windows запускалась как обычно, если сбой повторился. Если же нет, включайте постепенно по одной или нескольким программам, перезагружайте ПК и ждите некоторое время. Если есть конкретные подозрения (например, BSOD стал появляться после недавней установки конкретной программы), просто удалите соответствующее ПО.
Вы также можете загрузиться в «Безопасном режиме», лучше без поддержки даже сетевых драйверов. И хотя работа в таком режиме будет сильно ограничена, она позволит понять, влияет ли на появление синего экрана смерти программная часть. Чистая загрузка в этом плане эффективна не всегда, поскольку часть драйверов, например, продолжает работать.
Подробнее: Как войти в «Безопасный режим» в Windows
Способ 2: Исправление работы драйвера
Поскольку за появление «KMODE_EXCEPTION_NOT_HANDLED» вполне может отвечать драйвер какого-либо физического устройства, следует проверить эту теорию. Если на этапе определения причины ошибки ничего не удалось обнаружить, попробуйте повзаимодействовать с драйверами. Самый простой метод — обновление всех драйверов, который, однако, помогает далеко не всегда.
Читайте также: Как обновить драйверы на компьютере
Откат/переустановка проблемного драйвера
- Если вы знаете или предполагаете, какой драйвер вызывает неисправность, можете откатить его версию до предыдущей, а если это сделать невозможно, переустановите его. С частью драйверов можно поработать через «Диспетчер устройств», вызываемый через «Пуск».
- Тут нужно найти драйвер в одной из категорий, нажать по нему дважды ЛКМ для отображения окна «Свойств». Переключитесь на вкладку «Драйвер» и воспользуйтесь кнопкой «Откатить», если доступна, а если нет — «Обновить драйвер».
- Во втором случае выбирайте «Автоматический поиск драйверов».
- Чаще всего оба эти метода не помогают, поэтому, следует пробовать «Отключить устройство» (оно не будет работать до перезапуска ОС) или «Удалить устройство» (драйвер будет удален и переустановлен при следующем включении компьютера). Первое действие менее радикальное, но подходит не для всех ситуаций, поэтому предпочтительнее второе. В результате его выполнения будет инсталлирован совместимый с системой драйвер, и иногда это устраняет сбой «KMODE_EXCEPTION_NOT_HANDLED».
- При наличии возможности скачайте драйвер с официального сайта производителя комплектующего или ноутбука и установите его вручную. Кстати, иногда ошибка появляется, наоборот, после такого действия. Соответственно, тогда лучше ограничиться базовой версией драйвера, которая будет установлена в результате «Удаления устройства».





Отключение автоматического обновления драйверов
Эта инструкция нужна лишь малому количеству людей, а именно тем, кто столкнулся со следующим: после отката драйвера или установки предыдущей версии Windows принудительно обновляет его версию, провоцируя тем самым повторное появление синего экрана смерти. Вы можете запретить это делать через «Редактор реестра», предварительно откатив драйвер еще раз и выключив интернет-соединение для того, чтобы обновление не загружалось с серверов Microsoft.
- Чтобы запретить установку драйвера для определенного устройства, используется его GUID класса. Этот идентификатор позволяет системе идентифицировать оборудование. Для начала узнайте GUID: откройте «Диспетчер устройств» и дважды щелкните по строке того устройства, обновление драйвера которого хотите запретить.
- Перейдите на вкладку «Сведения». В раскрывающемся списке «Свойство» выберите «GUID класса», щелкните правой кнопкой мыши по значению и скопируйте его.
- Затем откройте «Редактор реестра», найдя его в «Пуске» по названию.
- В нем перейдите по пути:
Компьютер\HKEY_LOCAL_MACHINE\SOFTWARE\Policies\Microsoft\Windows. - Поскольку нужные разделы пока что отсутствуют, их потребуется создать вручную. Щелкните ПКМ по папке «Windows», выберите «Создать» — «Раздел».
- Назовите новый раздел «DeviceInstall», откройте его, затем таким же образом создайте внутри второй раздел с именем «Restrictions».
- Внутри «Restrictions» создайте еще одну папку под названием «DenyDeviceIDs». Проверьте, чтобы иерархия папок совпадала со скриншотом в инструкции.
- В «DenyDeviceIDs» в правой части окна щелкните ПКМ, выберите «Создать» — «Строковый параметр».
- Присвойте новому параметру название, лучше «1».
- Дважды щелкните по нему и вставьте в поле скопированный ранее GUID устройства.
- Вернитесь в папку «Restrictions», где создайте параметр «DWORD (32 бита)».
- Задайте название «DenyDeviceIDs».
- Присвойте ему значение «1».
- Создайте еще один параметр такого же типа, назвав его «DenyDeviceIDsRetroactive». Оставьте его значение равным «0».
- Теперь система будет автоматически блокировать установку обновления драйвера для указанного устройства. Удалите текущий драйвер, чтобы вернуться к стандартному состоянию, затем перезагрузите ПК.











Если проблема не решилась, вернитесь в реестр и удалите раздел «DeviceInstall» — это автоматически удалит все связанные папки и параметры.
Способ 3: Использование инструментов восстановления
Если причина неизвестна, можно прибегнуть к системным инструментам восстановления. Их можно использовать в обеих ситуациях: и когда компьютер включается, но спустя время вылетает BSOD, и когда произвести загрузку Windows невозможно.
Вариант 1: В среде Windows
Основным инструментом является «Восстановление системы», откатывающий состояние Виндовс до точки восстановления, созданной прежде. Соответственно, на вашем компьютере заранее должна была быть включена функция, а также должны иметься созданные автоматически или вручную точки для отката.
Такое восстановление помогает при неудачном обновлении драйверов, один из которых и провоцирует появление «KMODE_EXCEPTION_NOT_HANDLED», а также при установке нежелательного софта, который не удается удалить самостоятельно, и для избавления от последствий влияния вирусов. Воспользоваться им вы можете по инструкции из материала по ссылке ниже.
Подробнее: Откат к точке восстановления в Windows

Если Windows недавно обновлялась, неудачный процесс может привести к «KMODE_EXCEPTION_NOT_HANDLED». Вы можете откатить обновление: крупное — отменить, мелкое (накопительное, связанное с безопасностью) — удалить. Оба этих процесса мы рассматривали ранее. Ссылки на инструкции по работе с обновлениями вы найдете в начале, в разделе «Ручное определение».
Вариант 2: Перед запуском Windows
Возможно, «KMODE_EXCEPTION_NOT_HANDLED» не дает операционной системе запуститься. В такой ситуации следует воспользоваться средой восстановления, которую можно вызвать при включении компьютера и до момента, как Windows пытается запуститься. Для этого включите компьютер и после того, как исчезнет первый загрузочный экран (с логотипом производителя материнской платы или ноутбука) и до момента, когда начнет загружаться операционная система, нажмите и удерживайте кнопку питания на корпусе системного блока или лэптопа. Он должен принудительно выключиться. Теперь снова включите ПК и повторите действие. При третьем запуске Windows отобразит среду восстановления, которой вы уже можете пользоваться.
Автоматическое восстановление
- Возможно, вам уже был предложен инструмент «Автоматическое восстановление» при повторных неудачных попытках запуска системы. Если на экране появилась кнопка «Восстановить», нажмите ее и подождите. Есть два возможных результата: либо система успешно запустится, либо отобразится сообщение, что «автоматическому восстановлению не удалось восстановить компьютер». В таком случае нажмите «Дополнительные параметры».
- Далее выберите раздел «Поиск и устранение неисправностей».
- Здесь можно попробовать инструмент «Восстановление при загрузке». Шансы на успех невелики, но процесс автоматизированный и займет совсем немного времени.



Откат к точке восстановления
Если автоматическое средство оказалось бесполезным, стоит попытаться восстановить систему до одной из сохраненных точек восстановления.
- Снова перейдите в «Дополнительные параметры», но на этот раз выберите «Восстановление системы».
- После этого запустится стандартное приложение с одноименным названием. В нем вы сможете выбрать точку восстановления и вернуться к состоянию системы на указанную дату. Однако для этого необходимо, чтобы инструмент «Восстановление системы» был включен заранее, а на накопителе имелись соответствующие точки. Если их нет, появится сообщение о невозможности выполнения операции.
- При наличии точек восстановления выберите ближайшую дату, когда система работала стабильно, и вернитесь к этому состоянию.


Удаление обновления
Этот способ подходит для случаев, когда ошибка начала проявляться после установки последнего обновления системы.
- В разделе «Дополнительные параметры» найдите инструмент «Удалить обновления». С его помощью можно частично откатиться к предыдущей версии Windows.
- Выберите тип обновления, которое требуется удалить.
- Щелкните по кнопке удаления.
- Дождитесь окончания.




Вход в «Безопасный режим»
Чтобы попробовать устранить неполадку, попробуйте войти в «Безопасный режим». Этот способ подходит, если Windows не запускается совсем. Если же система работает с перебоями, и периодически возникает BSOD, стоит попытаться найти решение в периоды между их появлением.
- Для начала через «Дополнительные параметры» выберите пункт «Параметры загрузки».
- На экране отобразится информация о том, в каких случаях эти инструменты могут пригодиться. Нажмите кнопку «Перезагрузить».
- После перезагрузки, чтобы перейти в «Безопасный режим с поддержкой сетевых драйверов», нажмите F5. Но так как даже системный драйвер может провоцировать ошибку, можете запуститься и в обычном «Безопасном режиме» (F4), где выхода в интернет не будет.
- В этом режиме вы можете удалить проблемный софт, обновить или откатить драйверы (обновление возможно только в режиме с поддержкой сетевых драйверов или при наличии заранее скачанных на ПК файлов) и просто потестировать стабильность работы Windows.


Кстати, нередко проблемы вызваны драйверами. В таком случае сначала попробуйте запустить Windows с отключенной проверкой подписи драйверов. Для этого используйте клавишу F7. Если это не даст результата, вернитесь в «Безопасный режим» для дальнейшей диагностики.

Способ 4: Проверка оперативной памяти
«KMODE_EXCEPTION_NOT_HANDLED» свойственна и оперативной памяти — если у той есть физические проблемы или несовместимая с ПК работа, может появляться рассматриваемая ошибка.
Вариант 1: Проверка RAM на работоспособность
Чтобы узнать, есть ли какие-то аппаратные неисправности у RAM, предлагается воспользоваться встроенным в Windows или сторонними приложениями для диагностики. К сожалению, такие программы могут лишь выявить неисправность, но не починить ее. Чаще всего неисправную планку ОЗУ необходимо заменить. Лишь изредка помогает чистка ее контактов (можно сделать это обычным ластиком) либо переподключение к материнской плате.
Подробнее:
Как проверить оперативную память на работоспособность
Программы для проверки оперативной памяти

Выявить неисправный модуль можно, отключив один из них и запустив ПК без него. Если ошибка перестала появляться, можете заменить неисправную планку на точно такую же. Но также можно купить и другую память. О правильном выборе этого комплектующего советуем прочитать в нашем руководстве.
Подробнее: Проверяем совместимость оперативной памяти и материнской платы
Если вы столкнулись с ошибкой как раз после покупки и установки новых планок, скорее всего, вы приобрели несовместимые модели с материнской платой или одна из них бракованная. Для определения точной причины используйте упомянутые выше рекомендации.
Вариант 2: Отмена разгона
Те пользователи, кто разгонял оперативную память, больше остальных рискуют столкнуться с «KMODE_EXCEPTION_NOT_HANDLED». Чаще всего разгон происходит через BIOS, поэтому отмените выставленные значения или сбросьте все его настройки до заводских. Те, кто пользовался программами для этих целей, соответственно, должны сбросить значения или отключить запуск софта вместе с Windows. Если ошибка перестала появляться, либо пробуйте разгонять ОЗУ более аккуратно, выставляя меньшие значения, чем в прошлый раз, либо просто не делайте этого.
Дополнительные рекомендации
Реже ошибка может появляться из-за следующих обстоятельств:
- Включен «Быстрый запуск», который на вашем компьютере работает некорректно. Поскольку сокращение времени включения ПК происходит за счет сохранения части сеанса Windows, куда также входят, допустим, драйверы, в процессе могут накапливаться ошибки и конфликты, из-за чего появляется BSOD.
Отключите данный режим, а затем выключите и выключите компьютер (не перезагрузите, а именно произведите полное выключение).
Подробнее: Отключение «Быстрого запуска» в Windows 11 / Windows 10
- Проверьте физическое подключение HDD или SSD к компьютеру, убедившись в плотном коннекте к материнской плате и блоку питания, по возможности замените SATA-кабель. Не лишним будет проверить накопитель на ошибки.
Подробнее: Проверка на работоспособность жесткого диска / SSD
- Если ошибка появляется при установке Windows, перезапишите образ, есть есть другая флешка, возьмите ее.
- «KMODE_EXCEPTION_NOT_HANDLED» также возникает при аппаратной неисправности материнской платы или другого комплектующего. Выяснить это можно лишь при наличии других устройств, например второй материнской платы, к которой подключается остальное «железо» для последующего тестирования стабильности работы конфигурации. Когда такой возможности нет, следует обращаться в сервисный центр.
- У некоторых юзеров сбой появляется при входе в игру, и здесь причины стандартны: неудачное обновление (или плохая совместимость) драйвера видеокарты, обновление Windows, некорректно работающая игра (актуально если BSOD появляется при запуске лишь одной игры).

Наша группа в TelegramПолезные советы и помощь
KMODE Exception Not Handled in Windows 10 Fix – The BSOD or Blue Screen of Death as familiar to all that transforms the entire screen of the system blue including few lines of error notes. Depending on those error notes, you can figure out the root of the issue. One such important error note that is exhibited to most of the users on Windows 10 is KMODE_Exception_Not_Handled.
This Kernel mode note basically denotes the STOP fault of the system which results in restarting or shutting down of the system abruptly. The STOP error indicates that an error handler is not been able to hold the exception produced by a Kernel mode program. It also implies that the system is experiencing some driver complications.
Sometimes, the issue generated drivers are listed but this happens in very few cases. Well, the reasons are not limited to drivers only, there are other areas which end the system with these kinds of error notes. So, taking up all the situations in concern, we will pen down the steps for How to Fix KMODE Exception Not Handled in Windows 10. See under –
How to Fix KMODE Exception Not Handled in Windows 10
Enter safe mode
- Using the administrative authorities, enter safe mode with the help of this guide 3 Ways to Boot Windows 10 Into Safe mode.
Update Driver
- Together hit Win and X keys and pick up Device Manager from the appeared sidebar.
- See the Other devices section and execute a double click to extend it.
- You view an Unknown device listed underneath it having a yellow warning mark. Do a Right-click on it and from the arrived context menu, move off with Update driver software choice.
- And then in the next arrived box, choose Search automatically for updated driver software.
- Give it some moments for the completion of installation of the needed drivers. When the process is accomplished, restart the system.
Disable Problematic Driver
The next task before you is to find out the specific drivers which are originating the abrupt restart and shutdown with a Blue Screen KMODE Exception Not Handled in Windows 10. For digging out that particular driver, be ready to launch Driver Verifier which is a part of the Windows program.
- Type the word verifier in the text input field of Cortana and she will exhibit the same as a result in her bar. Click on it.
- If you face the UAC, allow it to proceed.
- A separate medium sized window of Driver Verifier Manager will arrive on the screen.
- Few round cells each describing a piece of setting will be visible. Choose the first one Create standard settings.
- After the round cell of Create standard settings is marked, to proceed further do a click on the Next button.
- Again you will see four round cells, each representing some kind of verification details.
- Mark the round cell of Automatically select all drivers installed on this computer.
- Before the upcoming process will begin, conduct a click on the Finish button.
- A tiny box will appear and will ask you to restart the system. Say Ok and reboot the system.
- Now a list of drivers will show up that will go through verification procedure during the time of startup. If any damaged driver is present, you will see a BSOD with its respective error note.
From that list, you can spot the faulty driver and deactivate the same. Be into the Device Manager to disable it. But prior to disabling the driver, you need to disable the verifier so that it does not examine the drivers in every startup.
- So, on the text input area of Cortana type verifier /reset.
Now, let us head to disable the faulty driver. See the below points –
- Hit the combination of Win and X keys in order to spread out a list known as Power user menu, and do a tap on Device Manager.
- Expand each device seen on the list and see if you could trace out anyone with a yellow exclamation sign.
- It will be named as Unknown device. From its right-click context menu Uninstall the annoying driver.
- The action will be sufficient re-install the driver itself.
Incompatibility of the Hardware
Many times, this trouble arises because of the unsuited hardware. It implies you have strived to run the wrong hardware forcefully on a version of Windows that is not suitable for it. In case, this situation occurs, it is solicited to explore the manufacturer’s web page and inspect whether the determined model of the hardware is suitable according to the version of OS you are running. The strategy for eradicating the compatibility trouble is also elaborated in most of the cases.
Latest Version of BIOS
Variant circumstances that lead to the occurrence of KMODE Exception Not Handled in Windows 10 is the obsolete version of BIOS. This situation implies that you must have to update the out of date BIOS. Each PC holds a distinct way of updating the BIOS. Start with writing down the BIOS version number and manufacturer details and further execute a search of the same on the internet and read the right method of updating the same.
Run a Memory Test
- Using the combination of Windows and X key, allow the power user menu to come up where go ahead with a tap on Control Panel.
- Execute a click on the link lying at the top left of the corner which says Administrative Tools.
- Go to the tool at the bottom area which indicates Windows Memory Diagnostics.
- Before going ahead with anything, ensure you have saved all your ongoing items.
- Now, proceed with a tap on Restart Now and Check for Problems.
- Finally, the errors will show up after the restart as the OS will accomplish a memory test.
- In case, if you discover any malfunctioning, it indicates that the RAM needs replacement.
Well, we hope that the above fixes will definitely make your system come out of this issue and works faultlessly.
If you’re a Windows user, you may have encountered the dreaded Blue Screen of Death (BSOD) error at least once. One of the most common BSOD errors is the “KMODE_EXCEPTION_NOT_HANDLED” STOP error, which can occur in Windows 10 or 11, particularly after a Windows update or fresh installation.
In this guide, we’ll explain what the “KMode Exception Not Handled” error means and provide you with effective solutions to fix it.
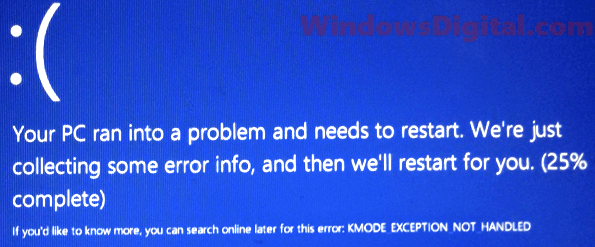
What is KMODE_EXCEPTION_NOT_HANDLED BSOD?
In most cases, the KMODE_EXCEPTION_NOT_HANDLED blue screen error is a result of conflicts in memory overwriting between programs and Windows when they run in Kernel mode. Thus, the STOP code can be caused by invalid, corrupted, or missing Windows system files, registry, and drivers. An incorrectly installed software or faulty hardware, such as RAM or HDD, could also be the reason why the blue screen error appears.
Some users also reported that the KMODE_EXCEPTION_NOT_HANDLED error may occur in Windows 11 or 10 and may be caused by a driver file called “ntfs.sys“. Some also reported that the error could be caused by overclocking of hardware. Since the reasons that can cause this specific blue screen error are vast, it can become very complicated when troubleshooting the error. However, we’ve sorted out the most common causes of this error and have listed the most working solutions below.
Related issue: How to Fix Blue Screen With Sad Face on Windows 10 or 11 PC
Disable Fast Startup
In most cases, the STOP code KMODE_EXCEPTION_NOT_HANDLED error in Windows 11 or 10 can be caused by a boot option called Fast Startup when it’s enabled in Windows. Disabling it should fix the issue. Here’s how to do so:
- Go to start menu or Cortana.
- Search for and open Control Panel.
- Click on System and Security.
- Then, click on Power Options.
- From the left pane, click on Choose what the power buttons do.
- On the right, click Change settings that are currently unavailable to unlock the Shutdown settings.
- Uncheck Turn on fast startup option to disable fast startup.
- Restart your computer.
If you can’t boot into Windows to perform the changes in the first place, read: How to enter Safe Mode in Windows 11/10 from BIOS.
Update your hardware drivers
If you have a problem trying to make changes in Windows before the blue screen kicks in, or you can’t even boot into Windows due to the blue screen error, go to the link shown above to force your PC to enter safe mode without logging in.
Then, in Safe Mode, go to the Start menu. Search for and open “Device Manager“. In Device Manager, click on View from the menu, then click “Show hidden devices“. This is to ensure every connected hardware is shown on the list.

From the list, look for devices with a yellow exclamation mark beside it, usually named “Unknown device“, under “Other devices” category. Right-click these devices and then select “Update driver software” to allow Windows to update the driver automatically.
Since the BSOD error directly relates to drivers of your connected hardware, updating these missing or corrupted drivers may help fix the issue.
Remove recently installed programs
If the methods above fail to resolve your issue, try to recall what program or software you’ve recently installed right before the error started to occur. Try to uninstall these programs and see if it fixes the error.
The KMODE_EXCEPTION_NOT_HANDLED error also implies that there could be conflicts between Windows and installed programs when handling memory used. If a program is incompatible with how Windows works, it may indirectly cause the BSOD error.
By removing the recently installed program, you may resolve the issue. You can uninstall the program by going to “Programs and Features” in the Control Panel on Windows 10 or the “Apps & features” in Settings on Windows 11, and selecting the program you want to remove.
KMODE_EXCEPTION_NOT_HANDLED — это синий экран смерти, обозначаемый кодом 0x0000001E. На данный BSoD можно наткнуться, как правило, на ОС Windows 10 и зачастую возникает он сразу же после обновления с более старых версий Windows, например, Windows 7 или Windows 8/8.1.
При каждом появлении KMODE_EXCEPTION_NOT_HANDLED пользователям приходится перезагружать свой компьютер, что потенциально может привести к потере особо важных данных и файлов. В общем, очень неприятный BSoD, который мы попытаемся с вами сегодня «вылечить».
Причины KMODE_EXCEPTION_NOT_HANDLED
Синий экран смерти KMODE_EXCEPTION_NOT_HANDLED указывает на то, что программа в режиме ядра сгенерировала исключение, которое обработчик исключений не смог распознать. Если вы попытайтесь найти какую-то информацию об этой проблеме в Интернете, то наткнетесь на множество обсуждений на различных форумах.
Итак, согласно мнениям экспертов в области Windows, существует огромное множество причин для возникновения KMODE_EXCEPTION_NOT_HANDLED: поврежденные системные файлы, устаревшие драйвера, программное обеспечение от сторонних разработчиков, вредоносное ПО и многое другое.
Не повезло стать жертвой этого синего экрана смерти? Давайте тогда попробуем от него избавиться…
Решения KMODE_EXCEPTION_NOT_HANDLED

Решение №1 Отключение/удаление антивируса
К сожалению, в некоторых случаях появление этого BSoD провоцирует антивирус, установленный в системе пользователя. Чтобы это проверить, достаточно отключить свой антивирус и протестировать работу Windows 10. Если BSoD прекратил показывать перед вами свое уродливое лицо, то дело действительно заключалось в антивирусе.
В таком случае вам потребуется удалить установленный антивирус, а затем, при желании, заменить его на что-то другое либо начать пользоваться функционалом системного Защитника Windows. Как правило, тот или иной антивирус можно удалить из «Программы и компоненты» в Панели управления.
Решение №2 Переименование файла
Это довольно странное решение, но некоторые пользователи утверждают, что им удалось избавиться от KMODE_EXCEPTION_NOT_HANDLED при помощи… переименования. Если вы сталкиваетесь с данным BSoD сразу же после открытия файла, то попробуйте переименовать его и посмотрите, получится ли избежать появления проблемы.
Решение №3 Обновление драйверов
Синие экраны смерти довольно часто возникают из-за некорректно работающих или устаревших драйверов. Это можно исправить при помощи элементарного обновления драйверов через Диспетчер устройств. Нажмите на клавиатуре Windows+X и выберите пункт «Диспетчер устройств».
Перед вами покажется окошко со всем доступным на компьютере аппаратным обеспечением. Осмотрите список и проверьте, нет ли в нем желтых знаков восклицания. Если вы нашли такой значок возле какого-то устройства, то нажмите на него правой кнопкой мыши и выберите пункт «Обновить драйвер». Далее кликните на опцию «Автоматический поиск обновленных драйверов» и следуйте инструкциям на экране.

Также мы настоятельно рекомендуем вам выполнить обновление драйверов для видео- и звуковой карты, клавиатуры и мыши, колонок и прочих периферийных устройств. Сделайте это даже в том случае, если возле них нет желтого знака восклицания. Для видеокарты и вовсе можно попробовать переустановить драйвер, что делается все через тот же Диспетчер устройств (полностью удаляем и устанавливаем свежий драйвер с сайта производителя ГП).
Решение №4 Проверка диска на ошибки файловой системы
Возможно, синий экран смерти возник на вашем компьютере из-за проблем с диском. Мы рекомендуем вам воспользоваться услугами такого системного средства, как CHKDSK (check disk), которое файловую систему вашего диска на наличие ошибок и попытается их устранить.
Нажмите на клавиатуре Windows+X и выберите из списка пункт «Командная строка (администратора)». В появившемся окошке, пропишите команду chkdsk /f /r /x и нажмите Enter. После этого вам нужно нажать клавишу Y на клавиатуре, дабы согласиться на проверку диска при последующей загрузке компьютера. Теперь перезагрузите ПК и дождитесь окончания работы CHKDSK.

Как только войдете в Windows 10, протестируйте работу системы и посмотрите, возникнет ли KMODE_EXCEPTION_NOT_HANDLED.
Решение №5 Восстановление системных файлов
Подобная проблема могла стать результатом повреждения системных файлов Windows 10. Благо, это можно попытаться исправить при помощи System File Checker (SFC). Нажмите комбинацию Windows+X и выберите «Командная строка (администратор)». Пропишите команду sfc /scannow и нажмите Enter.
SFC просканирует системные файлы вашей Windows 10 и попытается восстановить найденные повреждения. По окончанию работы средства перезагрузите свой компьютер и проверьте, не появляется ли больше синий экран смерти KMODE_EXCEPTION_NOT_HANDLED.