СКАЧАТЬ
Описание
Отзывы
Купить
Выберите вариант загрузки:
- скачать с сервера SoftPortal (версия для 32-bit ОС)
- скачать с сервера SoftPortal (версия для 64-bit ОС)
Paragon Drive Copy — позволит Вам легко и быстро создавать копию жесткого диска или его отдельных разделов, а так же переместить данные со старого жесткого диска на новый (полное описание…)

Рекомендуем популярное
CrystalDiskInfo 9.6.0
CrystalDiskInfo — одно из лучших приложений для проверки состояния жестких дисков, которые…
Victoria 5.37
Victoria — программа для тестирования жесткого диска. Проводит диагностику и выдает полную…
Acronis Disk Director 12.5.0.163
Acronis Disk Director — комплекс мощных инструментов для управления дисками и разделами. Включает в…
HDD Low Level Format Tool 4.50
Бесплатная программа для низкоуровневого форматирования накопителей различных…
AOMEI Partition Assistant Standard Edition 10.8.0
Partition Assistant — мощное приложение для полного управления разделами жестких дисков на компьютере…
USB Disk Storage Format Tool 6.1
Простая в использовании утилита, предназначенная для форматирования USB флэш-накопителей,…
How to Copy Hard Disk
You can clone a hard disk of any file system. During the hard disk copying process, the program moves controlling records of used partitioning scheme, the bootstrap code and on-disk partitions. That’s why this operation cannot be substituted by simply copying all on-disk partitions.
Note! You need at least two hard disks to carry out this operation.
Startup
Select Copy & Migration > Copy Hard Disk in Full Scale Launcher or Copy Hard Disk in Express Launcher
Setup
The wizard offers the following steps to accomplish the copy hard disk operation:
– The hard disk to copy. Select a hard disk you want to copy.
- Use exclude masks. By default the program doesn’t take into account exclude filters set in the Settings dialog. If you need to use them, please mark the checkbox and see existing/specify additional filters on the next page of the wizard.
- Don’t estimate size after excludes. You can save time by suppressing calculation of the resulted amount of data to copy after using excludes. Please note however, if you use this option, drives that smaller in size than the source disk will be unavailable to use as destination.
– The target hard disk. Select a hard disk (if several) where all data of the source disk will be copied to.
– Copy parameters. The wizard enables to specify the following options:
- Copy options
– HDD raw copy to copy the hard disk in the sector-by-sector mode, thus ignoring its information structure (e.g. unallocated space or unused sectors of existing partitions will be processed as well). This can help to avoid problems with hidden data created by certain applications or the system administrator. However, it will take more time to accomplish the operation.
– Partition raw copy to copy the on-disk partitions in the sector-by-sector mode to successfully process unknown file systems. However it is not recommended to enable this option when working with supported file systems as it takes more time to accomplish the operation.
– Switch EFI to boot from destination drive. If you’ve got to do with a 64-bit Windows configured to the uEFI boot mode, the following option will become available for you to define what instance of Windows OS you’d like to boot from once the operation is over. Anyway you can specify a bootable device at any time through Boot Corrector. - Resize options
– Remove free blocks between partitions not to keep blocks of free space between partitions on the targeted hard disk.
– Copy data and resize partitions proportionally to make the program proportionally change the size of partitions keeping their relative order intact. The option can be useful when upgrading the hard disk to a larger one.
Note! The ‘Switch EFI to boot from destination drive’ option becomes available, only if the following conditions are met:
- The operation is accomplished through the 64-bit WinPE media;
- As a result of the operation the target disk becomes Bootable GPT.
Result
After the operation is completed, you receive a fully functional duplicate of the existing hard disk.
Backup & Recovery, Drive Copy, Hard Disk Manager™ for Windows, HowTos: Paragon, Know how: Paragon
Tags: howto, windows, WinPE
Loading…
Сделайте точную копию своего HDD или SSD, и сможете легко восстановить данные в любое время.
Утилиты для клонирования позволяют создать образ диска или его отдельного раздела с полным сохранением структуры, включая ОС, установленные программы и все пользовательские файлы. Используя такую копию, можно быстро перенести все данные на другой диск в случае поломки носителя или его замены новым.
1. Acronis True Image
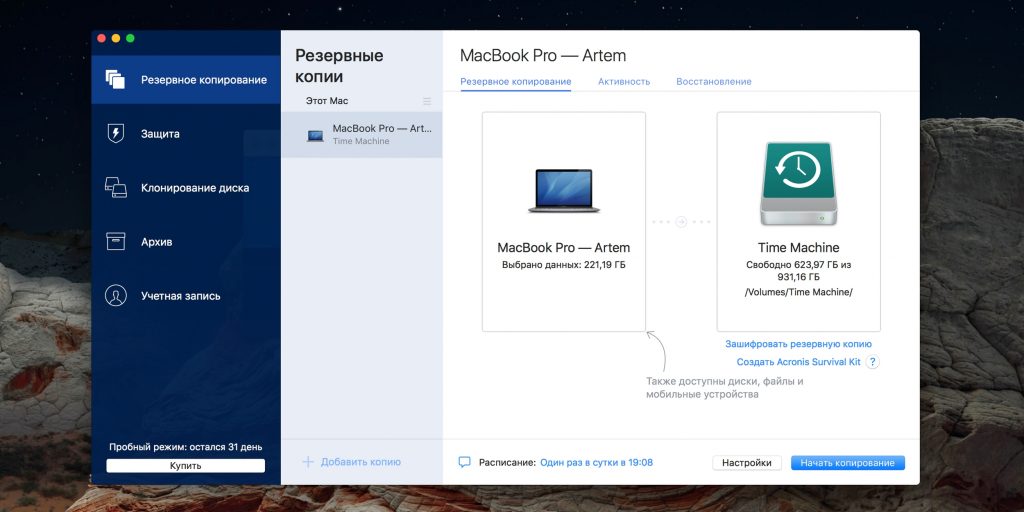
- Платформы: Windows, macOS.
- Цена: от 50 евро в год.
Один из самых известных инструментов для комплексной работы с дисками, который обладает поистине огромными возможностями. Acronis True Image позволяет создавать копии на локальных носителях и в фирменном облаке, причём умеет делать это одновременно и без остановки процесса. Для дополнительной безопасности образы можно защитить с помощью шифрования AES‑256. Есть функция расписания для автоматизации клонирования, а также встроенный сканер вредоносного и потенциально опасного ПО, предупреждающий об угрозах.
В течение месяца программу можно протестировать бесплатно, затем необходимо будет оформить ежегодную подписку.
Скачать с официального сайта →
2. Paragon Hard Disk Manager
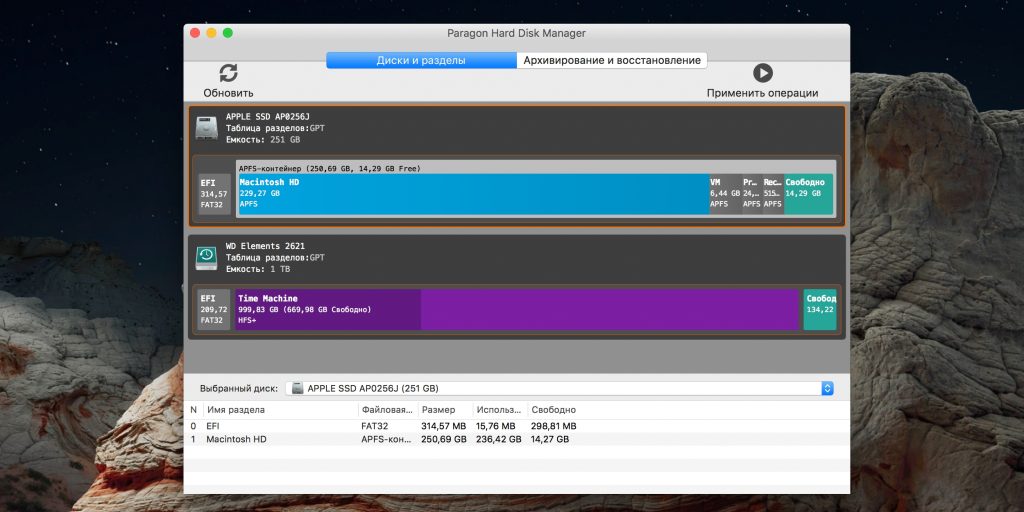
- Платформы: Windows, macOS.
- Цена: 40 евро.
Ещё одно многофункциональное решение, позволяющее клонировать целые диски и отдельные разделы с возможностью лёгкого восстановления. Paragon Hard Disk Manager умеет изменять разделы прямо во время копирования, а также переносить данные на накопители другого размера. В дополнение к этому можно создавать виртуальные образы дисков для запуска на других компьютерах.
Для ознакомления есть бесплатный 10‑дневный период. Потом предлагается приобрести лицензию.
Скачать с официального сайта →
3. EaseUS Todo Backup
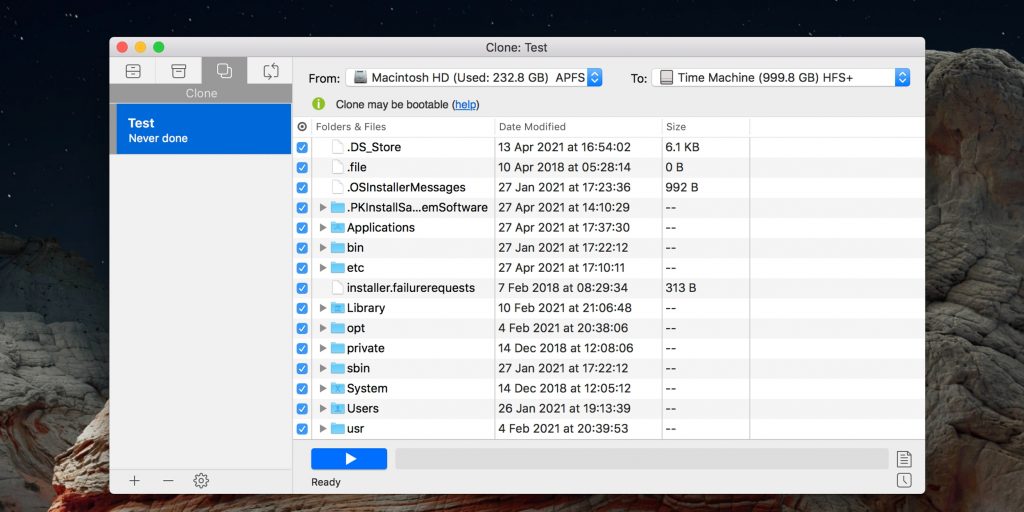
- Платформы: Windows, macOS.
- Цена: от 20 долларов в месяц.
Довольно продвинутый инструмент с интуитивным интерфейсом, предлагающий массу различных функций. EaseUS Todo Backup позволяет полностью или частично копировать диски с последующей проверкой целостности, использовать шифрование и сжатие образов, а также автоматизировать бэкапы с помощью планировщика. Хранение дубликатов можно организовать не только на жёстком диске или съёмном накопителе, но и на FTP‑серверах, в Google Drive, Dropbox и других облаках.
В течение месяца утилита доступна бесплатно, затем придётся оформить подписку.
Скачать с официального сайта →
4. Macrium Reflect
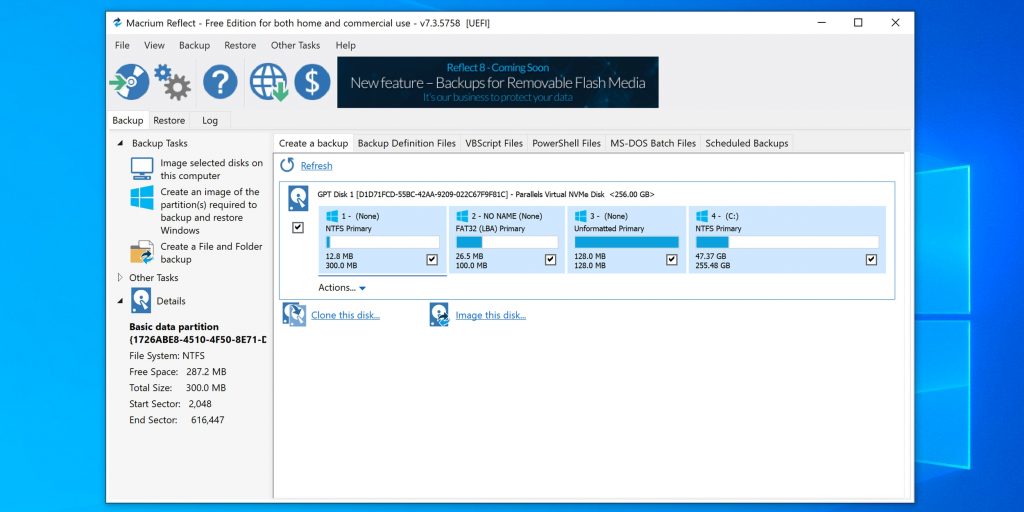
- Платформа: Windows.
- Цена: бесплатно или от 70 долларов.
Удобный инструмент для резервного копирования и быстрого восстановления данных. Macrium Reflect поддерживает клонирование дисков и разделов по секторам, позволяет выполнять автоматические бэкапы с настраиваемыми шаблонами и умеет работать с носителями даже в запущенной ОС. Среди других фишек можно выделить шифрование, инкрементные резервные копии и защиту от вредоносного ПО.
Бесплатная лицензия Macrium Reflect предполагает домашнее и даже коммерческое использование с довольно мягкими ограничениями, которые касаются набора функций. Расширенные возможности доступны в одной из двух платных версий.
Скачать с официального сайта →
5. AOMEI Backupper

- Платформа: Windows.
- Цена: бесплатно или от 45 долларов.
Функциональная утилита для работы с дисками, с которой легко разберётся даже новичок. AOMEI Backupper позволяет клонировать любые разделы, включая загрузочные. Можно создавать полные и частичные копии на работающей ОС и при необходимости шифровать их. Также программа поддерживает выборочное копирование, восстановление файлов, проверку образов и расписание для автоматизации.
Для домашнего использования утилита бесплатна, но некоторые функции, например клонирование дисков и разделов с ОС, будут недоступны. Для их разблокировки понадобится купить лицензию.
Скачать с официального сайта →
6. Carbon Copy Cloner
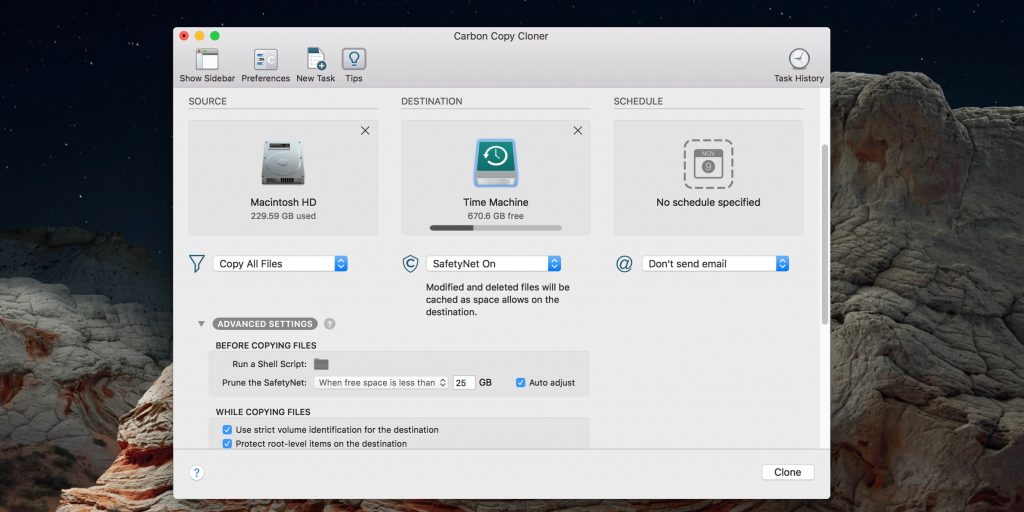
- Платформа: macOS.
- Цена: 40 долларов.
Мощный инструмент для резервного копирования, с помощью которого можно полностью клонировать диск по секторам и быстро восстановить систему при необходимости. Carbon Copy Cloner позволяет создавать дубликаты данных на внутренних и внешних носителях, а также на других компьютерах в локальной сети. Есть моментальные снимки файловой системы, поддержка умных обновлений и подробная информация обо всех дисках. А интегрированный ассистент поможет настроить автоматические бэкапы и расскажет о тонкостях использования программы.
Carbon Copy Cloner — коммерческое ПО и требует покупки лицензии после 30‑дневного ознакомительного периода.
Скачать с официального сайта →
7. Clonezilla
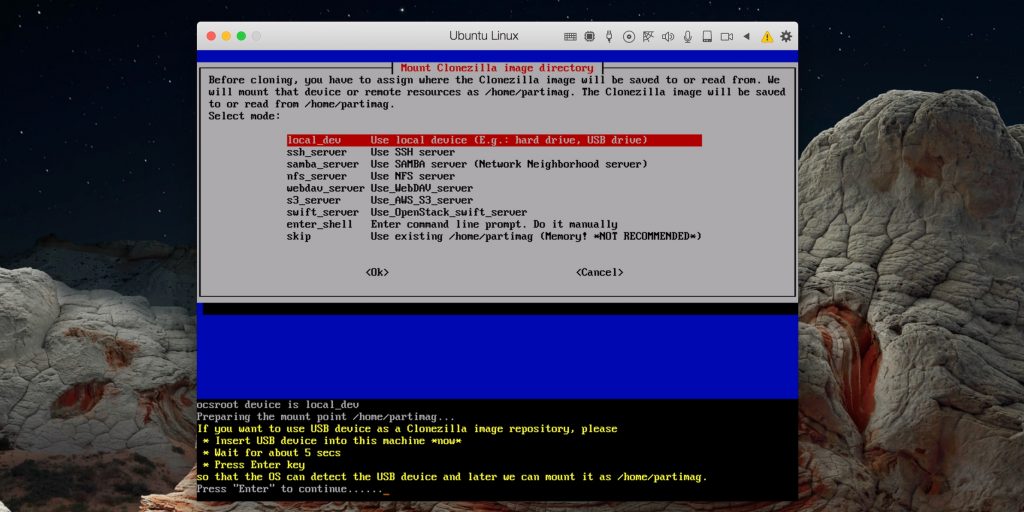
- Платформы: Windows, macOS, Linux.
- Цена: бесплатно.
Неказистая с виду, но очень функциональная утилита с открытым исходным кодом, которая охватывает все аспекты клонирования и восстановления дисков. Clonezilla запускается с загрузочного носителя и поддерживает все популярные файловые системы, поэтому может работать на компьютерах с любыми ОС. Приложение позволяет использовать шифрование AES‑256 и умеет восстанавливать данные из одного бэкапа сразу на несколько устройств.
Программа с полным набором функций распространяется без каких‑либо ограничений.
Скачать с официального сайта →
Все способы:
- Перенос установленной системы Windows на новый SSD
- Способ 1: MiniTool Partition Wizard
- Способ 2: Paragon Drive Copy
- Способ 3: Macrium Reflect
- Вопросы и ответы: 30
Необходимость переноса операционной системы с одного твердотельного диска на другой без ее переустановки возникает в двух случаях. Первый — замена системного накопителя на более емкий, а второй — плановая замена из-за ухудшения характеристик. Учитывая повсеместное распространение ССД среди пользователей, эта процедура является более чем актуальной.
Перенос установленной системы Windows на новый SSD
Сам перенос представляет собой процесс, при котором осуществляется точное копирование системы со всеми настройками, профилями пользователей и драйверами. Для решения этой задачи имеется специализированный софт, который более подробно рассмотрим далее.
Прежде чем приступить к выполнению переноса, подключите новый диск к компьютеру. После этого убедитесь, что он распознается БИОС и системой. В случае проблем с его отображением, обратитесь к уроку по ссылке ниже.
Урок: Почему компьютер не видит SSD
Способ 1: MiniTool Partition Wizard
MiniTool Partition Wizard – это программный инструмент для работы с носителями информации, включая устройства на основе NAND-памяти.
- Запустите программу и нажмите на панели «Migrate OS to SSD/HD», предварительно выбрав системный диск.
- Далее определяемся с вариантами переноса, в одном из которых копируются все разделы системного накопителя, а в другом — только сама Виндовс со всеми настройками. Выбрав подходящий, нажимайте «Next».
- Осуществляем выбор накопителя, на который будет перемещена система.
- Выводится окошко с сообщением о том, что все данные будут стерты. В нем кликаем «Yes».
- Выставляем опции копирования. Доступны два варианта — это «Fit partition to entire disk» и «Copy partitions without resize». В первом разделы исходного диска будут объединены и размещены в едином пространстве целевого ССД, а во втором копирование будет выполняться без изменений. Отметьте также маркером «Align partitions to 1 MB» — это позволит повысить производительность SSD. Поле «Use GUID Partition Table for the target disk» оставляем пустым, так как эта опция востребована только для устройств хранения информации с объемом более 2 Тб. Во вкладке «Target Disk Layout» отображаются разделы целевого диска, размеры которых регулируются при помощи ползунков ниже.
- Далее программой выводится предупреждение о том, что необходимо настроить загрузку ОС с нового диска в БИОС. Жмем «Finish».
- Открывается главное окно программы, в котором нажимаем «Apply» для запуска запланированных изменений.
- Далее начнется процесс миграции, после чего накопитель, на который скопирована ОС, будет готов к работе. Для загрузки системы с него необходимо выставить определенные настройки в БИОС.
- Войдите в БИОС посредством нажатия клавиши при старте ПК. В появившемся окне кликайте по полю с надписью «Меню загрузки» или жмите просто «F8».
- Далее появляется окошко, в котором выбираем нужный накопитель, после чего произойдет автоматическая перезагрузка.








Читайте также: Настройка БИОС.
Достоинством MiniTool Partition Wizard является богатая функциональность в бесплатной версии, а к минусу можно отнести отсутствие русского языка.
Способ 2: Paragon Drive Copy
Paragon Drive Copy представляет собой ПО, которое разработано специально для резервного копирования и клонирования дисков. Есть в нем и необходимая нам функция миграции операционной системы.
Скачать Paragon Drive Copy
- Запускаем Парагон Драйв Копи и щелкаем по «Миграция ОС».
- Открывается «Мастер миграции ОС на SSD», где предупреждается о том, что все данные на целевом ССД будут уничтожены. Жмем «Далее».
- Идет процесс анализа оборудования, по завершении которого появится окно, где нужно указать целевой диск.
- В следующем окне отображается информация о том, какой объем будут занимать данные на целевом диске. В случае если это значение превышает размер нового SSD, отредактируйте список копируемых файлов и каталогов. Для этого кликните по надписи «Пожалуйста, выберите папки, которые необходимо скопировать».
- Открывается окно обозревателя, где необходимо снять маркеры с каталогов и файлов, которые не планируется перемещать. Сделав это, нажмите «ОК».
- Если нужно чтобы на ССД имелся только один системный раздел, поставьте галочку в соответствующем поле. Затем жмите «Копировать».
- Появляется предупреждение, что на целевом накопителе имеются пользовательские данные. Отмечаем галочкой пункт «Да, форматировать целевой диск и удалить все данные на нем» и жмем «Далее».
- По завершении процесса приложение выведет сообщение о том, что миграция Windows на новый диск прошла успешно. Далее можно загрузиться с него, предварительно настроив BIOS по инструкции выше.







К недостаткам программы можно отнести то, что она работает со всем пространством диска, а не с разделами. Поэтому, если на целевом ССД имеются разделы с данными, необходимо их перенести в другое место, иначе вся информация будет уничтожена.
Способ 3: Macrium Reflect
Для решения поставленной задачи также подходит Macrium Reflect, который представляет собой софт для резервного копирования и клонирования накопителей.
- Запускаем приложение и кликаем «Clone this disk», предварительно выбрав исходный SSD. Не забудьте отметить галочкой раздел «Зарезервировано системой».
- Далее определяемся с диском, на который будут скопированы данные. Для этого жмем «Select a disk to clone to».
- В открывшемся окошке выбираем нужный ССД из списка.
- В следующем окне отображается информация о процедуре переноса ОС. Если на копируемом диске имеются разделы, то можно настроить параметры их клонирования, щелкнув по «Cloned Partition Properties». В частности, здесь возможно задать размер системного тома и назначить ему свою букву. В нашем случае на исходном накопителе только один раздел, поэтому данная команда неактивна.
- При желании можете запланировать запуск процедуры по расписанию.
- В окне «Clone» отображаются сводные параметры клонирования. Запускаем процесс, нажав на «Finish».
- Выводится предупреждение о том, что необходимо создать точку восстановления системы. Оставляем маркеры на отмеченных по умолчанию полях и жмем «ОК».






По окончании процедуры переноса выводится сообщение «Clone completed», после чего уже можно будет загрузиться с нового диска.
Все рассмотренные программы справляются с поставленной задачей переноса ОС на другой SSD. Наиболее простой и понятный интерфейс реализован в Paragon Drive Copy, к тому же, в отличие от остальных, у него имеется поддержка русского языка. В то же время с помощью MiniTool Partition Wizard и Macrium Reflect также возможно совершать разные манипуляции с разделами.
Наша группа в TelegramПолезные советы и помощь
Одной из потребностей при работе с HDD является необходимость копирования информации при замене одного диска на другой. Если частному пользователю эта операция не особо и важна (не так уж часто частник меняет диски на своем ПК), то иному системному администратору приходится это делать чуть ли не каждый день! Кроме возможности быстрого переезда Paragon Drive Copy от компании Paragon Software Group имеет немало других полезных для пользователей функций. А найти эту программу не трудно — коробочный вариант ее восьмой версии издается и распространяется компанией «1С».
С помощью программы копирования дисков Drive Copy можно легко и быстро создать копию жесткого диска или его отдельных разделов и выполнить немало иных операций, связанных с жестким диском. В программе реализован достаточно высокий уровень безопасности, что гарантирует полное сохранение данных даже в случае отключения питания при выполнении операции копирования. При использовании этой программы перемещение данных со старого жесткого диска на новый не требует повторной установки приложений.
Основные свойства программы:
- простой и удобный интерфейс в стиле ОС Windows XP;
- автоматическое изменение размера раздела пропорционально размеру нового жесткого диска;
- копирование жесткого диска без инсталляции программы Drive Copy;
- поддержка всех известных файловых систем и разнообразного оборудования (жестких дисков с интерфейсами IDE, SCSI, SATA, а также USB, FireWire).
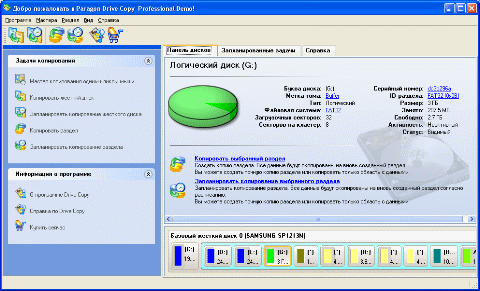
Интерфейс программы
Легкость в выполнении функций обеспечивается наличием мастеров, обеспечивающих пошаговое задание условий выполнения функций копирования данных. Таких мастеров в программе три.
- Мастер копирования жесткого диска. Служит для создания копии целого жесткого диска. Выберите диск, задайте параметры копирования, и все разделы данного диска будут скопированы на выбранный далее диск.
- Мастер копирования раздела. Предназначен для создания копий отдельных разделов жесткого диска. Принцип работы аналогичен мастеру копирования жесткого диска, только ограничивается одним разделом.
- Мастер копирования одним кликом мыши. Уникальная технология, использованная для создания данного мастера, позволит создать копию жесткого диска одним кликом мыши. Использование этого мастера имеет смысл тогда, когда происходит копирование HDD один в один, то есть без изменения размеров и положения разделов. Поддержка внешних жестких дисков USB и FireWire сделает этот процесс быстрым и удобным.
Выполнение всех заданий можно отнести по времени на любой удобный пользователю промежуток. Встроенный планировщик заданий составит расписание операций копирования разделов или жесткого диска и выполнит их в автоматическом режиме без вмешательства владельца системы.
Все задания задаются в режиме мастеров
Системным администраторам придется по вкусу еще одна возможность программы: режим Drive Copy CD Image. Drive Copy CD включен в комплект программы Drive Copy в виде отдельного exe-файла. Этот режим предназначен для создания загрузочного CD/DVD, c помощью которого сисадмин сможет клонировать жесткий диск без инсталляции программы на другие компьютеры. Операции копирования при этом можно проводить даже при неработоспособной операционной системе. Это поможет восстановить данные при частичной утере работоспособности HDD.
Все эти функции сами по себе не такие уж и выдающиеся. Есть немало программ как отечественных, так и иностранных разработчиков, выполняющих аналогичные функции. Но у Paragon Drive Copy есть несколько изюминок, которые дают ей преимущества перед потенциальными конкурентами. Среди этих изюминок:
- посекторное копирование (технология Hot Copy) — создание точной копии жесткого диска. Программа копирует все секторы (даже неиспользуемые) вне зависимости от их файловых систем. При этом пользователь сохраняет возможность работы с приложениями и данными в процессе копирования. Данная функция актуальна для производств и служб с непрерывным производственным циклом, когда остановка деятельности предприятия для выполнения операциии копирования сервера крайне нежелательна;
- технология Power Shield, позволяющая завершать начатые операции даже после сбоя питания;
- пропуск вспомогательных файлов (pagefile.sys, hyberfil.sys) при копировании жесткого диска. Это позволяет ускорить работу по переезду;
- удаление свободного места между разделами — программа не будет сохранять блоки свободного пространства между разделами при копировании;
- тест поверхности жесткого диска — в случае если на поверхности жесткого диска будут обнаружены поврежденные сектора, программа пометит их как неиспользуемые;
- параметры проверки — позволяют определить, будет ли выполняться в ходе операции проверка поверхности диска, а также проверка записи;
- копирование данных и пропорциональное сохранение размеров разделов — копирование жесткого диска проводится без изменения размеров разделов.

Дополнительные возможности программы
Кроме указанных функций, программа может выполнять и другие операции, не имеющие прямого отношения к прямому назначению:
- базовые функции по управлению жестким диском (создание, удаление, форматирование разделов);
- восстановление удаленных разделов;
- контроль целостности файловых систем;
- распознавание и изменение пользовательских привилегий доступа — SID (Security Identifier) — в локальных сетях на базе Windows;
- функция System Independent Copy Media, которая осуществляет загрузку неработоспособной ОС Linux с помощью Linux Copy CD, выполненном в интерфейсе в стиле Windows XP.
Резюме
Paragon Drive Copy — удобный продукт для выполнения фукнции переезда с одного HDD на другой. Основным привлекательным моментом для корпоративного пользователя в этой программе является технология Hot Copy, которая позволяет не прерывать работу сервера при выполнении операции копирования. Высокая степень безопасности выполнения операций, достигаемая за счет тестов поверхности, тестов целостности файловой системы и технологии Power Shield, — еще один существенный плюс программы.
