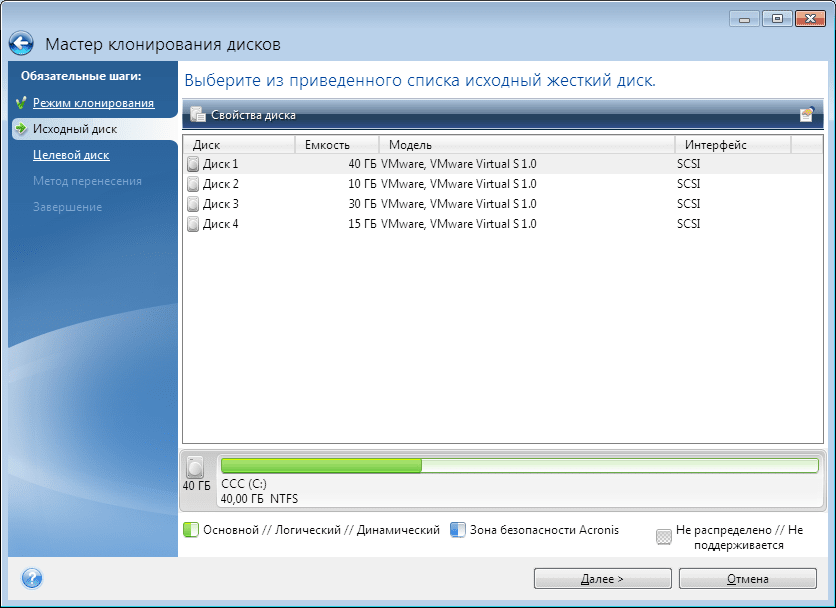Клонирование жесткого диска
Зачем это нужно?
Когда на жестком диске начинает не хватать свободного места, можно приобрести новый диск большей емкости и перенести на него все данные. Обычная операция копирования не делает новый жесткий диск идентичным старому. Например, если открыть проводник Windows и скопировать все файлы и папки на новый жесткий диск, Windows не загрузится с нового диска. Утилита клонирования диска позволяет не только скопировать все данные, но и сделать Windows загружаемой на новом жестком диске.
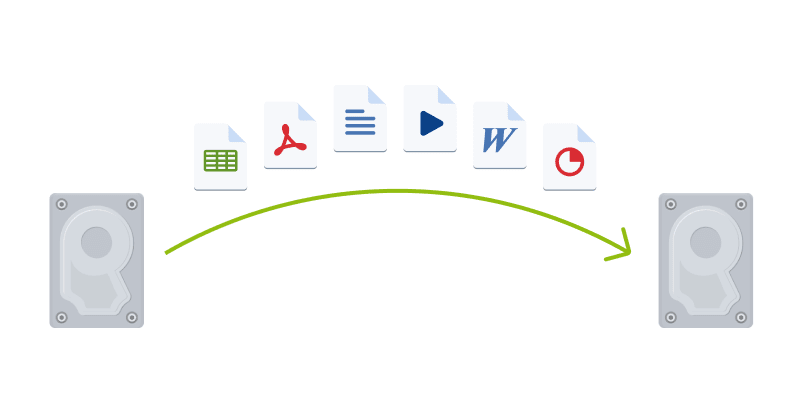
Перед началом операции
Рекомендуется сразу установить целевой (новый) диск в место планируемого использования, а исходный диск — в другое место, например во внешний USB-корпус. Это особенно важно для ноутбуков.
Рекомендуется, чтобы старый и новый диски работали в одном режиме контроллера (например, IDE или AHCI). Иначе компьютер может не загружаться с нового жесткого диска.
Клонирование диска
- На боковой панели щелкните Инструменты и выберите Клонировать диск.
-
На шаге Режим клонирования рекомендуем выбрать режим переноса Автоматически. В этом случае размеры разделов будут пропорционально изменены в соответствии с размером нового жесткого диска. Режим Вручную предоставляет большую гибкость. Дополнительные сведения о ручном режиме см. в разделе Мастер клонирования дисков.
Если программа обнаружит на компьютере два диска, один из которых содержит разделы, а другой — нет, она автоматически распознает диск с разделами как исходный, а диск без разделов как целевой. В этом случае следующие шаги будут пропущены и откроется итоговое окно клонирования.
-
На шаге Исходный диск выберите диск, который необходимо клонировать.
-
На шаге Целевой диск выберите диск, на который будут перенесены клонированные данные.
Если на одном из дисков разделы отсутствуют, программа сама определит, что данный диск является целевым, и текущий шаг будет пропущен.
- На шаге Завершить убедитесь, что настроенные параметры соответствуют вашим целям, и нажмите кнопку Приступить.
По умолчанию Acronis Cyber Protect Home Office выключает компьютер после завершения процесса клонирования. Это позволит изменить расположение переключателей master/slave и извлечь один из жестких дисков.
Дополнительно можно посмотреть видео с инструкциями на английском языке по адресу https://goo.gl/bjWRLL.
Многие производители накопителей SSD в качестве официальной утилиты для переноса системы на SSD предлагают использовать Acronis True Image: например, если вы купили SSD Western Digital (WD) или SanDisk, вам полагается бесплатная версия Acronis True Image WD Edition, аналогичная версия Acronis есть для покупателей SSD производства Kingston, Crucial и A-Data. А возможно у вас есть и полная версия программы. Во всех случаях перенос системы на SSD с её помощью — сравнительно не сложная задача.
В этой инструкции подробно о том, как перенести Windows 10 на SSD с помощью Acronis True Image (подойдет и для других версий ОС), возможных проблемах при переносе, а также видео демонстрация процесса.
- Перенос Windows 10 на SSD в Acronis True Image
- Видео инструкция
- Где бесплатно скачать Acronis True Image для SSD разных марок
- Возможные проблемы и методы решения
Перенос системы на SSD в Acronis True Image
Вне зависимости от того, какую именно версию Acronis True Image для переноса Windows с жесткого диска на SSD вы используете, шаги по переносу будут практически одинаковыми:
- В разделе программы «Инструменты» нажмите «Клонировать диск».
- Выберите вариант клонирования: «Автоматический» проще — достаточно будет выбрать исходный и целевой диск, а также при необходимости исключить отдельные файлы из клонирования. «Вручную» слегка сложнее, его и рассмотрим.
- Выберите исходный диск — тот, с которого выполняется клонирование системы.
- Выберите целевой диск — ваш SSD, на который вы переносите операционную систему.
- Учитывайте, что все данные и разделы с целевого диска будут удалены, об этом вас предупредят.
- Выберите метод переноса. Лучший вариант — «Пропорционально». Метод «Один в один» может не подойти при различии размеров исходного и целевого накопителей, а «Вручную» не совсем для начинающих. Все три метода пояснил более подробно в видео ниже.
- Нажав пункт «Исключение файлов» слева внизу вы можете отметить те папки и файлы, которые не нужно переносить на SSD, чтобы высвободить место на нем. Разумным будет не переносить загрузки, корзину, а возможно и еще какие-то не слишком важные данные.
- Нажмите кнопку «Приступить», начнется процесс клонирования системы на другой диск. Если вам сообщат о необходимости перезагрузить компьютер, перезагрузите его. Учитывайте: если после перезагрузки вы видите лишь черный экран (что произошло в моем эксперименте), вполне возможно, перенос идет и лучше подождать пару часов (в зависимости от скорости исходного диска и его объема), а не выключать компьютер, в противном случае можно навредить SSD.
- После завершения процесса переноса система автоматически перезагрузится, и загрузка будет выполнена с того диска, который с «точки зрения» БИОС/UEFI является первым. Если это не тот диск, с которого нужно было загружаться, укажите нужный (предположительно, новый SSD) в параметрах загрузки БИОС. Если вдруг у вас это не получается, поищите, есть ли отдельная настройка порядка жестких дисков в БИОС. Если и такие пункты не найдены, может помочь простое переключение дисков местами в компьютере или ноутбуке (при условии, что они имеют одинаковый интерфейс подключения).
Обычно всё проходит гладко, однако, если что-то не получается или в процессе программа сообщает об ошибках, распространенные случае рассмотрены в соответствующем разделе далее в инструкции.
Как перенести Windows на другой диск в Acronis True Image — видео
Где скачать и как установить Acronis True Image для SSD определенной марки
Если у вас SSD одного из указанных производителей, загрузить бесплатную версию Acronis True Image вы можете:
- Для дисков WD и Sandisk — Acronis True Image WD Edition https://support.wdc.com/downloads.aspx?lang=ru (программа запускается в случае если к компьютеру подключен диск указанных марок).
- Для Kingston —https://www.kingston.com/ru/support/technical/acronis-download — ключ для Acronis True Image обычно в комплекте с покупаемым накопителем.
- Для SSD Crucial — https://www.acronis.com/en-us/promotion/CrucialHD-download/
- Для A-Data — https://www.adata.com/ru/ss/software-5/ (загружаем Acronis True Image OEM, для получения ключа продукта может потребоваться регистрация вашего SSD A-Data на той же странице).
Возможные проблемы при переносе системы
Среди частых проблем, которые могут возникнуть при клонировании Windows на SSD в Acronis True Image:
- Acronis True Image не запускается и сообщает, что нет SSD нужной марки. Такое бывает, если вы подключили новый диск и не инициализировали его. Инициализируйте в «Управлении дисками» — нажмите Win+R, введите diskmgmt.msc и следуйте указаниям (инициализацию предложат автоматически, либо нужно будет нажать правой кнопкой мыши по диску с изображением красной стрелки). Выбор таблицы разделов не важен, форматировать диск не требуется.
- При переносе Acronis True Image сообщает, что недостаточно места на целевом диске. Это возможно по разным причинам: файлы с исходного диска не удается поместить на целевой (тогда нужно исключить больше данных из переноса), вы выбрали режим переноса «Один в один», но разделы исходного диска не помещаются на целевой (независимо от занятого места на них). Эта же ошибка возникает и при включенном шифровании для исходного диска. Решение — либо расшифровать диск, либо создать загрузочный накопитель Acronis (на вкладке «Инструменты») и выполнить клонирование с него.
- После перезагрузки Acronis True Image черный экран. Лучшее решение — ничего не предпринимать и подождать, возможно, долго. Если по истечении очень длительного периода времени ничего не произошло, можно выключить компьютер долгим удержанием кнопки питания (но это не безопасно в данном случае) и попробовать в БИОС отключить Secure Boot.
В завершение еще один момент: если вы успешно перенесли систему и в ближайшее время не планируете пользоваться программой, я рекомендую её удалить — она создает собственные службы и пункты в автозагрузки, которые вам вероятнее всего не нужны.
В этой статье расскажем, как перенести Windows 10, 8 или 7 с одного диска на другой (например, с HDD на SSD) с помощью программы Acronis True Image. Эта программа часто поставляется бесплатно с дисками известных производителей, таких как Western Digital (WD) или Sandisk, и позволяет легко клонировать диски.
Приобрести оригинальные ключи активации Windows 10 можно у нас в каталоге от 1490 ₽
Почему Acronis True Image?
Acronis True Image поставляется бесплатно с некоторыми дисками известных производителей. Например, доступна версия Acronis True Image WD Edition для пользователей, у которых есть диски или SSD от WD или Sandisk. Если у вас SSD от Kingston, программа также предоставляется с ключом для активации.
Шаг 1: Подготовка и запуск Acronis True Image
После скачивания и установки Acronis True Image (например, WD Edition) программа автоматически определит наличие совместимого диска WD или Sandisk и позволит начать работу. Если диск не инициализирован, программа может не запуститься, тогда вам нужно инициализировать диск через утилиту Управление дисками.
Нажмите Win + R, введите diskmgmt.msc, откроется управление дисками.
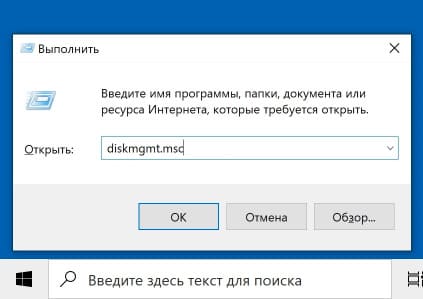
Далее выберите диск который не инициализирован, нажмите правой кнопкой мыши > Инициализировать.
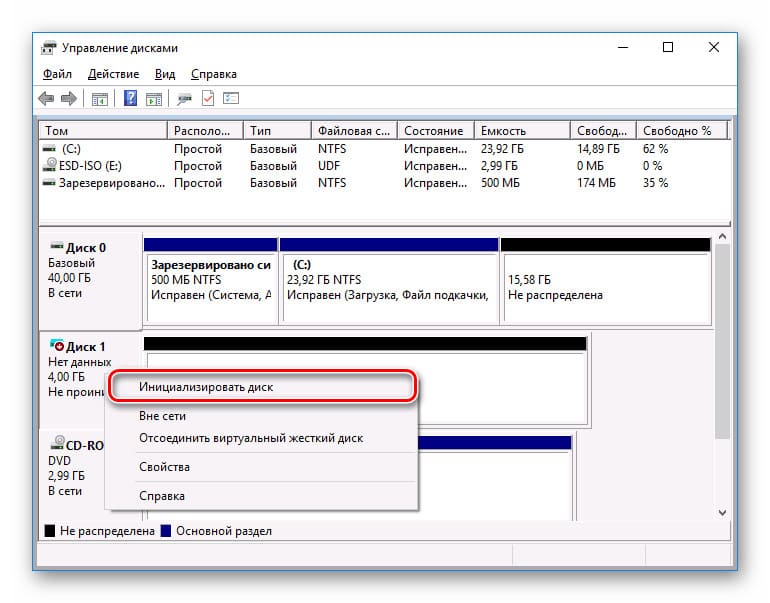
После этого перезапустите Acronis, и программа распознает ваш диск.
Шаг 2: Клонирование диска
1. Откройте программу и перейдите в раздел Инструменты.
2. Выберите опцию Клонировать диск.
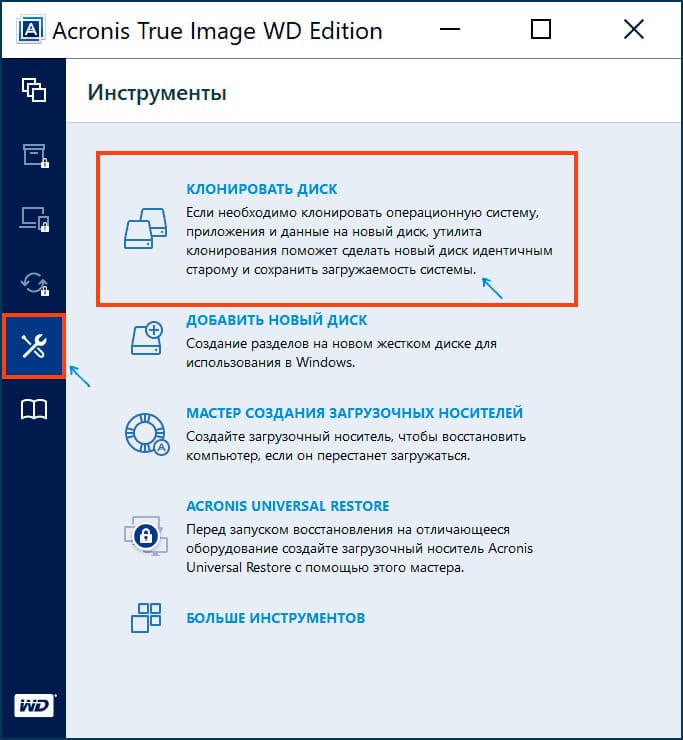
3. Вам будет предложено два варианта клонирования:
— Автоматически — программа сама подгонит размеры исходного диска под целевой диск.
— Вручную — этот метод позволяет настроить параметры разделов и размеры целевого диска самостоятельно.
Выберите тот метод, который вам подходит. Для большинства пользователей подойдет автоматический вариант, который подгоняет размеры разделов автоматически. В нашем случае мы выберем «Вручную».
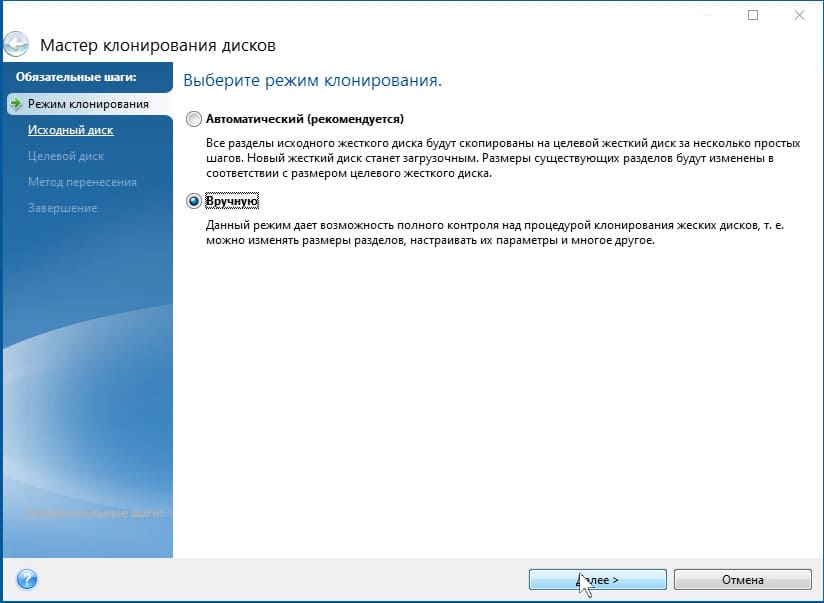
Шаг 3: Настройка клонирования
1. Выберите исходный диск (тот, с которого хотите клонировать систему).
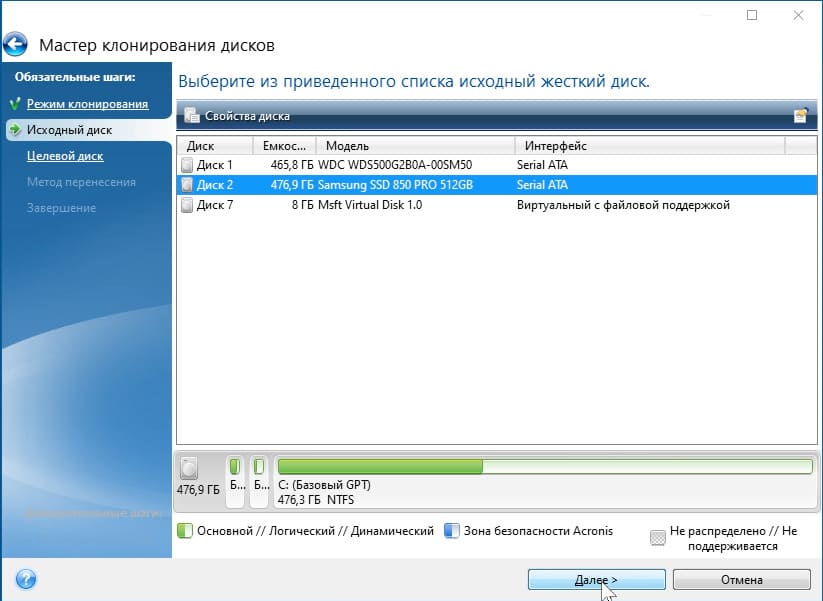
2. Выберите целевой диск (тот, на который будет клонироваться система). Обратите внимание, что все данные на целевом диске будут удалены.
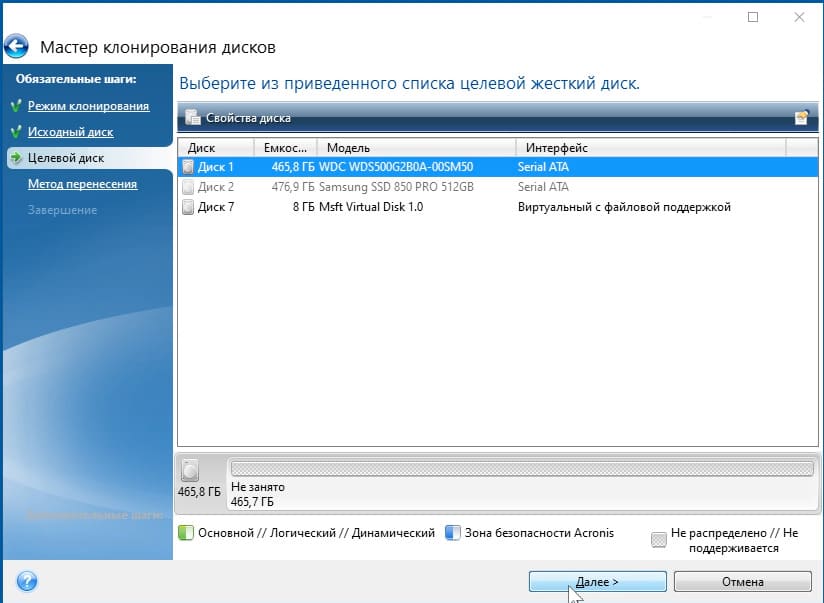
Нажмите «Ок»

3. Выберите метод клонирования:
— Один в один — полное копирование разделов.
— Пропорционально — программа подгонит размеры разделов исходного диска под целевой, что удобно, если исходный диск больше, чем целевой.
Рекомендуется выбрать вариант Пропорционально, так как он автоматически оптимизирует размер разделов.
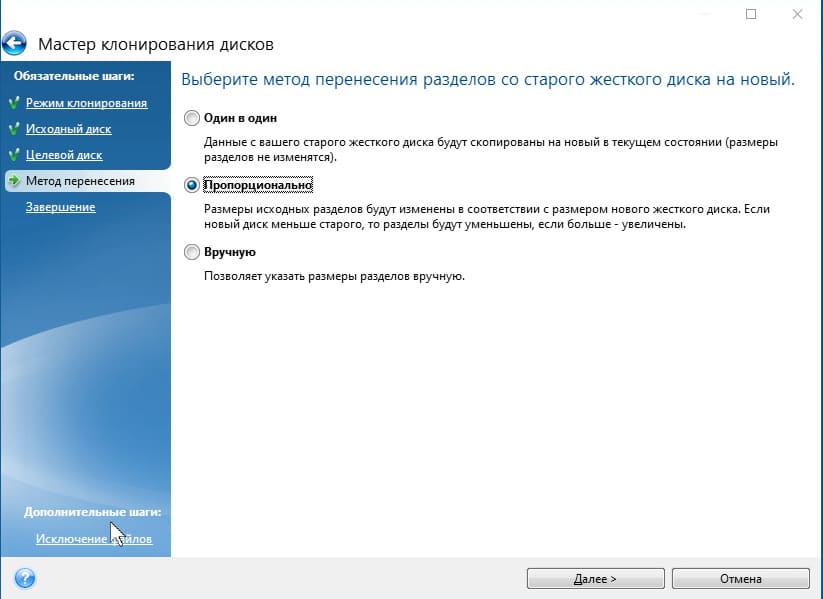
Шаг 4: Исключение файлов
Если у вас недостаточно места на целевом диске, программа предложит исключить некоторые файлы.
Например, можно не переносить образы ISO или виртуальные машины, если они занимают много места.
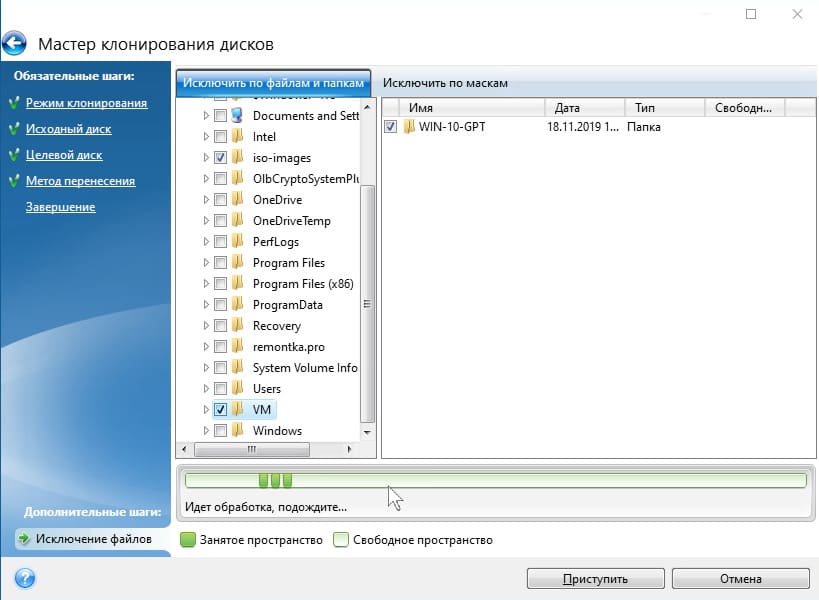
Шаг 5: Перенос и завершение
После настройки клонирования нажмите Приступить. Программа начнет перенос данных. В процессе может потребоваться перезагрузка компьютера, и во время этого процесса может возникнуть черный экран. Не пугайтесь — это нормальная часть процесса клонирования, и через некоторое время система перезагрузится.
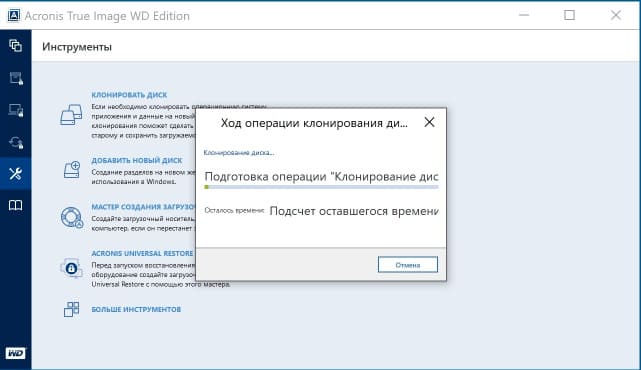
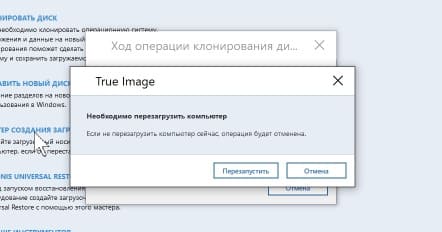
Шаг 6: Настройка BIOS
После завершения клонирования, возможно, потребуется изменить порядок загрузки в BIOS, чтобы система загружалась с нового диска. Если этого не сделать, компьютер может продолжить загружаться со старого диска. Если вы не можете изменить порядок загрузки в BIOS, попробуйте поменять диски местами внутри компьютера.
Итог
Программа Acronis True Image позволяет легко и быстро клонировать систему на новый SSD или HDD. Несмотря на возможные трудности, такие как черный экран в процессе переноса, клонирование проходит без проблем.
Лицензионный ключ активации Windows 10 от
Здравствуй админ. Хочу клонировать в программе Acronis True Image 2015 операционную систему Windows 8.1 с обычного жёсткого диска на твердотельный накопитель SSD, думаю этот способ намного проще всех других, сначала указал Исходный диск, затем Целевой диск и всё. Объём жёсткого диска 500 ГБ естественно больше, чем объём твердотельного накопителя 120 ГБ, но ведь в настройках клонирования можно исключить ненужные диски, папки и даже просто файлы?
Конечно могу всё сделать сам, но побаиваюсь, так как опыт работы с программой Acronis True Image небольшой, а Вы смотрю только так в ней «шуруете»!
Как клонировать в программе Acronis True Image 2015 операционную систему Windows 7, 8, 8.1 с обычного жёсткого диска на твердотельный накопитель SSD (объём накопителей разный)
Привет друзья! Если Вы часто работаете с программой Acronis True Image, то наверняка заметили, что в настройках программы есть такая опция под названием Клонирование и как правильно заметил наш читатель, эта опция очень тонко настраивается.
- Кому интересно, на сайте создан целый раздел о переносе операционных систем с одного накопителя информации на другой
Для примера предлагаю Вам клонировать мою Windows 8.1 с обычного жёсткого диска объёмом 250 ГБ на твердотельный накопитель SSD объёмом 120 ГБ. Простой жёсткий диск 250 ГБ почти заполнен файлами и естественно вся информация с него физически не влезет на SSD, но при клонировании мы можем исключать ненужные папки, файлы и даже целые диски, в результате клонированной информации останется ровно 120 ГБ, то есть столько, сколько составляет объём SSD. Но сделать всё нужно правильно, ведь клонированная на другой жёсткий диск операционная система Windows 8.1 должна у нас запуститься!
Для начала подсоединим к системному блоку вторым устройством твердотельный накопитель SSD

Для успеха этой серьёзной операции Вы должны прекрасно ориентироваться в Управлении дисками, обратите внимание на данное окно моего компьютера и Вы сразу поймёте, что к чему.
Диск 0
Простой жёсткий диск SATA объём 250 ГБ.
1. Первый скрытый раздел (клонировать будем) System Reserved (Зарезервировано системой), имеет объём 350 МБ. Основное назначение скрытого раздела — хранить файлы загрузки Windows 8.1. Усли у Вас установлена Windows 7, значит этот раздел будет в объёме 100 МБ.
2. Второй раздел имеет букву (C:) (клонировать будем) объём 105 ГБ, установленная операционная система Windows 8.1.
3. Третий раздел под буквой (E:) объём 127 ГБ, с файлами данных: музыка, фильмы и так далее, занят на 100 ГБ. Мы можем клонировать данный раздел не полностью, просто исключим при клонировании большие файлы. А можем совсем исключить данный раздел из операции клонирования и вместо него по окончании процесса на SSD образуется пустой раздел.
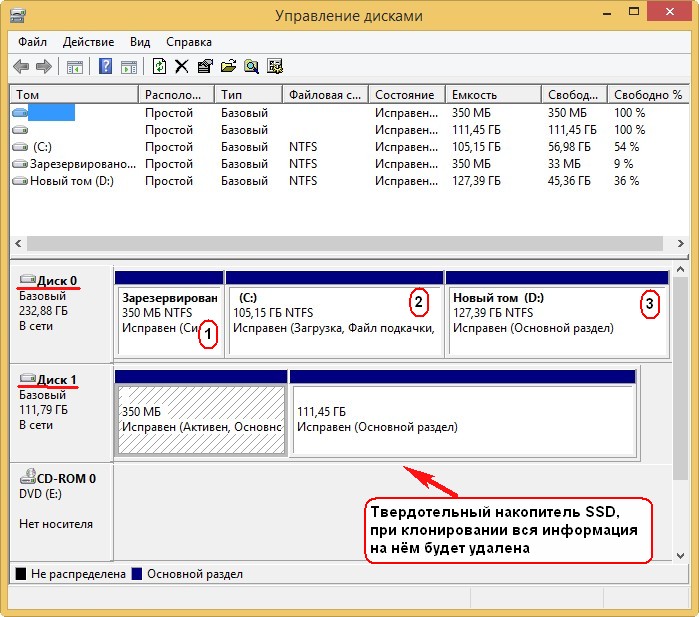
Диск 1. Твердотельный накопитель SSD, при клонировании вся информация на нём будет удалена
Acronis True Image 2015
Для клонирования лучше использовать загрузочный диск программы Acronis True Image 2015, так как данная версия работает без ошибок с твердотельными накопителями SSD и имеет поддержку UEFI. Лучше не устанавливать программу Acronis True Image в Windows и работать с загрузочным диском этой программы, так Вы избежите многих ошибок.
К примеру я вхожу в загрузочное меню своего компьютера с материнской платой ASUS часто нажимая при включении клавишу Delete, далее выбираю «Меню загрузки» и уже в нём выбираю дисковод или флешку.

В главном окне программы Acronis True Image 15 выбираем
Инструменты и утилиты

Клонирование диска
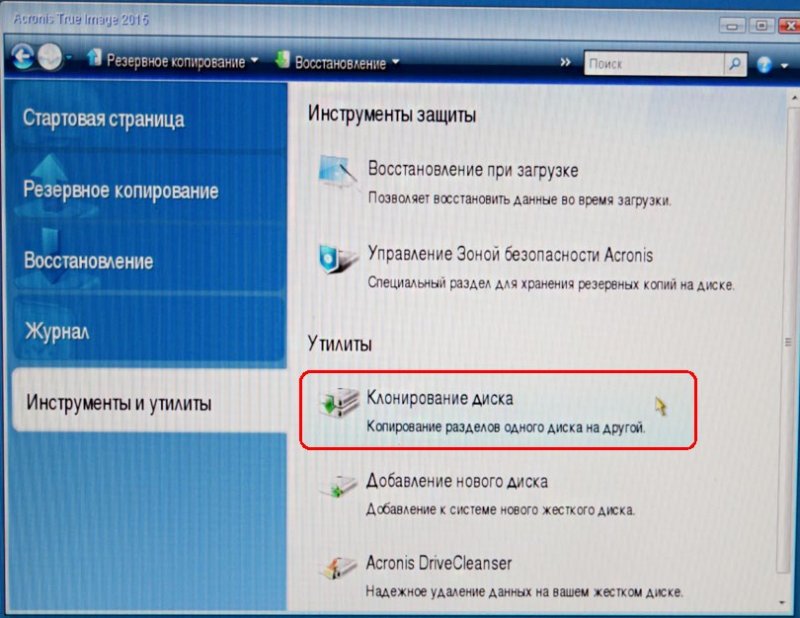
Автоматический (рекомендуется) и Далее
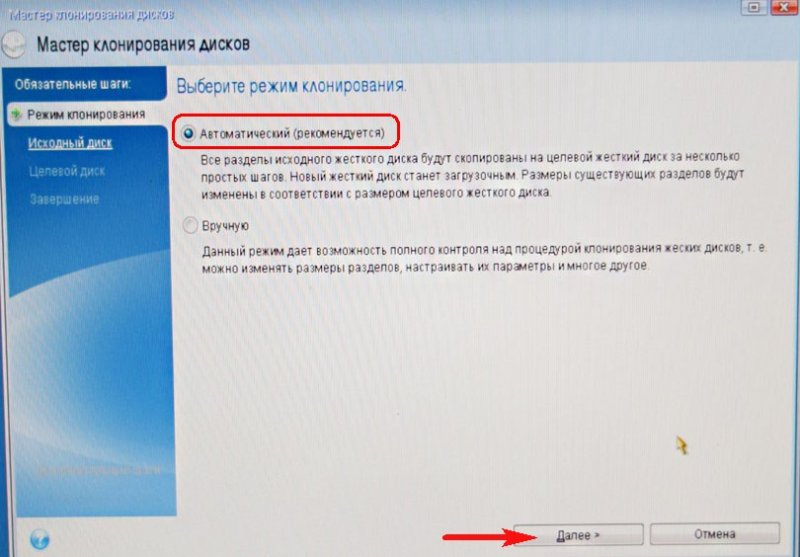
Выделяем левой мышью Исходный диск (диск, с которого нужно клонировать операционную систему Win 8.1), в нашем случае простой жёсткий Диск 3 MAXTOR STM 3250310AS и жмём Далее.
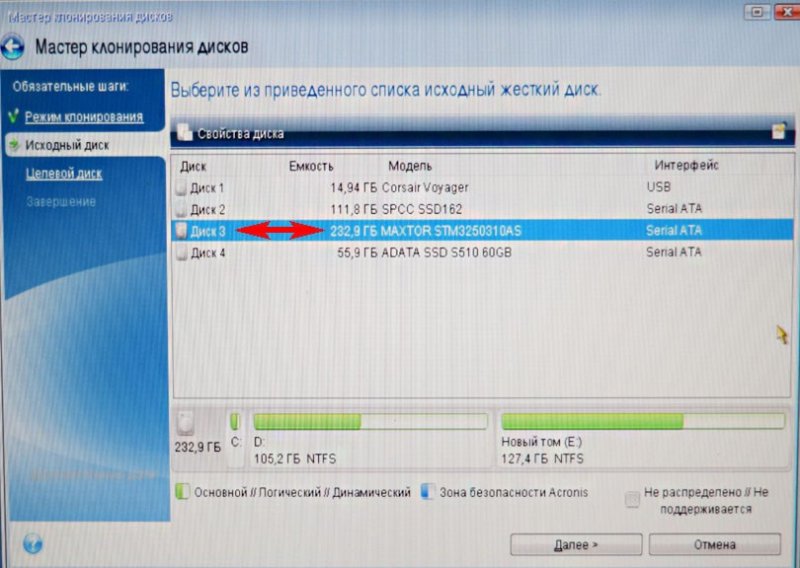
Выделяем левой мышью Целевой диск (диск, на который нужно клонировать операционную систему Win 8.1), в нашем случае твердотельный накопитель SSD Silicon Power и Далее
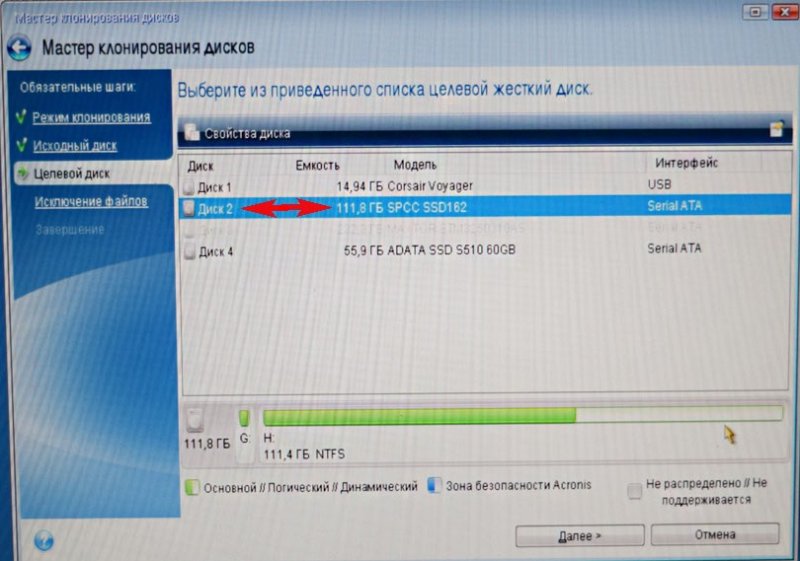
Acronis выводит предупреждение «Выбранный целевой жёсткий диск содержит разделы на которых могут храниться данные. Для подтверждения удаления всех разделов на целевом жёстком диске нажмите ОК». Жмём ОК и Далее.

Окно Исключить по файлам и папкам.
В данном окне программа Acronis True Image 15 нам говорит, что для клонирования информации с Исходного диска на Целевой нам нужно на Исходном диске исключить 23, 72 ГБ файлов. Исключать файлы нельзя с первого раздела (Зарезервировано системой), так как там находятся файлы загрузки Windows 8.1. Также нежелательно исключать файлы с диска с установленной Windows 8.1. Диску с установленной операционной системой Windows 8.1 здесь присвоена буква (D:), если нажать на неё левой мышью, то откроются файлы операционной системы.
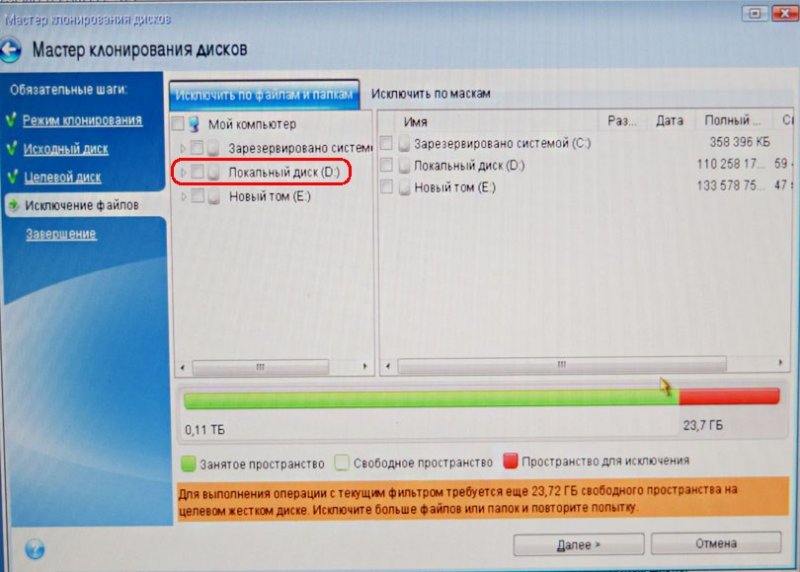
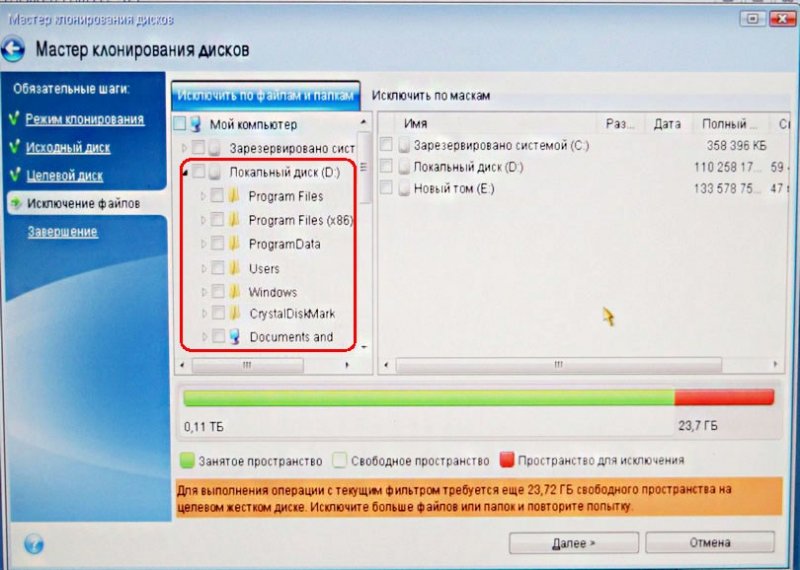
Значит исключать файлы мы будем с диска (E:).
Внимание: Друзья, Вы можете просто исключить из клонирования весь этот диск (E:), в результате на твердотельный накопитель будет клонирован Диск C: (Зарезервировано системой) содержащий файлы загрузки операционной системы и ещё диск (D:) содержащий файлы Windows 8.1, но Вы можете выбрать вариант посложнее. Раскроем диск (E:) и выберем на нём ненужный файл или папку. К примеру, на этом диске мне давно мозолит глаза виртуальный жёсткий диск NewVirtualDisk1.vdi, он мне давно не нужен и объём у него около 50 ГБ, давайте исключим из клонирования его, отмечаем этот виртуальный диск галочкой. Программа Acronis True Image 15 начинает заново просчёт пространства для клонирования.
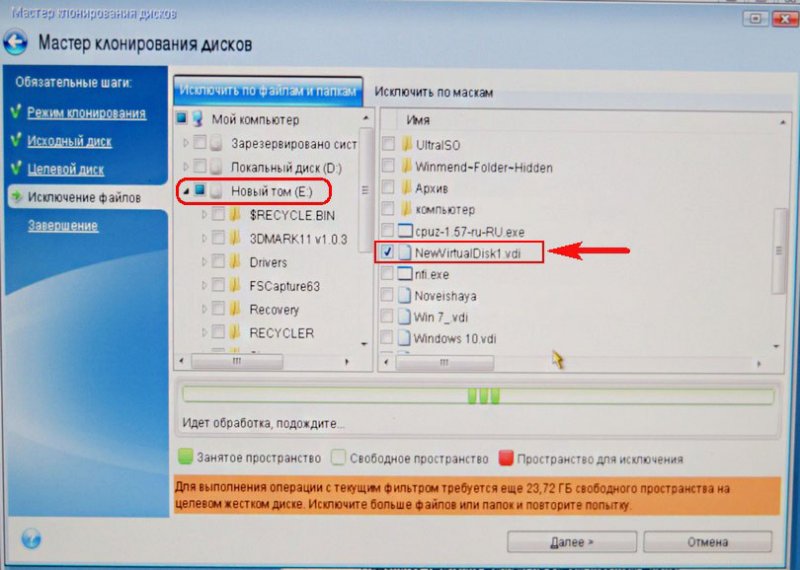
Как видите, после исключения файла, у нас осталось ещё 30 ГБ свободного места. Нажмём Далее
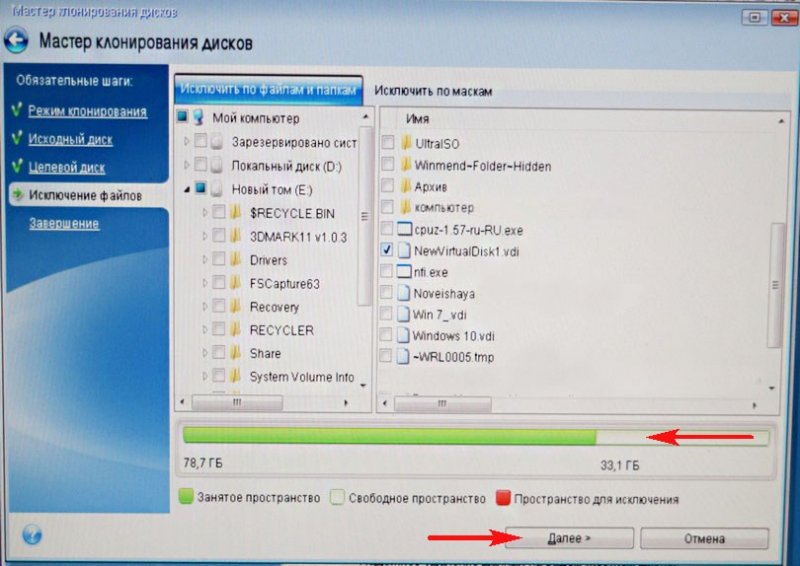
Если сейчас нажать Приступить, то начнётся процесс клонирования точно так, как показано в этом окне.
До — то, что имеется на твердотельном накопителе сейчас и всё это будет удалено.
После — то, что будет на SSD после клонирования, то есть два маленьких раздела.
Хочу сказать, что лично мне такое положение вещей не нужно. Мне нужен на SSD диск скрытый раздел (Зарезервировано системой) содержащий файлы загрузки операционной системы и ещё диск (D:) содержащий файлы самой Windows 8.1
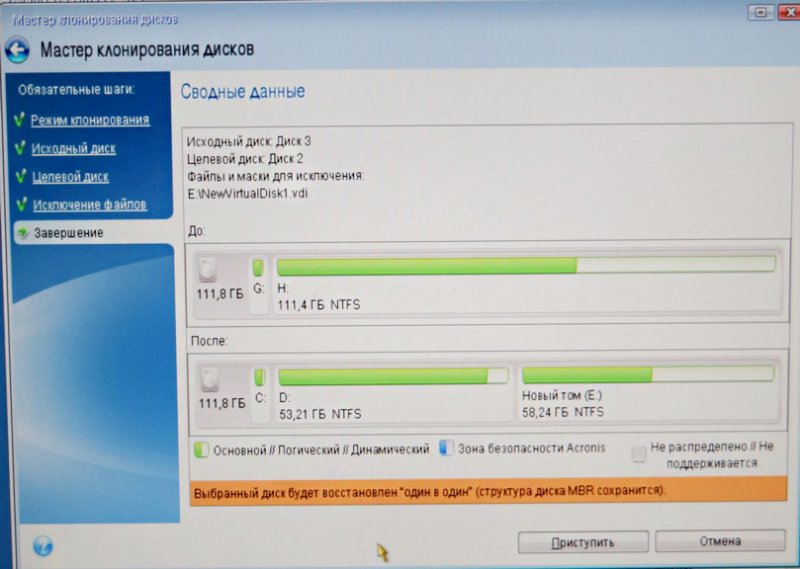
Поэтому я вернусь в окно Исключение файлов и отмечу галочкой весь диск (E:). Acronis True Image 15 начинает заново просчёт пространства для клонирования.
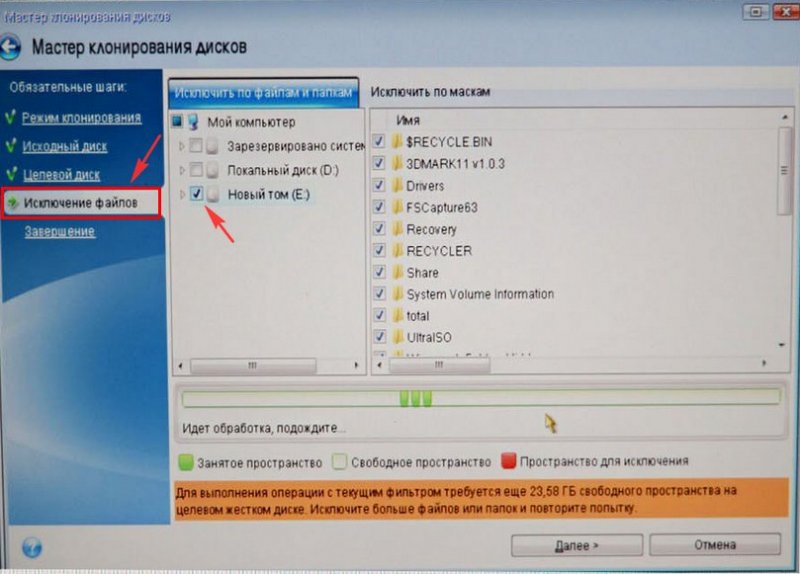
Далее
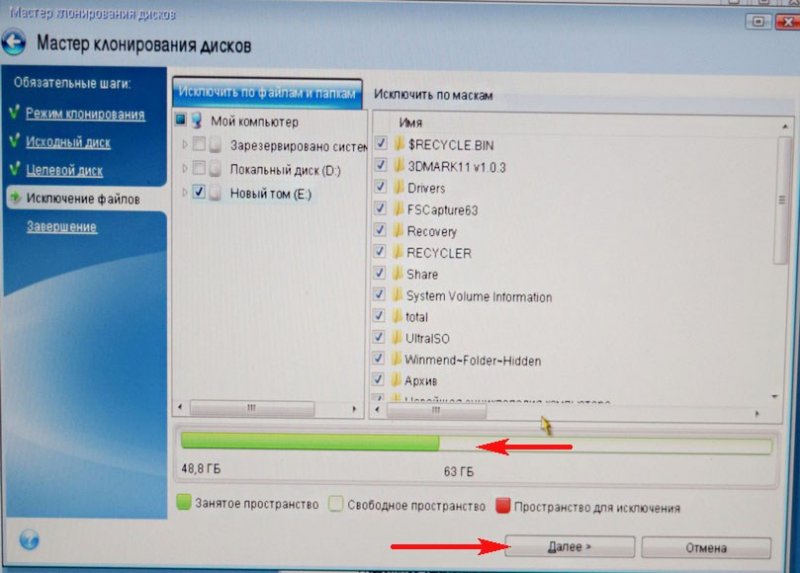
Друзья, обратите внимание на диск (E:), он всё рано будет создан, так как это операция клонирования накопителей, но диск (E:) будет абсолютно пустой. После клонирования мы его просто удалим в Управлении дисками, а образующееся нераспределённое пространство присоединим к диску C:, вот и всё.
Приступить. Начинается процесс клонирования.
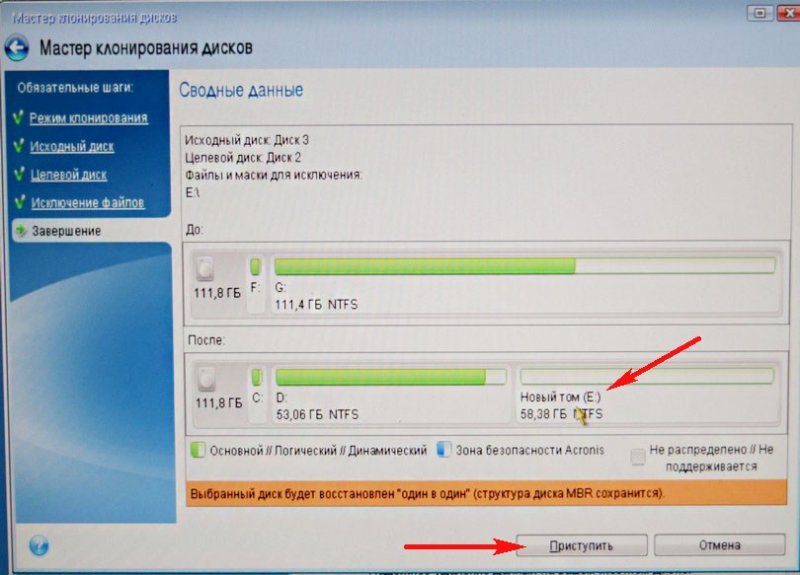

Операция «Клонирование диска» успешно завершена.

Перезагружаем компьютер и входим в загрузочное меню, выбираем для загрузки твердотельный накопитель SSD и загружаемся с него.
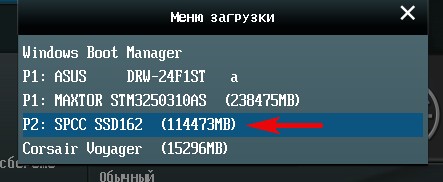
Клонированная Windows 8.1 прекрасно загружается. Активация с Windows не слетела. Идём в Управление дисками и видим такую картину.
С разделов на простом жёстком диске слетели буквы дисков, но их можно просто присвоить и всё.
На твердотельном накопителе SSD как и задумывали при клонировании имеется три раздела. Первый с файлами загрузки операционной системы. Второй диск C: с клонированной Windows 8.1. Третий диск D: совсем пустой.
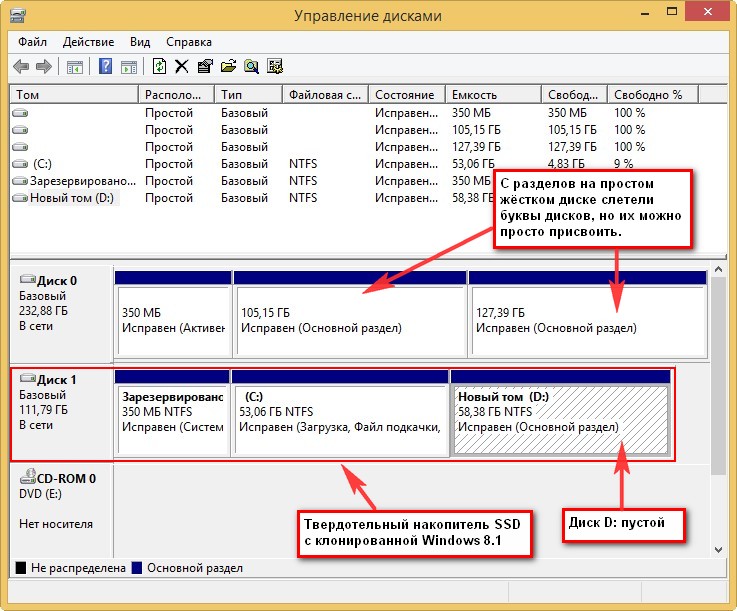
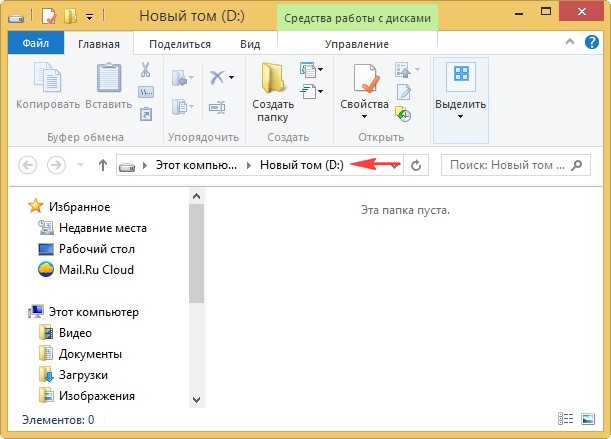
Удаляем диск D: и присоединяем нераспределённое пространство к диску C:.

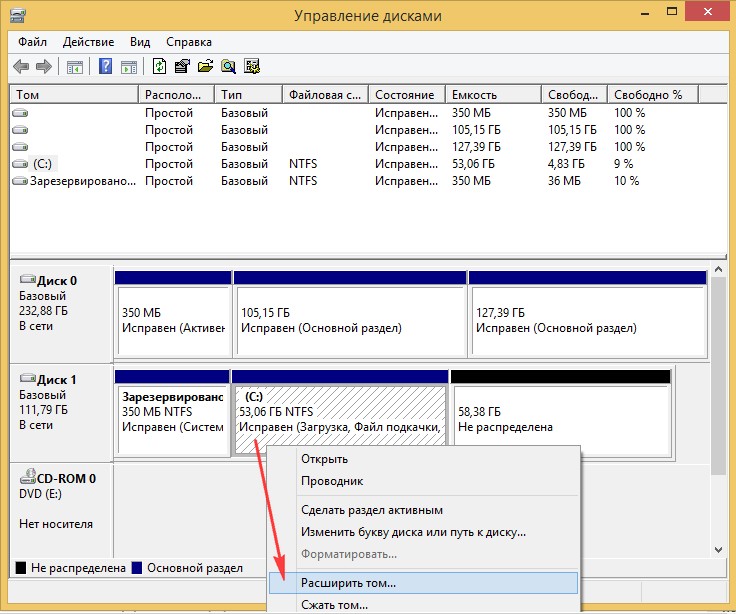

Буду рад, если смог помочь.
Все способы:
- Способы клонирования жесткого диска
- Способ 1: Acronis Disk Director
- Способ 2: EASEUS Todo Backup
- Способ 3: Macrium Reflect
- Вопросы и ответы: 1
Замена старого жесткого диска на новый — ответственная процедура для каждого пользователя, кто хочет сберечь всю информацию в целости и сохранности. Заново устанавливать операционную систему, переносить установленные программы и копировать пользовательские файлы вручную — это очень долго и неэффективно.
Есть альтернативный вариант — клонировать свой диск. В результате новый HDD или SSD будет точной копией оригинала. Таким образом можно переносить не только собственные, но и системные файлы.
Способы клонирования жесткого диска
Клонирование диска — процесс, при котором все файлы, хранящиеся на старом накопителе (операционная система, драйвера, компоненты, программы и пользовательские файлы) могут быть перемещены на новый HDD или SSD в абсолютно том же виде.
Необязательно иметь два диска одинаковой емкости — новый накопитель может быть любого объема, но достаточного для переноса операционной системы и/или пользовательских данных. При желании пользователь может исключать разделы и копировать все самое нужное.
Встроенных инструментов для выполнения поставленной задачи у Windows нет, поэтому потребуется обратиться к утилитам от сторонних разработчиков. Существуют как платные, так и бесплатные варианты, позволяющие выполнить клонирование.
Читайте также: Как сделать клонирование SSD
Способ 1: Acronis Disk Director
Программа Acronis Disk Director знакома многим пользователям, работающим с дисками. Она платная, но от этого не менее популярная: интуитивно понятный интерфейс, высокая скорость работы, многофункциональность и поддержка старых и новый версий Windows — вот основные достоинства этой утилиты. С помощью нее можно клонировать различные накопители с разными файловыми системами.
- Найдите накопитель, который хотите клонировать. Вызовите Мастер клонирования правой кнопкой мыши и выберите пункт «Клонировать базовый диск».
Выбирать нужно сам диск, а не его раздел.
- В окне клонирования выберите накопитель, на который будет производиться клонирование, и нажмите «Далее».
- В следующем окне нужно определиться с методом клонирования. Выберите «Один в один» и нажмите «Завершить».
- В главном окне создастся задача, которую нужно подтвердить, нажав на кнопку «Применить ожидающие операции».
- Программа запросит подтверждения выполняемых действий и совершит перезагрузку компьютера, во время которой будет выполнено клонирование.
Способ 2: EASEUS Todo Backup
Бесплатное и быстрое приложение, которое выполняет посекторное клонирование диска. Как и свой платный аналог, работает с разными накопителями и файловыми системами. Программой просто пользоваться благодаря понятному интерфейсу и поддержке разных операционных систем.
Но у EASEUS Todo Backup есть несколько небольших минусов: во-первых, отсутствует русская локализация. Во-вторых, если невнимательно совершать установку, то дополнительно можно получить рекламный софт.
Скачать EASEUS Todo Backup
Чтобы провести клонирование при помощи этой программы, выполните следующее:
- В главном окне EASEUS Todo Backup нажмите на кнопку «Clone».
- В открывшемся окне поставьте галочку рядом с тем диском, с которого нужно произвести клонирование. Вместе с этим автоматически будут выбраны все разделы.
- Вы можете снимать выделение с тех разделов, которые клонировать не нужно (при условии, что вы в этом уверены). После выбора нажмите на кнопку «Next».
- В новом окне вам нужно выбрать, на какой накопитель будет производиться запись. Его также нужно выделить галочкой и нажать на кнопку «Next».
- На следующем этапе нужно проверить правильность выбранных дисков и подтвердить свой выбор, нажав на кнопку «Proceed».
- Дождитесь окончания выполнения клонирования.
Способ 3: Macrium Reflect
Еще одна бесплатная программа, которая отлично справляется с поставленной перед ней задачей. Умеет клонировать диски полностью или частично, шустро работает, поддерживает различные накопители и файловые системы.
Macrium Reflect тоже не имеет русского языка, и ее установщик содержит рекламу, и это, пожалуй, главные недостатки программы.
Скачать Macrium Reflect
- Запустите программу и выберите тот диск, который нужно клонировать.
- Внизу появятся 2 ссылки — нажмите на «Clone this disk».
- Отметьте галочками разделы, которые необходимо клонировать.
- Нажмите на ссылку «Select a disk to clone to», чтобы выбрать диск, на который будет перенесено содержимое.
- Нажмите «Finish», чтобы начать клонирование.
В нижней части окна появится раздел со списком накопителей.

Как видите, делать клонирование накопителя совсем не сложно. Если таким образом вы решили заменить диск на новый, то после клонирования будет еще один шаг. В настройках BIOS нужно указать, что система должна загружаться с нового диска. В старом BIOS эту настройку нужно менять через Advanced BIOS Features > First Boot Device.

В новом BIOS — Boot > 1st Boot Priority.

Не забывайте смотреть, осталась ли свободная неразмеченная область диска. Если она присутствует, то необходимо распределить ее между разделами, либо целиком добавить к одному из них.
Наша группа в TelegramПолезные советы и помощь