В этой статье расскажем, как перенести Windows 10, 8 или 7 с одного диска на другой (например, с HDD на SSD) с помощью программы Acronis True Image. Эта программа часто поставляется бесплатно с дисками известных производителей, таких как Western Digital (WD) или Sandisk, и позволяет легко клонировать диски.
Приобрести оригинальные ключи активации Windows 10 можно у нас в каталоге от 1490 ₽
Почему Acronis True Image?
Acronis True Image поставляется бесплатно с некоторыми дисками известных производителей. Например, доступна версия Acronis True Image WD Edition для пользователей, у которых есть диски или SSD от WD или Sandisk. Если у вас SSD от Kingston, программа также предоставляется с ключом для активации.
Шаг 1: Подготовка и запуск Acronis True Image
После скачивания и установки Acronis True Image (например, WD Edition) программа автоматически определит наличие совместимого диска WD или Sandisk и позволит начать работу. Если диск не инициализирован, программа может не запуститься, тогда вам нужно инициализировать диск через утилиту Управление дисками.
Нажмите Win + R, введите diskmgmt.msc, откроется управление дисками.
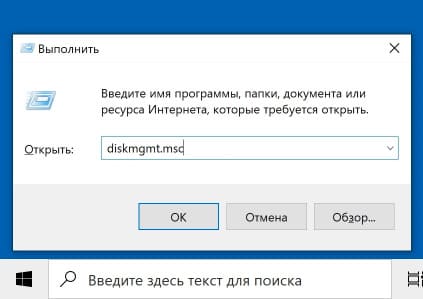
Далее выберите диск который не инициализирован, нажмите правой кнопкой мыши > Инициализировать.
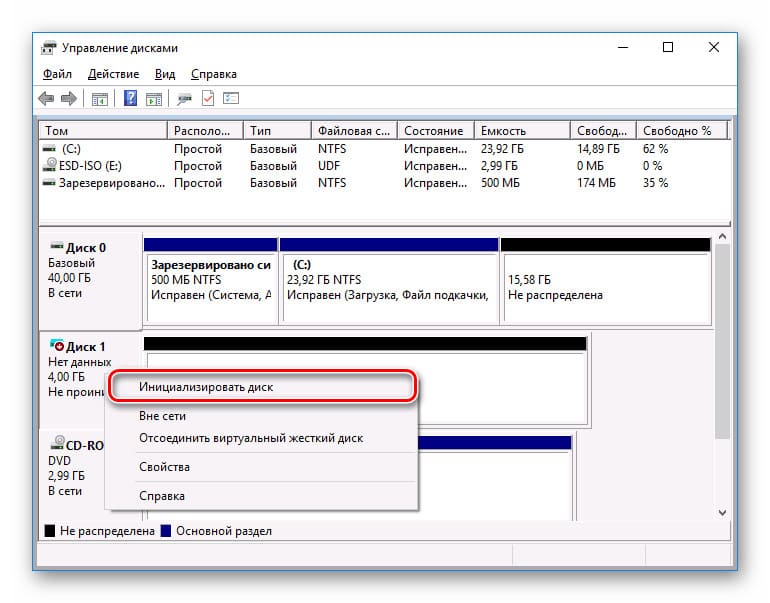
После этого перезапустите Acronis, и программа распознает ваш диск.
Шаг 2: Клонирование диска
1. Откройте программу и перейдите в раздел Инструменты.
2. Выберите опцию Клонировать диск.
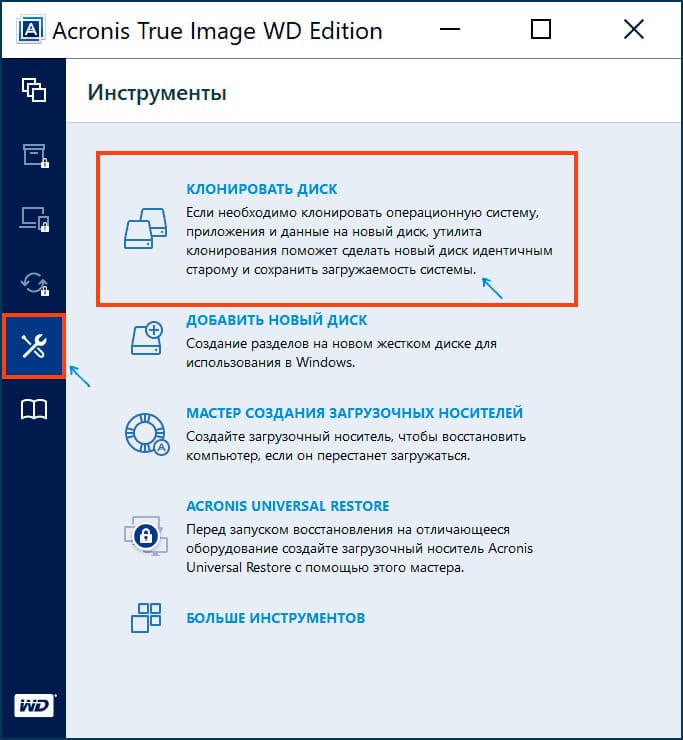
3. Вам будет предложено два варианта клонирования:
— Автоматически — программа сама подгонит размеры исходного диска под целевой диск.
— Вручную — этот метод позволяет настроить параметры разделов и размеры целевого диска самостоятельно.
Выберите тот метод, который вам подходит. Для большинства пользователей подойдет автоматический вариант, который подгоняет размеры разделов автоматически. В нашем случае мы выберем «Вручную».
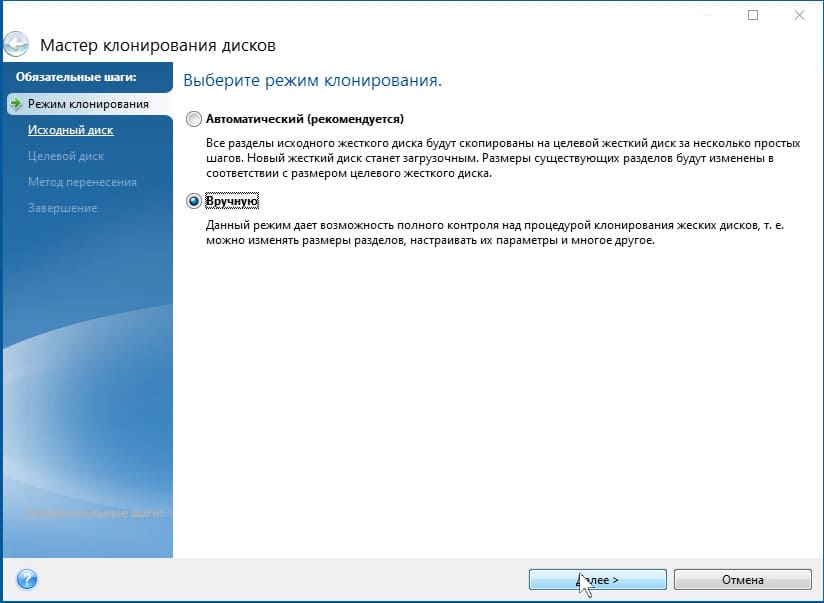
Шаг 3: Настройка клонирования
1. Выберите исходный диск (тот, с которого хотите клонировать систему).
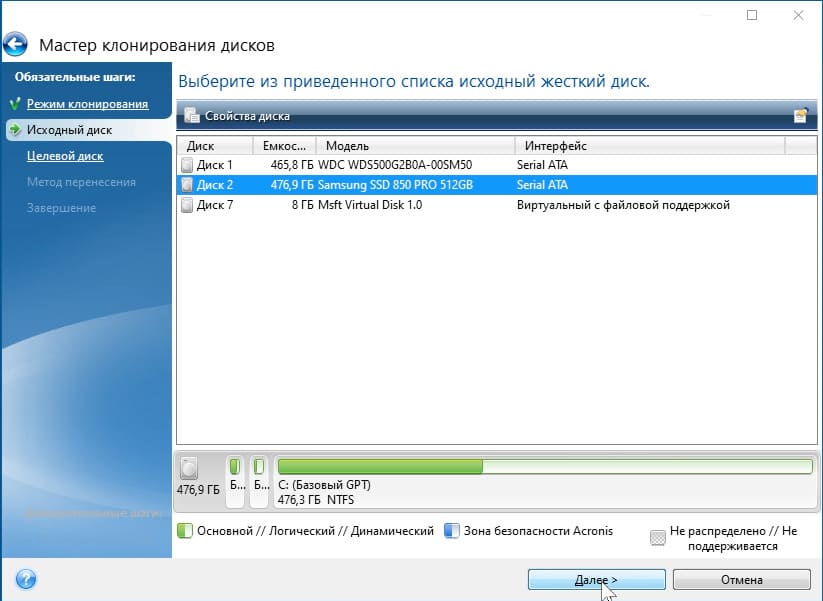
2. Выберите целевой диск (тот, на который будет клонироваться система). Обратите внимание, что все данные на целевом диске будут удалены.
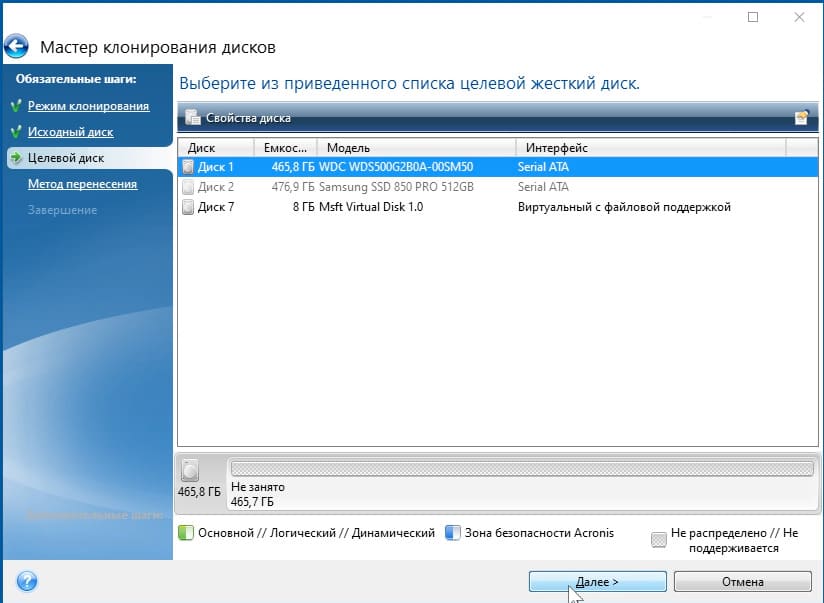
Нажмите «Ок»

3. Выберите метод клонирования:
— Один в один — полное копирование разделов.
— Пропорционально — программа подгонит размеры разделов исходного диска под целевой, что удобно, если исходный диск больше, чем целевой.
Рекомендуется выбрать вариант Пропорционально, так как он автоматически оптимизирует размер разделов.
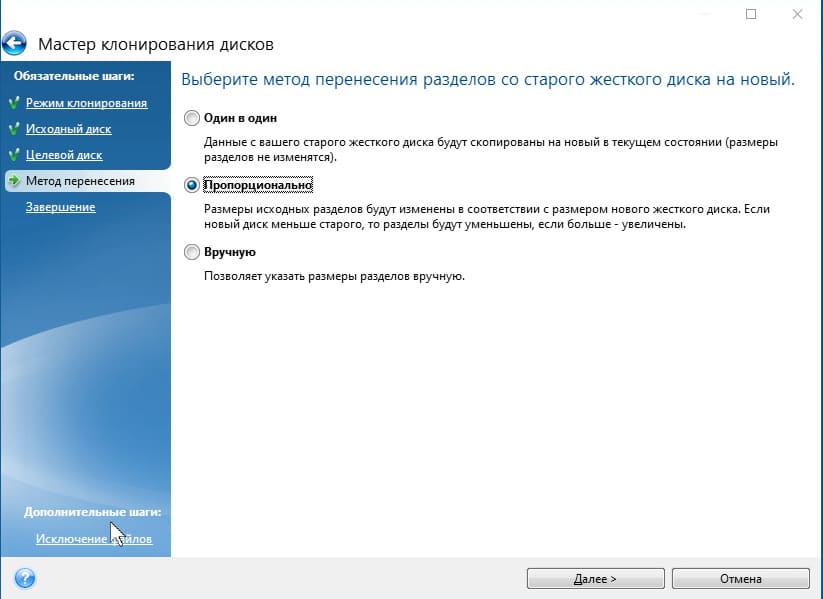
Шаг 4: Исключение файлов
Если у вас недостаточно места на целевом диске, программа предложит исключить некоторые файлы.
Например, можно не переносить образы ISO или виртуальные машины, если они занимают много места.
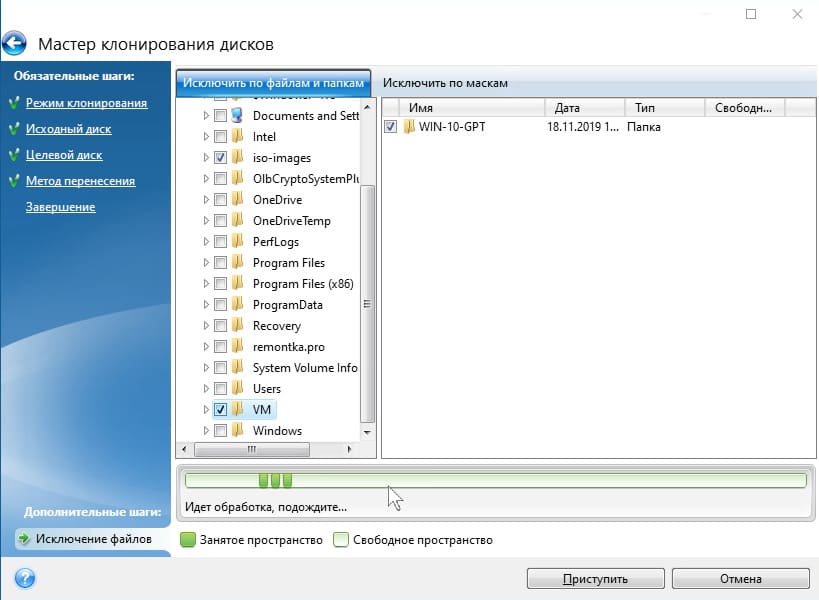
Шаг 5: Перенос и завершение
После настройки клонирования нажмите Приступить. Программа начнет перенос данных. В процессе может потребоваться перезагрузка компьютера, и во время этого процесса может возникнуть черный экран. Не пугайтесь — это нормальная часть процесса клонирования, и через некоторое время система перезагрузится.
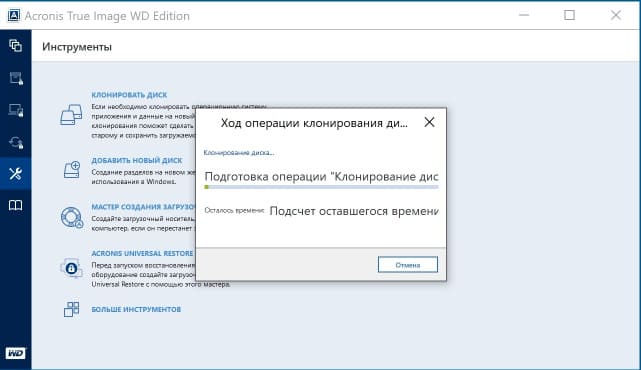
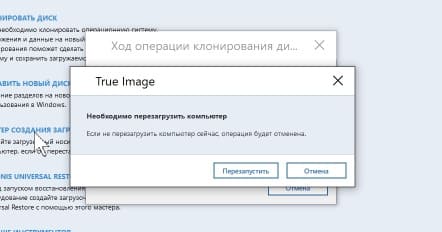
Шаг 6: Настройка BIOS
После завершения клонирования, возможно, потребуется изменить порядок загрузки в BIOS, чтобы система загружалась с нового диска. Если этого не сделать, компьютер может продолжить загружаться со старого диска. Если вы не можете изменить порядок загрузки в BIOS, попробуйте поменять диски местами внутри компьютера.
Итог
Программа Acronis True Image позволяет легко и быстро клонировать систему на новый SSD или HDD. Несмотря на возможные трудности, такие как черный экран в процессе переноса, клонирование проходит без проблем.
Лицензионный ключ активации Windows 10 от
Многие производители накопителей SSD в качестве официальной утилиты для переноса системы на SSD предлагают использовать Acronis True Image: например, если вы купили SSD Western Digital (WD) или SanDisk, вам полагается бесплатная версия Acronis True Image WD Edition, аналогичная версия Acronis есть для покупателей SSD производства Kingston, Crucial и A-Data. А возможно у вас есть и полная версия программы. Во всех случаях перенос системы на SSD с её помощью — сравнительно не сложная задача.
В этой инструкции подробно о том, как перенести Windows 10 на SSD с помощью Acronis True Image (подойдет и для других версий ОС), возможных проблемах при переносе, а также видео демонстрация процесса.
- Перенос Windows 10 на SSD в Acronis True Image
- Видео инструкция
- Где бесплатно скачать Acronis True Image для SSD разных марок
- Возможные проблемы и методы решения
Перенос системы на SSD в Acronis True Image
Вне зависимости от того, какую именно версию Acronis True Image для переноса Windows с жесткого диска на SSD вы используете, шаги по переносу будут практически одинаковыми:
- В разделе программы «Инструменты» нажмите «Клонировать диск».
- Выберите вариант клонирования: «Автоматический» проще — достаточно будет выбрать исходный и целевой диск, а также при необходимости исключить отдельные файлы из клонирования. «Вручную» слегка сложнее, его и рассмотрим.
- Выберите исходный диск — тот, с которого выполняется клонирование системы.
- Выберите целевой диск — ваш SSD, на который вы переносите операционную систему.
- Учитывайте, что все данные и разделы с целевого диска будут удалены, об этом вас предупредят.
- Выберите метод переноса. Лучший вариант — «Пропорционально». Метод «Один в один» может не подойти при различии размеров исходного и целевого накопителей, а «Вручную» не совсем для начинающих. Все три метода пояснил более подробно в видео ниже.
- Нажав пункт «Исключение файлов» слева внизу вы можете отметить те папки и файлы, которые не нужно переносить на SSD, чтобы высвободить место на нем. Разумным будет не переносить загрузки, корзину, а возможно и еще какие-то не слишком важные данные.
- Нажмите кнопку «Приступить», начнется процесс клонирования системы на другой диск. Если вам сообщат о необходимости перезагрузить компьютер, перезагрузите его. Учитывайте: если после перезагрузки вы видите лишь черный экран (что произошло в моем эксперименте), вполне возможно, перенос идет и лучше подождать пару часов (в зависимости от скорости исходного диска и его объема), а не выключать компьютер, в противном случае можно навредить SSD.
- После завершения процесса переноса система автоматически перезагрузится, и загрузка будет выполнена с того диска, который с «точки зрения» БИОС/UEFI является первым. Если это не тот диск, с которого нужно было загружаться, укажите нужный (предположительно, новый SSD) в параметрах загрузки БИОС. Если вдруг у вас это не получается, поищите, есть ли отдельная настройка порядка жестких дисков в БИОС. Если и такие пункты не найдены, может помочь простое переключение дисков местами в компьютере или ноутбуке (при условии, что они имеют одинаковый интерфейс подключения).
Обычно всё проходит гладко, однако, если что-то не получается или в процессе программа сообщает об ошибках, распространенные случае рассмотрены в соответствующем разделе далее в инструкции.
Как перенести Windows на другой диск в Acronis True Image — видео
Где скачать и как установить Acronis True Image для SSD определенной марки
Если у вас SSD одного из указанных производителей, загрузить бесплатную версию Acronis True Image вы можете:
- Для дисков WD и Sandisk — Acronis True Image WD Edition https://support.wdc.com/downloads.aspx?lang=ru (программа запускается в случае если к компьютеру подключен диск указанных марок).
- Для Kingston —https://www.kingston.com/ru/support/technical/acronis-download — ключ для Acronis True Image обычно в комплекте с покупаемым накопителем.
- Для SSD Crucial — https://www.acronis.com/en-us/promotion/CrucialHD-download/
- Для A-Data — https://www.adata.com/ru/ss/software-5/ (загружаем Acronis True Image OEM, для получения ключа продукта может потребоваться регистрация вашего SSD A-Data на той же странице).
Возможные проблемы при переносе системы
Среди частых проблем, которые могут возникнуть при клонировании Windows на SSD в Acronis True Image:
- Acronis True Image не запускается и сообщает, что нет SSD нужной марки. Такое бывает, если вы подключили новый диск и не инициализировали его. Инициализируйте в «Управлении дисками» — нажмите Win+R, введите diskmgmt.msc и следуйте указаниям (инициализацию предложат автоматически, либо нужно будет нажать правой кнопкой мыши по диску с изображением красной стрелки). Выбор таблицы разделов не важен, форматировать диск не требуется.
- При переносе Acronis True Image сообщает, что недостаточно места на целевом диске. Это возможно по разным причинам: файлы с исходного диска не удается поместить на целевой (тогда нужно исключить больше данных из переноса), вы выбрали режим переноса «Один в один», но разделы исходного диска не помещаются на целевой (независимо от занятого места на них). Эта же ошибка возникает и при включенном шифровании для исходного диска. Решение — либо расшифровать диск, либо создать загрузочный накопитель Acronis (на вкладке «Инструменты») и выполнить клонирование с него.
- После перезагрузки Acronis True Image черный экран. Лучшее решение — ничего не предпринимать и подождать, возможно, долго. Если по истечении очень длительного периода времени ничего не произошло, можно выключить компьютер долгим удержанием кнопки питания (но это не безопасно в данном случае) и попробовать в БИОС отключить Secure Boot.
В завершение еще один момент: если вы успешно перенесли систему и в ближайшее время не планируете пользоваться программой, я рекомендую её удалить — она создает собственные службы и пункты в автозагрузки, которые вам вероятнее всего не нужны.
Перенос системы с жесткого диска на твердотельный накопитель
Прежде всего убедитесь, что Acronis True Image распознает новый твердотельный накопитель как в Windows, так и в среде компонента Загрузочный носитель Acronis. При возникновении проблем см. раздел Что делать, если Acronis True Image не распознает твердотельный накопитель.
Размер твердотельного накопителя
Так как твердотельные накопители обычно имеют меньшую емкость, чем жесткие диски, занятое пространство на вашем жестком диске может превышать размер имеющегося твердотельного накопителя. В таком случае перенос невозможен.
Чтобы уменьшить объем данных на системном диске, попробуйте выполнить следующие действия.
- Переместите файлы данных со старого жесткого диска в другое расположение, например на другой жесткий диск (внутренний или внешний).
- Создайте ZIP-архивы файлов данных (например, ваших документов, фотографий, аудиофайлов и т. д.), после чего удалите исходные файлы.
- Очистите жесткий диск с помощью утилиты Windows «Очистка диска».
Обратите внимание, что для стабильной работы Windows требуется несколько гигабайт свободного пространства в системном разделе.
Какой способ переноса выбрать
Если системный диск состоит из одного раздела (не считая скрытого раздела «Зарезервировано системой»), можно попробовать выполнить перенос на твердотельный накопитель с помощью средства клонирования. Дополнительные сведения см. в разделе Клонирование жесткого диска.
Однако в большинстве случаев рекомендуется использовать резервное копирование и восстановление. Этот метод обеспечивает большую гибкость и контроль над переносом. См. раздел Перенос системы на твердотельный накопитель методом резервного копирования и восстановления.
Была уже подобная статья, это 1 из вариантов как можно всё сделать быстро и без последствий. Есть рабочая система. Но не хватает SSD на 120 Гб. Свободно меньше 1 Гб.


Подключаем оба SSD к компьютеру
Был Kingston на 120. Ставим Samsung 860 EVO на 250.

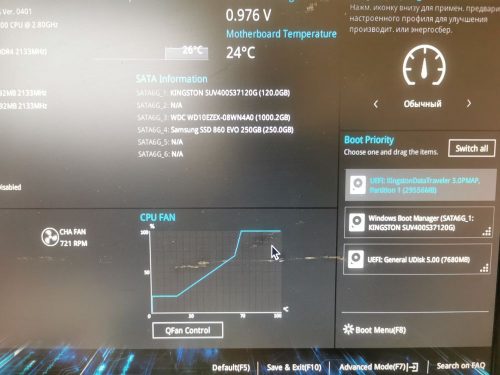
Подключаем его, в БИОСе ставим загрузку с флешки. Грузимся с Live cd.
Клонирование SSD с помощью Acronis True Image
Сделал с помощью Acronis True Image 2021 Build 35860. Клонирование диска.
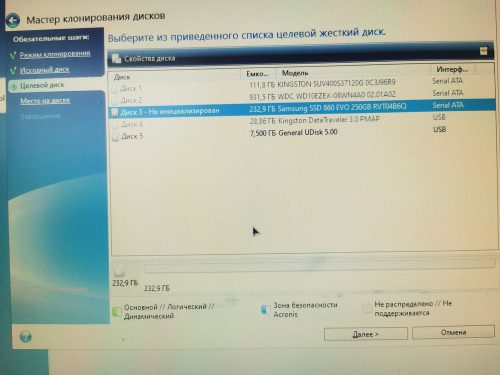
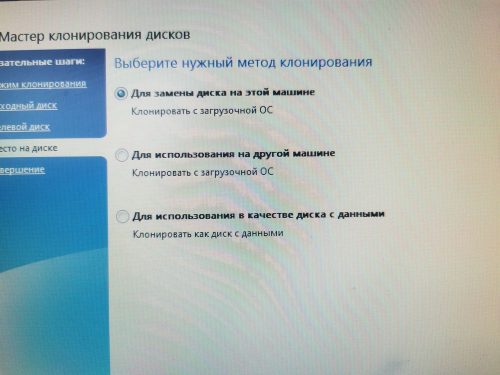
Исходный наш Kingston, целевой — Samsung. Размер — автоматом. После клонирования выключаем ПК. Отсоединяем Kingston.
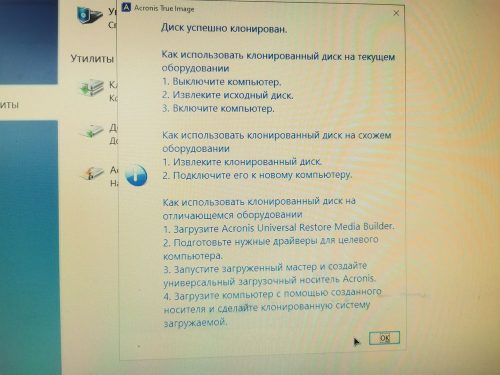
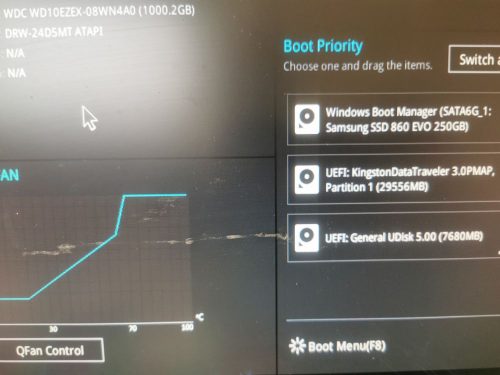
Включаем. Проверяю — в БИОСе уже автоматом поставился Samsung. Первый в загрузке стоит windows boot manager.
Всё вместе заняло меньше получаса.
#трудовыебудни #клонируем_SSD #замена_SSD #клонируем_windows10
Страницу просмотрели: 1 752
Обратите внимание. В мае 2025 года существенное снизились цены на вечные виртуальные серверы VPS/VDS в России и Нидерландах. Для читателей блога дополнительная скидка 10%. Подробнее.
В этой статье я расскажу с помощью каких бесплатных программ можно скопировать операционную систему, а так же все данные (документы, картинки, видео) с одного диска на другой. Информация будет полезна владельцам компьютеров (ноутбуков), которые решили заменить старый системный накопитель на жестких магнитных дисках HDD с которого загружается операционная система на новый твердотельный накопитель SSD.
Обычное копирование файлов с одного диска на другой не вызывает проблем. Но если вы приобрели новый накопитель и хотите использовать его в качестве системного диска, то простым переносом данных не обойтись. Вам нужно создать полную копию существующего диска.
В идеале будет лучше, если на новый SSD диск вы установите операционную систему заново, с нуля. Но на такой вариант вы потратите много времени, ведь кроме операционной системы придется так же заново устанавливать все программы и копировать все данные. При этом есть шанс, что что-нибудь не заработает или будет утеряно.
Программы клонирования жестких дисков
Для получения зеркальных копий дисков существует много программ. В этой статье я опишу бесплатные версии для операционной системы Windows. В обзоре участвуют несколько разнофункциональных программ, но описывать я буду именно возможность клонирования жестких дисков.
Бесплатная версия Acronis True Image
Не буду хвалить продукты компании Acronis. Они давно пользуются заслуженной популярностью у пользователей. Но мало кто знает, что кроме платных версий есть и бесплатные варианты. И речь идет не о тестовом периоде!
Важно:
- Для установки и запуска продукта на вашем компьютере должен быть установлен по крайней мере один диск Western Digital (WD), SanDisk или Seagate (в зависимости от версии).
- Предоставляются пожизненные лицензии только для домашнего (персонального) использования.
- Нет бесплатной технической поддержки.
- Функционал ограничен в сравнении с полной версий Acronis True Image: Синхронизация, инкрементные и дифференциальные резервные копии, резервное копирование по расписанию, шифрование недоступны в бесплатных версиях.
Бесплатные версии Acronis True Image доступны в следующих вариантах:
Acronis True Image WD Edition
Acronis True Image WD Edition — бесплатная версия программы для выполнения резервного копирования отдельных дисков, разделов и системы в целом. Работает на компьютерах, где установлен по крайней мере один диск Western Digital (WD) или SSD-диск SanDisk.
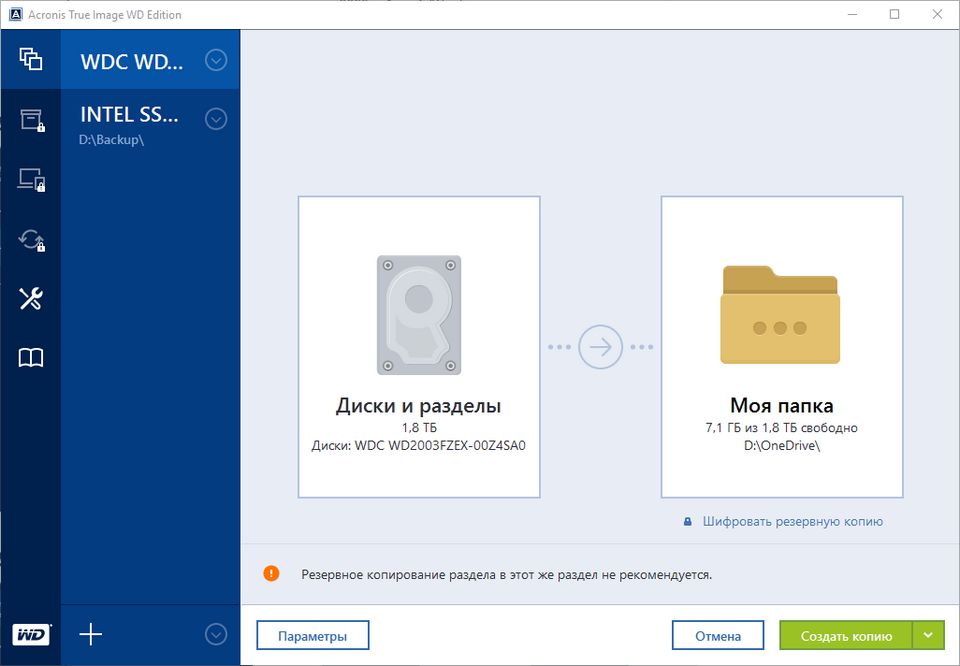
Размер файла: 405 MB
Версия: 2016 WD Edition, Build 33
Дата: 16.12.2016
Поддерживаемые операционные системы: Windows 10 / 8.1 / 8 / 7 / Vista / XP 32|64-bit
Официальный сайт — https://support.wdc.com/downloads.aspx?p=119
Скачать — http://downloads.wdc.com/acronis/ATI2016WD_build33.zip
Seagate DiscWizard
Seagate DiscWizard — бесплатная версия программы Acronis True Image для компьютеров, использующих жесткие диски Seagate. Решение позволяет выполнять резервное копирование отдельных дисков, разделов и системы в целом.
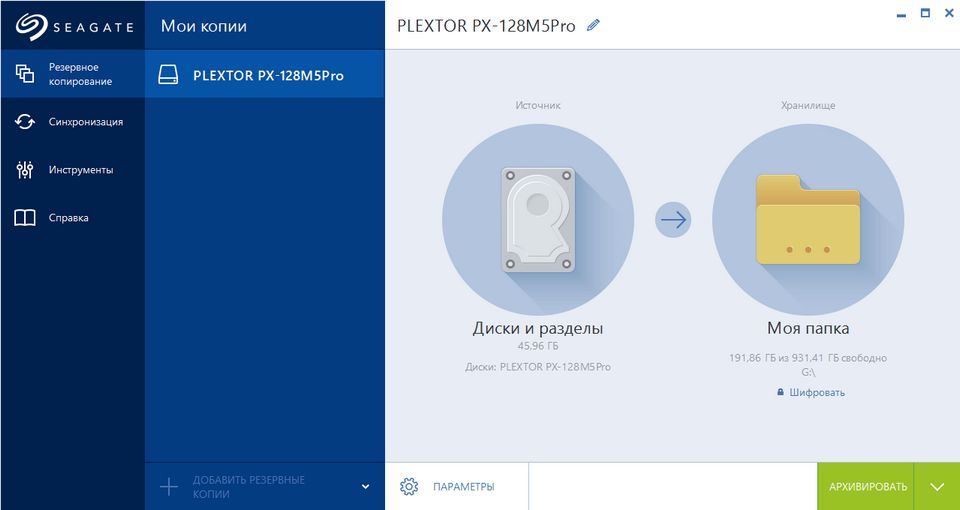
Размер файла: 463 MB
Версия: 23.0.22800
Дата: 27.01.2020
Поддерживаемые операционные системы: Windows 10 / 8.1 / 8 / 7 / Vista / XP 32|64-bit
Официальный сайт — https://www.seagate.com/ru/ru/support/downloads/discwizard/
Скачать — https://www.seagate.com/files/www-content/support-content/downloads/discwizard/_shared/downloads/SeagateDiscWizard_23022800.exe
Samsung DATA MIGRATION
Программное обеспечение Samsung Data Migration предназначено для того, чтобы помочь пользователям быстро, легко и безопасно перенести все свои данные — включая их текущую операционную систему, прикладное программное обеспечение и пользовательские данные — со своего существующего устройства хранения (например, жесткого диска) на новый твердотельный накопитель Samsung.
Важно: работает только с дисками Samsung.
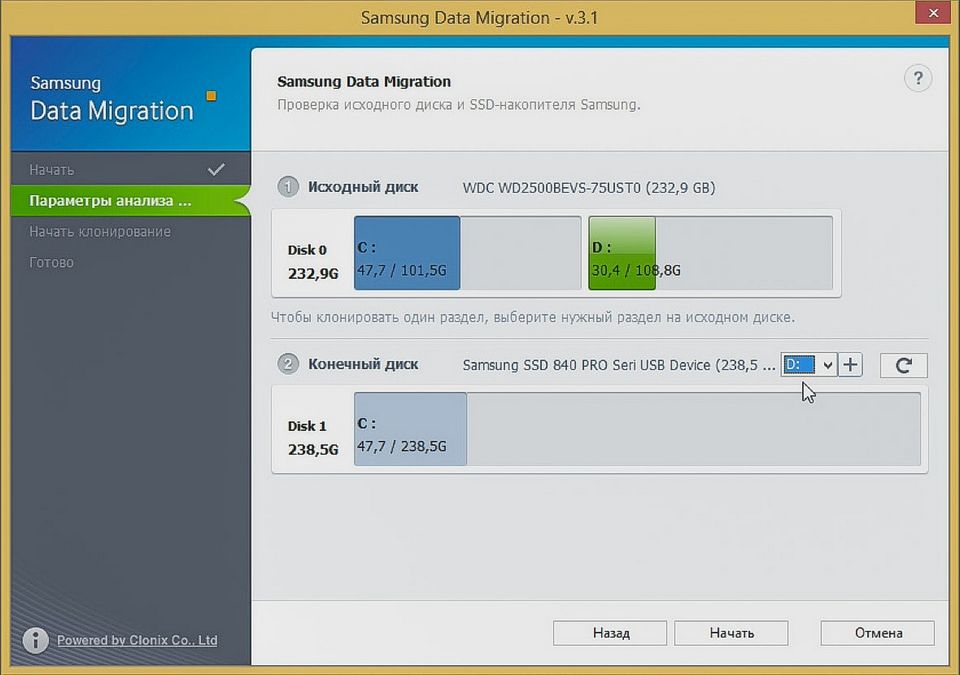
Размер файла: 37.6 MB
Версия: 3.1
Поддерживаемые операционные системы: Windows 10 / 8.1 / 8 / 7 / Vista / XP 32|64-bit
Официальный сайт — https://www.samsung.com/ru/support/mobile-devices/how-can-i-transfer-windows-to-my-new-ssd-samsung/
Скачать — https://www.samsung.com/semiconductor/minisite/ssd/download/tools/
AOMEI Partition Assistant Standard
AOMEI Partition Assistant Standard — это БЕСПЛАТНЫЙ менеджер разделов Windows для решения основных и простых проблем с разделами жесткого диска на ПК с Windows. Кроме того, вы можете клонировать старый диск на новый, например на SSD для повышения производительности.
Важно: бесплатная версия поддерживает клонирование только с MBR диска на MBR диск. Конвертация из MBR в GPT не поддерживается.
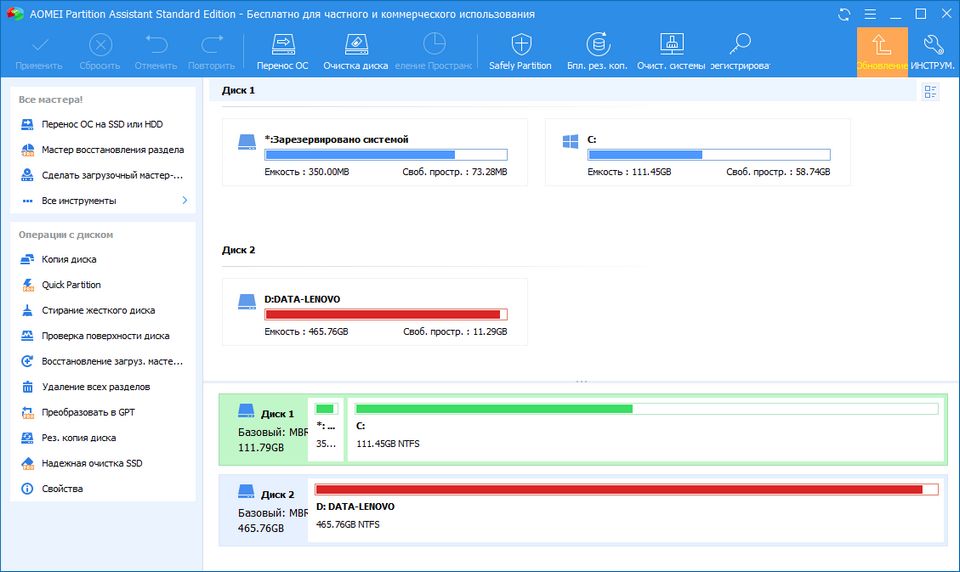
Размер файла: 23.48 MB
Версия: 8.7
Поддерживаемые операционные системы: Windows 10 / 8.1 / 8 / 7 / Vista / XP 32|64-bit
Официальный сайт — https://www.aomeitech.com/pa/standard-edition.html
MiniTool Partition Wizard Free
MiniTool Partition Wizard Free — это бесплатный менеджер разделов с функцией клонирования жесткого диска и миграцией операционной системы.
Важно: бесплатная версия поддерживает клонирование с MBR диска на MBR диск и с GPT диска на GPT диск. Конвертация из MBR в GPT не поддерживается.
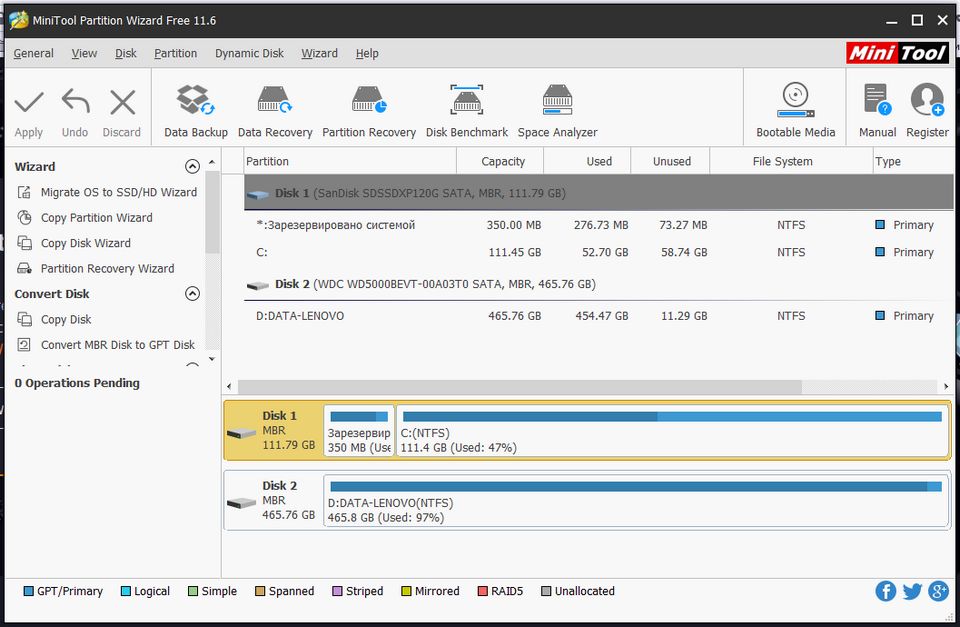
Размер файла: 6.1 MB
Версия: 11
Поддерживаемые операционные системы: Windows 10 / 8.1 / 8 / 7 / Vista / XP 32|64-bit
Официальный сайт — https://www.partitionwizard.com/free-partition-manager.html
Скачать — https://www.partitionwizard.com/download/v11/pw11-free.exe
Опыт использования и выводы
Недавно я приобрел SSD диск Samsung EVO на 250 ГБ. Решил взбодрить старенький компьютер у детей для учебы. Я подумал, что будет логично использовать фирменную утилиту Samsung Data Migration. Но у меня она дала сбой. Системный диск успешно скопировался, но компьютер отказался с него загружаться.
Так как в компьютере был установлен диск Seagate, то я решил воспользоваться утилитой Seagate DiscWizard и она успешно справилась с поставленной задачей.






