Если вы купили новый жесткий диск или твердотельный SSD накопитель для своего компьютера, очень вероятно, что большого желания заниматься переустановкой Windows, драйверов и всех программ у вас нет. В этом случае вы можете клонировать или, иначе, перенести Windows на другой диск, причем не только саму операционную систему, но и все установленные компоненты, программы и прочее. Отдельная инструкция для 10-ки, установленной на GPT диск в UEFI системе: Как перенести Windows 10 на SSD.
Существует несколько платных и бесплатных программ для клонирования жестких дисков и SSD, некоторые из которых работают с дисками только определенных марок (Samsung, Seagate, Western Digital), некоторые другие — с почти любыми дисками и файловыми системами. В этом коротком обзоре я опишу несколько бесплатных программ, перенос Windows с помощью которых будет наиболее простым и подойдет почти для любого пользователя. См. также: Настройка SSD для Windows 10.
Acronis True Image
Acronis True Image является официальной утилитой для SSD и жестких дисков следующих производителей: WD, Kingston, SanDisk, Crucial, A-Data. Это означает, что приобретя диск этой марки вы имеете право использовать специальную бесплатную версию Acronis True Image для переноса Windows 10, 8.1 или Windows 7 на SSD. После несложной установки и запуска программы, в главном окне выберите пункт «Клонирование диска. Копирование разделов одного диска на другой.» Действие доступно как для жестких дисков, так и в том случае, если вам требуется перенести ОС на SSD.

В следующем окне вам потребуется выбрать режим клонирования — автоматический или ручной, для большинства задач подходит автоматический. При его выборе, все разделы и данные с исходного диска копируются на целевой (если на целевом диске что-то было, то оно будет удалено), после чего целевой диск делается загрузочным, то есть с него будет запускаться Windows или другие ОС, как и раньше. После выбора исходного и целевого диска начнется перенос данных с одного диска на другой, который может занять достаточно продолжительное время (все зависит от скорости диска и объема данных).
Пошаговая подробная инструкция по использованию программы и где скачать фирменные бесплатные версии для разных производителей SSD — Как перенести Windows 10, 8.1 или Windows 7 на SSD в Acronis Ture Image.
Seagate DiscWizard
По факту, Seagate DiscWizard — это полная копия предыдущей программы, только для работы ей требуется наличие хотя бы одного жесткого диска Seagate на компьютере.

Все действия, позволяющие перенести Windows на другой диск и полностью клонировать его аналогичны Acronis True Image WD Edition (по сути, это та же программа), интерфейс тот же самый.
Скачать программу Seagate DiscWizard вы можете с официального сайта (в настоящее время, похоже, заблокирован в РФ) https://www.seagate.com/support/downloads/discwizard/
Samsung Data Migration
Программа Samsung Data Migration предназначена специально для переноса Windows и данных на SSD марки Samsung с любого другого диска. Так что, если вы обладатель такого твердотельного накопителя — это то, что вам нужно.

Процесс переноса выполнен в виде мастера из нескольких шагов. При этом, в последних версиях программы возможно не только полное клонирование диска с операционными системами и файлами, но и выборочных перенос данных, что может быть актуально, учитывая, что размеры SSD все-таки меньше, чем современных жестких дисков.
Программа Samsung Data Migration на русском языке доступна на официальном сайте https://www.samsung.com/semiconductor/minisite/ssd/download/tools/
Важно: такие же утилиты переноса Windows на другой диск есть и у других производителей SSD и HDD. Обычно, из можно найти, задав запрос, состоящий из марки и фразы «Data Migration», так вы найдете, например, Intel Data Migration Tool и аналогичные программы для других марок дисков.
Как перенести Windows с HDD на SSD (или другой HDD) в Aomei Partition Assistant Standard Edition
Еще одна бесплатная программа, к тому же на русском языке, позволяющая удобно выполнить перенос операционной системы с жесткого диска на твердотельный накопитель или на новый HDD — Aomei Partition Assistant Standard Edition.
Примечание: данный способ работает только для Windows 10, 8 и 7, установленных на MBR диск на компьютерах с БИОС (или UEFI и Legacy загрузкой), при попытке переноса ОС с GPT диска, программа сообщает о том, что сделать этого не может (возможно, тут сработает простое копирование дисков в Aomei, но поэкспериментировать не удалось — сбои при перезагрузке для выполнения операции, несмотря на отключенный Secure Boot и проверку цифровой подписи драйверов).
Шаги для копирования системы на другой диск просты и, думаю, будут понятны даже начинающему пользователю:
- В меню Partition Assistant, слева, выберите «Перенос ОС SSD или HDD». В следующем окне нажмите «Далее».
- Выберите тот диск, на который будет осуществляться перенос системы.
- Вам будет предложено изменить размер раздела, на который будет перенесена Windows или другая ОС. Тут можно не выполнять изменений, а настроить (при желании) структуру разделов уже после завершения переноса.
- Вы увидите предупреждение (почему-то на английском) о том, что после клонирования системы, можно будет загрузиться с нового жесткого диска. Однако, в некоторых случаях, компьютер может загружаться не с того диска с которого нужно. В этом случае, вы можете отключить исходный диск от компьютера или поменять шлейфы исходного и целевого диска. От себя добавлю — можно поменять порядок следования дисков в БИОС компьютера.
- Нажмите «Конец», а затем, кнопку «Применить» слева вверху главного окна программы. Последнее действие — нажать «Перейти» и дождаться завершения процесса переноса системы, которое начнется автоматически после перезагрузки компьютера.
Если всё пройдет успешно, то по завершении вы получите копию системы, которую можно загрузить с вашего нового SSD или жесткого диска. Скачать Aomei Partition Assistant Standard Edition вы можете бесплатно с официального сайта https://www.disk-partition.com/free-partition-manager.html
Перенос Windows 10, 8 и Windows 7 на другой диск в Minitool Partition Wizard Bootable
Обновление: для переноса с помощью MiniTool Partition Wizard рекомендую использовать новую инструкцию: Как перенести Windows на SSD или другой диск в MiniTool Partition Wizard Free.
Minitool Partition Wizard Free, наравне с Aomei Partition Assistant Standard, я бы отнес к одним из лучших бесплатных программ для работы с дисками и разделами. Одно из преимуществ продукта от Minitool — доступность полностью работоспособного загрузочного ISO образа Partition Wizard на официальном сайте (бесплатный Aomei дает возможность создать демо-образ с отключенными важными функциями).
Записав данный образ на диск или флешку (для этого разработчики рекомендуют использовать Rufus) и загрузив ваш компьютер с него, вы можете перенести систему Windows или другую на другой жесткий диск или SSD, причем в данном случае нам не будут мешать возможные ограничения ОС, так как она не запущена.
Примечание: мною клонирование системы на другой диск в Minitool Partition Wizard Free было проверено только без EFI загрузки и только на MBR дисках (переносилась Windows 10), за работоспособность в системах EFI/GPT не ручаюсь (мне не удалось заставить работать программу в данном режиме, несмотря на отключенный Secure Boot, но похоже это баг конкретно моего оборудования).
Процесс переноса системы на другой диск состоит из следующих шагов:
- Загрузившись с флешки и войдя в Minitool Partition Wizard Free, слева выберите пункт «Migrate OS to SSD/HDD» (Перенести ОС на SSD/HDD).
- В открывшемся окне нажмите «Next» (Далее), а на следующем экране выберите тот диск, с которого будет выполняться перенос Windows. Нажмите «Next».
- Укажите диск, на который будет выполняться клонирование (если их всего два, то он будет выбран автоматически). По умолчанию включены параметры, изменяющие размеры разделов при переносе в случае если второй диск или SSD меньше или больше исходного. Обычно достаточно оставить эти параметры (второй пункт копирует все разделы без изменения их разделов, подойдет, когда целевой диск более объемен чем исходный и после переноса вы сами планируете настроить незанятое пространство на диске).
- Нажмите Next, действие по переносу системы на другой жесткий диск или твердотельный накопитель будет добавлено в очередь заданий программы. Чтобы начать перенос, нажмите кнопку «Apply» вверху слева главного окна программы.
- Дождитесь завершения переноса системы, продолжительность которого зависит от скорости обмена данными с дисками и объема данных на них.
По завершении вы можете закрыть Minitool Partition Wizard, перезагрузить компьютер и установить загрузку с нового диска, на который была перенесена система: в моем тесте (как я уже упоминал, BIOS+MBR, Windows 10) все прошло успешно, и система загрузилась как ни в чем не бывало с отключенным исходным диском.
Скачать бесплатно загрузочный образ Minitool Partition Wizard Free можно с официального сайта https://www.partitionwizard.com/partition-wizard-bootable-cd.html
Macrium Reflect
Бесплатная программа Macrium Reflect позволяет клонировать целые диски (как жесткие, так и SSD) или отдельные их разделы, причем независимо от того, какой марки ваш диск. Кроме этого, вы можете создать образ отдельного раздела диска (в том числе с Windows) и позже использовать его для восстановления системы. Также поддерживается создание загрузочных дисков восстановления на базе Windows PE.

После запуска программы в главном окне вы увидите список подключенных жестких дисков и SSD. Отметьте диск, на котором находится операционная система и нажмите «Clone this disk» (Клонировать этот диск).

На следующем этапе в пункте «Source» уже будет выбран исходный жесткий диск, а в пункте «Destination» потребуется указать тот, на который нужно перенести данные. Также вы можете выбрать только отдельные разделы на диске для копирования. Все остальное происходит автоматически и не сложно даже для начинающего пользователя. Подробная инструкция доступна здесь: Перенос Windows на SSD или другой диск в Macrium Reflect.
Дополнительная информация
После того, как вы перенесли Windows и файлы, не забудьте либо поставить загрузку с нового диска в BIOS или отключить старый диск от компьютера.
Предыстория
Шесть лет тому назад прикупил я себе компьютер, и, в качестве системного диска, установил 1,5 Терабайтный Western Digital Caviar Green (WD15EARS). В то время я выбирал по принципу «что есть и вроде бренд извстный». С тех пор уже несколько дисков WD померли прямо у меня на руках. Особо запомнился 3Тб, тоже из серии Green WD30EZRX, который начал жутко тормозить и буквально через день умер совсем. Тогда мне его заменили по гарантии на точно такой же, но и новый тоже, чуть меньше чем через год, умер точно по тому же сценарию. Кроме этих двух экземпляров я наблюдал периодические смерти WD купленных ранее.
Тем не менее, этот системный терабайтник хорошо себя показал и жив по сей день, наработав за шесть лет в сумме 21 тысячу часов, или 2,4 года. Однако, иногда в S.M.A.R.T. появляются восклицательные знаки, мол «пару секторов подозрительных», да и 6 лет – срок уже заметный, поэтому решил я, что нужно его чем-нибудь заменить на роли системного, пока он ещё бодрячком и читается.
Я решил, что неплохо бы обратиться к современным технологиям, и обзавестись уже SSD.
Диск разбит у меня на два раздела (не считая системного скрытого 100Мб): 512 Гб под систему и всё остальное. Системный раздел был свободен почти на половину и поэтому я резонно решил что SSD на 480 Гб будет предостаточно.
Покупка SSD
Среди SSD я рассматривал варианты на памяти MLC, поскольку с некоторым подозрением отношусь к TLC которая хоть и на треть дешевле, но и ресурс в три раза меньше. Остановил свой выбор на Kingston SSDnow SV300S37A/480G, о котором довольно хорошие отзывы. Работает он на базе зарекомендовавшего себя контроллера SandForce 2281.
В магазине был комплект за 9870 рублей, состоящий только из самого диска и рамочки на самоклейках. Как я понял, рамочка нужна, чтобы увеличить толщину диска с 7мм до 9мм, если это необходимо.

Поэтому, чтобы вместить диск в системный блок, я раскошелился ещё на 320 рублей, дабы прикупить железячку-переходник с комплектом винтиков KINGSTON SNA-BR2/35.
Диск стал как родной в переходник, а переходник удачно вошёл в системный блок к безвинтовым креплениям.

Выбор средства для переноса раздела
Идея о чистой переустановке операционной системы меня совсем не привлекала, потому как я потом бы замучался снова устанавливать и настраивать все приложения, поэтому я решил переносить раздел целиком.
Для переноса в этих ваших интернетах рекомендуют программы разной степени платности или пиратности, но ещё говорят что, мол, можно перенести раздел штатными средствами Windows 7. Идея меня заинтересовала, и я решил, во что бы то ни стало, перенести раздел именно штатными средствами.
На сайте Микрософта есть вот такая статья: support.microsoft.com/ru-ru/kb/2736980 которая и описывает пресловутый процесс переноса. Ах, если бы всё было так просто, как это описывают…
Подготовка к переносу
Согласно вышеупомянутой инструкции от Микрософт, я начал с выполнения sysprep.exe
Полагаю, этот шаг совсем не обязателен, можно было бы переносить систему в том виде, в каком она есть сразу, но я решил делать всё по инструкции и посмотреть что будет.
Уже в процессе работы 215 Гб свободного места на системном диске, внезапно разрослись до 257 Гб. То есть 40 Гигов у меня было занято всякой фигнёй. Я подумал, что эту утилитку полезно запускать иногда, даже если не переносить систему.
Но тут процесс очистки внезапно рухнул со словами «Произошла неустранимая ошибка при выполнении программы Sysprep на компьютере». Вот так вот.
Я полез в интернет и выяснил что нужно заглянуть в файлик C:\Windows\System32\sysprep\Panther\setuperr.log
Там я обнаружил такие строки:
2016-07-21 23:19:30, Error [0x0f0082] SYSPRP LaunchDll:Failure occurred while executing ‘drmv2clt.dll, Sysprep’, returned error code -2147024864[gle=0x00000020]
2016-07-21 23:19:30, Error [0x0f0070] SYSPRP RunExternalDlls:An error occurred while running registry sysprep DLLs, halting sysprep execution. dwRet = -2147024864[gle=0x00000020]
2016-07-21 23:19:30, Error [0x0f00a8] SYSPRP WinMain:Hit failure while processing sysprep cleanup providers; hr = 0x80070020[gle=0x00000020]
Гугление по словосочетаниям sysprep и drmv2clt.dll привело к решению: оказывается нужно остановить «Службу общих сетевых ресурсов проигрывателя Windows Media» (WMPNetworkSvc). Каким боком она тут привязана – мне не понятно. Но ладно. Ctrl+Shift+Esc, вкладка службы, на нужной строке правой кнопкой и «Остановить службу». Затем снова запускаю sysprep и Вуаля! Процесс успешно завершён.
Как описано в инструкции, компьютер перезагружается, затем спрашивает основные настройки, предлагает создать пользователя, для которого нужно задать фиктивное имя, а потом пользователя удалить. И ещё требуется ввести ключ от установочного диска. Зато все остальные установленные программы и настройки остались на месте. И ещё нарисовалась куча свободного места на диске.
Затем, для пущей экономии места я отключил гибернацию:
Win+R -> набираем «cmd», запускаем, в консоли:
powercfg -h off
Также отключил защиту системы и файл подкачки (и то и другое после переноса системы нужно включить обратно). Делается это так:
1) Жмём Win+Pause
2) В окошке пункт «Защита системы» открывается окошко «Свойства системы» на вкладке «Защита системы»
3) Выбираем в списке Локальный диск (C:) (Система) и жмём «Настроить»
4) Выбираем «Отключить защиту системы» и ОК. Защита системы отключена, место освобождено
5) В открытом окошке «Свойства системы» на вкладке «Дополнительно» в блоке «Быстродействие» жмём кнопку «Параметры», открывается окошко «Параметры быстродействия»
6) там на вкладке «Дополнительно» в блоке «Виртуальная память» жмём кнопку «Изменить», открывается окно «Виртуальная память».
7) Снимаем галку «Автоматически выбирать объём файла подкачки», если она стоит

9) Для диска C: в списке выбираем «Без файла подкачки» и «Задать»
10) Жмём «Ок» и перезагрузаем компьютер. Теперь в системе нет файла подкачки, а свободного места на диске стало ещё больше.
Первая неудачная попытка переноса
Значит, заархивировал я систему, по инструкции от Микрософт, еду дальше: отключаю системный жёсткий диск, подключаю свой новенький SSD, в BIOS настраиваю загрузку с CD/DVD, вставляю установочный диск, загружаюсь, жму по инструкции все кнопки, процесс восстановление начинается и тут же завершается:
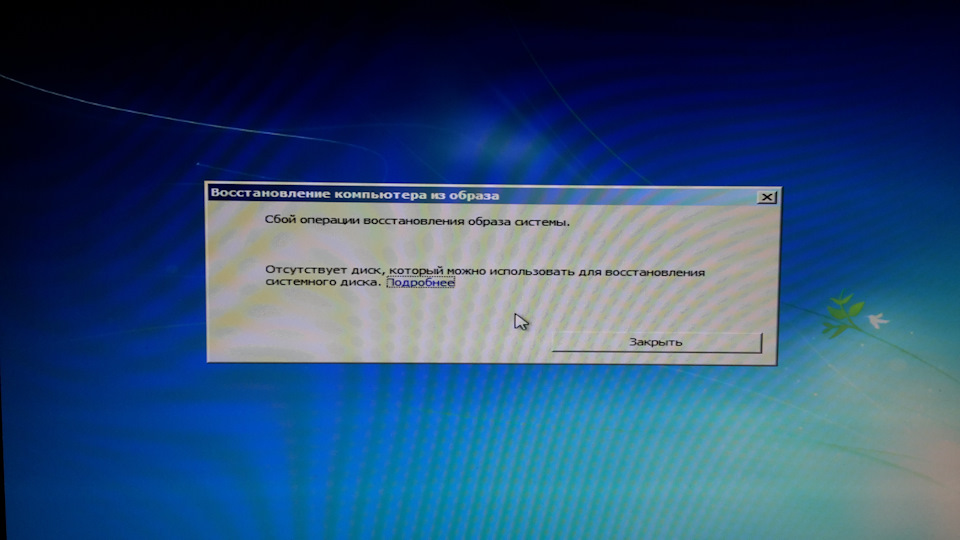
«Сбой операции восстановления образа системы. Отсутствует диск, который можно использовать для восстановления образа системы».
«Что за нафиг?» — спросил я себя. Ответа не последовало. Гугление показало мне мою первую ошибку: при восстановлении средствами системы, восстанавливается раздел целиком и разметка разделов, а значит, на диске назначения должно быть места не меньше чем в исходных разделах.
Отключаю SSD, подключаю старый добрый системный диск и начинаю процесс ужатия раздела.
Гибибибюбябюбу…
Во времена моей юности программисты были суровы и приставки кило- -мега- гига- для байтов, битов использовали не по десятичному, а по двоичному значению, т.е кило – это 1024, мега – это 1024*1024 = 1 048 576 и т.д. В те времена программы были хмуры и непонятны, оперативной памяти всегда мало, а сами профессии IT означали смесь искусства с высоким техническим профессионализмом. Некоторые программисты были настолько суровы, что у них в килограмме было 1024 грамм.
Но времена поменялись, и на смену суровым бородатым программерам и сисадминам пришла метросексуальная молодёжь, и они начали диктовать свои правила, и строчить разные «стандарты», закутавшись в свой розовый шарфичек. ru.wikipedia.org/wiki/%D0…2%D0%B0%D0%B2%D0%BA%D0%B8
В килобайте вдруг стало ровно 1000 байт, в гигабайте – ровно миллиард. А то, что содержит 1 024 байта стало называться (о ужас!) «Кибибайт». А знаете, как эти метросексуалы называют 1 073 741 824 байт? «Гибибайт». Какой позор!
Как бы там ни было, далеко не все производители компьютерных железок поддержали эту сексуальную революцию, не поддались на эти «гибибибюбябюбу» и «4 гигабайта» оперативной памяти по-прежнему содержат 4 294 967 296 байт, а кэш процессора в «8 мегабайт» по-прежнему означает 8 388 608 байт.
А вот их ушлые коллеги, производители дисков, очень быстренько освоились, и начали писать объём в десятичных «гигабайтах», чтобы казаться круче, чем они есть на самом деле.
Так, в SSD на котором написано 480 Gb, на деле доступно 480 000 000 000 байт, или по-нашему, по-суровому, по-олдфажному, по-старперски это будет 447 Гигабайт, или, если следовать метросексуальной моде 447 Гибибайт.
На деле же SSD накопитель содержит микросхем на все 512 гигов, причём суровых челябинских гигов. Однако восьмая часть используется как резервная. Микросхемы флеш-памяти имеют достаточно ограниченный ресурс перезаписи, и износ может проявляться уже после 3000 циклов перезаписи. Поэтому контроллер SSD накопителя старательно следит, чтобы операции записи совершались в физические разные участки флеш-памяти, а если какой-то участок долго лишь хранит данные, но не перезаписывает, контроллер переносит эти данные в другое место, а этот участок включается в круговорот циклов записи. Таким образом, несмотря на то что ресурс флеш-памяти ограничен, благодаря работе контроллера износ распределяется между разными блоками, и ресурс всего SSD диска определяется отношением числа записанных байт к его объёму. Например, для моего накопителя, производитель обещает ресурс минимум 256 Терабайт. То есть, если каждый день записывать по 70 Гигабайт, накопитель должен продержаться 10 лет. На деле же количество записанных данных в день на системный диск при обычной работе находится в пределах 5-10 Гигабайт.
Итак, у меня есть диск с системным разделом размером 512 Гб, из которых заняты только 200-с-небольшим. И есть новый SSD диск со свободными 447 Гб, куда я хочу этот раздел перенести. Раз раздел разворачивается целиком, значит нужно выполнить…
Сжатие раздела
Благо, Windows 7 умеет собственными средствами изменять размер разделов жёсткого диска «на живую»
Для начала нужно закрыть все выполняющиеся программы, это важно, затем идём Пуск -> Панель управления -> Администрирование -> Управление компьютером.
Там в дереве слева выбираем «Запоминающие устройства» — «Управление дисками», тыркаем, справа у нас появляется схема структуры всех физических дисков.
На нужном разделе кликаем правой кнопкой и выбираем «Сжать том».
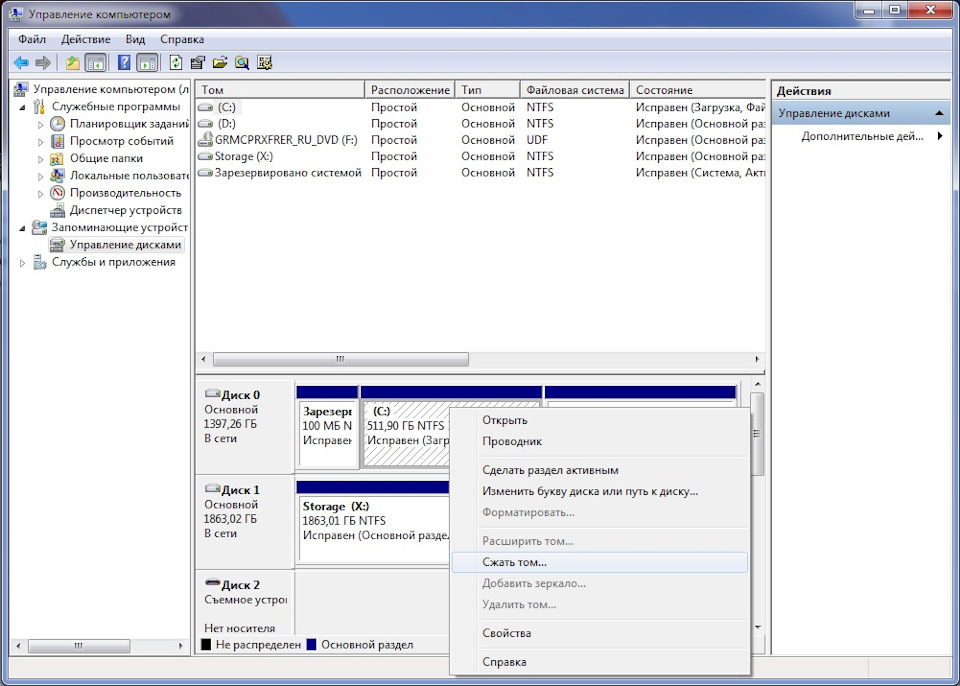
Тут появляется окошечко «Запрос места для сжатия» и висит неподвижно. Подскажу один лайфхак: поскольку сжатие разделов выполняется той же службой что и дефрагментация диска, то можно параллельно в фоне открыть окно дефрагментации, в нём будет отображаться сколько процентов от текущей операции завершено. Для этого жмём Пуск -> Компьютер, затем тыркаем в любой из жёстких дисков правой кнопкой, в меню выбираем «Свойства», переходим на вкладку «Сервис» и жмём «Выполнить дефрагментацию». Больше ничего не жмём, в открывшемся окошечке в колонке «Ход выполнения» будет отображаться процент завершения анализа и сжатия раздела.
Процедура анализа раздела не быстрая, хватит попить чай. Но после того как она завершена, выскакивает такое окошечко:

Если можно сразу сделать раздел меньше чем нужно, то хорошо, но в моём случае разрешалось отрезать только около 50 гигов из нужных 65. Как видно, процесс ругается на некие «неперемещаемые данные». Если залезть в справку, то там будет написано, что неперемещаемые данные – это, например, файл подкачки и теневые копии. Как отключить файл подкачки я писал выше, а чтобы удалить теневые копии делаем так:
Win+R, запускаем cmd (убеждаемся что он запускается от имени администратора).
Там пишем буквально следующее:
vssadmin delete shadows /for=c:
Это удалит все файлы теневых копий для диска c:
Можно попробовать повторить сжатие тома, если на этот раз удаётся уменьшить том на больший объём, то хорошо. Но может случиться так, что и теперь объём недостаточен.
Что же это за такие «неперемещаемые файлы», которые не дают уменьшить раздел? Очень просто: это те файлы, которые в данный момент заняты другими службами и приложениями. Именно поэтому очень важно закрыть другие выполняющиеся программы, поскольку иначе, если они держат какие-то файлы открытыми, то эти файлы не могут быть перемещены, и если эти файлы физически располагаются где-то в конце раздела диска, то они и не дадут уменьшить размер этого раздела. По сути, операция «сжатия тома» представляет собой перенос данных файлов от конца раздела жёсткого диска к началу, так, чтобы область диска в конце оказалась полностью свободной; затем эта область объявляется не относящейся к разделу, т.е. размер раздела уменьшается.
Чтобы узнать какая именно сволочь не даёт уменьшить наш любимый системный раздел, идём смотреть в журнал. Для этого снова делаем Пуск -> Панель управления -> Администрирование -> Управление компьютером (можно использовать уже открытое окно, но для удобства лучше открыть второе), только теперь идём не в управление дисками, а в Просмотр событий -> Журналы Windows -> Приложение. Справа вываливается список всяких системных событий. Но всякие нас не интересуют, поэтому жмём справа на панели «Действия» Фильтр текущего журнала и там в поле, где написано <все коды событий> набираем число 259, жмём «OK» и вот список уже ограничен только интересующими нас событиями. Кликаем в самое последнее по дате событие. Там будет что-то вроде такого:

Анализ сжатия тома начат для тома (C:). Бла-бла-бла, тра-ля-ля
Сведения диагностики:
— Последний неперемещенный файл: \Windows\System32\catroot2\{F750E6C3-38EE-11D1-85E5-00C04FC295EE}\catdb::$DATA
Вот именно эта строчка нас и интересует. Теперь процедура такая: гуглим к кому же этот файл относится, если это служба, то эту службу надо остановить, если это приложение – то закрыть приложение.
Останавливается служба так: Ctrl+Shif+Esc, появляется «Диспетчер задач Windows» вкладка «Службы», там находим нужную службу, правой кнопкой «Остановить службу»
Затем, делаем следующее:
1) этот файл, а лучше все файлы из этой папки копируем в другую временную папку;
2) удаляем все файлы из исходной папки;
3) переносим из временной папки файлы обратно в исходную папку.
Если какой-то файл не удаётся скопировать или удалить, значит, он всё ещё занят. Эта последовательность действий нужна чтобы создать новую копию файлов, которые займут нижние сектора раздела диска и не будут уже мешать сжатию тома.
Можно, конечно, ничего никуда не переносить и не удалять, а просто остановить службу, но тогда, если придётся перезагрузить компьютер, служба заново запустится и эти файлы снова будут заняты.
Итак, из того что было у меня, какие файлы и что с ними делать:
\Windows\System32\catroot2\{F750E6C3-38EE-11D1-85E5-00C04FC295EE}\catdb::$DATA
Этот файл используется службой CryptSvc. Остановка службы освобождает файл
\ProgramData\Microsoft\Microsoft Antimalware\Scans\History\CacheManager\MpScanCache-0.bin::$DATA
Этот файл используется службой MsMpSvc, которая является частью Microsoft Security Essentials. Просто так эту службу не остановить, прийдётся сносить приложение целиком.
\ProgramData\Microsoft\Search\Data\Applications\Windows\Windows.edb::$DATA
Это база данных, которая используется службой «Windows Search» (wsearch). Остановка службы освобождает файл.
\Users\user_name_here\AppData\Local\Microsoft\Windows\WebCache\WebCacheV01.dat::$DATA
Один из самых жутких: это кэш интернет эксплорера. Поскольку IE является частью самой операционки, файл этого кэша всегда занят и присутствует. Как удалить его через специальный скрипт, описано здесь:
blogs.msdn.microsoft.com/…pgrading-to-ie10-or-ie11/
Вкратце, в папке C:\Windows\System32\GroupPolicy\User\Scripts\Logoff создаём текстовый файл, который называем ClearIECache.cmd (название не принципиально, лишь бы расширение cmd) и со следующим содержимым:
echo OFF
net stop COMSysApp
taskkill /F /IM dllhost.exe
taskkill /F /IM taskhost.exe
taskkill /F /IM taskhostex.exe
del /Q %LocalAppData%\Microsoft\Windows\WebCache\*.*
net start COMSysApp
echo ON
Затем жмём Win+R набираем gpedit.msc «Конфигурация пользователя» «Конфигурация Windows» «Сценарии (вход/выход из системы)», два раза жмём на «Выход из системы» и в открывшемся окошке кнопку «Добавить» и выбираем свежесозданный скрипт.
Остаётся перезагрузить компьютер, после чего кэш будет удалён. Главное не забыть потом убрать этот сценарий из этого списка.
В результате таких махинаций, в очередной раз служба управления дисками сказала что можно уменьшить размер раздела аж почти до упора. Я не стал сжимать до упора, а оставил несколько десятков гигабайт свободного места про запас. После нескольких минут треска диском, системный раздел стал меньше 300 Гб.
Осталось повторить процедуру резервного копирования.
Архивация системы
Для архивации нужен ещё один жёсткий диск. Говорят, можно заархивировать систему на CD/DVD и даже сохранить на другом компьютере, подключенном по сети, но не пробовал. На диске должно быть достаточно дофига свободного места, чтобы сохранить системный раздел.
Итак, Пуск -> Панель управления -> Архивация и восстановление -> Создание образа системы, выбираем на какой диск сохранить, выбираем какие разделы будем архивировать. Нам нужны только «Зарезервировано системой» 100Мб раздел и, собственно, системный раздел C: — они оба выбраны по-умолчанию. Жмём «Далее» «Архивировать» и идём гулять, процесс долгий, затянется на час а то и больше.
Развёртывание системы. Попытка номер 2
Снова отключаю системный диск, подключаю SSD, загружаюсь с установочного DVD, запускаю восстановление. Теперь копируемый раздел меньше объёма диска, но снова знакомое окошко:
«Сбой операции восстановления образа системы. Отсутствует диск, который можно использовать для восстановления образа системы».
«Что за нафиг?» — снов безответно спросил я себя. В результате разных тыканий я таки забрёл в BIOS, где переключил диски, так что диск, на котором сохранён образ системы, теперь стал первым, а SSD – вторым.
Снова загружаюсь с DVD и запускаю восстановление системы. И снова неудача. Но на этот раз сообщение совсем другое:

Сбой операции восстановления образа системы.
Сведения об ошибке: Диск, установленный в BIOS в качестве активного, слишком мал для восстановления исходного системного диска. Замените этот диск на больший и повторите операцию восстановления. (0x80042407)
Как я понял, несмотря на то, что заархивированы два небольших размера, службе восстановления системы нужно ни жить ни быть разметить физический носитель точно также, как он был размечен на момент сохранения резервной копии. То есть, несмотря на то что 800-гиговый раздел не вошёл в архив, всё равно он должен быть и точка.
Я загуглил по коду ошибки и наткнулся на этот замечательный форум: social.technet.microsoft.…usly?forum=winserverfiles
Топовый ответ достаточно подробно расписывает как восстанавливать разделы из архива вручную и по-одному. После неудачного процесса восстановления вываливается окошко, которое предлагает, что делать дальше. Одним из вариантов оно предлагает запустить командную строку. Вот это то нам и нужно. Итак, опишу процесс, как он происходил у меня.
Сначала нужно разметить новый диск и создать на нём два раздела. Первый – 100мб – скрытый системный. А второй – всё что осталось. Делается это в интерпретаторе diskpart.
1) набираем «list disk», на экран вываливается список дисков, обнаруженных в системе. У меня диск 0 – это жёсткий диск с архивом, 1 – это SSD накопитель, и ещё 4 – это картридер.
2) набираем «select disk 1», где 1 – это номер нужного диска. Главное не перепутать! А то обидно будет отформатировать диск с архивом системы.
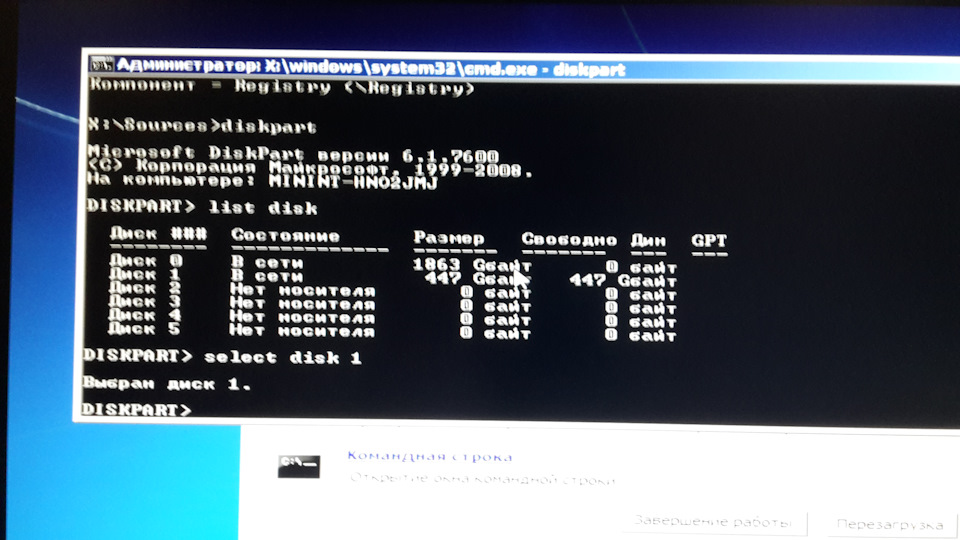
После этого можно сделать снова «list disk» выбранный диск будет отмечен звёздочкой, убеждаемся что выбран правильный диск.
3) «Create par primary size=100» создаём раздел 100Мб который будет скрытым системным
4) «Format fs=ntfs quick label=”OS”» форматируем свежесозданный раздел. Метку можно выбрать любую, или не указывать вовсе.
5) «Assign letter=s» присваиваем разделу букву. Можно выбрать любую незадействованную. Я вот выбрал s
6) «Create par primary» создаём ещё раздел на всём свободном пространстве
7) «Format fs=ntfs quick label=”System”» форматируем его тоже. Точно также, метка от балды. Всё равно в процессе восстановления она будет заменена.

9) «detail disk» смотрим сведения о диске, дабы убедиться что всё сделано правильно.

10) «exit» чтобы выйти из интерпретатора и вернуться в командную строку.
Теперь на два созданных раздела нужно восстановить разделы из архива. Для этого служит утилита wbadmin, которая вызывается с хитрыми параметрами из командной строки.
1) «wbadmin get versions –backupTarget:c:» — :c: — присвоенная в данный момент буква диска, на котором хранится архив. Такой запрос вываливает на экран список доступных на этом диске версий:
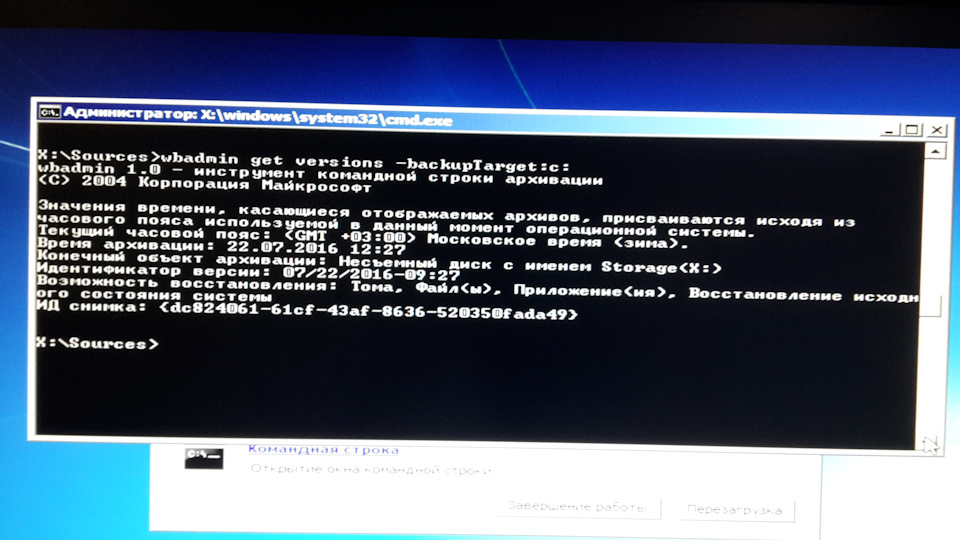
Из всего этого нас интересует только идентификатор версии. В моём случае это 07/22/2016-09:27 – его нужно записать со всеми слэшами, минусом и двоеточием.
2) «wbadmin get items –version: 07/22/2016-09:27 –backupTarget:c:» — этот запрос вываливает на экран элементы архива, доступные для восстановления.

Из всего этого нас интересует длинный ИД тома – т.е. всё то что в фигурных скобках, вместе со скобками. Чтобы выделить часть текста и скопировать его в буфер, жмём на иконку окошка слева вверху, выбираем «Изменить» «Пометить», выделяем мышой нужный нам фрагмент и жмём Enter – выделенный текст копируется в буфер. Там же есть пункт «Вставить», при выборе его всё что содержится в буфере выводится как будто нажатия клавиш. Если скопировано две строки, то перевод строки превратится в нажатие Enter – тут надо быть внимательнее.
3) и 4) «wbadmin start recovery –version:07/22/2016-09:27 –backupTarget:c: -itemType:volume –items:\\?\Volume{xxxxxxxx-xxxx-xxxx-xxxx-xxxxxxxxxxxx} –recoveryTarget:s:» — здесь указано что нужно бы восстановить раздел диска, в фигурных скобках нужно указать ИД соответствующего тома из архива, recoveryTarget указывает раздел, на который этот архив будет развёрнут. Соответственно для архива 100мб раздела нужно указать созданный 100мб раздел – у меня это был s, а для основного раздела диска – другой, который у меня был t. На вопрос жмём y, и ждём, пока раздел довосстановится.

Ещё не всё! Теперь нужно снова зайти в diskpart и сделать маленький 100Мб раздел активным, дабы с него загружалась операционка.
1) Запускаем diskpart, набираем «list volume» дабы посмотреть какие разделы есть в системе
2) Набираем «select volume s», где s – буква того самого маленького 100Мб раздела.
3) Набираем «active»

4) «exit»
Теперь можно перезагрузить компьютер. Остаётся зайти в BIOS и настроить диски таким образом, чтобы новый диск был первым – т.е. загрузочным.
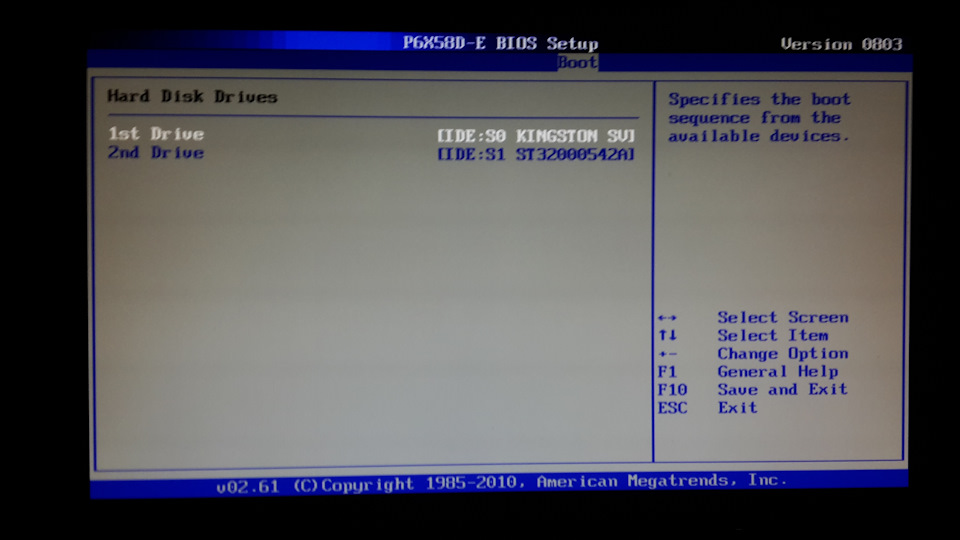
Но загрузку следует оставить с компакт-диска! После очередной загрузки установщик скажет что загрузочный диск закривел и предложит его восстановить.

Жмём «исправить и перезапустить». Теперь в BIOS’е осталось настроить загрузку с новоиспечённого диска. И ещё через несколько секунд — операционка с космической скоростью загружается, и через 20 секунд виден уже привычный рабочий стол. Фух!
Резюме
Очень странно, что Microsoft не смогли предусмотреть такую, казалось бы, простую и естественную операцию как перенос системного раздела в пару кликов. Но, как видно, эту операцию всё же можно выполнить, используя лишь штатные средства Windows 7.
Впечатления от SSD

Что сказать, SSD – это зверь! Теперь всё грузится влёт, ничто не тормозит. Реакция на щелчки мышкой мгновенная. Хотя несколько пугает отсутствие привычного треска головок жёсткого диска.
Я даже перенёс sdk от Android на ssd, и тепрь, например, загрузка Android Studio занимает 20 секунд, а запуск эмулятора 15 секунд и ещё 20 секунд на загрузку Андроида внутри эмулятора – т.е. от момента запуска до отображения экрана блокировки. Atmel Studio загружается за 20 секунд.
Кроме того, я попереносил на SSD некоторые игрушки из Steam библиотеки на другом диске. Игрушки тоже стали летать!
В двух словах, всем у кого нет SSD – рекомендую обзавестись
В этой статье мы рассмотрим, как перенести установленную Windows с одного жесткого диска на другой только с помощью встроенных средств без использования сторонних программ (таких, как Paragon, AOMEI или Acronis). Эта инструкция поможет вам, например, перенести Windows с HDD на новый SSD диск, или склонировать установленную и настроенную Windows на другой компьютер (есть нюансы) или новый жесткий диск большего размера.
В качестве примера мы склонируем установленную Windows 10 на новый диск с помощью загрузочной USB флешки, командной строки и встроенной утилиты robocopy.
Обратите внимание, что перенос операционной системы копированием на новый диск будет гарантированно работать только при переносе в рамках одного и того же компьютера (или сходных по аппаратному обеспечению), когда вы клонируете вашу Windows на другой жесткий диск того же компьютера. Если вы хотите скопировать установленную Windows на диск для другого компьютера, то для его запуска на новом железе придется повозиться с драйверами контроллеров дисков, чипсета, видеокарты.
Вы сможете склонировать жесткий диск на новый диск меньшего размера, если место, занятое на системном диске текущей Windows меньше, чем емкость нового диска. Если это не так, придется удалить/переместить часть файлов с диска. Чаще всего такой вопрос возникает при переносе на SSD диск меньшей емкости, чем обычный HDD.
Процедура переноса Windows на другой диск зависит от, того, в каком режиме работает ваш компьютер: BIOS или UEFI. Выполните команду:
msinfo32
Если в строке BIOS mode (режим BIOS) указано Legacy (Устаревший), у вас компьютер с BIOS (или UEFI работает в режиме Legacy/CSM). Если указано UEFI – у вас современных компьютер и Windows установлена в UEFI режиме.

- Если компьютер работает в нативном UEFI режиме и имеет таблицу разделов GPT, я буду помечать команды для таких компьютеров
UEFI GPT
; - Если у вас старый компьютер с BIOS или с UEFI но в Legacy режиме, а таблица разделом MBR – команды будут помечены меткой
BIOS MBR
.
В первую очередь нужно создать таблицы разделов на новом диске. Это можно сделать непосредственно из запущенной Windows 10 с помощью diskpart. Если диск новый, инициализируйте его с помощью консоли
diskmgmt.msc
или PoweShell команды Initialize-Disk:
Get-Disk | Where-Object PartitionStyle –Eq 'RAW' | Initialize-Disk

Теперь создадим таблицу разделов на диске. Откройте командную строку с правами администратора и выполните команду:
diskpart
В контексте
diskpart
выполните следующие команды.
list disk
select disk 1
(в зависимости от номера вашего нового диска, который выдала предудущая команда)
clean
Далее команды отличаются в зависимости от типа вашей платформы.
Для
UEFI GPT
:
convert gpt
create partition efi size=100
format fs="FAT32" quick label="EFI"
create partition msr size=16
create partition primary
format fs="NTFS" quick label="NEW_SYSTEM"
exit
Мы создали на новом диске таблицу разделов GPT, два небольших служебных раздела (EFI и MSR), на оставшемся месте создан один большой раздел (см. подробнее о структуре GPT разделов для EFI).
Если на диске уже есть разделы, вы можете изменить тип таблицы разделов с MBR на GPT без потери данных с помощью встроенной утилиты mbr2gpt.exe.
Для
BIOS MBR
следующие команды:
convert mbr
create partition primary align=1024
active
format fs="NTFS" quick label="NEW_SYSTEM"
exit

Для клонирования Windows на новый диск вам понадобится загрузочная USB флешка с установочным образом Windows 10 (проще всего создать такую флешку с помощью MediaCreationTool).
Перезагрузите ваш компьютер и загрузитесь с установочного диска. При появлении окна установки Windows нажмите Shift+F10 чтобы открыть командую строку. В открывшемся окне выполните команды
diskpart
list vol
exit
На скриншоте ниже видно, что оригинальному разделу Windows на старом диске присвоена буква диска E:, а большому разделу на новом диске (с меткой NEW_SYSTEM) назначена буква D:.
Если буквы диска не назначены, вы можете назначить их из diskpart следующим образом:
select disk 1
list part
select part 1
assign
list volume

Теперь нужно скопировать файлы со старого диска с установленной Windows на новый. Проще всего это сделать с помощью robocopy. Следующая команда robocopy скопирует все символические ссылки, файлы и папки с атрибутами, NTFS правами и timestamp. При этом лог копирования будет сохранен в корень целевого диска:
robocopy E:\ D:\ /E /COPYALL /SL /XJ /R:3 /W:3 /UNILOG:"D:\rcopy.log" /TEE

Копирование может занять продолжительно время в зависимости от размер старого диска (в моем случае копирование 60 Гб диска заняло около часа).
Теперь можно выключить компьютер и отключить старый жесткий диск.
Следующий шаг, настройка загрузчика Windows на новом диске.
Опять загрузите компьютер в среде установки Windows и запустите командную строку (
Shift+F10
).
Восстановление
BIOS MBR
загрузчика.
Проверьте букву диска, назначенную новому большому разделу на диске:
diskpart
list vol
Диску назначена буква C:
Восстановите BCD загрузчик на диске C:
bcdboot C:\Windows /S C:
Исправьте MBR запись и записи в BCD загрузчике:
bootrec.exe /FixMbr
bootrec.exe /FixBoot
bootrec.exe /RebuildBcd

Восстановление загрузчика на
UEFI GPT
компьютере (подробно эта процедура описана в статье восстановление загрузчика Windows 10 на UEFI компьютере).
Нужно определить букву системного диска и назначить букву диска разделу с EFI.
Diskpart
List vol

В данном примере системному разделу назначена буква диска C. Вам нужно назначить букву разделу EFI (размер 100 мб и файловая система FAT32) следующими командами (в командах измените номера разделов в соответствии с вашей конфигурацией):
select volume 1
assign letter M:
exit
Теперь нужно пересоздать конфигурацию BCD загрузчика:
cd /d m:\efi\microsoft\boot\
ren BCD BCD.bak
bcdboot С:\Windows /l en-us /s M: /f ALL
Перезагрузите компьютер и отключите загрузочную флешку. Убедитесь, что Windows корректно загрузилась с нового диска.

Все установленные приложения, документы и настройки остались на месте. Вы успешно скопировали установленную Windows 10 на новый диск.
При копировании файлов на новый диск с помощью robocopy могут встречаться ошибки. Откройте на новом диске файл
rcopy.log
и посмотрите какие файлы не были скопированы. В моем случае не было скопировано 94 файла (в моем случае не скопировать только мусорные файлы).

В статье опущена процедура создания загрузочной записи для среды восстановления Windows. Обычно она находится на отдельном разделе System Reserved. Если вы хотите настроить работу среду Windows Recovery Environment (WinRE) , следуйте инструкциям в статье.

Существует множество обстоятельств, из-за которых может возникнуть необходимость в клонировании жесткого диска. К примеру, это может быть связано с созданием резервной копии содержимого, переходом на более новый диск или даже с миграцией на новый компьютер. Клонирование представляет собой более эффективное решение по сравнению с обычным копированием файлов, так как это позволяет загружать операционную систему на вашем ПК. При простом копировании данных такая возможность недоступна.
Кроме того, клонирование жесткого диска может избавить вас от многих проблем, которые обычно возникают при копировании файлов, и этот процесс, как правило, проходит значительно быстрее. Хотя в Windows 11 отсутствует функция, позволяющая непосредственно клонировать диски, вы можете воспользоваться разнообразными сторонними программами, созданными специально для этой задачи. Итак, без лишних слов, давайте разберемся, как осуществить клонирование диска в Windows 11.
Загрузите и установите предпочитаемое вами программное обеспечение для клонирования
Для того чтобы выполнить клонирование диска в Windows 11, вам потребуется специализированное программное обеспечение. Существует множество доступных вариантов, таких как AOMEI Backupper Standard, Clonezilla, Macrium Reflect, EaseUs ToDo Backup, DiskGenius и другие. Очень важно правильно выбрать программу, так как это может сильно повлиять на весь процесс клонирования. Поэтому обязательно ознакомьтесь с отзывами перед тем, как сделать выбор.
В данном руководстве я буду использовать DiskGenius — многофункциональный инструмент, который позволяет клонировать диски и разделы, а также может выполнять задачи по созданию резервных копий и восстановлению данных.
1. Зайдите на сайт DiskGenius и кликните на кнопку «Скачать бесплатно».

2. После того как вы скачаете программу, установите её на ваш компьютер и запустите. При открытии вы увидите интерфейс, в котором будут отображены все ваши диски, их форматы и размеры, а также другая полезная информация. Теперь вы готовы начать процесс клонирования диска.

Клонируйте свой жесткий диск
Чтобы приступить к клонированию, сначала подключите жесткий диск, на который планируете клонировать данные. Это можно сделать либо внутренним способом, либо с помощью USB-адаптера, если вы используете ноутбук, то рекомендуется USB-SATA адаптер. После того как диск будет подключен, убедитесь, что ваш компьютер его распознает. Затем следуйте приведенным ниже инструкциям.
1. В главном окне DiskGenius перейдите в строку меню вверху и нажмите на раздел «Инструменты», после чего выберите вариант «Клонировать диск».

2. На экране откроется всплывающее окно «Клонировать диск», где вам нужно будет выбрать исходный диск. Для этого кликните на диск, который хотите клонировать, а затем подтвердите свой выбор, нажав кнопку «ОК».

Если вы планируете использовать клонированный диск как загрузочный, обычно исходным диском необходимо выбирать диск C, так как именно на нем хранятся все файлы системы.
3. Затем выберите целевой диск, на который планируете выполнить клонирование, и подтвердите выбор, нажав кнопку «ОК». Вы можете использовать либо внутренний диск, установленный в компьютере, либо внешний жесткий диск. Важно, чтобы на выбранном диске было достаточно свободного места для размещения всех данных клонируемого диска.

Программы для клонирования, например DiskGenius, предлагают возможность не только выполнять полное клонирование всего диска, но и выбирать конкретные данные из разрешённых секторов или отдельные разделы для клонирования.
4. Если на целевом диске недостаточно пространства, программа DiskGenius откроет всплывающее окно, в котором вы сможете выбрать разделы для клонирования. Просто кликните по тем разделам, которые хотите скопировать.

5. Вы также имеете возможность выбирать конкретные разделы вместо клонирования всего диска. Для этого достаточно зайти в меню «Инструменты» и выбрать опцию «Клонировать раздел».

6. После того как вы выберете исходный диск или раздел, а также целевой диск, нажмите кнопку «Пуск», чтобы запустить клонирование. Программа DiskGenius выведет предупреждение перед тем, как начать этот процесс.

7. Дождитесь завершения процесса клонирования. Время, необходимое для этого, будет зависеть от объема данных на исходном диске.

Клонирование жесткого диска с поврежденными секторами
Если ваш жесткий диск содержит поврежденные сектора, доступ к ним может оказаться невозможным, но клонирование все равно возможно. В этой ситуации процесс клонирования обойдет поврежденные участки и скопирует все остальные сектора, к которым вы сможете получить доступ на новом диске.
1. Подключите диск с поврежденными секторами и целевой диск к вашему компьютеру.
2. Запустите DiskGenius, затем перейдите в меню «Инструменты» и выберите опцию «Копировать сектора».

3. В открывшемся всплывающем меню выберите вариант «Исходный диск» – после этого появится новое окно. Найдите в этом окне диск с поврежденными секторами, выберите его, а затем нажмите кнопку «ОК».

4. После этого нажмите на опцию «Целевой диск» и выберите место, куда планируете клонировать свой диск, используя аналогичный метод.

5. Затем определитесь, как вы хотите поступить с поврежденными секторами, основываясь на доступных вариантах. У вас есть возможность либо пропустить копирование некоторых секторов, либо скопировать их по одному, либо совсем исключить из процесса целый раздел с поврежденными секторами. Просто щелкните на нужный вам вариант.

6. Чтобы начать процесс, нажмите кнопку «Копировать». Имейте в виду, что это может занять довольно долгое время, особенно если на диске много поврежденных секторов или если он работает медленно. Также учтите, что копирование каждого сектора по отдельности потребует значительного времени.

Процесс клонирования жесткого диска довольно прост и позволяет избежать множества проблем, если вам нужно перенести все данные с одного диска на другой без необходимости тратить время на копирование и вставку информации. Тем не менее, я настоятельно рекомендую создать резервную копию файлов на случай, если что-то пойдет не по плану. Также стоит обратить внимание на отзывы пользователей о выбранном вами инструменте для клонирования, чтобы понять, как хорошо он справляется с задачами и какой из них подойдет именно вам.
Telegram-канал @overclockers_news — теперь в новом формате. Подписывайся, чтобы быть в курсе всех новостей!







