Обеспечивают стабильное и безопасное соединение. Управляйте почтой, календарем и контактами на удобной для вас платформе. Скачайте версию клиента в нужном формате.
Организуйте рабочую коммуникацию с помощью деcктопной версии клиента Сommunigate Pro
Совместим с Ubuntu 20.04, Debian 10, Astra 1.7
— * Десктопные приложения совместимы только с версией основного сервера СommuniGate Pro 6.3.39 и выше
Совместим с Ubuntu 22.04+, Debian 12, Astra 1.8
Совместим с Red Hat Enterprise Linux 8, Ред ОС 7.3+, Альт Рабочая Станция 10.4
Совместим с версией Windows 8.1 и выше
Совместим с версией Windows 10.1 и выше
Совместим с версией Mac OS 12 и выше
Операционная система Linux*
Deb пакет
Debian, Astra Linux, Ubuntu
Rpm пакет
Red Hat, ALT Linux, РЕД ОС, ROSA Linux
Загрузить и установить програмное обеспечение CommuniGate Pro можно только с десктопной версии сайта. Посетите сайт с компьютера и загрузите актуальную версию программы под вашу ОС.
Загрузить клиентские приложения
можно с компьютера
Товарищи….я конкретный лох..помогите пжлстаа…
…Я сыскала эту прогу, дабы систематизировать работу с клиентской базой..мне установили…я удалила всех стандартных пользователей…и сотворила своих..затем..решение было таким, только я буду иметь доступ ко всему…а стольные только просмотр, мне сделали стандартный пароль, я решила его поменять, но т.к. тут не такой функции поменять…я решила пока не работаю в ней еще сразу создам своего пользователя…удалила того и создала нового…а теперь захожу и пароль не подходит..видать косячнула чего-то…и все !…пользователей тока два..я и просмотр у которого доступ ограничен…всё мне хана…сисадмин меня наверное прибьет..возможно это последние мои строки….
если кто-то попал в аналогичную ситуацию…в чем сомневаюсь….и выпутался..подскажите как…
заранее спасибо….
16 | 66 | Ответить
Работаете удалённо или администрируете серверы? Выбор RDP-клиента — важный шаг! Разбираемся, какие решения для Windows 10 и 11 актуальны в 2025 году: сравниваем скорость, безопасность и цены.
Работа с удалённым рабочим столом давно стала обыденностью: системные администраторы управляют серверами, сотрудники работают из дома, а техническая поддержка помогает пользователям на расстоянии. Обсудим, какие RDP-клиенты для Windows 10 и 11 актуальны в 2025 году.
RDP (Remote Desktop Protocol) — это протокол удалённого доступа от корпорации Microsoft, который позволяет подключаться к рабочему столу другого компьютера и управлять им так, будто он находится перед вами. Протоколом активно пользуются системные администраторы, техническая поддержка и те, кто работает удалённо. С помощью RDP можно запускать программы, передавать файлы, управлять сетевыми настройками и даже использовать периферийные устройства, такие как принтеры или флеш-накопители.
RDP-клиенты — это программы, которые позволяют устанавливать такие подключения. Они могут быть как встроенными (например, Microsoft Remote Desktop), так и сторонними (AnyDesk, Chrome Remote Desktop, RustDesk и другие). Выбор зависит от задач: кому-то важна высокая безопасность, кому-то — простота использования, а кому-то — возможность работы с несколькими сессиями одновременно.
Наши технические специалисты помогут вам определиться с конфигурацией и настроят ваш VPN-сервер под ключ, если это будет необходимо.
Лучшие RDP-клиенты для Windows 10 и 11 в 2025 году
Microsoft Remote Desktop
Встроенное решение от Microsoft поддерживает безопасное подключение через RDP-протокол, позволяет передавать файлы, синхронизировать буфер обмена и даже использовать принтеры удалённого устройства. Однако функциональность ограничена базовыми возможностями, а работа с несколькими сессиями требует лицензий Windows Server. В корпоративной среде Microsoft Remote Desktop может использоваться в связке с Azure Virtual Desktop и Windows 365, что позволяет работать с облачными средами и виртуальными машинами.
Скачать приложение можно по ссылке.
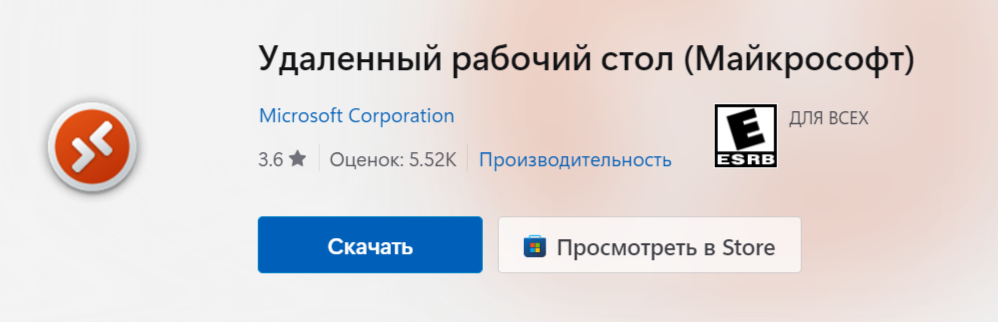
AnyDesk
Популярная альтернатива с низкой задержкой и высокой скоростью передачи данных. AnyDesk использует собственный протокол, благодаря которому работа идёт более плавно по сравнению с классическим RDP. Он поддерживает кроссплатформенные подключения (Windows, Linux, macOS, Android), а также предлагает бесплатную версию для личного использования. Среди дополнительных функций — возможность удалённого обновления ПО, двухфакторная аутентификация и интеграция с Active Directory. AnyDesk подходит для как личного использования, так и корпоративного администрирования.
Подробнее ознакомиться с тарифами и возможностями, а также установить приложение можно по ссылке.
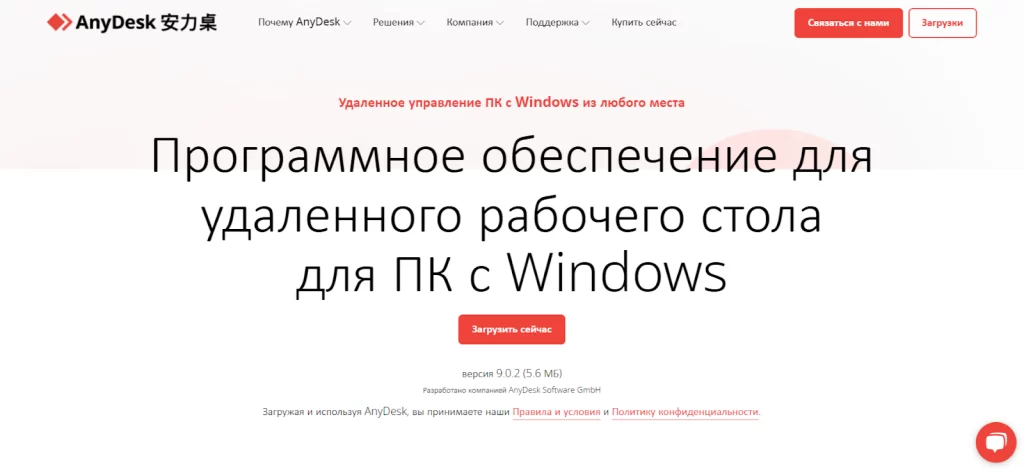
Chrome Remote Desktop
Отличный вариант для быстрого доступа к удалённому компьютеру через браузер Google Chrome. Достаточно установить расширение, авторизоваться и можно подключаться к своему рабочему столу с любого устройства. Он очень прост в использовании и подходит для удалённой поддержки. Однако в отличие от RDP и AnyDesk, Chrome Remote Desktop ограничен в возможностях, не поддерживает одновременные сессии и требует Google-аккаунт для работы.
Получить доступ к расширению можно по ссылке.
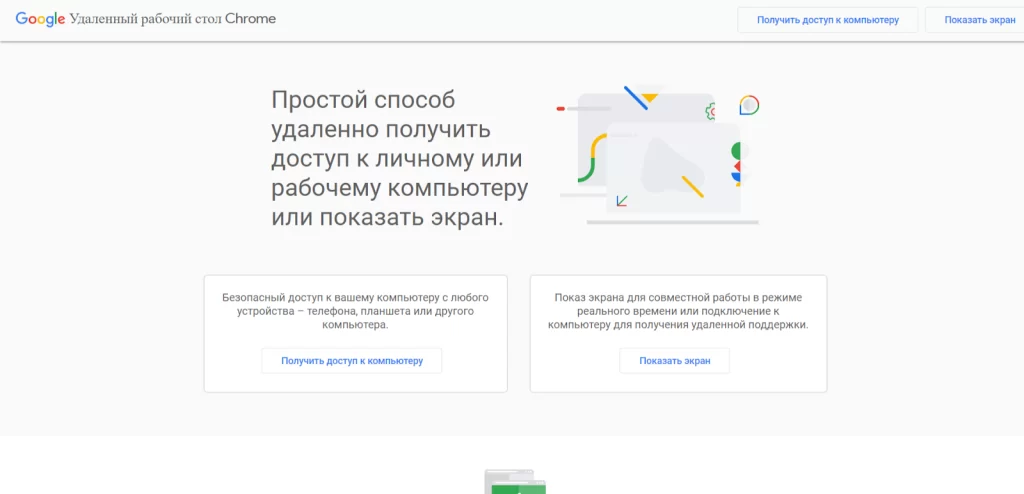
LiteManager
LiteManager — один из самых мощных вариантов для удалённого администрирования, ориентированный на корпоративных пользователей. В отличие от стандартных RDP-клиентов, он предлагает расширенные функции, такие как скрытое подключение, мониторинг нескольких рабочих столов и настройку прав доступа. LiteManager поддерживает Windows, а также мобильные устройства, что делает его гибким инструментом для IT-специалистов. Бесплатная версия ограничена 30 компьютерами, а платная лицензия открывает доступ к дополнительным функциям безопасности и масштабируемости.
Узнать актуальные цены и загрузить ПО можно по ссылке.
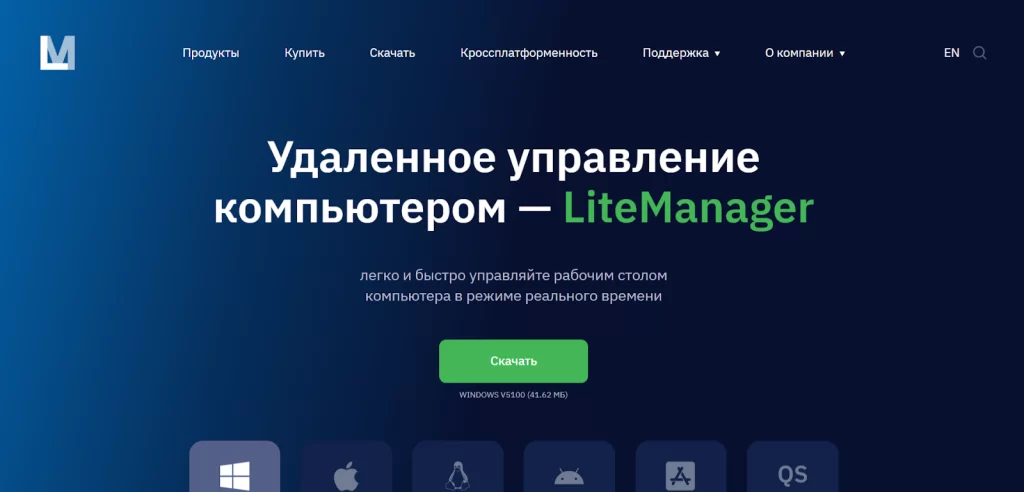
Услуги хостинга и аренды VPS с опцией «Всё включено» от провайдера AdminVPS избавят вас от необходимости администрирования — эту функцию возьмут на себя наши специалисты, а значит ваш сайт будет работать безотказно.
Какой RDP-клиент выбрать
Ниже мы объединили все рекомендации в одну таблицу, чтобы наглядно сравнить ключевые возможности RDP-клиентов и упростить выбор подходящего решения.
| RDP-клиент | Поддерживаемые версии Windows | Основные возможности | Технические данные | Лицензирование | Ориентировочная стоимость |
| Microsoft Remote Desktop | Windows 10/11 (Pro и Enterprise), Windows Server 2016/2019/2022 | — Интеграция с Windows— Простая настройка— Высокий уровень безопасности— Мульти-монитор | — Протокол: RDP (актуальная версия 10.x)— Шифрование: TLS 1.2, поддержка Network Level Authentication (NLA)— Поддержка аппаратного ускорения для видео (RemoteFX)*— Максимальное разрешение зависит от версии ОС (как правило, до 4096×2048 и выше) | В корпоративной среде требуется лицензия RDS CAL (Remote Desktop Services Client Access License) | — RDS CAL (за одного пользователя или устройство) ~ от 135 $ и выше (цена зависит от региона и партнёра)— Лицензия Windows Pro ~ от 199 $ (для покупки отдельно) |
| AnyDesk | Windows 7/8.1/10/11, Windows Server 2012/2016/2019/2022 | — Высокая скорость и низкая задержка— Кроссплатформенность (Windows, macOS, Linux, Android, iOS и др.)— Удобно как для личных, так и для корпоративных нужд | — Протокол: DeskRT (собственный, оптимизирован для низких задержек)— Частота кадров: до 60 FPS при хороших каналах связи— Шифрование TLS 1.2, RSA 4096— Поддержка передачи файлов и аудио | — Бесплатно для личного (некоммерческого) использования— Коммерческая лицензия необходима для бизнеса. Стоимость лицензии начинается с 22,90 € в месяц | — Подписка Essentials ~ от 14.90 $/месяц— Более продвинутые тарифы («Performance», «Enterprise») ~ от 29.90 $/месяц и выше (зависит от количества мест) |
| Chrome Remote Desktop | Windows 7/8.1/10/11, а также Windows Server 2012/2016/2019/2022 (при наличии браузера Google Chrome) | — Работает через браузер Chrome— Простая настройка «клик-энд-го»— Кроссплатформенность (Windows, macOS, Linux, ChromeOS) | — Протокол: HTTPS/TLS (через Google-инфраструктуру)— Установочный модуль/расширение в Chrome— Передача экрана и звука с базовыми настройками качества— Ограничения по расширенным функциям (нет встроенного управления правами пользователей) | Не требует отдельной лицензии, т.к. работает через Google-аккаунт (бесплатно для личного использования) | Бесплатно |
| LiteManager | Windows XP, Vista, 7, 8, 8.1, 10, 11 и соответствующие серверные версии Windows | — Поддержка удалённого администрирования и контроля— Расширенные настройки прав доступа— Работа с большим количеством устройств | — Протокол: собственный (близок к RFB, используется TCP 5650 по умолчанию)— Шифрование: AES + RSA (по заявлениям разработчика)— Имеются режимы быстрой поддержки (QuickSupport) и развёртывания сервера- Возможность автоматизации через скрипты и MSI-конфигурации | — Бесплатная версия LiteManager Free (до 30 управляемых компьютеров)— LiteManager Pro с расширенными функциями требует покупки лицензии | Лицензия на 1 рабочее место ~ от 10 $ (разовая оплата) — при увеличении количества машин действуют скидки (цены указаны на официальном сайте разработчика) |
*) Примечание по RemoteFX: в последних обновлениях Windows Server 2019 и 2022 поддержка RemoteFX 3D Video Adaptation была ограничена или отключена из соображений безопасности. Рекомендуется уточнять актуальный статус технологии в официальной документации Microsoft.
Эта таблица поможет вам быстро сориентироваться в доступных вариантах и выбрать оптимальное решение в зависимости от ваших требований.
Настройки безопасности RDP-клиентов
RDP-соединения нередко становятся мишенью для атак. Открытые порты, слабые пароли и недостаточная защита соединения могут привести к компрометации данных. Чтобы минимизировать риски, важно использовать шифрование сеанса.
Если доступ к удалённому рабочему столу возможен только по логину и паролю, риск взлома увеличивается. Лучше использовать двухфакторную аутентификацию, которая добавляет дополнительный уровень защиты.
Многие администраторы ограничивают доступ по IP-адресам, разрешая соединение только с определённых сетей. Это особенно полезно в корпоративной среде, где требуется защитить серверы от внешних атак. В некоторых случаях имеет смысл изменить стандартный порт RDP-соединения (3389), так как злоумышленники часто атакуют именно его. Для дополнительной безопасности можно настроить автоматический разрыв сессии при длительном бездействии пользователя. Это предотвратит случаи, когда забытый открытый сеанс остаётся активным и может быть использован злоумышленниками.
Использование межсетевых экранов и VPN также повышает уровень защиты. Если подключение осуществляется через корпоративную сеть, стоит настраивать доступ через защищённый канал, чтобы минимизировать вероятность утечки данных. В случае работы через Интернет необходимо убедиться, что используется актуальная версия RDP-клиента с последними обновлениями безопасности.
Как избежать проблем при работе с RDP
Удалённый доступ к рабочему столу может показаться удобным и беспроблемным, но на практике пользователи часто сталкиваются с различными техническими сложностями. Самая распространённая ситуация — когда соединение неожиданно прерывается, и сессия завершена. Причиной может быть нестабильное интернет-соединение, перегруженный сервер или ограничение по времени ожидания ответа. Если это происходит регулярно, стоит проверить качество соединения, снизить нагрузку на сеть и убедиться, что тайм-ауты в настройках сервера не установлены слишком короткими.
Ещё одна довольно распространённая проблема — низкая скорость отклика. Когда пользователь работает с удалённым рабочим столом, но при этом изображение обновляется с задержками, курсор двигается рывками, а команды выполняются спустя несколько секунд, это создаёт дискомфорт и добавляет лишние часы работы. В таких случаях поможет снижение качества передаваемого изображения, отключение анимации и переход на более лёгкий цветовой режим.
Чёрный экран при подключении может быть вызван несовместимостью драйверов видеокарты, некорректными настройками дисплея или проблемами с перенаправлением графики. Если проблема возникает после обновления системы, стоит проверить драйверы, включить аппаратное ускорение или изменить настройки отображения в параметрах RDP-клиента. В некоторых случаях помогает переключение на другое сетевое подключение или запуск сессии в оконном режиме.
«RDP Ошибка отсутствия лицензии» нередко встречается в корпоративной среде. Это связано с тем, что Microsoft ограничивает число одновременных подключений, требуя приобретения клиентских лицензий RDS CAL. Если сервер выдаёт такое сообщение, администратору необходимо проверить активность лицензий, обновить сервер лицензирования и убедиться, что клиенту хватает прав для подключения.
Заключение
Если вы хотите безопасно и эффективно работать с удалёнными компьютерами, выбирайте современные RDP-клиенты и следите за актуальностью используемой операционной системы.
Читайте в блоге:
- RDP и буфер обмена: решение проблемы с копированием
- Что такое Remote Desktop Protocol (RDP) и как его настроить
- Как приручить хаос в Windows с помощью GPO
Время на прочтение5 мин
Количество просмотров241K

Remote Desktop Protocol — один из самых распространенных протоколов для удаленного управления, потому что он используется для работы с операционными системами Windows, которые часто незаменимы в корпоративной среде. Естественно, самый распространенный способ подключения к удаленной системе — использование средств встроенных в саму систему, но он не единственный и, более того, совершенно неприменимый, если используется другая ОС или сильно устаревшая Windows.
В этой статье я расскажу о нескольких альтернативных решениях, отличных от встроенных в дистрибутивы операционных систем: программу MobaXterm и два сервиса не требующих от пользователя установки приложений и работающих в обычном браузере.
MobaXterm
Эта программа для Windows. Немного неправильно называть MobaXterm RDP-клиентом, потому что это целый комбайн. Список поддерживаемых протоколов впечатляет: SSH, Telnet, Rlogin, RDP, VNC, XDMCP, FTP, SFTP и Serial.
Почему я рекомендую этот клиент? Меня уже давно не радует Putty. Громоздкий и запутанный интерфейс из времен W95, не вызывающий ностальгию, если приходится часто с ним работать, плохая поддержка экранов высокого разрешения, собственный формат ключей, отсутствие поддержки вкладок и прочее. MobaXterm лишен всех этих недостатков, это удобная и современная программа. Портативная версия состоит из одного единственного exe’шника и файла настроек, интерфейс интуитивный, а если нужна помощь, то, в отличии от Putty, в самой программе есть исчерпывающая документация.
Кроме соединения через перечисленные протоколы можно локально поднимать некоторые сервисы для удаленного доступа, такие как: FTP, SSH/SFTP, HTTP и другие. Если вы не любите консольные nano и vi, то в программе есть текстовый редактор с удобным графическим интерфейсом. В терминале есть настраиваемая подсветка синтаксиса и автодополнение.
Сразу после запуска программа нашла ранее используемые мной подключения, импортировала настройки из Putty и обнаружила установленную в системе WSL-Ubuntu:

Нет смысла перечислять все возможности приложения, они очень многочисленны, есть даже инструменты для тестирования сетей. Приложение платное, но портативной бесплатной версии хватит за глаза для подавляющего количества задач системного администратора.
Apache Guacamole
Современные тенденции DevOps предполагают перенос окружения для разработки с локальной машины на сервер компании или к облачному провайдеру. Один из простых примеров ранее описывался в статье: Установка Visual Studio Code в облаке, приложения для удаленного подключения этого тоже не избежали.
Apache Guacamole, это клиентский шлюз для удаленного подключения, работающий на HTML5, позволяет пользоваться протоколами: VNC, Telnet, RDP, Kubernetes и SSH / SFTP — через web-интерфейс. Не требуется установки никаких программ, подписок на сторонние сервисы, все работает прямо в браузере, независимо от того, какой операционной системой пользуется разработчик. Все что требуется: установить и настроить службы на сервере. По сути, это web-интерфейс для FreeRDP — бесплатной реализации протокола RDP, с открытым исходным кодом.
Сценарий работы с этим сервисом типичен для последних тенденций удаленной работы и оптимизации рабочего места. Разработчики подключаются к своему окружению из любой точки земного шара. Им не требуется держать дома мощный десктоп или носить с собой высокопроизводительный ноутбук, забота об этом перекладывается на серверы компании, а работнику достаточно подключения к интернету и любого ноутбука, на котором не будет лагать браузер.
Настройка сервиса подробнейшим образом документирована, мануал впечатляет своими размерами. Установка возможна несколькими способами: из репозиториев, компиляция исходников и разворачивание образа Docker. К счастью, как это часто бывает, один прошаренный DevOps-инженер решил автоматизировать процесс установки с наиболее типичными настройками и выложил готовый скрипт на github: guac-install. Из его кода легко понять, что он пошел по пути установки образа Docker, и все действия сводятся к вводу всего нескольких команд.
Начнем с того, что настроим виртуальный сервер для установки AG. Его характеристики будут зависеть от количества пользователей, но разработчики рекомендуют не меньше 2 гигабайт оперативной памяти. Размещение сервера выберем в Москве, для минимального пинга, что критично для работы с удаленными компьютерами.

В качестве тестовой машины я выбрал такие параметры VPS:

После того, как будет создана виртуальная машина, подключимся к ней (используя MobaXterm, конечно же). Теперь можно приступать к работе.
Сначала надо скачать скрипт установки:
wget https://git.io/fxZq5 -O guac-install.shВыдать ему разрешение на исполнение:
chmod +x guac-install.shИ запустить:
./guac-install.shВ процессе работы будут установлены нужные образы и задано несколько вопросов о настройке паролей для MySQL. В конце скрипт выдаст сообщение о том, что установка завершена, напишет адрес для подключения к сервису и сообщит пароль/логин, который настоятельно порекомендует потом поменять:
Installation Complete
- Visit: http://localhost:8080/guacamole/
- Default login (username/password): guacadmin/guacadmin
***Be sure to change the password***.Все готово, надо только заменить localhost на внешний айпи-адрес нашего сервера и ввести пару логин/пароль в форму логина на сайте:

После авторизации открывается доступ к довольно аскетичной панели администрирования, где можно заниматься управлением привилегий пользователей и доступными им подключениями к различным системам.
При первом логине система запросит настройку двухфакторной авторизации, на экране появится QR-код, который надо будет отсканировать с помощью любого удобного приложения. Я воспользовался для этого Google Authenticator на смартфоне. После сканирования приложение сгенерирует шестизначный код, который потребуется ввести в поле на сайте.
В качестве примера подключимся к серверу под управлением Windows по протоколу RDP. Для этого надо зайти в “Настройки” и выбрать опцию “Подключения”. Интерфейс переведен на несколько языков, и сложностей при работе с ним ни у кого не возникнет.

Дальше надо заполнить следующие поля (я перечислю минимально необходимые):
В разделе “РЕДАКТИРОВАНИЕ ПОДКЛЮЧЕНИЯ” заполнить поле “Название” и в поле “Протокол” выбрать “RDP”.
В разделе “СОВМЕСТНОЕ ИСПОЛЬЗОВАНИЕ” поставить требуемые числа в поля “Максимальное число соединений” и “Максимальное число соединений на пользователя”. Любое необходимое, но не меньше 1.
В разделе “НАСТРОЙКИ” и подразделе “Сеть” ввести айпи-адрес удаленного сервера под управлением Windows и “Порт”: 3389.
Далее заполнить поля “Имя пользователя” и “Пароль”. В моем случае еще потребовалось отметить опцию “Игнорировать сертификат сервера”.
Остальное настройки заполняются по необходимости, в зависимости от специфики серверов, к которым требуется подключаться.
В итоге выглядит это примерно так:

В самом низу страницы нажимаем кнопку “СОХРАНИТЬ” и можно подключаться с главной страницы панели управления:

Все работает, мы видим рабочий стол нашего виртуального сервера:

Myrtille
На основе FreeRDP разрабатывается еще один проект: Myrtille, аналогичный Apache Guacamole, но работающий на системе Windows. Его установка — традиционный Windows-way, надо всего лишь скачать файл инсталлятора с GitHub и запустить его. Приложение поддерживает двухфакторную авторизацию и позволяет настроить ее в процессе установки:

В следующем диалоговом окне можно настроить работу с Active Directory:

А затем порты для подключения:

Далее следует диалог с выбором опций для установки сертификата, драйвера для PDF-принтера и разрешения множественных подключений:

Потом выбирается директория, куда будет устанавливаться программа и запускается процесс установки. На этом все, сервисом можно пользоваться, перейдя по ссылке: https://ip-address/Myrtille/, где вместо ip-address надо подставить адрес сервера и web-клиент готов к подключению:

Надо заметить, что он не позволяет управлять группами пользователей и подключениями как AG и довольно аскетичен в настройках. Меню сервиса хоть и не блещет красотой, но вполне функционально:

Вот таким образом, можно отказаться от еще одного локального инструмента для работы и пользоваться обычным браузером, который есть на любом компьютере.

Только самые необходимые утилиты: от браузера до средства восстановления данных.
1. Браузер: Google Chrome
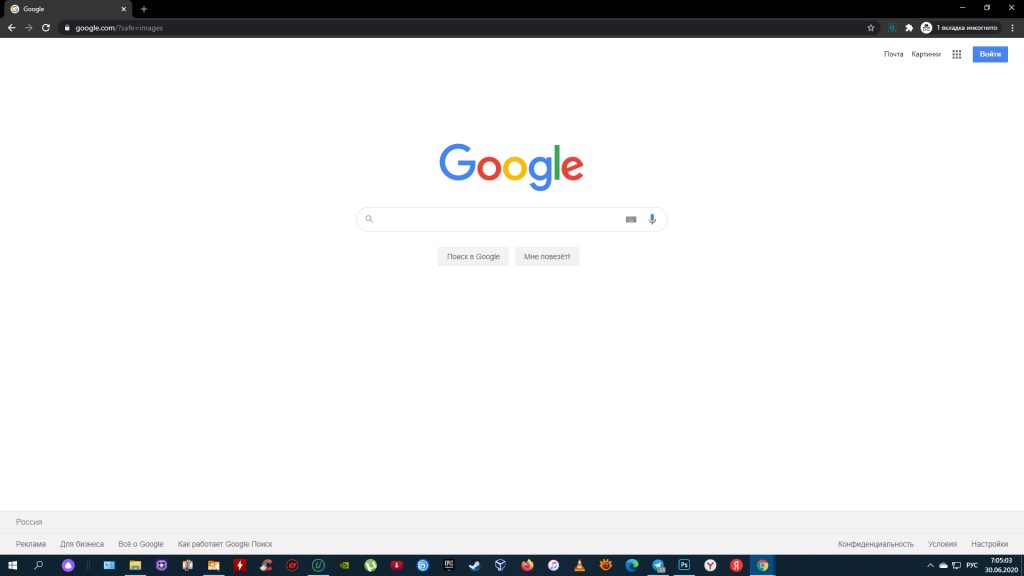
- Альтернативы: Firefox, Opera, Microsoft Edge.
Пожалуй, веб‑обозревателю принадлежит титул самой популярной программы для ПК. Ведь именно в браузере мы проводим больше всего времени, работая за компьютером.
Лидирующую позицию в этой категории программ занимает Chrome. Во‑первых, он поддерживает огромное количество полезных расширений, которые дополняют стандартные возможности браузера. Во‑вторых, Chrome кросс‑платформенный и синхронизирует данные пользователя между разными устройствами. Кроме того, разработчики оперативно внедряют поддержку всех современных технологий. И поэтому в качестве браузера резонно установить именно Google Chrome.
Скачать Google Chrome →
2. BitTorrent‑клиент: uTorrent
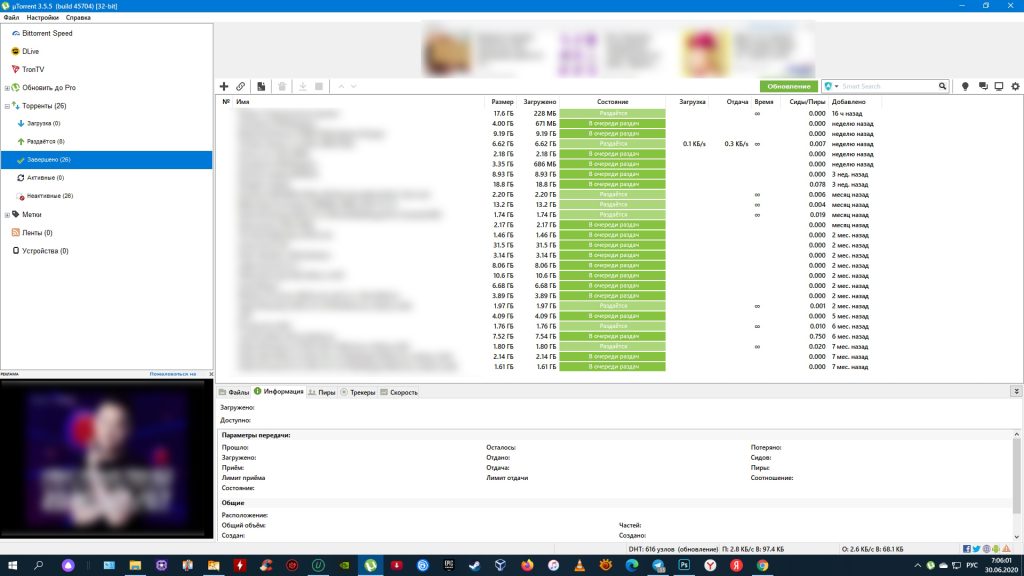
- Альтернативы: qBittorrent.
Браузер не подходит для того, чтобы скачивать объёмные программы, видео и прочие файлы большого размера: загрузка может оборваться в любой момент, и прогресс будет потерян. Да и скорость вряд ли обрадует. Для этих целей предназначены другие приложения, которые быстро качают файлы любого размера и не боятся проблем с соединением.
Хороший пример — программа uTorrent. Она сочетает в себе высокую скорость работы и большое количество функций для настройки загрузок. Ради этого можно смириться даже со встроенной рекламой.
Скачать uTorrent →
3. Медиаплеер: VLC
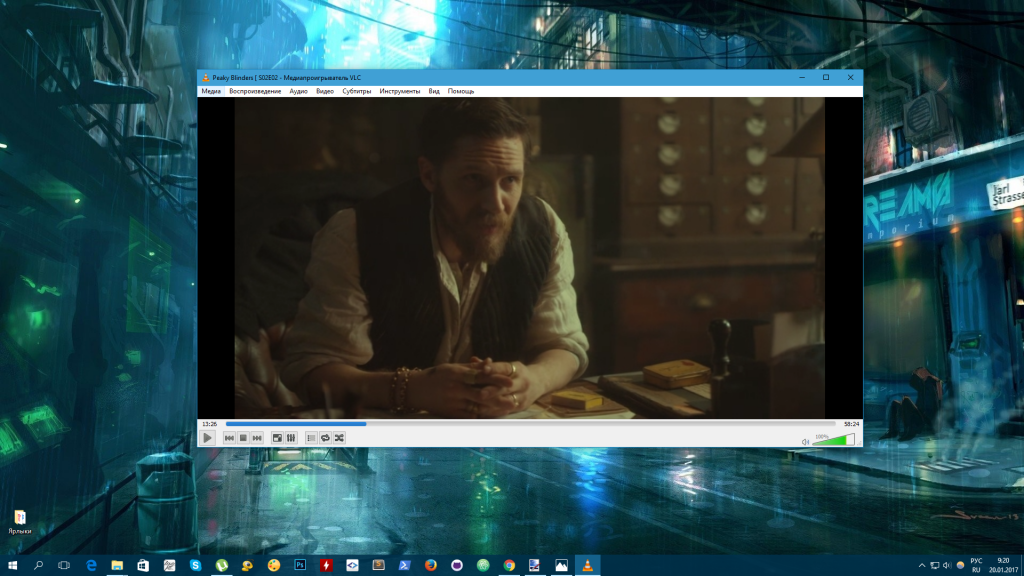
- Альтернативы: GOM Player.
Предустановленный плеер Windows переваривает большинство базовых форматов, но может не справиться с некоторыми роликами, доступными на дисках и в Сети. В таком случае в качестве альтернативы стоит попробовать проигрыватель VLC. Этот простой, но мощный плеер — кросс‑платформенный медиакомбайн, который воспроизводит огромное количество мультимедийных форматов, включая видеотрансляции.
Скачать VLC →
4. Музыкальный плеер: MusicBee
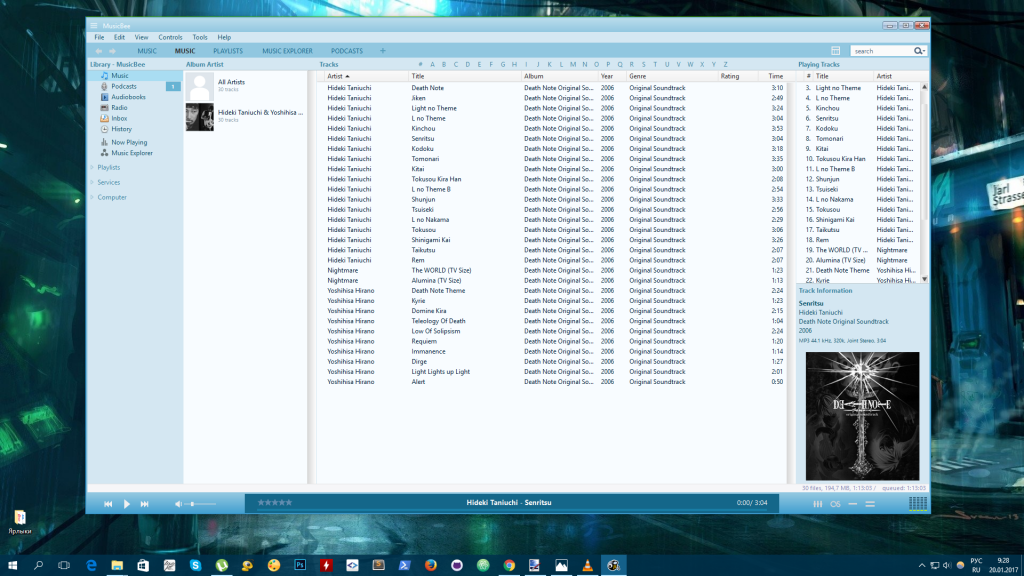
- Альтернативы: AIMP.
Если вы всё ещё слушаете музыку, скачанную в память компьютера, вам необходим хороший музыкальный плеер. Когда‑то лучшим вариантом был Winamp, но после его перепродажи будущее проекта оказалось под вопросом и пользователям пришлось искать замену. Явного фаворита выбрать нелегко. Но если вы ищете быстрый, красивый и функциональный плеер, присмотритесь к MusicBee.
В числе его возможностей — синхронизация музыки между устройствами, воспроизведение подкастов и веб‑радио, мини‑плеер, сменные скины, медиабиблиотека, мощный эквалайзер и плагины для новых функций.
Скачать MusicBee →
5. Мессенджер: Telegram
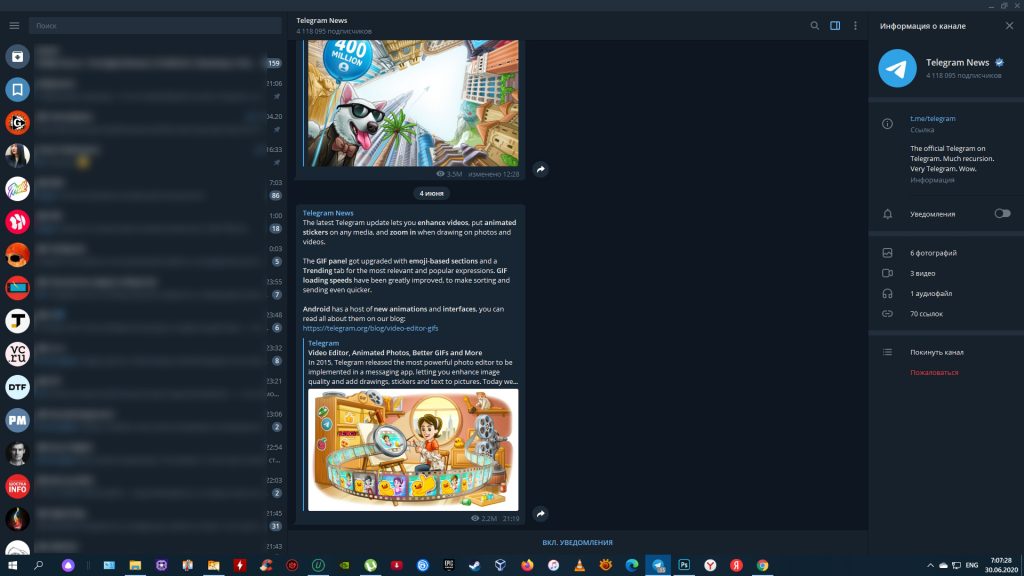
- Альтернативы: Skype, Zoom, Facebook* Messenger.
За последние годы Telegram стал одним из популярнейших мессенджеров на постсоветском пространстве. Этот быстрый, удобный и функциональный сервис используют как для будничных, так и для корпоративных задач. Telegram способен закрыть все коммуникационные потребности, если только для вас не важна видеосвязь. Если же её поддержка необходима, можно дополнительно установить, к примеру, Zoom.
Скачать Telegram →
6. Графический редактор: GIMP
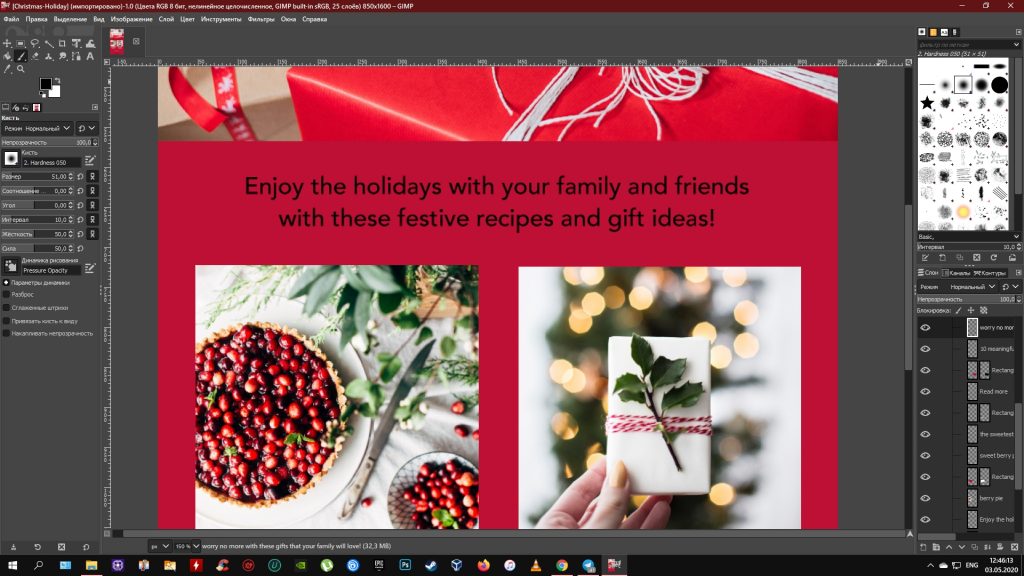
- Альтернативы: Paint.NET.
Графический редактор — незаменимый инструмент фотографов и дизайнеров, который может быть полезен и любому другому человеку. Если для профессионалов есть Photoshop и аналогичные программы, для задач простого пользователя хватит и GIMP.
Этот удобный и быстрый редактор придёт на помощь, когда понадобится обрезать изображение, изменить его размер, подкорректировать цвета или нанести пометки.
Скачать GIMP →
7. Облачный диск: Google Drive
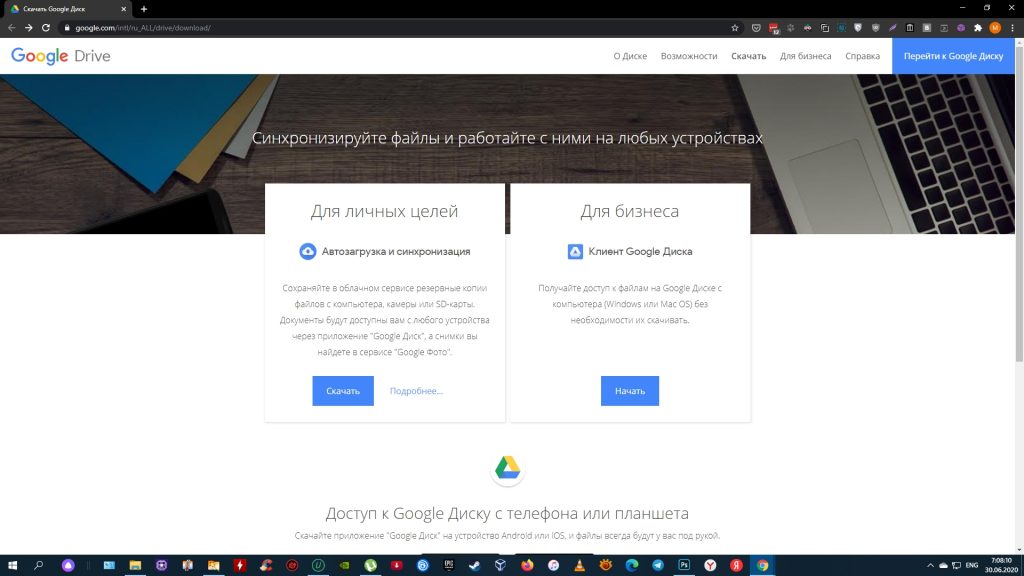
- Альтернативы: «Яндекс.Диск», OneDrive, Dropbox.
Облачный диск решает две важнейшие задачи при работе с документами: делает файлы доступными для разных пользователей и устройств, а также создаёт их резервные копии. Одной из лучших программ в этой категории можно считать Google Drive. Диск удобен в использовании, бесплатно предлагает 15 ГБ для хранения документов в облаке и интегрируется со множеством офисных сервисов Google.
Скачать Google Drive →
8. Архиватор: 7‑Zip
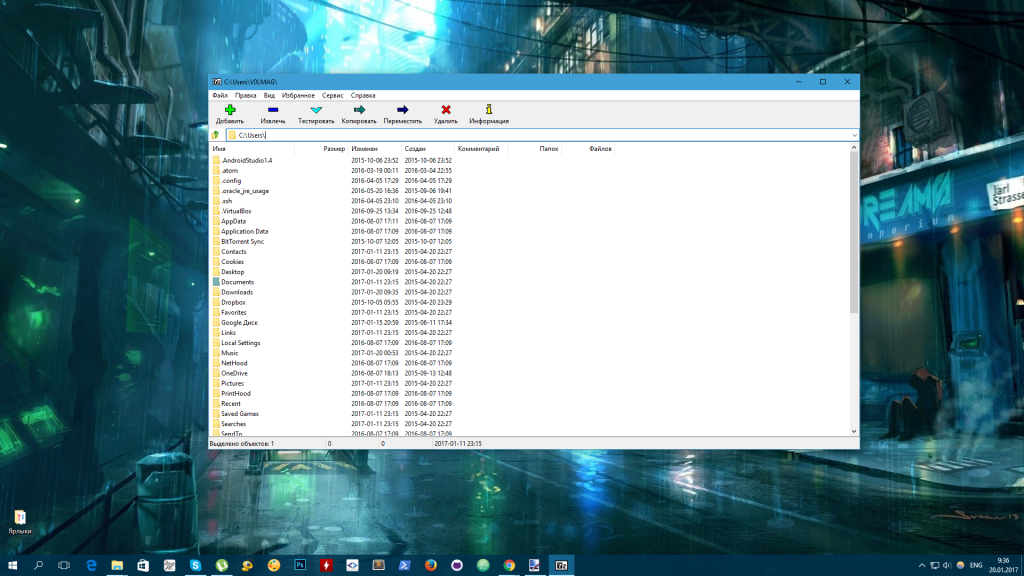
- Альтернативы: PeaZip.
Однажды вам может попасться заархивированный документ, который вы не сможете открыть без специальной программы. Поэтому лучше перестраховаться и установить на компьютер 7‑Zip. Эта утилита должна решить все проблемы с чтением и созданием любых файловых архивов на ПК.
Скачать 7‑Zip →
9. Просмотрщик и редактор PDF: Foxit Reader
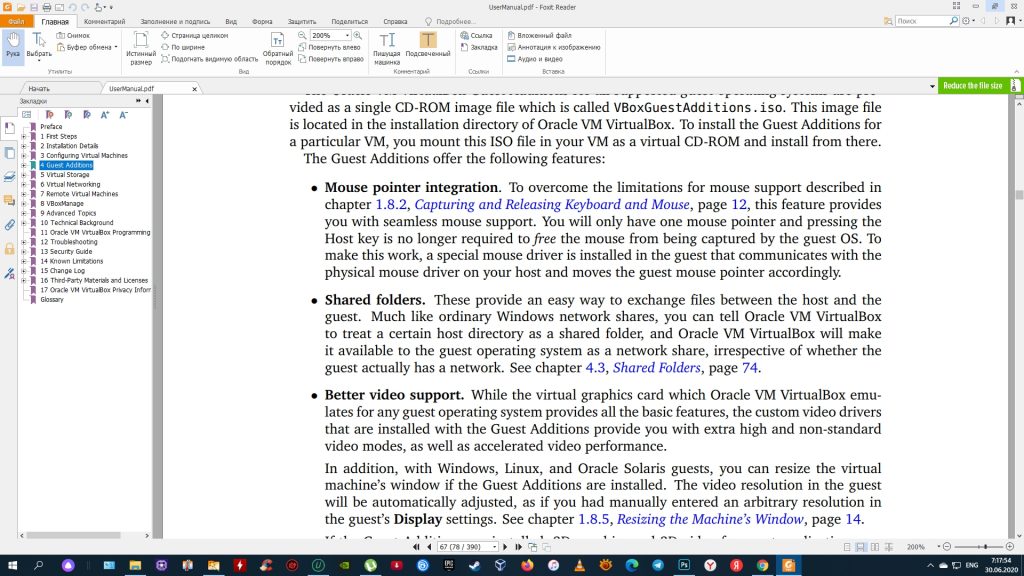
- Альтернативы: Sumatra PDF.
Открыть PDF‑файл для чтения можно в любом современном браузере. Но что, если вам нужно не просто ознакомиться с содержимым документа, но и отредактировать его — сделать пометки, добавить комментарии или преобразовать в другой формат? Для этого подойдёт специальный PDF‑редактор. Например, Foxit Reader, который предлагает золотую середину между набором возможностей, простотой использования и скоростью работы.
Скачать Foxit Reader →
10. Чистильщик системы: CCleaner
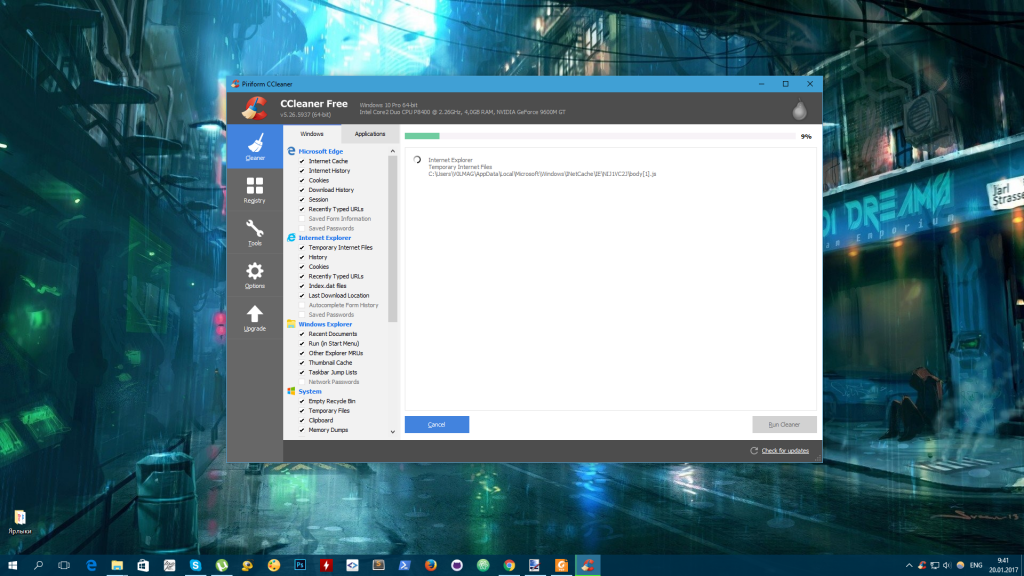
- Альтернативы: IObit Advanced SystemCare Free.
По мере использования ПК в системе неизбежно накапливается мусор, из‑за чего она начинает выдавать ошибки и тормозить. Утилита CCleaner представляет собой универсальное, простое и эффективное средство очистки ОС.
Она освобождает место на жёстком диске, удаляет временные файлы браузера и других программ, а также приводит реестр Windows в порядок. CCleaner работает в полуавтоматическом режиме и не требует долгой настройки.
Скачать CCleaner →
11. Деинсталлятор: iObit Uninstaller Free
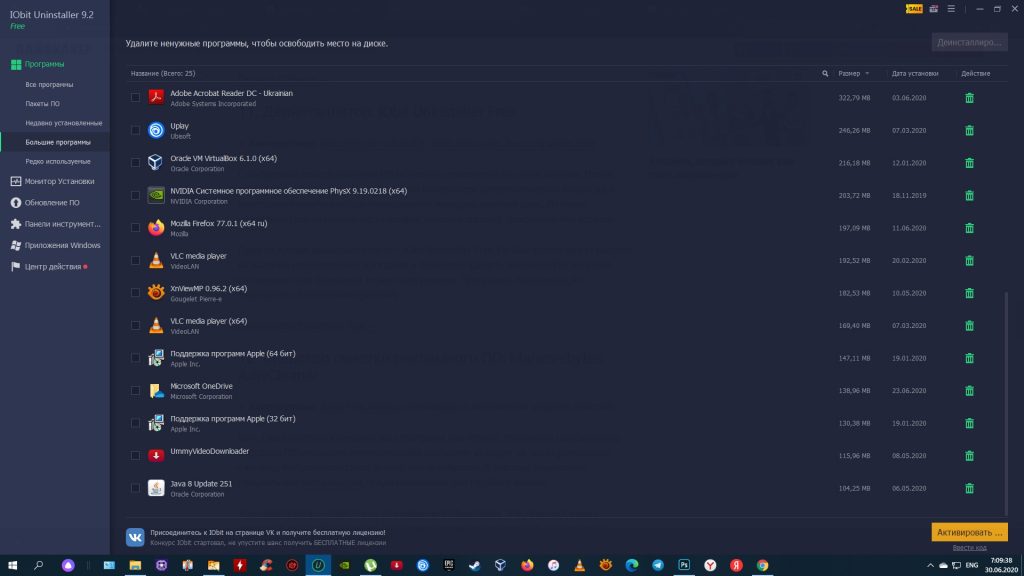
- Альтернативы: Wise Program Uninstaller, Geek Uninstaller, Revo Uninstaller Free.
Стандартный способ удаления ПО не всегда эффективен. После деинсталляции некоторых программ на компьютере могут оставаться их файлы, а некоторые утилиты вообще отказываются покидать жёсткий диск. Поэтому существуют специальные чистильщики, которые стирают программы без остатка.
Один из лучших деинсталляторов — iObit Uninstaller Free. Он быстро сканирует систему на наличие установленных программ и позволяет удалять ненужное ПО, включая расширения для браузеров, в пакетном режиме. Программа бесплатная, но периодически показывает рекламу.
Скачать iObit Uninstaller Free →
12. Средство очистки рекламного ПО: Malwarebytes AdwCleaner
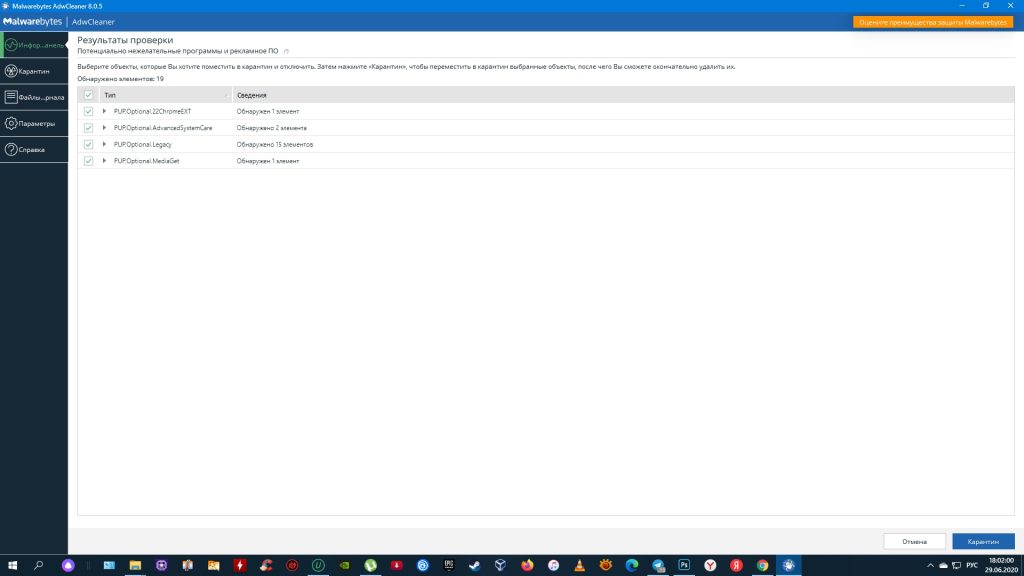
- Альтернативы: Avast Free Antivirus (антивирус со встроенным модулем очистки).
Есть такая категория вредоносных программ, как Adware. Проникнув на компьютер, подобное ПО открывает нежелательные сайты или выводит на экран рекламные баннеры. Избавиться от него бывает очень непросто. К счастью, существуют специальные чистильщики, предназначенные для борьбы с Adware.
Хороший пример — AdwCleaner от компании Malwarebytes. Это, пожалуй, самая известная из подобных утилит. Программа зарекомендовала себя как простое и эффективное средство для очистки ПК от рекламного мусора. Такой инструмент всегда полезно держать под рукой.
Скачать Malwarebytes AdwCleaner →
13. Офисный пакет: LibreOffice
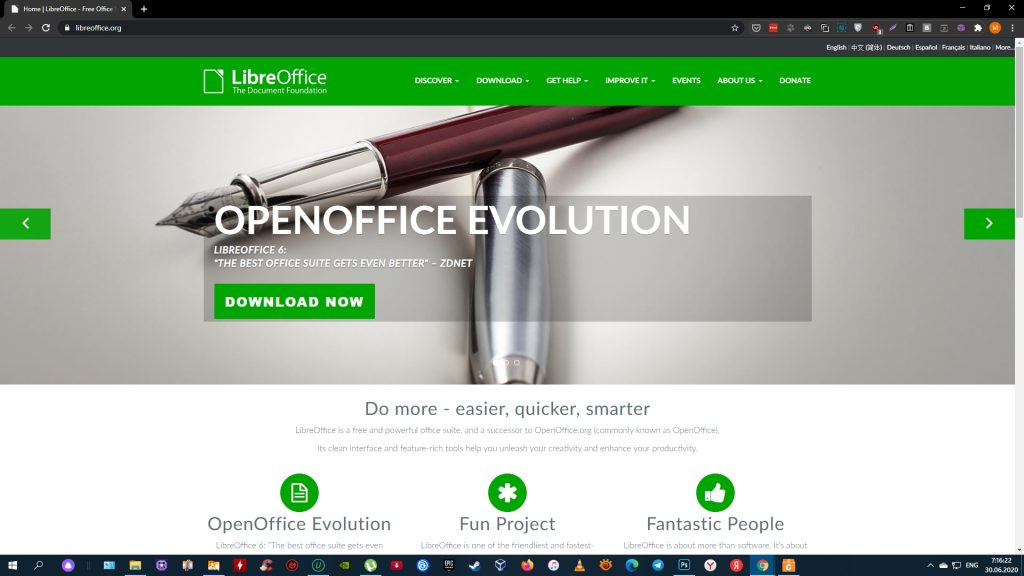
- Альтернативы: сервисы Google («Документы», «Таблицы», «Презентации»).
Если вам приходится иметь дело с презентациями, таблицами и вордовскими файлами, без офисного пакета не обойтись. Чтобы не платить за приложения Microsoft, можно использовать набор онлайн‑сервисов Google. Но если нужны программы для комфортной работы без интернета, стоит присмотреться к LibreOffice. Этот пакет полностью бесплатный и поддерживает форматы Excel, Word и PowerPoint.
Скачать LibreOffice →
14. Анализатор места на диске: TreeSize Free
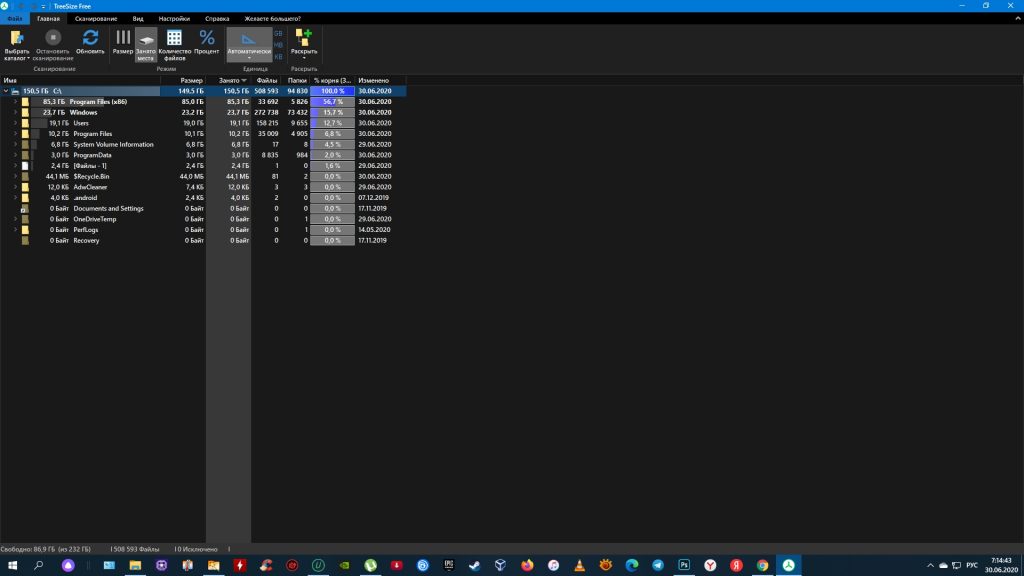
- Альтернативы: WizTree.
Если вы исчерпаете свободное место на диске, программа TreeSize Free подскажет, какие файлы занимают наибольший объём. Она выводит список всех папок и документов, сортируя их по размеру. Таким образом с помощью TreeSize Free вы сможете быстро освободить необходимое пространство.
Скачать TreeSize Free →
15. Менеджер паролей: KeePass
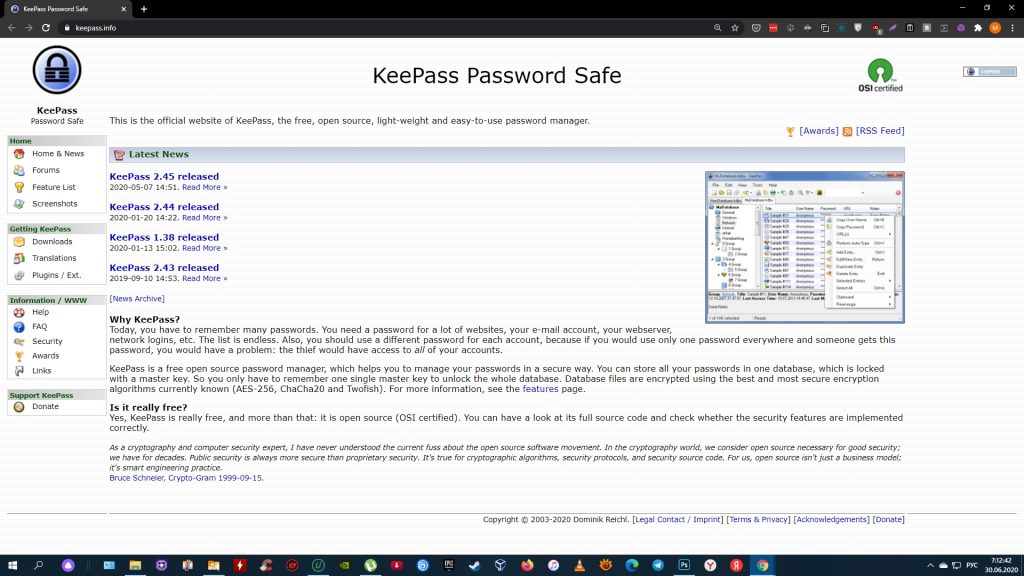
- Альтернативы: Dashlane.
Менеджеры паролей избавляют от необходимости запоминать и вводить вручную пароли от сайтов и программ. Такие утилиты представляют собой надёжные зашифрованные хранилища. Вам остаётся запомнить только одну комбинацию — от самого менеджера, а остальные вы всегда сможете просматривать и копировать внутри программы.
KeePass хоть и не может похвастать современным интерфейсом, но остаётся одним из немногих полностью бесплатных менеджеров паролей. А благодаря открытому исходному коду сообщество пользователей может самостоятельно проверять надёжность и безопасность программы.
Скачать KeePass →
16. Средство восстановления данных: Recuva
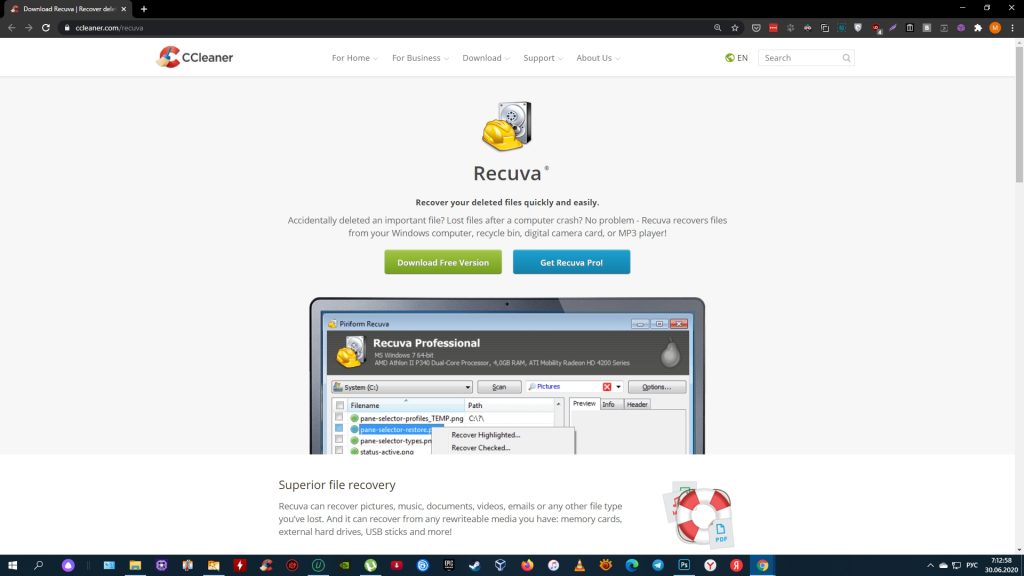
Что делать, если вы случайно удалили важный файл? В такой момент пригодятся утилиты для восстановления данных. Программа Recuva не может похвастать таким количеством функций, как у платных аналогов. Но в большинстве ситуаций её должно хватить. А благодаря простому меню вы быстро разберётесь в её интерфейсе.
Скачать Recuva →
Мы пропустили что‑то важное? Вы можете дополнить список в комментариях!
Этот материал впервые был опубликован в январе 2017 года. В июле 2020‑го мы обновили текст.
*Деятельность Meta Platforms Inc. и принадлежащих ей социальных сетей Facebook и Instagram запрещена на территории РФ.
