Introduction
The uninstall of OpenSSH Client is essential for Windows 10 users. It enables safe connections to other computers; many use it to work or manage servers. OpenSSH Windows It is essential to know this software before you remove it. Although the OpenSSH Client may seem easy to remove, it creates a problem. So, what is the OpenSSH Client? Why is it useful? We discuss it in this article.
What is an OpenSSH Client?
Uninstall OpenSSH Client is a program that allows you to access other computers safely. It uses the SSH method, which stands for Secure Shell. The client shines when sending commands and transferring files securely. Most people use it to manage their servers and share files.
Definition of OpenSSH Client
Its Free OpenSSH Client software allows you to connect securely to another computer. It encrypts your data so hackers can’t easily see your actions.
Key Features of OpenSSH Client
OpenSSH Client has only a few useful features. It offers protection for your data due to strong encryption, authentication through a public key, which is quite stronger than a typical password used to access devices, and file transfers using SCP, thereby easing the movement of files from one machine to another.
Use Case Cases for OpenSSH Client at Windows 10.
People use the uninstall OpenSSH Client for different reasons. For instance, system admins can use it to control servers from afar, developers may use it to update code on a server, and it is also useful for securely sharing files between computers.
Reasons to Uninstall OpenSSH Client
There are times when you may wish to uninstall the OpenSSH client on your Windows 10. The reasons for doing this will guide you to the right decision.
Conflicts with Other Software
At times, the OpenSSH Client is said to conflict with the other software installed on the computer. This could happen due to the installation of other SSH clients or for security purposes, blocking the network connections. Your system may probably act funny sometimes, and removal might help.
System Performance Issues
The uninstall OpenSSH Client might be using some of your PC’s resources. You should probably check if your PC is slow or lag for this client. Uninstalling it might free up some resources, mainly if you never use it.
Alternative Tools for Personal Preference
You might just find that you prefer other tools for SSH connections. There are so many alternatives available that might offer features you find more useful. If you happen to find a better alternative, it is perfectly OK to uninstall the OpenSSH Client.

Is it Safe to Remove the OpenSSH Client?
Before you remove and uninstall OpenSSH Client, you need to know how it impacts your system. Let’s dive into the safety of this process.
Impact on System Functionality
This might alter the connection to remote servers and prevent functions such as using SSH for file transfers and remote access. You are advised to ensure that an alternative method of connecting has been established before removing it.
Security Considerations when uninstalling
Considering a security perspective, installing the OpenSSH Client has both pros and cons. For instance, you would minimize your potential attack vectors if you don’t need the tool. However, the inability to connect through SSH decreases your chances of securely accessing other machines if you don’t have a client. You should know that security-related considerations need careful weighing.
Troubleshooting Problems During Uninstall
If you encounter issues while uninstalling OpenSSH Client on Windows 10, follow these troubleshooting steps to resolve common problems:
Ensure No Active Sessions
- Before attempting to uninstall OpenSSH, make sure there are no active SSH sessions. Close any open SSH connections to avoid conflicts during the uninstallation process.
Use Windows Settings
- Navigate to Settings > Apps > Optional Features. Locate OpenSSH Client, and click “Uninstall.” If you’re unable to uninstall from here, proceed with PowerShell for a more direct method.
Uninstall Using PowerShell
- Open PowerShell as an administrator and run the following command:powershellCopy code
Get-WindowsCapability -Online | Where-Object {$_.Name -like 'OpenSSH.Client*'} | Remove-WindowsCapability -Online - This command will force the removal of the OpenSSH Client if it’s not uninstalling through Settings.
Check for Stuck Processes
- If OpenSSH is not uninstalling, restart your computer and try again. Some processes or services might be holding onto OpenSSH, preventing its removal.
Clear Dependencies
- Ensure that no other programs or services are relying on OpenSSH. For example, certain development tools or remote access software may depend on OpenSSH for functionality.
Alternatives to OpenSSH Client
If you’re looking for alternatives to OpenSSH Windows Client for SSH connections on Windows, here are some popular options:
PuTTY
- Overview: A widely-used, lightweight SSH client for Windows, supporting SSH, Telnet, and other network protocols.
- Features: Easy-to-use GUI, support for SSH keys, and X11 forwarding.
MobaXterm
- Overview: A versatile terminal emulator that includes a built-in SSH client.
- Features: Multi-session support, SFTP, and remote desktop capabilities, along with a rich set of UNIX commands.
Bitvise SSH Client
- Overview: A feature-rich SSH client for secure file transfer and terminal access.
- Features: SFTP, remote desktop, and advanced authentication options.
KiTTY
- Overview: A fork of PuTTY with additional features like session filters and automatic scripts.
- Features: Enhanced PuTTY capabilities, including portability and more customization options.
Termius
- Overview: A modern SSH client with support for multiple platforms, including Windows, macOS, Linux, and mobile devices.
- Features: Built-in SFTP, passwordless login, and cloud sync for session management.
Remote Desktop Protocol (RDP)
- Overview: Though primarily for remote desktop access, RDP can be an alternative if you’re looking to manage Windows systems remotely.
- Features: Full graphical interface access to remote systems.
When to Switch to Another SSH Client
Lack of Features: If your current client doesn’t support features like SFTP or session management, consider switching to clients like MobaXterm or Bitvise.
Performance Issues: If you face slow connections or crashes, try a more stable client like Termius.
Security Concerns: If your client lacks modern encryption or security updates, switch to a secure client like KiTTY.
Cross-Platform Needs: For SSH support across multiple devices, Termius offers cloud sync and multi-platform compatibility.
User Interface: If the interface feels outdated or difficult, try MobaXterm for a more modern experience.
Advanced Authentication: If you need multi-factor authentication or key management, Bitvise and Termius are solid choices.
Best Practices for the Management of SSH Clients
The management of SSH clients ensures easy flow and secure connections. Observing these best practices will prevent several mistakes, protect your system from attacks, and make it highly efficient when using the OpenSSH tool.
Updates and Maintenance in Time
Update the SSH client. Make sure you install the latest versions to avoid bugs and security vulnerabilities. Windows updates can also prevent some unexpected issues with the OpenSSH Client.
Tightening Security Settings
Strong security practices, such as turning off password-based logins when using key authentication, must be implemented. Your firewall settings should only allow trusted connections to block unwanted access.
Monitoring Client Performance and Usage
Monitor performance by scanning the log files and frequently searching for errors and anomalies, which may now be symptoms of some underlying problem. Troubleshoot when transfers take too long or disconnect occasionally to ensure everything runs smoothly.
Conclusion
In this article, we discovered whether removing the OpenSSH Client from Windows 10 is safe. Even though OpenSSH supports secure remote access and file transfers, some users may not need to have it installed. Uninstalling the client is mostly safe, but the performance of some system functions may be hampered, mainly if other applications depend on it.
Be prepared and consider the risks it takes in terms of security or functionality. Always return to alternatives, then reinstall OpenSSH in your system if needed. The best practices for this are regular system updates and good security configuration. Watch your system after its updates to avoid unexpected troubles at times.
FAQs
What if I uninstall OpenSSH Client?
The uninstalling of OpenSSH Client removes access to the remote through SSH usage. As a result, any process and apps that are connected or rely on it for proper behavior may stop functioning normally.
It might impact SSH-connected applications for remote access or secure file transfers, but most personal users wouldn’t care.
How likely is the risk that removing SSH clients may put on your system?
You can be sure to lose some form of secure remote access. If you use the OpenSSH client for work or development purposes, installing it might be problematic, as it will require you to remove it.
Is OpenSSH Client mandatory?
You’ll need it if you are remotely connecting to other servers or securely transferring files using SSH protocols. You’ll likely not notice it if you don’t use such features.
What are the problems usually encountered after the uninstallation of OpenSSH Client?
After uninstalling OpenSSH Client, users may face connection errors and missing SSH commands like ssh and sftp. Programs relying on OpenSSH could experience issues. Configuration files may remain, causing confusion upon reinstallation.
Latest post:
- How to convert the putty key to openssh windows?
- How to openssh via terminal windows?
- How to change default sftp location in openssh windows?
- What is the difference between OpenSSH and PuTTY?
- How to Install OpenSSH on Windows?
Are you in need of uninstalling OpenSSH for Windows to fix some problems? Are you looking for an effective solution to completely uninstall it and thoroughly delete all of its files out of your PC? No worry! This page provides detailed instructions on how to completely uninstall OpenSSH for Windows.
Possible problems when you uninstall OpenSSH for Windows
* OpenSSH for Windows is not listed in Programs and Features.
* You do not have sufficient access to uninstall OpenSSH for Windows.
* A file required for this uninstallation to complete could not be run.
* An error has occurred. Not all of the files were successfully uninstalled.
* Another process that is using the file stops OpenSSH for Windows being uninstalled.
* Files and folders of OpenSSH for Windows can be found in the hard disk after the uninstallation.
OpenSSH for Windows cannot be uninstalled due to many other problems. An incomplete uninstallation of OpenSSH for Windows may also cause many problems. So, it’s really important to completely uninstall OpenSSH for Windows and remove all of its files.
How to Uninstall OpenSSH for Windows Completley?
Method 1: Uninstall OpenSSH for Windows via Programs and Features.
When a new piece of program is installed on your system, that program is added to the list in Programs and Features. When you want to uninstall the program, you can go to the Programs and Features to uninstall it. So when you want to uninstall OpenSSH for Windows, the first solution is to uninstall it via Programs and Features.
Steps:
a. Open Programs and Features.
Windows Vista and Windows 7
Click Start, type uninstall a program in the Search programs and files box and then click the result.

Windows 8, Windows 8.1 and Windows 10
Open WinX menu by holding Windows and X keys together, and then click Programs and Features.
b. Look for OpenSSH for Windows in the list, click on it and then click Uninstall to initiate the uninstallation.

Method 2: Uninstall OpenSSH for Windows with its uninstaller.exe.
Most of computer programs have an executable file named uninst000.exe or uninstall.exe or something along these lines. You can find this files in the installation folder of OpenSSH for Windows.
Steps:
a. Go to the installation folder of OpenSSH for Windows.
b. Find uninstall.exe or unins000.exe.

c. Double click on its uninstaller and follow the wizard to uninstall OpenSSH for Windows.
Method 3: Uninstall OpenSSH for Windows via System Restore.
System Restore is a utility which comes with Windows operating systems and helps computer users restore the system to a previous state and remove programs interfering with the operation of the computer. If you have created a system restore point prior to installing a program, then you can use System Restore to restore your system and completely eradicate the unwanted programs like OpenSSH for Windows. You should backup your personal files and data before doing a System Restore.
Steps:
a. Close all files and programs that are open.
b. On the desktop, right click Computer and select Properties. The system window will display.
c. On the left side of the System window, click System protection. The System Properties window will display.

d. Click System Restore and the System Restore window will display.

e. Select Choose a different restore point and click Next.

f. Select a date and time from the list and then click Next. You should know that all programs and drivers installed after the selected date and time may not work properly and may need to be re-installed.

g. Click Finish when the «Confirm your restore point» window appears.

h. Click Yes to confirm again.

Method 4: Uninstall OpenSSH for Windows with Antivirus.
Nowadays, computer malware appear like common computer applications but they are much more difficult to remove from the computer. Such malware get into the computer with the help of Trojans and spyware. Other computer malware like adware programs or potentially unwanted programs are also very difficult to remove. They usually get installed on your system by bundling with freeware software like video recording, games or PDF convertors. They can easily bypass the detection of the antivirus programs on your system. If you cannot remove OpenSSH for Windows like other programs, then it’s worth checking whether it’s a malware or not.
Method 5: Reinstall OpenSSH for Windows to Uninstall.
When the file required to uninstall OpenSSH for Windows is corrupted or missing, it will not be able to uninstall the program. In such circumstance, reinstalling OpenSSH for Windows may do the trick. Run the installer either in the original disk or the download file to reinstall the program again. Sometimes, the installer may allow you to repair or uninstall the program as well.
Method 6: Use the Uninstall Command Displayed in the Registry.
When a program is installed on the computer, Windows will save its settings and information in the registry, including the uninstall command to uninstall the program. You can try this method to uninstall OpenSSH for Windows. Please carefully edit the registry, because any mistake there may make your system crash.
Steps:
a. Hold Windows and R keys to open the Run command, type in regedit in the box and click OK.

b. Navigate the following registry key and find the one of OpenSSH for Windows:
HKEY_LOCAL_MACHINE\SOFTWARE\Microsoft\Windows\CurrentVersion\Uninstall
c. Double click on the UninstallString value, and copy its Value Data.

d. Hold Windows and R keys to open the Run command, paste the Value Data in the box and click OK.
e. Follow the wizard to uninstall OpenSSH for Windows.
Method 7: Uninstall OpenSSH for Windows with Third-party Uninstaller.
The manual uninstallation of OpenSSH for Windows requires computer know-how and patience to accomplish. And no one can promise the manual uninstallation will completely uninstall OpenSSH for Windows and remove all of its files. And an incomplete uninstallation will many useless and invalid items in the registry and affect your computer performance in a bad way. Too many useless files also occupy the free space of your hard disk and slow down your PC speed. So, it’s recommended that you uninstall OpenSSH for Windows with a trusted third-party uninstaller which can scan your system, identify all files of OpenSSH for Windows and completely remove them. Download this powerful third-party uninstaller below.
How to Uninstall OpenSSH for Windows — Step by Step Guide
| File name: | OpenSSH for Windows |
| Version: | |
| Last update: | |
| License: | |
| Publisher: | |
| OS: | |
| Located: | C:\Program Files\ |
Remove OpenSSH for Windows Program?
Are you in the dilemma that the program is not working properly in your machine and you need to immediately uninstall this program for an upgrade or switch to other program instead? Or you may have trapped in the situation that you can still not able to install the upper version because it is not compatible with the one that previously installed even though you have already removed it from your PC.
Are you facing the problem like missing necessary files to delete OpenSSH for Windows, or do not have permission to uninstall it, which resulted in the impossibility to conduct a complete removal from your machine?
As we all know that normally, we can uninstall this program directly from Windows attached uninstaller or with its own uninstaller. Sometimes, we may be lucky to uninstall it there, but not all because there must be some leftovers left down in the drives and registry.
Normally, some people who are more professional on computer, can solve this kind of uninstall problem by first deleting the related file of from the drives and then go to modify the associated registry entries.
Video Guide: How to delete registry entries when you want to get rid of OpenSSH for Windows completely
In fact, this will be useful in uninstalling some simple programs, but for the stubborn or corrupted programs, which combine well with the operating system, won’t be completely uninstalled in this way. More severe, if any mistake was made in this risky way, your operating system can become unmanageable and may not work properly.
Why is it hard to sweep out OpenSSH for Windows sometimes
There are times when people had to take computers to a store asking the technicians to solve the frustrating uninstall problem when they fail to sweep out OpenSSH for Windows, which wasted them more time and took them a large amount of money. So why does it become difficult to uninstall a unwanted program? Generally speaking, the main reasons may be: not all people are professional on computers, who can uninstall any unneeded application and its leftovers completely, that makes the uninstallation difficult and dangerous.
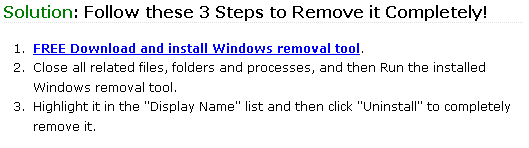

It is also recommended to run a FREE performance scan on to check out related Windows Error so as to resolve the potential program uninstall errors completely.
How to Uninstall it when you get error message
Are you one of many users that received error messages when you continuously tried to uninstall OpenSSH for Windows? Here is the most common error message you might received…
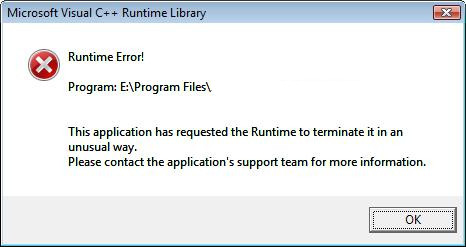
Look familiar? You must have tried the following steps:
Remove OpenSSH for Windows Using its default uninstaller
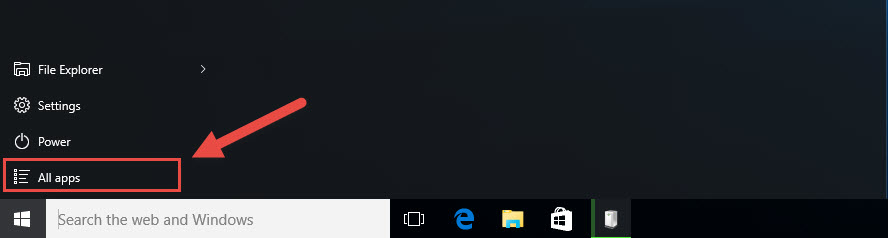
Delete OpenSSH for Windows with Windows Add/Remove Program
(for Windows 8, 8.1, 10)

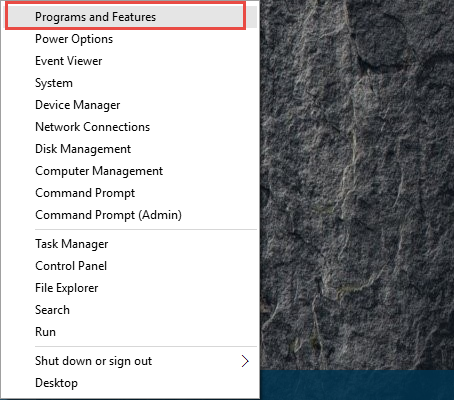
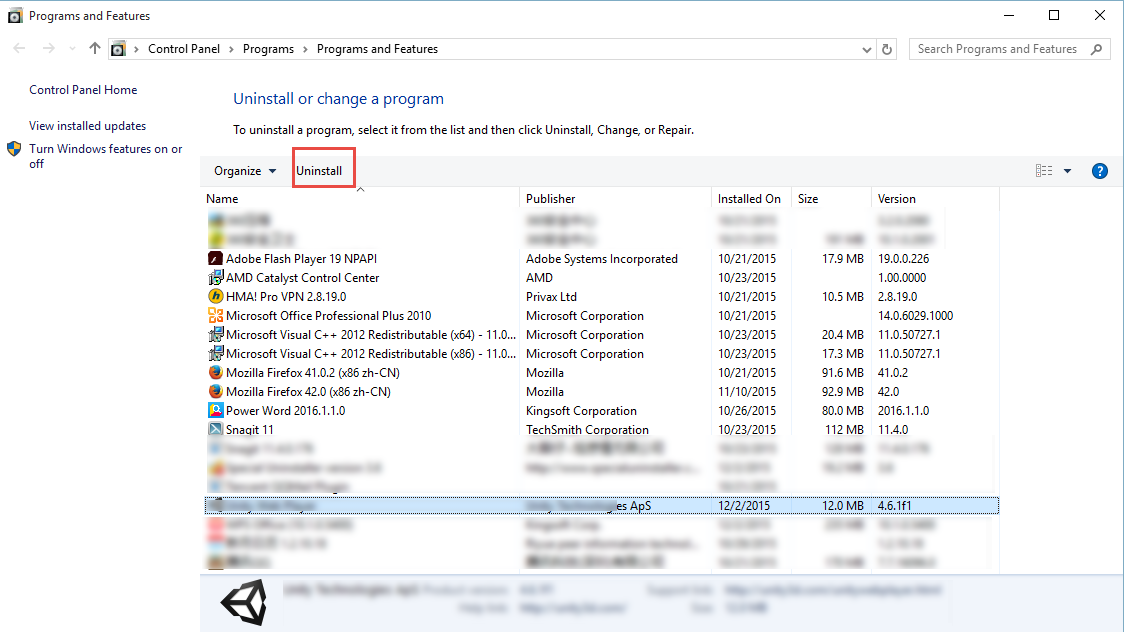
To completely remove OpenSSH for Windows from your computer and totally eliminate any uninstall errors and other hassle along the way, you still need to delete the related registry entries and unneeded folders of the program from your system.
(HKEY_CURRENT_USER\Software\)
(HKEY_LOCAL_MACHINE\Software\OpenSSH for Windows)
(HKEY_LOCAL_MACHINE\Software\Microsoft\Windows\CurrentVersion\Run\eg ui)
C:\Program Files\OpenSSH for Windows
(C:\Document and Settings\All Users\Application Data\)
(C:\Documents and Settings\%USER%\Application Data\OpenSSH for Windows)
These manual uninstall steps are only recommended when you are comfortable with this process or if you’re a computer technician. It happens that some of the related files and registry entries still remain, leaving a potential risk to your PC. Thus, you get crazy and frustrated.
Uninstall OpenSSH for Windows in Easy Steps using an uninstaller (recommended)
Total Uninstaller is the best choice for you. With Total Uninstaller, you can remove and uninstall this program completely and easily, including its registry entries and files. Furthermore, other sticky unwanted programs on your PC can also be fully uninstalled. Doesn’t it sound great? By following the steps, you will be able to uninstall it quickly and thoroughly from your computer.
Step 1: Download Total Uninstaller, install and launch it.
Step 2: Check OpenSSH for Windows on the right. Press Run Analysis.
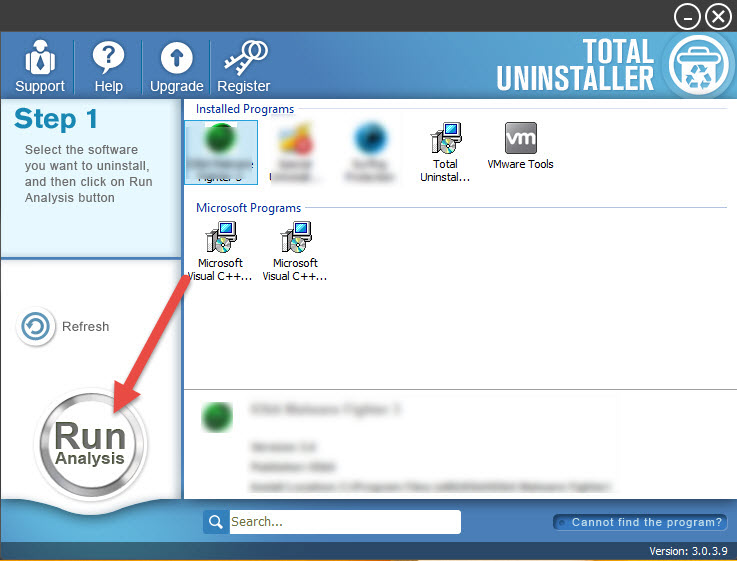
Step 3: Total Uninstaller will review the program files and associated registry entries. Click Complete Uninstall to start the normal uninstall process of the program.
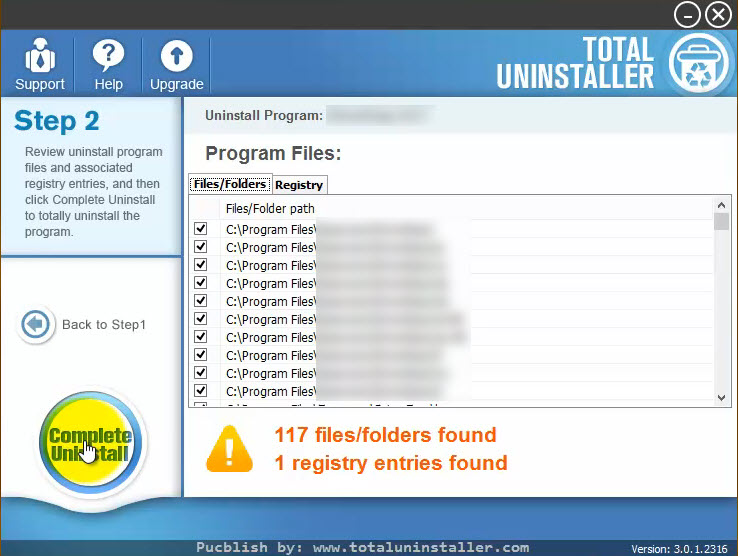
Step 4: Click Yes to start the uninstall process.
Step 5: Wait for the standard uninstall process to be completed. Click Scan Leftovers.
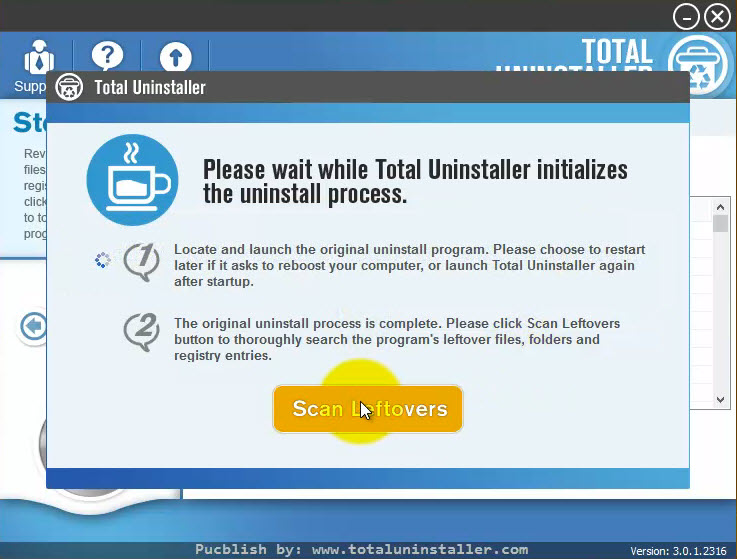
Step 6: Total Uninstaller will conduct a full scan on your computer for a few minutes. When it finish scanning, click Delete Leftovers to thoroughly remove the program and its leftovers.
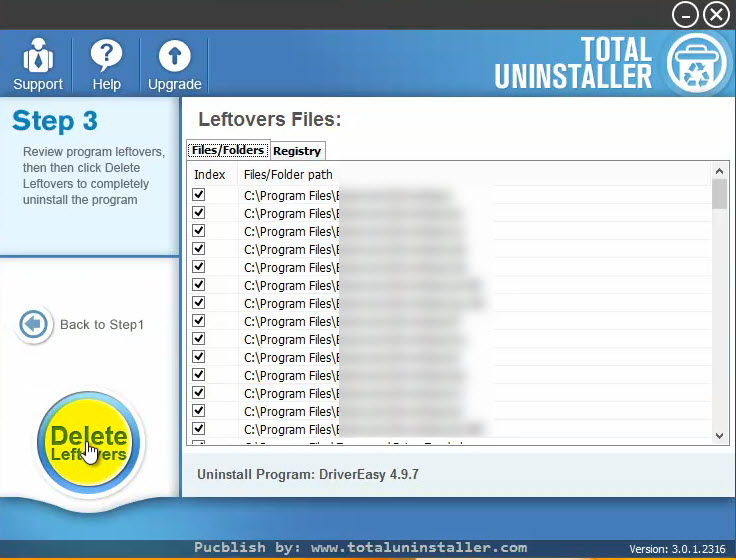
Step7: Total Uninstaller has now fully uninstall the program and deleted all files and extensions.
Step 8: Click OK to finish and now the unwanted application is totally uninstalled and removed from your PC.
Uninstall it using force uninstall method in easy steps
It occurs that the associated files and extensions usually get corrupted and the only way to uninstall this program from your PC, becomes by force uninstall through a professional installer like «Total Uninstaller».
Below is a step by step guideline on how to force remove OpenSSH for Windows or other unneeded program from your computer for good.
Step1: Download Total Uninstaller, then follow the on screen prompts to install in on your computer.
Step2: Run Total Uninstaller. Click Cannot find the program? and select the installed folder path.
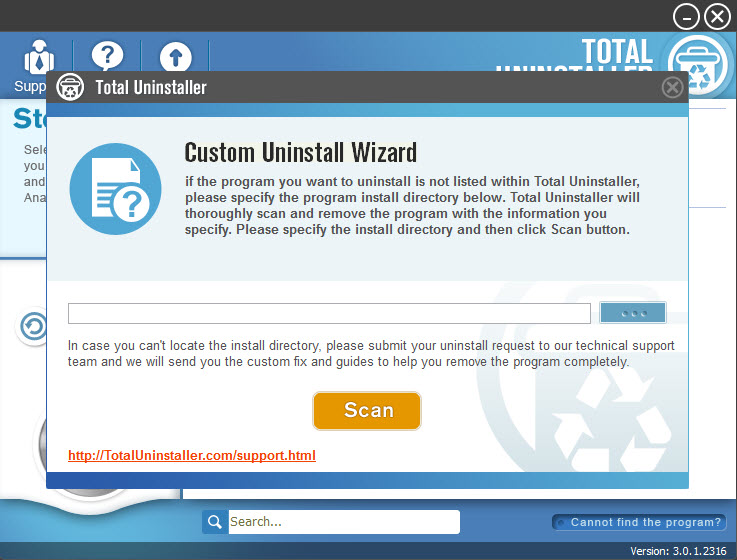
Step3: Click «Scan» to begin the uninstallation process. Follow the on-screen steps to finish the removal.
With the force uninstall steps, you can thoroughly uninstall OpenSSH for Windows and any unwanted program from your computer without worrying that it will leave down some unexpected entries both in program files and Windows registry.
Download: Microsoft Windows OpenSSH for Windows Removal Tool
Tested Malware & Virus Free by McAfee?
Benefit of Total Uninstaller — Why make use of it
There are really some useless programs and software in your computer that are hard to uninstall or remove by simply using the default uninstaller or Window default program remover. Sometimes, this default uninstaller leaves a lot of leftover components and registry entries behind. Consequently, in this case, the computer performance and stabilization will be affected by the leftover components in the registry that become threats.
Total Uninstaller makes these things out of your computer if you make the most use of it. This tool provide a better and easier way to effectively and thoroughly uninstall any unwanted applications or components that the standard uninstaller of Window cannot remove.
The benefits that Total Uninstaller can offer:
Do you want to uninstall OpenSSH for Windows completely from the computer? Do you receive strange errors when uninstalling OpenSSH for Windows? Do you fail to install the updated version or other program after uninstalling OpenSSH for Windows? Many computer users can not completely uninstall the program for one reason or another. If some files and components of the program are still left in the system, that means the program is not completely removed and uninstalled. Those leftovers will slow down your computer and stuff your system with invalid files as well as result in many problems for your life, such as strange error popups and unable to install other programs. There are many methods to uninstall the program, please see below:
Manually Uninstall OpenSSH for Windows with Windows Add/ Remove Programs
Windows Add/ Remove Programs offers users a way to uninstall the program and every Operating System has Add/ Remove Programs feature.
* Click Start menu and run Control Panel.
* Locate OpenSSH for Windows and click Change/ Remove to uninstall the program.
* Follow the uninstall wizard and uninstall the program.
Manually Uninstall OpenSSH for Windows with Build-in Uninstaller
Most computer programs are installed with its build-in uninstaller that can also help uninstall the program.
* Click Start menu and move your mouse to All Programs.
* Find OpenSSH for Windows folder and click on its Uninstaller.
* Follow its uninstaller and uninstall the program.
To run its uninstaller, you can also
* Go to the folder where the program is installed.
* Locate its uninstaller usually named as unins000.exe or uninstall.exe
* Double click on its uninstaller and follow it to uninstall the program.
Please know that both of Windows Add/ Remove Programs and its build-in uninstaller can only uninstall the main executable files of the program, but not all program files and components. Some invalid files may be left in system registry and folders. To completely remove OpenSSH for Windows, you need to get rid of those remnants, otherwise, it will slow down your PC and block you installing other incompatible programs.
To thoroughly delete its files, please follow the steps:
* Run Registry Editor
* Find and delete all registry entries of the program in HKEY_CURRENT_USER\Software, HKEY_LOCAL_MACHINE\SOFTWARE and HKEY_LOCAL_MACHINE\Software\Microsoft\Windows\CurrentVersion\Run\eg ui
* Find and delete all files of the program in system folders C:\Program Files\, C:\Document and Settings\All Users\Application Data\ and C:\Documents and Settings\%USER%\Application Data\.
Video Guide: How to edit registry
Note: We only recommend advanced computer users to manually edit registry and remove
OpenSSH for Windows, because deleting any single registry entry by mistake will lead to severe problem or even system crash.
A Better Way to Uninstall OpenSSH for Windows with Added Benefits
There is a much easier and safer way to uninstall OpenSSH for Windows completely. A third party uninstaller can automatically help you uninstall any unwanted programs and completely remove all of its files and free up your hard disk space. Especially when users can not find the program in Add/ Remove Programs or its build-in uninstaller, a third party uninstaller can save your much time and frustration.
Download Certified OpenSSH for Windows Uninstaller !!
| Введение | |
| Check version | |
| Установка из Windows Settings | |
| Установка из PowerShell | |
| Запуск | |
| Подключение к серверу | |
| Конфигурационные файлы | |
| Удалить через Settings | |
| Удалить из PowerShell | |
| Похожие статьи |
Введение
Про использование SSH в Linux вы можете прочитать в статье
«ssh in Linux»
Проверить версию
В
PowerShell
вы можете использовать следующую команду
ssh -V
Установка OpenSSH через Windows Settings
OpenSSH сервер и клиент могут быть установлены через Windows Settings
в Windows Server 2019 и Windows 10.
Чтобы выполнить установку обоих компонентов OpenSSH:
Settings → Apps → Apps & Features → Optional Features.
Scan the list to see if the OpenSSH is already installed. If not, at the top of the page, select Add a feature, then:
Find OpenSSH Client, then click Install
Find OpenSSH Server, then click Install
После завершения установки вернитесь в
Apps → Apps & Features and Optional Features
И вы увидите OpenSSH в списке.
Установка OpenSSH через PowerShell
To install OpenSSH using PowerShell, run PowerShell as an Administrator.
To make sure that OpenSSH is available, run the following cmdlet:
Get-WindowsCapability -Online | Where-Object Name -like ‘OpenSSH*’
This should return the following output if neither are already installed:
Name : OpenSSH.Client~~~~0.0.1.0
State : NotPresent
Name : OpenSSH.Server~~~~0.0.1.0
State : NotPresent
Then, install the server or client components as needed:
# Install the OpenSSH Client
Add-WindowsCapability -Online -Name OpenSSH.Client~~~~0.0.1.0
# Install the OpenSSH Server
Add-WindowsCapability -Online -Name OpenSSH.Server~~~~0.0.1.0
Both of these should return the following output:
Path :
Online : True
RestartNeeded : False
Start and configure OpenSSH Server
To start and configure OpenSSH Server for initial use, open PowerShell as an administrator, then run the following commands to start the sshd service:
# Start the sshd service
Start-Service sshd
# OPTIONAL but recommended:
Set-Service -Name sshd -StartupType ‘Automatic’
# Confirm the Firewall rule is configured. It should be created automatically by setup. Run the following to verify
if (!(Get-NetFirewallRule -Name «OpenSSH-Server-In-TCP» -ErrorAction SilentlyContinue | Select-Object Name, Enabled)) {
Write-Output «Firewall Rule ‘OpenSSH-Server-In-TCP’ does not exist, creating it…»
New-NetFirewallRule -Name ‘OpenSSH-Server-In-TCP’ -DisplayName ‘OpenSSH Server (sshd)’ -Enabled True -Direction Inbound -Protocol TCP -Action Allow -LocalPort 22
} else {
Write-Output «Firewall rule ‘OpenSSH-Server-In-TCP’ has been created and exists.»
}
Connect to OpenSSH Server
Once installed, you can connect to OpenSSH Server from a Windows 10 or Windows Server 2019 device with the OpenSSH client
installed using PowerShell as follows. Be sure to run PowerShell as an administrator:
ssh username@servername
Once connected, you get a message similar to the following:
The authenticity of host ‘servername (10.00.00.001)’ can’t be established.
ECDSA key fingerprint is SHA256:(<a large string>).
Are you sure you want to continue connecting (yes/no)?
Selecting yes adds that server to the list of known SSH hosts on your Windows client.
You are prompted for the password at this point. As a security precaution, your password will not be displayed as you type.
Once connected, you will see the Windows command shell prompt:
domain\username@SERVERNAME C:\Users\username>
OpenSSH configuration files
OpenSSH has configuration files for both server and client settings. OpenSSH is open-source and is added to Windows Server and Windows Client operating systems, starting with Windows Server 2019 and Windows 10 (build 1809). As a result, documentation for OpenSSH configuration files is not repeated here. Client configuration files and can be found on the ssh_config manual page and for OpenSSH Server configuration files can be found on the sshd_config manual page. Further Windows-specific OpenSSH Server configuration is detailed in OpenSSH Server configuration for Windows.
In Windows, the OpenSSH Client (ssh) reads configuration data from a configuration file in the following order:
- By launching ssh.exe with the -F parameter, specifying a path to a configuration file and an entry name from that file.
- A user’s configuration file at %userprofile%\.ssh\config.
- The system-wide configuration file at %programdata%\ssh\ssh_config.
Open SSH Server (sshd) reads configuration data from %programdata%\ssh\sshd_config by default, or a different configuration file may be specified by launching sshd.exe with the -f parameter. If the file is absent, sshd generates one with the default configuration when the service is started.
Uninstall OpenSSH using Windows Settings
To uninstall OpenSSH using Windows Settings:
Open Settings, then go to Apps
→ Apps & Features.
Go to Optional Features.
In the list, select OpenSSH Client or OpenSSH Server.
Select Uninstall.
Uninstall OpenSSH using PowerShell
To uninstall the OpenSSH components using PowerShell, use the following commands:
# Uninstall the OpenSSH Client
Remove-WindowsCapability -Online -Name OpenSSH.Client~~~~0.0.1.0
# Uninstall the OpenSSH Server
Remove-WindowsCapability -Online -Name OpenSSH.Server~~~~0.0.1.0
You may need to restart Windows afterwards if the service was in use at the time it was uninstalled.
Check certificate with certutil
Certutil -verify -urlfetch cert_filename
WARNING: REMOTE HOST IDENTIFICATION HAS CHANGED!
При попытке подключения к, казалось бы, известному хосту можно получить ошибку
ssh user@host
@@@@@@@@@@@@@@@@@@@@@@@@@@@@@@@@@@@@@@@@@@@@@@@@@@@@@@@@@@@
@ WARNING: POSSIBLE DNS SPOOFING DETECTED! @
@@@@@@@@@@@@@@@@@@@@@@@@@@@@@@@@@@@@@@@@@@@@@@@@@@@@@@@@@@@
The ED25519 host key for host has changed,
and the key for the corresponding IP address 12.123.123.123
is unknown. This could either mean that
DNS SPOOFING is happening or the IP address for the host
and its host key have changed at the same time.
@@@@@@@@@@@@@@@@@@@@@@@@@@@@@@@@@@@@@@@@@@@@@@@@@@@@@@@@@@@
@ WARNING: REMOTE HOST IDENTIFICATION HAS CHANGED! @
@@@@@@@@@@@@@@@@@@@@@@@@@@@@@@@@@@@@@@@@@@@@@@@@@@@@@@@@@@@
IT IS POSSIBLE THAT SOMEONE IS DOING SOMETHING NASTY!
Someone could be eavesdropping on you right now (man-in-the-middle attack)!
It is also possible that a host key has just been changed.
The fingerprint for the ED25519 key sent by the remote host is
SHA256:pEhSoIzdqkEiaBE/pBc4ttgVJtohNCZDcoqNSuNDa94.
Please contact your system administrator.
Add correct host key in C:\\Users\\Andrei/.ssh/known_hosts to get rid of this message.
Offending ED25519 key in C:\\Users\\Andrei/.ssh/known_hosts:8
ED25519 host key for host has changed and you have requested strict checking.
Host key verification failed.
Из строки
Offending ED25519 key in C:\\Users\\Andrei/.ssh/known_hosts:8
Можно понять, что проблема вызвана третьей строкой файла /home/user/.ssh/known_hosts
Если вы уверены в надёжности хоста к которому подключаетесь, то можете просто удалить эту строку и подключиться снова
Например из
Git Bash
sed -i 8d /c/Users/Andrei/.ssh/known_hosts
sed -i 8d /c/Users/$USERNAME/.ssh/known_hosts
Другие статьи про SSH
| Как подключиться к серверу по SSH из Windows |
| Автоматическая SSH-авторизация по ключу |
| Настройка подключения при помощи VS Code |
| Что такое SSH |
Автор статьи: Андрей Олегович
Похожие статьи
| Windows | |
| Windows Firewall | |
| pstools | |
| Удалённый рабочий стол | |
| SSH в Linux |
