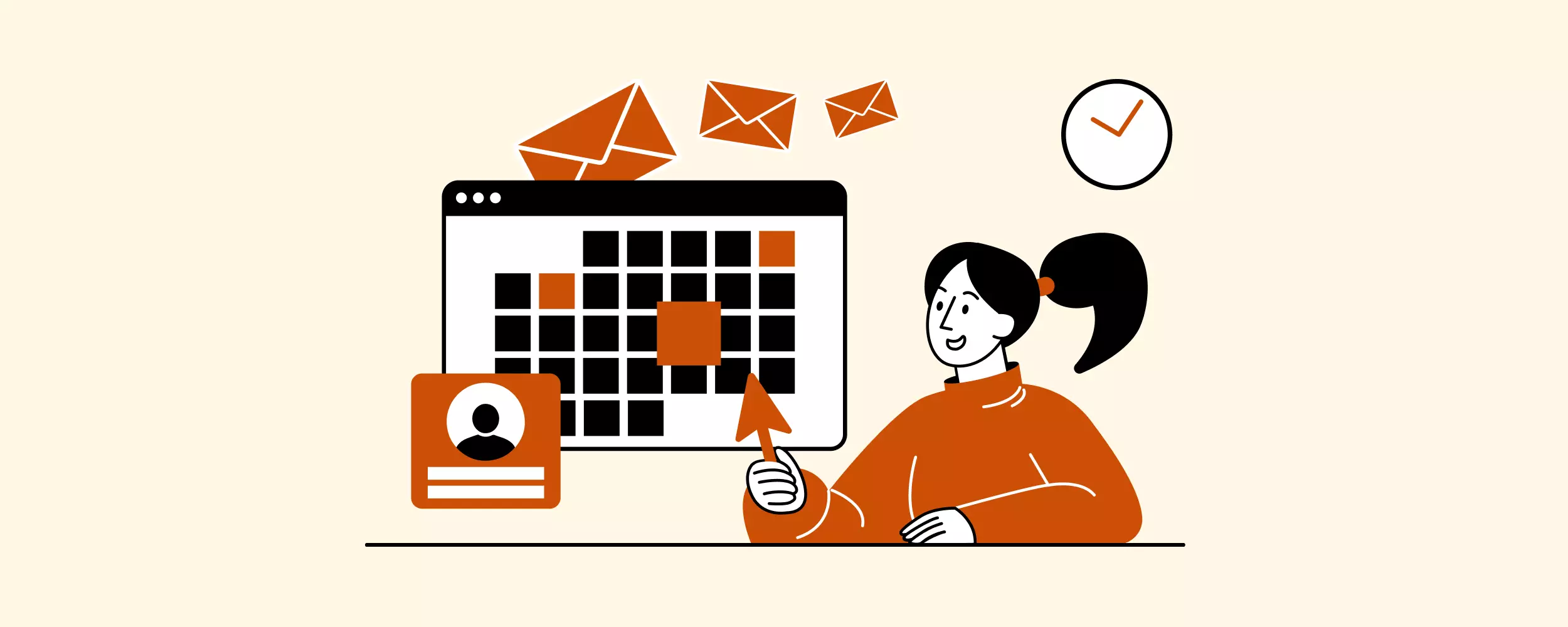
Author:
Sabeeh ur Rehman
Опубликовано на
•
Последнее обновление на
Открывать браузер только для того, чтобы посмотреть календарь, не очень удобно и эффективно, верно?
Это не только тратит ваше время, но и может приводить к появлению отвлекающих уведомлений во время просмотра. Возможно, именно по этой причине вы искали настольное приложение Google Calendar.
Google Календарь — это очень полезный инструмент для управления рабочей неделей,
настройки напоминаний и возможности заранее бронировать встречи с другими людьми.
Есть несколько способов
сделать его легкодоступным на вашем рабочем столе. Давайте
рассмотрим их все!
Существует ли собственное приложение Google Calendar для Windows?
Google не выпустила собственного приложения Google Calendar для настольных компьютеров ни
для одной операционной системы. Это веб-приложение, доступ к которому можно получить
с любого устройства, как и к Gmail.
К счастью, существует множество способов получить прямой доступ к Календарю Google на
вашем настольном устройстве, даже без оригинального приложения Google для настольных
компьютеров, и некоторые из них очень просты.
Как получить Google Календарь на рабочем столе?
Как уже говорилось выше, на данный момент у Google нет отдельного клиента календаря для
настольных компьютеров. Однако есть несколько способов получить доступ к браузерному
приложению:
- Синхронизируйте его со встроенными приложениями.
- Создайте ярлык на рабочем столе Windows или Mac.
- Интегрировать календарь Google с Mailbird.
Давайте рассмотрим каждый из этих способов!
Как создать ярлык на рабочем столе для Календаря Google
Когда вам нужен быстрый доступ к какому-либо URL-адресу, первой мыслью может быть
создание закладки. Но для ее использования все равно нужно открыть браузер.
Создание ярлыка для Календаря Google, с другой стороны, сэкономит вам как минимум один
шаг, и это будет самый простой способ получить
Календарь Google в качестве приложения для рабочего стола.
У вас появится значок на рабочем столе, в меню Windows или в доке macOS — щелкните по
нему, и ярлык мгновенно перенаправит вас на веб-страницу календаря.
Вот как это сделать.
Шаги для Google Chrome
- Откройте Календарь Google в браузере Chrome.
- Нажмите на три вертикальные точки в правом верхнем углу экрана.
- Выберите «Другие инструменты», а затем — «Создать ярлык».
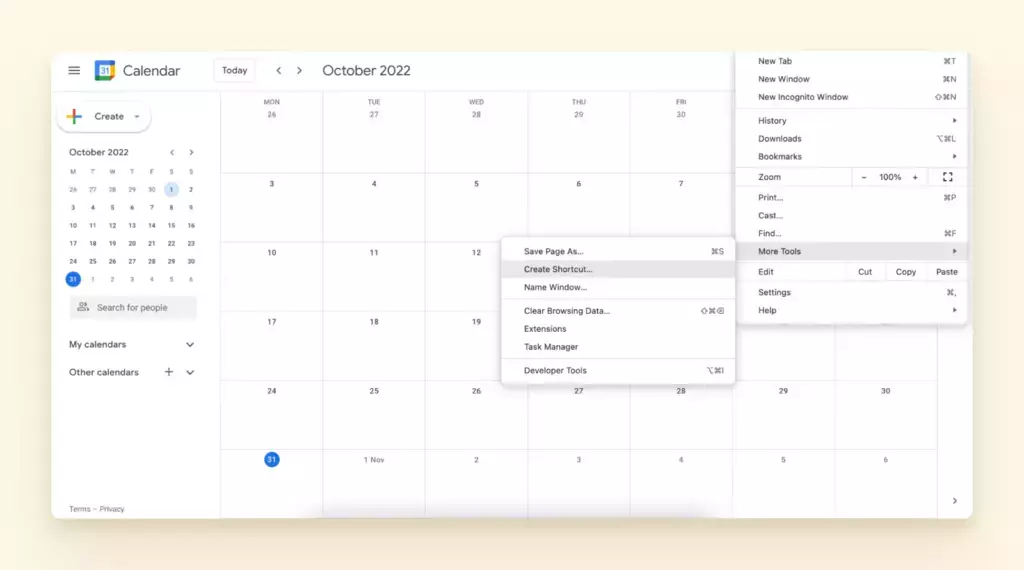
- Появится окно, в котором вы можете переименовать ярлык или настроить его
открытие в новом окне.
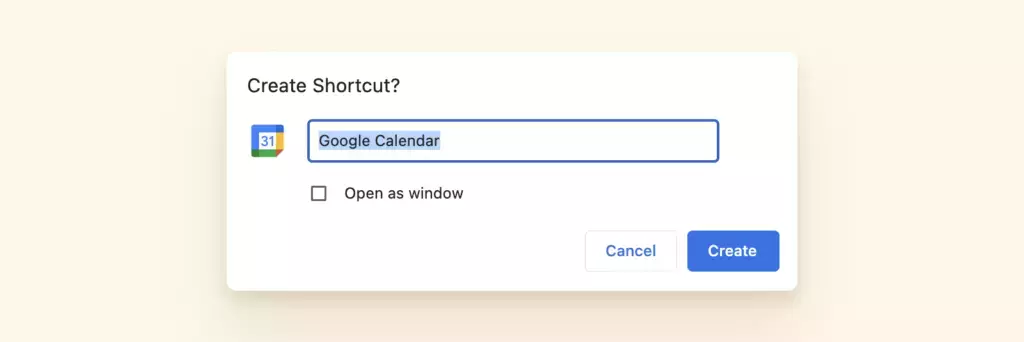
- Если вы используете Windows, ярлык появится на рабочем столе и в меню.
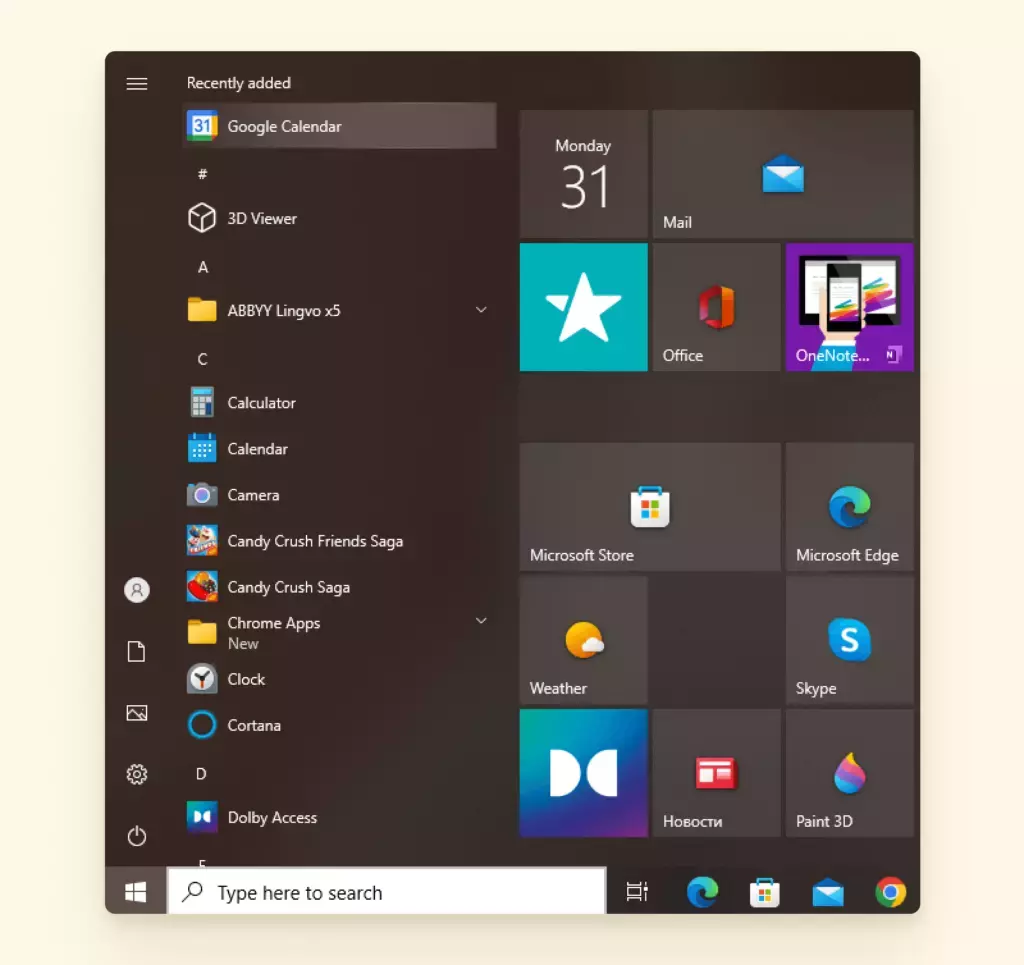
- Если вы используете macOS, то ярлык будет находиться в панели запуска, и вы
можете перетащить значок календаря в Dock.
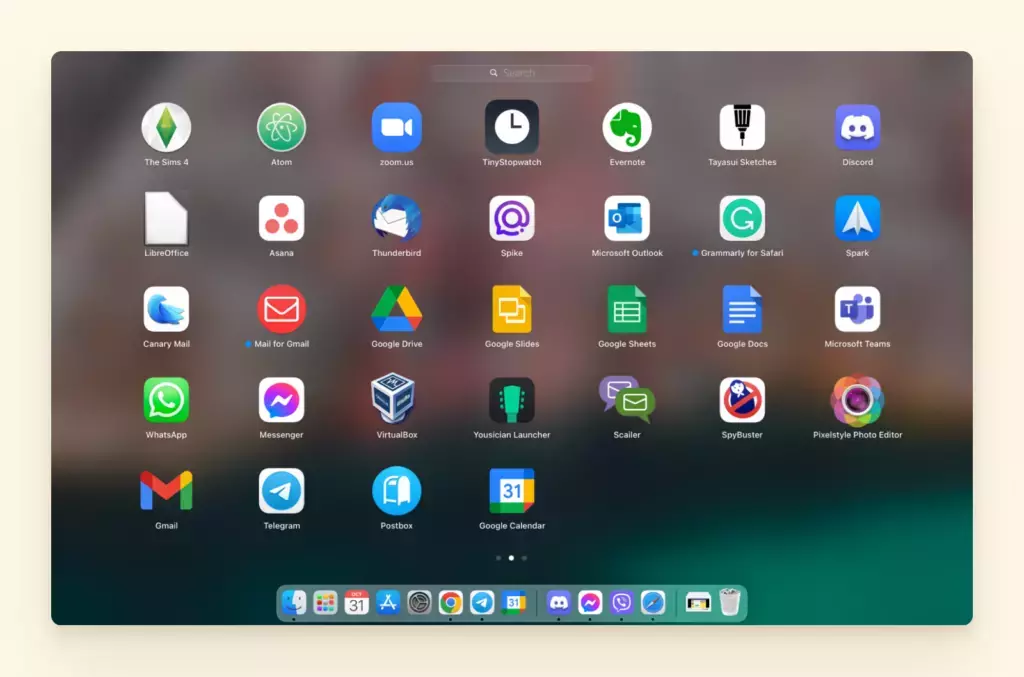
Шаги для Safari
- Откройте Календарь Google в браузере Safari.
- Уменьшите окно Safari, чтобы одновременно видеть рабочий стол.
- Просто нажмите, удерживайте и перетащите URL-адрес на рабочий стол, и он
автоматически создаст для него ярлык.
Шаги довольно просты, но является ли это настоящим настольным приложением Google
Calendar? Определенно нет. Это просто быстрый способ открыть браузер, который может
отвлечь вас от серфинга по вкладкам.
Как синхронизировать Календарь Google со стандартными приложениями для Mac или Windows
Использование обычного настольного приложения-календаря может быть более продуктивным,
если вам просто нужно просмотреть свое расписание; нет смысла открывать браузер. Оно
также поможет вам упорядочить рабочее и личное расписание, поскольку вы можете
добавить несколько учетных записей Google Calendar.
Шаги для синхронизации с календарем Windows
- Откройте меню «Пуск».
- Наберите в строке поиска «календарь» и откройте его.
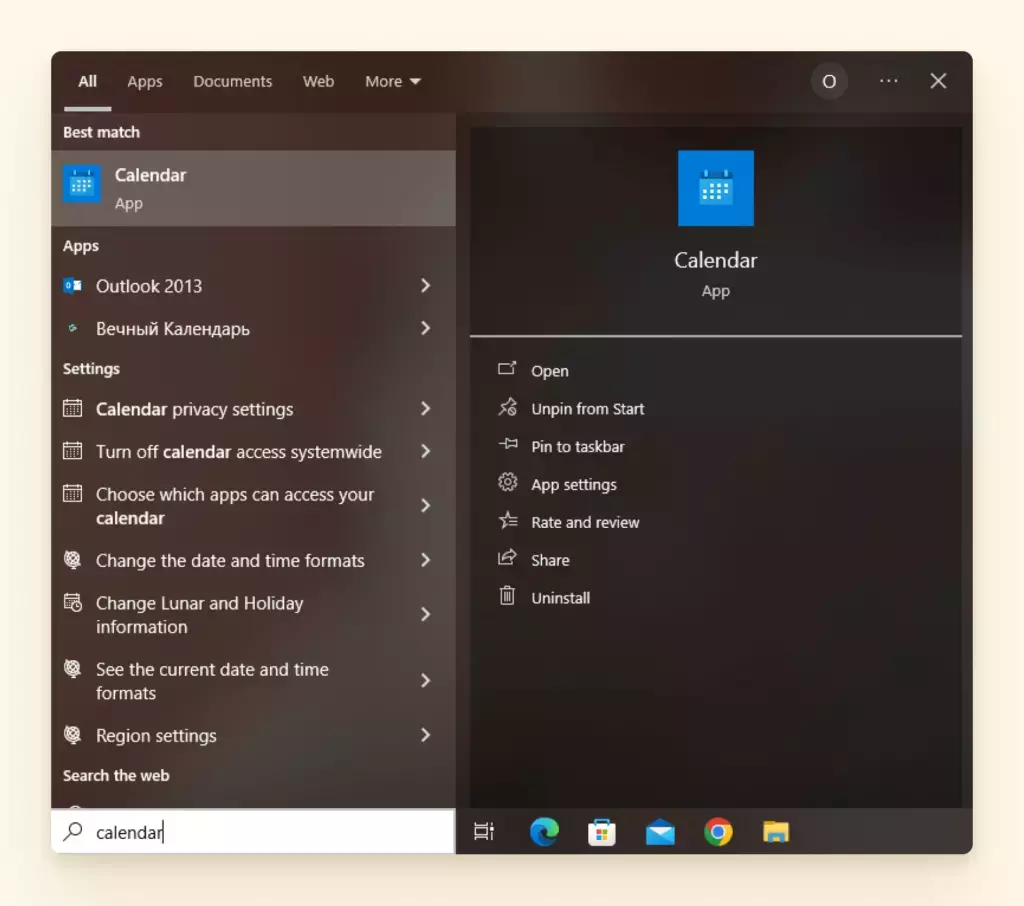
- После запуска Календаря Windows нажмите на значок шестеренки в левом нижнем
углу, чтобы перейти к его настройкам. - Перейдите в раздел «Управление учетными записями», а затем «Добавить
учетную запись».
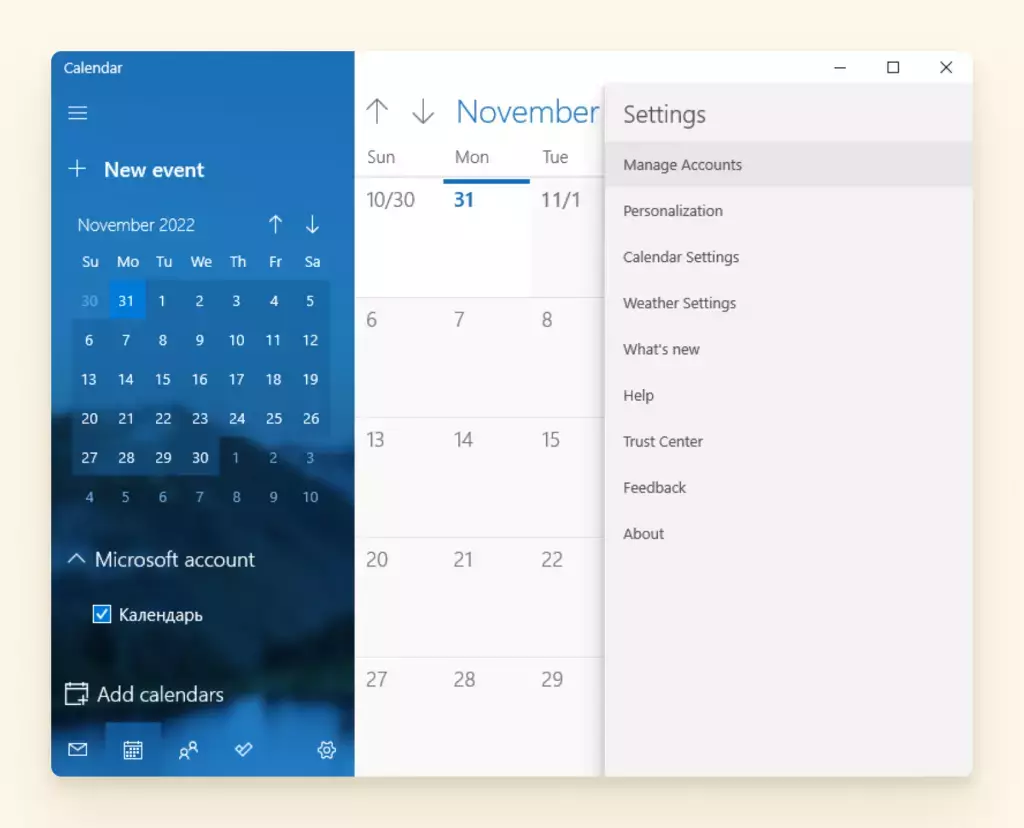
- В появившемся окне выберите Google и войдите в систему.
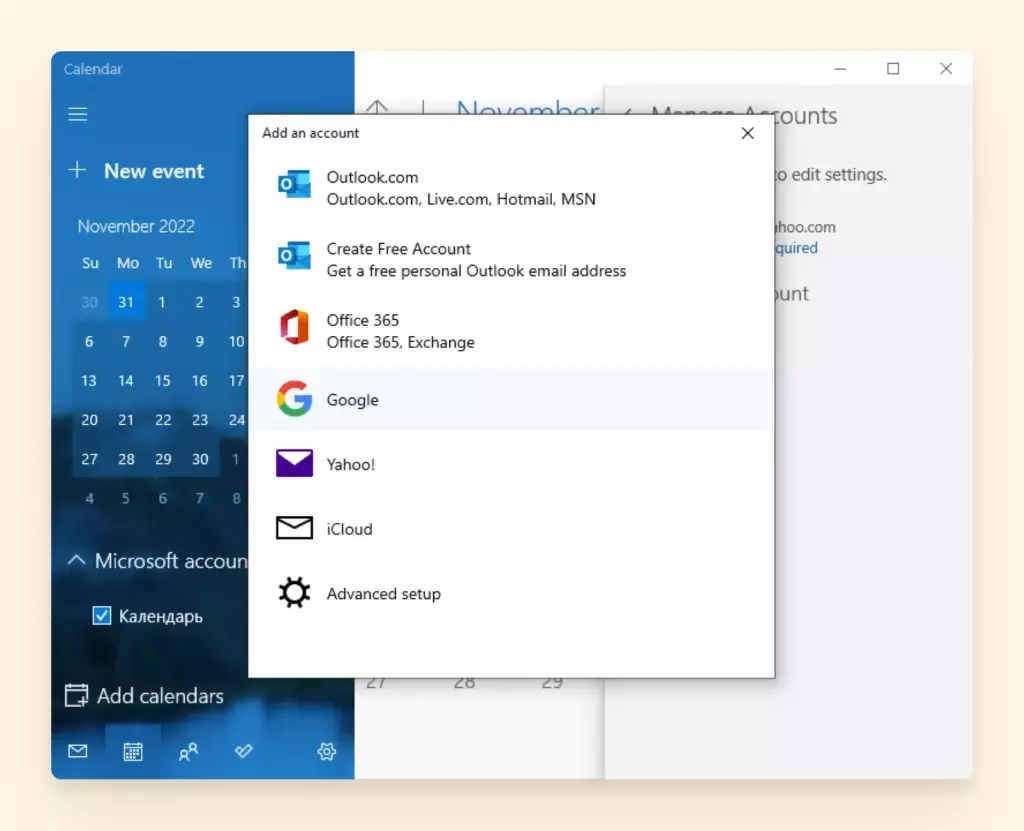
- После того как вы предоставите Windows доступ к учетной записи Календаря
Google, в интерфейсе появится ваше расписание.
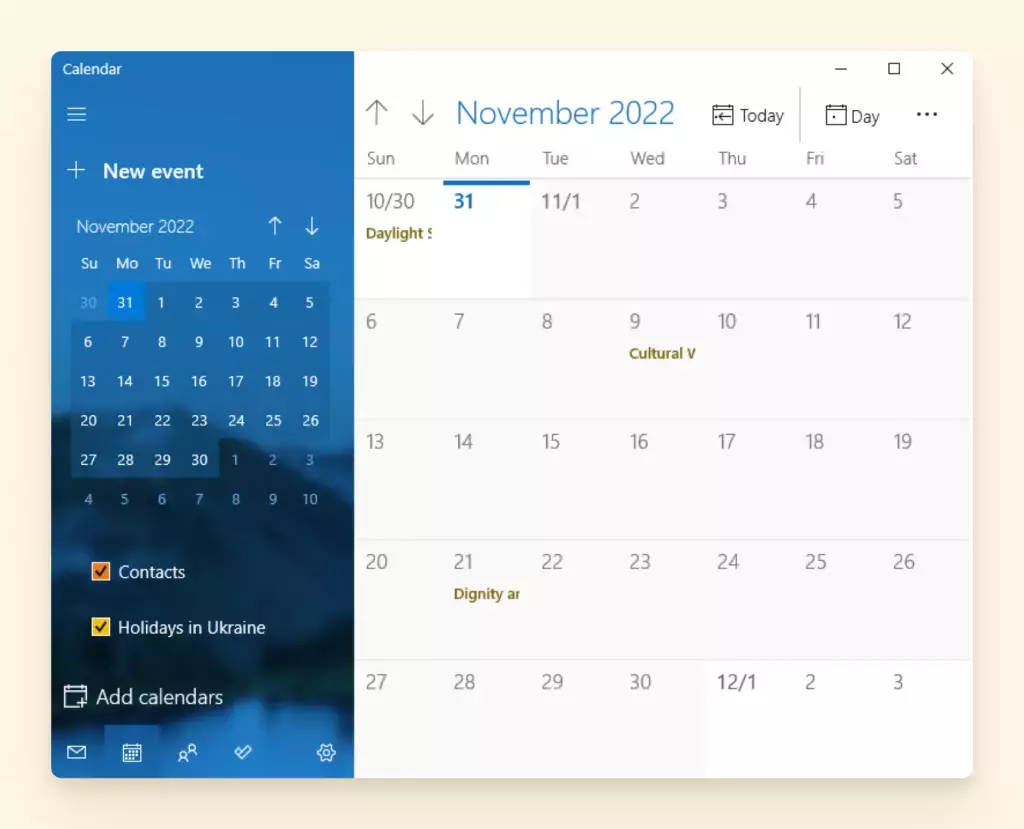
Если на вашем компьютере с Windows установлен пакет Office, вы, возможно, уже пользуетесь
настольным приложением Outlook. Вы можете добавить календарь Google в это приложение
— не обязательно тот, который принадлежит вам, — но для этого нужно выполнить еще
несколько шагов.
Шаги по добавлению календаря Google в Outlook на рабочем столе
- Зайдите в свой Календарь
Google, найдите календарь, который вы хотите
добавить, и нажмите на его меню (три точки), как показано на рисунке
ниже.
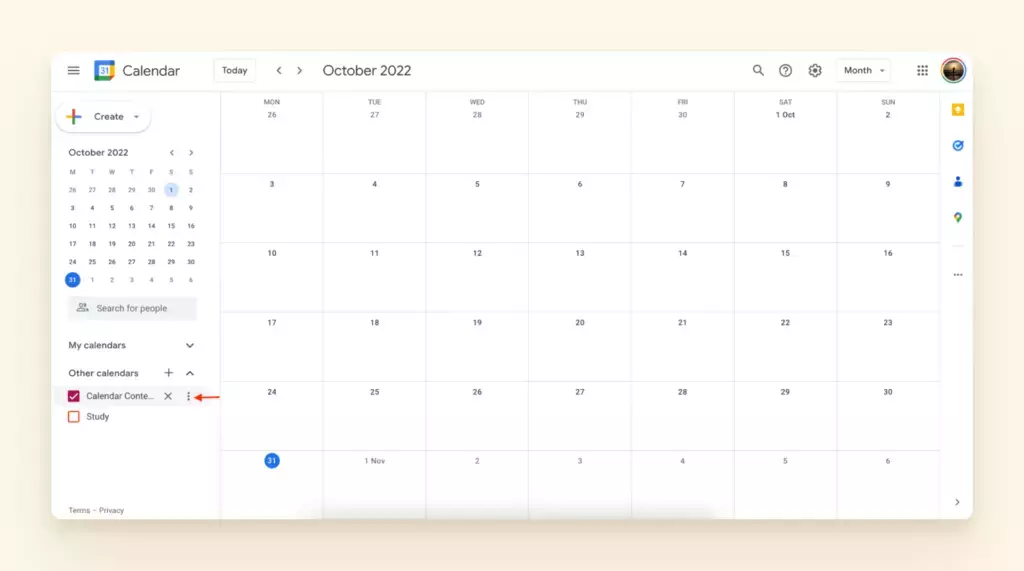
- Перейдите в раздел «Настройки» и прокрутите вниз до пункта «Интегрировать
календарь»
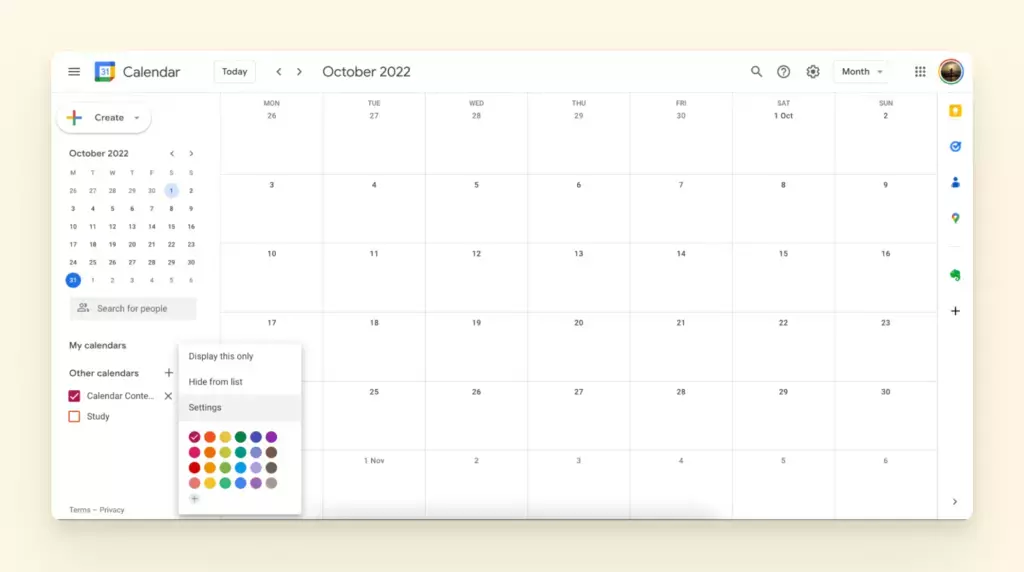
- Там вы найдете публичный адрес календаря.
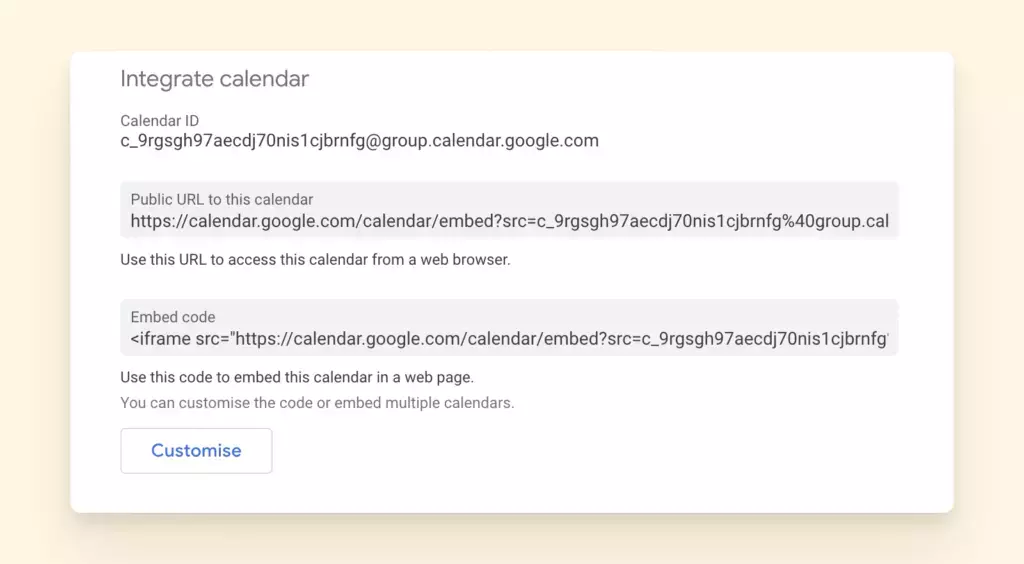
- Скопируйте URL-адрес и откройте календарь Outlook.
- Перейдите в меню «Главная» > «Открыть календарь» > «Из Интернета».
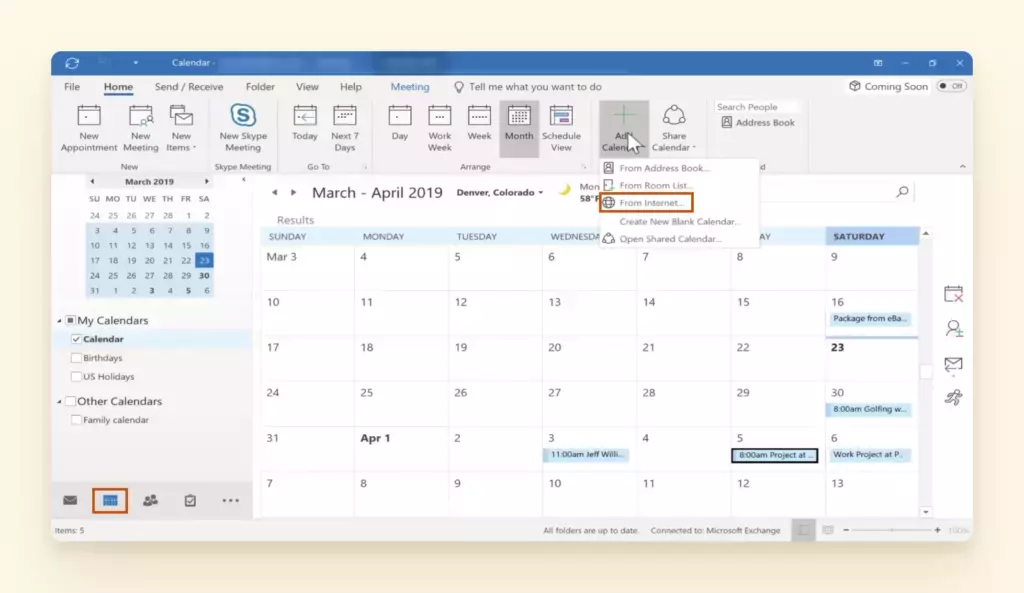
Предварительный просмотр календаря Google в Outlook для настольных компьютеров
- Вставьте ссылку в формате iCal в поле Новая подписка на календарь из
Интернета в окне календаря Outlook.
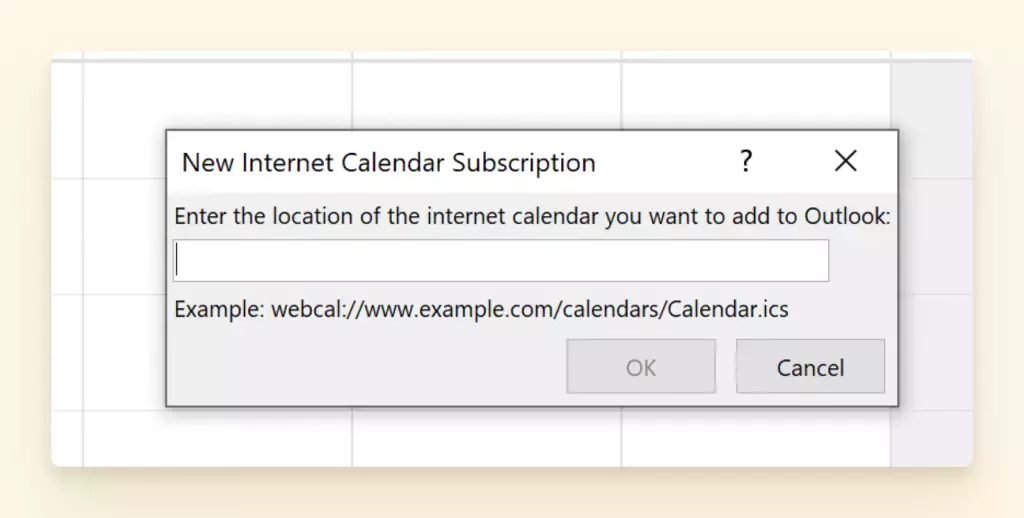
- Нажмите OK.
Здесь есть один минус! В то время как синхронизация аккаунта с Windows позволяет
редактировать и просматривать все события Календаря Google, синхронизация с Outlook
будет отображать только их. Она доступна только для чтения, то есть вы не сможете
редактировать, создавать или вносить какие-либо изменения в календарь Google через
Outlook.
Outlook также не лучший вариант для синхронизации с Gmail. В этой
статье описано несколько причин. Кроме того, это не самый
функциональный почтовый клиент и с довольно загроможденным интерфейсом — у нас в блоге есть несколько
сравнительных обзоров.
Как синхронизировать календарь Google с приложением «Календарь» для Mac
- Если вы пользователь Mac, нажмите на логотип Apple в левом верхнем углу
экрана. - Нажмите на «Системные настройки» > «Интернет-аккаунты».
- Если вы ещё не добавили аккаунт Google Calendar, вы можете сделать это,
нажав на знак плюс в левом нижнем углу.
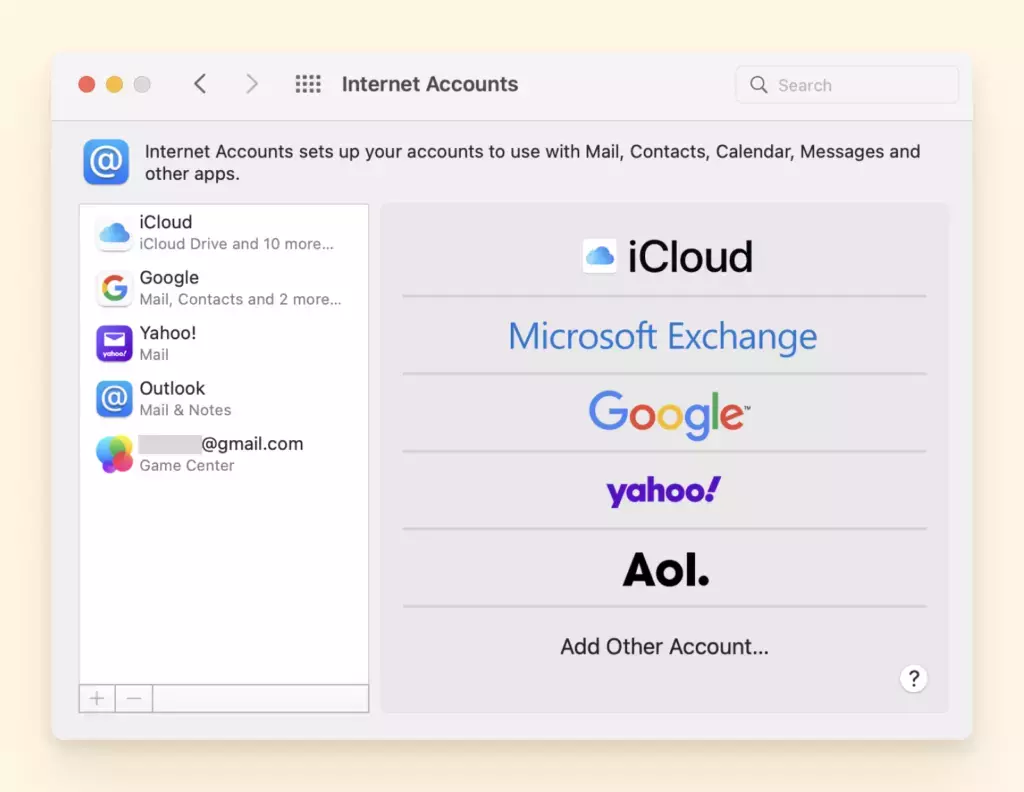
- В противном случае выберите свой аккаунт Google из списка и убедитесь, что
опция «Календари» включена.
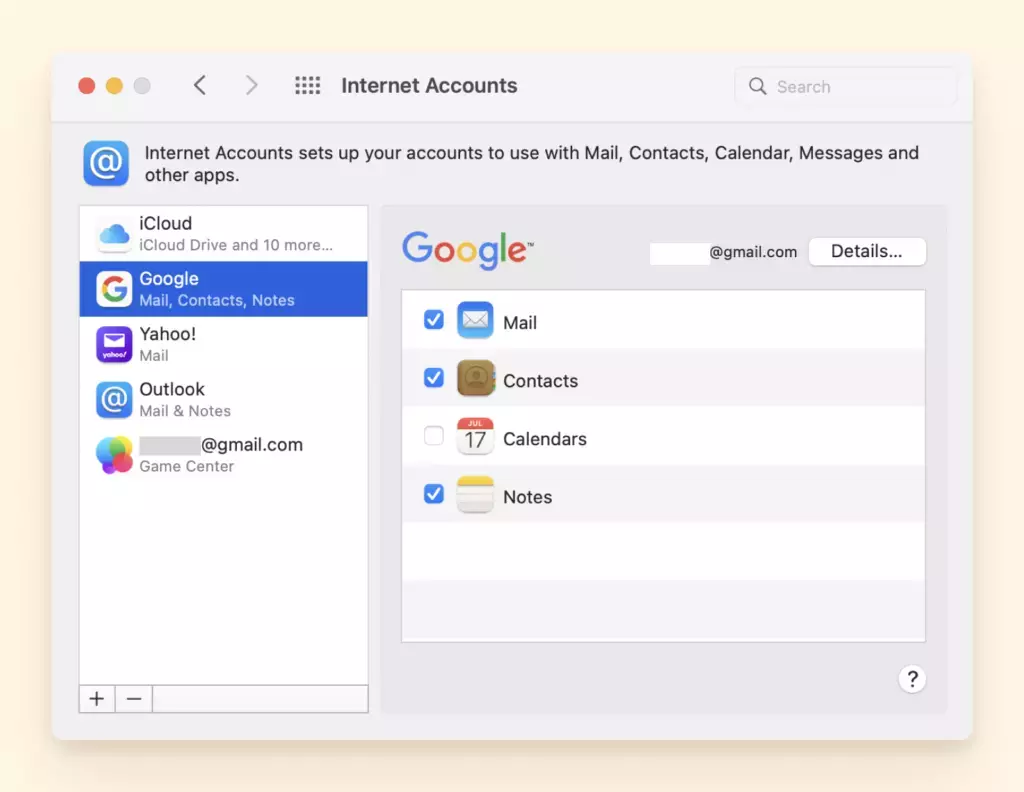
- Установите флажок, если он не установлен, и все готово.
- Откройте Календарь Apple, и вы сможете найти в нем свой Календарь Google, в
котором будут отображаться все отмеченные события и запланированные
дела.
Хорошие возможности, правда? Но можно сделать и лучше. Если ваш график зависит от общения
по электронной почте, удобнее синхронизировать календарь с почтовым клиентом.
Как синхронизировать календарь Google с Mailbird
Почтовый клиент Mailbird — это
отличный вариант не только для улучшения взаимодействия с электронной почтой, но и
для использования в качестве очень надежного приложения Google Calendar на Windows,
поскольку он предлагает встроенную интеграцию и множество функций. Вот еще несколько
причин, по которым Mailbird может стать лучшим настольным приложением Google
Calendar:
- Управление несколькими почтовыми ящиками. Вы можете подключить
неограниченное количество учетных записей электронной почты и удобно
управлять ими из единого и удобного интерфейса, независимо от
провайдера. - Родной календарь. Вы можете синхронизироваться с
календарями других провайдеров, а не только Google Calendar. - Рабочее пространство Google. Mailbird поддерживает большинство приложений
Google, включая Gmail, Google Docs, Календарь, Поиск и Диск. - Производительность электронной почты. Mailbird предлагает
такие необходимые функции управления электронной почтой, как отмена
отправки и составление расписания, а также некоторые уникальные
функции, такие как ускоренное чтение, ответ в строке, поиск вложений и
теги. - Отслеживание электронной почты. Вы можете узнать, открыли ли люди, с
которыми вы переписывались, ваше письмо. Это дает больше контекста для
дальнейшего общения. Например, если человек открыл три ваших сообщения,
но так и не ответил на них, вы будете знать, что еще одно повторное
сообщение будет отправлено впустую. - Интеграции. Mailbird интегрируется с более чем 30
сторонними приложениями для повышения производительности, хранения
данных и общения.
Если вы хотите использовать Mailbird в качестве основного приложения для Календаря
Google, добавьте интеграцию с Календарем в несколько простых шагов:
- Зайдите в раздел приложений в Mailbird (расположен в левом нижнем углу).
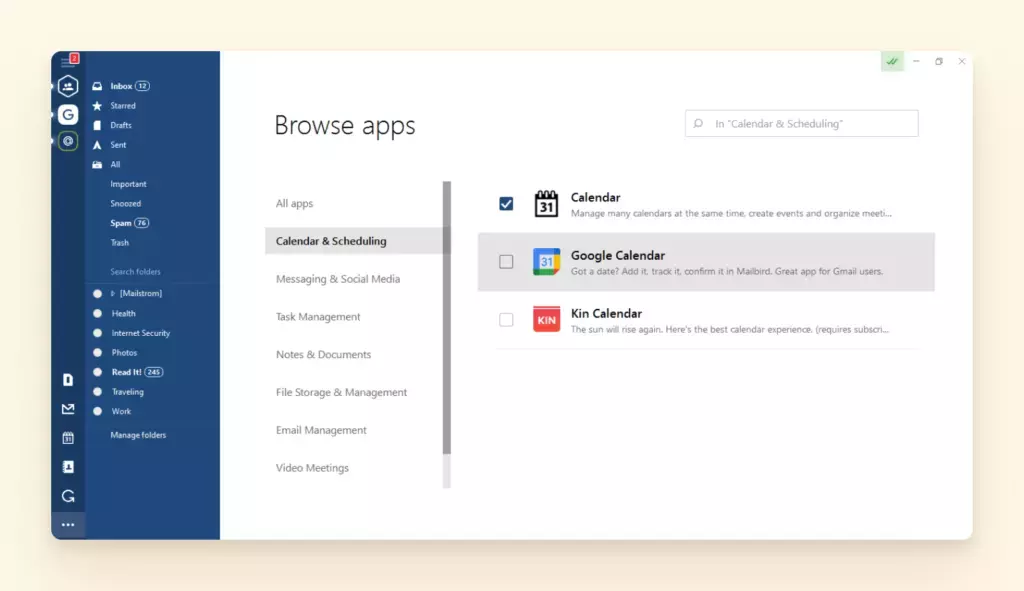
- Найдите Google Calendar среди перечисленных там приложений.
- Установите флажок, и все готово!
Теперь вы можете открыть его в полном виде, нажав на значок Google Calendar на левой
боковой панели
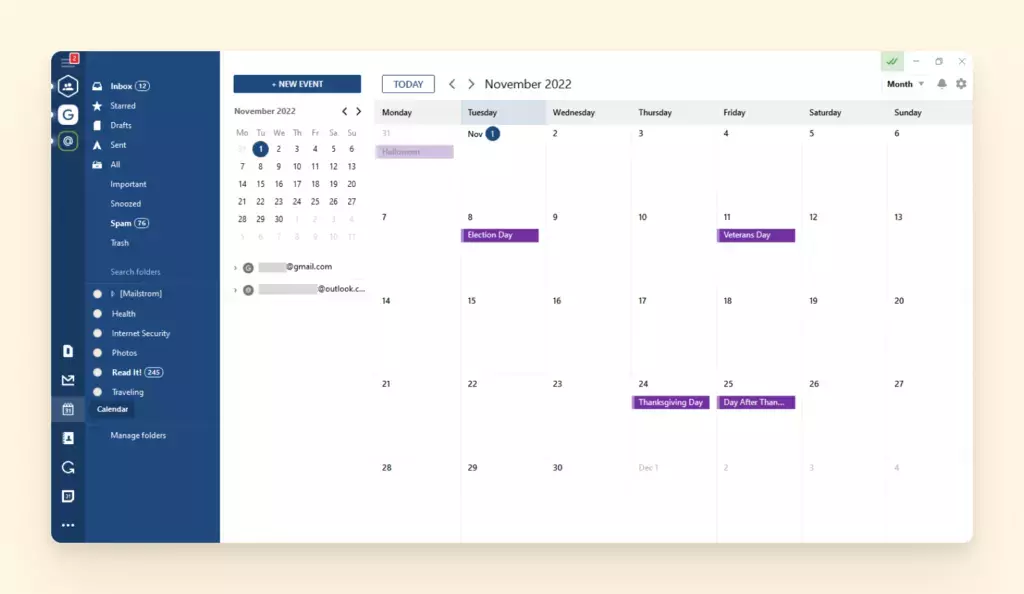
или на боковой панели. Для этого нажмите кнопку «<» в папке входящих сообщений
Mailbird, чтобы развернуть боковую панель, а затем значок приложения календаря, и
вуаля — вы сможете увидеть календарь и электронную почту, отображаемые бок о бок.
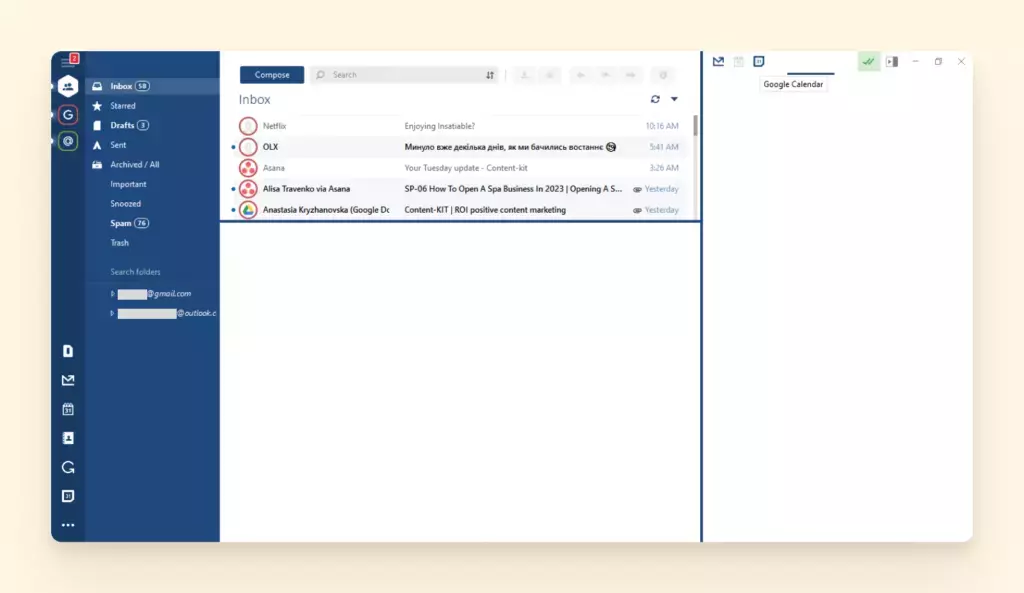
Советы по более эффективному управлению календарем Google
Если вы решите перейти на приложение Google Calendar для настольных компьютеров Windows,
есть несколько способов еще больше повысить эффективность работы.
Поиск подходящего времени и добавление гостей
Создание мероприятия, в котором участвуют несколько человек, может оказаться непростой
задачей. Вам понадобятся временные интервалы, которые будут удобны для всех
участников, а это значит, что придется рыться в их индивидуальных календарях в
поисках свободных интервалов, которые будут у всех общими.
Функция «Найти время» позволяет сделать это в один клик! После нажатия кнопок «Создать» и
«Событие» в Google Calendar вы можете просто ввести адреса электронной почты гостей,
а затем выбрать «Найти время», чтобы увидеть аккуратно составленный календарь в
Mailbird. Это позволит вам без труда найти свободные временные интервалы.
Функция «Гости» — еще более простая альтернатива! Если вы используете электронную почту
каждого участника, чтобы добавить его к мероприятию, Google автоматически предложит
свободные временные интервалы для всех, что еще больше упростит процедуру.
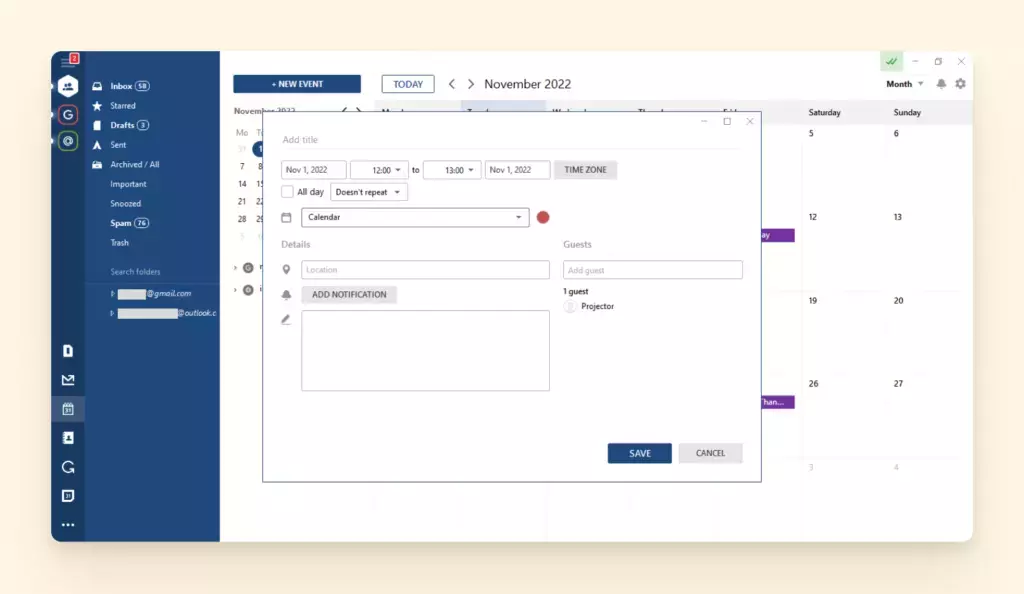
Создайте несколько календарей
Не все связано с работой, верно? Если вы верите в баланс
между работой и личной жизнью, вам могут понадобиться
отдельные календари для управления различными аспектами вашей жизни. Это означает,
что у вас должен быть отдельный бизнес-календарь для клиентов, сотрудников, партнеров
или акционеров и отдельный календарь для друзей и семьи, чтобы планировать встречи и
посиделки!
К счастью, это легко сделать, создав отдельные календари в Mailbird для разных нужд, и
все они будут цветосочетаться при отображении в общем расписании.
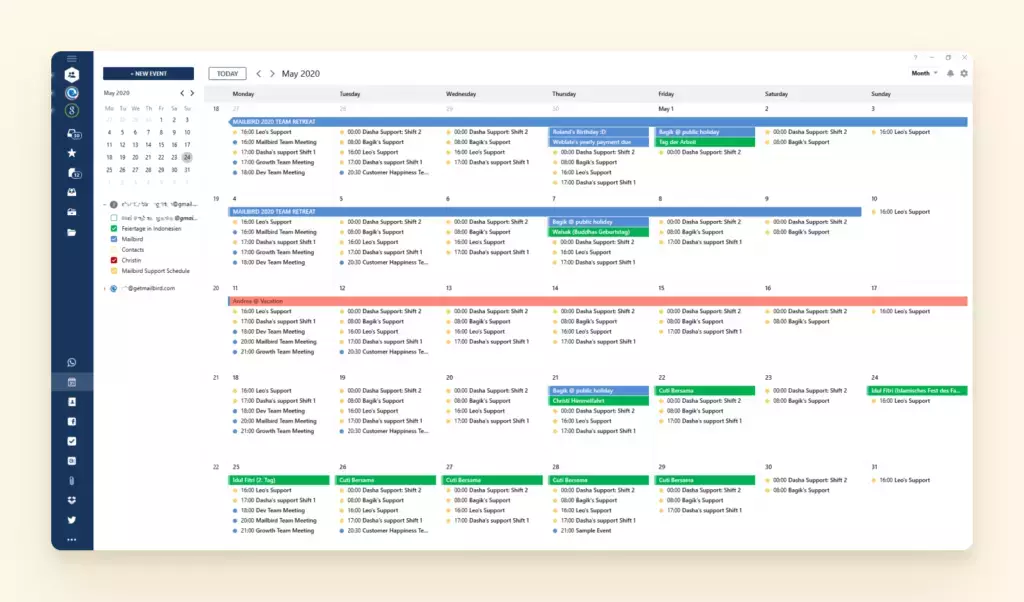
Вы можете добавить новый календарь, просто нажав стрелку вниз рядом с «Моим календарем» и
нажав на «Создать новый календарь»
Активируйте ежедневную повестку дня
Знаете, как личные помощники первым делом с утра прогоняют все, что запланировано на
день? Так вот, именно это и делает Ежедневник. Если вы включите его, то каждый день в
5:00 утра будете получать электронное письмо со всеми подробностями вашей «ежедневной
повестки дня» на ближайшие 24 часа.
Нажмите на значок шестеренки в правом верхнем углу календаря, выберите настройки и
перейдите в раздел «Календари» Нажмите «Редактировать уведомления» и установите
флажок, чтобы получать ежедневную повестку дня для календаря по электронной почте.
Вот и все!
Вы также можете сделать это в Mailbird через веб-версию приложения, просто нажав на
значок календаря в меню слева.
Настройка уведомлений
Если у вас есть места, где нужно быть вовремя в течение дня, своевременное получение
уведомлений может стать решающим фактором. Для этого вы можете настроить уведомления
или даже напоминания по электронной почте из вашего Календаря Google через Mailbird.
Мы рекомендуем активировать напоминания по электронной почте на адрес,
зарегистрированный в вашем клиенте Mailbird.
Таким образом, вы сможете получать, проверять и расширять эти уведомления в одном месте
для максимальной эффективности.
Резюме: какое приложение для рабочего стола Google Calendar лучше?
Вы можете получить более легкий и быстрый доступ к календарю Google, создав ярлык на
рабочем столе или синхронизировав его с приложением календаря для рабочего стола. Но
использование его с почтовым клиентом Mailbird позволяет не
только получить доступ к удобному настольному приложению календаря Google, но и
упростить управление расписанием и общение по электронной почте.
По сути, Mailbird легко интегрируется с продуктами Google и объединяет в одном месте
программные инструменты, повышающие производительность, превращая его в цифровой штаб
для всех ваших коммуникаций.
ЧАСТО ЗАДАВАЕМЫЕ ВОПРОСЫ
Что такое Календарь Google?
Календарь Google — это браузерное приложение, которое синхронизируется с экосистемой Google Workspace. Оно позволяет планировать мероприятия, приглашать участников и добавлять такие параметры встречи, как вложения и местоположение.
Что такое приложение для настольного календаря?
Приложение для настольного календаря — это инструмент для отслеживания расписания. Например, с помощью Календаря Windows можно добавить несколько учетных записей Google, чтобы синхронизировать все события и не допустить двойного бронирования одного временного интервала для двух встреч.
Существует ли приложение Google Calendar для Windows?
Нет, у Google нет приложения для Windows. Однако вы можете интегрировать его с Mailbird. Это простой настольный почтовый клиент с широким и мощным набором функций, который позволяет добавлять все ваши аккаунты Google и управлять электронной почтой и расписанием в одном месте.
About the Author:
Sabeeh ur Rehman
Senior SEO Expert
Sabeeh is a Senior SEO Specialist and Content Writer with a strong IT background. He has helped numerous businesses improve their online presence and attract organic traffic. He develops SEO strategies, creates engaging content, generates leads, and stays up-to-date on the latest digital marketing trends and best practices.
Это приложение для Windows под названием Google Calendar Client для Windows, последний выпуск которого можно загрузить как GoogleCal_v2.4.zip. Его можно запустить онлайн в бесплатном хостинг-провайдере OnWorks для рабочих станций.
Загрузите и запустите онлайн это приложение под названием Google Calendar Client для Windows бесплатно с OnWorks.
Следуйте этим инструкциям, чтобы запустить это приложение:
— 1. Загрузил это приложение на свой компьютер.
— 2. Введите в нашем файловом менеджере https://www.onworks.net/myfiles.php?username=XXXXX с желаемым именем пользователя.
— 3. Загрузите это приложение в такой файловый менеджер.
— 4. Запустите любой онлайн-эмулятор OS OnWorks с этого сайта, но лучше онлайн-эмулятор Windows.
— 5. В только что запущенной ОС Windows OnWorks перейдите в наш файловый менеджер https://www.onworks.net/myfiles.php?username=XXXXX с желаемым именем пользователя.
— 6. Скачайте приложение и установите его.
— 7. Загрузите Wine из репозиториев программного обеспечения вашего дистрибутива Linux. После установки вы можете дважды щелкнуть приложение, чтобы запустить его с помощью Wine. Вы также можете попробовать PlayOnLinux, необычный интерфейс поверх Wine, который поможет вам установить популярные программы и игры для Windows.
Wine — это способ запустить программное обеспечение Windows в Linux, но без Windows. Wine — это уровень совместимости с Windows с открытым исходным кодом, который может запускать программы Windows непосредственно на любом рабочем столе Linux. По сути, Wine пытается заново реализовать Windows с нуля, чтобы можно было запускать все эти Windows-приложения, фактически не нуждаясь в Windows.
СКРИНШОТЫ
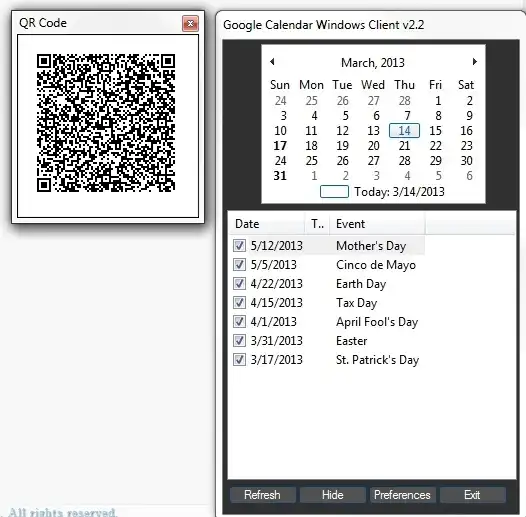
Клиент Календаря Google для Windows
ОПИСАНИЕ
Небольшой «зеленый» (и портативный) клиент для Windows, который может извлекать события из нескольких календарей Google * и отображать их на вашем ПК.
Интерфейс пользователя
Win32 (МС Windows)
Это приложение также можно загрузить с https://sourceforge.net/projects/googlecal/. Он размещен в OnWorks, чтобы его можно было легко запускать в Интернете с помощью одной из наших бесплатных операционных систем.
Скачать приложения для Windows и Linux
- Приложения для Linux
- Приложения для Windows
-
1
- SAGA GIS
- САГА — Автоматизированная система
Геонаучный анализ — это географический
Программное обеспечение информационной системы (ГИС) с
огромные возможности для геоданных
обработка и анализ … - Скачать ГИС САГА
-
2
- Панель инструментов для Java / JTOpen
- IBM Toolbox for Java / JTOpen — это
библиотека классов Java, поддерживающая
клиент/сервер и интернет-программирование
моделей в систему под управлением OS/400,
i5/ОС, о… - Скачать набор инструментов для Java/JTOpen
-
3
- D3.js
- D3.js (или D3 для документов, управляемых данными)
это библиотека JavaScript, которая позволяет вам
для создания динамических интерактивных данных
визуализации в веб-браузерах. С D3
вы… - Скачать D3.js
-
4
- Shadowsocks
- Быстрый туннельный прокси, который поможет вам
обход брандмауэров Это приложение
который также можно получить из
https://sourceforge.net/projects/shadowsocksgui/.
Это ха … - Скачать Shadowsocks
-
5
- Темы GLPI
- Скачать выпуск на
https://github.com/stdonato/glpi-modifications/
Цветовые темы для GLPI 0.84 и 0.85 Новое
Модификации для GLPI Это
приложение, которое c … - Скачать темы GLPI
-
6
- SMPlayer
- SMPlayer — бесплатный медиаплеер для
Windows и Linux со встроенными кодеками
который также может воспроизводить видео с YouTube. Один
из наиболее интересных особенностей
SMPlayer: … - Скачать SMPlayer
- Больше »
Команды Linux
-
1
- а56-тумф
- a56-toomf — ассемблер Motorola DSP56001
— преобразовать в OMF … - Запустить a56-toomf
-
2
- a56
- A56 — сборщик Motorola DSP56001…
- Беги а56
-
3
- курьер-конфигурация
- courier-config — отображает сборку
настройка Courier Mail Server
… - Запустить courier-config
-
4
- курьерлогер
- courierlogger — обертка системного журнала Courier…
- Запустить курьерлоггер
-
5
- g2root
- g2root — конвертировать файлы геометрии GEANT в
КОРНЕВЫЕ файлы… - Запустите g2root
-
6
- g3cat
- g3cat — объединить несколько g3
документы… - Запустите g3cat
- Больше »
Overview
A simple Google Calendar For Daily Use
Experience seamless organization with Google Calendar for PC, Windows, and Mac. Effortlessly plan events, set reminders, and manage your schedule with ease. Simplify your life with its intuitive interface and smart features, ensuring you stay on top of your commitments effortlessly.
✅ Google Calendar Extension Features:
1) Google Calendar: Smartly organize your life using Google Calendar! The moment you tap a date, a new event commences.
2) By providing Event Title and Event Description, you can keep your schedule ready. Later, you will be able to see it in Reminders.
3) Easy To use
4) Simple Extension
✅ How To Use Google Calendar on PC?
Step 1: Start by adding this extension to your Chrome browser by clicking «Add to Chrome.»
Step 2: Next, click on the Extension icon.
Step 3: Efficiently manage your life with Google Calendar! As soon as you select a date, a new event starts. By inputting the Event Title and Description, you can prepare your schedule in advance. You’ll then receive reminders to keep you informed.
Step 4: Enjoy a safer browsing experience!
✅ Disclaimer:
Please note that «Google Calendar for PC, Windows, and Mac» Chrome Extension is an independent product and is not associated, affiliated, or endorsed by the Google Calendar Android app or its developers. We respect intellectual property rights and make no claim to any copyrights associated with the Google Calendar Android app.
Details
-
Version
1.0
-
Updated
March 4, 2024
-
Size
57.14KiB
-
Languages
-
Developer
Website Emailmdkamrul.hasan0823@gmail.com
-
Non-trader
This developer has not identified itself as a trader. For consumers in the European Union, please note that consumer rights do not apply to contracts between you and this developer.
Privacy
The developer has disclosed that it will not collect or use your data. To learn more, see the developer’s privacy policy.
This developer declares that your data is
- Not being sold to third parties, outside of the approved use cases
- Not being used or transferred for purposes that are unrelated to the item’s core functionality
- Not being used or transferred to determine creditworthiness or for lending purposes
Support
For help with questions, suggestions, or problems, visit the developer’s support site
Let’s be real—Google Calendar is a lifesaver when it comes to keeping your life organized. But constantly having to open a browser tab just to check your schedule? That’s not ideal. That’s why many people look for a way to bring Google Calendar to their desktops.
In this guide, we’ll show you how to make Google Calendar work like a desktop app on both Mac and Windows. Let’s get started!
Contents
- Is there an official Google Calendar app for desktop?
- How to Get Google Calendar desktop app on Mac
- Use Rambox
- Sync Google Calendar with Apple Calendar
- How to Get Google Calendar desktop app on Windows
- Use Rambox
- Sync Google Calendar with Outlook
- Create a Shortcut to Google Calendar in Google Chrome
- How to use multiple Google Calendar apps like a pro
Is there an official Google Calendar app for desktop?
The short answer is no; just like there isn’t an official desktop app for Gmail, there isn’t an official Google Calendar app made explicitly for desktop.Google Calendar is designed to work seamlessly through your web browser. While it offers mobile apps for iOS and Android, desktop users don’t get the same treatment.
But don’t worry! Just because there’s no official app doesn’t mean you’re out of options. With a few simple tricks, you can make Google Calendar feel right at home on your desktop, whether using Mac or Windows. Keep reading, and we’ll show you how.
How to Get Google Calendar desktop app on Mac
If you’re a Mac user, there are a couple of easy ways to bring Google Calendar to your desktop. Here, we’ll walk you through two ways to make accessing your calendar quick and effortless.
Use Rambox
Rambox is a powerful workspace simplifier that lets you turn your favorite web apps into desktop-like apps, all within a single interface. Adding Google Calendar to Rambox gives you easy access to your schedule without juggling multiple browser tabs.

Adding Google Calendar to Rambox is a super simple process:
- Click on your main panel’s “+ Add an app or workspace” button.

- Type Google Calendar in the search bar and select it.

- Customize your app settings: Choose whether to enable OS notifications, app sounds, assign profiles, or any other options Rambox offers to tailor your experience.

One of Rambox’s standout features is its notification system. It keeps you updated in two ways:
- Internal alerts while using Rambox, even if you’re using a different app.
- Pop-up notifications on your PC, even when Rambox isn’t in focus.
This ensures you never miss a meeting or an important event on your calendar. Plus, Rambox gives you full control over notifications—customize them to suit your needs, whether you prefer sound alerts, silent updates, or no notifications at all. It’s a simple and effective way to stay on top of your schedule!
Rambox is available for Mac—just sign up, download the app, and set up your workspace exactly how you like it.

Sync Google Calendar with Apple Calendar
Want to manage all your events in one place? Syncing Google Calendar with the Apple Calendar app on your Mac is a great solution. Remember, though, that this isn’t about having a standalone Google Calendar app on your Mac—it’s about accessing your Google events through the Apple Calendar app.
Here’s how to set it up:
- Open System Preferences: Go to “System Preferences” and select “Internet Accounts.”
- Add Your Google Account: Click “Google,” sign in with your credentials, and verify if needed.
- Enable Calendars: During setup, make sure to check “Calendars” to sync your events.
Once done, open the Calendar app, and your Google events will appear alongside your other calendars.
How to Get Google Calendar desktop app on Windows
If you’re using Windows, there are several easy ways to bring Google Calendar to your desktop. Let’s explore your options!
Use Rambox
Like on Mac, with Rambox, you can turn Google Calendar into a desktop-like app alongside all your favorite tools within one convenient interface. Plus, you can customize your workspace with different tile views. Decide whether you want Google Calendar to take up the entire screen, like in our Mac example, or you can have Google Calendar side by side with your go-to messaging app, like Slack, for example.

It’s easy to keep everything organized and accessible without switching between browser tabs or multiple apps.
Adding Google Calendar to Rambox on Windows follows the same simple process as on Mac:
- Click on your main panel’s “+ Add an app or workspace” button.
- Type Google Calendar in the search bar and select it.
- Customize your app settings: Choose whether to enable OS notifications, app sounds, assign profiles, or any other options Rambox offers to tailor your experience.
Rambox also ensures you stay on top of your schedule with built-in notifications. Whether you’re working in another app or Rambox isn’t the active window, it’ll keep you updated so you never miss a beat.
Ready to try it out? Rambox is available for Windows—sign up, download the app, and set up your workspace in minutes!

Sync Google Calendar with Outlook
Integrating your Google Calendar with Microsoft Outlook lets you view all your events in one place. However, it’s important to note that this method doesn’t provide a standalone Google Calendar app; instead, it enables you to access your Google Calendar through the Outlook interface. Here’s how to set it up:
1. Get the iCal Link from Google Calendar:
- Open Google Calendar, go to the calendar you want to sync, click the three dots next to its name, and select “Settings and sharing.”
- Scroll to “Integrate calendar” and copy the “Secret address in iCal format.”
2. Add It to Outlook:
- Open Outlook, go to the Calendar section, and click “Add calendar.”
- Select “Subscribe from web,” paste the iCal URL, name the calendar, and hit “Import.”
That’s it! Your Google Calendar events will now show up in Outlook. This sync is one-way, so changes made in Outlook won’t update in Google Calendar.
Create a Shortcut to Google Calendar in Google Chrome
Creating a desktop shortcut is a great option if you’re looking for quick access to Google Calendar. Keep in mind, though, that this isn’t a desktop app—it simply creates a shortcut on your desktop that opens Google Calendar in your browser.
Here’s how to do it using Chrome:
- Go to Google Calendar in your Chrome browser.
- Click the three-dot menu in the top-right corner of Chrome.
- Hover over “More tools” and select “Create shortcut.”
- In the pop-up window, name your shortcut (e.g., “Google Calendar”).
- Check the box labeled “Open as window” if you want the calendar to open in a separate, browser-like window.
- Click “Create.”
You’ll now see the shortcut on your desktop. Double-clicking it will open Google Calendar in Chrome as a tab or a window, depending on your chosen settings.
How to use multiple Google Calendar apps like a pro
Managing multiple Google Calendar accounts can be a headache, but Rambox makes it simple and efficient. Whether you’re handling personal, work, or shared calendars, Rambox offers powerful tools to streamline your workflow.
With Rambox, you can add up to two instances of Google Calendar on the Basic plan. If you upgrade to Pro, you’ll unlock unlimited accounts. This is perfect if you’re managing multiple calendars and need quick access to all of them in one place.

How can you easily manage all your Google Calendar profiles?
Rambox’s Session Management feature is the solution. When adding Google Calendar to your workspace, you must assign a profile to each app. Rambox allows you to choose from five types of profiles: Primary, Inherit from Workspace, Private, Incognito, and Custom.

For example, you can use the Private profile to log in independently to different accounts or create custom profiles like “Work” and “Personal” to assign them to each calendar. This setup ensures each Google Calendar account operates in its own session, preventing any mix-ups and eliminating the need to log in and out repeatedly. Rambox makes switching between multiple calendars effortless, saving time and organizing your workflow.
Now that you know Rambox is the best option for managing all your calendars—whether on Mac or Windows—give it a try! You can try Rambox Pro for free for 30 days—no credit card, no strings attached, and no hassle.

If you have a Google account, you automatically get free access to Google Calendar. But going to the website to check your calendar can take time. If you spend your workday on a desktop or laptop computer, you probably can easily see the benefits of being able to launch an app and see your upcoming events. There are three main ways you can get Google Calendar on your desktop:
- Downloading Shift
- Creating a shortcut to Google Calendar
- Using a separate desktop calendar client
Like Gmail, Google Calendar was built to be a browser-based app, which means there’s not a desktop client available. The good news is that you can get to your Google Calendar from any device. If you’re on your smartphone, there’s an app for both Android and iOS, or you can simply type Calendar.Google.com into your phone’s browser.
On your computer, there are a couple of ways to get to Google Calendar. As with your phone, you can type Calendar.Google.com into your browser and it will pop right up. If you’re in your Gmail account, you can click on the dots next to your profile picture in the upper-right corner. There, you’ll see Google Calendar as one of the apps you can access.
If you spend much of your day in Gmail, Google Docs, and other G Suite apps, you might find it beneficial to add Google Calendar to the apps on the right toolbar of your Google screen. First, click on the arrow in the bottom-right corner of any G Suite app to show your side panel. When you click on the calendar icon, you’ll be able to see the day’s schedule without leaving the Google app you’re already in.
There are some alternate ways to get Google Calendar on your desktop, though. You’ll just need to use a third-party app to do it.
Related Article: How to Get a Gmail App for Desktop (Mac or PC)
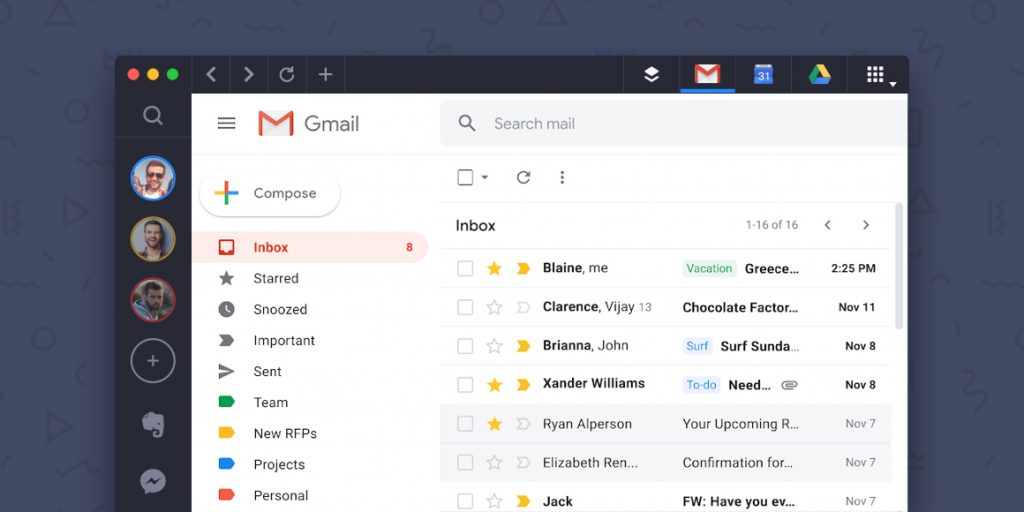
What is the best desktop email client for Google Calendar?
Shift provides an easy way to access Google Calendar alongside your other favorite apps. Everything you need to work throughout the day will be in one place, with icons lined up side by side.
To get Google Calendar on your desktop, first download Shift. Once you’ve opened the app:
- Find the Plus sign in the left toolbar and click on it.
- You’ll be given some options. Choose Add Account.
- Input your Gmail address and Add.
- Click Done.
Best of all, if you have calendars associated with multiple Google accounts, you can add them separately to check them. The same goes for your other Google accounts, including Gmail and Google Docs. Instead of having to log out and back in again throughout the day, you’ll have one-click access to the apps you use every day.
Once you’ve added your Google Calendar accounts, each one will be represented by the profile picture that you use for that account. You’ll be able to do everything the way you would if you pulled up your Google Calendar in your web browser.
As you add multiple Google accounts, one of the best things you can do is to make sure you have a distinctive profile picture for each account. This will make it easier, at a glance, to find the Google Calendar, Docs, or Gmail account you want. You’ll also get a different color for each account and, with regular use, you’ll start to associate that color with the calendar you’re using for that purpose.
Related Article: Google Calendar Hacks for Maximum Productivity
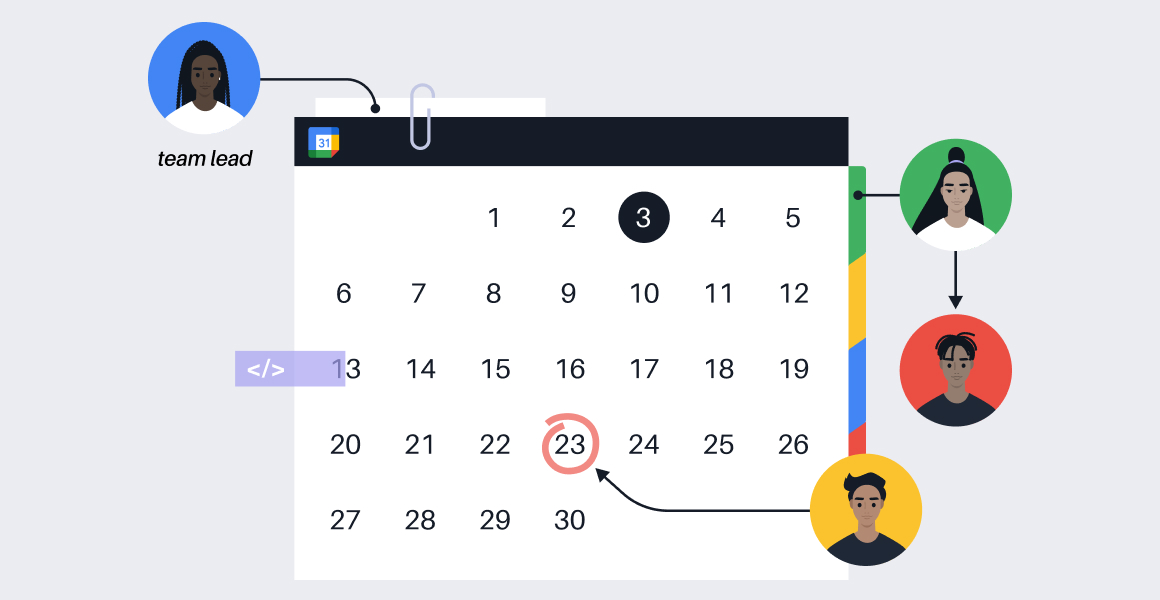
How to get Google Calendar on your Mac
The easiest way to get Google Calendar on your Mac is to download Shift for Mac. You can set it up so that you can easily access your various Google apps, including multiple login instances, directly on your Mac desktop.
But if you’re a Mac user, you also have a desktop email client built into your operating system. You can sync Google Calendar with your Apple Calendar account and check your calendar directly from your desktop.
It takes several steps to sync your Google Calendar and Apple Calendar:
- Go to System Preferences and click on Internet accounts.
- Look at the accounts listed on the left to see if your calendar is already there. If not, click Google and sign into the Google account associated with the calendar you want to sync.
- Check Calendar in the list of accounts you want to enable.
- When you go to your Apple Calendar, your Google Calendar should be listed on the left, with all your events displayed. If you ever want to toggle that calendar off, you can uncheck it.
How to get Google Calendar on your PC
The best way to get Google Calendar on your PC is to download Shift for PC. You can set it up so that you can easily access your various Microsoft apps, including multiple login instances, directly on your PC desktop.
For PC users that don’t have Shift, the desktop client they need is already available: Outlook. You can sync your Google Calendar with your Outlook calendar and find all your appointments in the same place. First, you’ll need to subscribe to your Google Calendar in Outlook:
- Log into your Google Calendar.
- Look for My calendars in the left-hand column. Hover over the calendar you want to sync with Outlook and click on the three dots next to that calendar. Choose Settings.
- Scroll down to Integrate calendar and right-click on Secret address in iCal format, then click Copy.
- Open your Outlook desktop app and choose File, Account settings, and Account settings.
- Click on the Internet calendars tab and choose New.
- In the box that pops up, paste the address you copied from your Google Calendar and click Add.
- You’ll then need to give the folder a name. This is where your Google Calendar will appear in Outlook.
- Once connected, when you open your Outlook Calendar, it will automatically pull in your Google Calendar.
To have your Google Calendar appear side by side with your Outlook events, you’ll need to import your Google Calendar.
- Go back to your Google Calendar and click on My Calendars on the left.
- Click on the down arrow next to the calendar you want to import into Outlook and Calendar settings.
- Under Private address, click on ICAL.
- Under Calendar address, you’ll see the address for this particular Google Calendar.
- In the box that pops up, choose Open to import the calendar into Outlook.
- You’ll then see your calendar next to your Outlook Calendar when you open it. By subscribing, you’ll ensure you have the latest version. Otherwise, you’d have to import it every time to get the latest version.
How to create a desktop shortcut for Google Calendar
Sometimes what you really want is a way to get to your Google Calendar from your desktop. You don’t need an app to do that. You can create a shortcut that takes you directly to your Google Calendar account in your favorite web browser.
To create a shortcut to your Google Calendar in Chrome:
- Go to your Google Calendar in Chrome and click the three vertical dots in the upper-right corner of your screen.
- Choose More tools, Create shortcut.
- Give your shortcut a name before clicking Create.
If Safari is your browser of choice, here are the steps to create a desktop shortcut:
- Go to your Google Calendar in Safari.
- Shrink the browser window so you can see your desktop.
- Select the URL for your Google Calendar in the address bar.
- Click and drag it to your desktop.
Once you’ve created this desktop shortcut, when you want to go to your Google Calendar, you simply click on it. It will open the calendar in your browser, but it’s a quick way to put it where you can find it.
Is there a Google Calendar app for Windows?
Shift is a great desktop app for Windows 10. If you have multiple Google accounts, it’s the best way to click between those accounts without having to go through the nuisance of logging in. Simply download Shift for Windows 10 and add your Google accounts.
As with Mac’s built-in calendar, you can also integrate your Google Calendar with the calendar that comes with Windows 10. Here are the steps to link up the two calendars:
- Click on the Windows icon in the lower left-hand corner of the desktop.
- Search for the Calendar App. Click to open it.
- Click on the wheel icon to get to settings.
- Choose Account and Add account.
- You’ll then be prompted to enter the password associated with the Google account you want to connect.
- Once you’ve accepted the terms, you’ll be able to check your Google Calendar from the built-in Windows calendar.
How to Manage Multiple Google Calendar Accounts on Desktop
What happens if you have more than one Google Calendar? If you have a Google account for work, as well as Gmail for your personal emails, for instance, it can be easy to see why you’d want to toggle between each of them on the same computer. But you may also have separate Google Calendars for the work you do with various clients or colleagues or projects.
Shift is the best way to manage multiple Google accounts. Whether it’s your Gmail, Google Docs, Google Calendar, or another app, moving between accounts takes time and multiple steps. You’ll have to log in and out each time. With Shift, you can click on the icon of the app you need with the account you need. For calendars, that means you’ll be able to keep an eye on things in one place.
Related Article: How to Manage Multiple Google Calendars
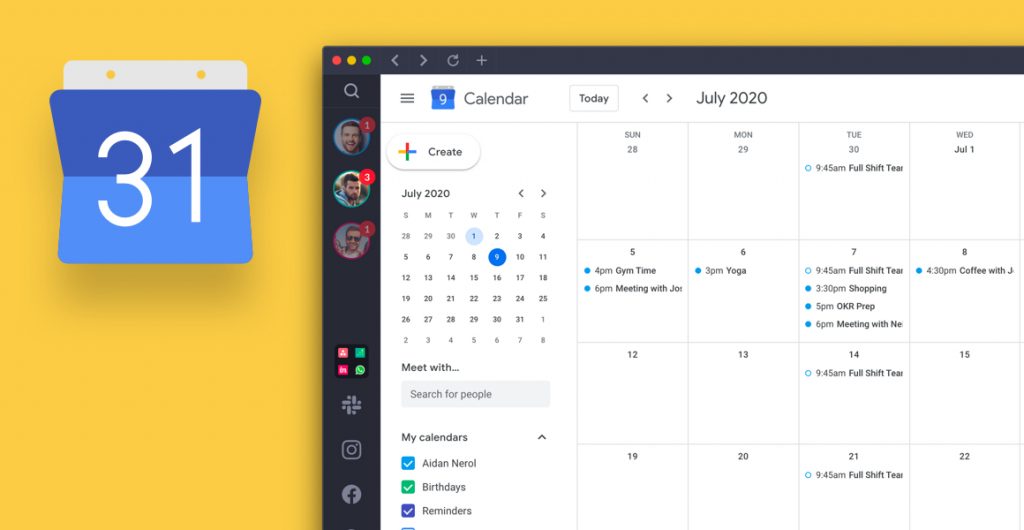
What is a desktop calendar app?
At one time, when you needed software, it was installed directly on a computer. In those earlier days, each computer had a calendar that you used when you were logged in. If it was your work computer, you could only see the calendar when you arrived at work and logged in for the day.
But the internet brought a new option: cloud software. Thanks to the internet, you can now see your emails, calendar, and other information from anywhere. This includes your mobile devices. The information is always updated in real time, so you’re getting the latest data no matter where you’re viewing it from.
But there’s a problem with that. The best thing about the old ways of doing things was that you could always get to your calendar from your desktop. Just a couple of clicks and you were there. A desktop app can give you the best of both worlds. You can not only stay on top of your calendar wherever you are, but you can also easily pull up your calendar throughout the day. You can even keep an icon on your taskbar, where you can see it at all times.
Why use a desktop calendar app?
There’s another way a desktop calendar app can help. You can boost your productivity and keep your desktop more organized when you aren’t relying on your browser. Instead of having multiple browser tabs open all the time, you can keep your calendar in a separate app that you pull up from your taskbar or keep running in the background.
In addition to streamlining things, a desktop app also creates a mental separation. Your messages are in a dedicated space away from your other online activities. That means that when it’s time to check your calendar, it’s its own activity.
But perhaps the biggest reason to use a desktop app for your calendar is that Google doesn’t make it easy to toggle between accounts. If you have only one calendar you use, that’s probably fine. But if you’re trying to keep one or more personal or work calendars, logging out and back in again will quickly grow tedious. For your Google Calendars, as well as your other accounts within Google Suite, you can get everything you need with Shift.
Get started with Shift — the Google Calendar App for Desktop
There are many ways to get Google Calendar on your desktop. But you can keep things simple by downloading Shift and adding all your Google accounts one at a time. Google isn’t the only app you can add so that you can enjoy convenient access on your desktop. We have a full list of app integrations that will help you ensure that you line up all the applications you need to remain productive.
