С компьютерами Mac можно использовать практически любую клавиатуру, предназначенную для ПК под управлением Windows, будь то USB- или Bluetooth-клавиатура. Правда, клавиши модификации на клавиатурах для Mac и ПК отличаются. Это может привести к ошибочным сочетаниям клавиш или другим непредвиденным нажатиям клавиш при использовании ПК-клавиатуры с Mac.
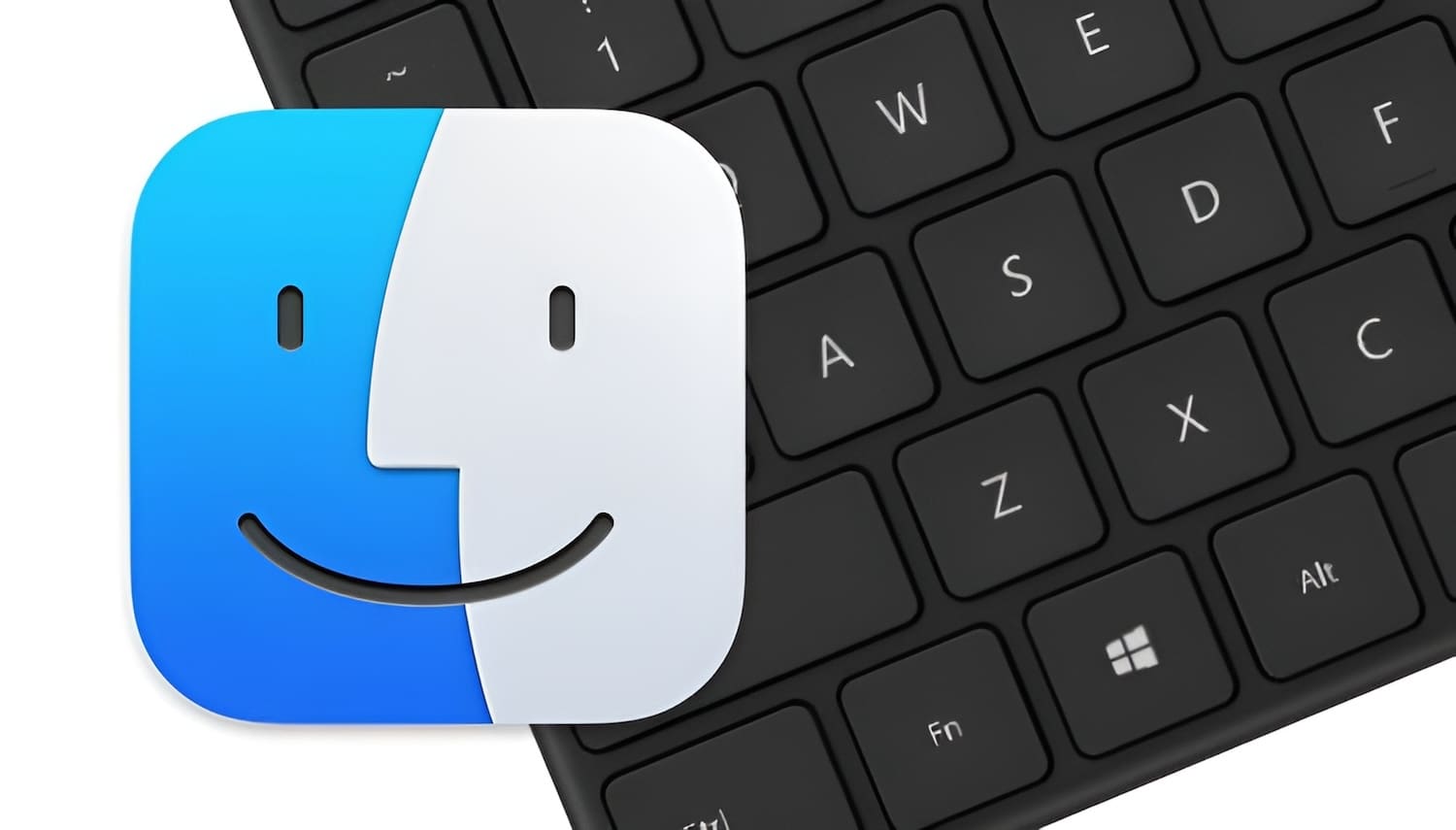
Проблему можно легко решить, переназначив клавиши Windows и ALT на ⌘Cmd и ⌥Option (Alt) на подключенной к «Маку» клавиатуре для ПК. В таком случае вы сможете использовать привычные сочетания клавиш, характерные для стандартной клавиатуры Apple. Многим пользователям Mac, вынужденным работать с ПК-клавиатурой, это по-настоящему облегчит жизнь.
💚 ПО ТЕМЕ: Есть ли Ctrl + Alt + Del на Mac (macOS)?
Нижеописанный способ работает со всеми ПК-клавиатурами со стандартной раскладкой CTRL / Windows / ALT и всеми версиями macOS.
1. Подключите ПК-клавиатуру к Mac через USB или Bluetooth, как вы обычно это делаете;
2. Откройте приложение «Системные настройки».
3. Перейдите в раздел «Клавиатура».
4. Нажмите кнопку «Сочетание клавиш».
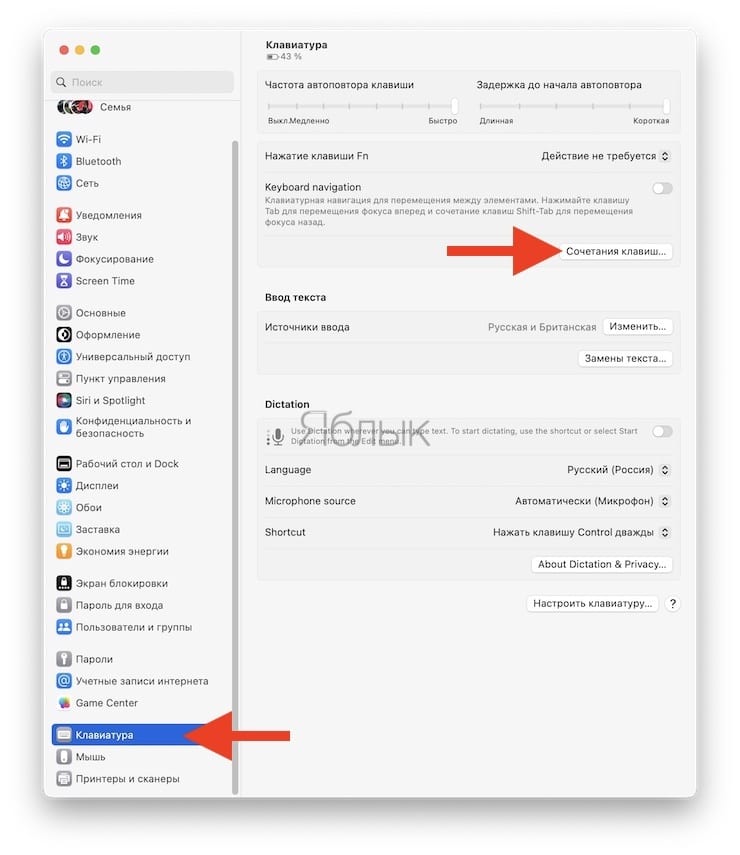
5. Кликните на опцию «Клавиши модификации» в левом нижнем углу панели настроек;
6. В меню «Выберите клавиатуру» укажите нужную ПК-клавиатуру;
7. Откройте меню клавиши ⌥Option (Alt) и выберите ⌘Cmd;
8. Откройте меню клавиши ⌘Cmd и выберите ⌥Option (Alt);
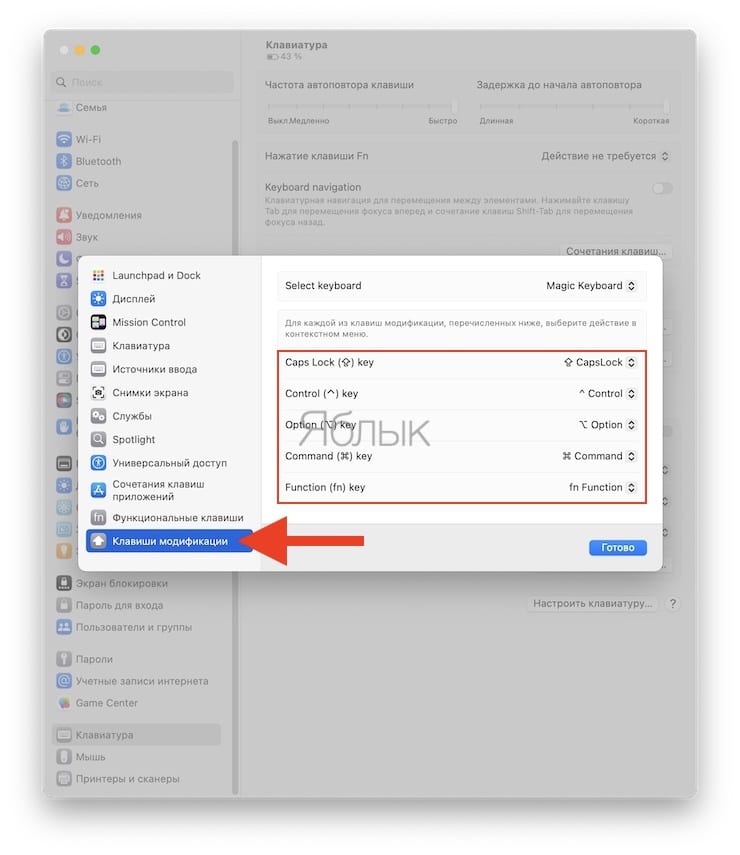
9. Нажмите на «Готово».
Примечание: В более старых версиях macOS путь немного отличается – «Системные настройки» → «Клавиатура» → «Вкладка Клавиатура» → «Клавиши модификации…»:


9. Когда вы проделаете все вышеописанное, при подключении к Mac клавиша WINDOWS на вашей ПК-клавиатуре станет ⌥Option (Alt), а ALT станет ⌘Cmd.
Имейте в виду, что на некоторых клавиатурах для ПК под управлением Windows функции клавиш CTRL и ALT также отличаются от клавиш на Mac. К счастью, их можно переназначить с помощью вышеописанного способа.
Для того чтобы проверить, удалось ли переназначить клавиши, попробуйте использовать привычные сочетания клавиш. К примеру, сделайте скриншот (⌘Cmd + ⇧Shift + 3) или закройте окно (⌘Cmd + W). Конечно, сами клавиши никуда с клавиатуры не денутся и сохранят прежние названия, однако они будут выполнять новые заданные вами функции. Тех, кто привык к «слепому набору», этот факт смущать не должен.
Ниже представлен пример ПК-клавиатуры. Как видно, клавиши модификации на ней отличаются от привычных для пользователей Mac.

А вот клавиатура для компьютеров Apple.

Если сравнить оба снимка, становится понятно, почему стоит переназначить клавиши на ПК-клавиатуре, если вы используете ее с Mac.
Вышеописанный способ пригодится тем, кто выбрал себе для работы отличную ПК-клавиатуру, но привык работать с Mac. Как уже упоминалось, он подходит для всех клавиатур и всех macOS.
🔥 Смотрите также:
- Как создать расписание режимов сна и автоматического включения Mac.
- Как сделать функциональные F-клавиши на Mac действительно функциональными.
- Центр уведомлений в macOS. Как вызывать, настроить и оптимизировать.
🍏 Мы в Telegram и YouTube, подписывайтесь!
Многие пользователи Windows-PC после перехода на компьютеры Apple страдают от отсутствия привычных клавиш на клавиатуре. Кроме того, сами клавиатурные блоки разных моделей MacBook значительно отличаются. Где-то есть физические «стрелки», на других нет. В старых моделях присутствовал верхний ряд функциональных кнопок, потом его заменил Touch Bar. Привыкнуть к новой раскладке довольно сложно и занимает время. Хотя, если вы уже освоились, то оцените удобство клавиатуры Mac по достоинству. Сегодня же мы расскажем, как найти и воспользоваться некоторыми привычными Виндовс-клавишами.
В самом начале вспомним о том, что кнопку Ctrl на клавиатуре Макбук по умолчанию заменяет Command. Соответственно, привычные Ctrl+C (Ctrl+V) изменятся на Cmd + C (V, Z). Вот еще несколько популярных комбинаций:
-
кнопка Home — ⌘Cmd + стрелка вверх;
-
кнопка End – ⌘Cmd + стрелка вниз;
-
кнопка PageUp — «Пробел»;
-
кнопка PageDown — ⇧Shift + «Пробел».
Клавиша Delete на Mac стирает буквы начиная с конца слова. Чтобы сделать наоборот, достаточно поставить курсор перед словом или символом, которые нужно стереть и нажать кнопки Fn + Delete. В свою очередь, вызвать диспетчер задач (в Windows Ctrl + ⇧ Shift + Esc) можно комбинацией клавиш Option + Command + Escape. Надеемся эти простые советы помогут вам быстрее привыкнуть к «маковской» клавиатуре!
Switching from Mac to Windows (or vice versa) can feel like learning a new language, especially with confusing keyboard shortcuts. It may take you a while to find the “Option” key on a Windows keyboard that’s similar to Mac’s.
But don’t worry, we’ve got you covered! In this guide, we’ll list equivalent keys, explain the ins and outs of three special modifier keys (Option, Command, and Control), and show you how to reassign them if you prefer to work as you have always done.
Equivalent Keys between Mac and Windows Keyboards
Here’s a table with equivalent keys between Mac and Windows keyboards:
| Window Key | Mac Key |
| Alt | Option ⌥ |
| Ctrl | Command ⌘ |
| Windows Key | Command ⌘ |
| Back Space | Delete ⌫ |
| Enter | Return ⏎ |
| Page Up | Command ⌘ + Up Arrow key |
| Page Down | Command ⌘ + Down Arrow key |
| Home | Command ⌘+ Left Arrow key |
| End | Command ⌘+ Right Arrow key |
| Scroll Lock | F14 More on Mac Scroll Lock |
| Print Screen | Command ⌘ + Shift + 3 |
| Selection Print Screen | Command ⌘ + Shift + 4 |
Mac Special Keys on Windows Keyboards
Some modifier keys on Mac, such as “Option ⌥”, “Command ⌘”, and “Control ⌃” keys require extra attention, so we’ll explain them in detail.
Here are Mac special keys on Windows keyboards:
1. The Option Key on Windows Keyboards
Where Is the Option Key on the Windows Keyboard?
The Windows keyboard’s “Alt” key is equivalent to the Mac’s “Option ⌥” key. It’s not strange or unheard of to find someone working on their Mac using a Windows keyboard. Long-term Mac users switching to a Windows keyboard can rely on the “Alt” key to perform the functions of the “Option ⌥” key on Mac keyboards.
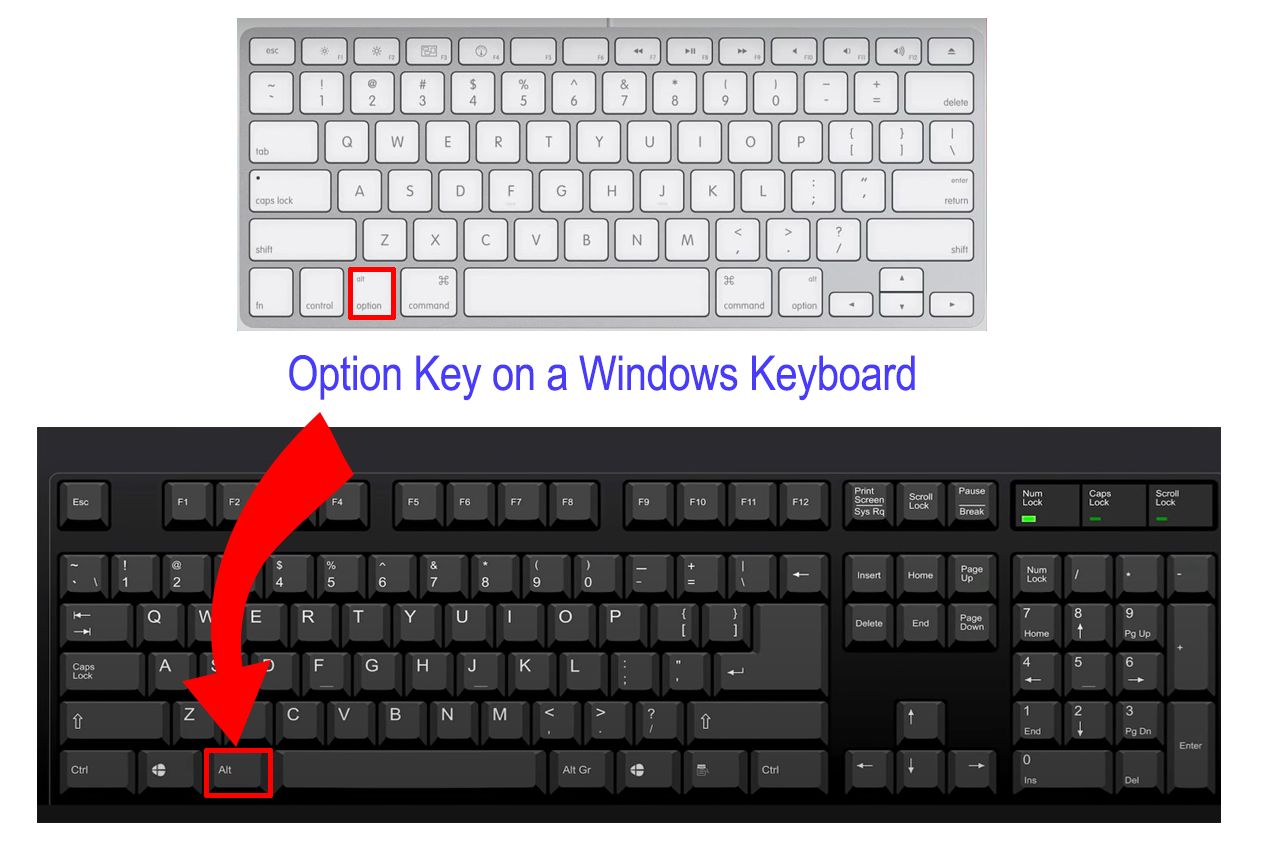
Opt Button on Mac Keyboard
The “Option ⌥” key is a handy modifier that, when combined with other keys, sends specific commands or completes shortcuts. It can also generate characters not shown on the keyboard, letting you do things that usually need a trackpad or mouse.
Common Usages For the Option ⌥ Key
The “Option ⌥” or “Alt” keys on the Windows keyboard can be used to copy files, close all windows, add special characters, and navigate. Simply combine them with other keys to achieve your desired action.
Here is a table of valuable commands with the option key:
| Closing all Windows | Option ⌥ + Command ⌘ + W |
| Typing Symbols and Accent Marks | Option ⌥ + Other Key |
| Navigating | Option ⌥ + Left / Right arrow |
| Copying Files | Option ⌥ + Mouse Dragging |
2. The Command Key on Windows Keyboards
The Command key on a Mac (⌘) is a vital modifier for shortcuts, similar to the “Control” key on Windows. It’s used for tasks like copying “Command+C” and pasting “Command+V”, much like “Control+C” and “Control+V” on Windows.
Positioned next to the space bar, it replaces the spot where the “Control” key is on Windows keyboards, which can initially be confusing.
On Windows, the Control key does most of the heavy lifting for shortcuts, while the Windows key (with the logo) handles system functions like opening the “Start” menu or locking the screen.
When switching between Mac and Windows, remember that “Command ⌘” on Mac is like “Control” on Windows. Once you get the hang of it, you’ll navigate both systems smoothly.
3. The Control Key on Windows Keyboards
On a Mac, the “ Control ⌃ ” key isn’t the same as the “Ctrl” key on Windows. It’s mainly used for right-clicking when you don’t have a mouse handy. The real equivalent to the Windows “Ctrl” key on a Mac is the “Command ⌘” key. You’ll find it on the left side of the space bar.
Did you know you can restart your graphical subsystem using a Windows keyboard combination? Find out everything about it in this article.
How to Change Modifier Keys on Mac
If you’re switching to a Mac but want to keep using your Windows keyboard, you might want to reassign some keys to function as they do on Windows.
Here are the steps to change modifier keys on Mac:
Step 1: Open “System Settings > Keyboard”
Step 2: Select “Keyboard Shortcuts > Modifier Keys”
> Note: You can also select which keyboard to change modifier keys.
Step 3: Change the Mac Keys to Windows Equivalents
Change “Option ⌥” to “Alt” and “Command ⌘” to “Ctrl”.
Step 4: Click “Done”
Now you have reassigned the keys.
Reference Articles
- Mac Keyboard Shortcuts
- Window Keys On Mac Keyboard
Related Articles
- Scroll Lock Key on a Mac
- Scroll Lock Key: What It Is and How To Turn It On/Off
- How To Scroll With an Apple Mouse
- How To Scroll Down on MacBook
О простой идее, которая в хорошем смысле взорвала мой мозг. Будет актуальна для тех, кто параллельно использует обе платформы и спотыкается о Ctrl и Command. Например, разворачивает меню Пуск при попытке что-то скопировать.
#для_профи#статья#горячие_клавиши#история_дизайна#Apple#Microsoft
Спойлер: я решил проблему тем, что поменял назначение клавиш Ctrl и Win между собой через SharpKeys. Это позволяет зажимать команду Ctrl C большим и указательным пальцами, так же как на macOS. При этом используется физическая клавиша Win.
Вдруг нелюбимый Windows-компьютер становится послушным как любимый Мак: начинает работать моторная память. Десятки клавиш, которые я использую на Маке, оживают на Windows. Офигенное чувство.
Я использую беспроводную клавиатуру Apple Magic Keyboard на Windows-моноблоке Acer. В такой конфигурации клавиша Cmd работает на Windows как Win. Описанный в статье лайфхак можно проделать с любой другой клавиатурой.
История вопроса
В мире Windows функцию клавиши Cmd имеет Ctrl и мы не задумываемся, почему это так.
В мире Маков горячие клавиши как правило начинаются на Сommand:
Cmd C копирует,
Cmd V вставляет,
Cmd Z отменяет.
Удачная схема, которая позволяет делать действия одной лишь левой рукой, не убирая правую с мыши. Так было с 1983 года, когда эта концепция впервые появились в предшественнике Macintosh, компьютере Apple Lisa.

В ранних версиях Windows в качестве стандарта клавиш использовался Common User Access, разработанный IBM в 1987. В нём были описаны такие клавиши как Ctrl, Alt, Delete, Insert, F1 и другие. В создании Lisa Apple сразу ориентировалась на графический интерфейс (GUI), в то время как перед IBM стояла задача посложнее: CUA должен был поддерживать старые консольные интерфейсы, а не только новые графические. Логично, что в стандарте IBM не было клавиши Cmd.
На заре эры Windows компьютеры Macintosh были бешено популярны, а схема Cmd С/V стала общепринятой и горячо любимой. Microsoft тогда поддержали закрепившийся паттерн, переложив функцию Cmdна максимально похожий на него Ctrl.
В 1994 году Microsoft выпустили первую клавиатуру, в которой появилась клавиша Start — Microsoft Natural Keyboard. Start потом переименовали в Win, поскольку на кнопке был лого Windows. И расположена эта клавиша как раз там, где должен быть Cmd.

В центре архитектуры интерфейса Windows реет флаг меню Пуск — важнейшей начальной точки взаимодействия, главного меню системы, которое столь знакомо и понятно с первого клика. Решение отдать ему целую клавишу вполне оправдано. Но я считаю само расположение кнопки ужасной ошибкой, потому что моторные привычки миллионов людей, кто работал на Маках были проигнорированы.
Важная модифицирующая кнопка Ctrl уехала в левый угол, удалившись от клавиш Z—V, а следовательно, нажать Ctrl C большим и указательным, не выгибая руку, не получится. Клавиша Win — не модифицирующая, а исполняющая команду. Это значит, ей не обязательно быть рядом с буквенными клавишами. Ей подошло бы место в правом углу, ровно там где меню Пуск находится на экране.
Но дизайнеры из консалтинга Ziba Design, которые разрабатывали концепцию этой клавиатуры для Microsoft, были настолько увлечены игрой с эргономичной волнообразной формой, что упустили из виду настоящую эргономику и унификацию.

Позже Apple позаботилась о том, что если подключить любую клавиатуру с клавишей Win в Мак, она будет восприниматься как Cmd. Если подключить маковскую клавиатуру в PC, клавиша Cmd будет работать как Win.
Ловушка захлопнулась: Ctrl и Сmd безвозвратно стали разными клавишами.
Пример идиотского дизайна: Ctrl всё дальше от C, а значит, с на такой клавиатуре трудно копировать и вставлять текст, если до этого привык к macOS.

Исправляем древнюю нестыковку
Я воспользовался бесплатным приложением SharpKeys, которое позволяет переназначить функции клавиш на клавиатуре. Оно прописывает нужную настройку в реестр Windows. Протестировано на Windows 10.
Можно пойти двумя путями: либо настроить функции клавиш вручную, либо загрузить мой файл с готовыми настройками и применить их.
Качаем, ставим и открываем SharpKeys. Красотой не блещет, но функцию выполнит.

Вариант 1: настраиваем вручную
1
Нажимаем Add и в открывшемся окне видим два столбца: Map this Key и To this Key.

2
Кликаем Type Key в правом столбце, нажимаем Win на клавиатуре.
3
Кликаем Type Key в левом столбце, нажимаем Ctrl. Закрываем окно, так мы описали функцию клавиши Win.
4
Теперь делаем то же самое для Ctrl.
5
По дороге можно настроить, где должна быть клавиша PrintScreen (например, на F11) и Delete (F12). На компактных маковских клавиатурах нет Delete, а в условиях Windows она необходима.
6
В основном окне нажимаем кнопку Write to Registry.
Вариант 2. загружаем настройки клавиш из файла .skl
SharpKeys позволяет сохранить заранее настроенные клавиши в файл сmd-fix.skl, который я выложил в телеграм-канал.
После любого из вариантов перезагружаемся.
После этого навсегда забываем про то, что Ctrl было неудобно нажимать. ⏹️

/designer — образовательный телеграм-канал о продуктовом дизайне и инструментах для него, о карьере дизайнера и эмиграции. Опечатки и обратную связь → @okunev

Macs can use nearly all keyboards built for Windows PC, whether they are USB or Bluetooth, but you may notice that the layout of some of the modifier keys are different on a Mac keyboard from the layout of a Windows keyboard. Specifically, the WINDOWS and ALT key of a Windows keyboard are switched compared to the Mac keyboard layout of OPTION/ALT and COMMAND keys. This can lead to erroneous keyboard shortcuts or other unexpected key press behavior when using a PC keyboard with a Mac.
A simple solution to this problem is to remap the Windows and ALT key and the command and option/alt keys on the Windows PC keyboard connected to the Mac, so that the keyboard layouts will mimic expectations based on the standard Apple modifier key layout, rather than what it says on the PC keyboard. For most Mac users who connect a PC keyboard to their Mac, this will dramatically improve their typing experience when using a PC keyboard.
Using a Windows PC Keyboard on Mac with Remapped Windows & ALT Keys
This trick works the same with all Windows and PC keyboard with the standard CTRL / Windows / ALT key layout, and all versions of Mac OS:
- Connect the Windows PC keyboard to the Mac as usual, either by USB or Bluetooth
- Pull down the Apple menu and choose “System Preferences”
- Click on “Keyboard”
- Choose the “Keyboard” tab and then click on the “Modifier Keys” button in the lower right corner of the preference panel
- Choose the PC keyboard from the “Select Keyboard” dropdown menu at the top of the Modifier keys screen to insure you are modifying the proper keyboard connected to the Mac
- Click the dropdown next to “OPTION Key” and select “Command”
- Click the dropdown next to “COMMAND Key” and select “Option”
- Click “OK” and test out the newly remapped keyboard keys *


Once finished you will have a new digital layout of the Windows PC keyboard keys when used on the Mac:
- WINDOWS key becomes the ALT / OPTION key on Mac OS
- ALT key becomes the COMMAND key on Mac OS
* NOTE: Some PC keyboards also have the “CNTRL” and “ALT” keys switched too, compared to a standard Mac key layout. If applicable, go ahead and switch those with the same Modifier Key trick outlined above.
A simple way to confirm the keyboard modifier keys are switched as expected is to issue a keyboard shortcut, like a screen capture (Command Shift 3) or a Close Window command (Command + W). It should work as you’d expect based on the Mac keyboard layout.
Obviously this isn’t going to change the actual physical keyboard appearance, so you’ll have to get used to the appearance of the keys saying one thing, but doing something else. But if you are mostly a touch-typer and never look at your hands when typing this shouldn’t be an issue.
Essentially you are reversing the Windows PC keyboard Windows and ALT keys (which become the Command and Option/ALT keys when connected to the Mac), which puts them in line with the default Mac and Apple keyboard layout of those buttons. Thus, the Windows PC keyboard Windows key becomes the new ALT / OPTION key on the Mac, and the Windows PC keyboard ALT key becomes the new COMMAND key on the Mac, just like it would be on an Apple keyboard.
For example, here’s a Windows PC keyboard with a different modifier key layout than the Apple keyboard layout:

And here’s a Apple keyboard with different modifier key layout than the Windows PC keyboard:

Thus you can see why switching the modifier key behavior when the PC keyboard is connected to the Mac can be helpful.
This trick should be particularly useful to Mac users who have a favorite PC keyboard laying around they want to use, or perhaps prefer a particular Windows PC keyboard for one reason or another. And yes this tip works the same regardless of the Windows PC keyboard connected to the Mac, and regardless of the Mac operating system or the Mac itself. You can switch the modifier keys in any release and with any keyboard this way.
By the way if you’re coming to the Mac from the Windows world, which is perhaps why you have a Windows PC keyboard in use on a Mac in the first place, you’ll probably appreciate learning the Home and END button equivalents on a Mac keyboard, what the Print Screen button equivalent is on a Mac, potentially using the Delete key as a Forward DEL on a Mac, or discovering how to use Page Up and Page Down on a Mac keyboard, and understanding what and where the OPTION or ALT key is on a Mac too.
So, try this out if you have a Windows keyboard you want to use with a Mac, or if you want to try an external PC keyboard on a Mac then go ahead and don’t be shy, because simply swapping those two modifier keys can remedy one of the biggest annoyances when using a Windows PC keyboard on a Mac.
If you have any other helpful tips for using a Windows or PC keyboard on a Mac, then share them with us in the comments below!
