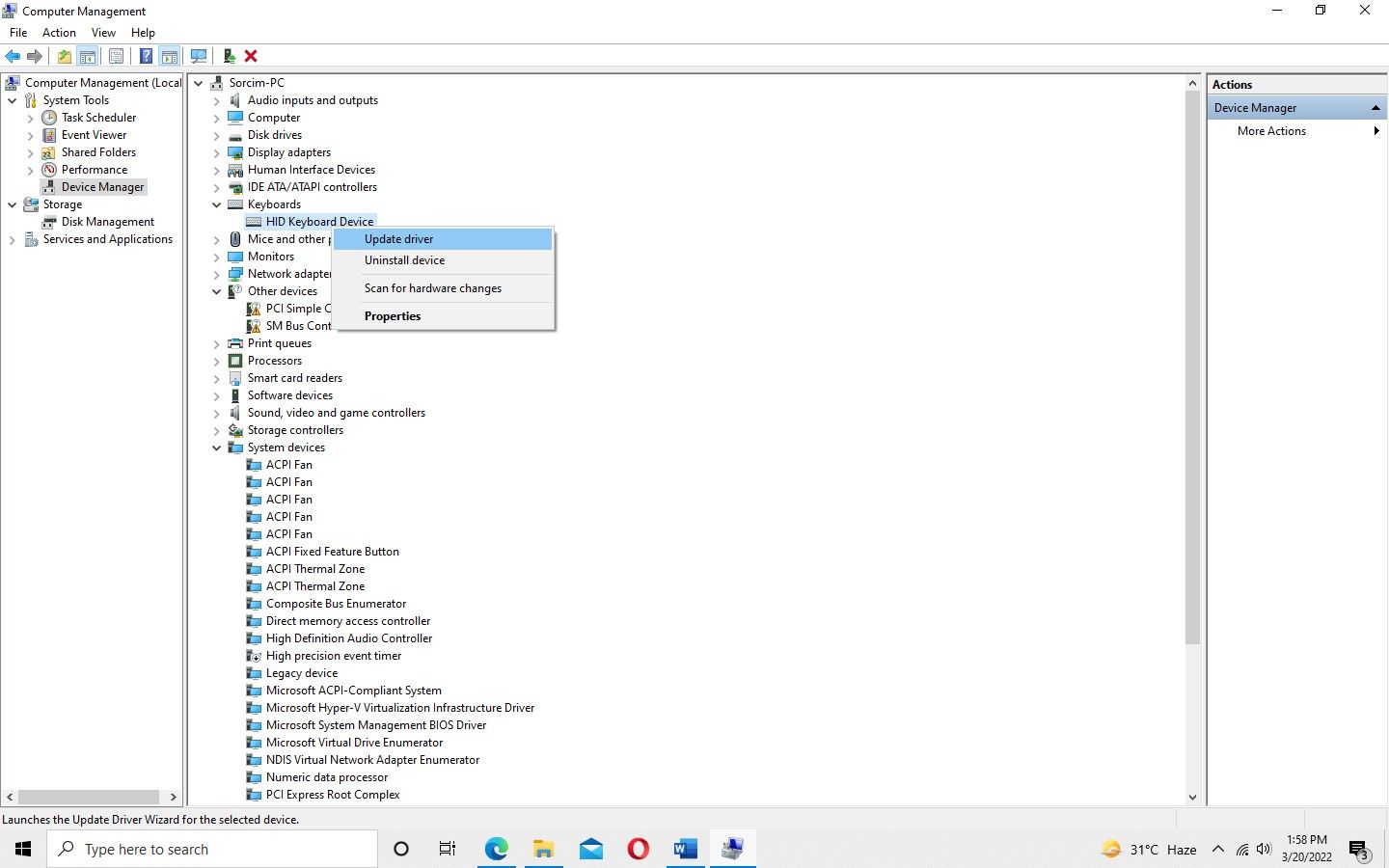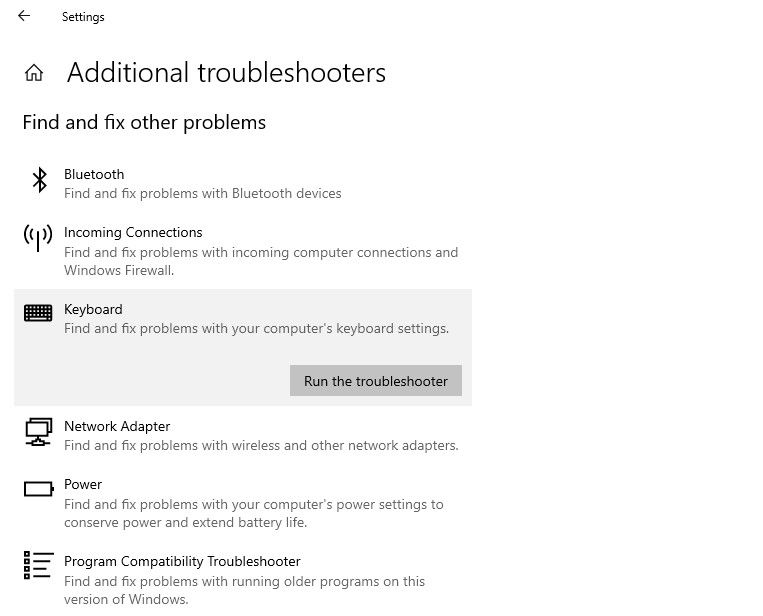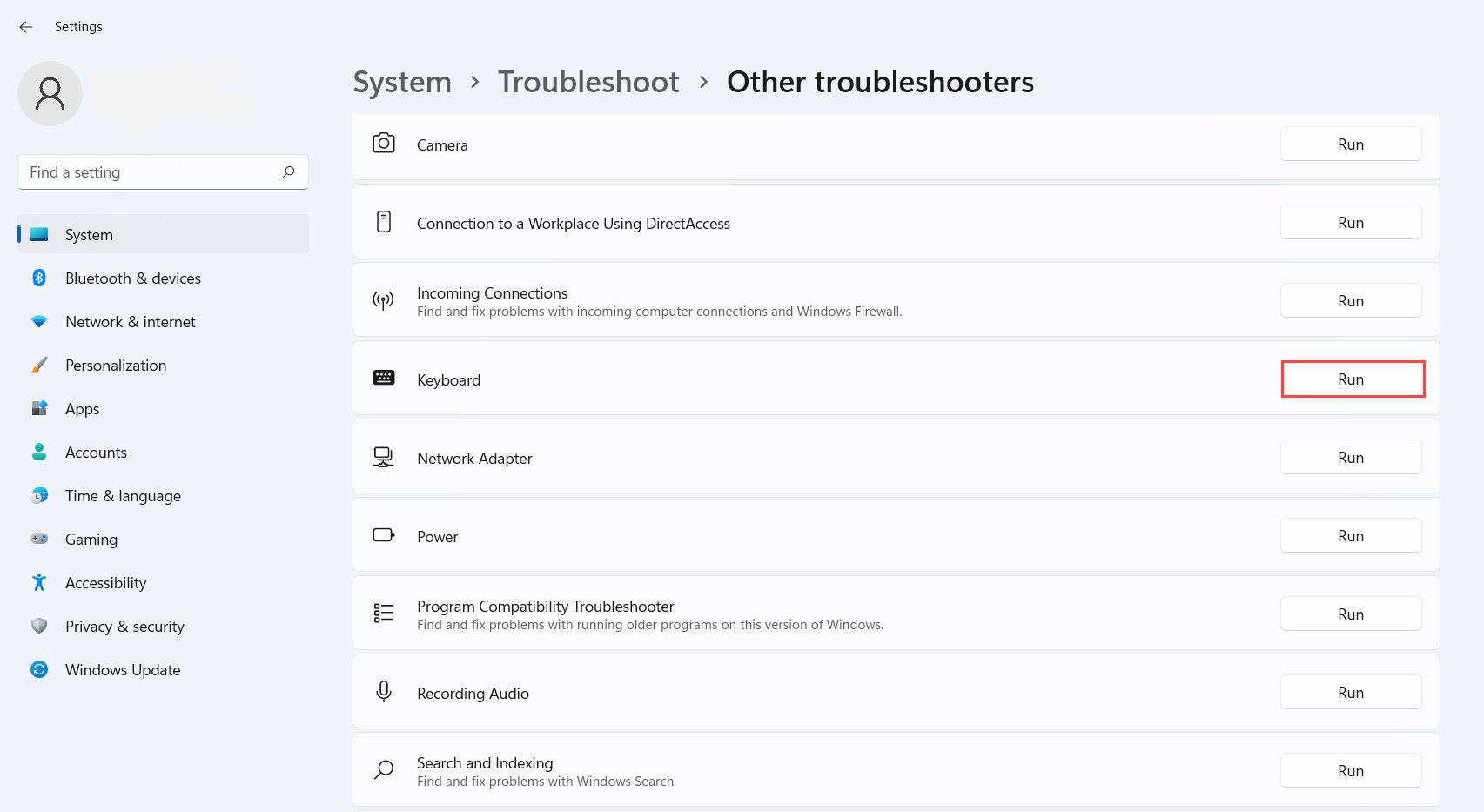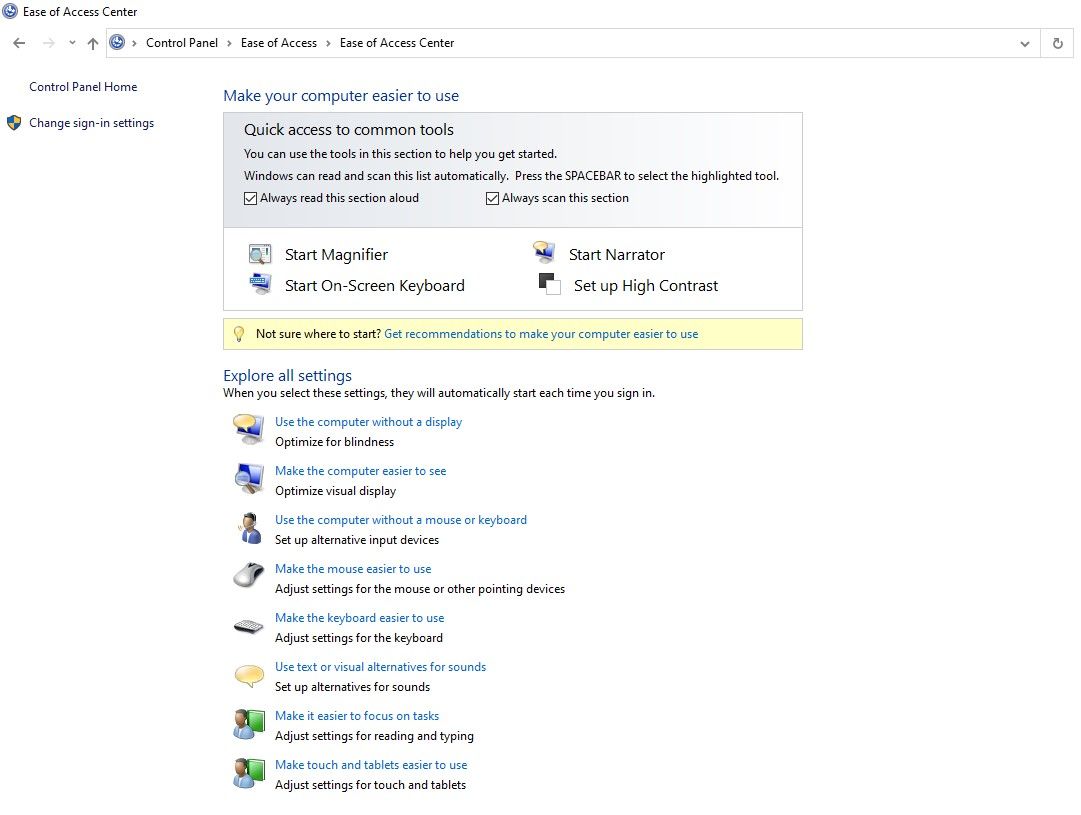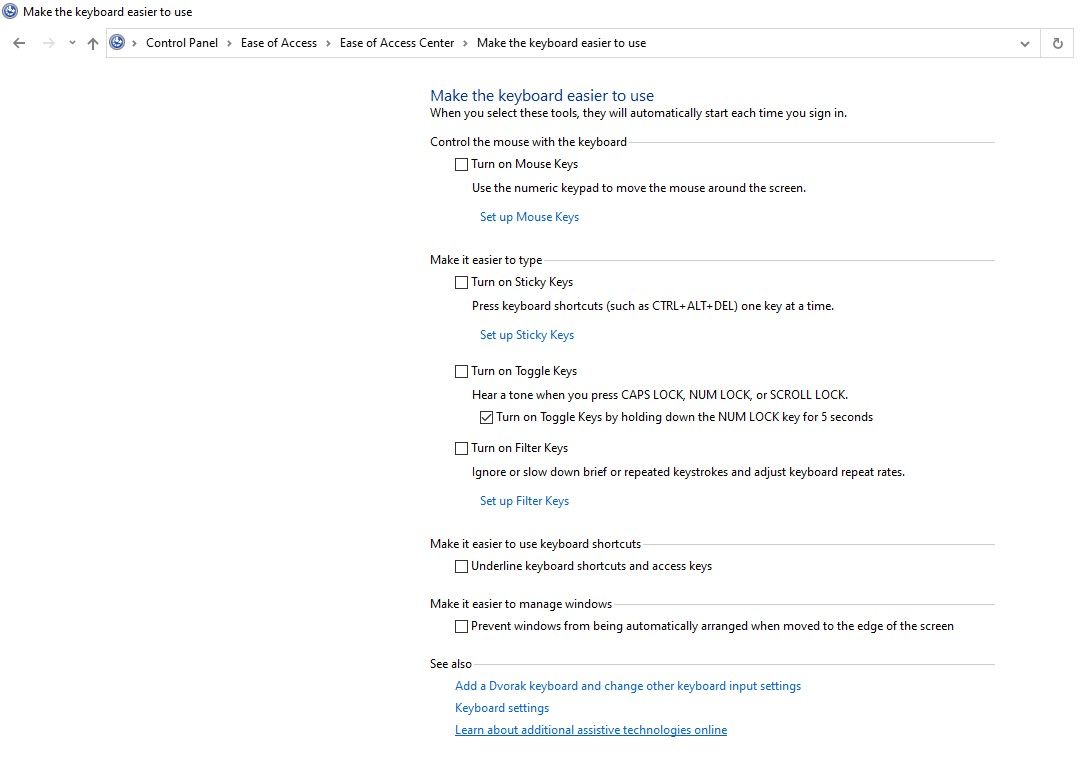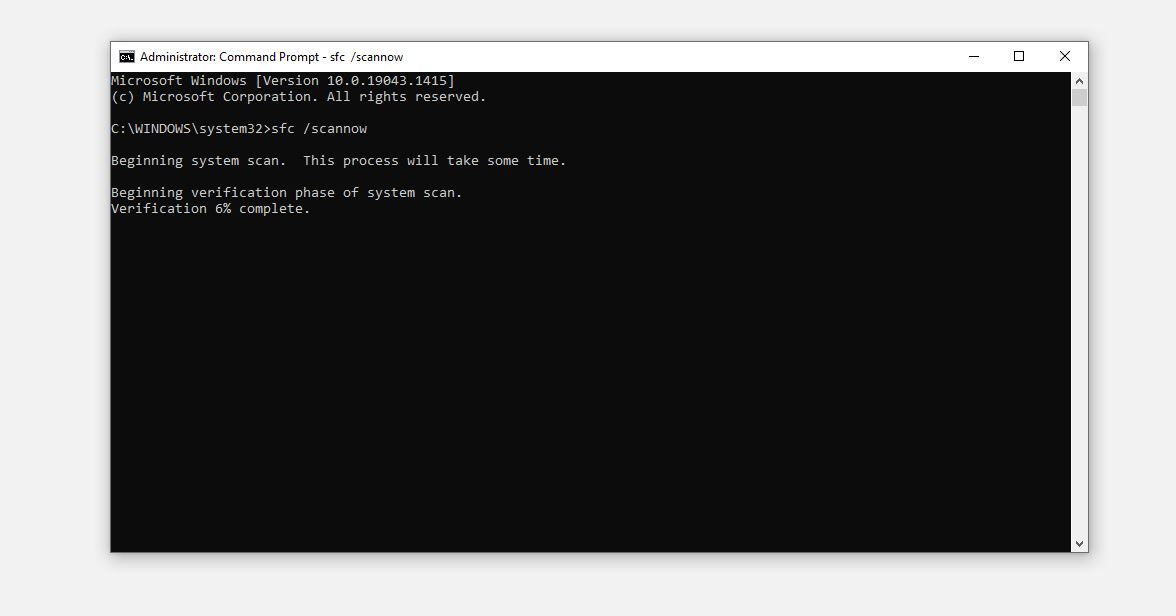It is not uncommon for the keyboard to malfunction from time to time. And while most of the time a key will go dead, sometimes the keys begin to register on their own as if the keyboard has gone crazy.
Such an issue stems from both the hardware and operating system sides. If you are experiencing a similar issue, we’ll cover some fixes you can try to get it back on track.
1. Rule Out Hardware Issues
Hardware issues need to be ruled out first. Before moving on to more major fixes, perform the following checks:
- Disconnect your keyboard and reconnect it again.
- Make sure no keys are stuck while being pressed.
- Inspect the keyboard cable for potential damage.
- Make sure the connecting ports are intact and clean them if possible.
When you have determined that hardware isn’t the issue, check if the keys registering aren’t being pressed. To check that, go to a keyboard tester website and run a test to see what keys are being pressed.
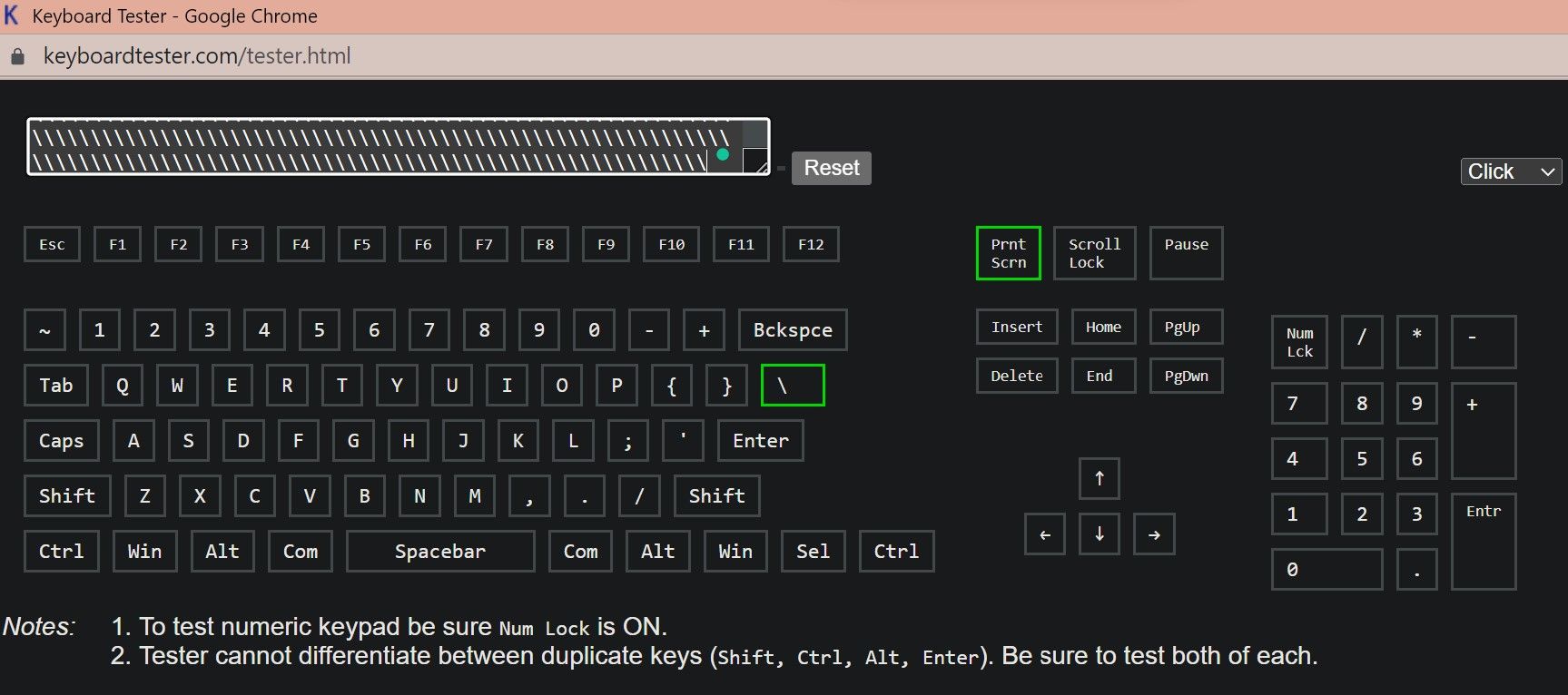
If some keys are registering despite not being pressed, then there is a problem with those keys’ internal mechanism that needs an examination. In that case, try connecting the keyboard to another computer to confirm that the issue lies with the keyboard itself.
If the problem continues, grab another keyboard (if you have one) and connect it to the computer. If the issue goes away, this confirms that the problem lies with your original keyboard. Either continue using the one you’ve just plugged in, or get a new one.
However, if the issue goes away when you use the keyboard on a different PC, the problem is operating system-related and needs to be investigated further.
2. Update Your Keyboard Driver
If your keyboard is acting abnormally due to OS-relevant issues, the first possible cause could be outdated keyboard drivers. Therefore, update the drivers to eliminate this possibility.
Follow these steps to update your keyboard drivers:
- Type Device Manager in Windows Search.
-
Open Device Manager from the search results by clicking on it.
- Expand the Keyboards category in the right-hand pane.
- Right-click on the keyboard driver.
-
Click on Update driver.
Once the drivers are updated, check if the keyboard behaves the same way. If Windows fails to find any drivers, try searching for your keyboard or laptop manufacturer’s website for drivers.
3. Run the Windows Keyboard Troubleshooter
Using troubleshooters can assist in automatically resolving the issue occurring on a Windows device. A dedicated keyboard troubleshooter is available to help you fix your keyboard issues.
To run the keyboard troubleshooter on Windows 10, follow these steps:
- Go to Windows Settings app.
- Navigate to Update and Security.
- Go to Troubleshoot in the left sidebar.
-
Click on Additional troubleshooters in the right-hand pane.
- Locate the Keyboard troubleshooter from the list.
- Click on it and hit Run the troubleshooter.
-
After that, follow the on-screen instructions and give the troubleshooter some time to diagnose the keyboard settings problem.
Follow these steps to run the keyboard troubleshooter on Windows 11:
- Open the Windows Settings app.
- Go to the System tab from the left sidebar.
-
Click Troubleshoot in the right pane.
- Then click on Other troubleshooters.
-
Click on the Run button next to the Keyboard troubleshooter.
The troubleshooter will either diagnose and resolves the issue on its own or report that it failed to do so. If it failed, it’s time to try something else.
4. Tweak the Keyboard Settings
You might be able to fix the issue by tweaking your keyboard settings. Therefore, temporarily disable any customizations you’ve made. Among them are disabling the sticky keys, disabling mouse control from the keyboard, and turning off the filter keys.
Follow these steps to manage these settings:
- Go to Windows Control Panel.
- Go to Ease of Access > Ease of Access Center.
-
Click Make the keyboard easier to use in the right-hand pane.
-
Uncheck the boxes for Turn on Mouse Keys, Turn on Sticky Keys, and Turn on Filter Keys.
See if reverting these customizations has made a difference.
5. Run a Malware and SFC Scan
Corrupted system files caused by malware can cause hardware devices to malfunction. As such it’s imperative to ensure that this isn’t happening here.
You can do this by running malware and SFC scans. The malware scan ensures your PC is free of viruses, and the SFC scan will repair corrupt or damaged Windows files to ensure that no damage remains on your computer.
You can use third-party tools to remove malware, but the best free method is to use Microsoft Defender’s offline scan. Read our article on how to remove malware using Microsoft Defender’s offline scan for further instructions.
To run an SFC scan, follow these steps:
- In the Windows search box, type cmd.
- Right-click on the Command Prompt app and select Run as administrator.
-
Enter the sfc /scannow command and hit Enter.
Wait for the Command Prompt to complete the verification process. After it has been completed, you will be informed about any possible issues that have been either automatically removed or you will have to remove manually.
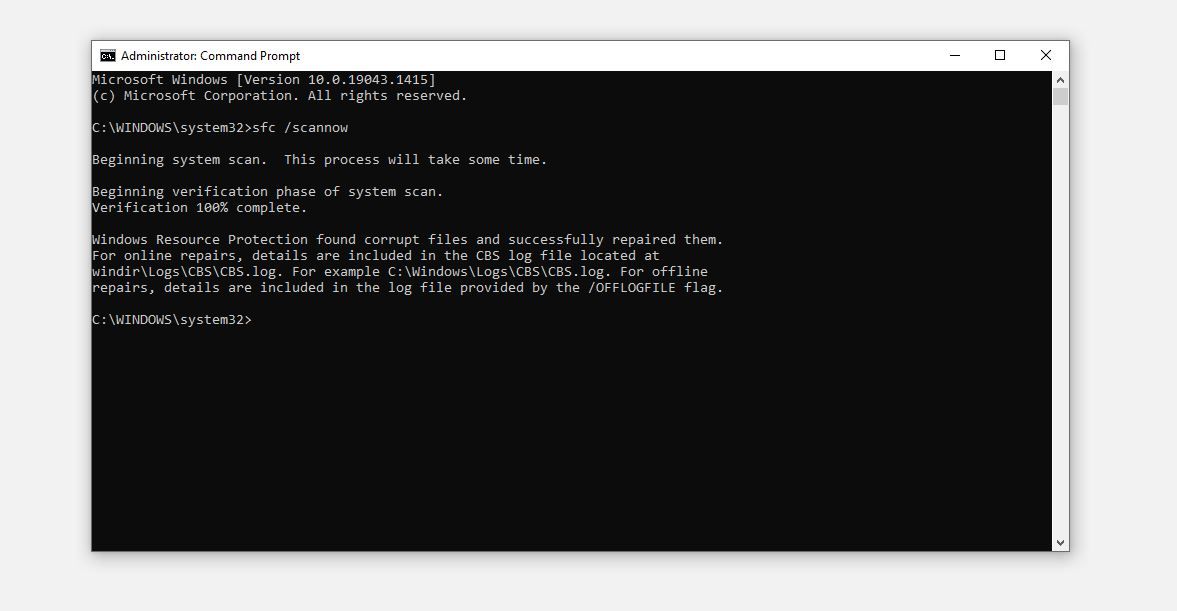
6. Update Your Operating System
Updating your operating system ensures there is no compatibility issue, making your keyboard go crazy. Check out our article on how to manage Windows updates the right way.
If the issue started after you updated Windows, then you may have better luck reverting the upgrade. Check out how to uninstall Windows updates to learn more.
7. Bring Your Keyboard Back to Room Temperature
If you’ve been outside in extreme weather conditions, or you left the keyboard in a very hot or cold place, the change in temperature may cause the keys to act irrationally. If you’re using a laptop that overheats as you use it, the extra heat may cause chaos on your keyboard.
As such, try heating up or cooling down the keyboard so that it reaches room temperature.
8. Drain Out Anty Static Charge
If static charge builds up inside your laptop or computer, it can cause unforeseen problems. Some of the ports on your computer may stop working, the device may restart randomly after small intervals, BSOD errors may occur randomly, the device’s sound can stop working, and some of the hardware may refuse to work or behave strangely.
Therefore, if none of the above fixes have worked, the build-up of electricity inside your device could be the culprit. So, you should discharge extra power from your device. The process of draining the build-up charge is called a power drain.
To completely drain the extra power from your laptop, unplug the charger (if it’s connected) and disconnect any peripherals attached to it. Next, take out your laptop’s battery and press and hold the power button for about twenty seconds. After you release it, it will hopefully drain out all the power left in your device.
Performing a power drain on your desktop computer is also the same. Disconnect all cables, including the HDMI cable that connects your CPU to the monitor. After unplugging it, hold the power button for 20 seconds and release it.
If draining the static charge doesn’t solve the problem, there are two possible ways out of the problem: disable specific keyboard keys or use the on-screen keyboard.
Possible Alternatives for Using Your Keyboard
You can try the following two solutions to continue using the keyboard despite the issue not being resolved:
1. Disable the Problematic Keys
The simple way to fix this issue is to disable the keys being pressed automatically. Even though there are different ways to disable keyboard keys, the best way is to use third-party tools.
To disable specific keyboard keys, KeyTweak and AutoHotKey are two easy-to-use tools. Check out our article explaining how to disable specific keys on your keyboard.
2. Use the Windows On-Screen Keyboard
If you can’t tame the problem by disabling specific keys, you may want to disable the keyboard entirely and use WIndows’ built-in on-screen keyboard instead. Press Win + S to open Windows Search, then search for «on-screen keyboard» to open up this tool.
Your Windows Keyboard, Back on Track
Hopefully, the fixes provided in this list will restore your keyboard’s full functionality. If none of the above solutions work, you might consider replacing the keyboard. When that does not work either, you may consider reinstalling the OS or doing a full reset.
В данной теме представлен обзор с подробным описанием подарочного сувенира, который получен из магазина клуба по бонусной программе, за форумное бета-тестирование, из Магазина «kaspersky<merch» и т. п.
Пожалуйста, не обсуждайте в этой теме другие сувениры.
О Механической клавиатуре
От А до Я, от QWERTY до WASD, и полный ASMR от клацанья механических клавиш. Пишите код, учитесь и гамайте на клавиатуре в фирменных цветах Kaspersky.
∙ Формат клавиатуры: классический формат (ISO)
∙ Материал корпуса: металл
∙ Материал клавиш: полимерный пластик
∙ Тип клавиш: механическая
∙ Тип соединения с ПК: Bluetooth/ USB Type-C, USB 2,4 GHz
∙ Длина кабеля: 1,5 м
∙ Кабель USB: в комплекте
∙ Регулируемые ножки: силиконовые подставки
∙ Подсветка кнопок: RGB (несколько режимов, настраиваемый)
∙ Тип элементов питания: Li-ion 4000mAh
∙ Совместимость с Mac/Win: есть (переключатель на самой клавиатуре)
∙ Вес: 1,5 кг
Мои фотографии
If you’re getting so frustrated that you have to type and then wait awfully long for your keyboard to slowly spit words out, don’t worry. Here’re 4 fixes that have helped other users resolve this keyboard lag problem, check them out…
4 Fixes for Keyboard Lag
All the fixes below work in Windows 10. You may not have to try all of them; just work your way down the list until the keyboard lag issue has been resolved.
- Check for hardware issues
- Run Hardware and Devices troubleshooter
- Update your keyboard driver
- Run DISM
Fix 1: Check for hardware issues
This keyboard lag problem may be caused by hardware issues. To check for potential hardware issues:
- Depending on what kind of keyboard you’re using:
- I’m using a wired keyboard: double check that your keyboard has been connected properly. If typing still can’t catch up, try 2).
- I’m using a wireless keyboard: replace/charge the battery if needed. If the typing still can’t catch up, try 2).
- Try a different (and functioning) keyboard on your computer. Test if the delay still happens. If the issue disappears, then it’s probably that the first keyboard is faulty. If the delay issue still occurs, then move on to Fix 2, below.
Fix 2: Run Hardware and Devices troubleshooter
Windows Hardware and Devices Troubleshooter is a useful tool that helps us solve problems with our hardware and devices (keyboard in this case). Here’s how to run Troubleshooter:
- On your keyboard, press the Windows logo key and type troubleshoot, then click Troubleshoot.
- Locate and click on Hardware and Devices and click Run the troubleshooter.
- Click Next and follow the on-screen instructions to fix the issues it detects.
Did Troubleshooter fix the keyboard lag issue successfully? If yes, then great! If it fails, you should try Fix 3, below.
Fix 3: Update your keyboard driver
This keyboard lag issue may also occur if you have the wrong or corrupt keyboard driver. So you should update these drivers to to see if it fixes the problem. If you don’t have the time, patience or computer skills to update your drivers manually, you can, instead, do it automatically with Driver Easy.
Driver Easy will automatically recognize your system and find the correct drivers for it. You don’t need to know exactly what system your computer is running, you don’t need to risk downloading and installing the wrong driver, and you don’t need to worry about making a mistake when installing. Driver Easy handles it all.
You can update your drivers automatically with either the FREE or the Pro version of Driver Easy. But with the Pro version it takes just 2 clicks (and you get full support and a 30-day money back guarantee):
1) Download and install Driver Easy.
2) Run Driver Easy and click the Scan Now button. Driver Easy will then scan your computer and detect any problem drivers.

3) Click Update All to automatically download and install the correct version of ALL the drivers that are missing or out of date on your system (this requires the Pro version – you’ll be prompted to upgrade when you click Update All).

4) Restart your computer, test your keyboard and hopefully it can catch up unfailingly this time. If yes, then congrats and enjoy typing! But if it’s still no joy, please move on to Fix 4, below.
Fix 4: Run DISM
Sometimes this keyboard delay problem happens because of corruption and misconfigurations on your computer. If that’s the case, you’ll have to run DISM to check and fix the error.
- On your keyboard, press the Windows logo key and type cmd. Then right click on Command Prompt and click Run as administrator.
- Type the following command and press Enter:
DISM.exe /Online /Cleanup-image /Restorehealth
Wait a while for the whole process to finish.
- Type sfc /scannow and press Enter.
- Restart your computer, type a few words and see if it registers as expected.
That’s it – 4 fixes for your keyboard lag issue. Hope it helps and feel free to comment below if you have any further questions.
Featured image by Soumil Kumar from Pexels
71
71 people found this helpful
Available in other languages
Verzögert die Tastatureingabe stark auf Ihrem Windows-10-PC? Keine Sorge. In diesem Artikel finden Sie 5 Lösungen, womit Sie das Problem beheben können.
Windows 10 is undoubtedly the best operating system for your PC. However, you might experience few technical issues such as keyboard input lag or keys getting stuck occasionally. You may have observed that your keyboard response is slow, i.e., when you type something on your keyboard, it takes forever to appear on the screen. Keyboard input lag can be frustrating, especially when you are in the middle of writing your school assignment or drafting an important work email. You need not worry! We have compiled this small guide, which explains the possible reasons behind keyboard lag and the methods you can use to fix keyboard input lag in Windows 10 systems.
What causes Keyboard Input lag in Windows 10?
Some of the reasons for keyboard input lag on your Windows 10 system are:
- If you use an outdated keyboard driver, you might experience a slow keyboard response while typing.
- If you use a wireless keyboard, you might encounter keyboard input lag more often. It is so because:
- There is not enough battery in the keyboard to function properly.
- The keyboard is unable to capture and communicate via wireless signals.
- Incorrect keyboard settings might cause a slow keyboard response in Windows 10.
- Sometimes, you may experience slow keyboard response if there is high CPU usage on your system.

Table of Contents
Listed below are the methods that you can implement to fix computer delays when typing.
Method 1: Restart your computer
Sometimes, restarting your computer can help you fix minor technical issues on your system, including slow keyboard response. Therefore, the first thing that you should do is restart your computer as follows:
1. Press the Windows key on the keyboard to open the Start menu.
2. Click on Power, and select Restart.
Method 2: Use the On-screen keyboard
You can choose to use the on-screen keyboard to temporarily fix keyboard input lag in Windows 10 computers. Follow these steps to enable an on-screen keyboard:
1. Launch Windows Settings by pressing Windows + I keys together on your keyboard.
2. Click on the Ease of Access option, as shown.

3. Under the Interaction section in the left pane, click on Keyboard.
4. Here, turn on the toggle for the option titled Use the on-screen keyboard, as depicted.

Finally, the virtual keyboard will pop up on your screen, which you can use for the time being.
For a more permanent solution, read the following troubleshooting methods to change keyboard settings to fix keyboard lag in Windows 10.
Also Read: Mouse Pointer Lags in Windows 10 [SOLVED]
Method 3: Turn off Filter keys
Windows 10 has an in-built filter keys accessibility feature that guides the keyboard towards a better typing experience for people with disabilities. But it might be causing keyboard input lag in your case. Therefore, to fix the slow keyboard response, follow the given steps to turn off the filter keys.
1. Launch Settings and navigate to the Ease of Access option as explained in the previous method.

2. Under the Interaction section in the left pane, click on Keyboard.
3. Toggle off the option under Use Filter Keys, as depicted below.

The keyboard will now ignore brief or repeated keystrokes and change keyboard repeat rates.
Method 4: Increase Keyboard Repeat Rate
If you have set a low keyboard repeat rate in your keyboard settings, you might encounter a slow keyboard response. In this method, we will increase the keyboard repeat rate to fix keyboard lag in Windows 10.
1. Launch the Run dialog box by pressing the Windows + R keys together
2. Once the run dialog box appears, type the control keyboard and hit Enter.
3. Under the Speed tab, drag the slider for Repeat rate to Fast. Check the screenshot for reference.
4. Finally, click on Apply and then OK to implement these changes.
Increasing the Repeat rate can help resolve the keyboard lag while typing. But, if it doesn’t, try the next fix.
Method 5: Run Troubleshooter for Hardware and Devices
Windows 10 comes with an in-built troubleshooter feature to help you fix issues with your computer hardware like audio, video, and Bluetooth drivers, etc. Implement the given steps to utilize this feature to fix Keyboard input lag in Windows 10 PCs:
Option 1: Through Control Panel
1. Search the control panel in the Windows search bar and launch it from the search results.
Or,
Open the Run dialog box by pressing Windows + R keys. Here, type the control panel in and hit Enter. Refer to pic below for clarity.

2. Click the Troubleshooting icon from the given list, as shown below.
3. Click View all from the panel of the left, as depicted.

4. Here, click on Keyboard from the list.

5. A new window will appear on your screen. Click Next to run the troubleshooter.

6. The Windows troubleshooter will automatically detect and solve issues with your keyboard including Mechanical Keyboard Double Typing.
Option 2: Through Windows Settings
1. Launch Windows Settings as instructed in Method 2.
2. Select the Update and Security option, as shown.
3. Click on the Troubleshoot tab from the left pane and then click on Additional troubleshooters in the right pane.

4. Under Find and fix other problems, click Keyboard.
5. Finally, click on Run the troubleshooter to automatically detect and fix problems with your keyboard connected to Windows 10 computer. Refer to pic below.

However, if this method is not able to resolve the keyboard input lag on your system, you can check out the next fix.
Also Read: Mouse Lags or Freezes on Windows 10? 10 Effective ways to fix it!
Method 6: Update or Reinstall the Keyboard Driver
If an outdated version of the keyboard driver is installed or your keyboard driver has become over time, then you will face keyboard delay while typing. You can either update or reinstall the keyboard driver to fix keyboard input lag in Windows 10.
Follow the given steps to do the same:
1. Launch Device Manager by searching for it in the Windows search bar, as shown below.

2. Next, locate and double-click on the Keyboards option to expand the menu.
3. Right-click on your keyboard device and select Update driver or Uninstall device.
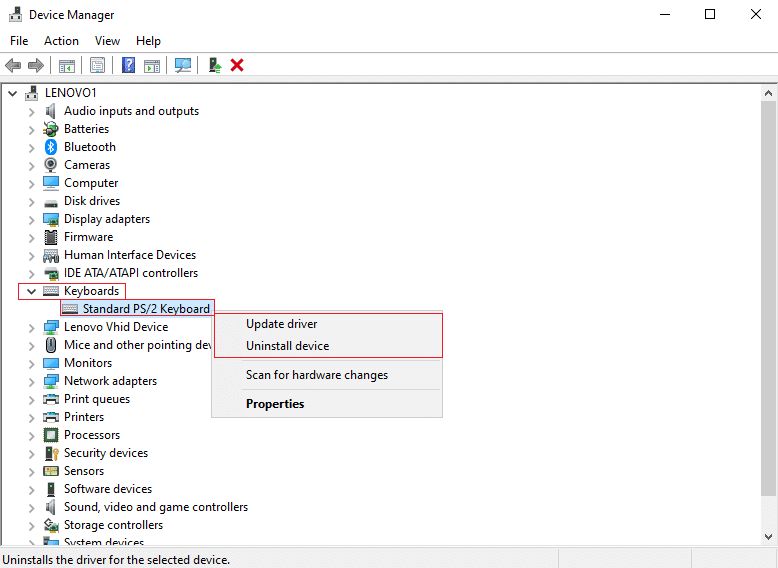
4. In the new window that appears, select Search automatically for drivers.

5. Now, your computer will automatically update the keyboard driver or reinstall the keyboard driver.
After updating or reinstalling your keyboard driver, you can restart your computer and check whether the keyboard is responding properly.
Method 7: Perform DISM Scan
An improper configuration of Windows settings or technical errors on your system might lead to slow keyboard response while typing. Therefore, you can run DISM (Deployment Image Servicing and Management) command to scan and fix problems, including Keyboard input lag in Windows 10 systems.
Here are the steps to run DISM scan:
1. Go to your Windows search bar and type Command prompt.
2. Launch it with administrator rights by clicking on Run as administrator, as shown.

3. Type the following commands one by one and press Enter after each command to execute it.
DISM /Online /Cleanup-Image /ScanHealth DISM /Online /Cleanup-Image /CheckHealth DISM /Online /Cleanup-Image /RestoreHealth

4. Finally, wait for the deployment image servicing and management tool to detect and fix the errors on your system.
Note: Make sure you keep the tool running and do not cancel in between.
DISM tool will take about 15-20 minutes to complete the process, but it may take longer.
Also Read: How to Reset your Keyboard to Default Settings
Method 8: Perform a Clean System Boot
If none of the above-mentioned methods have worked for you, try this solution. In order to fix keyboard input lag in Windows 10, you can perform a clean boot of your system.
Here is how to do it:
1. First, log in to your system as the administrator.
2. Type msconfig in the Windows search box and launch System Configuration from the search results. Refer to the given pic.
3. Switch to the Services tab from the top.
4. Check the box next to Hide all Microsoft services at the bottom of the screen.
5. Next, click Disable all button, as shown below.

6. Now, switch to the Startup tab click on the link Open Task Manager, as depicted.

7. Once the Task Manager window appears, right-click on each unimportant app and select Disable as depicted in the pic below. We have explained this step for the Steam app.

8. Doing so will prevent these apps from launching on Windows startup.
Finally, reboot your PC and check whether this could resolve the slow keyboard response on your system.
Method 9: Fix Wireless Keyboard Input Lag
If you are using a wireless keyboard with your Windows 10 desktop/laptop, and you are experiencing keyboard input lag, then make sure you perform the following checks:
1. Check batteries: The first thing to check is the batteries. If there is a need to change the batteries, replace the old batteries with new ones.
2. Check Bluetooth or USB connection
If you are facing keyboard input lag using a USB connection:
- Make sure that the USB receiver and your keyboard are well within range.
- Moreover, you can also resynchronize your keyboard with the USB receiver.
Alternatively, if you are using your wireless keyboard over a Bluetooth connection, try to disconnect and then reconnect the Bluetooth connection.
3. Signal interference: If your wireless keyboard is not functioning properly and you are experiencing a slow keyboard response while typing, then there may be signal interference from your Wi-Fi router, wireless printers, wireless mouse, mobile phone, or USB network
Wi-Fi. In such cases, make sure that the devices are kept at a suitable distance from each other to avoid signal interference.
Recommended:
- Steam lags when downloading something [SOLVED]
- Fix Site Can’t Be Reached, Server IP Could Not Be Found
- How To Create Windows 10 Sleep Timer On Your PC
- How To Fix Spotify Search Not Working
We hope this guide was helpful and you were able to fix keyboard input lag in Windows 10 and resolve the slow keyboard response on your system. Let us know which method worked for you. Leave your queries/suggestions in the comments below.
-
Home
-
News
- How to Fix Windows 10/11 Keyboard Input Lag? Easily Fix It!
How to Fix Windows 10/11 Keyboard Input Lag? Easily Fix It!
By Vera | Follow |
Last Updated
When using the keyboard to type, you may need to wait long for the keyboard to slowly spit words out. How can you fix keyboard input lag in Windows 10? To get rid of the slow keyboard response, you can read this post written by MiniTool to get some simple methods and have a try.
Keyboard Delay Windows 10/11
When you use a PC, you may have encountered some problems. Among them, the lag issue is very common, which may happen on the computer itself, mouse and keyboard. In our previous posts, we have mentioned the first two cases – computer lag & mouse lag and today we will discuss keyboard delay.
Usually, when typing in Windows 10/11, you find the keyboard responses very slowly. Sometimes intermittent keyboard lag happens.
This is quite annoying and sometimes it may impact your work. Then, you may ask the question – why is my keyboard lagging? Simply put, Windows 11/Windows 10 keyboard lag can be caused by a hardware failure or software change.
While encountering the issue, you can try restarting your computer. If this doesn’t work, try these solutions below to get rid of the issue of keyboard input lag.
Method 1: Run Hardware and Devices Troubleshooter
Windows 10/11 offers you some troubleshooters to fix some problems with computer hardware, blue screen of death, Bluetooth, etc. If you are having a problem with the keyboard, you can run the Hardware and Devices Troubleshooter to solve it. This can check for common issues and ensure any hardware or device is installed correctly on your PC.
Here is how to run the troubleshooter:
- Click the Windows log and choose Settings.
- Go to Update & Security and choose Troubleshoot.
- Click Hardware and Devices, then choose Run the troubleshooter.
Tip: You can also run the Keyboard Troubleshooter.
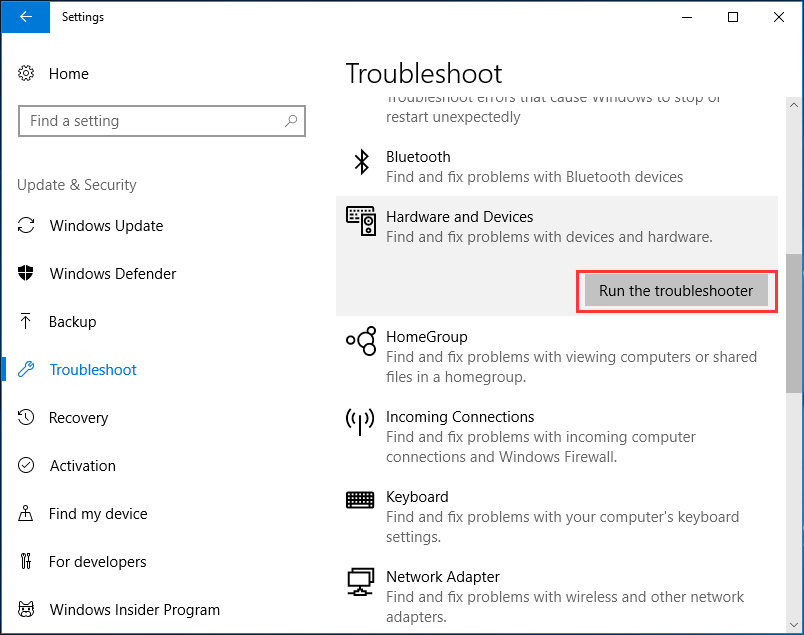
Method 2: Adjust Filter Keys Setting
In Windows 10, there is a feature called Filter Keys. If it is enabled, it may slow down the input of brief or repeated keys and also may not notice the keystrokes that happen continuously. So, turning it off may fix the issue of keyboard input lag.
- Head to Settings > Ease of Access.
- Click Keyboard and turn off the Filter Keys feature.
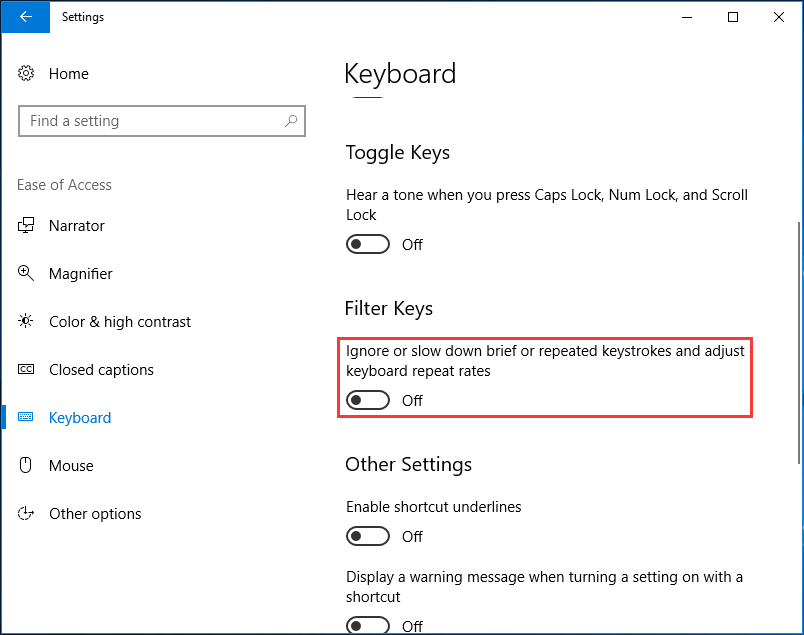
Method 3: Reinstall or Update the Keyboard Driver
Windows 10 keyboard lag can be caused by corrupted or old keyboard driver. So, trying to reinstall or update it can be a good solution.
- Right-click the Start button and choose Device Manager.
- Find your keyboard driver, right-click on it and choose Uninstall device to remove it or choose Update driver to update it.
- Then follow the on-screen instructions to finish the corresponding operation.
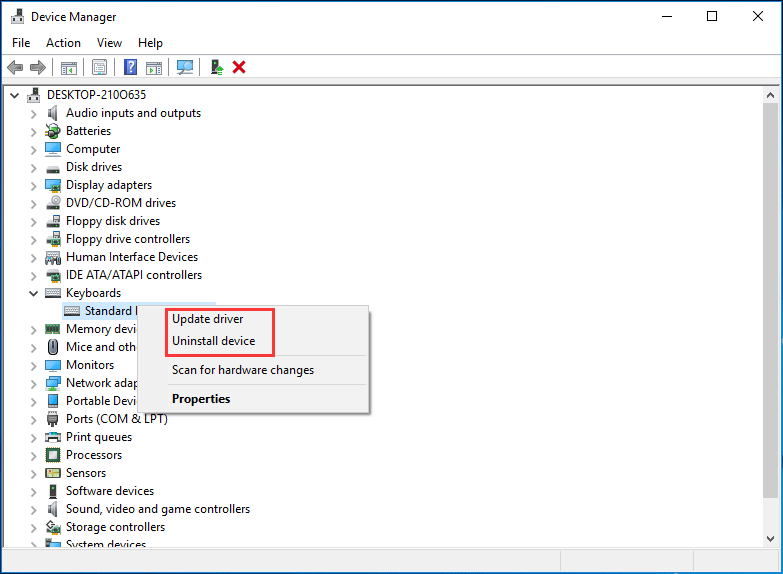
Method 4: Run DISM
Sometimes the corruption and misconfigurations of your computer can lead to the issue – keyboard typing delay Windows 10/11. If that is the case, you can try the Deployment Image Servicing and Management (DISM) tool that can help fix Windows corruption errors easily.
Here is how to do it:
1. Run Command Prompt with admin rights.
2. Input the following commands in order and type Enter after each one:
DISM /Online /Cleanup-Image /ScanHealth
DISM /Online /Cleanup-Image /CheckHealth
DISM /Online /Cleanup-Image /RestoreHealth
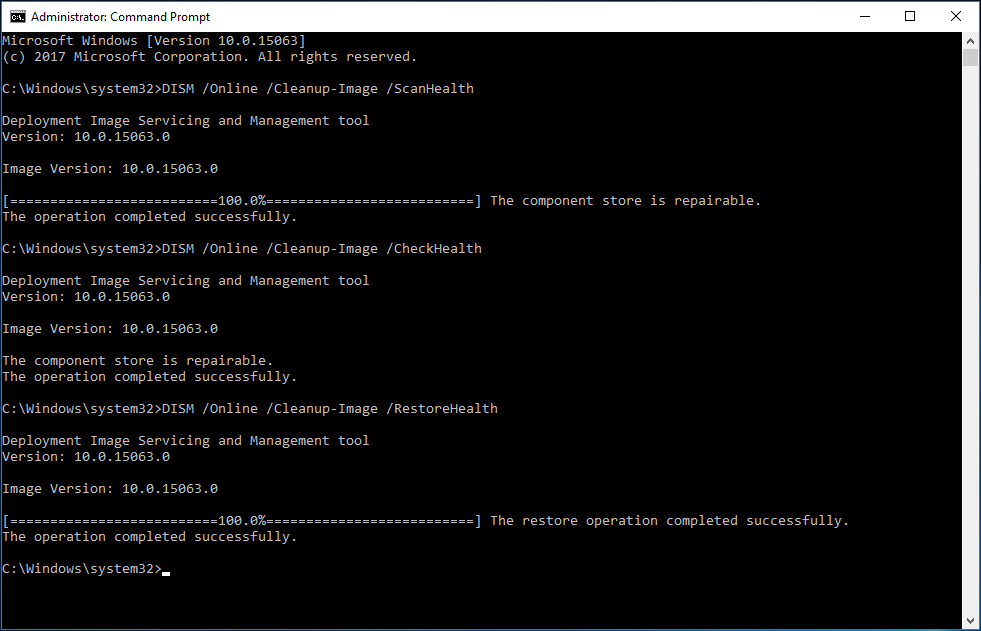
Bottom Line
Now, we have introduced four common methods to you to fix Windows 11/Windows 10 keyboard input lag. Actually, there are some other things you can do – check for hardware issues, check on the Keyboard Properties, run System Maintenance Troubleshooter, etc. Just try these methods based on your needs and hope you can easily get rid of typing delay.
About The Author
Position: Columnist
Vera is an editor of the MiniTool Team since 2016 who has more than 7 years’ writing experiences in the field of technical articles. Her articles mainly focus on disk & partition management, PC data recovery, video conversion, as well as PC backup & restore, helping users to solve some errors and issues when using their computers. In her spare times, she likes shopping, playing games and reading some articles.