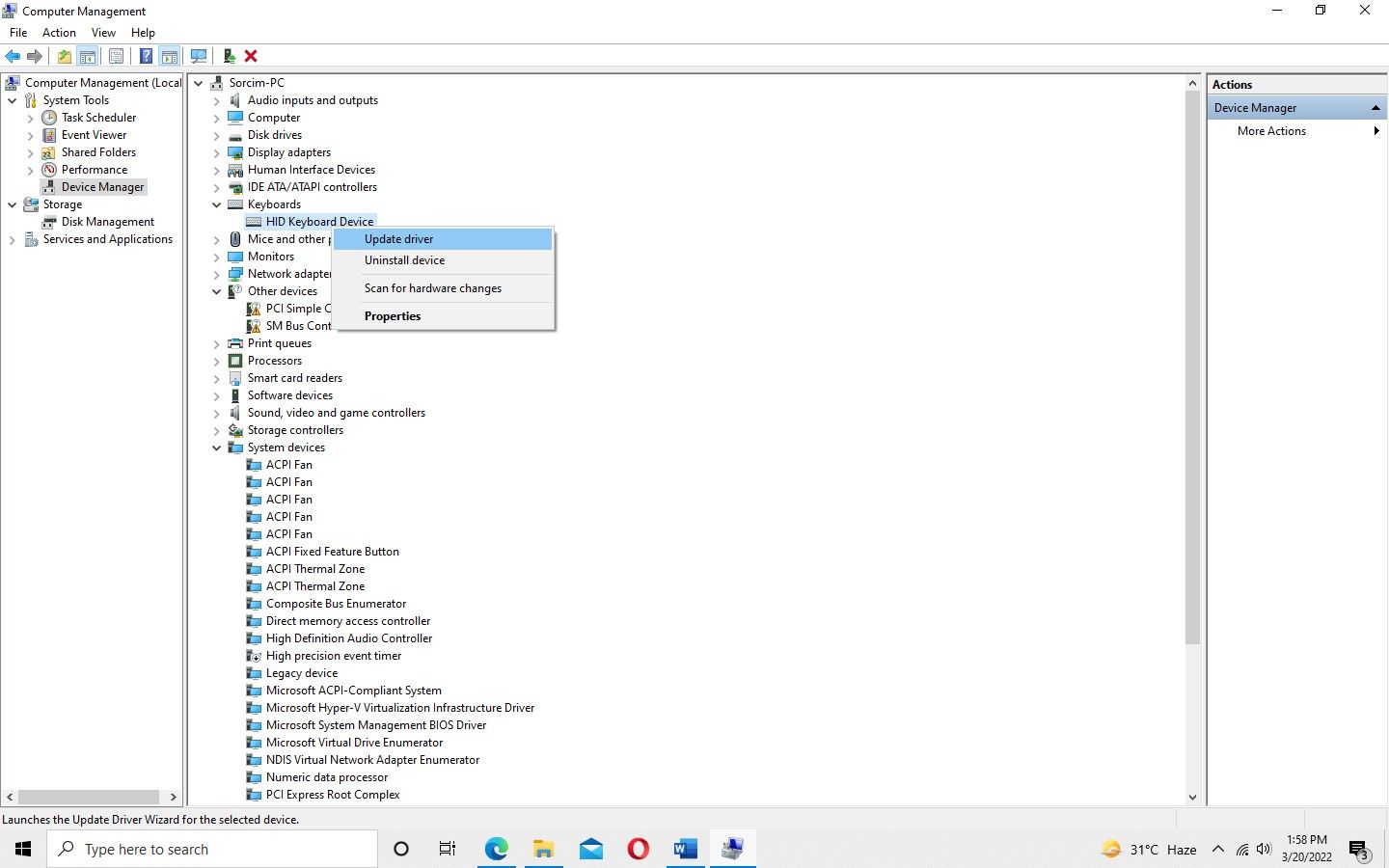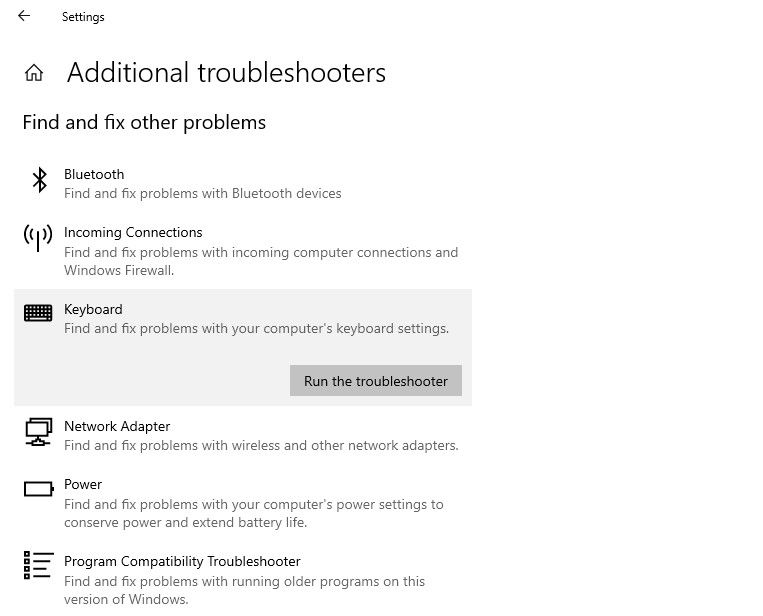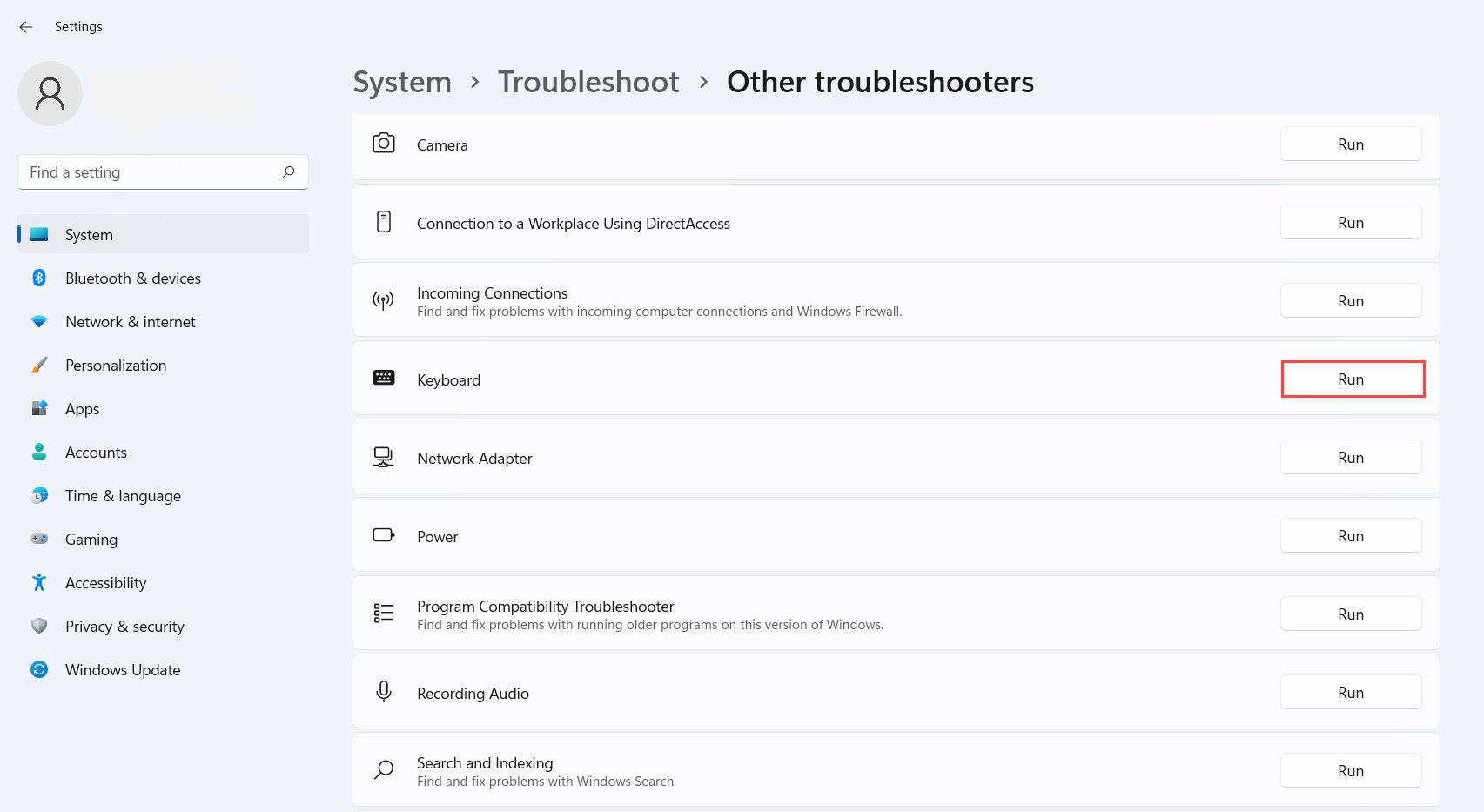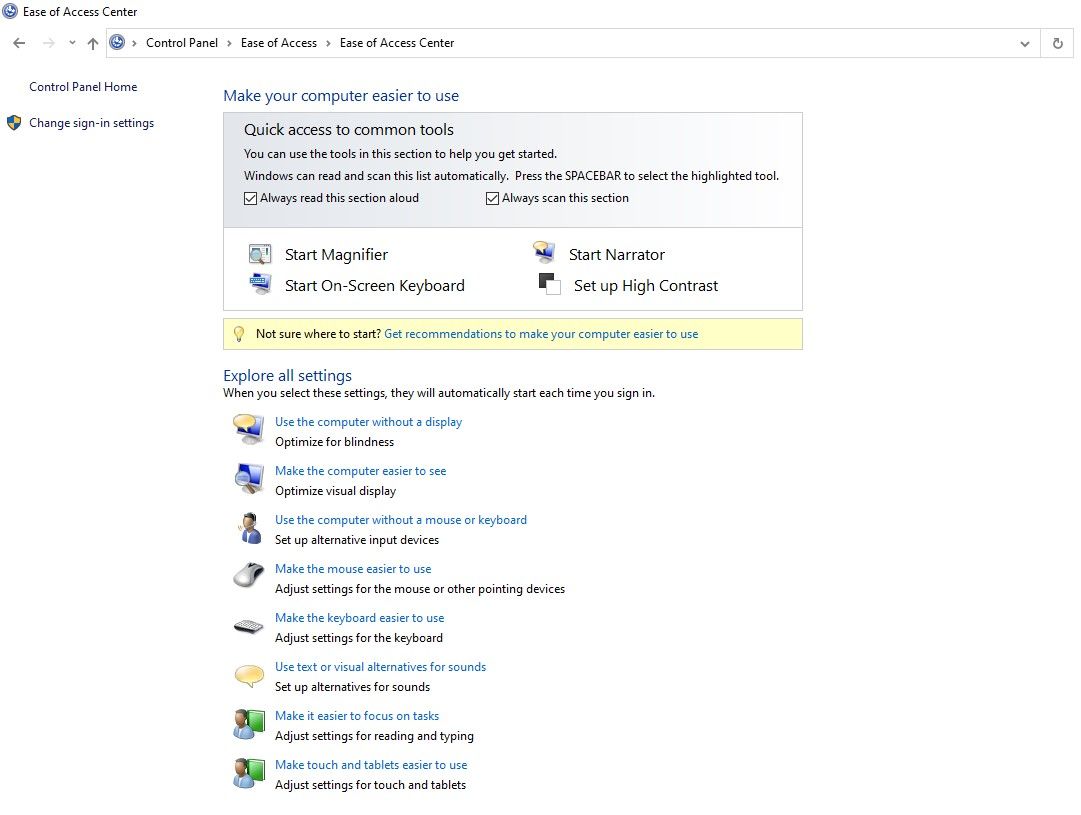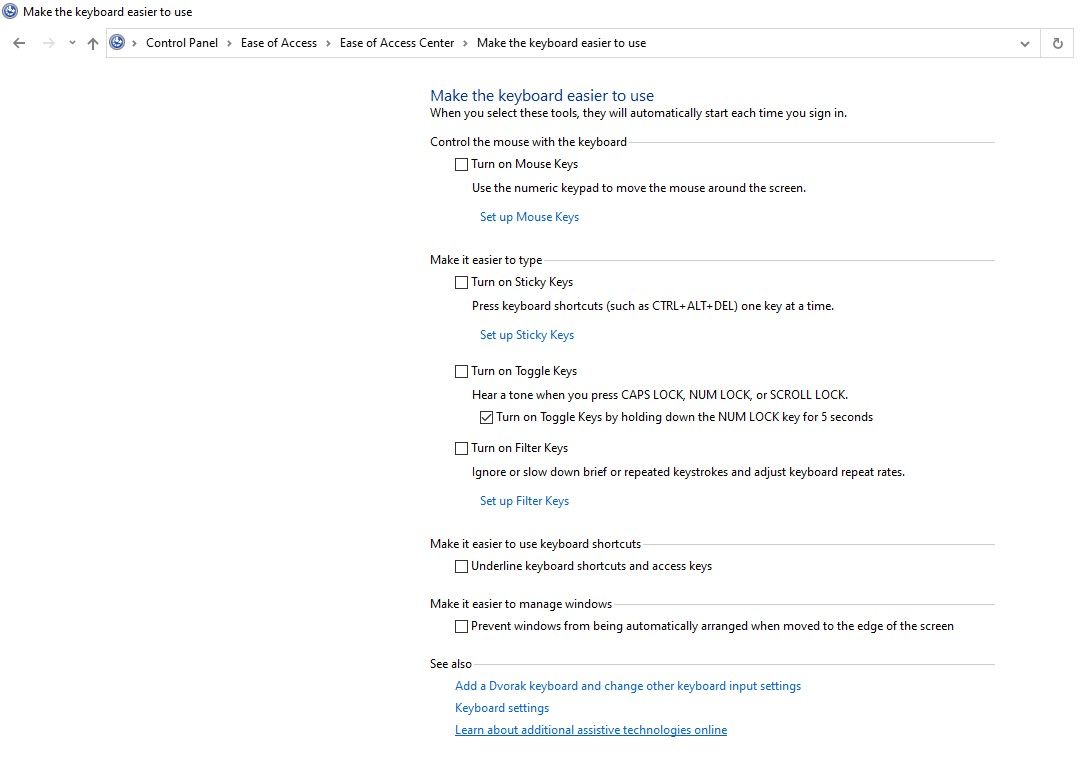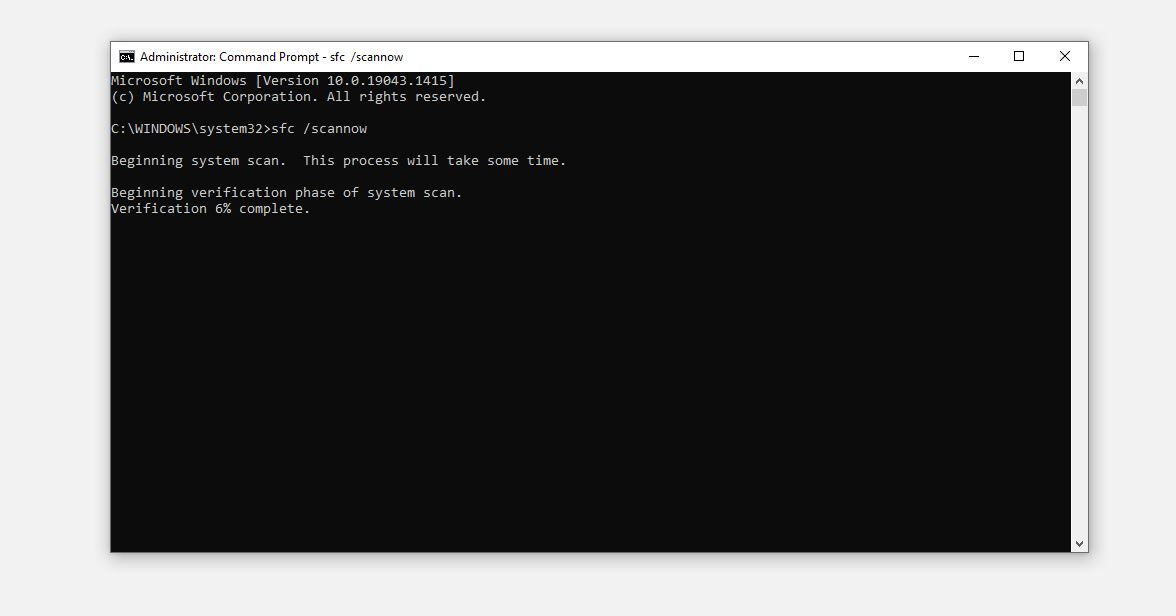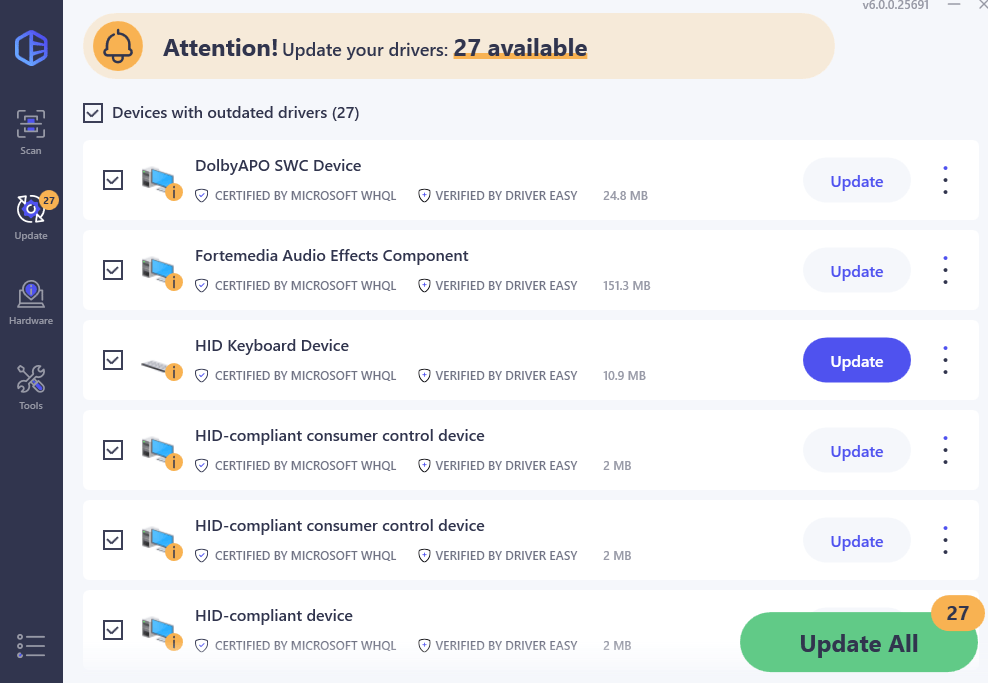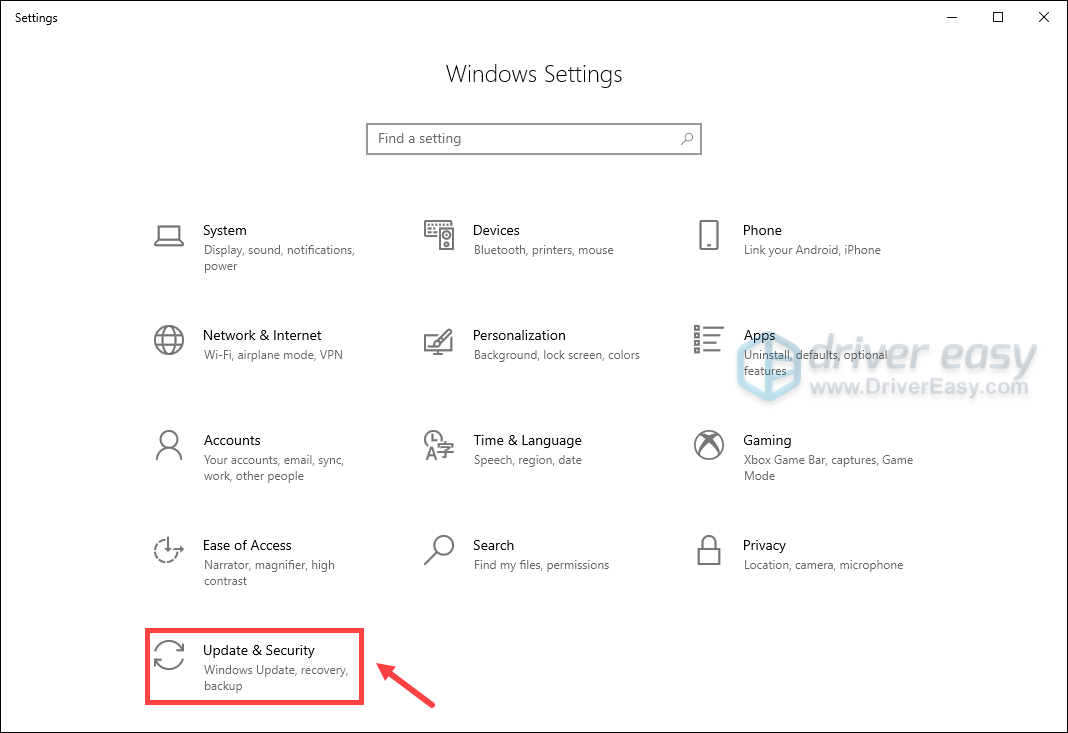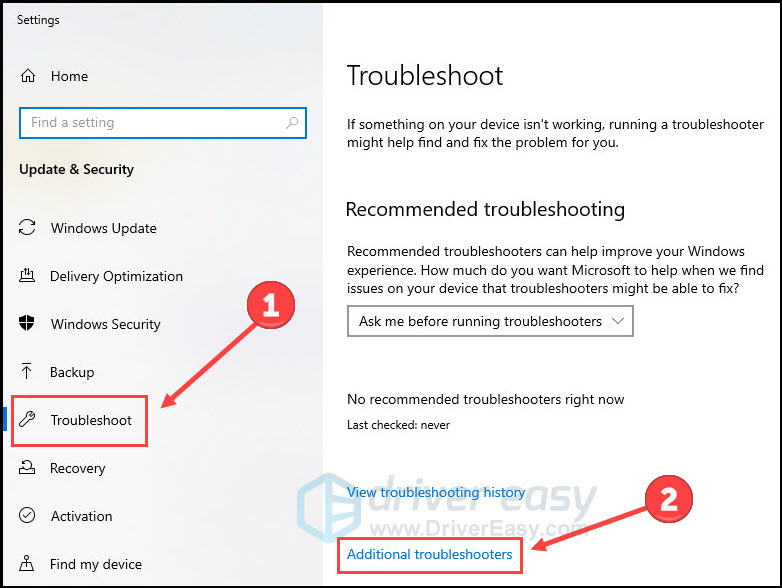It is not uncommon for the keyboard to malfunction from time to time. And while most of the time a key will go dead, sometimes the keys begin to register on their own as if the keyboard has gone crazy.
Such an issue stems from both the hardware and operating system sides. If you are experiencing a similar issue, we’ll cover some fixes you can try to get it back on track.
1. Rule Out Hardware Issues
Hardware issues need to be ruled out first. Before moving on to more major fixes, perform the following checks:
- Disconnect your keyboard and reconnect it again.
- Make sure no keys are stuck while being pressed.
- Inspect the keyboard cable for potential damage.
- Make sure the connecting ports are intact and clean them if possible.
When you have determined that hardware isn’t the issue, check if the keys registering aren’t being pressed. To check that, go to a keyboard tester website and run a test to see what keys are being pressed.
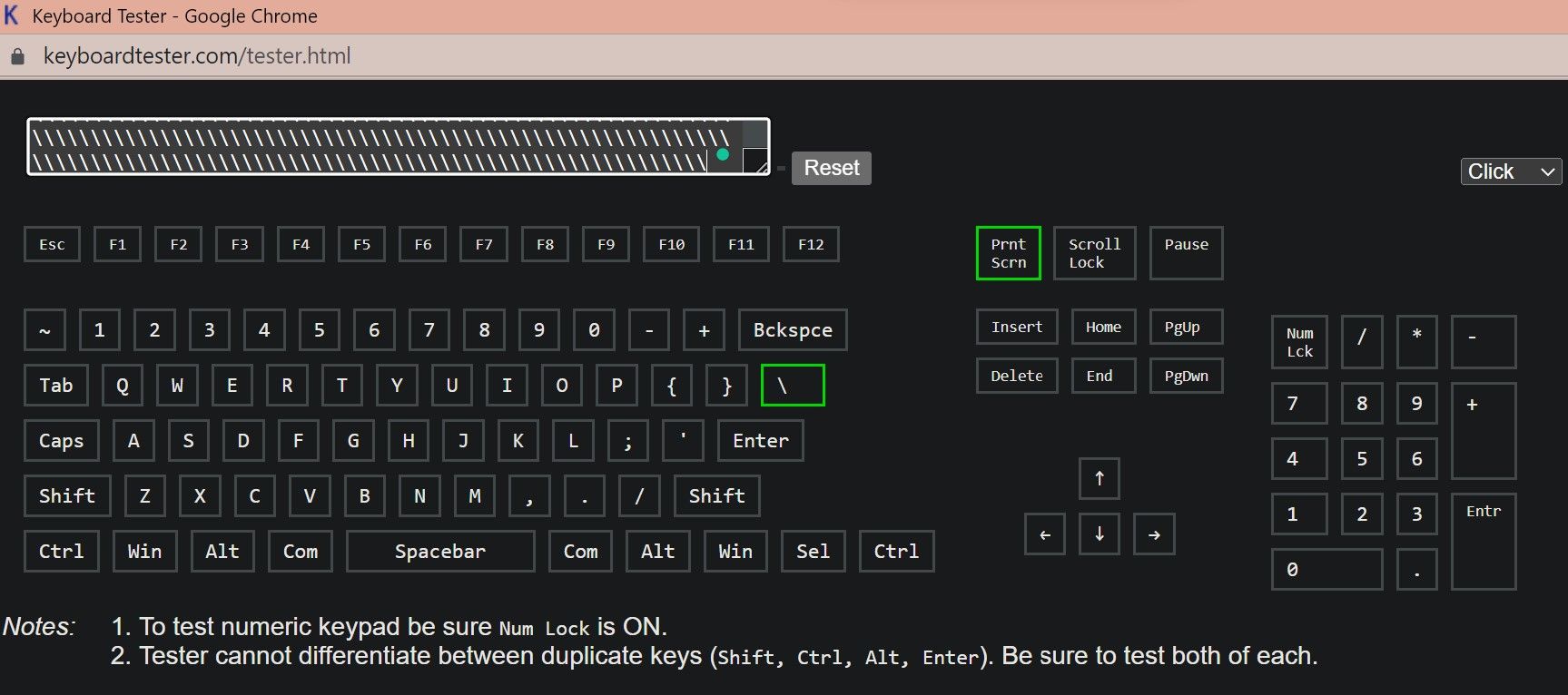
If some keys are registering despite not being pressed, then there is a problem with those keys’ internal mechanism that needs an examination. In that case, try connecting the keyboard to another computer to confirm that the issue lies with the keyboard itself.
If the problem continues, grab another keyboard (if you have one) and connect it to the computer. If the issue goes away, this confirms that the problem lies with your original keyboard. Either continue using the one you’ve just plugged in, or get a new one.
However, if the issue goes away when you use the keyboard on a different PC, the problem is operating system-related and needs to be investigated further.
2. Update Your Keyboard Driver
If your keyboard is acting abnormally due to OS-relevant issues, the first possible cause could be outdated keyboard drivers. Therefore, update the drivers to eliminate this possibility.
Follow these steps to update your keyboard drivers:
- Type Device Manager in Windows Search.
-
Open Device Manager from the search results by clicking on it.
- Expand the Keyboards category in the right-hand pane.
- Right-click on the keyboard driver.
-
Click on Update driver.
Once the drivers are updated, check if the keyboard behaves the same way. If Windows fails to find any drivers, try searching for your keyboard or laptop manufacturer’s website for drivers.
3. Run the Windows Keyboard Troubleshooter
Using troubleshooters can assist in automatically resolving the issue occurring on a Windows device. A dedicated keyboard troubleshooter is available to help you fix your keyboard issues.
To run the keyboard troubleshooter on Windows 10, follow these steps:
- Go to Windows Settings app.
- Navigate to Update and Security.
- Go to Troubleshoot in the left sidebar.
-
Click on Additional troubleshooters in the right-hand pane.
- Locate the Keyboard troubleshooter from the list.
- Click on it and hit Run the troubleshooter.
-
After that, follow the on-screen instructions and give the troubleshooter some time to diagnose the keyboard settings problem.
Follow these steps to run the keyboard troubleshooter on Windows 11:
- Open the Windows Settings app.
- Go to the System tab from the left sidebar.
-
Click Troubleshoot in the right pane.
- Then click on Other troubleshooters.
-
Click on the Run button next to the Keyboard troubleshooter.
The troubleshooter will either diagnose and resolves the issue on its own or report that it failed to do so. If it failed, it’s time to try something else.
4. Tweak the Keyboard Settings
You might be able to fix the issue by tweaking your keyboard settings. Therefore, temporarily disable any customizations you’ve made. Among them are disabling the sticky keys, disabling mouse control from the keyboard, and turning off the filter keys.
Follow these steps to manage these settings:
- Go to Windows Control Panel.
- Go to Ease of Access > Ease of Access Center.
-
Click Make the keyboard easier to use in the right-hand pane.
-
Uncheck the boxes for Turn on Mouse Keys, Turn on Sticky Keys, and Turn on Filter Keys.
See if reverting these customizations has made a difference.
5. Run a Malware and SFC Scan
Corrupted system files caused by malware can cause hardware devices to malfunction. As such it’s imperative to ensure that this isn’t happening here.
You can do this by running malware and SFC scans. The malware scan ensures your PC is free of viruses, and the SFC scan will repair corrupt or damaged Windows files to ensure that no damage remains on your computer.
You can use third-party tools to remove malware, but the best free method is to use Microsoft Defender’s offline scan. Read our article on how to remove malware using Microsoft Defender’s offline scan for further instructions.
To run an SFC scan, follow these steps:
- In the Windows search box, type cmd.
- Right-click on the Command Prompt app and select Run as administrator.
-
Enter the sfc /scannow command and hit Enter.
Wait for the Command Prompt to complete the verification process. After it has been completed, you will be informed about any possible issues that have been either automatically removed or you will have to remove manually.
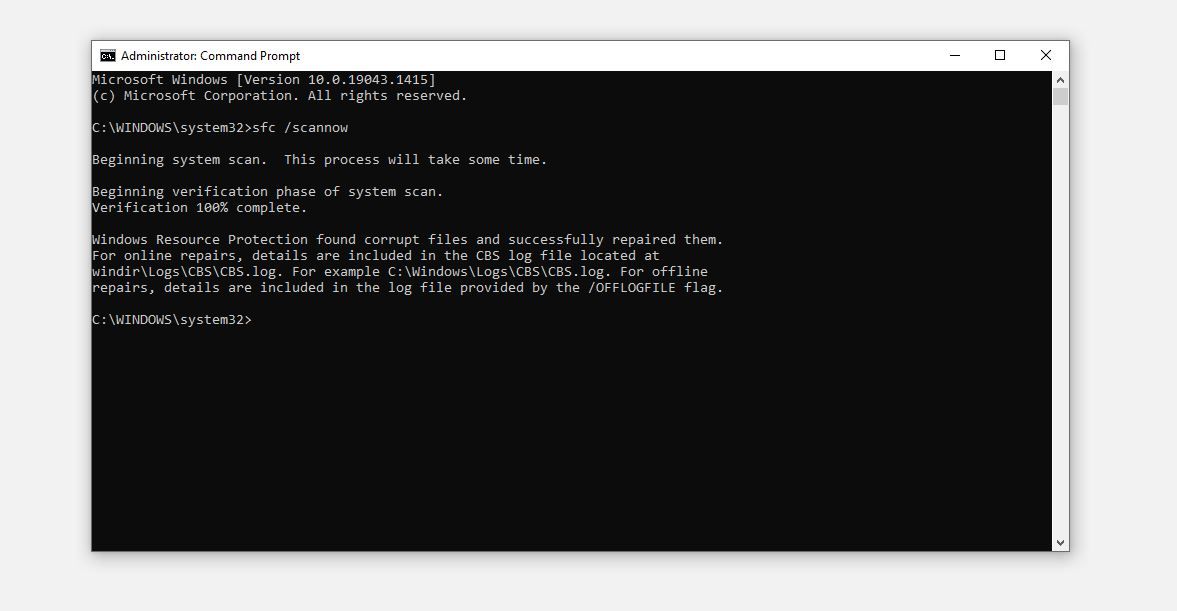
6. Update Your Operating System
Updating your operating system ensures there is no compatibility issue, making your keyboard go crazy. Check out our article on how to manage Windows updates the right way.
If the issue started after you updated Windows, then you may have better luck reverting the upgrade. Check out how to uninstall Windows updates to learn more.
7. Bring Your Keyboard Back to Room Temperature
If you’ve been outside in extreme weather conditions, or you left the keyboard in a very hot or cold place, the change in temperature may cause the keys to act irrationally. If you’re using a laptop that overheats as you use it, the extra heat may cause chaos on your keyboard.
As such, try heating up or cooling down the keyboard so that it reaches room temperature.
8. Drain Out Anty Static Charge
If static charge builds up inside your laptop or computer, it can cause unforeseen problems. Some of the ports on your computer may stop working, the device may restart randomly after small intervals, BSOD errors may occur randomly, the device’s sound can stop working, and some of the hardware may refuse to work or behave strangely.
Therefore, if none of the above fixes have worked, the build-up of electricity inside your device could be the culprit. So, you should discharge extra power from your device. The process of draining the build-up charge is called a power drain.
To completely drain the extra power from your laptop, unplug the charger (if it’s connected) and disconnect any peripherals attached to it. Next, take out your laptop’s battery and press and hold the power button for about twenty seconds. After you release it, it will hopefully drain out all the power left in your device.
Performing a power drain on your desktop computer is also the same. Disconnect all cables, including the HDMI cable that connects your CPU to the monitor. After unplugging it, hold the power button for 20 seconds and release it.
If draining the static charge doesn’t solve the problem, there are two possible ways out of the problem: disable specific keyboard keys or use the on-screen keyboard.
Possible Alternatives for Using Your Keyboard
You can try the following two solutions to continue using the keyboard despite the issue not being resolved:
1. Disable the Problematic Keys
The simple way to fix this issue is to disable the keys being pressed automatically. Even though there are different ways to disable keyboard keys, the best way is to use third-party tools.
To disable specific keyboard keys, KeyTweak and AutoHotKey are two easy-to-use tools. Check out our article explaining how to disable specific keys on your keyboard.
2. Use the Windows On-Screen Keyboard
If you can’t tame the problem by disabling specific keys, you may want to disable the keyboard entirely and use WIndows’ built-in on-screen keyboard instead. Press Win + S to open Windows Search, then search for «on-screen keyboard» to open up this tool.
Your Windows Keyboard, Back on Track
Hopefully, the fixes provided in this list will restore your keyboard’s full functionality. If none of the above solutions work, you might consider replacing the keyboard. When that does not work either, you may consider reinstalling the OS or doing a full reset.
В данной теме представлен обзор с подробным описанием подарочного сувенира, который получен из магазина клуба по бонусной программе, за форумное бета-тестирование, из Магазина «kaspersky<merch» и т. п.
Пожалуйста, не обсуждайте в этой теме другие сувениры.
О Механической клавиатуре
От А до Я, от QWERTY до WASD, и полный ASMR от клацанья механических клавиш. Пишите код, учитесь и гамайте на клавиатуре в фирменных цветах Kaspersky.
∙ Формат клавиатуры: классический формат (ISO)
∙ Материал корпуса: металл
∙ Материал клавиш: полимерный пластик
∙ Тип клавиш: механическая
∙ Тип соединения с ПК: Bluetooth/ USB Type-C, USB 2,4 GHz
∙ Длина кабеля: 1,5 м
∙ Кабель USB: в комплекте
∙ Регулируемые ножки: силиконовые подставки
∙ Подсветка кнопок: RGB (несколько режимов, настраиваемый)
∙ Тип элементов питания: Li-ion 4000mAh
∙ Совместимость с Mac/Win: есть (переключатель на самой клавиатуре)
∙ Вес: 1,5 кг
Мои фотографии
Your keyboard stops working for no reason? This is a very annoying problem – and quite scary. You’re probably thinking, “I can’t even use Windows without a keyboard! How am I supposed to fix a problem like this without one?”
But don’t panic! It’s possible to fix this problem – even without your keyboard. Here are 6 solutions to try.
Fixes to try:
Here is a list of fixes that have proved useful to many users. You may not have to try them all; just work your way down the list until you find the one that works for you.
- Open the on-screen keyboard
- Update your keyboard driver
- Check for the Power Management setting
- Check for Windows updates
- Reconnect your keyboard to your computer
- Run the Keyboard Troubleshooter
Fix 1: Open the On-Screen Keyboard
It would be difficult, if not impossible to fix your keyboard issue without login into your computer first. So if you encountered the keyboard not working issue at the login screen, follow the instructions below to open the On-Screen Keyboard so you can sign in to your PC.
What is the On-Screen Keyboard?
The On-Screen Keyboard is a visual keyboard with all the standard keys. It a built-in Ease of Access tool that can be used instead of a physical keyboard.
- Turn on your computer and let the login screen load.
- Once in the Login screen, click the Ease of access and then click on-screen keyboard.
- A virtual keyboard will appear on the screen. Use your mouse and then type your keyboard to enter your account.
Once you are logged into your account, make use of your mouse and follow the steps below to open the On-Screen Keyboard for temporary use. To fix your keyboard issue, move on and try the solutions below.
on Windows 11
- On the center of left end of the taskbar, select the Start icon. Then select Settings .
- Select Accessibility > Keyboard.
- Find On-Screen Keyboard and turn on the toggle.
on Windows 10
- Go to Start , then select Settings .
- Select Ease of Access > Keyboard.
- Turn on the toggle under Use the On-Screen Keyboard.
Fix 2: Update your keyboard driver
An outdated or a faulty keyboard driver can also resulting in keyboard issues like this. It’s essential that you have the latest correct keyboard driver at all times.
There are two ways you can get the right driver for your keyboard:
Manual driver update – You can update your keyboard driver manually by going to the manufacturer’s website for your keyboard, and searching for the most recent correct driver. Be sure to choose only drivers that are compatible with your Windows version.
Automatic driver update – If you don’t have the time, patience or computer skills to update your keyboard and other device drivers manually, you can, instead, do it automatically with Driver Easy. Driver Easy will automatically recognize your system and find the correct drivers for your exact keyboard, and your Windows version, and it will download and install them correctly:
- Download and install Driver Easy.
- Run Driver Easy and click the Scan Now button. Driver Easy will then scan your computer and detect any problem drivers.
- Click Update All to automatically download and install the correct version of all the drivers that are missing or out of date on your system.
(This requires the Pro version which comes with full support and a 30-day money-back guarantee. You’ll be prompted to upgrade when you click Update All. If you’re not ready to buy the Pro version, Driver Easy offers a 7-day free trial which includes access to all the Pro features such as high-speed download and one-click install. You won’t be charged anything until your 7-day trial has ended.)
- Restart your computer for the changes to take effect.
If you need assistance, please contact Driver Easy’s support team at support@drivereasy.com.
Fix 3: Check the Power Management setting
In some cases, this issue occurs because your computer turns off your keyboard to save power. So you should check your Power Management setting to see if that’s the problem for you. Follow the instructions below:
- Click the Windows icon on the bottom left corner.
- Paste device manager on the search box, then click Device Manager.
- Double-click Keyboards. Then, right-click your Keyboard’s name and select Properties.
- Click the Power Management tab, verify that the box next to Allow the computer to turn off this device to save power is unchecked, then click OK.
- Restart your computer.
If your keyboard is still not working after the reboot, read on and try the fix below.
Fix 4: Check for Windows updates
Windows updates can address bugs related to both hardware and software. So, when something goes wrong with your computer, you should try performing a Windows update. Here is how to do it:
- On your keyboard, hit the Windows key, then paste check for updates, then click Check for updates.
- Click Check for updates, and Windows will scan for any available updates.
- If there are available updates, Windows will automatically download them for you. Restart your computer for the update to take effect if needed.
- If there are no available updates, you’ll see You’re up to date like this.
Check if your keyboard can work properly now. If it is not, move on to the fix, below.
Fix 5: Reconnect your keyboard to your PC
This fix only applies to Desktop users. If you’re using a laptop, try turning off your laptop, reinstall your battery and wait for 3 minutes before restarting your computer.
Your issue is sometimes caused by a poor connection between your PC and keyboard. In this case, reinstalling your keyboard is very likely the solution to your issue. Here is how to do it:
- If you’re using a USB keyboard
- If you’re using a wireless keyboard
If you’re using a USB keyboard
1) Turn off your computer.
2) Unplug the USB cable that connects your keyboard to your computer.
3) Reconnect your keyboard to your computer. (Or, try plugging the USB cable into another USB port.)
4) Restart your computer to check your issue.
Hope this has fixed your issue. If you have any questions, please leave a comment below.
If you’re using a wireless keyboard
1) Turn off your computer.
2) Make sure the keybaord batteries are good. You can replace them with brand new ones to see if that fixes your problem.
3) Unplug your keyboard receiver on the back or front of the computer case.
Note: All wireless keyboards have a receiver that is plugged into the computer, and the keyboard connects to that receiver wirelessly. Here is what a receiver looks like:

4) Wait for 3 minutes, then connect the receiver back to the computer.
5) Restart the computer to test your issue.
Fix 6: Run the Keyboard Troubleshooter
Windows has a built-in keyboard troubleshooter that can automatically detect and fix common issues affecting your keyboard’s functionality. To run the Keyboard Troubleshooter in Windows, follow these steps:
on Windows 11
- Go to Start , then select Settings .
- Select System > Troubleshoot.
- Click Other troubleshooters.
- Click Run on the Keyboard item. Then follow the on-sceen prompts to detect and resolve problems.
on Windows 10
- Go to Start , then select Settings .
- Navigate to Update & Security.
- Select Troubleshoot from the left panel. Then click on Additional troubleshooters.
- Locate Keyboard and click Run the troubleshooter.
- Follow the on-screen instructions to detect and resolve keyboard issues.
Hopefully, one of the fixes above helped in resolving your issue! If you have any questions or suggestions, please feel free to leave a comment below.
21
21 people found this helpful
На сайте с 01.04.2009
Offline
322
2255
Неделю назад появилась у меня проблема с клавой. Очень редко, и тут же сама и исчезала, если немного потрясти клаву.
Т.е я нажимаю на букву «О», а печатается буква «Г», или нажимаю на букву «Ы», а печатается буква «ф». Я разобрал клаву, думал почистить контакты, почистил собрал, проблема не решилась. Еще раз почистил, и проблема усугубилась. Ну я и забил, пошел купил новую.
А новая вытворяет такое. Пробовал сменить usb порт — не помогло. Периодически появляется, и само же и исчезает. Пока писал этот пост, все было окей.
Прежде чем перейти к YouTube
- consent.youtube.com
Предоставлять сервисы Google и обеспечивать их работу. Отслеживать сбои и обеспечивать защиту от спама, мошенничества и злоупотреблений. Анализировать вовлеченность аудитории и статистику сайтов, чтобы узнавать, как пользуются нашими сервисами, и улучшать их. Если вы выберете «Принять все», мы также будем использовать файлы cookie и данные…
- Re: Юмор: приколы, баяны, картинки, видео. Часть 43
- А вы изучили слепой набор?
- 10-пальцевая печать. Кто умеет? Как научиться?
На сайте с 31.07.2012
Offline
101
Может быть проблема в драйвере. Если у вас Windows, переустановите драйвер клавиатуры в «Диспетчере устройств». В открывшемся списке найдите свою клавиатуру, кликните по ней правой кнопкой мыши и выберите «Удалить устройство». После перезагрузки компьютера драйвер клавиатуры установится автоматически.
D
На сайте с 05.02.2022
Offline
47
Посмотрите логи ошибок и действий системы. У меня было похожее, не печатались некоторые символы вообще.
На сайте с 11.10.2022
Offline
8
Вопрос банальный, на вирусы комп проверяли? На клаву драйверы не нужны с новыми виндами, воткнул и работай.
На сайте с 01.04.2009
Offline
322
В общем не знаю в чем была проблема. Драйвер удалил, ребутнул комп, оно заново установилось, и вроде все окей пока что.
Еще ставил недели 3 назад софт под виртуальную макросную клавиатуру, но софт то выключен в данный момент, и процессов никаких нет в диспетчере.
На сайте с 01.04.2009
Offline
322
Не, не помогло. Проблема начинается, когда я пытаюсь скачать картинку с какого то сайта, и соответственно поменять ей имя.
Жму ПКМ «Сохранить как», и не могу сделать нормальное имя 
На сайте с 13.04.2006
Offline
435
Amigo_9876 #:
Не, не помогло. Проблема начинается, когда я пытаюсь скачать картинку с какого то сайта, и соответственно поменять ей имя.
Жму ПКМ «Сохранить как», и не могу сделать нормальное имя 
Загрузитесь с Live винды и посмотрите на поведение. Если повторится — дело в железе, если нет — в текущей винде. Станет ясно куда копать дальше.
https://REGHOME.ru — регистрация и продление доменов от 169₽ в российских и международных зонах по честным ценам без звездочек. (R01, WebNames, UK2). Принимаем Ю-Money, Visa, MasterCard, Мир
На сайте с 01.12.2017
Offline
172
ТС, если вам клава дорога как память, обратитесь к электронщику, пусть проверит конденсаторы фильтра питания и ввода/вывода, по даташит м-мы найдет какие ноги, а если пзу прошито в отдельной микросхеме (что очень редко и на крутых клавах), пусть попробует перепрошить. Второй вариант — повесить клаву на стенку, чтобы всегда была перед глазами и напоминала о лучших днях, и отжалеть 15-20$ на что-то подобное.
На сайте с 13.04.2006
Offline
435
smurf #:
ТС, если вам клава дорога как память
Так он же пишет, что купил новую, а ничего не изменилось. Дело не в клаве )
На сайте с 20.05.2015
Offline
311
Полный снос Windows и установка чистой версии.
На сайте с 01.04.2009
Offline
322
#10
sergv #:
Загрузитесь с Live винды и посмотрите на поведение. Если повторится — дело в железе, если нет — в текущей винде. Станет ясно куда копать дальше.
Са ну блин оно же возникаес неожиданно. Вос как например сейчас.
Вчера вечером глюк был минус на 5. Я даже не знаю с чем эсо связано.
———
Не дописал этот пост, открыл текстовый редактор, начал писать там — все вылечилось. Перешел обратно на серч — тоже все нормально.
Похоже что снос винды — единственное реальное решение.
На вирусы проверил штатным есетом и касперского скачал — ничего не нашел.
Waiting for the keyboard to respond to a command is extremely frustrating. This occurrence is called keyboard lag or slow response time. Generally faced by Windows 11 and 10 users, outdated drivers are the common reason for the issue. The best way to fix this and keep drivers updated is to use a driver updating tool like Advanced Driver Updater.
However, there can be other reasons too. Therefore, narrowing down the cause and taking the correct measures discussed in this article is best.
No one likes working on a system with a slow-responding keyboard. These easy hacks will help troubleshoot the issue if you are struggling with it. Here we will explain how to diagnose the issue, fix it and prevent yourself from facing it in the future.
Causes for Keyboard Lag in Windows 11
If you are looking for the answer to why my keyboard is lagging on my laptop, you are at the right place.
There are different reasons for the keyboard’s slow response time and input lag. The common ones are discussed below:
- Outdated or corrupt keyboard driver.
- The PC is infected with malware or a virus.
- Too many programs running in the background that take up a lot of resources
- Hardware issues.
- Faulty Windows update.
Once the root cause behind the issue is identified, fixing the problem becomes manageable. So, let us learn how to fix Keyboard lag on Windows 11 and 10 without delay.
How to fix the keyboard typing delay on Windows 11 and 10?
We’ve enlisted the workable ways to fix the keyboard lag while typing below. We recommend you follow the methods in the given order.
Method 1 – Basic Troubleshooting
Before trying technical troubleshooting, it is best to check the hardware. If there is any visible physical damage, you know what might be the reason for the keyboard’s delayed repose. The check includes checking for broken cords, missing keys, or any other physical breakage that might impact the keyboard’s performance. To ensure the hardware is working fine, follow these steps:
- Disconnect and reconnect the keyboard.
- Check cable connections
- Ensure the cable is not broken
- Clean dust from the keyboard using alcohol wipes
- If you use a wireless keyboard, change the batteries, as they might be drained.
- Check the Bluetooth connector and ensure it is enabled.
If there are no signs of physical damage and everything seems fine, move to the next fix.
Method 2 – Use Windows Troubleshooter
To fix common issues like keyboard slow response time, Windows offers a built-in troubleshooter that you can use to fix keyboard-related issues. To use it, follow the instructions below:
1. Press Windows + I to access Windows settings.

2. On the right side, you will see different categories. Scroll down to find Troubleshoot.

3. Select Other troubleshooters.

4. Click Run next to the keyboard troubleshooter.

5. Select the problematic keyboard and let the troubleshooter run to detect and fix the issue, if any with your hardware.
Method 3 – Turn Off the Filter Keys
Sometimes the handy filter key feature can cause the keyboard’s slow response. Hence, to ensure it is not causing keyboard lagging when typing, let us disable it. Follow these steps to do so:
1. Press Windows + I to access Windows settings.
2. Click the Accessibility option from the left pane, followed by clicking the Keyboard option on the right.
3. Toggle the button to the left to disable Filter Keys.

This will turn off the filter key on Windows 11 if you need to enable it to follow the same steps. This time instead of shifting the slider to the left, move it to your right.
Method 4 – Automatically Update Keyboard Driver
If you are reading this method, the above fix did not help fix the keyboard’s delayed response issue. This can be because your system might run an outdated keyboard driver, causing a slow keyboard response time on Windows 11. This means you will need to update the driver to get things fixed. But what is the right way to update drivers? Can it be done manually, or a driver updating software is required?
Well, the answer to it varies from person to person. If you are technically sound, have time and patience, and are ready to go through the lengthy process, drivers can be updated manually. You can use Device Manager, visit the manufacturer’s website, or check for Windows Updates. However, remember these methods are time-consuming.
If you decide to update the driver from the website, you need first to know the model number and version of Windows and collect some other information. However, if you use Device Manager, the latest update may not be installed.
The best way to avoid all this is to update compatible keyboard drivers automatically. To learn how you can do that, follow these steps:
1. Download, install, and run Advanced Driver Updater.
2. To scan the PC and see that all drivers are outdated, click the Start Scan Now button.

3. Wait for the scanning to finish, and then review the scan results.

4. You can now update the keyboard driver by clicking the Update driver link. However, switching to the paid version comes with a 60-day money-back guarantee if you want to update all drivers at once. Also, you can update all drivers in one click while using it.
5. Once the driver is updated, restart the PC to save the changes.
This is how you can update the keyboard driver and fix the keyboard lag while typing issues.
Read (Complete Review)
Why use Advanced Driver Updater?
- It scans the PC for outdated drivers.
- It helps update drivers in one click. You can use either the FREE or paid version to update drivers.
- Take a backup of drivers.
- Allows scheduling driver scanning, thereby helping save time.
- It is light on system resources.
- Show compatible and latest updates.
- Have a vast library of driver updates.
- Come with a money-back guarantee and offer trained technical support.
Method 5 – Reinstall Keyboard Driver
In some cases, updating the driver doesn’t work. Therefore, to fix corrupt or problematic driver files, we will have to uninstall and reinstall the driver. To learn how to do that, follow these steps:
1. Press Windows + X and select Device Manager from the quick-access menu.
2. Go to the “Keyboards” category. Double-click to expand it.
3. Right-click on the keyboard driver that you wish to reinstall.
4. Select “Uninstall device” to confirm the action by clicking “Uninstall” in the pop-up window.

5. Once the driver is uninstalled, click the “Scan for hardware changes” button in the Device Manager toolbar. For clarity, refer to the screenshot.
This will prompt Windows to detect and reinstall the missing driver.
6. Once the driver is reinstalled, restart your PC to apply changes.
Read Also: How To Uninstall Programs On Windows 11 and 10
Method 6 – Alter Keyboard Properties
Sometimes when the character speed rate is low, you face the delayed response issue. To fix it, go to keyboard properties and adjust the character repeat rate. Here are the steps to do it:
1. Press Windows key + R to open the Run box.
2. Type ‘control keyboard’ and hit the Enter key.

3. This will open the Keyboard Properties window. Here move the slider from left to right to change the repeat rate.
Note : You might have to repeat this step to find the right settings.

4. Click Apply to save changes.
Method 7. Use the DISM Command
If the above fixes did not help, the system files are corrupt, impacting keyboard performance. To repair system files on Windows 11 and 10, follow these steps:
1. Press Windows key + S and type Command Prompt.
2. Choose the best result and click Run as Administrator.
3. If User Account Control (UAC) is enabled, you will get a prompt asking you to grant administrative privileges. Click Yes to proceed.
4. Type in the following command and press Enter to execute it: DISM.exe /Online /Cleanup-image /Restorehealth

5. Let the process complete. When done, exit Command Prompt and restart the device to see if you can work correctly or not. If not, move to the next step.
Read Also: How To Backup & Restore Windows 10 System Files
Method 8 – Disable Your Antivirus App
Antivirus apps can also interfere with keyboard functioning, causing a slow response time. Therefore, temporarily disable the antivirus solutions to ensure this is not the case.
Method 9 – Perform Clean Boot
The chances of third-party applications or services running in the background causing the issue are thin, but there is no harm in checking. Try booting your PC in a Clean Boot state to clear your doubts.
Step 1:
1. Press the Windows key + R to open the Run dialog.
2. Type in msconfig.msc in the box and press Enter.

Step 2: Click the Services tab in the System Configuration window. Check the box next to the Hide all Microsoft services box and hit Disable all button.

Step 3: Now click the Startup tab > followed by clicking on Open Task Manager.

Step 4: Select the third-party programs and disable them. Only disable those that you do not recognize. However, if there is any confusion, read the publisher’s name.

Restart the PC to load essentials only. Now try to use the keyboard. If it works fine without a lag, it is one of the third-party programs causing the issue.
Remove any recently installed apps and programs or perform a system restore to fix them.
Method 9 – Use Registry Editor-
Incorrect or invalid Windows registries can cause keyboard lag and delayed response issues. To fix the problem caused due to it, follow these steps:
1. Press Windows key+R to open Run > type “regedit” and hit Enter key.

IMPORTANT–
Making incorrect changes to the registry can brick your system, creating a backup before proceeding.
To do so, click the File option under Registry Editor and click “Export. “ Save the backup at an alternate location.
This is done so that the backup can be restored if you face any issues after making changes to the registry.
2. Now that you have the registry backup go to –
HKEY_LOCAL_MACHINE\SYSTEM\CurrentControlSet\Services\i8042prt\Parameters
Look for “PollStatusIterations” in the right pane.
[If “PollStatusIterations” is not there > right-click on the space > click on “New” > select “DWORD (32-bit) Value“. Name it “PollStatusIterations.”]
3. Double click on “PollStatusIterations” > enter 1 under “Value Data” > click Ok.

4. Exit Windows Registry Editor and reset the PC.
You should now not face lag issues.
Additional Tip
If you are a wireless keyboard user, follow these steps:
Replace the Batteries
Weak AAA batteries are one of the reasons for the lag. Hence, if it is long and you haven’t changed them, replace the battery or recharge your keyboard to full.
Check the Connection
Re-sync the keyboard with the USB receiver. If this doesn’t help, connect the USB receiver to a different USB port. Also, move the keyboard closer to the USB receiver.
Remove Interference from Wireless Devices
When Wi-Fi devices like routers or a smartphone are kept near the computer, you might face input lag issues, as they cause interference. Move them farther to see if it helps.
Method 10 – Get a New Keyboard
If nothing has helped so far, there is an issue with the hardware you cannot see. However, before you get a new keyboard, use an alternate keyboard that works fine on another system. This will confirm if it is hardware damage or not.
Meanwhile, to avoid delay in work, use Windows onscreen keyboard. Search for “onscreen keyboard” > launch the Best Match, and you are ready. You can also take advantage of the other virtual keyboard apps available online. Alternatively, you can use speech-to-text software.
Keyboard Delayed Response – No Longer a Thing To Worry
Typing lags and delayed response time on Windows or any other device is annoying. For some, fixing the keyboard’s slow response can be difficult. However, that is not the case in most scenarios; instead of a hardware issue, it is the software. You can follow the above-mentioned solutions to fix it and get the keyboard lag on Windows 11 and 10 fixes.
We hope you have learned how to identify the problem and fix the delayed response issue to enjoy a lag-free typing experience.
If you have any questions or comments, don’t hesitate to reach out! We are here to help.
Recommended :
How to Update USB Drivers On Windows 11 & 10?
[Solution] Keyboard Arrow Keys Not Working Issue ? Try These Fixes!
Fix For Microsoft Mouse and Keyboard Center Not Detecting Mouse