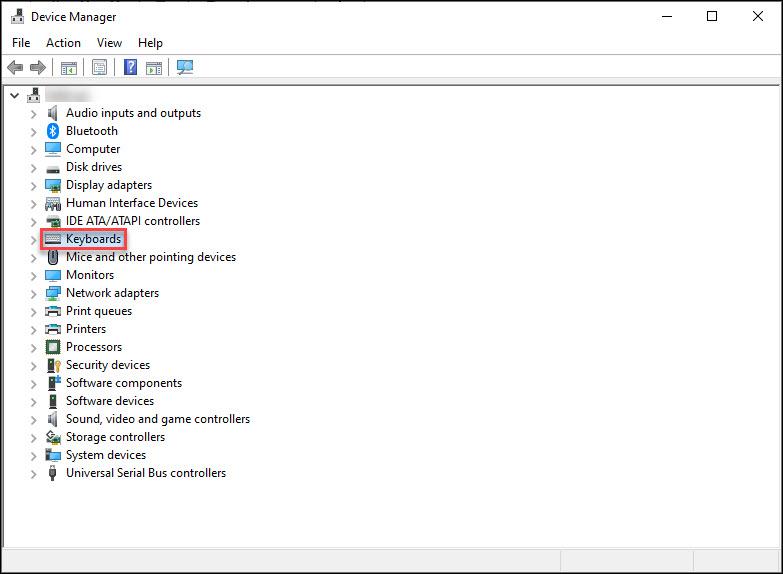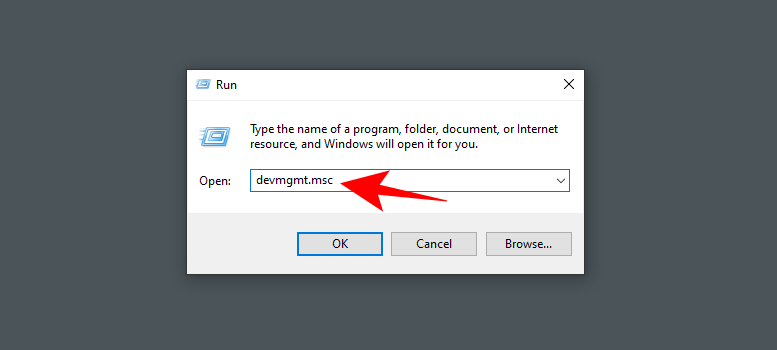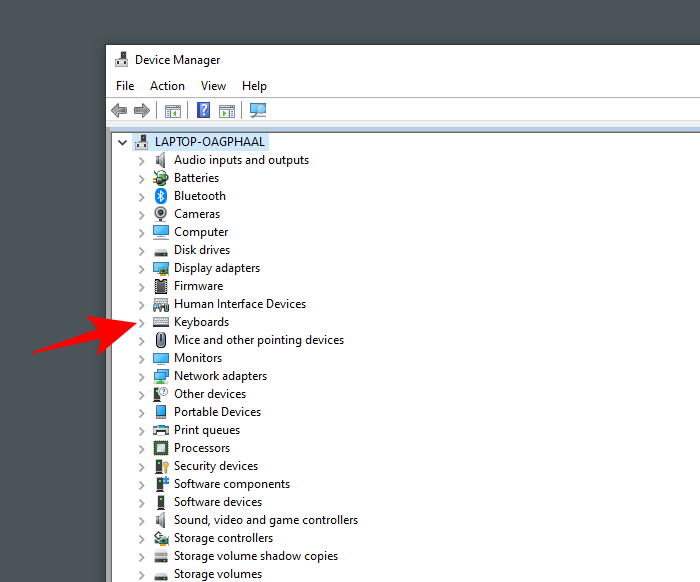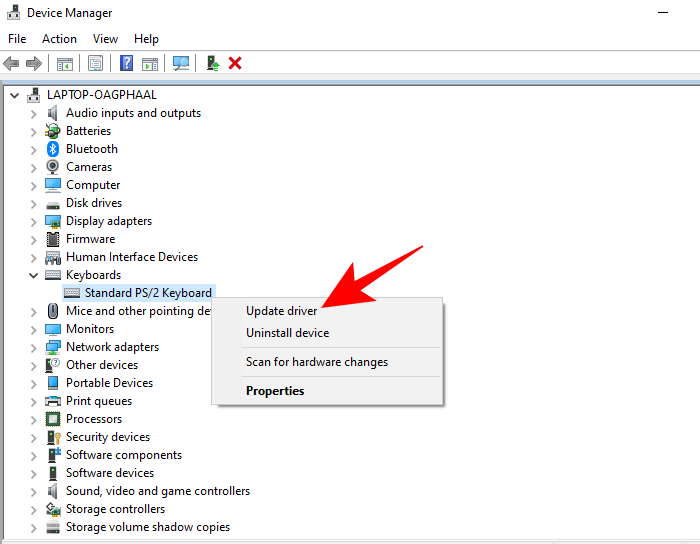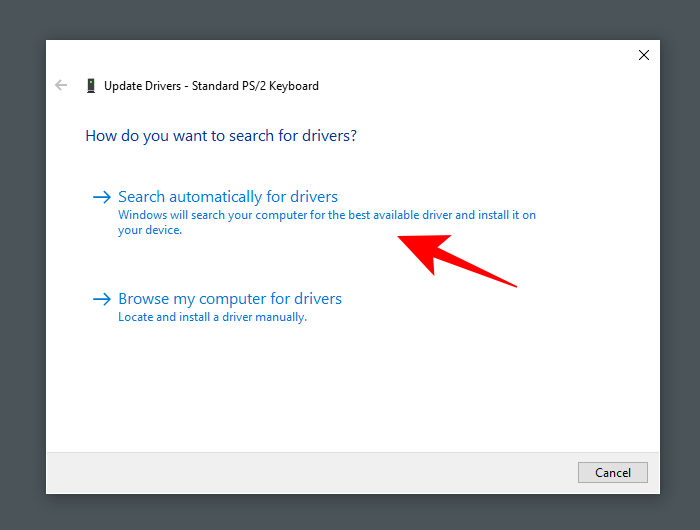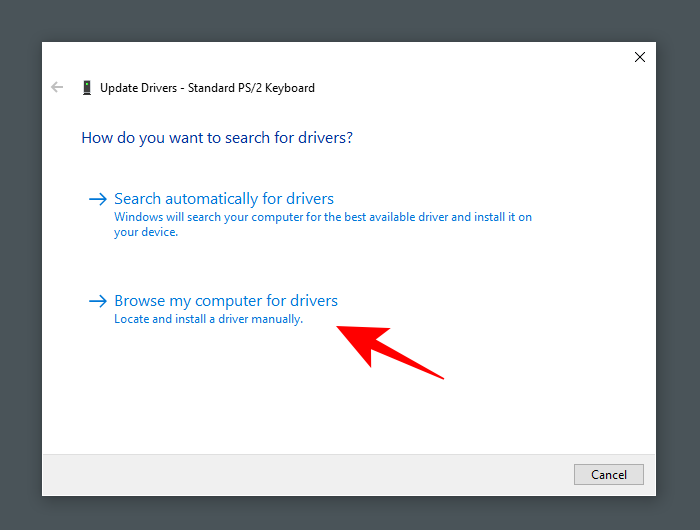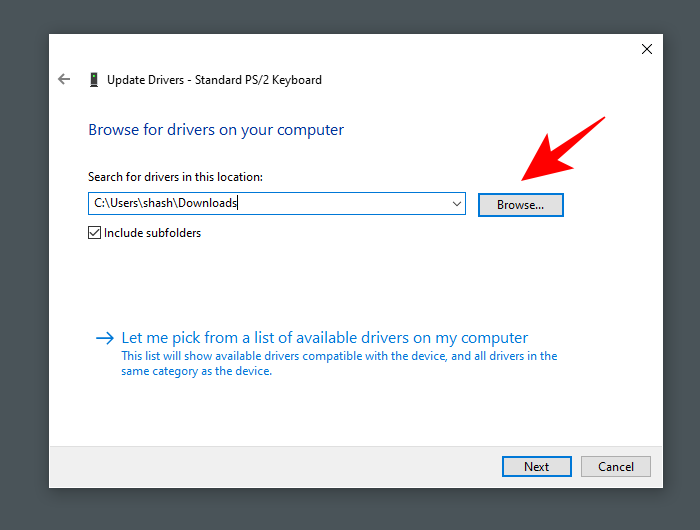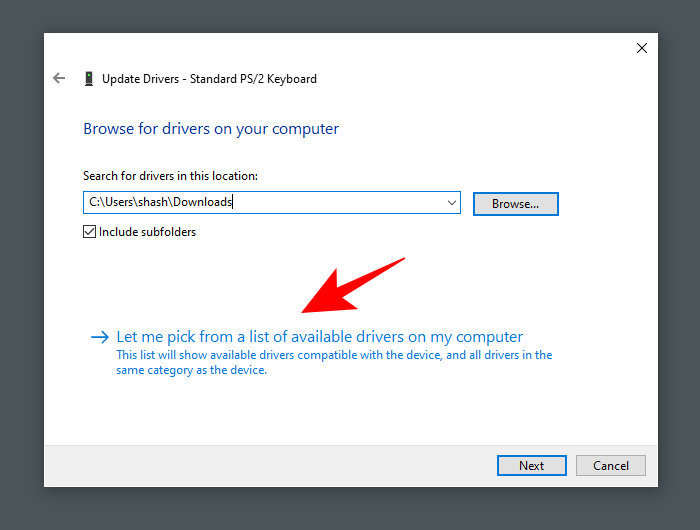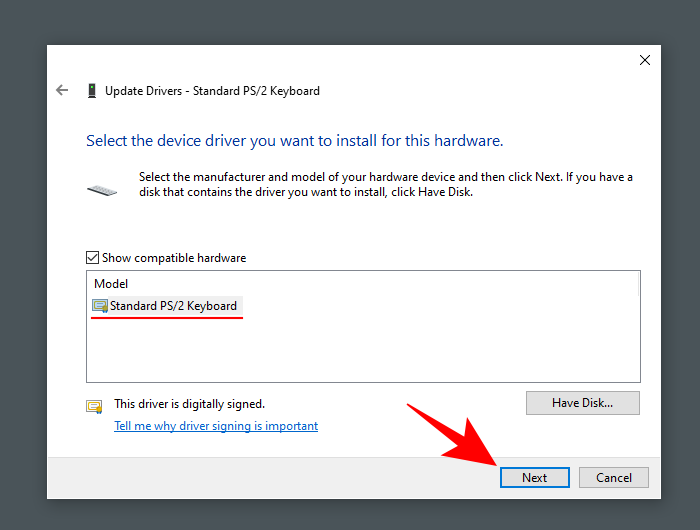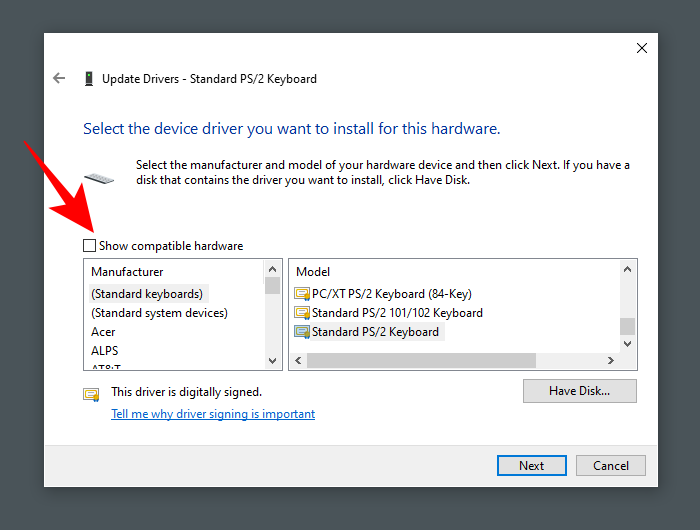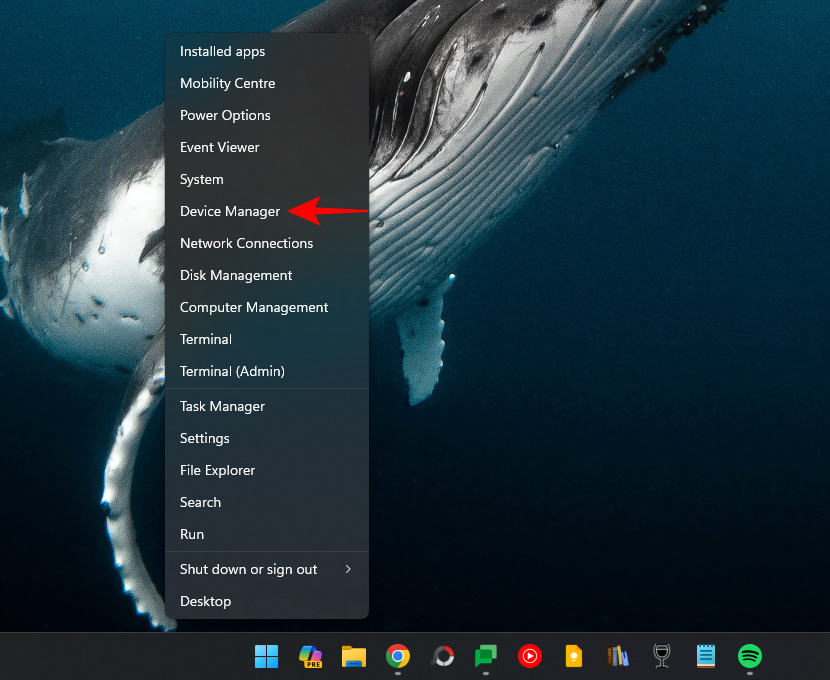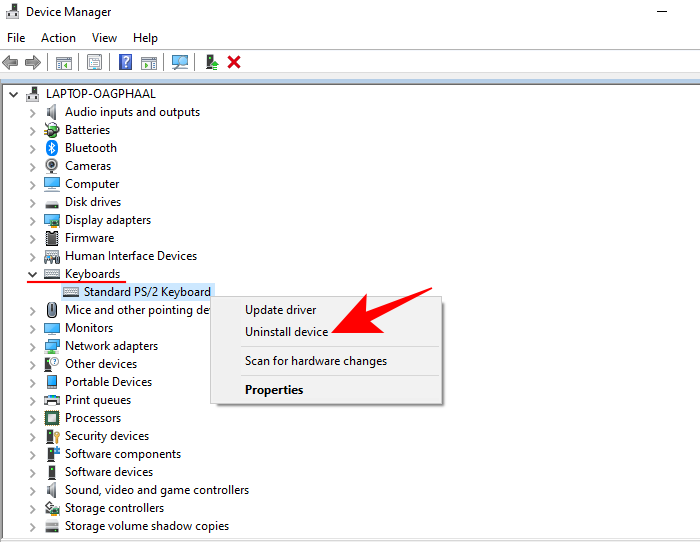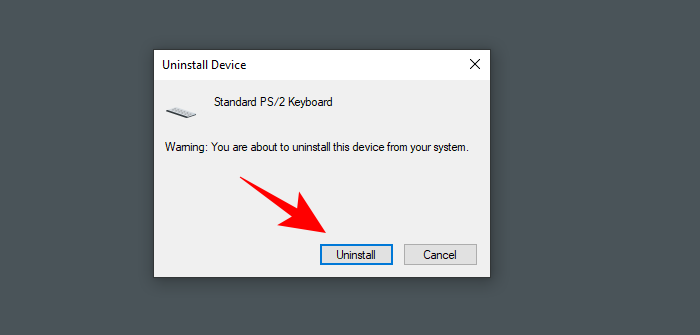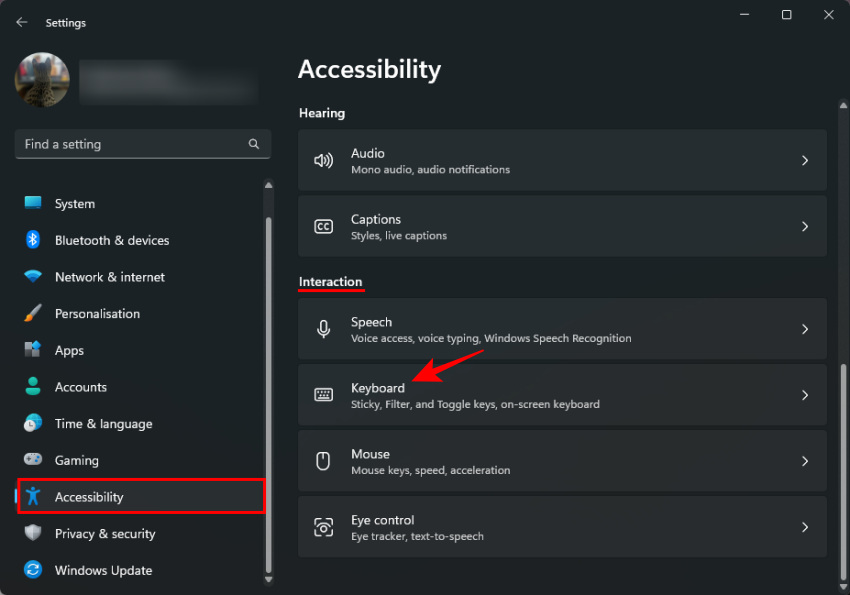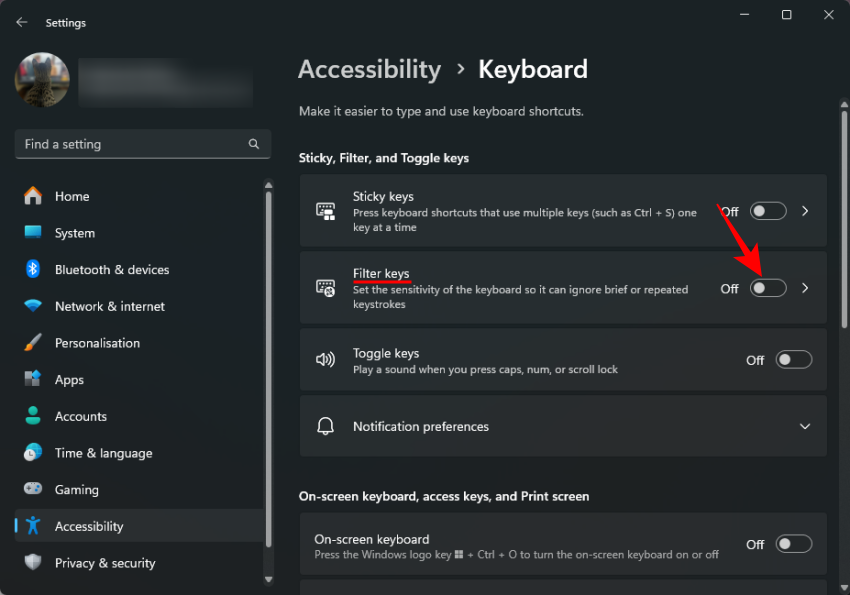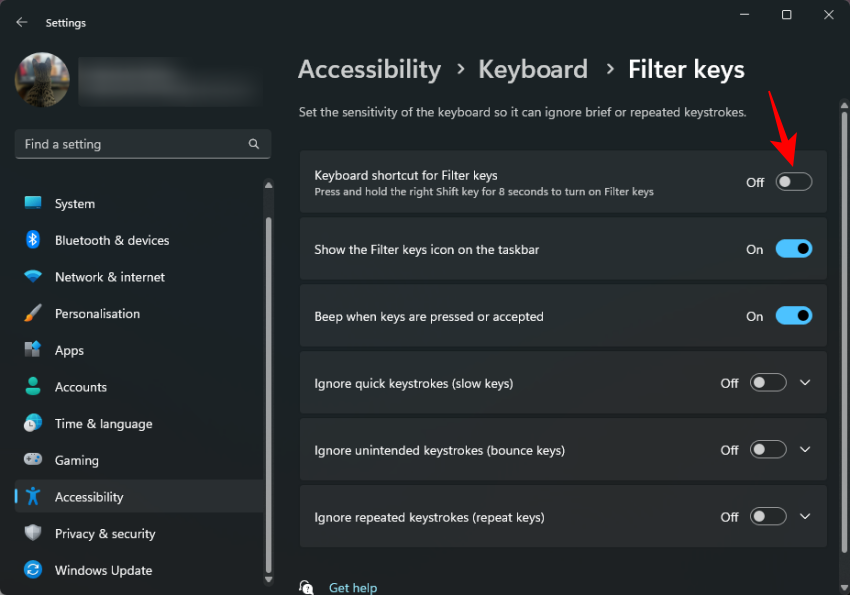If you are also facing issues related to your HID Keyboard Device not working and want to fix it, this article lists some helpful solutions, like HID Keyboard Device driver download, for your ease.
HID or Human Interface Device is a new form of the class definition that allows you to run the devices like a keyboard and mouse with Windows devices. Previously, such devices used a series of strict or rigid definitions to run but with HID, your system receives more flexibility. Now, more and more devices are being manufactured on the verge of this definition.
While using such keyboards, some users face issues related to an HID Keyboard device not working on Windows 10/11. This problem is quite common and may appear repeatedly unless you do something about it. With the help of this article, we will explain some methods or solutions to you to fix this problem. After executing the solutions, you can easily run the keyboard on a Windows device. So, without any further ado, let’s have a look at the solutions right away.
Recommended Method to Fix HID Keyboard Device Not Working
Before you proceed any further, allow us to save you all the hassle. If you want to get rid of this annoying problem, then you should take the help of Win Riser to update the outdated HID keyboard driver. Win Riser is an automated tool that allows you to update different kinds of drivers and get rid of the HID keyboard not working problem. The tool will even increase the performance of your device. So, download the tool using the button below and install it afterward.
Fix HID Keyboard Device Not Working On Windows 11/10
Use the solutions provided below consecutively to fix Fix HID Keyboard Device not working on Windows 11/10. Follow the solutions and the steps provided until you get rid of the error.
Solution 1: Check for Physical Damage or Low Battery and Double Check the Connection
One of the most common reasons behind such keyboard errors is physical damage. Due to any reason like falling and creaking, cracking, rodent attack, wire wear-off, etc., the keyboard may have been damaged physically and thus stop working. So, before you try any solution to fix HID Keyboard Device not working, ensure that there is no physical damage to the keyboard. If you are using a wireless keyboard, then you should also use the keyboard after replacing the battery. You may also connect the keyboard to another device if possible to rule out system damage.
At times, ignorance from the user’s end can also result in the HID Keyboard Device not working error. Before you dive into some extensive solutions, ensure that your keyboard is connected to the system perfectly. Try switching the USB port and see if the keyboard works. If the connection is perfect but the issue persists, follow the next solution.
Also Read: Dell Keyboard Driver Download and Update in Windows
Solution 2: Execute Driver Download/Update
One of the most simple solutions that work to fix HID Keyboard Device not working is to install the HID Keyboard Device driver for Windows 11/10. An outdated, corrupted, or missing driver is the most common reason behind such errors. So, it’s best to install the latest version of the driver and fix the issue right away.
There are multiple ways to execute HID Keyboard Device driver download and update. Some are manual methods while other is automatic. For a detailed explanation, we will be explaining all of these methods in the coming sections of the guide. You are free to use any of these methods to get the drive. However, we recommend you use the automatic one for instant resolution.
HID Keyboard Device Driver Download for Windows 11 from the Official Website (Manual)
The first method to fix HID Keyboard Device not working using driver installation is through the official website of the manufacturer. To execute this solution, you need to visit the official website of the manufacturer of your keyboard. On the official website, you need to navigate to the Support page or the Download Center. Using the page, search for the keyboard you are using on the Windows device. Next, you need to select the operating system, installed on the device and execute HID Keyboard Device driver download accordingly. Install the driver after the download completes.
This method is not as reliable as the beginner-level users of Windows may not be able to find the required driver. So, for ease, follow the automatic one provided at the end or use the next manual method.
Device Driver Update Using the Device Manager (Manual)
Device Manager is a Windows-integrated utility. Just like the name of the tool, the main task of the Device Manager is to control the devices connected to your system. This includes both integrated peripheral devices as well as external ones. You can also use this all-around manager to execute HID Keyboard Device Driver update for Windows 11/10. Follow the set of steps provided below to know how to update the keyboard driver:
- Right-click on the Start logo present on the taskbar and open the Device Manager.
- Look for the keyboard category in the list and double-click on it to expand.
- Find the HID keyboard, right-click on it, and select the option named Update Driver.
- If a pop-up appears, proceed with the option to Search Automatically for Driver Updates.
- Follow the on-screen instructions that appear, and update the driver successfully.
If due to any reason, you are unable to update the driver using the above method, then the only option left with you is to use the automatic one and fix HID Keyboard Device not working on Windows 11/10.
Also Read: How to Fix Keyboard Numbers Typing Symbols
HID Keyboard Device Driver Update for Windows 10 With Bit Driver Updater (Automatic)
If you ever want to execute HID Keyboard Device driver update on Windows 11/10, then the best solution for you is to use the Bit Driver Updater. This is among the best driver updaters that allow you to get updates for all kinds of device drivers. This includes network adapters, USB ports, mice, keyboards, display adapters, printers, scanners, and various other devices. The tool offers some smart and advanced features to you like update scheduling, ignore updates, backup and restore WHQL-certified drivers, and many more.
Fix Keyboard Not Working Using Bit Driver Updater
Follow the series of steps provided below and allow the Bit Driver Updater to fix all the errors related to HID Keyboard Device not working:
- Click on the link below to download the Bit Driver Updater installer file and install it.
- Run the software on the system and allow it to scan your system for drivers. If the scanning does not start, use the Scan Drivers button.
- When the scanning stops, use the Update Now button to install the driver. Alternatively, you can also seek the help of the Update All button to install all outdated drivers. However, you need a premium version to unlock this feature.
- Restart the system when the update is complete.
Solution 3: Reinstall the Driver to Fix HID Keyboard Device Not Working
The last solution to fix the error is to reinstall the HID Keyboard Device driver for Windows 11/10. For this, you need to take the help of the Device Manager utility. Follow the steps to know more about how to reinstall the driver:
- Right-click on the Start logo present on the taskbar and open the Device Manager.
- Look for the keyboard category in the list and double-click on it to expand.
- Find the HID keyboard, right-click on it, and select the option named Uninstall Device.
- A caution may appear on the screen, check the box of Delete the driver software for this device and click on Uninstall.
- When the process completes, restart the system. This will automatically install the new driver for you.
Also Read: Surface Keyboard Not Working on Windows
Fix HID Keyboard Device Not Working: Successfully
So, this was how simple techniques of HID Keyboard Device driver update for Windows 11/10 and more can help you run the device with ease. We hope that after using at least one of these solutions, you would be able to run the keyboard perfectly with your device. For more information related to the matter, you can connect with us using the comments section below. We will offer assistance to you in every possible way. If you liked this article on how to fix HID Keyboard Device not working on Windows 11/10, subscribe to the newsletter from the TechPout blog.
Одна из распространенных проблем пользователей в Windows 10 — перестающая работать клавиатура на компьютере или ноутбуке. При этом, чаще всего клавиатура не работает на экране входа в систему или в приложениях из магазина.
В этой инструкции — о возможных методах исправить проблему с невозможностью ввода пароля или просто ввода с клавиатуры и о том, чем она может быть вызвана. Прежде чем приступать, не забудьте проверить, что клавиатура хорошо подключена (не поленитесь). Близкая тема: Что делать, если не работает клавиатура на ноутбуке.
Примечание: если вы столкнулись с тем, что клавиатура не работает на экране входа в систему, для ввода пароля можно использовать экранную клавиатуру — нажмите по кнопке специальных возможностей внизу справа экрана блокировки и выберите пункт «Экранная клавиатура». Если на этом этапе у вас не работает также и мышь, то попробуйте выключить компьютер (ноутбук) долгим (несколько секунд, скорее всего вы услышите что-то типа щелчка в конце) удержанием кнопки питания, затем снова включить.
Если клавиатура не работает только на экране входа и в приложениях Windows 10
Частый случай — клавиатура исправно работает в БИОС, в обычных программах (блокнот, Word и т.п.), но не работает на экране входа в Windows 10 и в приложениях из магазина (например, в браузере Edge, в поиске на панели задач и т.п.).
Причиной такого поведения обычно является не запущенный процесс ctfmon.exe (можно посмотреть в диспетчере задач: правый клик по кнопке Пуск — Диспетчер задач — вкладка «Подробности»).

Если процесс действительно не запущен, вы можете:
- Запустить его (нажмите клавиши Win+R, введите ctfmon.exe в окно «Выполнить» и нажмите Enter).
- Добавить ctfmon.exe в автозагрузку Windows 10, для чего выполнить следующие шаги.
- Запустить редактор реестра (Win+R, ввести regedit и нажать Enter)
- В редакторе реестра перейти к разделу
HKEY_LOCAL_MACHINE\SOFTWARE\Microsoft\Windows\CurrentVersion\Run\
- Создать в этом разделе строковый параметр с именем ctfmon и значением C:\Windows\System32\ctfmon.exe
- Перезагрузить компьютер (именно перезагрузка, а не завершение работы и включение) и проверить работу клавиатуры.
Клавиатура не работает после выключения, но работает после перезагрузки
Еще один распространенный вариант: клавиатура не работает после завершения работы Windows 10 и последующего включения компьютера или ноутбука, однако, если выполнить просто перезагрузку (пункт «Перезагрузка» в меню Пуск), то проблема не появляется.
Если вы столкнулись с такой ситуацией, то для исправления вы можете использовать одно из следующих решений:
- Отключить быстрый запуск Windows 10 и перезагрузить компьютер.
- Вручную установить все системные драйверы (а особенно чипсета, Intel ME, ACPI, Power Management и подобные) с сайта производителя ноутбука или материнской платы (т.е. не «обновить» в диспетчере устройств и не использовать драйвер-пак, а вручную поставить «родные»).
Дополнительные методы решения проблемы
- Откройте планировщик заданий (Win+R — taskschd.msc), перейдите в «Библиотека планировщика заданий» — «Microsoft» — «Windows» — «TextServicesFramework». Убедитесь, что задача MsCtfMonitor включена, можете выполнить её вручную (правый клик по задаче — выполнить).
- Некоторые опции некоторых сторонних антивирусов, отвечающие за безопасный ввод с клавиатуры (например, есть у Касперского) могут вызывать проблемы с работой клавиатуры. Попробуйте отключить опцию в настройках антивирусов.
- Если проблема возникает при вводе пароля, а пароль состоит из цифр, и вы вводите его с цифровой клавиатуры, убедитесь, что клавиша Num Lock включена (также иногда к проблемам может приводить случайное нажатие ScrLk, Scroll Lock). Учитывайте, что для некоторых ноутбуков для работы этих клавиш требуется удержание Fn.
- В диспетчере устройств попробуйте удалить клавиатуру (может находиться в разделе «Клавиатуры» или в «Устройства HID»), а затем нажать в меню «Действие» — «Обновить конфигурацию оборудования».
- Попробуйте сбросить БИОС на настройки по умолчанию.
- Попробуйте полностью обесточить компьютер: выключить, выключить из розетки, снять батарею (если это ноутбук), нажать и подержать кнопку питания на устройстве в течение нескольких секунд, снова включить.
- Попробуйте использовать устранение неполадок Windows 10 (в частности пункты «Клавиатура» и «Оборудование и устройства»).
Еще больше вариантов, имеющих отношение не только к Windows 10, но и к другим версиям ОС, описаны в отдельной статье Не работает клавиатура при загрузке компьютера, возможно, решение найдется там, если до сих пор не нашлось.
So you came across the term HID keyboard in your computer’s Device Manager and are wondering exactly what it is, or how it is different from your regular keyboards, or even what HID means in the first place. Well, here is everything you need to know about HID Keyboard Devices and how to solve a few issues that plague them.
Human Interface Devices (or HIDs) are a class of computer peripherals with which you input commands. It’s a term used typically for mice and keyboards, but gamepads and joysticks make up this category too.
HID keyboards are no different from the Standard PS/2 keyboards in laptops, except that they are plugged in via the USB rather than be inbuilt. Contrary to popular belief, the HID acronym isn’t a term that was first used by Microsoft. It actually comes from USB specifications, as USB HID is the parent class.
Install HID Keyboard drivers
If you’ve recently upgraded to Windows 10, reinstalled, or updated it, you may have found that you have to install (or update) your HID Keyboard drivers.
In most cases, you don’t actually have to do anything, or manually download and install the keyboard drivers. Windows updates usually take care of it and the process completes in the background without a hiccup. But there are instances when your keyboard might start behaving oddly, such as registering random inputs and ignoring actual ones, or stop working altogether once you boot Windows after a reinstall.
Here are a few ways you can update and reinstall your keyboard drivers and fix the problems that you may be experiencing with it.
Method 1: Update Keyboard drivers from Device Manager
Here’s how to install or update your HID keyboard drivers:
- Open RUN by pressing
Win+R, typedevmgmt.mscand press Enter
. - In Device Manager, expand the Keyboards branch.
- Then right-click on your keyboard and select Update driver.
- Select Search automatically for drivers.
- The drivers will be installed/updated automatically. Restart your computer for the changes to take effect.
- You can also click on Browse my computer for drivers if you’ve already downloaded the drivers from your computer or keyboard manufacturer’s website.
- Click on Browse, locate the folder with the driver file, and hit Next.
- Alternatively, you can click on Let me pick from a list of available drivers on my computer and see what suggestions Windows has for you.
- Then select from the options provided and hit Next.
- If you don’t find an option, uncheck the Show compatible hardware box and get the complete list of drivers from different manufacturers to pick from. Then hit Next.
- Your keyboard drivers should be updated. Restart your computer for the changes to take effect.
Method 2: Delete and reinstall drivers
A faulty driver is a common cause of keyboards that start developing problems on their own. The simplest way out of this bind is to uninstall the current drivers and all their files and reinstall the drivers again. This clears up any problems that might be associated with the defective drivers. Here’s how:
- Open Device Manager as shown before (
Win+X). You can also use just the mouse to do so: Right-click on the Start button and select Device Manager. - Then right-click on your keyboard in the Keyboards branch and select Uninstall device
. - Click on Uninstall again.
- Choose Yes and restart your computer to uninstall.
Upon restarting, Windows will install the default keyboard drivers automatically and get your keyboard working again.
If the keyboard isn’t working after restart, that means you have to reinstall/update the drivers yourself from the Device Manager. But since you can go through the steps to do so (described above) with the mouse alone, it shouldn’t be an issue.
HID Keyboard problems
Just like most peripherals, HID keyboards tend to develop a few issues of their own. Though largely arising due to buggy drivers, problems can also include compatibility issues or other programs and services coming in the way of the device’s proper functioning.
Fixes: Keyboard not working
Most of the aforementioned problems can be resolved by simply updating or reinstalling your drivers as shown in earlier sections. But if the issue persists with your keyboard, you might want to take a look at the following as well:
1. Ensure the USB port is working
It sounds obvious enough, but it is never a pleasant surprise when we eventually find the problem where we least wanted to look – hardware. If your HID keyboard starts developing odd issues, such as refreshing on its own every now and then, one (or more) of the following could be the cause:
- A defective keyboard.
- A defective cable.
- A defective USB port.
To check if the USB port is functional, unplug your HID keyboard and plug in another USB device – such as a thumb drive or a mouse. If it isn’t recognized either, you have a hardware issue on your hands. Other than correcting the basic infrastructure, you should also bypass any USB hubs that you may be using and connect the keyboard directly to the PC.
2. Windows Driver update conflict
Some users have reported a curious problem upon resetting Windows. An otherwise functional keyboard stops working as soon as the device drivers are updated automatically with Windows update.
In such cases, the problem lies with the drivers that Windows is updating on its own. A quick fix for this is to turn off Windows update and install the drivers (as shown before) manually. Many device manufacturers have their own applications on their websites that provide the right drivers for your system and keep them updated at all times.
The only downside with this solution is that we have to keep Windows updates turned off in order to avoid a conflict between the drivers that we manually installed and the ones that Windows update wants to foist upon us. You can, however, try to create a system restore point first and turn on updates again to see if your keyboard remains functional.
3. Turn off Filter Keys
Lastly, FilterKeys – an ‘ease of access’ feature that tells Windows to ignore keystrokes that are either repeated or too brief. However, this setting can make keyboards behave oddly, such as registering a keystroke when there wasn’t one made, or not registering a keystroke at all.
It is better to leave the Filter Keys setting turned off. Here’s how to ensure this:
- Press
Win+Iand open Settings. Click on Accessibility in the left pane and then Keyboard under the ‘Interaction’ section on the right. - Toggle off Filter keys.
- Then click on the Filter keys option itself and toggle off Keyboard shortcut for Filter keys.
- You may also want to update/reinstall your drivers once, just to be sure. Then restart your computer.
This method should refresh the drivers and keep other features from meddling with the input.
We hope you’re now wiser about HID keyboards and updating their drives than you were before. Doing so in a few different ways also ensures that you avoid any issues that otherwise might have plagued your keyboard.
-
Home
-
News
- Guide – HID Keyboard Device Driver Download/Update/Reinstall
By Daisy | Follow |
Last Updated
If you want to know what HID Keyboard Device is and how to download and install HID Keyboard Device, you come to the right place. This post from MiniTool offers details for you. Now, continue to read.
What Is HID Keyboard Device
Sometimes, you may see HID Keyboard Device in your Device Management. What does it mean? What does it refer to?
First, let’s see what HID is. HID is the abbreviation of Human Interface Device, which is a class of computer peripherals used to enter commands. HID keyboards are no different than standard PS/2 keyboards found in laptops, except that they plug in via USB instead of being built-in.
In Device Manager, it just refers to the keyboard using standard Microsoft drivers. if you used a docking port or installed other dedicated keyboard drivers, you can see two HID Keyboard Devices.
HID Keyboard Device Driver Download/Install/Update
Some users report that they encounter the HID keyboard devices not working on Windows 10/11 when using such keyboards. Outdated, corrupt, or missing drivers can cause the issue. One of the easiest solutions is to install the latest HID Keyboard device driver for Windows 11/10.
If you recently upgraded to Windows 11, you need to update or install your HID keyboard drivers to avoid some issues. You don’t have to do much unless you manually download and install the keyboard driver.
The following introduces details about HID Keyboard Device driver download/update/reinstall.
HID Keyboard Device Driver Download
In general, the HID Keyboard Device will be downloaded and installed automatically. You can find it in Device Manager.
HID Keyboard Device Driver Update
Step 1: Right-click the Start icon to choose Device Management.
Step 2: Expand the Keyboards part, and right-click the HID Keyboard Device option to choose Update driver.
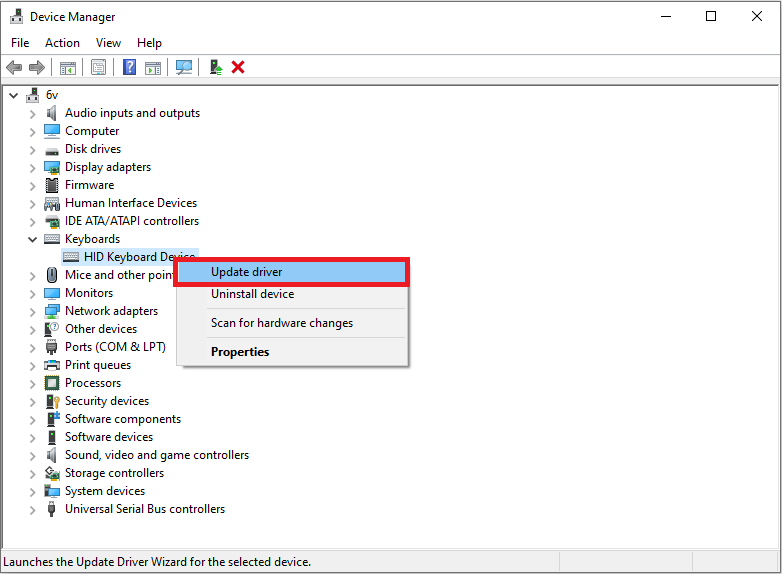
Step 3: Then, you can choose Search automatically for drivers or Browse my computer for drivers.
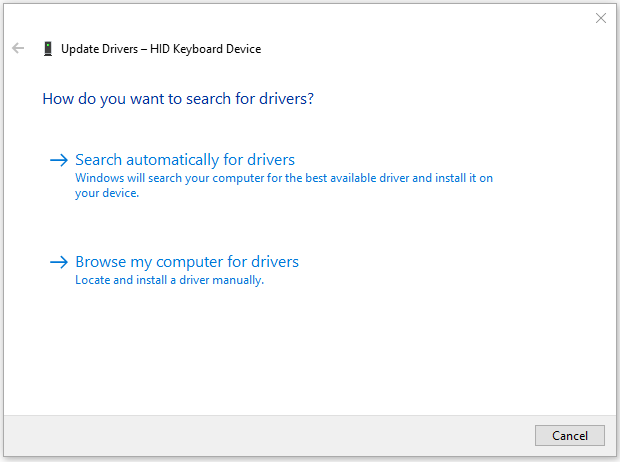
Step 4: If you choose Browse my computer for drivers, then click Browse… to locate the folder with the driver file, and click Next. Alternatively, you can click Let me pick from a list of available drivers on my computer and see what suggestions Windows has for you. Then select from the options provided and click Next.
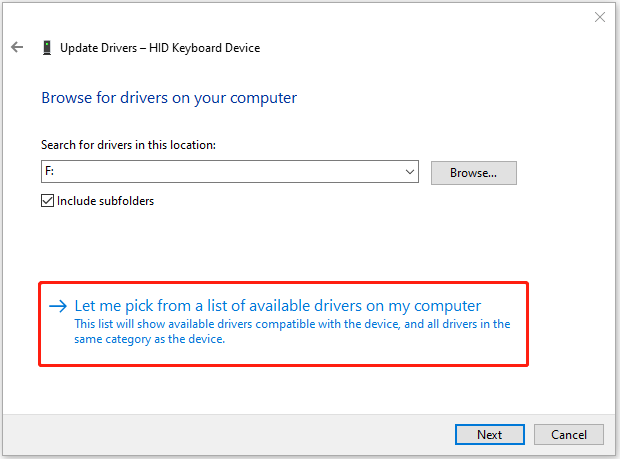
Step 5: If you don’t find an option, uncheck the Show compatible hardware box and get the complete list of drivers from different manufacturers to pick from. Then click Next.
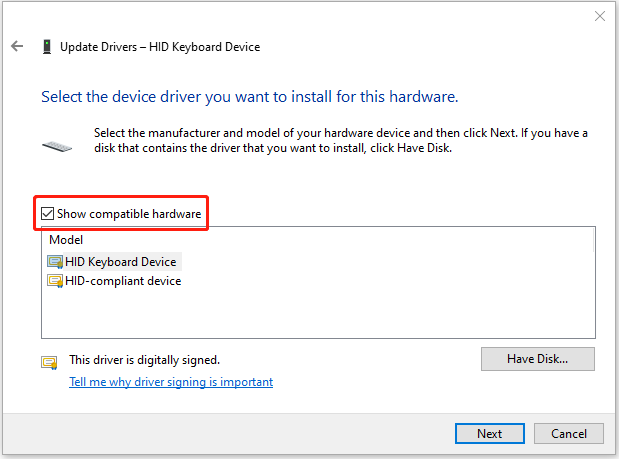
HID Keyboard Device Driver Reinstall
Step 1: Right-click the Start icon to choose Device Management.
Step 2: Expand the Keyboards part, and right-click the HID Keyboard Device option to choose Uninstall device.
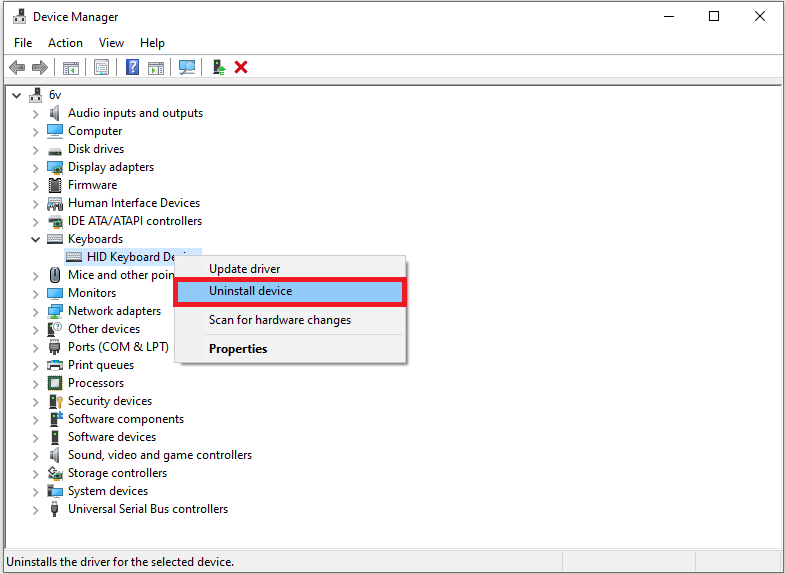
Step 3: Click Yes and restart your PC to uninstall. After restarting your computer, Windows will automatically install the default keyboard drivers.
Final Words
How to install HID Keyboard Device driver on Windows 11/10? How to update it on Windows 11/10? I believe that you have got the answer after reading this post.
In addition to updating your graphic to make sure your system has a great performance, you can also back up the system regularly to keep your data safe. Download MiniTool ShadowMaker to do the task.
MiniTool ShadowMaker TrialClick to Download100%Clean & Safe
About The Author
Position: Columnist
Having been an editor at MiniTool since graduating college as an English major, Daisy specializes in writing about data backups, disk cloning, and file syncing as well as general computer knowledge and issues. In her free time, Daisy enjoys running and going with friends to the amusement park.
На чтение3 мин
Опубликовано
Обновлено
Windows 10 – это последняя операционная система от компании Microsoft, которая предлагает пользователям широкий функционал и удобство в использовании. Однако, существуют случаи, когда клавиатура HID, подключенная к компьютеру, перестает работать.
Human Interface Device (HID) – это технология, позволяющая подключать устройства ввода, такие как клавиатура, мышь, джойстик и другие, к компьютеру. Когда клавиатура HID не работает, это может стать серьезной проблемой для пользователей, так как они теряют возможность ввода данных.
Такая проблема может возникнуть по разным причинам: от сбоев в работе драйверов до неправильной настройки системы. В данной статье мы рассмотрим основные проблемы, по которым клавиатура HID может перестать работать на Windows 10, и предложим методы их решения.
Клавиатура HID не работает на Windows 10
- Проверьте подключение клавиатуры: убедитесь, что она правильно подключена к компьютеру и отсоедините ее, а затем снова подключите. Иногда проблема может быть связана с неправильным подключением.
- Обновите драйверы: проверьте, что у вас установлены последние версии драйверов для клавиатуры. Вы можете обновить их вручную через Менеджер устройств или воспользоваться специальными программами для обновления драйверов.
- Перезагрузите компьютер: иногда простая перезагрузка может решить проблему.
- Используйте другой порт USB: попробуйте подключить клавиатуру к другому порту USB. Возможно, проблема связана с конкретным портом.
- Проверьте совместимость: убедитесь, что ваша клавиатура совместима с операционной системой Windows 10. Проверьте информацию на официальном сайте производителя.
- Отключите другие устройства: временно отключите все другие подключенные устройства HID, чтобы исключить возможное взаимодействие.
- Установите обновления Windows: проверьте, что у вас установлены последние обновления операционной системы Windows 10. Обновления могут содержать исправления для проблем совместимости.
Если после применения этих решений проблема все еще не решена, возможно, у вас есть более серьезные проблемы с аппаратной частью или драйверами вашей клавиатуры. В этом случае рекомендуется связаться с производителем для получения дополнительной помощи.
Неполадки с драйверами клавиатуры
Чтобы решить эту проблему, сначала попробуйте переустановить драйверы клавиатуры. Для этого выполните следующие действия:
- Откройте «Диспетчер устройств» (можно найти через поиск или щелкнув правой кнопкой мыши на «Кнопка Пуск» и выбрав «Диспетчер устройств»).
- Разверните раздел «Клавиатуры».
- Щелкните правой кнопкой мыши на вашей клавиатуре и выберите «Удалить устройство».
- Подтвердите удаление устройства.
- Перезагрузите компьютер.
После перезагрузки Windows 10 автоматически попытается найти и установить подходящий драйвер для вашей клавиатуры. Если это не произошло, попробуйте обновить драйверы через Windows Update или скачать последние версии драйверов с веб-сайта производителя клавиатуры.
Если переустановка или обновление драйверов не решает проблему, возможно, причина заключается в другом программном или аппаратном конфликте на вашем компьютере. В таких случаях рекомендуется обратиться в службу поддержки или сервисный центр производителя клавиатуры для дальнейшего решения проблемы.
Проблемы с обновлениями Windows 10
Наиболее распространенные проблемы, связанные с обновлениями Windows 10, включают следующие:
- Проблемы с установкой обновлений: некоторые пользователи могут столкнуться с проблемами при установке обновлений Windows 10. Это может включать ошибки установки или зависания процесса обновления.
- Проблемы совместимости: после установки обновлений, некоторые программы или устройства могут перестать работать должным образом. Например, устройства HID, включая клавиатуры, могут перестать распознаваться или работать неправильно.
- Проблемы после обновления: некоторые пользователи могут столкнуться с проблемами после успешной установки обновлений. Это может включать вылеты программ, неполадки с подключенными устройствами или общее понижение производительности системы.
В случае проблем с обновлениями Windows 10, рекомендуется следовать следующим решениям:
- Проверить наличие обновлений: убедитесь, что у вас установлены все последние доступные обновления Windows 10, включая критические исправления. Это можно сделать в настройках Windows Update.
- Удалить проблемные обновления: если после установки конкретного обновления возникли проблемы, вы можете попробовать удалить его. В настройках Windows Update найдите раздел «Обновление и безопасность» и выберите «Установленные обновления». Затем выберите проблемное обновление и нажмите «Удалить».
- Переустановить драйверы устройств: если проблемы связаны с устройствами HID, включая клавиатуры, попробуйте удалить устройство из диспетчера устройств и переустановить его.
- Восстановить систему: если все остальные методы не помогли, вы можете попробовать восстановить систему до предыдущего рабочего состояния с помощью функции «Восстановление системы».
Важно помнить, что проблемы с обновлениями Windows 10 могут быть вызваны различными факторами, и эти решения могут не всегда сработать. Если вы не уверены в своих навыках или опасаетесь, что можете вызвать еще больше проблем, рекомендуется обратиться к специалисту или службе поддержки Microsoft для получения дальнейшей помощи.