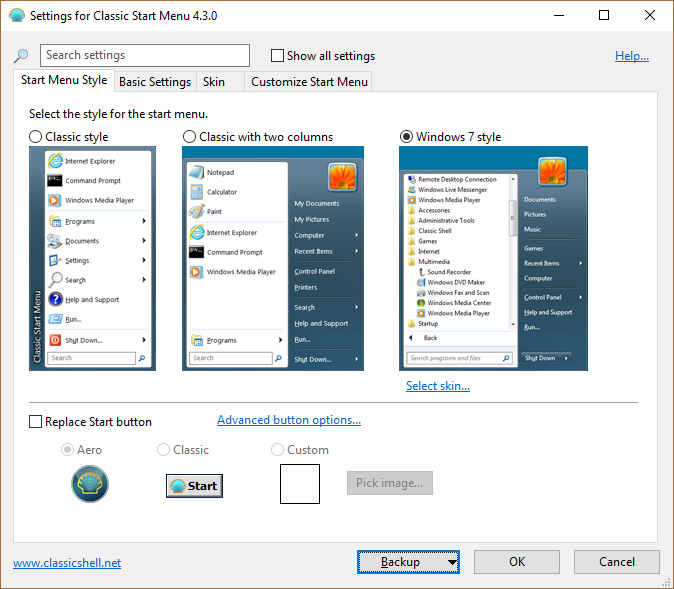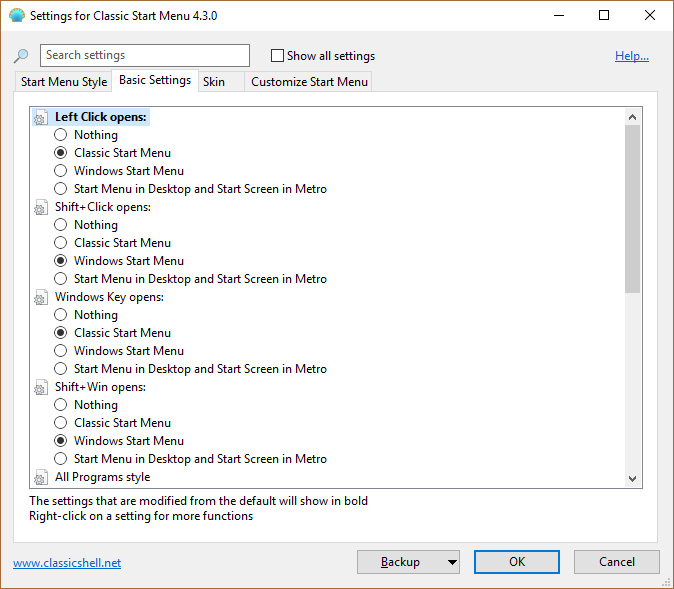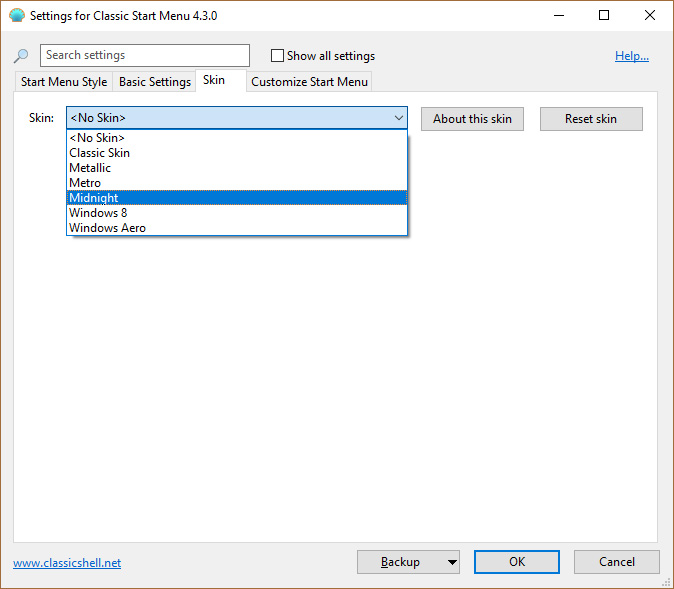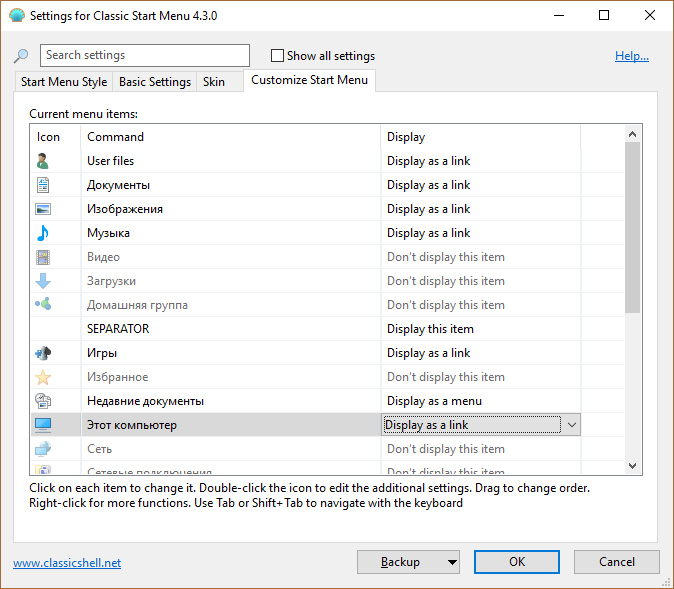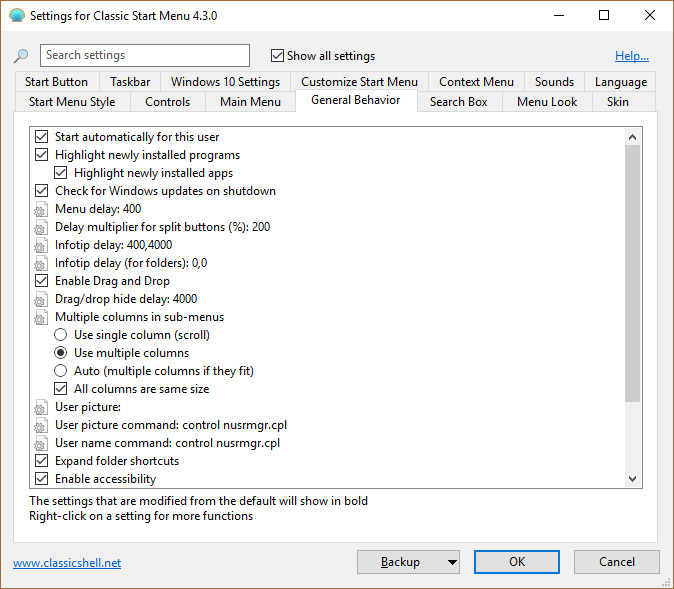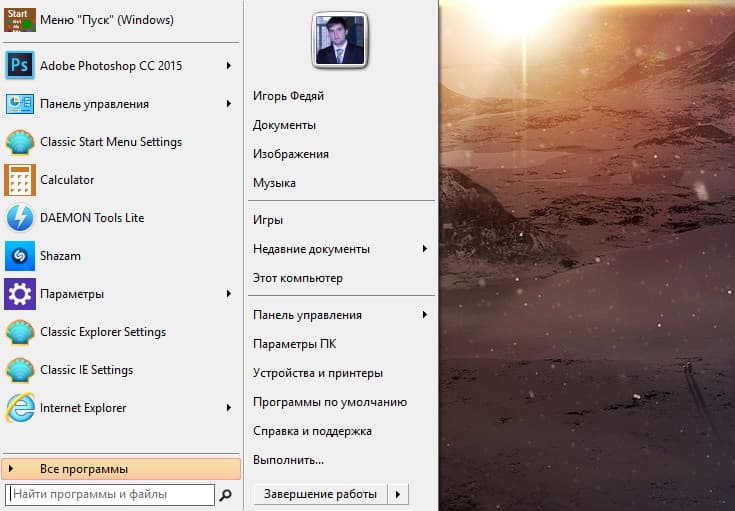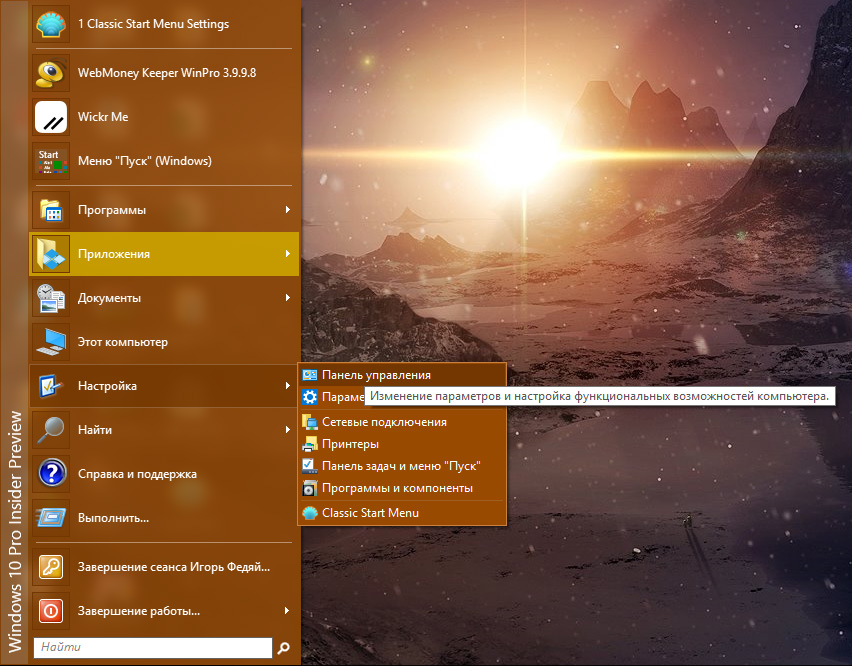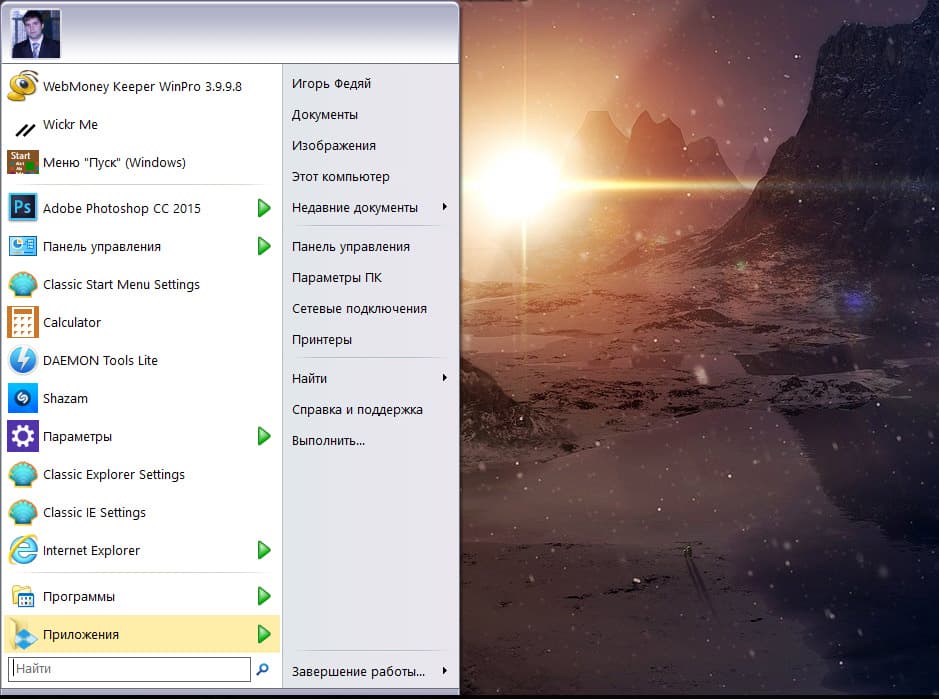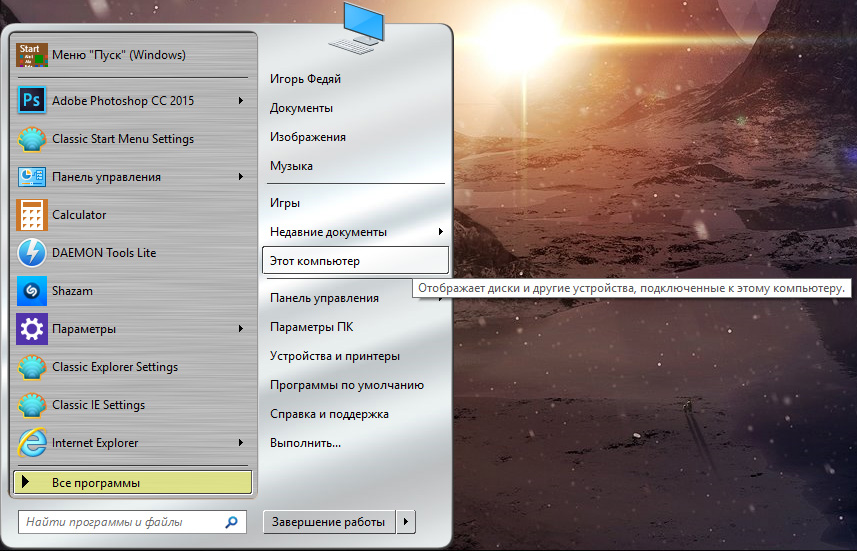From Wikipedia, the free encyclopedia
«Open Shell» redirects here. For the concept in physics, see open shell.
Classic Shell
| Developer(s) | Ivo Beltchev[1] |
|---|---|
| Initial release | 29 November 2009; 15 years ago |
| Final release |
4.3.1 |
| Repository |
|
| Written in | C++[2] |
| Operating system | Windows 7, Windows 8, Windows 8.1, Windows 10, Windows Server 2008 R2, Windows Server 2012, Windows Server 2012 R2[3] |
| Available in | English and other |
| Type | Shell |
| License | MIT License[3] |
| Website | classicshell |
Classic Shell is a computer program for Microsoft Windows that provides user interface elements intended to restore familiar features from past versions of Windows.[4] It focuses on the Start menu, File Explorer and Internet Explorer – three major components of the Windows shell although it also does some minor tweaks for the Windows Taskbar. In particular, it can serve as a Start menu replacement for Windows 8 and Windows 10 systems.
Developed by Ivo Beltchev, it was first released in 2009, and has been downloaded nearly 40 million times by the end of 2024.[5][6]
Development by Beltchev has ceased, and the project’s source code has been released. Development has been picked up by volunteers on GitHub under the name Open-Shell.[7]
Features and architecture
[edit]
Classic Shell is packaged as a suite of three components, all optional and independent of each other:
- Classic Start Menu – A re-implementation of the Start Menu, replicating features from several different generations of Windows
- Classic Explorer – An add-on to File/Windows Explorer, restoring and extending features present in various Windows releases
- Classic IE – An add-on for Internet Explorer 9 and later, it restores the web page title to the window title bar, and various details to the status bar
Classic Shell is programmed in C++. Although it modifies Windows behaviors, it does not do so by modifying or tweaking Windows registry settings or replacing or patching system files – all modifications are done using Windows APIs.[citation needed] It is localized into more than 30 languages, including right-to-left support for Arabic and Hebrew.[8]
Classic Start Menu is a replacement for the Windows Start Menu. Features include:
- Customize appearance of the Start button and Start Menu, and menu and submenu items
- Show recently, or most frequently used, apps
- Show recently opened documents, with sorting, jumplists, and pinning
- Highlight newly installed programs
- Separate traditional desktop apps from Universal Windows Platform apps
- Sort menus alphabetically, by date, or custom order with drag-and-drop
- Windows Search integration
- Customize settings such as menu opening delay, tooltip timing, sub-menu column style, menu width, icon size, animation, scroll speed, font smoothing, etc.
- Skinning to more completely customize the appearance[9]
- Scales icons and menu background to higher resolutions and/or pixel density (PPI)
Besides restoring past behavior, there are several new features. These include showing the menu next to the taskbar when it is vertical, multi-monitor support, launching multiple programs at once, custom shutdown-related actions, Universal app launching, expanding any file folder as cascading menus, and additional keyboard shortcuts. The search box can search the system path, can show partial matches, and can show all results inside the menu.
Classic Start Menu can also modify Windows 8’s new UI features, such as hot corners only on the desktop without disabling them inside Universal apps.
Classic Explorer is an add-on to Windows File Explorer, implemented as various shell extensions. It does not replace EXPLORER.EXE. Features include:
- A toolbar that can include built-in commands, custom commands, or dropdown menus for arbitrary folders.
- Customize the behavior and appearance of the left folder navigation pane, including whether folders expand with a single click or double click, connecting lines, subfolder indicators, horizontal scrollbar, tree item spacing, and keyboard shortcuts
- The breadcrumb bar can be replaced with a traditional address bar, and the associated dropdown modified to show the hierarchical path instead of recent folder history
- Sort headers in all views
- Overlay icon for network shares
- Status bar can show disk free space, total size of current folder
- Tooltip of selected item
- «Up» button for navigating to the parent folder[10]
- Show the current folder in the title bar caption
- Copy progress dialog can be automatically expanded to show more details
- Replace the copy conflict dialog with one like Windows XP
Classic Shell began as a tool for personal use,[11] and saw its first public release in 2009.[12] Over time, the Start Menu component evolved to be a customizable launcher that also integrated a search box and other features of the Windows 7 Start Menu. The Explorer and IE components appeared later.
While earlier versions were compatible with Windows Vista and later, versions since 3.9.0 no longer support Windows Vista/Server 2008.[13] Classic Shell was never popular or necessary on Vista in the first place[citation needed] because Vista, like XP, came with the ability to revert to a classic start menu.
Classic Shell is released as free and open-source under the MIT License.[3]
Founder Ivo Beltchev announced the end of development in December 2017.[14]
Since 2018, Classic Shell has been developed as an open source program under the name Open-Shell.[7] Open-Shell has remained functionally similar to Classic Shell, but it has added some small features and addressed several bugs, many caused by new versions of Windows. Some of the changes in Open-Shell include:
- Options for changing Start menu position and alignment
- Support for jump lists on UWP apps
- Partial support for Windows 11
- New skins and updated logo and artwork
Like Classic Shell, Open-Shell is released under the MIT License.[15] The latest stable version, 4.4.195, dates from 2 January 2025.[16]
Classic Shell was a fairly popular interface enhancement in the Windows 7 life cycle but became much more widely used after the release and negative reception of Windows 8 (with its lack of a Start menu).[17]
It has seen coverage in such publications as Lifehacker,[18] Neowin,[4] Ghacks,[19] ZDNet,[20] PC World,[21] TechRepublic,[22] MakeUseOf,[23] and Betanews.[24]
- Comparison of Start menu replacements for Windows 8
- List of alternative shells for Windows
- ^ a b «Classic Shell». Retrieved 19 January 2014.
- ^ Beltchev, Ivo (29 November 2009). «Classic Shell». Code Project. Retrieved 20 September 2015.
- ^ a b c «Classic Shell: FAQ». classicshell.net. Retrieved 20 September 2015.
- ^ a b Tyler Holman (11 April 2012). «Classic Shell brings Classic Start Menu to Windows 8». Neowin. Retrieved 20 September 2015.
- ^ «Classic Shell Download Statistics». SourceForge. Retrieved 7 January 2025.
- ^ FOSSHUB. «Classic Shell». fosshub.com. Retrieved 7 January 2025.
- ^ a b «Welcome to Open-Shell – Classic Shell Reborn», GitHub
- ^ «Classic Shell: Translations». classicshell.net. Retrieved 20 September 2015.
- ^ «Start Menu Skinning». classicshell.net. Retrieved 20 September 2015.
- ^ Kevin Purdy (1 July 2010). «Restore Windows’ One-Folder-Up Arrow with Classic Shell». Lifehacker. Retrieved 20 September 2015.
- ^ John Callaham (20 May 2013). «Interview: We chat with the creator of Classic Shell». Neowin. Retrieved 20 September 2015.
- ^ «Classic Shell: FAQ». classicshell.net. Retrieved 20 September 2015.
- ^ «Classic Shell: History». classicshell.net. Retrieved 20 September 2015.
- ^ Classic Shell no longer in development. Source code released
- ^ «Open-Shell». GitHub.
- ^ «Open-Shell-Menu releases». GitHub. 5 January 2025. Retrieved 11 March 2025.
- ^ John Callaham (11 May 2013). «Classic Shell sees 4.3 million downloads since Windows 8 launch». Neowin. Retrieved 20 September 2015.
- ^ Whitson Gordon (26 October 2012). «How to Bring the Start Menu Back in Windows 8». Lifehacker. Retrieved 20 September 2015.
- ^ Martin Brinkmann (2 April 2012). «Classic Shell Adds A Start Menu Back To Windows 8». gHacks Technology News. Retrieved 20 September 2015.
- ^ Adrian Kingsley-Hughes (13 December 2012). «Two must-have downloads that make Windows 8 more bearable». ZDNet. Retrieved 20 September 2015.
- ^ Erez Zukerman (31 January 2013). «Review: Classic Shell brings the Start menu to Windows 8 for free». PCWorld. Retrieved 20 September 2015.
- ^ Greg Shultz (2 February 2010). «Put the Classic Start menu in Windows 7 with Classic Shell». TechRepublic. Retrieved 20 September 2015.
- ^ Justin Pot (7 February 2013). «Make Windows 8 Suck Less With Classic Shell». MakeUseOf. Retrieved 20 September 2015.
- ^ Mike Williams (9 January 2012). «Give Windows 7 the XP makeover with Classic Shell 3.3». BetaNews. Retrieved 20 September 2015.
- Official website (deprecated)
- «Open-Shell», GitHub
Для большинства пользователей Windows 10, которые с трудом перешли с предыдущей Windows 7 на новую операционную систему, окажется приятной новостью узнать о приложении Classic Shell. Что это за программа и какие интересные функции она может предложить пользователю, рассмотрим в рамках данной статьи.
О программе
Основная цель программы Classic Shell – видоизменение Меню Пуск и с возможностью правки под свои нужды, а также внедрение дополнительных функций в Проводник. В целом она позволяет:
- Настроить меню “Пуск” с помощью нескольких шаблонов.
- Видоизменять кнопки старт под Windows 7, 8, 10.
- Искать файлы и документы.
- Получать быстрый доступ к часто используемым программам.
- Гибко настроить меню Пуск под свои нужды.
Также программа добавляет в Проводник дополнительные функции, такие как: “строка состояния” и “панель инструментов”.
Утилита англоязычная (с возможностью обновления до русскоязычной версии), распространяется на бесплатной основе. Скачать ее можно с официального сайта разработчика. Установка не вызывает затруднений.
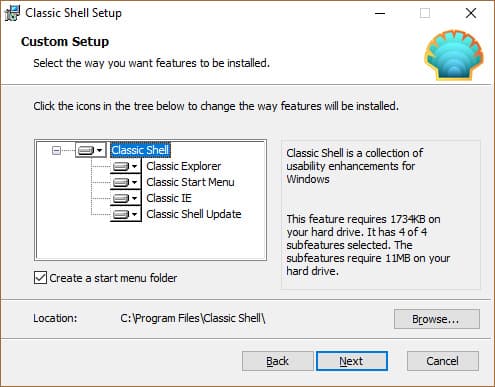
Настройки и возможности
После окончания установки появится окно со стилями:
- В первой вкладке вы можете выбрать стиль, в который будет оформлено ваше меню Пуск. Всего предлагается три варианта: классический, классический с двумя колонками и стиль Windows 7.
- Вторая вкладка позволяет дополнительно настроить команды горячих клавиш.
- На третьей вкладке можно выбрать понравившийся скин для оформления меню Пуск.
- Четвертая вкладка предлагает персональные настройки меню Пуск. Здесь можно выставить, какие элементы и каким образом будут отображаться в меню “Пуск”.
- Если вы поставите галочку напротив “Show all Setting”, то откроются еще 10 вкладок, которые позволяют гибко настроить оформление меню и отрегулировать доступные функции.
Совет! Если вам не комфортен английский интерфейс программы, вы можете установить русский язык. Для этого откройте вкладку “Language”, выберите “Ru” и нажмите “Click here to install it”. Затем закройте панель и запустите Setting for Classic Start Menu.
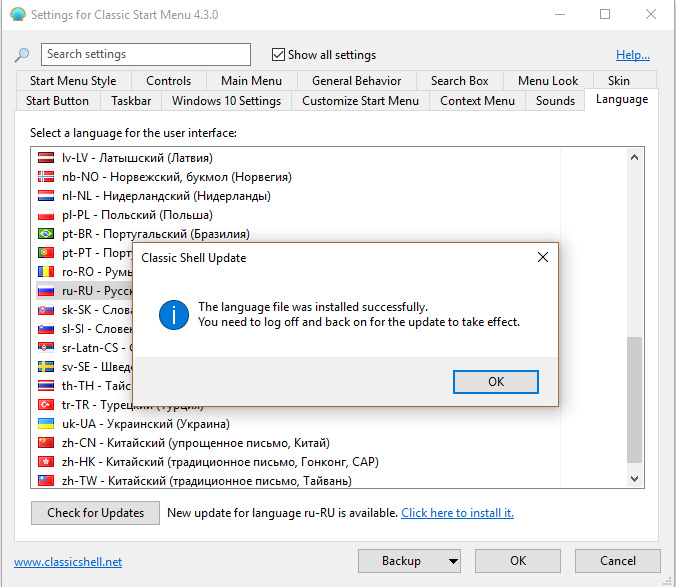
Теперь, приведем несколько примеров быстрой кастомизации меню “Пуск” Windows 10:
- Windows 7 Style → Classic Skin.
- Classic Style → Metro.
- Classic with two columns → Windows XP Luna.
- Windows 7 Style → Metallic.
Можно видоизменить саму кнопку “Пуск”. Нажмите “Replace Start button” и выберите два предложенных варианта, или же прикрепите собственный. Программа работает только с форматами .bmp и .png.
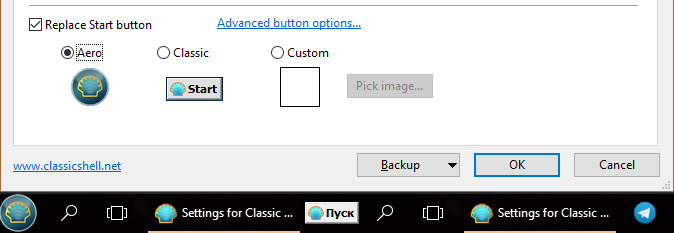
Проводник также подвергся видоизменениям. На панели инструментов вынесены часто используемые в работе функции.
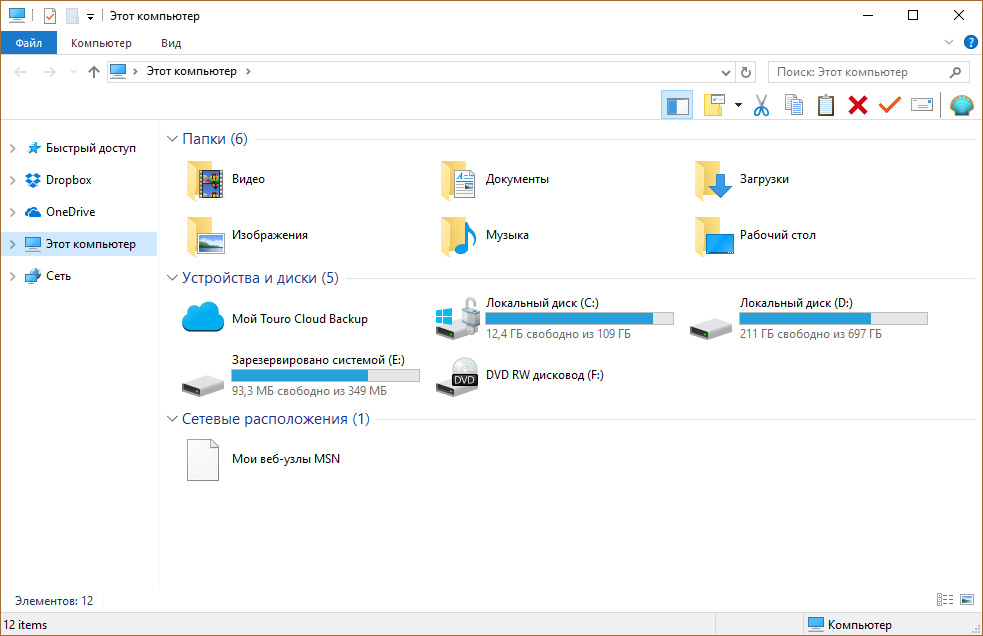
Тем, кто использует Internet Explorer, также доступны нововведения.
Совет! Internet Explorer уже давно позади всех. Если не верите, ознакомьтесь с тестированием интернет обозревателей и выбором лучшего браузера для Windows 10.
Возврат к стандартному “Пуск”
Так как программа накладывает визуальные эффекты на “Пуск”, достаточно ее закрыть чтобы вернуться к стандартному стартовому меню Windows. Правой кнопкой мыши нажмите на “Start” и выберите “Exit”.
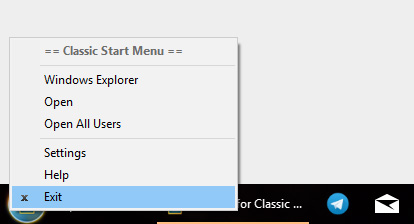
Совет! Нравится экспериментировать с программами персонализации? Включите эффект Aero в Windows 10 c помощью Aero Glass.
Удаление
Удалить программу поможет “Удаление и изменение программ”:
- Нажмите Win+R и выполните команду
appwiz.cpl
- Найдите Classic Shell и нажмите “Удалить”.
- В следующих окнах нажмите “Да”, а затем перезагрузите компьютер.
Заключение
В целом, программа придется по душе пользователям, которые хотят разнообразить стандартное меню Пуск чем-то новым, а также тем, кто истосковался в десятке за стандартным стартовым меню Windows 7. Кроме того, программа позволяет очень тонко настроить системные приложения и программы в меню Пуск. А это удобно, если вы часто обращаетесь к настройкам классической “Панели управления”, которую уже убрали в меню быстрого доступа (Win+X) в Windows 10 Insider Preview.
В ходе анонса Windows 10 компания Microsoft заявила о долгожданном возврате меню «Пуск». С выходом первых пробных релизов операционки стало очевидно, что вернувшийся «Пуск» — это нечто новое, представляющее собой гибрид плиток из Windows 8 и двухколоночного «Пуска» из Windows 7.
Мне новое стартовое меню понравилось и отказываться от него я не собираюсь, как и говорил сразу после обновления до W10. В «восьмёрке» меню «Пуск» существовало номинально и кнопка в панели задач требовалась разве что только для правого клика. Теперь меню и кнопка снова в строю.
Консервативно настроенные граждане продолжают радеть за классическое, в стиле Windows 98, стартовое меню. К этим гражданам после халявного обновления до «десятки» присоединятся и многочисленные пользователи Windows 7, которые до сих пор не желали пользоваться «инновационной» «восьмёркой» в числе прочего из-за «дурацких и непонятных плиток».
Некоторым пользователям новое меню не подойдёт на уровне личного восприятия, для других оно означает негативное влияние на продуктивность и удобство работы. Поэтому…
Classic Shell
Classic Shell — утилита, способная вернуть мир в дома олдфажно настроенных юзеров. Скачайте русскую версию с официального сайта. Установите то, что вам нужно.
Пройду по пунктам сверху вниз. Classic Explorer превращает «Проводник» в некое подобие старого доброго файлового менеджера. На моём компьютере он выглядит странно. Справа над рабочей областью, под окошком поиска, появилась панель инструментов, а в левой панели обрезались иконки папок.
Зато видоизменённая «Панель управления» обязательно порадует любителей классики.
Classic Start Menu — главная функция утилиты. Можно в два клика установить в Windows 10 меню «Пуск» из Windows 98, XP или 7. Смотрите галерею с примерами и комментарии к скриншотам.
Classic Shell гибко настраивается: классика с одной/двумя колонками и стиль Windows 7, кому что нравится. Можно включать и выключать пункты меню, переставлять их местами, даже иконки приложений настраиваются.
По необходимости родное меню Windows 10 вызывается с помощью горячих клавиш или кликом мыши. Отключить или вызвать настройки программы можно правым кликом по кнопке «Пуск».
Далее.
Classic IE по идее меняет облик браузера Internet Explorer, приводя того к классическому виду. Не знаю, кому нужна эта функция, но я попробовал, и с IE 11 утилита не сделала ничего. Посмотрите скриншот, может найдёте следы работы.
Ну а Classic Shell Update — это функция проверки обновлений приложения, эту часть надо ставить обязательно. Успехов.
Classic Shell
для Windows
Classic Shell — утилита, позволяющая включить классический вариант оформления меню «Пуск» в Windows 7. Также Classic Shell добавляет в Проводник панель инструментов для выполнения таких операций, как перейти в корневой каталог, вырезать, копировать или вставить объект, отобразить свойства папки и др.
Ключевые особенности:
- Перетаскивание иконок приложений с помощью курсора мыши, а также удаление, переименование и выполнение других действий с объектами из контекстного меню.
- Отображение недавно открытых документов (количество документов в списке может регулироваться пользователем).
- Встроенная поисковая панель для быстрого обнаружения нужных программ.
- Возможность смены оформления при помощи скинов.
- Расширенные возможности настройки внешнего вида и функциональности.
- Поддержка механизмов Microsoft’s Active Accessibility.
- Преобразование кнопки «All Programs» в меню Windows в каскадное меню.
- Добавляет в Windows Explorer панель инструментов для выполнения таких операций, как перейти в корневой каталог, вырезать, копировать или вставить объект, отобразить свойства папки и др.
- Отображение в строке состояния свободного дискового пространства и общего размера файлов.
- Отображение классического вида диалогового окна копирования файлов.
- Установка плагина для Internet Explorer 9, который позволяет пользователю видеть полный заголовок страницы, а также отображает в строке состояния зону безопасности и процесс загрузки.
С декабря 2017 года разработка приложения прекращена, код размещен на SourceForge. Разработку подхватили волонтеры на GitHub под названием Open Shell.
ТОП-сегодня раздела «Обои, темы, оболочки»
Classic Shell 4.3.1
Classic Shell — отличная, и главное, бесплатная возможность получить классический вариант…
StartIsBack++ 2.9.19
StartIsBack++ — полезная утилита для всех пользователей «десятки», которая вернет в интерфейс операционки привычное и знакомое меню Пуск из Windows 7…
UltraUXThemePatcher 4.4.2
UltraUXThemePatcher — небольшая утилита для установки сторонних тем оформления для Windows. Утилита не…
MyDockFinder 1.9.8.7
Приложение для кастомизации Windows 10/11, с помощью которой можно сделать свою операционную…
Отзывы о программе Classic Shell
Алексей про Classic Shell 4.3.1 [26-06-2022]
После удаление этой программы,произошло чёрные экран и курсор, ничего не могу поделать, спс за (цензура), что вы сломали мою систему!
42 | 67 | Ответить
Renkima про Classic Shell 4.3.1 [01-03-2022]
Просто отлично! Сам рассортировал по группам приложения, и добавил на панель — довольно удобно, и по ощущениям приложение практически не пожирает ресурсов пк ( по сравнению с тем же меню-пуск в windows 8.1 )
Шикарно! Мне нравится
38 | 42 | Ответить
userwindows8.1 в ответ Renkima про Classic Shell 4.3.1 [22-05-2022]
Тоже думаю это на 8.1 хорошо
39 | 33 | Ответить
Стрелок . про Classic Shell 4.3.1 [13-12-2021]
У меня около года стоит эта прога , версия 4.3.1. Никаких проблем не замечал .
34 | 36 | Ответить
Федор про Classic Shell 4.3.1 [26-10-2021]
Вы тут серьезно пишите о каких-то глюках годами проверенной программы или вы тут все тролли и вам просто скучно?
50 | 26 | Ответить
OldScratch про Classic Shell 4.3.1 [26-09-2021]
Редкостное дерьмо, сбивающее настройки системы.
36 | 41 | Ответить
юрец в ответ OldScratch про Classic Shell 4.3.1 [03-05-2022]
отличная прога
24 | 20 | Ответить
Один из частых вопросов пользователей, перешедших на новую ОС — как сделать пуск Windows 10 как в Windows 7 — убрать плитки, вернуть правую панель меню Пуск из 7-ки, привычную кнопку «Завершение работы» и другие элементы.
Вернуть классическое (или близкое к нему) меню пуск из Windows 7 в Windows 10 можно с помощью сторонних программ, в том числе и бесплатных, о которых и пойдет речь в статье. Также есть способ сделать меню пуск «более стандартным» без использования дополнительных программ, этот вариант также будет рассмотрен.
- Classic Shell
- StartIsBack ++
- Start10
- Настройка меню пуск Windows 10 без программ
Classic Shell
Программа Classic Shell — пожалуй единственная качественная утилита для возврата в Windows 10 меню пуск из Windows 7 на русском языке, являющаяся при этом полностью бесплатной. Обновление: в настоящее время разработка Classic Shell прекращена (хотя программа и продолжает работать), а в качестве замены можно использовать Open Shell Menu.
Classic Shell состоит из нескольких модулей (при этом при установке вы можете отключить ненужные компоненты, выбрав для них «Компонент будет полностью недоступен».
- Classic Start Menu — для возвращения и настройки обычного меню Пуск как в Windows 7.
- Classic Explorer — изменяет вид проводника, добавляя в него новые элементы из предыдущих ОС, изменяя отображение инфомрации.
- Classic IE — утилита для «классического» Internet Explorer.

В рамках этого обзора рассмотрим только Classic Start Menu из комплекта Classic Shell.
- После установки программы и первого нажатия по кнопке «Пуск» откроются параметры Classic Shell (Classic Start Menu). Также параметры можно вызывать по правому клику на кнопке «Пуск». На первой странице параметров можно настроить стиль меню пуск, изменить изображение для самой кнопки «Пуск».
- Вкладка «Основные параметры» позволяет настроить поведение меню Пуск, реакцию кнопки и меню на различные нажатия кнопок мыши или сочетания клавиш.
- На вкладке «Обложка» вы можете выбрать разные скины (темы оформления) для меню пуск, а также выполнить их настройку.
- Вкладка «Настройка меню Пуск» содержит элементы, которые можно отобразить или скрыть из меню пуск, а также, перетаскивая их, настроить порядок их следования.
Примечание: больше параметров Classic Start Menu можно увидеть, если отметить пункт «Показаться все параметры» вверху окна программы. При этом полезным может оказаться скрытый по умолчанию параметр, находящийся на вкладке «Управление» — «Щелчком правой кнопки мыши открывать меню Win+X». На мой взгляд, очень полезное стандартное контекстное меню Windows 10, от которого сложно отвыкнуть, если уже привыкли.

Скачать Classic Shell на русском языке вы можете бесплатно с официального сайта http://www.classicshell.net/downloads/
StartIsBack ++
Программа для возвращения классического меню пуск в Windows 10 StartIsBack также доступна на русском языке, но использовать ее бесплатно можно только в течение 30 дней (цена лицензии для русскоязычных пользователей — 125 рублей).
Одновременно, это один из лучших по функциональности и реализации продукт для того, чтобы вернуть обычное меню Пуск из Windows 7 и, если Classic Shell пришлась вам не по душе, рекомендую попробовать этот вариант.
Использование программы и ее параметры выглядят следующим образом:
- После установки программы нажмите кнопку «Настроить StartIsBack» (в дальнейшем попасть в настройки программы вы сможете через «Панель управления» — «Меню пуск»).
- В настройках вы сможете выбрать различные варианты изображения кнопки пуск, цветов и прозрачности меню (а также панели задач, для которой вы можете изменить цвет), внешний вид меню пуск.
- На вкладке «Переключение» настраивается поведение клавиш и поведение кнопки Пуск.
- Вкладка настроек «Дополнительно» позволяет отключить запуск служб Windows 10, которые не обязательны (такие как поиск и ShellExperienceHost), изменить параметры хранения последних открытых элементов (программ и документов). Также при желании можно отключить использование StartIsBack для отдельных пользователей (поставив отметку «Отключить для текущего пользователя», будучи в системе под нужной учетной записью).
Программа работает без нареканий, а освоение ее настроек, пожалуй, проще чем в Classic Shell, особенно для начинающего пользователя.

Официальный сайт программы — https://www.startisback.com/ (также есть русская версия сайта, перейти на которую вы можете нажав «Русская версия» вверху справа официального сайта и если вы решите приобрести StartIsBack, то это лучше сделать именно на русскоязычном варианте сайта).
Start10
И еще один продукт Start10 от Stardock — разработчика, специализирующегося на программах именно для оформления Windows.
Назначение Start10 то же самое, что и у предыдущих программ — возврат классического меню пуск в Windows 10, использовать утилиту бесплатно возможно в течение 30 дней (цена лицензии — 4.99 долларов).
- Установка Start10 проходит на английском языке. При этом, после запуска программы интерфейс на русском (правда, некоторые пункта параметров по какой-то причине не переведены).
- Во время установки предлагается дополнительная программа этого же разработчика — Fences, отметку можно снять, чтобы не устанавливать ничего кроме Start
- После установки нажмите «Start 30 Day Trial», чтобы начать бесплатный пробный период на 30 дней. Потребуется ввести свой адрес электронной почты, а затем нажать подтверждающую зеленую кнопку в пришедшем на этот адрес письме, чтобы программа запустилась.
- После запуска вы попадете в меню настроек Start10, где можно выбрать желаемый стиль, изображение кнопки, цвета, прозрачность меню пуск Windows 10 и настроить дополнительные параметры, схожие с теми, что представлены в других программах для возврата меню «как в Windows 7».
- Из дополнительных возможностей программы, не представленных в аналогах — возможность задать не только цвет, но и текстуру для панели задач.

Вывода по программе определенного не даю: стоит попробовать если остальные варианты не подошли, репутация у разработчика отличная, но чего-то особенного по сравнению с тем, что уже было рассмотрено, не заметил.
Бесплатная версия Stardock Start10 доступна для загрузки на официальном сайте https://www.stardock.com/products/start10/
Классическое меню Пуск без программ
К сожалению, полноценное меню Пуск из Windows 7 вернуть в Windows 10 не получится, однако можно сделать его внешний вид более обычным и привычным:
- Открепите все плитки меню пуск в правой его части (правый клик по плитке — «открепить от начального экрана»).
- Измените размер меню Пуск, используя его края — правый и верхний (перетаскивая мышью).
- Помните, что дополнительные элементы меню пуск в Windows 10, такие как «Выполнить», переход к панели управления и другим системным элементам доступны из меню, которое вызывается при нажатии на кнопку Пуск правой кнопкой мыши (или по сочетанию клавиш Win+X).

В целом, этого достаточно, чтобы комфортно использовать имеющееся меню, не устанавливая при этом стороннего программного обеспечения.
На этом завершаю обзор способов вернуть обычный Пуск в Windows 10 и надеюсь, что вы найдете подходящий для себя вариант среди представленных.