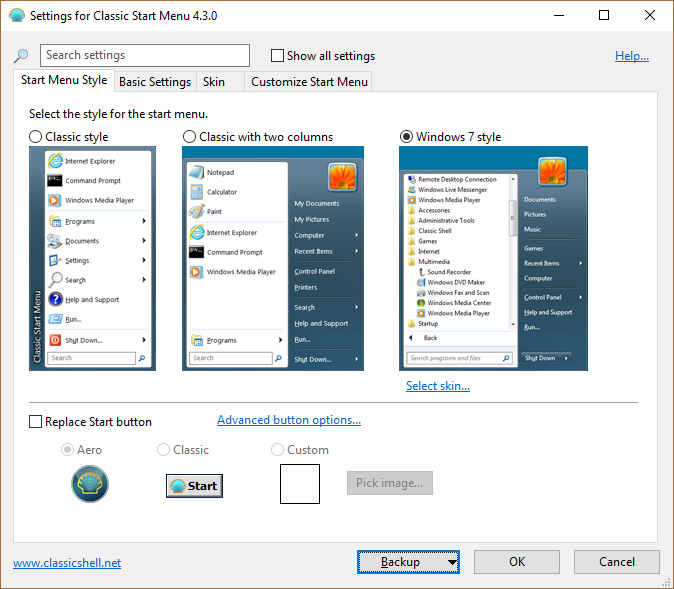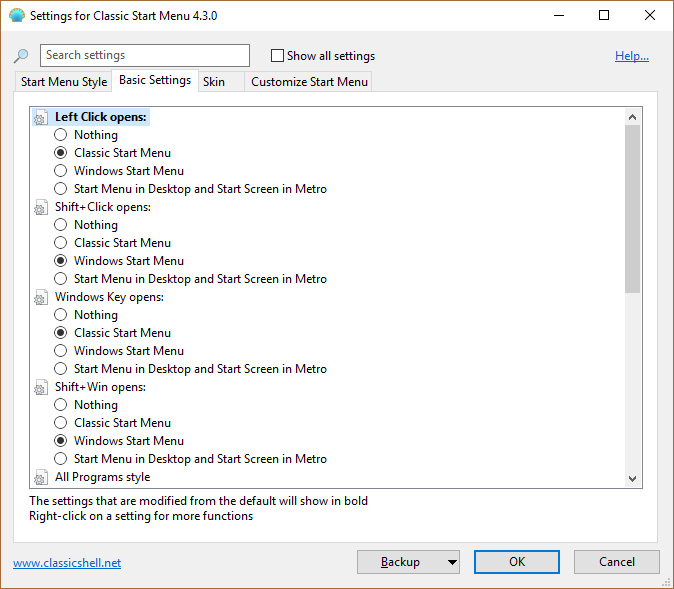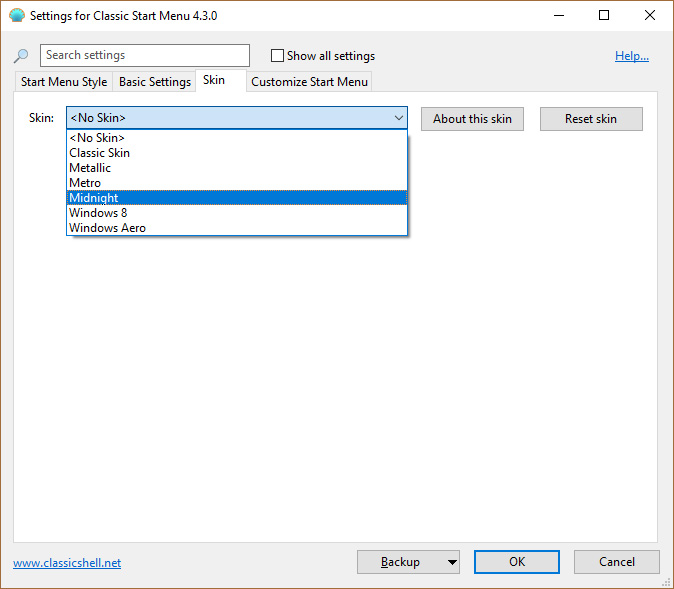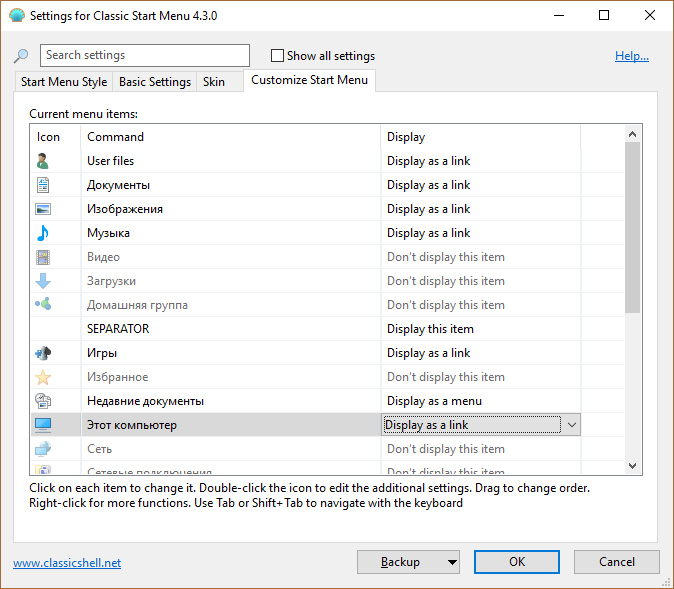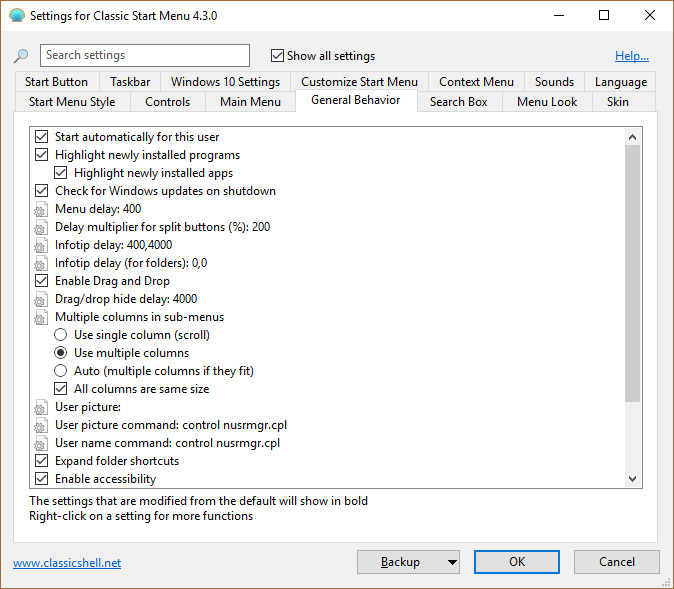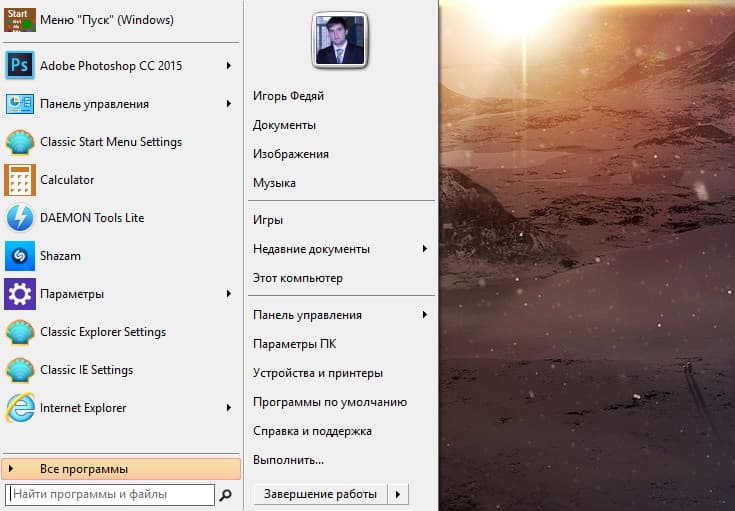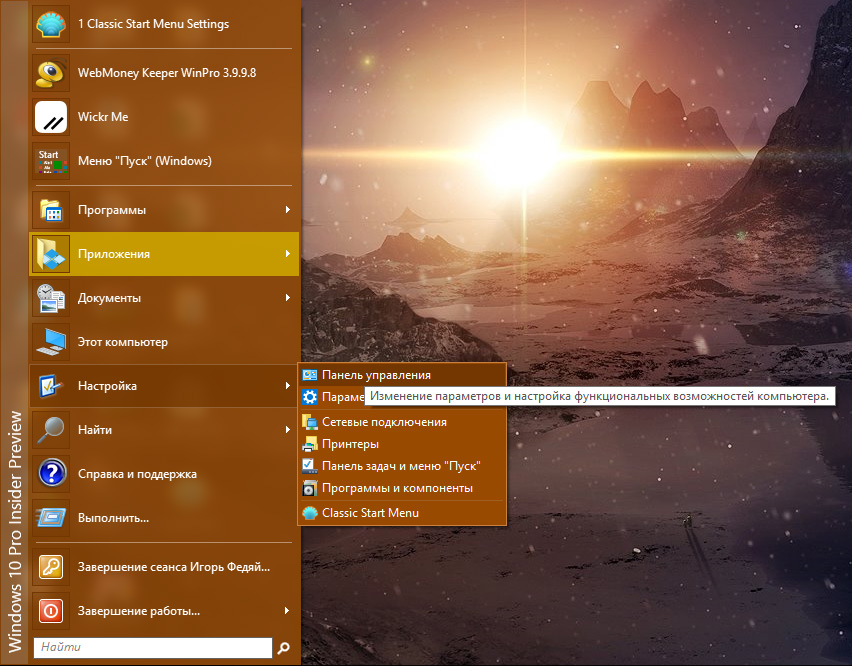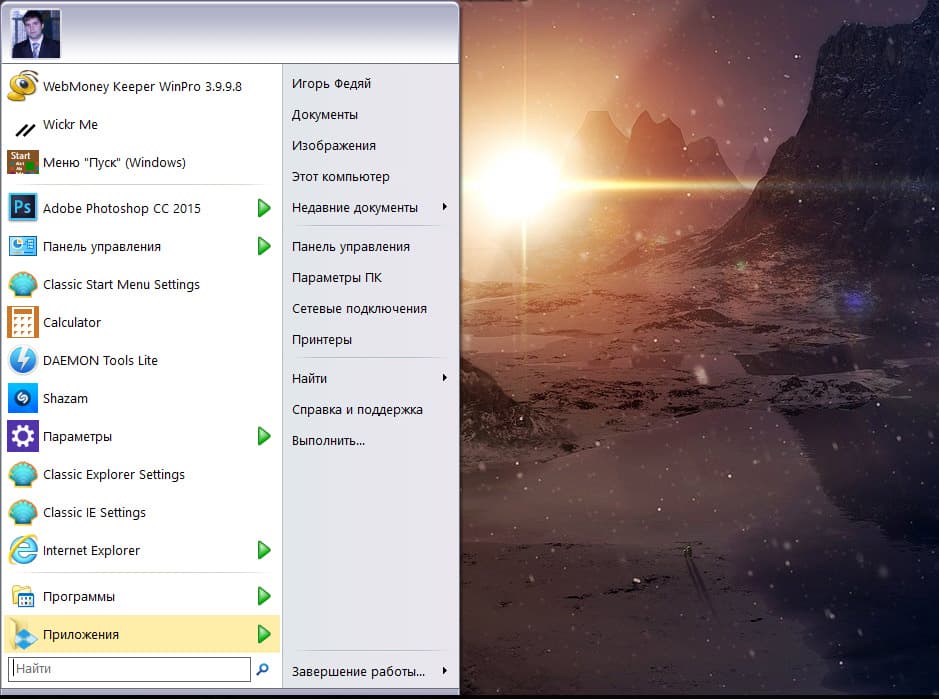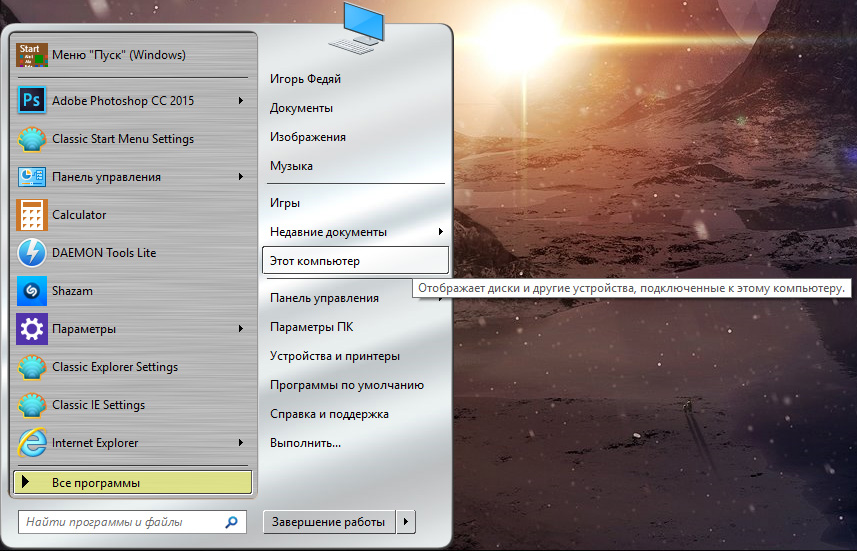Для большинства пользователей Windows 10, которые с трудом перешли с предыдущей Windows 7 на новую операционную систему, окажется приятной новостью узнать о приложении Classic Shell. Что это за программа и какие интересные функции она может предложить пользователю, рассмотрим в рамках данной статьи.
О программе
Основная цель программы Classic Shell – видоизменение Меню Пуск и с возможностью правки под свои нужды, а также внедрение дополнительных функций в Проводник. В целом она позволяет:
- Настроить меню “Пуск” с помощью нескольких шаблонов.
- Видоизменять кнопки старт под Windows 7, 8, 10.
- Искать файлы и документы.
- Получать быстрый доступ к часто используемым программам.
- Гибко настроить меню Пуск под свои нужды.
Также программа добавляет в Проводник дополнительные функции, такие как: “строка состояния” и “панель инструментов”.
Утилита англоязычная (с возможностью обновления до русскоязычной версии), распространяется на бесплатной основе. Скачать ее можно с официального сайта разработчика. Установка не вызывает затруднений.
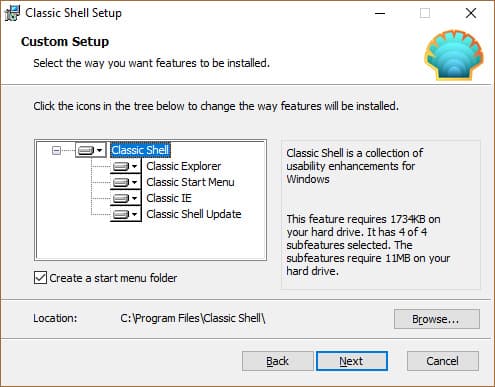
Настройки и возможности
После окончания установки появится окно со стилями:
- В первой вкладке вы можете выбрать стиль, в который будет оформлено ваше меню Пуск. Всего предлагается три варианта: классический, классический с двумя колонками и стиль Windows 7.
- Вторая вкладка позволяет дополнительно настроить команды горячих клавиш.
- На третьей вкладке можно выбрать понравившийся скин для оформления меню Пуск.
- Четвертая вкладка предлагает персональные настройки меню Пуск. Здесь можно выставить, какие элементы и каким образом будут отображаться в меню “Пуск”.
- Если вы поставите галочку напротив “Show all Setting”, то откроются еще 10 вкладок, которые позволяют гибко настроить оформление меню и отрегулировать доступные функции.
Совет! Если вам не комфортен английский интерфейс программы, вы можете установить русский язык. Для этого откройте вкладку “Language”, выберите “Ru” и нажмите “Click here to install it”. Затем закройте панель и запустите Setting for Classic Start Menu.
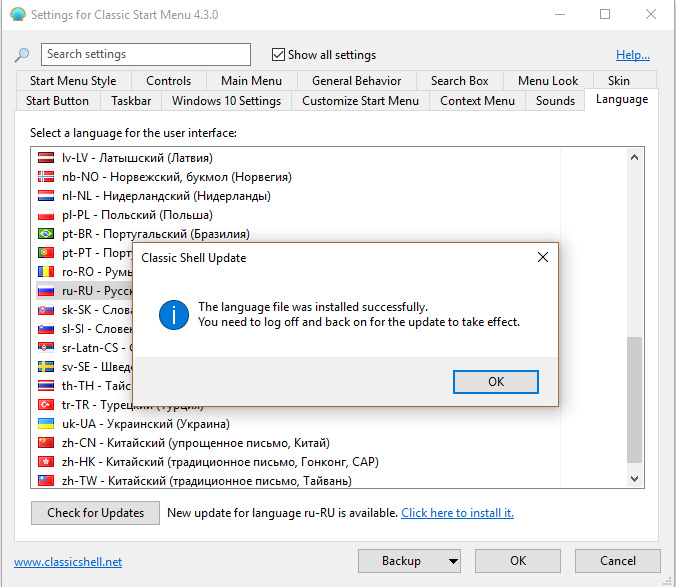
Теперь, приведем несколько примеров быстрой кастомизации меню “Пуск” Windows 10:
- Windows 7 Style → Classic Skin.
- Classic Style → Metro.
- Classic with two columns → Windows XP Luna.
- Windows 7 Style → Metallic.
Можно видоизменить саму кнопку “Пуск”. Нажмите “Replace Start button” и выберите два предложенных варианта, или же прикрепите собственный. Программа работает только с форматами .bmp и .png.
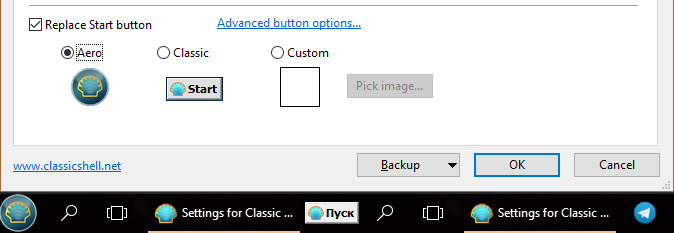
Проводник также подвергся видоизменениям. На панели инструментов вынесены часто используемые в работе функции.
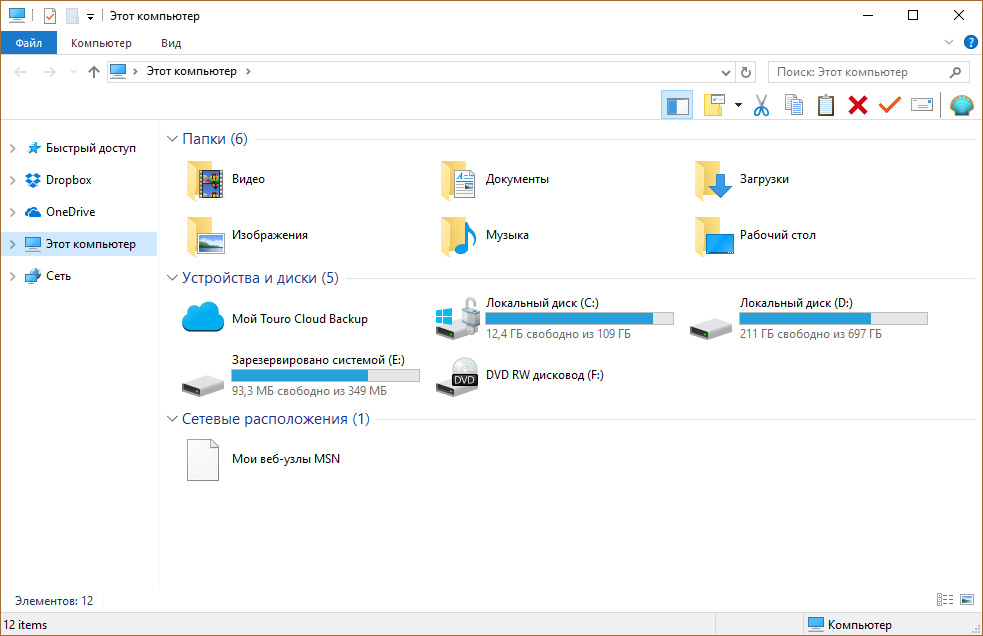
Тем, кто использует Internet Explorer, также доступны нововведения.
Совет! Internet Explorer уже давно позади всех. Если не верите, ознакомьтесь с тестированием интернет обозревателей и выбором лучшего браузера для Windows 10.
Возврат к стандартному “Пуск”
Так как программа накладывает визуальные эффекты на “Пуск”, достаточно ее закрыть чтобы вернуться к стандартному стартовому меню Windows. Правой кнопкой мыши нажмите на “Start” и выберите “Exit”.
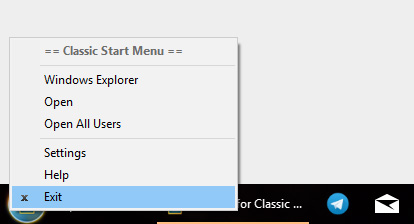
Совет! Нравится экспериментировать с программами персонализации? Включите эффект Aero в Windows 10 c помощью Aero Glass.
Удаление
Удалить программу поможет “Удаление и изменение программ”:
- Нажмите Win+R и выполните команду
appwiz.cpl
- Найдите Classic Shell и нажмите “Удалить”.
- В следующих окнах нажмите “Да”, а затем перезагрузите компьютер.
Заключение
В целом, программа придется по душе пользователям, которые хотят разнообразить стандартное меню Пуск чем-то новым, а также тем, кто истосковался в десятке за стандартным стартовым меню Windows 7. Кроме того, программа позволяет очень тонко настроить системные приложения и программы в меню Пуск. А это удобно, если вы часто обращаетесь к настройкам классической “Панели управления”, которую уже убрали в меню быстрого доступа (Win+X) в Windows 10 Insider Preview.
Classic Shell
для Windows
Classic Shell — утилита, позволяющая включить классический вариант оформления меню «Пуск» в Windows 7. Также Classic Shell добавляет в Проводник панель инструментов для выполнения таких операций, как перейти в корневой каталог, вырезать, копировать или вставить объект, отобразить свойства папки и др.
Ключевые особенности:
- Перетаскивание иконок приложений с помощью курсора мыши, а также удаление, переименование и выполнение других действий с объектами из контекстного меню.
- Отображение недавно открытых документов (количество документов в списке может регулироваться пользователем).
- Встроенная поисковая панель для быстрого обнаружения нужных программ.
- Возможность смены оформления при помощи скинов.
- Расширенные возможности настройки внешнего вида и функциональности.
- Поддержка механизмов Microsoft’s Active Accessibility.
- Преобразование кнопки «All Programs» в меню Windows в каскадное меню.
- Добавляет в Windows Explorer панель инструментов для выполнения таких операций, как перейти в корневой каталог, вырезать, копировать или вставить объект, отобразить свойства папки и др.
- Отображение в строке состояния свободного дискового пространства и общего размера файлов.
- Отображение классического вида диалогового окна копирования файлов.
- Установка плагина для Internet Explorer 9, который позволяет пользователю видеть полный заголовок страницы, а также отображает в строке состояния зону безопасности и процесс загрузки.
С декабря 2017 года разработка приложения прекращена, код размещен на SourceForge. Разработку подхватили волонтеры на GitHub под названием Open Shell.
ТОП-сегодня раздела «Обои, темы, оболочки»
Classic Shell 4.3.1
Classic Shell — отличная, и главное, бесплатная возможность получить классический вариант…
StartIsBack++ 2.9.19
StartIsBack++ — полезная утилита для всех пользователей «десятки», которая вернет в интерфейс операционки привычное и знакомое меню Пуск из Windows 7…
UltraUXThemePatcher 4.4.2
UltraUXThemePatcher — небольшая утилита для установки сторонних тем оформления для Windows. Утилита не…
IconPackager 10.03
IconPackager – одна из лучших программ для изменения иконок и курсоров Windows. Поддерживается…
Отзывы о программе Classic Shell
Алексей про Classic Shell 4.3.1 [26-06-2022]
После удаление этой программы,произошло чёрные экран и курсор, ничего не могу поделать, спс за (цензура), что вы сломали мою систему!
42 | 70 | Ответить
Renkima про Classic Shell 4.3.1 [01-03-2022]
Просто отлично! Сам рассортировал по группам приложения, и добавил на панель — довольно удобно, и по ощущениям приложение практически не пожирает ресурсов пк ( по сравнению с тем же меню-пуск в windows 8.1 )
Шикарно! Мне нравится
40 | 42 | Ответить
userwindows8.1 в ответ Renkima про Classic Shell 4.3.1 [22-05-2022]
Тоже думаю это на 8.1 хорошо
39 | 34 | Ответить
Стрелок . про Classic Shell 4.3.1 [13-12-2021]
У меня около года стоит эта прога , версия 4.3.1. Никаких проблем не замечал .
35 | 36 | Ответить
Федор про Classic Shell 4.3.1 [26-10-2021]
Вы тут серьезно пишите о каких-то глюках годами проверенной программы или вы тут все тролли и вам просто скучно?
51 | 26 | Ответить
OldScratch про Classic Shell 4.3.1 [26-09-2021]
Редкостное дерьмо, сбивающее настройки системы.
37 | 43 | Ответить
юрец в ответ OldScratch про Classic Shell 4.3.1 [03-05-2022]
отличная прога
25 | 21 | Ответить
В ходе анонса Windows 10 компания Microsoft заявила о долгожданном возврате меню «Пуск». С выходом первых пробных релизов операционки стало очевидно, что вернувшийся «Пуск» — это нечто новое, представляющее собой гибрид плиток из Windows 8 и двухколоночного «Пуска» из Windows 7.
Мне новое стартовое меню понравилось и отказываться от него я не собираюсь, как и говорил сразу после обновления до W10. В «восьмёрке» меню «Пуск» существовало номинально и кнопка в панели задач требовалась разве что только для правого клика. Теперь меню и кнопка снова в строю.
Консервативно настроенные граждане продолжают радеть за классическое, в стиле Windows 98, стартовое меню. К этим гражданам после халявного обновления до «десятки» присоединятся и многочисленные пользователи Windows 7, которые до сих пор не желали пользоваться «инновационной» «восьмёркой» в числе прочего из-за «дурацких и непонятных плиток».
Некоторым пользователям новое меню не подойдёт на уровне личного восприятия, для других оно означает негативное влияние на продуктивность и удобство работы. Поэтому…
Classic Shell
Classic Shell — утилита, способная вернуть мир в дома олдфажно настроенных юзеров. Скачайте русскую версию с официального сайта. Установите то, что вам нужно.
Пройду по пунктам сверху вниз. Classic Explorer превращает «Проводник» в некое подобие старого доброго файлового менеджера. На моём компьютере он выглядит странно. Справа над рабочей областью, под окошком поиска, появилась панель инструментов, а в левой панели обрезались иконки папок.
Зато видоизменённая «Панель управления» обязательно порадует любителей классики.
Classic Start Menu — главная функция утилиты. Можно в два клика установить в Windows 10 меню «Пуск» из Windows 98, XP или 7. Смотрите галерею с примерами и комментарии к скриншотам.
Classic Shell гибко настраивается: классика с одной/двумя колонками и стиль Windows 7, кому что нравится. Можно включать и выключать пункты меню, переставлять их местами, даже иконки приложений настраиваются.
По необходимости родное меню Windows 10 вызывается с помощью горячих клавиш или кликом мыши. Отключить или вызвать настройки программы можно правым кликом по кнопке «Пуск».
Далее.
Classic IE по идее меняет облик браузера Internet Explorer, приводя того к классическому виду. Не знаю, кому нужна эта функция, но я попробовал, и с IE 11 утилита не сделала ничего. Посмотрите скриншот, может найдёте следы работы.
Ну а Classic Shell Update — это функция проверки обновлений приложения, эту часть надо ставить обязательно. Успехов.
Classic Shell as almost everyone using Windows knows is the gold standard of Start menus. It firmly entrenched itself at the top place by bundling an amazing level of customization and features. Although Microsoft returned the Start Menu in Windows 10, they have been generally taking out functionality, simplifying things instead of keeping them powerful. Let’s see today why a free app like Classic Shell is still worth using in Windows 10, Windows 8.1 or even Windows 7.
Classic Shell’s Start Menu gives you easy access to more stuff on your computer by organizing it into submenus. By comparison, the Windows 10 menu’s right side is flat and requires you to pin anything first to access it. Even though you can organize pinned items into groups, as you fill it with more tiles, it looks cluttered and harder to locate. The submenus of the Classic Start Menu on the other hand give you access to a vast amount of data on your PC organized by the appropriate category. Your documents, pictures, music, downloads folders, as well as your recent documents, drives, connections, Control Panel settings, apps and anything you want to add there is just one tap or one mouse click away. As we covered when version 4.2.5 was released, you can combine folders into one submenu too or directly add a Library as a submenu.

You don’t have to pin everything
In the Windows 10 Start menu, pinning is required to quickly open anything if you don’t want to use search. You must take the time to pin and organize tiles. Classic Start Menu’s organization on the other hand means if your folders are organized when the app is installed or the document is saved, then you don’t have to spend further time organizing anything.
Better, flexible presentation of All Apps (All Programs)

The All Apps section of the Windows 10 Start menu remained more or less the same as Windows 7. Microsoft only added letters which you can tap to jump that that part of the list. But in Classic Shell, you get the choice of whether you want to display All Programs like Windows 7 or like multiple columns of Windows XP so you don’t have to scroll up and down in a limited area to locate the program. Plus, if the menus closing when you hover and having to start over bothers you, you can just increase the Menu Delay setting so they open and close only by a mouse click.
Search is faster and more customizable
The search in Classic Start Menu is more customizable. You can choose what exactly it will search. Plus it searches your programs and Control Panel settings even if Windows Search indexing is turned off. It also searches the modern Settings app and your files and shows them like Windows 7 did, logically grouped by category. You can also filter folders from the search box by typing, for example, C:\Documents\*.doc. Windows 10 search on the other hand focuses more on searching the web and the Store. Although it does search your programs, settings and files, it often misses out on some items, doesn’t find them at all or shows the wrong top result. Also, you have to click on the «My Stuff» button to really explore file search results. Classic Start Menu’s search on the other hand is very powerful. You can read a detailed guide HERE of how it works.

Keyboard accelerators
In Classic Start Menu, you can press jump to any item by typing its first letter. This is especially useful in All Programs list which is sorted by name. You can also sort the main menu’s pinned and frequent/recent lists by name and press the starting letter of the program to locate it and press Enter. Or you can show All Programs automatically when you click Start button and directly press a first letter to jump to it right away. The Windows 10 menu on the other hand does not support such navigation via the keyboard.
Cleanly separated programs vs apps
Classic Start Menu cleanly separates programs from apps. As you know, programs are the powerful, Win32 applications which have an installer and are designed for mouse and keyboard, but they can also be extended to work with touch. Apps on the other hand are generally simpler, touch-first but also work with mouse and keyboard. They can be installed from the Store and are auto-updated. Since there are vast differences between the two, it makes sense to separate them cleanly. The Windows 10 menu unfortunately lumps them together in one big list. Microsoft has also started replacing many powerful programs in Windows with simplified apps, leading to some dissatisfaction amongst users.

Beautiful, custom Start buttons
Classic Start Menu lets you pick your own Start button image. You can choose from their vast collection of downloadable Start buttons and apply any of them as your current button. The size of the button can also be adjusted along with several other parameters. It also supports animated Start buttons! Windows 10 menu offers no such customization.
Change the icon size and DPI to make it as small or as large as you want
Depending on your resolution and usage (mouse vs touch), you can change the size of icons anywhere in Classic Start Menu. It has two settings: small icon size and large icon size which you can modify to change them throughout the menu. You can also change the DPI setting to make it bigger or smaller irrespective of the system DPI setting. The right side of the Windows 10 menu does have large, medium, wide tile sizes but the rest of the menu does not let you really make the icon size larger or smaller.
Skins
Classic Start Menu supports skins which means you can completely change the look of the menu by installing more skins if you get bored of the same look. The Windows 10 menu can’t be made to look much different with its Tiles and flat colors.

Multi-monitor awareness
The Classic Shell Start Menu is smart enough to understand when you move your mouse pointer to another display. When you use the Windows key, it will open automatically on the monitor where the mouse pointer is. What’s impressive is if you use the Shift+Windows key, it will also make the Windows 10 Start menu open automatically on the correct display!
Open several items by holding down Shift
In Classic Start Menu, you can hold down the Shift key to keep it open and launch as many items as you want before finally letting go of the Shift key. Whether you use search or browse to the submenus, you can use this trick to boost your productivity. The Windows 10 menu closes every time you open anything. You must open it again to launch another item.
Search Providers
Classic Shell’s menu has search providers which we covered in detail when version 4.2.5 was released. They let you pass on the search term that you type to other programs or to internet websites. You can create search providers for Google, Bing, Google Translate, Google Image Search, Wikipedia, YouTube, or your favorite desktop search tool like Everything. The Windows 10 menu has no search providers but does have Bing search integrated. But when you actually click a web search result, it eventually opens your web browser so there’s not much difference between as long as what you type is passed on the correct service or app.

Better keyboard operation
You can assign a custom hotkey to open the Classic Start Menu or you can make middle click or Shift+Win key open the menu of your choice. You can open the properties for something by pressing Alt+Enter, like Explorer. The customization it offers far exceeds the Windows 10 menu.
Sorting
You can sort your programs list, most used app list and your pinned list by name in Classic Shell. You can also sort your recent documents by name, by extension or by date. If you like having a particular program at the particular position, you can drag it up or down to sort it. The Windows 10 menu does allow free sorting but there’s no quick Sort by name function for items pinned to the right side.
Uninstalling Metro apps
The Windows 10 Start menu prevents you from uninstalling certain pre-loaded and built-in apps. Classic Start Menu lets you uninstall any app except system apps like Settings, Edge, Cortana and a few others.

The Windows 10 menu is not without its benefits — it does have some improvements which we covered earlier. In the end, it’s a matter of preference since Microsoft couldn’t build it all into one menu.
Tell us in the comments which Start menu you prefer and why.
Support us
Winaero greatly relies on your support. You can help the site keep bringing you interesting and useful content and software by using these options:
If you like this article, please share it using the buttons below. It won’t take a lot from you, but it will help us grow. Thanks for your support!
Gaurav is a software enthusiast from India and Classic Shell tester & UX consultant. He started with Windows 95 and is good at software usability testing. He firmly believes that user experience is just as important as software code quality and architecture for software to be successful. View all posts by Gaurav Kale
Бизнес
ЗОЖ
Игровые утилиты
ИГРЫ
Мультимедиа
Образование и Наука
Операционные системы
Офисные программы
Прочее
Система
Текст и документы
Эмуляторы
Снимки экрана
Описание
Classic Shell — утилита, позволяющая включить классический вариант оформления меню «Пуск» в Windows 7. Также Classic Shell добавляет в Проводник панель инструментов для выполнения таких операций, как перейти в корневой каталог, вырезать, копировать или вставить объект, отобразить свойства папки и др.
Ключевые особенности:
- Перетаскивание иконок приложений с помощью курсора мыши, а также удаление, переименование и выполнение других действий с объектами из контекстного меню.
- Отображение недавно открытых документов (количество документов в списке может регулироваться пользователем).
- Встроенная поисковая панель для быстрого обнаружения нужных программ.
- Возможность смены оформления при помощи скинов.
- Расширенные возможности настройки внешнего вида и функциональности.
- Поддержка механизмов Microsoft’s Active Accessibility.
- Преобразование кнопки «All Programs» в меню Windows в каскадное меню.
- Добавляет в Windows Explorer панель инструментов для выполнения таких операций, как перейти в корневой каталог, вырезать, копировать или вставить объект, отобразить свойства папки и др.
- Отображение в строке состояния свободного дискового пространства и общего размера файлов.
- Отображение классического вида диалогового окна копирования файлов.
- Установка плагина для Internet Explorer 9, который позволяет пользователю видеть полный заголовок страницы, а также отображает в строке состояния зону безопасности и процесс загрузки.
Оценки и отзывы
ThinkSheepRyan ★★★★
действительно приятная тема, бабушке точно понравится
Runner ★★★★
об этой опупенной задумке и мечтать нельзя было
Александр ★★★★★
типа лучшая прикольная весчь и отличное вложение времени
Виктор Boom Степанов ★★★★★
умеют ведь делать, когда захотят. знатная штукенция, беру!
Лихачёв Сергей ★★★★
типа замечательное добротное приложение
Скачать Classic Shell