Возвращаем классические обои, меню «Пуск» и интерфейс Aero
Обои
Меню «Пуск»
Windows Aero
Обои
Меню «Пуск»
Windows Aero
Многие не хотят переходить на Windows 10 потому, что привыкли к интерфейсу семерки. К счастью, облегчить переход помогут сторонние средства, которые сделают новую операционную систему похожей на предшественницу.
Прежде чем начать, мы рекомендуем вам запоминать место установки всех программ из этого материала или даже собрать их в одну папку. Впоследствии вы сможете все удалить и восстановить стандартный вид Windows 10.
Обои
Самый простой способ сделать Windows 10 похожей на предыдущую версию — установить привычные обои. Если вы, конечно, пользовались стандартным набором. Сборник официальных обоев Windows 7 можно найти на сайте wparena.com.

Также можно установить стандартный синий цвет рабочего стола, который шел с классической темой. В предустановленных наборах цветов его нет, но можно настроить самостоятельно.

Нажмите Win + R и выберите пункт «Персонализация». На вкладке «Фон» выберите в качестве обоев «Сплошной цвет» и нажмите «Дополнительный цвет», который расположен ниже стандартной палитры. Раскройте дополнительные параметры, нажав «Больше» и установите все, в соответствии со скриншотом. Код для классического синего цвета в системе RBG будет такой: 51, 110, 65.
Меню «Пуск»
В Windows 10 можно вернуть привычное меню «Пуск». Эксперименты в Windows 8 понравились не всем, и в Windows 10 меню хоть и вернулось, но все равно не в классическом виде. К счастью, его можно легко вернуть при помощи программы Open-Shell-Menu. После установки программы нажмите на меню «Пуск», чтобы настроить его вид.
Сама программа только на английском языке, но меню будет работать на русском. По умолчанию используется язык системы.

Кликнув правой кнопкой на меню, можно повторно вызвать настройки программы. Кроме того, вам всегда доступно и стандартное меню Windows 10. Кнопка для перехода в него находится в самом верху списка.
К сожалению, в программе нет замены для кнопки «Пуск». Можно установить классический стиль или собственную версию с ракушкой. Однако все же есть возможность загрузить сторонние изображения.

Скачайте дополнительный набор иконок для кнопки на форуме программы. Распакуйте их и зайдите в Open-Shell-Menu. Отметьте галочку Replace Start Button и выберите Custom. Теперь нажмите кнопку Pick Image и загрузите подходящее изображение.
Windows Aero
Следующий шаг — вернуть интерфейс Aero. Его убрали еще в Windows 8, и так и не вернули в 10-й. Тем не менее можно сделать похожий эффект сторонними средствами.
Все в той же программе Open Shell зайдите на вкладку Skin. Выберите Windows Aero в выпадающем списке и нажмите ОК. В результате интерфейс переключится на стиль Aero.

Что касается эффектов прозрачности, то можно попробовать программу Aero Glass. Обратите внимание, что нужно скачивать именно ту версию, которая подходит к вашей системе. Например, есть версии, работающие только на Windows 8.

Кроме того, в качестве альтернативы или дополнения установите крошечную программу Glass2K. С ее помощью можно настроить эффекты прозрачности для окон и панели задач.
- Остаемся на Windows 7. Как обезопасить систему без обновлений
- Как активировать темную тему в Google Chrome
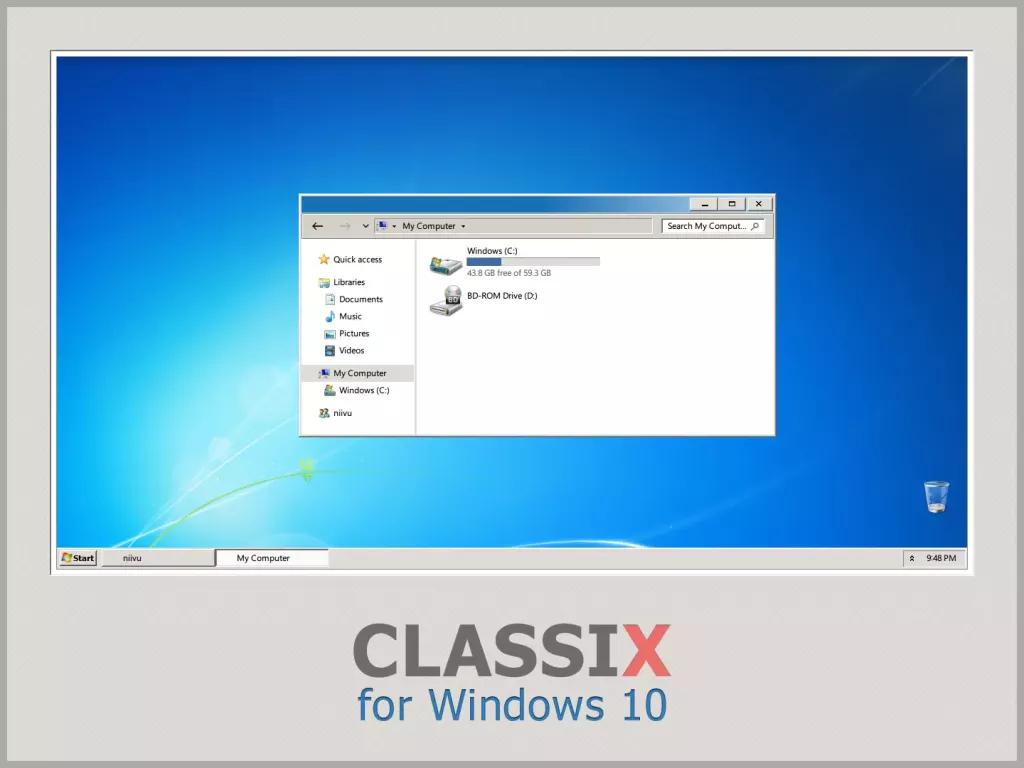
ClassiX — классический вид оформления для Windows 10. Ранее такое оформление регулярно встречалось во всех версиях операционных систем и легко активировалось в настройках персонализации. В первую очередь его использовали для экономии ресурсов процессора, оперативной и видео памяти. Однако, некоторые из пользователей настолько привыкли к этому интерфейсу, что не хотят переходить на новый и современный внешний вид. Специально для таких случаев автором niivu была создана тема «ClassiX», позволяющая вернуть привычный, классический интерфейс для десятки.
Поддержка версий Windows 10: 22H2, 21H2, 21H1, 2009, 2004, 1909, 1903, 1809, 1803, 1709, 1703
Как поставить оформление Windows 10
- Скачайте и распакуйте classix_by_niivu-dctqlbl.zip с помощью WinRar.
- Если Вы устанавливаете темы первый раз: пропатчите систему с помощью UltraUXThemePatcher.
- Переместите файлы *.theme, а также папку с содержанием ресурсов *.msstyles по адресу: C:\Windows\Resources\Themes.
- Нажмите в пустой области на рабочем столе и выберите пункт «Персонализация» в контекстном меню.
- Перейдите в раздел «Темы» и примените добавленную тему.
Внимание! Чтобы узнать версию системы, нажмите сочетание клавиш «Win+R» (где «win» — это кнопка с логотипом windows на клавиатуре), а затем в окне «Выполнить» введите команду «winver» и нажмите Enter (или кнопку «ОК»). Кроме того, для установки кнопки пуск, панели быстрого доступа и других ресурсов Вам потребуются специальные программы. Ссылки на них указаны в блоке «Дополнения», в правой колонке.
Список файлов
- ClassiX
- iPack
- Windows 7.ee13.56 Mb
- Start button.png1.35 Kb
- Theme
- ClassiX.theme1.92 Kb
- ClassiX
- ClassiX.msstyles965.5 Kb
- Shell
- NormalColor
- shellstyle.dll969.5 Kb
- NormalColor
- Wallpapers
- img13.jpg1.17 Mb
- img2.jpg1.26 Mb
- img7.jpg1.16 Mb
- Win7.png2.31 Mb
- iPack
Установить наше приложение
Пользователи рекомендуют
This is a quick guide to enable and use Classic theme on your Windows 8/8.1/10 installation. If you have issues or need help, please see the section below or if it’s unique, post it in the “Classic Theme Issues” section of the boards.
Classic theme is deprecated by Microsoft and is no longer supported by them. Many elements have either become broken over the passage of time (e.g. the taskbar in Windows 10, context menus appearing empty) or issues have arisen such as newer programs not rendering properly. In layman’s terms, Classic theme is old, and Microsoft have broken things over the course of development of Windows.
WinClassic is a small community of people that aims to keep Classic theme alive as much as possible. If you decide to you want to use Classic theme on your system, you do so at your own endeavor.
I also ask you read the site rules: https://winclassic.boards.net/thread/2/rules
Compatibility at a glance
| Classic Theme | Taskbar | Ribbons | |
|---|---|---|---|
| Windows XP | Works out of box | N/A | |
| Windows Vista | |||
| Windows 7 | Works out of box | ||
| Windows 8 | Broken | ||
| Windows 8.1 | Extra software required | Extra or replacement software required | Displays blank space |
| Windows 10 | |||
| Windows 11 | Replacement required |
Methods to Enabling Classic Theme
-
Simple Classic Theme
An installer program that installs and configures your Win8/10 system for using CT.
Compatible with Windows 8.1/10 (Only tested on Windows 8.1 and Windows 10 builds 1809 and up.)
Link: https://winclassic.boards.net/thread/456/reversibly-enable-disable-classic-simple
-
ClassicThemeTray
An easy to use program that allows you to enable and disable classic theme from the notification area in the taskbar.
Compatible with Windows 8.1/10.
Link: https://winclassic.boards.net/thread/510/classicthemetray-quickly-toggle-classic-theme
-
6sicsix’s Classic Theme Script
A batch script that configures your Windows 10 install for Classic theme. The script can be edited in Notepad.
Compatible with Windows 10 builds 1607 and below only.
Link: https://winclassic.boards.net/thread/204/automatic-classic-theme-script-windows
-
Enable Classic theme via PowerShell
A means to enable Classic theme from a Powershell window.
Compatible with Windows 8.1/10.
Link: https://winclassic.boards.net/thread/413/reversibly-enable-disable-classic-powershell
-
Enable Classic theme via Task Scheduler
A method to enable classic theme by using the Task Scheduler.
Compatible with Windows 8.1 (Windows 10 untested). Requires ClassicThemeTray.
Link: https://winclassic.boards.net/thread/43/windows-classic-theme-task-scheduler
-
Disable DWM
Most risky method of enabling classic theme. Should only be used if not on Windows 8.1/10 as it has a lot of negative side effects.
Only use this on Windows 8 as this will break other versions.
Link: https://winclassic.boards.net/thread/121/classic-theme-dwm-disabler
Tweaks and Additional Software
-
Open-Shell
Formally called Classic Shell, Open Shell is a free start menu replacer with skin support and massive customization potential. If you want to replicate the Windows 95 start menu or even the Windows 7 start menu, you can. It even has it’s own toolbar for Windows Explorer, and (limited) taskbar customization options. Supported by most classic taskbar programs, included SimpleClassicTheme Taskbar, RetroBar and ReactOS taskbar.
Link: https://github.com/Open-Shell/Open-Shell-Menu
-
StartIsBack
Commercial alternative to Open-Shell. While Open/Classic-Shell aims to replicate older Windows Start menu styles as skins, StartIsBack actually brings back the original Windows 7 start menu via reverse engineering. It also allows for far greater taskbar customization with complex skins available (see the “Taskbars” portion of this section for one).
Link: https://www.startisback.com/#download-tab
-
StarDock Start8/10/WindowBlinds
Products from StarDock that allow you to apply skins to your start menu, taskbar, desktop and even program windows themselves. Has a rich selection of skin to download and try, but it’s also a little resource hungry.
Link: https://www.stardock.com/products/
Taskbars
-
Simple Classic Theme Taskbar
A classic taskbar aimed at replicating the original Windows taskbar in Windows 9x/early NT versions. Feature rich; skin support, as well as a host of customization options. Included as part of SimpleClassicTheme.
-
RetroBar
An alternative classic taskbar project. Extremely authentic, but lacks a lot of features SCTT has. Also has the benefit of being standalone.
Link: https://github.com/dremin/RetroBar
-
ReactOS Taskbar
“Port” of the (older) ReactOS Explorer’s taskbar to Windows by Spitfire_x86. Has it’s fair share of issues, and is obsolete nowadays.
Link: https://winclassic.boards.net/thread/177/reactos-taskbar-win10-desktop-classic
-
Classic Taskbar Skin for StartIsBack
Highly detailed and authentic replica skin of the Windows 7 classic taskbar, by Spitfire_x86. Skin for the program “StartIsBack”, which is commercial.
Link: https://winclassic.boards.net/thread/280/classic-taskbar-superbar-startisback
3D Borders
To apply 3D borders to context menus and the toolbar, you can do so with the third party application “UPMCalc”. Uncheck point 17, hit apply and logout. When you log back in, it should take affect.
Turning ON/OFF 3D borders is included as an option for SimpleClassicTheme users on installation.
Link: https://winclassic.boards.net/thread/120/classic-theme-adjusting-upmcalc-border?page=1&scrollTo=318
Remove Address Bar
If for some reason you want to remove the Address Bar from Explorer you can do so by using this AutoHotkey script. Install AutoHotkey and then apply the script by double-clicking it to get rid of the address bar.
AutoHotkey: https://www.autohotkey.com/
Script: https://winclassic.boards.net/thread/756/resource-library
Alternative Address Bar
In recent Windows 10 builds the address bar has had some changes made to it that don’t really gel with Classic theme. An alternative address bar called “Quero” can be found at the link below. Sadly, it was designed for Internet Explorer in mind, so there are a few annoyances with it — see the “Issues and Workarounds” sections for possible solutions.
Link: http://www.quero.at/
Skins for Quero: Resources > Quero skins
Quero installs and works on most setups, but a few people have noticed that it wasn’t working for them, namely with Windows 8.1.
Restore Classic Sound Events
Windows killed off the logon/logoff and Startup sounds starting with Windows 7. To restore these without resorting to registry tweaks or using other dubious methods, you can use “ClassicSounds”, a simple program that adds itself as a service and enables the sounds to play properly.
Customize Desktop Icon Font Color/Restore Desktop Color Backgrounds
Windows 9x/early NT allowed you to have color backgrounds to the text of desktop icons. This feature was removed in Vista, but can restored using third party applications. You need to disable drop shadows first for these to work though.
To find out more, visit Application Theming > Customizing desktop icon labels.
Classic Display Properties Dialog
Adjusting Classic theme from within Windows 8/8.1/10/11 is no longer possible by default because Microsoft removed support for it in the Personalization panel/Settings. You can restore the ability to customize Classic Theme by using an old dialog from a Windows NT 5.0 beta which still works under modern Windows.
If you a user of SimpleClassicTheme, this will be installed for you already.
WinAero Tweaker
An essential tool that allows for making more advanced changes to your Windows installation. Don’t like the system font? Want to change the window title bar size? How about disabling adverts? Lot’s of small tweaks all from the safety of an easy to use GUI.
Link: https://winaero.com/winaero-tweaker/
Issues and Workarounds:
-
The right click menu is showing up blank with no text and really small! What do I do to fix it?
-
If you are on Windows 10 build 1607 and below, you can enable the old context menus from the registry.
Read this thread for more information: https://winclassic.boards.net/thread/26/windows-10-context-menus
-
Starting with Windows 10 build 1809 (and above), Microsoft removed the registry tweak. A workaround in the form of an experimental patch can be found here, but please note, it’s in the pre-alpha stages and is not perfect (this patch is included with SimpleClassicTheme and is not needed if you use that method of running Classic theme)
Link: https://github.com/rikka0w0/ExplorerContextMenuTweaker/releases
-
-
The task manager isn’t showing! How do I get to show?
Modern task manager isn’t compatible. You either need to use a third party one such as Process Explorer, or you can install the older Windows 7 Task Manager.
Process Explorer: https://docs.microsoft.com/en-us/sysinternals/downloads/process-explorer
W7 Task Manager: https://winaero.com/get-classic-old-task-manager-in-windows-10/
-
I can’t change my startup programs anymore!
The modern Task manager included the feature to customize what Start up programs you have running, and yes, as stated above, that is not working under Classic theme. Workaround is use the old MS Config tool, which is also included with the Windows 7 Task Manager by WinAero.
Windows 7 Task Manager: https://winaero.com/get-classic-old-task-manager-in-windows-10/
-
Some Control Panel links show up as “The page failed to load”. Any fix?
Yes, some Control Panel items fail to work when Classic theme is enabled. To fix them, you need to use a Resource editor (like Resource Hacker) and manually replace the resources themselves. See this thread: https://winclassic.boards.net/thread/459/fixed-control-panel-pages-win8
Tested to work on Windows 8.1 and Windows 10 1607.
-
The Windows taskbar is missing text and is all glitched out on Windows 10 sometimes. Why?
That’s what’s left of the old, original taskbar; the usual one W10 uses places itself over the old one. Microsoft have broken the taskbar when it’s run in classic theme and that’s what you’re seeing when Windows bugs out. Simply put, it’s best to just use an alternative taskbar altogether. See the “Taskbar” portion of the “Tweaks & Additional Software” section of this guide for more information.
-
I installed the Quero address bar, but now I can’t use keyboard shortcuts. What’s the deal with that?
Quero was designed with Internet Explorer in mind; it working on Windows Explorer is just a side effect of Microsoft’s shaddy practices during the Windows 95 days. Point in case, you need to either use an Autohotkey script to workaround this or remove a file from Quero’s program folder which causes this to happen. More information can be found here, in this thread: https://winclassic.boards.net/thread/771/solution-keyboard-shortcuts-quero-on
-
Ok, Classic theme is installed and appears to be working! But — it’s all white! How do I change I customize it?
You need an old dialog from a Windows NT 5.0 beta that has been modified to work with modern Windows setups. Look in the “Tweaks & Additional Software” portion of this Quick Guide. Note: if you use SimpleClassicTheme or 6sicsix’s Classic Theme Script, this is already installed for you.
-
I enabled Classic theme on Windows 8.1 and everything went well, but on when I restarted my computer, the taskbar is now bleach white! How do I fix it?
This is a common issue with W8.1 when using Classic theme. To sort it out, try any of the solutions in this thread: https://winclassic.boards.net/thread/760/w8-1-classic-taskbar-white
-
I’m on Windows 10 Enterprise LTSC 2019, and when I enable Classic theme, Explorer breaks and freezes! What do I do?
Microsoft broke Classic theme in Win10 build 1809 by removing a system file it relies on; LTSC 2019 is based on this build. It’s strongly advised to disable classic theme if you plan to continue using this version of Windows. See this thread for additional information on this issue: https://winclassic.boards.net/thread/343/1809-kills-explorer-classic-theme
Classic Theme for Windows 10
Preview on YouTube: (https://www.youtube.com/watch?v=O97VVly4Cdc)
A visual style which brings back the Classic Theme known from Windows 95 or NT to nowadays Version 10.

Table of Contents
- Installation
- Miscellaneous
- Known Bugs
Installation
**Remember**: You need administrator privileges for all steps!
1. ClassicTheme
Download the Classic Theme and extract its content to an arbitrary directory.
2. OldNewExplorer
Download and install OldNewExplorer, use the settings shown below.
3. Open-Shell
Download and install Open-Shell.
The ClassicTheme directory created in step 1 contains a folder called _open-shell.
Copy the subfolder Skins and its contents to the main directory of Open-Shell (usually %ProgramFiles%/Open-Shell).
Run the configuration program Open-Shell Menu Settings and afterwards Classic Explorer Settings, use the settings shown below.

|

|

|

|

|

|

|
4. StartIsBack
Download and install StartIsBack.
Copy the content of the _startisback folder, located in the ClassicTheme directory, to the main directory of StartIsBack (usually %ProgramFiles%/StartIsBack).
Run the configuration program StartIsBackCfg.exe, use the settings shown below.

|

|

|
5. UltraUXThemePatcher
UltraUXThemePatcher modifies your system files so that 3. party themes can be used.
Download and install UltraUXThemePatcher and restart your computer.
No further configuration is necessaary.
6. ClassicTheme
Copy the content of the subfolder corresponding to your Windows version to C:\Windows\Resources\Themes.
E.g. save the content of /ClassicTheme/Theme For Win10 Fall Creators Update 1709/Show Commandbar into C:\Windows\Resources\Themes.
7. Windows settings
- Go into
All Settings > Personalization > Colors. - Under
Choose your default Windows mode, selectLight. - Uncheck
Automatically pick an accent color from my background. - Under
Show accent color on the following surfaces, unselect theStart, taskbar, and action center, andTitle bars and window borderscheck boxes. - Go into
All Settings > Personalization > Themesand select the classic theme you want.
8. Thin Borders
Run the REG file within the _Thin Borders subfolder of your ClassicTheme direcory.
It’ll ask for confirmation, accept it. The folder also contains another registry script to restore default border size.
Sign out and sign back in to activate your new window border width.
Miscellaneous
- First icon of task bar hides behind start button
- Background color gets lost / Sleep Mode changes colors
- In case you miss the classic blue wallpaper try the RGB color code
59-110-165 (3B6EA5)or0-128-128 (008080).
If you need for some reason the classic grey tone try RGB color codes200-205-212 (C8CDD4)resp.212-208-200 (D4D0C8).
Known Bugs
See the issues section for known bugs.

