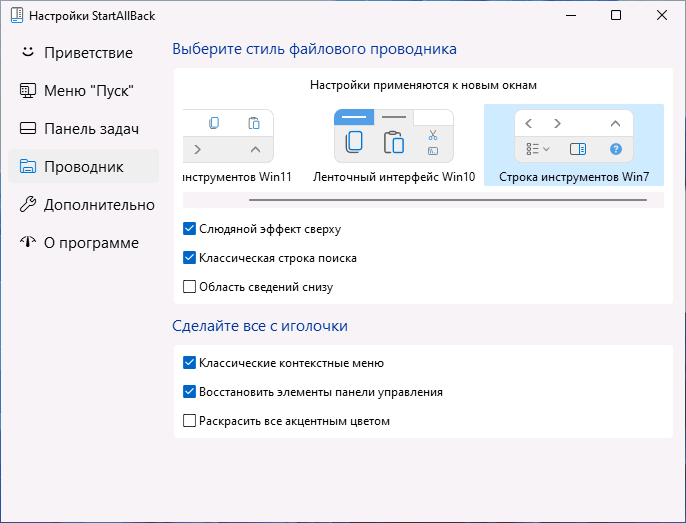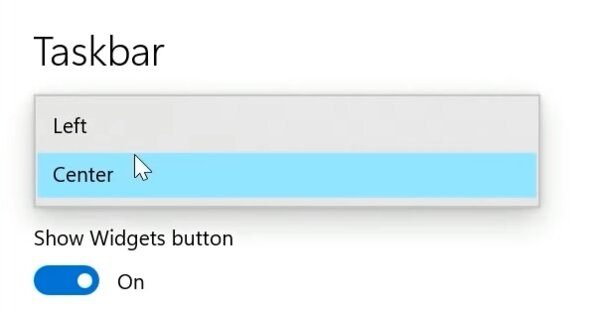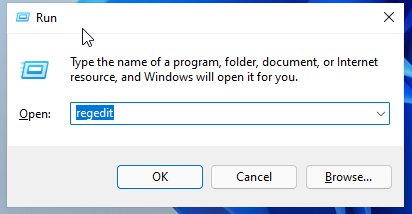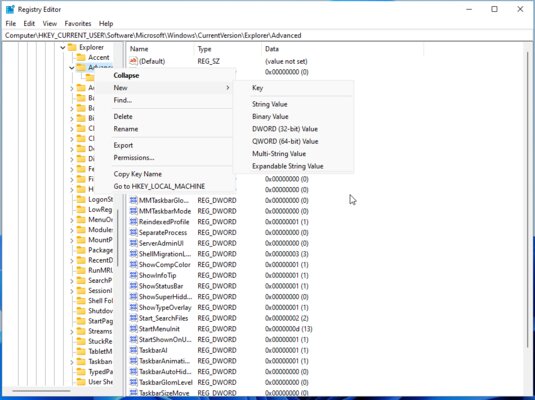Возвращаем стиль Windows 10 с помощью ExplorerPatcher
ExplorerPatcher — бесплатная программа, с помощью которой можно вернуть дизайн от Windows 10. Она позволяет изменить каждый элемент системы: меню «Пуск», область уведомлений, строку поиска и даже иконки программ. Но делать всё это придется вручную — в ExplorerPatcher нет предустановленных тем.
Чтобы скачать программу, откройте ее официальную страницу и нажмите Download the latest version. Запустите загруженный файл — после этого рабочий стол перезапустится, а панель задач переместится влево. Это значит, что ExplorerPatcher установился.
Загрузка ExplorerPatcher
Чтобы запустить ExplorerPatcher, нажмите правой кнопкой мыши на панель задач и выберите пункт «Свойства». Откроется меню программы с настройками интерфейса Windows.
Меню ExplorerPatcher
Чтобы вернуть оформление панели задач, перейдите в раздел «Панель задач», в пунктах «Стиль Панели задач» и «Стиль кнопки Пуск» выберите Windows 10. Затем переключите настройку «Расположение основной панели задач» на «У края экрана», а «Группировать значки на основной панели задач» — на «Всегда группировать».
Когда измените нужные настройки, нажмите «Перезапустить Проводник», чтобы рабочий стол перезагрузился. После этого панель задач будет выглядеть в точности как на Windows 10.
Настройка панели задач через ExplorerPatcher
Чтобы поменять дизайн меню «Пуск», откройте раздел «Меню Пуск» и в пункте «Стиль меню Пуск» выберите Windows 10. Далее в «Положение на экране» поставьте «У края экрана». Затем перейдите к настройке «Предпочтения по углам» и включите «Без закруглений». После этого нажмите «Перезапустить Проводник» — рабочий стол перезагрузится, и вернется привычное меню «Пуск» Windows 10.
Настройка меню «Пуск» через ExplorerPatcher
Чтобы изменить меню «Проводника», перейдите в раздел «Проводник» и в пункте «Интерфейс управления» выберите «Лента Windows 10». Затем откройте меню «Другие» и поставьте галочку на «Отключить закругление углов в окнах приложений». После этого нажмите «Перезапустить Проводник» — рабочий стол обновится, а дизайн окон сменится на Windows 10.
Загрузка ExplorerPatcher
Чтобы снова вернуть оформление Windows 11, удалите ExplorerPatcher. Для этого нажмите на панель задач правой кнопкой мыши и выберите «Свойства». Откроется меню программы — перейдите в раздел «Удалить» и выберите «Удалить ExplorerPatcher». После этого компьютер восстановит стандартный дизайн Windows 11.
Удаление ExplorerPatcher
После удаления программы панель задач останется слева. Чтобы переместить ее в центр, откройте «Параметры», раздел «Персонализация» и перейдите в меню «Панель задач». Выберите пункт «Поведение панели задач» и нажмите «Выравнивание панели задач — по центру». После этого рабочий стол вернется к стандартному дизайну.
Настройка панели задач после удаления ExplorerPatcher
Возвращаем дизайн Windows 7 с помощью StartAllBack
StartAllBack — платная программа с пробным периодом 100 дней, которая сделает интерфейс системы в стиле Windows 7. После окончания тестового месяца за лицензию придется единоразово заплатить 5 долларов — около 460 рублей. Через софт можно изменить панель задач, меню «Пуск» и часть элементов в окне «Проводника». Также можно выбрать одну из трех предустановленных тем — не придется копаться в настройках, чтобы вернуть старый дизайн.
Чтобы скачать StartAllBack, откройте официальный сайт ПО и нажмите Download. Затем запустите загруженный файл, и в появившемся окне программа предложит два варианта установки. Далее выберите «Установить только для меня», если на компьютере есть другие учетные записи — например, членов семьи. Если хотите изменить оформление для всех пользователей компьютера, нажмите «Установить для всех». После этого программа установится, а панель задач сразу поменяет дизайн на Windows 7.
Установка меню StartAllBack
Чтобы поменять тему оформления, нажмите на панель задач правой кнопкой мыши и перейдите в «Свойства». Откроется меню StartAllBack — выберите в нем один из трех вариантов дизайна:
- «Правильная 11» вернет оформление Windows 11, но сделает меню «Пуск» удобнее: в нем будут отображаться «Мой компьютер», «Мои документы» и другие привычные разделы.
- «Почти 10» изменит меню «Пуск», но дополнительно отключит закругление на окнах «Проводника». Так система станет похожей на Windows 10.
- «Обновленная 7» возвращает дизайн Windows 7: меняет панель задач, меню «Пуск» и часть элементов «Проводника».
Открытие меню StartAllBack на Windows 11
Чтобы удалить программу и вернуть дизайн Windows 11, откройте StartAllBack, перейдите в раздел «Дополнительно» и отметьте пункт «Отключить для текущего пользователя». Затем перезагрузите компьютер, и рабочий стол снова получит стандартное оформление.
Отключение StartAllBack на Windows 11
Если пробный период программы закончился, можно купить полную версию. Перейдите на сайт разработчика и нажмите Purchase license key. Но оплатить ключ можно только через PayPal, поэтому вам потребуется иностранный счет.
Покупка лицензионного ключа StartAllBack на официальном сайте
Коротко: как сделать Windows 11 похожей на 10-ю или 7-ю версию
Выбор программы зависит от того, дизайн какой версии Windows вам нужен.
ExplorerPatcher — это бесплатная программа, которая вернет оформление Windows 10. Через нее можно настроить все элементы интерфейса — от панели задач до ярлыков и иконок. Но всё это придется делать вручную, потому что в ExplorerPatcher нет предустановленных тем.
StartAllBack — платная программа с 30-дневным пробным периодом, после которого придется заплатить около 460 рублей за лицензию. С ее помощью можно вернуть дизайн Windows 7 автоматически и не настраивать интерфейс вручную — для этого в StartAllBack есть три предустановленные темы.
В этой публикации, друзья, будем говорить о программе StartIsBack, которая изначально являет собой решение для реализации в Windows 11 альтернативного меню «Пуск» формата Windows 7. Но попутно программа предлагает прочие настройки кастомизации интерфейса Windows 11, и в числе возможностей этой программы – частичное возвращение функциональности панели задач, как в прежних версиях Windows. StartIsBack может вернуть панели задач возможность крепления ярлыков обычным перетаскиванием и настройки разных размеров значков на панели. Этого и прочего не предусматривает панель задач Windows 11, переработанная в рамках переделки всего системного интерфейса на современный лад. Также у StartIsBack есть дополнительные плюшки по настройке вида панели задач. И ещё программа станет решением для тех, кто хочет вернуть в Windows 11 привычный вид проводника с ленточным меню и привычное контекстное меню с отображением всех доступных функций. Давайте посмотрим на возможности StartIsBack.
Как сделать в Windows 11 классические меню «Пуск», панель задач и проводник с помощью StartIsBack
Итак, друзья, меню «Пуск» и панель задач Windows 11. У этой операционной системы новый системный интерфейс, созданный на базе современного производительного WinUI с оптимизированным ядром C++. И, соответственно, у Windows 11 новые компоненты системного интерфейса, получившие новую функциональность, но утратившие некоторые былые возможности. В числе таких – меню «Пуск» и панель задач. Но если новое меню «Пуск» в Windows 11 – это дело сугубо вкуса, в плане функциональности к нему претензий нет, то панель задач не столько обрела, сколько потеряла. Обрела функции типа групп привязки и стыковки окон, а потеряла возможность крепиться к разным краям экрана (и теперь может находиться только внизу), возможность настройки размеров значков, а главное – возможность крепления ярлыков перетаскиванием. Некоторые из этих возможностей может вернуть программа StartIsBack для Windows 11. Изначально эта программа реализует в Windows 11 альтернативное меню «Пуск», подменяя собой нативное. Реализует это меню формата Windows 7, но с разными стилями. Меню может быть в стиле Windows 11.
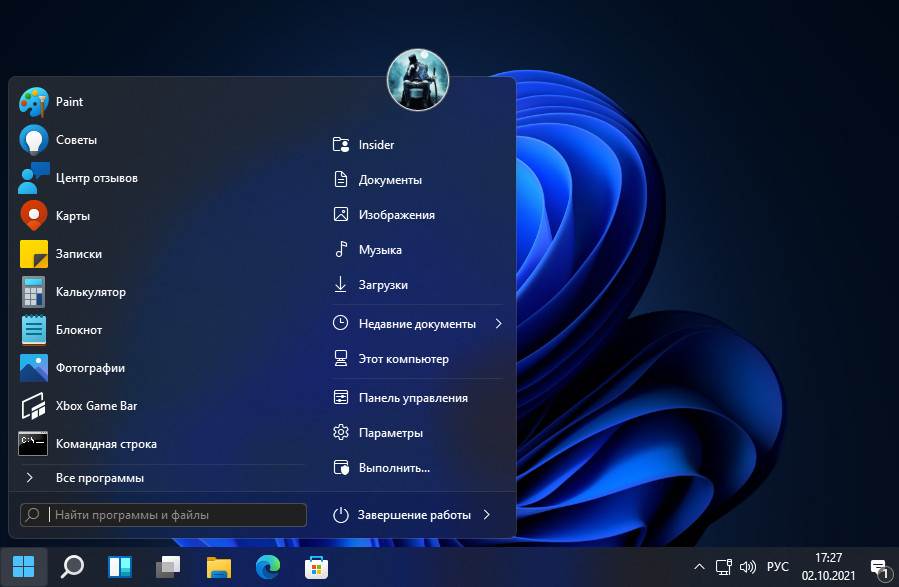
В стиле Windows 10.
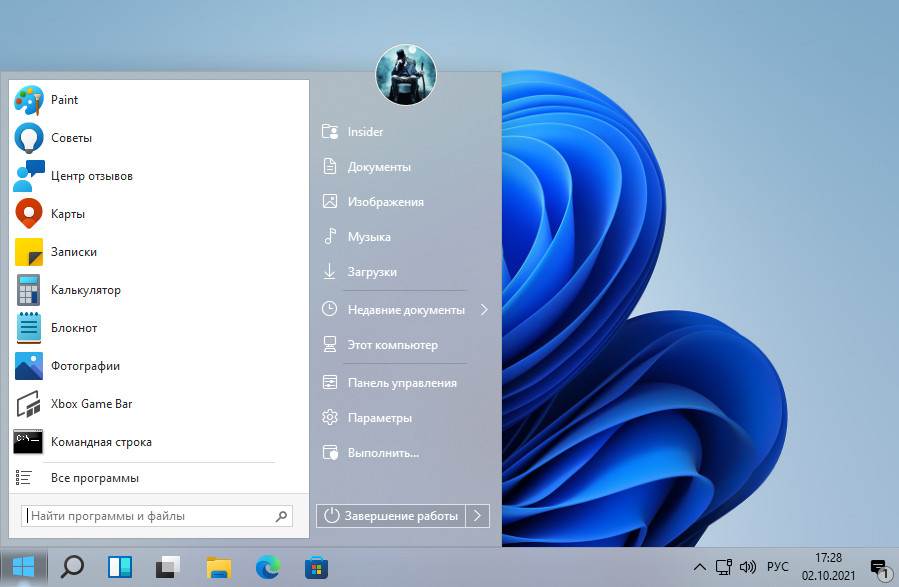
И в стиле Windows 7 с эффектом Aero.
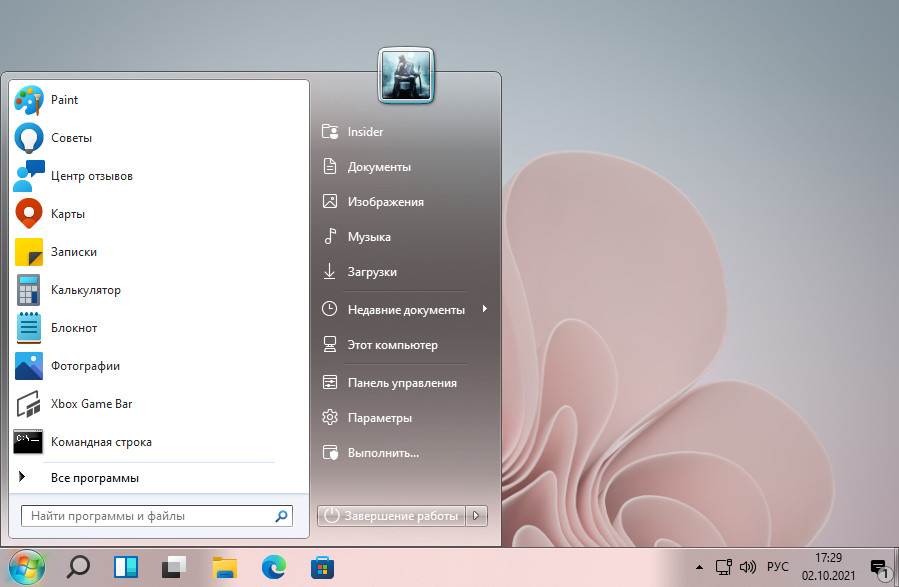
После установки StartIsBack у нас автоматически активируется классическая панель задач, какой она была по Windows 10 включительно, с возможностью крепления ярлыков перетаскиванием.
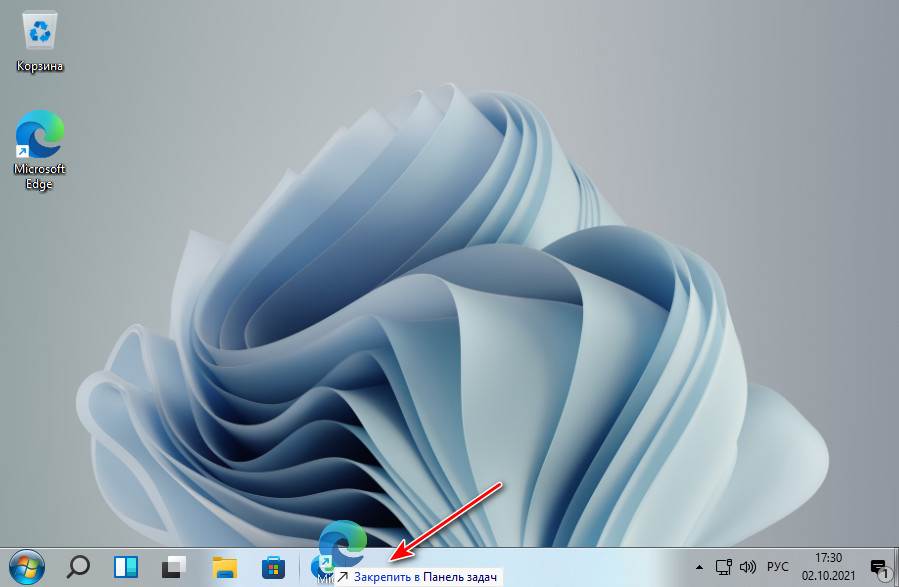
И с возможностью настройки разных размеров значков на панели.
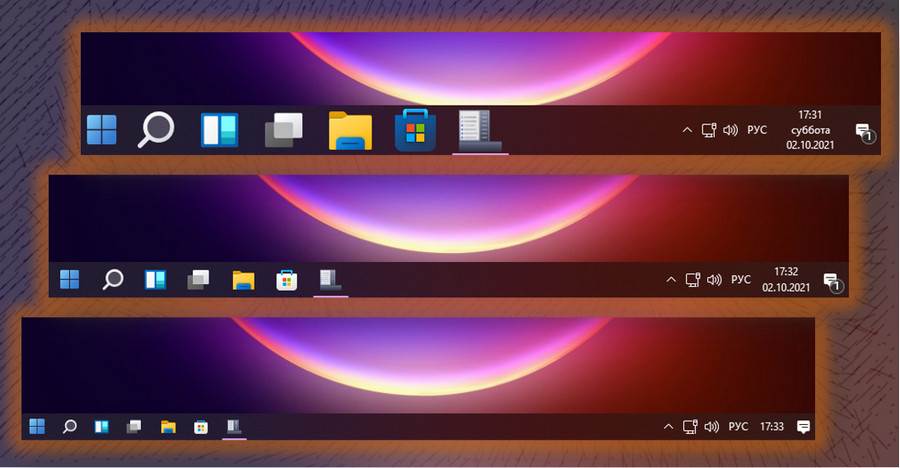
Для панели задач можно настроить отступы значков, разные кнопки меню «Пуск». Можно сделать расположение значков по центру, а саму панель прозрачной.
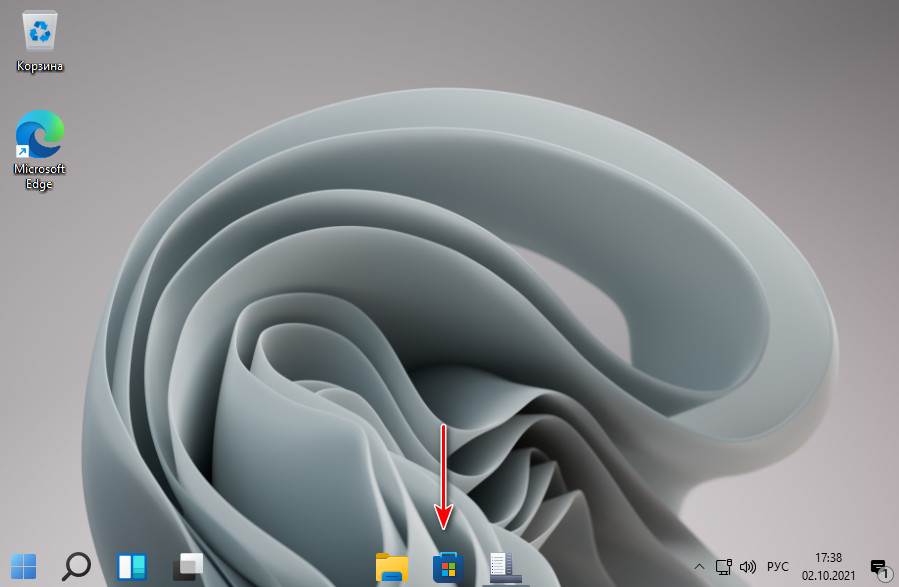
Либо прозрачной только для областей, незаполненных значками.
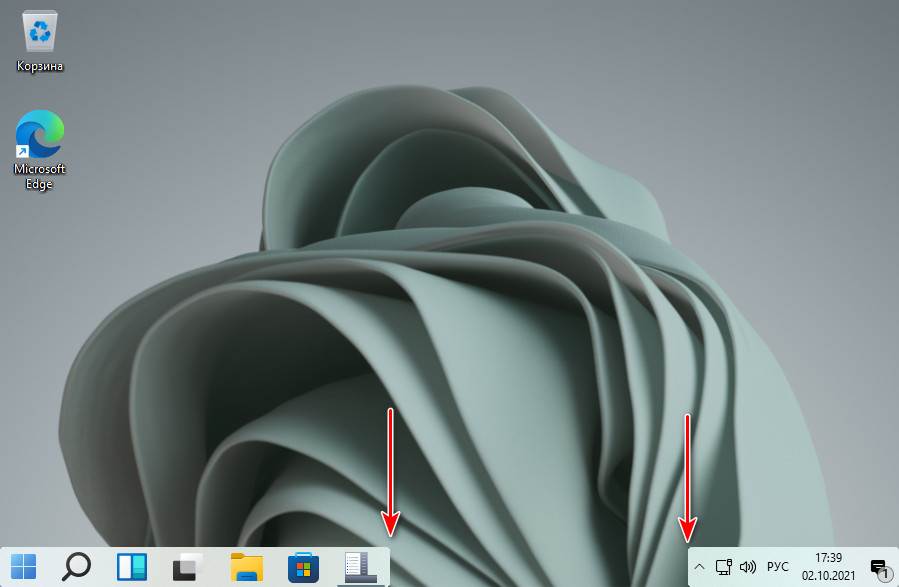
Когда работает классическая панель задач, реализуемая StartIsBack, нам недоступна функция групп привязки, присутствующая в родной панели задач Windows 11. При необходимости классическая панель задач может быть отключена.
Наконец, плюшки для проводника Windows 11. Его можно сделать формата Windows 10 с ленточным меню.
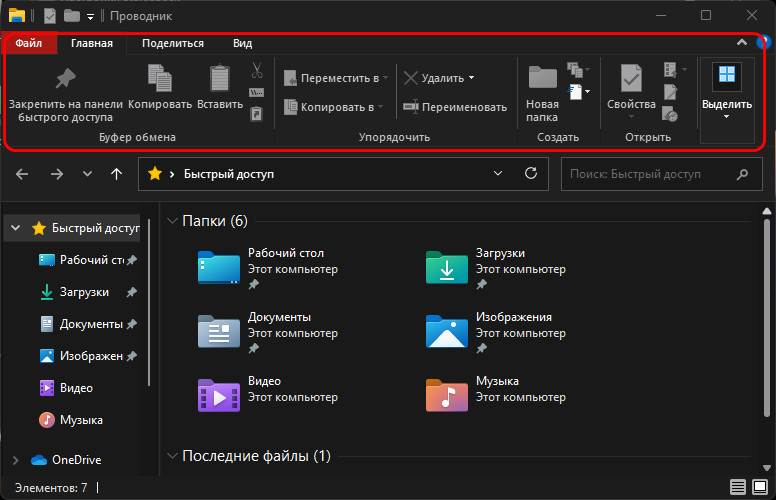
Либо формата Windows 7.
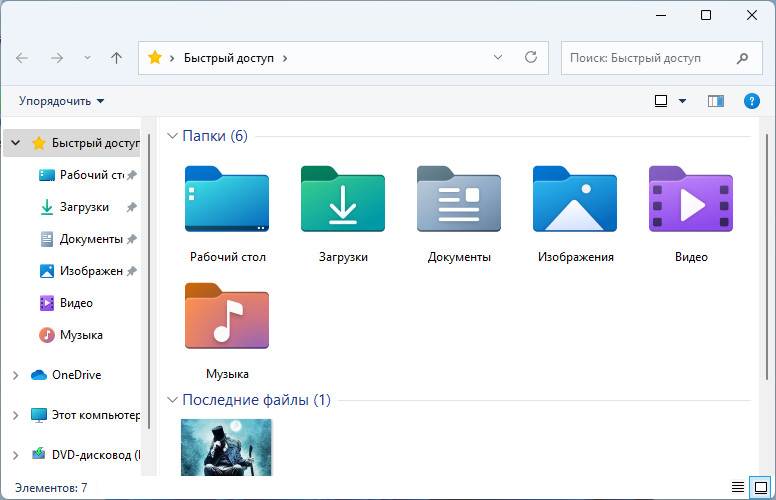
И, друзья, решение для тех, кому не нравится сокращённое контекстное меню проводника Windows 11. StartIsBack реализует в проводнике полное контекстное меню, как в предыдущих версиях Windows.
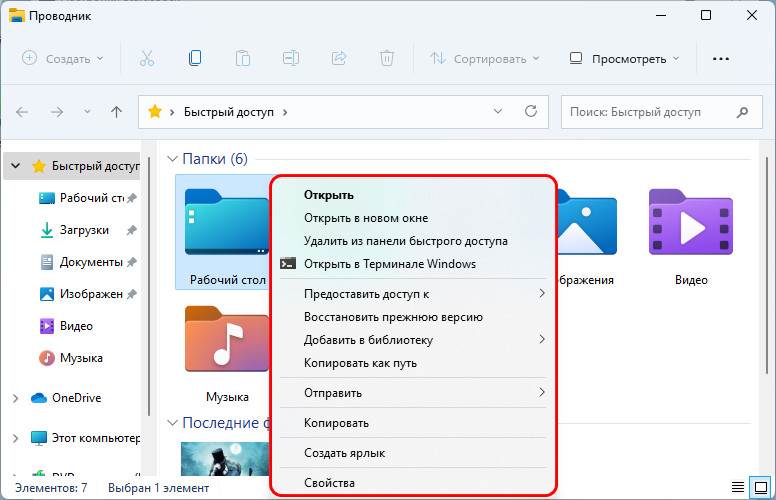
Всё это настраивается в программных настройках, там же можно более тонко настроить само меню «Пуск».
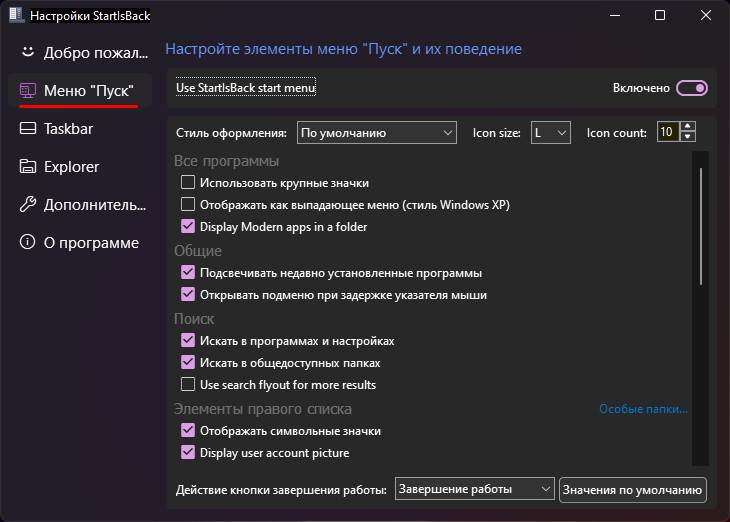
Для запуска настроек введите в поиск внутри меню «Пуск» StartIsBack или в системный поиск:
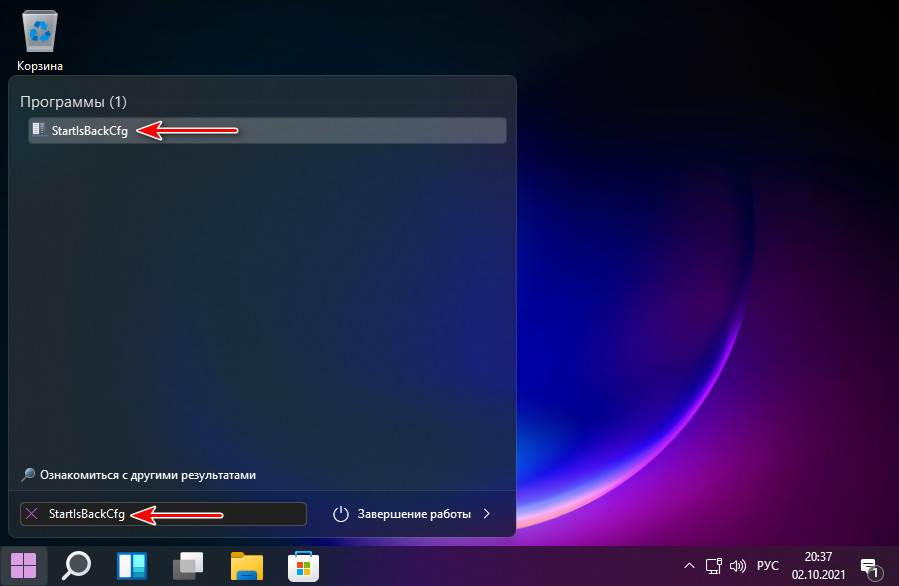
StartIsBack — это выпуск программы в рамках её бета-тестирования, который какое-то время был доступен бесплатно на сайте разработчиков. Бесплатную бета-версию StartIsBack можете скачать с облака сайта. Она может работать с ошибками, и её нельзя устанавливать в Windows 10. После бета-тестирования программа переименовалась в StartAllBack и стала платной, стоит $4.99, есть 30-дневная триалка. Если хотите, используйте StartAllBack, скачать её можно на официальном сайте.
Windows 11 кому-то нравится, кому-то — нет, но что о ней можно сказать точно: изменения в части меню Пуск, работы и настроек панели задач и некоторые другие интерфейсные решения сомнительны. Действия, которые ранее были привычны: изменение размера значков в панели задач, её перемещение наверх, влево или вправо, теперь просто так не выполнить.
StartAllBack — простая в использовании и очень функциональная программа для тех, кто хочет настроить меню Пуск в Windows 11 под себя, вернув ему более «классический вид», а также вернуть возможность полноценно настраивать панель задач. Утилита не бесплатная, но первые 30 дней полностью функциональна, что позволит решить, нужна ли она вам. Другие программы для включения классического меню Пуск Windows 11.
Использование StartAllBack в Windows 11, доступные функции

Скачать бесплатную пробную версию StartAllBack можно с официального сайта — https://www.startallback.com. После почти моментальной установки программы, откроется её главное окно на русском языке, где вы можете выбрать один из предустановленных наборов настроек.
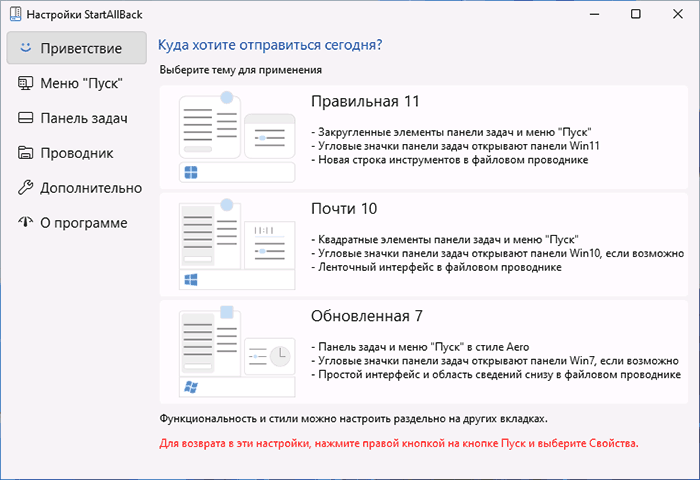
Темы, которые влияют на внешний вид меню Пуск, панели задач и оформление ленты действий в проводнике:
- Правильная 11 — меню пуск приобретает структуру меню Пуск Windows 7, сохраняя современное оформление, строка инструментов в Проводнике не меняется, панели, открываемые при нажатии по значкам в области уведомлений — тоже.
- Почти 10 — почти то же, что и в первом варианте, но меню Пуск без закругленных углов, а в Проводнике — ленточный интерфейс из Windows 10.
- Обновленная 7 — меню Пуск почти как в 7-ке, простой интерфейс действий и отображение области сведений в Проводнике, для части значков в области уведомлений (например, для даты и времени) всплывающие панели отображаются в «старом стиле».
Указанные предустановленные наборы настроек можно изменять на своё усмотрение в соответствующих разделах StartAllBack:
- Меню Пуск — выбор стиля оформления, изменение размера значков и их количества и другие настройки.
- Панель задач — размер значков на панели задач, внешний вид кнопки «Пуск» (можно загрузить свою), расположение панели задач: снизу, сверху или вертикальная панель задач Windows 11 — слева или справа, отключение группировки значков на панели задач, прозрачность, размещение значков по центру или ближе к кнопке «Пуск».
- Проводник — настройка вида ленты в проводнике, включение классического контекстного меню.
- Дополнительно — настройка цвета и прозрачности меню Пуск, настройка цвета и прозрачности панели задач, некоторые дополнительные параметры.
В любой момент времени вы можете вернуться к настройкам StartAllBack, нажав правой кнопкой мыши по кнопке «Пуск» и выбрав пункт «Свойства».
Как итог, если вы хотите вернуть более привычное меню Пуск и возможность настраивать панель задач в Windows 11 — StartAllBack будет одним из лучших вариантов для этих целей.
The premiere of Windows 11 is long behind us. In March, six months will pass, and users still cannot ask Microsoft to restore the basic functionalities known from previous versions of the system. If you have installed eleven, but you do not like its appearance and refreshed interface, we have good news – everything can be changed and adapted to your needs.
The power of habit and habits
Windows 11 offers a lot of really good changes under the hood . Better organization of work in windows with Snap Assist, native support for Android applications, Auto HDR, DirectStorage, return of widgets in a slightly different form, improved support for virtual desktops and touch screens, a new store with Win32 support – it could be replaced for a long time.
Unfortunately, with the introduction of new functionalities , some of the options that we all got used to were removed . We are not only talking about relatively fresh ideas, such as the start menu with active tiles from Windows 10, but also about centuries-old traditions .
When new solutions replace old …
Windows start button in the lower left corner? Lack. Possibility to change the position of the taskbar or display labels next to the icons? Forget it. A classic context menu that contained easily accessible items that we installed? You guessed it gone, and you’ll see a strange denture instead. We are familiar with the ribbon interface in the file explorer? A hundred times not.
We don’t know what the Redmond developers’ idea was to make these changes and why no choice was left for power users. We know, however, that sometimes ” better is the enemy of good “, which is why we have prepared a guide that will allow you to return to the old, proven solutions.
Where to start?
The program I will be based on is StartAllBack , a successor of StartIsBack for previous systems. This is one of the best personalization apps that we mentioned above.
Unfortunately, almost nothing good is free. The small price ($ 4.99) is justifiable, however, if we take into account support and software updates with new functions. The manufacturer also allows you to test the tool free of charge for a period of 30 days. After such a period of time, we will probably find out about the quality of this software.
Although some elements could also be restored using free methods, such as editing the system registry , we do not recommend such games. First of all, due to the history of blocking such solutions by Microsoft and the possibility of making a mistake and damaging the Windows installation.
The StartAllBack page can be found at this address ( direct download link ).
After a short installation and commissioning, in the “Welcome!” we can choose three predefined styles on the spot:
- Like Windows 11 (rounded taskbar and start menu items, new explorer toolbar)
- Almost Windows 10 (start menu and taskbar with square elements, ribbon interface in explorer)
- Windows 7 style (Aero style start menu and taskbar, simple explorer details view)
Of course, nothing prevents you from setting everything manually in a way that suits you.
Options for restoring this item can be found in the “Start menu” tab. We can configure practically everything , incl. Use large icons and a flyout, mark recently installed programs, sort order, and search method.
All elements appearing on the right are also subject to personalization . In addition to the classic shortcuts to the explorer, documents or default programs, it is possible to set redirects to non-standard folders and system tools.
With a few clicks, we will gain access to the control panel, devices and printers, launch the Windows terminal or use the “run” command.
We can also adjust the visual style of the menu itself (default, Plain 8 and Windows 7), color and transparency, as well as the size and number of icons.
I must admit that it was the taskbar of the new version of the system that was the least refined element for me. Fortunately, we can restore its full functionality:
- location of the taskbar on the screen (you can choose down, up, left, right),
- displaying labels next to icons and grouping icons when the bar is full (labels can also be completely hidden and grouping turned off),
- the ability to divide the taskbar into segments (e.g. on the left side only the start menu button and the search engine, the proper taskbar in the middle, and on the right the icons visible in the system tray),
- the ability to adjust the color and degree of transparency of the taskbar,
- option to enable dynamic transparency (the bar will be transparent or not depending on active windows).
Examples of using different options:
In the next tab, we will choose the file explorer style . You can choose from the three most popular styles and toolbars from Windows 11, 10, and 7:
In addition to the above, consider enabling the classic search box and details window.
Read Also: Honor MagicBook View 14 review: Powerful touchscreen laptop with Windows 11
The icing on the cake will be the restoration of the old context menu . The option can be found in the fourth tab from the top, at the very bottom of the list. We can also restore the elements of the control panel and a colorful accent of the visual style.
The final effect is finally a fully usable context menu:
Other configuration options can be found in the advanced tab , where we can change several system settings.
Here, we define the number of elements of the quick-dial list, turn on showing or hide recently opened programs and documents , and determine whether a modern font can be displayed in the classic interface.
Follow Us on Instagram and Facebook
About Post Author
Sachin Mahto
Sachin is an editor for Techtiper, focusing on software, apps, and services. He writes on virtual private networks, privacy tools, cybersecurity issues, and ethics in tech. Sachin also covers news about Tech Industry. On a separate note, he plays a ton of online chess and is a fan of overly complicated sci-fi movies.
Вчера, 15 июня, в сети появился полноценный ISO-образ операционной системы Windows 11, который все ринулись устанавливать. И по завершению процесса оказалось, что дизайнеры из Microsoft решили перерисовать «Панель задач», сместив все ярлыки по центру экрана. Вероятно, они вдохновились дизайном macOS, но это понравилось далеко не всем — многие пользователи в сети жалуются, что им такое размещение не подходит. Благо, есть возможность вернуть «Пуск» и «Панель задач» в их привычное место — в левый нижний угол. Для этого есть сразу два способа решения проблемы.
Способ первый — через настройки
Скорее всего, в Microsoft предугадали реакцию аудитории на новое центрирование «Панели задач», так что в штатных настройках системы можно вернуть панель в левую часть экрана.
- кликните правой клавишей мыши по панели задач;
- в выпадающем меню выберите «Taskbar settings» (Параметры панели задач);
- должно открыться меню Taskbar, если нет — кликните по нему в левом меню;
- в верхней части окна есть пункт «Taskbar alignment» — кликните по нему и выберите вариант «Left».
Теперь все ярлыки на «Панели задач» и меню «Пуск» расположены в левой части экрана.
Способ второй — через реестр
В случае, если первый вариант вам покажется неудобным, можно воспользоваться функцией редактора реестра системы.
- нажмите Win+R на клавиатуре;
- в появившемся окне введите команду regedit и нажмите ОК;
- проследуйте по адресу HKEY_CURRENT_USER\Software\Microsoft\Windows\CurrentVersion\Explorer\Advanced\
- создайте в данном разделе новый параметр DWORD 32-разрядный;
- переименуйте его в Start_ShowClassicMode;
- установите значение для данного параметра «1» (без кавычек);
- перезагрузите систему.