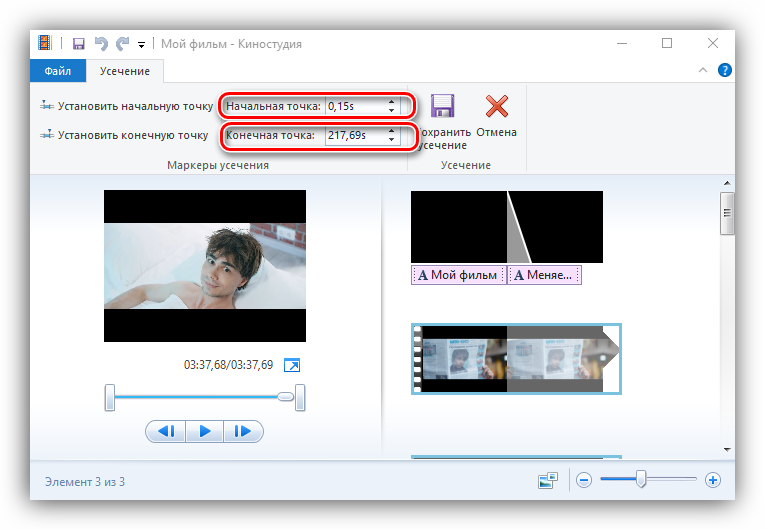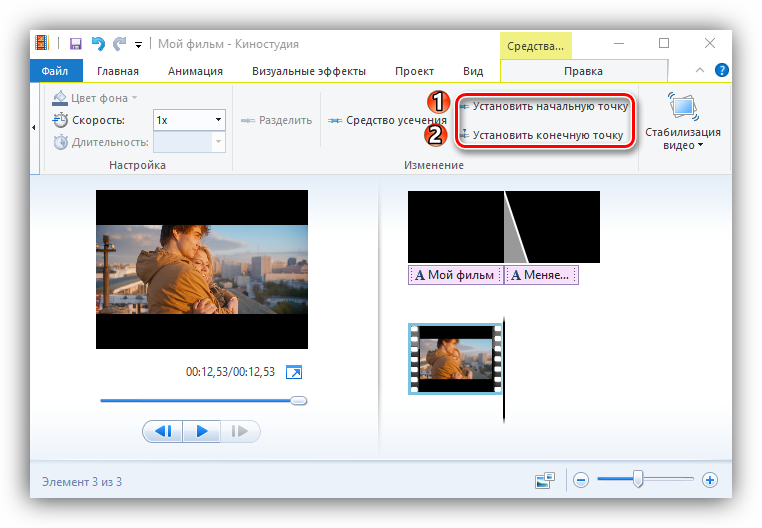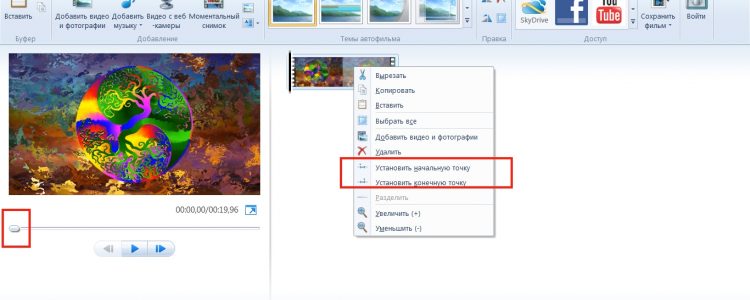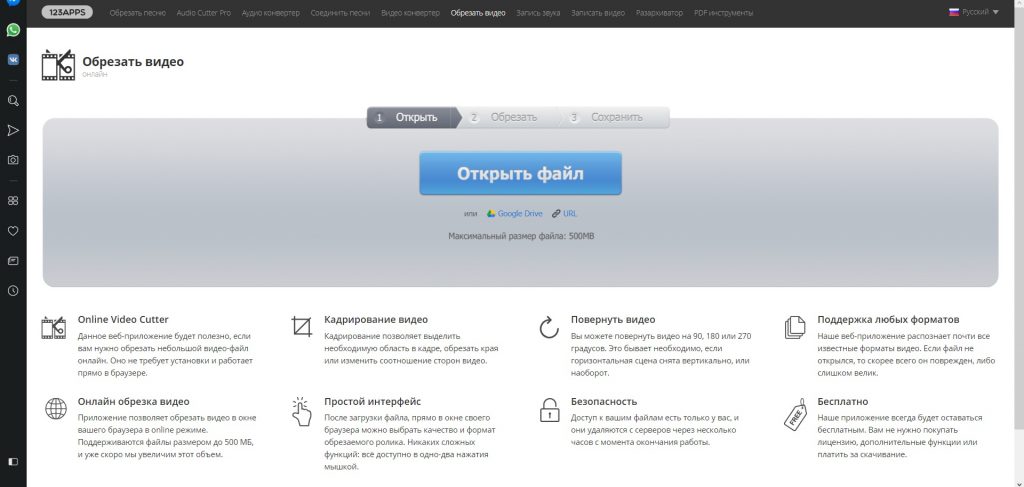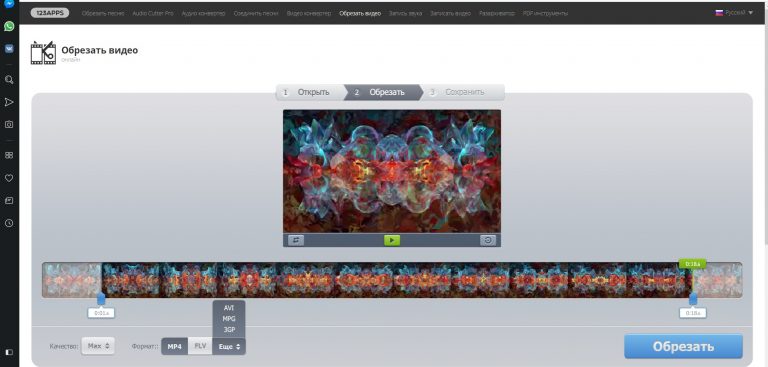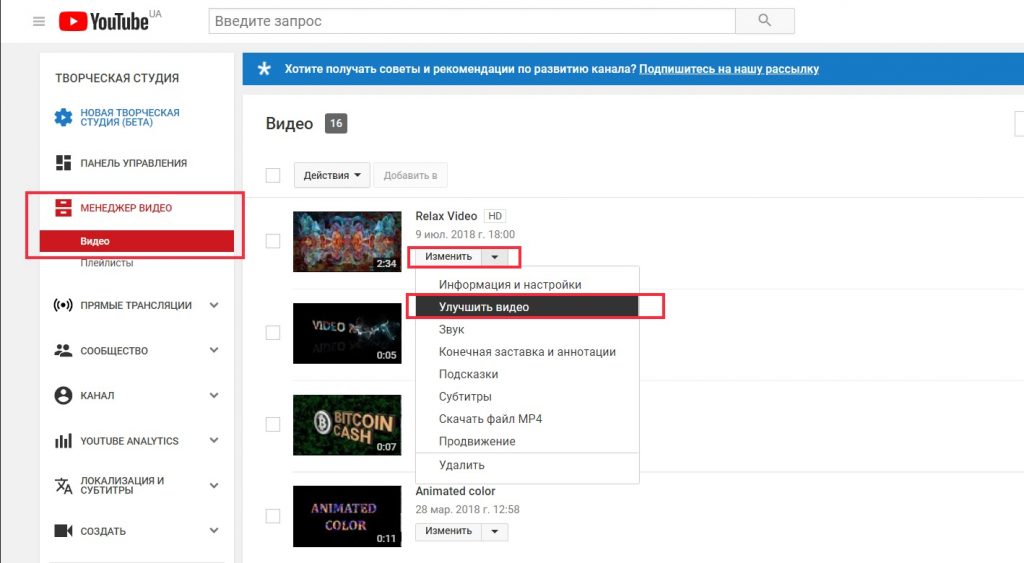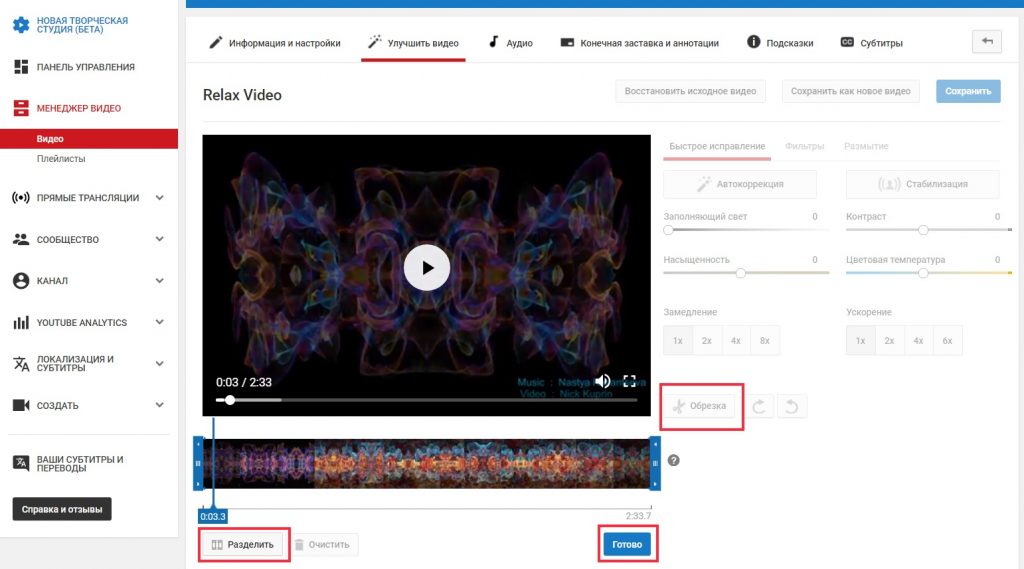У вас на руках есть видеоролик, из которого вы хотите позаимствовать небольшой сюжет. Или, наоборот, необходимо удалить лишние участки в вашей видеозаписи.
Функционал большинства профессиональных программ слишком сложен для простого обывателя и требует дополнительного времени на освоение. Мы предлагаем более простой вариант – вырезать видео в Киностудии Windows.
Преимущества: понятный интерфейс и достаточный набор инструментов для быстрого редактирования роликов без вникания в суть видеомонтажных работ.
Содержание
- Как вырезать нужный участок?
- Инструмент «Средство усечения»
- Установка опорных точек вручную
- Фрагментирование единого файла
- Удаление ненужных фрагментов
Как вырезать нужный участок?
Сделать это можно несколькими способами: используя опцию «Средство усечения», вручную указывая расположение начальной и конечной точек фрагмента или инструментом «Разделить», разрезав видеофайл в нужных местах для удаления лишних элементов.
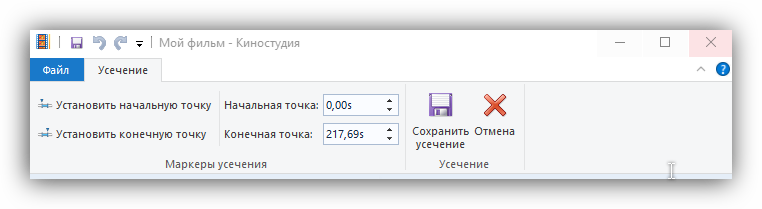
Инструмент «Средство усечения»
- Загружаем видеофайл в окно редактирования через вкладку «Главная» — «Добавить видео и фотоизображения».
- Переходим на вкладку «Правка» и выбираем опцию «Средство усечения».
- Просмотрев ролик, задаем нужное время для начальной точки фрагмента и вносим его в окошко «Начальная точка». Аналогично указываем время для конечной точки.
- Нажимаем на иконку «Сохранить усечение».
В результате, получаем отрезок с заданными временными рамками.
Установка опорных точек вручную
- Загрузив видео в окно раскадровки, ставим ползунок на месте начала будущего фрагмента. Щелкаем ПКМ и выбираем «Установить начальную точку».
- Перемещаем ползунок в точку конца отрезка (видеоряд можно легко отследить в окне предпросмтра). Щелкаем ПКМ и выбираем «Установить конечную точку».
В результате этих действий все лишние участки автоматически удаляются. Принцип аналогичен предыдущему способу, но более доступен для понимания, поэтому используется чаще.
Фрагментирование единого файла
Чтобы разъединить видео, достаточно в окне редактирования поместить в нужную временную точку ползунок и нажать «Разделить». Команду можно выполнить через ПКМ – «Разделить» или через вкладку «Правка» — «Разделить». У вас автоматически образуется два рядом стоящих отрезка, которые с этого момента можно редактировать самостоятельно.
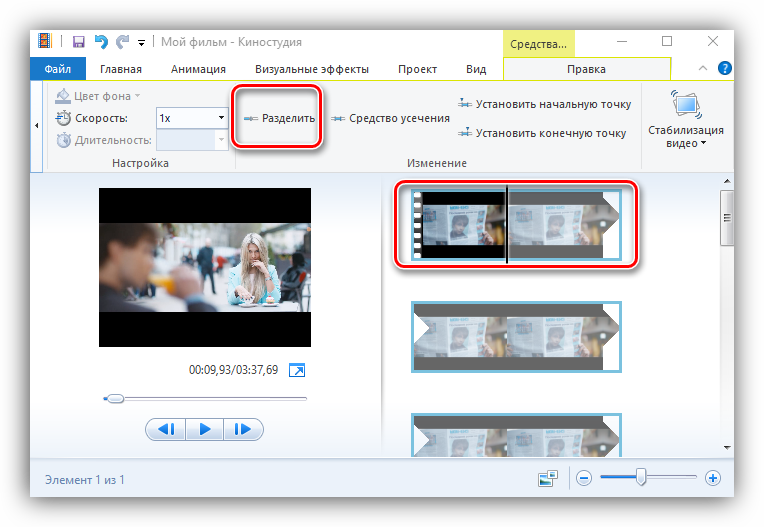
Удаление ненужных фрагментов
Разъединив видеофайл на несколько участков, можно убрать ненужные.
- Выделяем лишний фрагмент в окне раскадровки;
- Переходим на вкладку «Главная»;
- В разделе «Правка» нажимаем «Удалить элемент» (красный крестик) или используем клавишу Delete на клавиатуре компьютера.
Заключение
Теперь вы знаете, как вырезать фрагмент в Киностудии Windows Live и можете самостоятельно создавать небольшие клипы, даже не обладая профессиональными навыками видеомонтажа.
Программа Виндовс Лайф не выдерживает критики, когда речь идет о сложных роликах со спецэффектами и многослойной анимацией, но она отлично справляется с функциями простого редактирования в руках неподготовленного пользователя.
«Как обрезать видео?» — наверное, многие, время от времени, задавались таким вопросом после того, как к вам в руки попадал видеоматериал, который хотелось бы было отредактировать быстро и качественно, при этом, не прибегая к сложным программам, типа «Adobe Premiere» или «Sony Vegas». А ведь все довольно просто: в любом случае, если вам нужно только обрезать видео, то можно обойтись без скачивания дополнительные программ, а использовать встроенную в ОС Windows программу видео монтажа «Windows Movie Maker» для Windows XP и «Киностудия Windows Live» для Windows 7. Попытаемся рассмотреть последовательность действий для обрезки видео в «Киностудии Windows Live».
Итак, начнем.
Запускаем «Киностудию Windows Live». После запуска перед нами откроется окно этой программы.
Далее нам необходимо переместить видео, которое мы хотели бы редактировать, в «Киностудию Windows Live». Для этого выбираем самый простой способ — это перетаскиваем видео на рабочую область программы.
После того, как видео будет загружено в программу, оно (видео) будет автоматически разбиваться на кадры.
После того, как видео будет разбито на кадры, его можно начинать редактировать. Предположим, что продолжительность выбранного видео составляет 1час 40 минут, а обрезать его нужно до 30 минут. Для этого перемещаем черный ползунок на 30-ю минуту видео.
Затем переходим в программе на вкладку «Правка». В открывшейся вкладке нажимаем — «Установить конечную точку». После этого действия наше видео автоматически будет обрезано до 30 минуты, а остальная часть исчезнет. Черный ползунок, при этом, окажется в конце обрезанного видео.
Это мы рассмотрели самый простой пример обрезки видео. Теперь рассмотрим более сложный пример, когда видеоролик нужно обрезать в середине, т.е. — вырезать какой то кусок видео. По самой сути, для этого надо просто выполнить предыдущие действия, но, при этом, поставить черный ползунок не на кадр, который будет конечным в обрезанном фрагменте, а на кадр, который должен быть (по задумке) начальным. Далее — переходим на вкладку «Правка» и в открытой вкладке нажимаем кнопку «Установить начальную точку».
После этого действия все кадры, которые стояли до черного ползунка, автоматически будут удалены, а ползунок окажется в самом начале обрезанного фрагмента.
Для того, чтобы обрезать оставшуюся часть видео, надо повторить вышеописанные действия, тольно, наоборот т.е. — устанавливаем ползунок на конечный кадр и нажимаем на кнопку «Установить конечную точку».Каков же результат? Мы из фильма, продолжительностью более одного часа, получили фрагмент, длительностью в 23 минуты.
И наконец, рассмотрим еще один вариант – это когда надо убрать несколько кадров из видео, не удаляя других кадров с начала и с конца. Для выполнения такой задачи, нужно поставить черный ползунок в начало удаляемого кадра, а во вкладке «Правка» нажимаем на кнопку «Разделить». Далее проделываем это действие и с конечным кадром вырезаемого фрагмента. В итоге должен получиться кадр, вырезанный из всего видео.
Если понадобится его удалить, то достаточно просто щелкнуть по нему, и нажать на клавиатуре клавишу «Delete». Все что остается сделать, так это — сохранить полученное видео.
Есть два способа, как обрезать видео на компьютере без установки сторонних программ в системе Windows 7. Первый – использовать системное приложение «Киностудия Windows Live», второй – при помощи онлайн – сервисов в сети Интернет.
«Киностудия Windows Live»
Для выполнения несложного редактирования видеофайлов, в Windows 7 есть программа «Киностудия Windows Live». Она позволяет легко обрезать начало или конец файла, и вырезать фрагмент из середины видеофайла.
- В панели «Пуск» найдите и запустите приложение «Киностудия Windows Live».
- Перемещая ползунок под панелью с экраном, выберите точку для операции. Кликните правой кнопкой мыши на панели с кадрами и выберите нужный пункт меню.
- Если нужно вырезать фрагмент из клипа, то выберите пункт меню «Разделить». Сохранить файл можно через выпадающее меню в панели управления или иконку «Сохранить фильм».
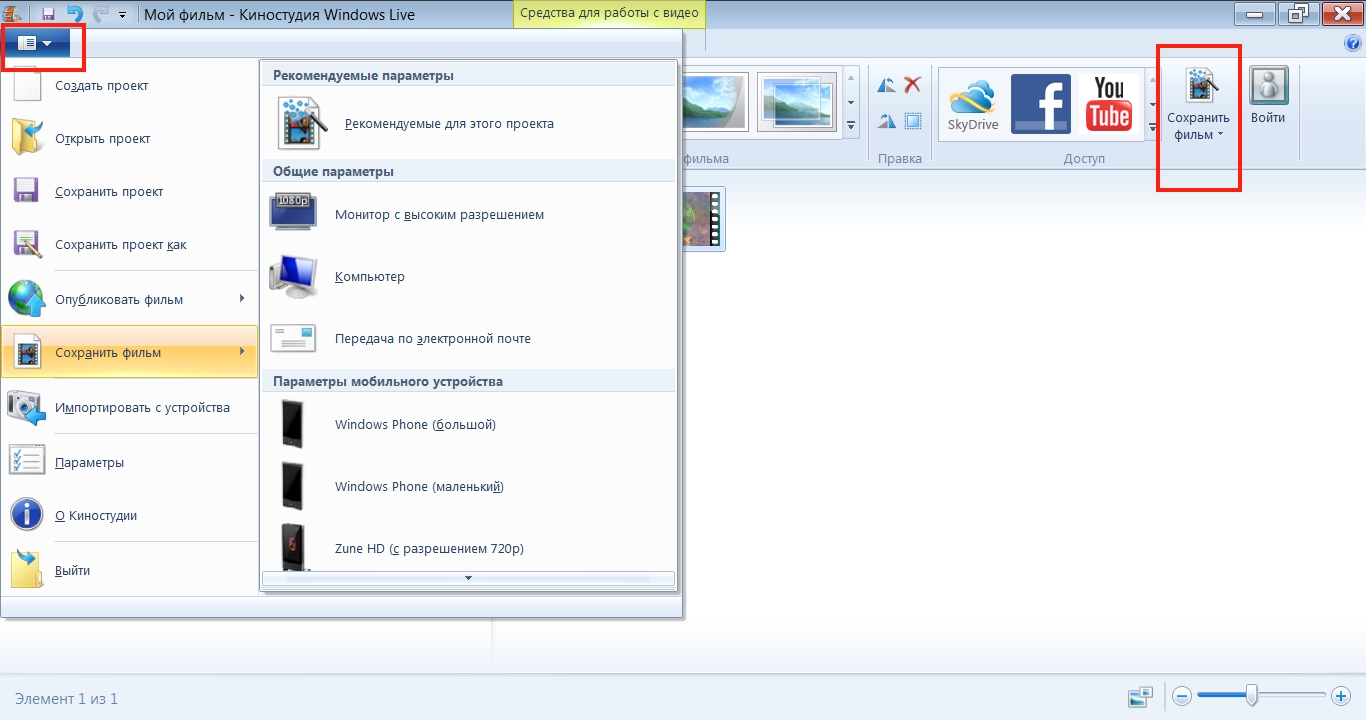
Важно! Программа сохраняет файл в формате .wmv (Видеофайл Windows Media).
Так можно обрезать видео на компьютере без установки сторонних программ в ОС 7.
Один из самых популярных сервисов в сети Интернет – «Online video cutter».
Сервис «Online video cutter»
С его помощью можно обрезать не только видео, но и аудио файлы. Также, выполнять кадрирование и поворот видео.
Важно! Максимальный размер файла – 500 Mb. Для работы с данным сервисом, на компьютере должен быть установлен flash-плеер.
Сервис позволяет работать с файлами любых форматов, загружать видео с компьютера, из облака Google Drive и по URL-адресу. Все операции выполняются легко и интуитивно понятны.
- Зайдите на сайт и добавьте ролик.
- Ползунками выберите фрагмент и нажмите «Обрезать».
- Затем, сохраните («Скачать») на диск компьютера, в облако Google Drive или по URL-адресу.
Использование Youtube
«Менеджер видео» YouTube позволяет улучшать качество загруженных роликов и обрезать их. Размер файла может быть до 128 Gb.
Обратите внимание! На YouTube проводится тестирование «Новой творческой студии (бета)». Чтобы найти привычный «Менеджер видео», нужно в «Настройках» установить – «Классическая версия».
- После входа на YouTube, загрузите файл, нажав кнопку «Добавить видео».
- Когда файл загружен, нажмите «Менеджер видео».
- Если было загружено несколько файлов, выберите ролик, который необходимо редактировать, нажмите кнопку «Изменить» и пункт меню «Улучшить видео».
- Нажмите кнопку «Обрезка». Выберите нужный фрагмент, перемещая левую и правую границы.
- Когда фрагмент выбран, нажмите «Готово». Файл сохранится в новых границах.
Можно записать файл на компьютер через пункт меню «Скачать файл MP4».
Список других онлайн-сервисов
Существуют и другие онлайн – сервисы для редактирования и обрезки видеофайлов:
- Life.Film – сервис для монтажа клипов;
- Kizoa – сервис для редактирования видеоклипов;
- VideoToolbox – англоязычный сайт для редактирования видео и аудио;
- Wevideo – англоязычный онлайн редактор видеофайлов.
В операционной системе версии 10 появились приложения «Фотографии» и «Video Cutter & Compressor». Его можно использовать для того, чтобы обрезать видео на компьютере без программ. Если «Video Cutter & Compressor» не установлен в системе, то его можно бесплатно скачать с Windows Store.
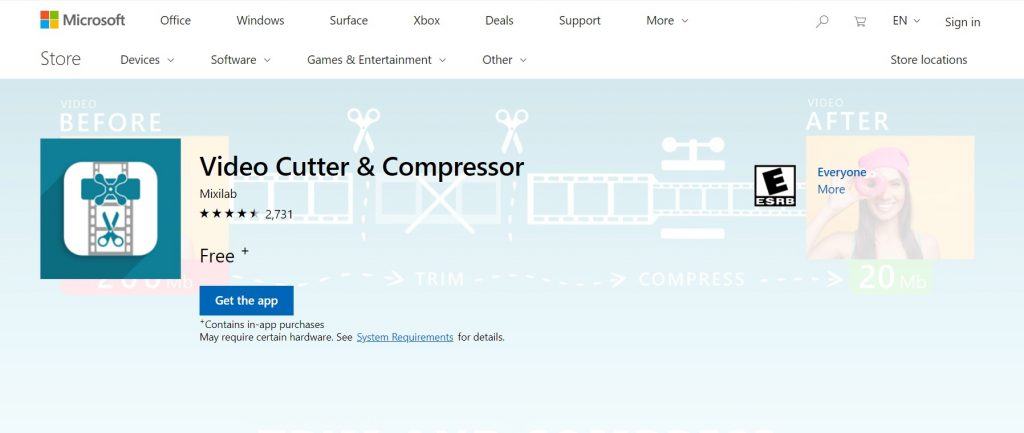
Вывод
Для обрезки видеоролика в Windows 7 можно использовать «Киностудия Windows Live». Но, формат вывода будет только .wmv. В зависимости от задач, рекомендуется использовать онлайн-сервисы для редактирования видеофайлов. А если, нет постоянного доступа в Интернет, то, рекомендуется самый простой и лёгкий видеоредактор – VideoPad.
Моя сестра недавно захотела вести блог с эдитами. Оказывается, есть такой жанр фанатского творчества — монтировать под эпичную музыку любимых героев фильмов, сериалов, мультипликации и т. д. В связи с этим она попросила порекомендовать удобные программы обработки видео для начинающих.
Я задумался: что нужно для эдита? Красивые динамичные переходы, фильтры, озвучка. Но самое главное — удобство нарезки и удаления лишних кадров. За свою практику я перебрал много программ для видеомонтажа. И, кстати, обнаружил, что далеко не во всех есть удобный и простой инструмент для обрезания. Поэтому решил собрать свой опыт в статью.
Представляю 5 удобных программ для монтажа видео, в которых легко вырезать фрагмент из видео. К каждому описанию, кстати, прикрепил инструкцию.
ВидеоМОНТАЖ
Пожалуй, это одна из лучших программ для обучения монтажу на компьютере, что я встречал. Здесь простой интерфейс, есть возможность опробовать и освоить все базовые инструменты. Даже сейчас, когда мне доступен более сложный софт, я пользуюсь программой ВидеоМОНТАЖ, если нужна быстрая обработка высокого уровня.
Софт отлично подходит для новичков, поскольку в каталогах уже продумано все необходимое. Например, не нужно долго вручную настраивать цветокор — здесь уже есть тематические фильтры. Некоторые, кстати, по мотивам популярного кино. А еще можно воспользоваться готовыми переходами и анимациями, библиотекой нелицензионных аудиодорожек. Отдельно выделю: у программы ВидеоМОНТАЖ русскоязычный интерфейс и все шрифты адаптированы под кириллицу. Это большой плюс к удобству и полезная фича для эдитов, куда часто вставляют строчки из песен.
В программе есть и продвинутый функционал. Например, озвучка с помощью нейросети — можно добавить персонажам новые реплики.
Инструкция, как вырезать видеофрагмент из видео
1. В стартовом окне нажмите «Новый проект», затем «Проект с нуля». Откроется редактор. Дважды кликните строку, помеченную видеокамерой, и загрузите нужный отрывок на монтажный стол.

2. Укажите курсором начало лишней части и нажмите «Разделить». Таким же образом найдите конец и отделите его.

3. Выберите получившуюся сцену, а затем кликните значок корзины, чтобы удалить ненужное.

VSDC Free Video Editor
Условно-бесплатный софт, с помощью которого можно смонтировать даже фильм. Разработчики не обязывают покупать PRO-версию, но более мощные и продвинутые функции останутся заблокированы. Например, качественное слоу-мо, маски, смешивание слоев, ИИ-генератор изображений и другие.
Бесплатный функционал VSDC Free Video Editor реализует базовые функции: запись видео с экрана или вебки, создание слайд-шоу, видеоредактор. Можно поставить фильтры, современные эффекты и переходы, обрезать и кадрировать видео.
Отмечу еще главный минус программы: медленная загрузка. Приходится ждать, прежде чем откроется нужная функция или видео импортируется в программу.
Алгоритм: как вырезать кусок из видео
1. Откройте программу и нажмите «Импортировать файлы».

2. Кликните на нужный клип правой кнопкой мыши. В контекстном меню нажмите «Удаление и разбивка».

3. В новом окне начните проигрывать видео и остановите на нужном моменте. Нажмите «Нач. выделение», чтобы отметить точку, с которой начинается лишний кусочек. Затем перемотайте и установите конечную точку по кнопке «Зак. выделение».

4. Нажмите на ножницы. Выделенный фрагмент исчезнет. Нажмите «Применить».

Clipchamp
Решил включить в статью онлайн-приложение, поскольку работает оно без скачивания программ. Бесплатно в редакторе можно пользоваться библиотекой стоковых мультимедиа (звуками, видео, графикой, стикерами), фильтрами и эффектами, удалением фона, AI-озвучкой и автоматическими субтитрами.
Недостаток Clipchamp — обязательная регистрация, появление водяного знака на видео. Часть контента на сайте тоже будет заблокирована до покупки.
Однако обрезать определенную часть видео, а затем экспортировать его в разрешении 1080 pix можно без оплаты тарифа.
Пошаговый гайд: как вырезать момент из видео
-
Создайте аккаунт и нажмите «Создать видео».

2. Нажмите «Импорт мультимедиа» в редакторе или перетащите видео прямо из файла. Дождитесь загрузки, файл появится в левой колонке. Перетащите его в рабочее поле.

3. Проиграйте видео до начала лишней сцены и остановите бегунок. Правой кнопкой мыши вызовите контекстное меню и нажмите «Разделить». Сделайте так еще раз в конце отрывка.

4. Нажмите на элемент и правой кнопкой вызовите контекстное меню еще раз. Нажмите «Удалить». Захватите оставшуюся в строке область и перетащите к первой.

Online Video Cutter
Это один из инструментов в сервисе 123apps. Я иногда использую его, если нужно срочно внести мелкую правку в видео, а своего ПК под рукой нет.
Интерфейс очень простой, работает быстро, если подключение к интернету стабильно.
Помимо обрезания в том же инструменте есть кадрирование, отзеркаливание, смена разрешения, настройка скорости, зацикливание и стабилизация. Еще в есть Online Video Cutter функции для наложения объектов поверх ролика (текста, фото), удаление водяных знаков.
Инструкция: как удалить часть видеозаписи
1. Откройте сайт и нажмите «Open file». Выберите ролик, который хотите обрезать. Дождитесь загрузки.

2. В открывшемся окне найдите кнопку рядом с временем. Нажмите ее, чтобы выбрать режим «Trim» (рамочки повернуты внутрь). Так вы сразу удалите середину.

3. Настройте бегунки. Можно делать это вручную, на глаз. Или настроить время для каждого бегунка.

4. Проиграйте ролик в плеере и убедитесь, что вас устраивает результат. Нажмите «Save» внизу страницы.

YouCut
Наконец, мобильный видеоредактор. Я считаю, что нельзя пренебрегать этими простыми и качественными инструментами. Особенно учитывая, что новички и любители часто используют их из-за простоты и доступности. Отдельно отмечу, что подойдет не всем: если, например, у вас небольшой экран смартфона, обрабатывать длинные ролики будет трудно.
YouCut — это приложение для быстрой обработки. В нем неудобно будет обрабатывать горизонтальные видео, потому что у него вертикальный формат. В остальном имеет стандартный функционал: текст, фильтры, работа со звуком и прочее. Но мы тут за простотой обрезки, склейкой и удалением отрывков.
Алгоритм: как удалить ненужный фрагмент
1. Зайдите в приложение и нажмите на плюс внизу экрана, затем «Новый». Выберите из галереи видео и нажмите на оранжевую стрелочку, чтобы перейти в редактор.

2. Проведите пальцем по строке с видео, чтобы найти начало лишнего кадра. Нажмите на него, чтобы вызвать меню, затем выберите «Разделить». Перемотайте еще раз и найдите конец, отделите его от остального видео тем же методом.

3. Тапните по лишнему фрагменту и нажмите «Удалить». Вверху нажмите кнопку «Сохранить». Настройте параметры видео: разрешение до 4k, частоту кадров, качество.

Подводя итоги
Я специально выбрал разнородные программы, чтобы понять, как они справляются с обрезкой лишнего, будут ли у них специфические приемы для этого. Разницу я бы вот как описал:
-
Для простой и быстрой обработки на профессиональном уровне я выбираю программу ВидеоМОНТАЖ. Новичок быстро разберется в интуитивно-понятном интерфейсе, но главный плюс программы лично для меня — скорость обработки файлов высокого разрешения.
-
В то же время Online Video Cutter от сервиса 123apps — редактор, который даже не нужно устанавливать. А еще в нем нет ничего лишнего, только стандартные простые функции, как отзеркаливание или кадрирование.
-
Среди мобильных приложений выделяю YouCut. Этот инструмент кажется простым, но позволяет обрабатывать MP4-файлы прямо в телефоне.
Здравствуйте уважаемые посетители нашего сайта. В 2017 году соцсеть Вконтакте перестала поддерживать свой сервис обработки видео и аудио. Поэтому информация в нашей статье Как обрезать видео и аудио онлайн во Вконтакте немного потеряла свою актуальность для слабовидящих пользователей. Сервис с ВК окончательно переехал на Online Video Cutter по адресу: https://online-video-cutter.com/. Если зрение Вам позволяет, можете им пользоваться. На сегодня это, пожалуй, самый лучший, бесплатный ресурс для обработки видео и аудио, работающий в Вашем браузере, причём без регистрации на сервисе.
В этой статье Вы узнаете о программе Киностудия (Windows Movie Maker), программе, которая позволяет обрезать видео даже, если Вы с трудом различаете изображение в видеоролике.
- Установка Windows Movie Maker
- Интерфейс видеоредактора «Киностудия
- Обрезка видео
- Как вырезать фрагмент из видео
Сегодня в интернете можно найти немало видеоредакторов: платных, бесплатных, простых и навороченных. Но найти редактор, адаптированный для озвучивания экранным диктором почти не возможно. Нам желательно, чтобы кнопки и меню хорошо читались диктором программы экранного доступа NVDA. С одной из таких подходящих программ я хочу Вас познакомить.
Киностудия или Windows Movie Maker – это стандартный видео редактор от Microsoft, встроенный по умолчанию в некоторые сборки Windows, или оформленный в самостоятельное приложение.
Windows Movie Maker – одна из модификаций классического видеоредактора Movie Maker, который в последних версиях называется Киностудия Windows Live. Однако не все из них подходят для чтения диктором NVDA.
Наиболее адаптированной для слабовидящих, тем не менее, является:
Киностудия или Windows Movie Maker версии: Version 2012(Build 16.4/3528.0331).
Именно эту версию Вы сможете скачать по ссылкам на нашем сайте. Программа работает на Windows 7, Windows 8.1 и Windows 10.
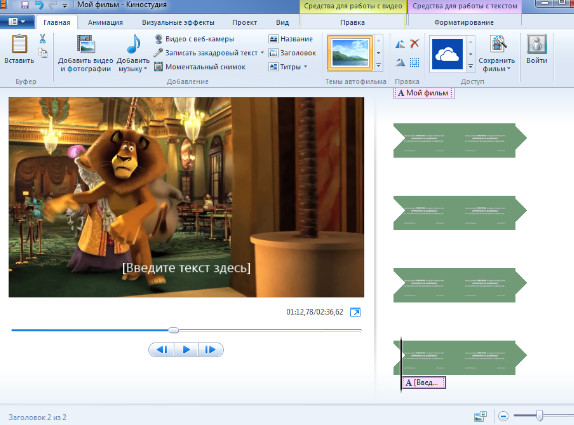
Киностудия является полноценным видеоредактором.
Windows Movie Maker содержит необходимые инструменты для создания качественных видеозаписей, слайд-шоу и презентаций. Это функциональная программа для работы со многими мультимедийными файлами. Программа поддерживает: AVI, WMV, MPEG, MOV, VOB, MP4, MP3, WMA и другие форматы.
Программа обладает весьма приятным интерфейсом, разобраться в котором сможет самостоятельно любой пользователь.
Сегодня мы будем использовать только некоторые инструменты этой программы – инструменты для обрезки видео и инструменты, которые помогут нам вырезать не нужные фрагменты и склеивать оставшуюся часть ролика.
Установка Windows Movie Maker
Установить программу можно двумя способами:
— как компоненты Windows 2012,
— «тихая» установка.
При этом, результат будет одинаковый.
Если Вы выбрали первый вариант, скачайте архив установочных файлов с Яндекс.Диска по ссылке:
СКАЧАТЬ
Разархивируйте и запустите установочный файл.
В открывшемся окне установщика основных компонент Windows 2012 выберите пункт
— Выбрать программы для установки, и чтобы не перегружать компьютер лишними приложениями, отметьте только один пункт:
Фотоальбом и Киностудия.
Дальше можно полностью выполнять указания установщика.
В конце установки на Рабочем столе должен появиться ярлык запуска программы Киностудия.
Примечание:
После установки приложения Киностудия, на Вашем компьютере могут быть потеряны некоторые дополнительные настройки браузера Internet Explorer, внесённые Вами ранее.
Замечено также, что могут измениться значения, настроенных ранее Горячих клавиш. В частности, может сбиться настройка правой клавиша Alt при работе скринридера JAWS.
При втором варианте установки сделайте следующее.
Разархивируйте и запустите установочный файл.
После запуска установщик в незаметном для Вас «тихом» режиме начнёт устанавливать все компоненты программы. Это займёт некоторое время, всего несколько минут.
Проверить результат установки можно, набрав в меню Пуск, в поиске слово: «Киностудия».
Подробнее об этом способе установки смотрите в видео блогера с именем Михаил Феникс.
**
Скачайте архив по ссылке:
СКАЧАТЬ
Интерфейс видеоредактора «Киностудия»
Окно редактора разделено на несколько блоков.
Меню программы, в котором нас интересуют: меню Файл и Правка.
Ниже расположена Панель инструментов. Здесь мы будем пользоваться двумя кнопками: Добавить видео и фотографии и Сохранить фильм.
Эти кнопки хорошо озвучиваются диктором NVDA.
В середине Окно просмотра. Здесь собственно воспроизводится видеоролик.

Под окном Инструменты для управления воспроизведением. Это, прежде всего шкала времени с движком, который можно передвигать курсором, удерживая левой кнопкой мыши.
На ней же располагаются метки обрезки видео и чуть ниже кнопка Воспроизвести. Все эти метки, движок и кнопки также озвучиваются диктором NVDA, при наведении на них курсора мыши.
С правой стороны от этих полей расположена Временная шкала с несколькими покадровыми отрезками. Ей удобно пользоваться, если у Вас хватает зрения разобрать мелкие рисунки на отдельных кадрах.
Обрезка видео
Если Вы хотите вырезать фрагмент из видеоролика или обрезать начало и конец фильма, читайте и смотрите здесь, как это можно сделать.
Загрузка видеоролика
— На Панели инструментов найдите курсором мыши и щёлкните кнопку Загрузка видео и фотографий.
— Если сразу не открылось окно загрузки, в Правом поле найдите и щёлкните такую же кнопку. При наведении курсора на кнопку диктор NVDA комментирует действия и произносит фразу: «Щёлкните здесь, чтобы просмотреть видео и фотографии».
— В открывшемся окне найдите на своём компьютере файл с фильмом для обрезки и откройте его.
— Подождите некоторое время, пока ролик загрузится в программу. Процесс может занять в зависимости от длины фильма от нескольких секунд до нескольких минут.
— После окончания загрузки в окне просмотра отобразится первый кадр, а в правом поле лента раскадровки.
— Проверить, загрузилось видео или нет, можно нажав кнопку Воспроизвести, расположенную под видео.
Обрезка видеоролика
— Откройте меню Правка. На Панели инструментов откроется несколько новых кнопок.
— Перемещая курсором с зажатой левой кнопкой мыши, движок на Шкале времени и используя кнопку Воспроизвести для просмотра видео в Поле просмотра, выберите начало Вашего будущего фильма.
Используйте при этом подсказки диктора NVDA. При наведении курсора на движок, Вы услышите слово «Положение», слева от движка слово «Меньше», справа «Больше».
— На Панели инструментов найдите и щёлкните кнопку Установить начальную точку.
— Вернитесь на Шкалу времени и поставьте курсор в конец фильма.
— На панели инструментов найдите и щёлкните кнопку Установить конечную точку.
— Нажмите кнопку Воспроизвести, и убедитесь в том, что Вы правильно провели усечение ролика.
Сохранение видеоролика
— Щёлкните меню Файл.
— В открывшемся окне наведите курсор на строку Сохранить фильм.
— В открывшемся справа подменю «Рекомендуемые параметры» выберите один из многих предлагаемых вариантов сохранения фильма:
- Компьютер,
- YouTube,
- электронная почта,
- Apple iPhone,
- и так далее.
- При этом для каждого из выбранных вариантов диктор NVDA озвучит примерный размер будущего файла.
— В открывшемся окне выберите папку на своём компьютере для видеоролика и сохраните его.
О том, как обрезать видео рассказывает в своём видеоуроке блогер Сергей Каракай.
**
Как вырезать фрагмент из видео
Если Вам нужно из видеоролика вырезать какой-нибудь не нужный кусок фильма, Вы можете сделать следующее.
— Загрузите ролик в видеоредактор, как описано выше в случае обрезки видео.
— Откройте меню Правка.
— Как и в случае с обрезкой видео, перемещая курсором с зажатой левой кнопкой мыши, движок на Шкале времени и используя кнопку Воспроизвести для просмотра видео в Поле просмотра, выберите начало вырезаемого фрагмента.
— В Панели инструментов найдите и щёлкните кнопку Разделить.
— Таким же образом, передвигая движок, установите конечную точку вырезаемого фрагмента.
— На Панели задач снова щёлкните кнопку Разделить.
— Теперь переместите движок на Шкале времени на удаляемый фрагмент, кнопкой воспроизведения проверьте, что движок стоит на выбранном фрагменте и нажмите кнопку Delete на клавиатуре.
— Фрагмент удалится, а оставшиеся части фильма автоматически склеятся.
— Таким же образом, можно вырезать ещё несколько фрагментов.
— Сохранение отредактированного фильма производится также, как в случае с обрезкой видео.
О том, как вырезать фрагмент из видео, рассказал в своём видеоуроке блогер Виктор Интикор.
В**
ПРИМЕЧАНИЕ:
Видеоредактор Киностудия позволяет загрузить сразу несколько видеороликов и сделать их одним фильмом. Для этого достаточно загрузить видеоролики в программу в нужном порядке, где они автоматически склеятся, и сохранить объединённые ролики как новый фильм.
В этой статье мы рассказали, как слабовидящему пользователю работать в видеоредакторе, используя экранный диктор NVDA. Насколько полно адаптированы синтезаторы программы экранного доступа JAWS, не проверялось.
Примечание:
Не большой тест по работе скринридера JAWS в видеоредакторе Киностудия, показал, что его синтезаторы озвучивают все, рассмотренные выше кнопки и поля редактора. Конечно, с поправкой на то, что курсор мыши да и сама мышь в этом случае не используется. Управление движком в этом случае осуществляется не перемещением курсора мыши с удержанием левой клавиши, а установкой jaws курсора в нужное поле шкалы времени кнопками клавиатуры. А фиксация осуществляется клавишей Enter.
Если на Вашем компьютере ещё не установлена программа NVDA, прочитайте, как это сделать в статье NVDA 2017.
Остальные возможности видеоредактора Киностудия (Windows Movie Maker) Вы можете изучить самостоятельно. Здесь ещё много доступных для слабовидящих пользователей функция, о которых мы не говорили в этой статье.